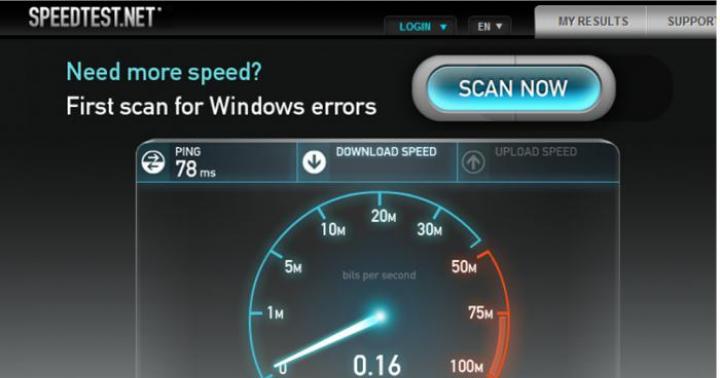Большинство пользователей сети Интернет задаются вопросом, как соединить в режиме беспроводного моста один роутер с другим используя Wi Fi, чтобы при этом одно устройство функционировало стандартно, а второй роутер раздавал интернет как отдельная сеть. Этот вопрос интересен тем, что используя такой способ подключения к всемирной паутине можно значительно улучшить сигнал беспроводной сети. Рассмотрим этот вопрос на примере.
Дома работает один маршрутизатор, однако сеть слабая и ловит не во всех точках помещения. Для усиления Wi - Fi есть специальные устройства под названием репитеры, которые улавливают сигнал роутера и раздают его дальше. Все современные устройства могут работать как Wi Fi репитеры, однако их необходимо правильно настроить.
На официальном сайте TP Link есть неплохая картинка, наглядно демонстрирующая схему такого подключения. Насколько она подходит для роутеров фирм Linksys, Asus, Tenda и D Link неизвестно, однако настройка беспроводного моста маршрутизаторов TP Link не вызывает вопросов. К примеру, настройки для роутера TP Link TL MR3220 идеально подойдут и для такой модели как TP Link TL WR841N. Более того стоит отметить, что для усиления беспроводной сети и подключения одного роутера к другом через Wi Fi стоит использовать устройства одного производителя. То есть, если у вас роутер TP Link, то он стабильней и лучше будет работать при соединений с себе подобным.
Настройка главного роутера на примере TP Link Заходим в настройки маршрутизатора и переходим во вкладку Wireless. Напротив пункта "Канал" (Channel) прописываем номер, к примеру 6 или 7. Идентичный номер нужно будет прописать и в настройках репитера. Вписанные данные нужно сохранить кнопкой Save.
Настраиваем "Репитер" Второй роутер необходимо подключить к компьютеру через кабель. Далее открываем браузер и заходим в настройки путем ввода в адресную строку , или же . Точный адрес производитель указал снизу роутера. Когда откроется страница, появится окно для ввода логина и пароля. Они стандартны за исключением случаев, если их кто то изменил. Вводим и в пароль, и логин admin, admin. Отключаем WPS. Во вкладке WPS выбираем и жмем кнопку Disable WPS и перезагружаем роутер. Для этого достаточно нажать на ссылку click here, расположенную внизу страницы. Она появится там после изменения настроек. Перезагрузив роутер, перед вами вновь появится страница с настройками маршрутизатора.
Меняем IP адрес роутера TP Link Для этого действия необходимо перейти во кладку Network LAN. Она расположена в левой части экрана монитора среди списка остальных настроек. В поле IP Address последнее число рекомендуется заменить цифрой 2. К примеру, если начальный , то после изменений он будет выглядеть как 192.168.0.2. Сохраняем настройки кнопкой Save. После выполненных действий роутер автоматически перезагрузится, открыв перед вами страницу для повторного ввода логина и пароля к настройкам. Ввел данные, попадаем на нужную страницу. IP адрес при этом уже стал другой.
Пошаговая инструкция настройки беспроводного моста в роутере TP Link Открываем вкладку Wireless, в которой возле Network Name необходимо указать новое имя беспроводной сети. Это будет имя "Репитера". Во поле Region прописываем название своего региона, а напротив Channel меняем цифру канала на 6 или 7, а лучше 1, чтобы каналы не совпадали. Внимание! В случае отсутствие сети интернет при установке на обоих роутерах одинаковых чисел, необходимо на репитере прописать цифру 1, или наоборот.
Запуск WDS Для активации режима WDS устанавливаем галочку возле пункта Enable WDS Bridging и запускаем поиск Wi Fi роутеров. Для этого нажимаем кнопку Survey. Должна открыться страница со списком беспроводных сетей, доступных для подключения. Выбираем сеть (главный роутер) и нажимаем кнопку "Соединить" (Connect). Вы должны заметить, что поля SSID и BSSID уже заполнены. Если на основном маршрутизаторе есть пароль на Wi Fi, то в графу Key type необходимо указать тип шифрования, а в поле Password (Пароль) прописываем пароль доступа к беспроводной сети. Далее жмем Save и перезагружаем роутер. Если все действия были произведены правильно, все должно работать корректно, а возле WDS Status прописано "Run".
Возможные трудности во время настройки беспроводного моста WDS После настроек беспроводного моста в статусе WDS длительное время может быть написано Scan&. Это значит, что маршрутизатор репитер не подключен к главному роутеру. Как устранить эту проблему? Первое проверяем, корректно ли вы указали тип шифрования и пароль соединения с главным роутером. Второе открываем вкладку Wireless и в пункте Channel меняем цифры канала. Экспериментируем как с главным, так и дополнительным роутером. Третье если в настройках маршрутизатора есть пункт Wireless, а далее и Wireless Bridge, то в параметрах обоих роутеров прописываем такие данные: в настройках основного роутера указываем MAC адрес вторичного роутера, а у репитера адрес основного устройства. Четвертое проверяем, чтобы на главном роутере не была включена фильтрация по MAC адресам. Если даже после этих действий соединение с сетью интернет не произошло, отключаем DHCP. Заходим в настройки, выбираем пункт DHCP, меняем значение на Disable. Сохраняем изменения и перезагружаем устройство. Удачи!
Или как настроить повторитель
Информация в данной статье применима к маршрутизаторам ASUS WL-500gP V2, WL-550gE и некоторым другим. Если у вас маршрутизаторы другой фирмы - не расстраивайтесь, настройки режима WDS на всех маршрутизаторах очень похожи. Главное, чтобы сам маршрутизатор поддерживал эту функцию. Кстати, в некоторых TRENDnet TEW-432BRP появилась поддержка этой функции.
Теперь пару слов о материалах, на основе которых написана данная статья. Это инструкция, которая по-научному называется Wireless Router WDS Configuration Guide (оригинал на английском) , официального перевода которой не существует (или я плохо искал). Я ее перевел и отныне она доступна для скачивания в формате PDF. Теперь это называется Wireless Router WDS Configuration Guide Russian (Настройка WDS на маршрутизаторах ASUS) .
А теперь, собственно, инструкция с моими комментариями
Настройка WDS на маршрутизаторах ASUS
Введение
Этот документ описывает порядок настройки WDS на беспроводных маршрутизаторах ASUS на примере WL-550gE.
Примечание: Распределенная беспроводная система (WDS) позволяет создать полноценную беспроводную инфраструктуру. Существует два режима работы WDS: Мост и Повторитель. Мост позволяет объединить две разных сети, но при этом делает невозможным подключения к нему беспроводных устройств, таких как КПК. Повторитель, в свою очередь, позволяет установить соединение между двумя сетями и при этом подсоединять к нему как проводные, так и беспроводные устройства. Смешанный режим на беспроводных продуктах ASUS полностью соответствует основной идее Повторителя, WDS работает только как мост.
Глава 1. Подготовка к работе.
Для примера мы рассмотрим порядок настройки WDS для двух точек доступа (ТД, AP). В этом примере ТД1 и ТД2 будут функционировать в смешанном режиме ("Hybrid mode"). MAC адрес ТД1 - 00:0E:A6:A1:3F:87. ТД2 не будет назначать IP-адреса клиентам (DHCP выключено). Мы оставим только один DHCP-сервер в подсети и его функции будет исполнять ТД1. MAC адрес ТД2 - 00:0E:A6:A1:3F:6E. В подсети IP адрес ТД1 будет 192.168.1.1, ТД2 - 192.168.1.2.
В смешанном режиме оба проводных клиента (PC1/PC2) и беспроводных клиента (NB1/NB2) могут подключаться к любой из точек доступа, при этом в режиме работы WDS такую возможность имеют исключительно проводные клиенты (PC1/PC2).
| Точка доступа 1 | Точка доступа 2 | |
| SSID | WL550gE | WL550gE |
| LAN IP Address | 192.168.1.1 | 192.168.1.1 192 |
| Encryption | NONE | NONE |
| Wireless Bridge | Hybrid mode | Hybrid mode |
| MAC Address | 00:0E:A6:A1:3F:87 | 00:0E:A6:A1:3F:6E |
| Allow Anonymous | No | No |
| DHCP Server | Yes | No |
Примечания:
Примечание 1: Для лучшей совместимости используйте маршрутизаторы и точки доступа ASUS для работы в режиме WDS.
Примечание 2: Отключите DHCP-сервер на ТД2.
Примечание 3: Установите разные LAN IP для каждого маршрутизатора.
Примечание 4: SSID и каналы обоих роутеров должны быть одинаковыми.
Глава 2. Конфигурируем ТД1
1. Введите в адресной строке вашего браузера: http://192.168.1.1, нажмите Enter и введите: Имя пользователя: admin Пароль: admin

2. После входа в административную часть, перейдите в Wireless->Interface

3. Установите SSID "WL550gE", WEP Encryption - none. Напоминаем, что обе точки доступа должны иметь одинаковый SSID.

4. Перейдите в IP Config ->WAN & LAN

5. Установите IP адрес на ТД1 в LAN 192.168.1.1

6. Перейдите в Wireless->Bridge.

7. Выберите режим работы точки доступа Hybrid. Если вы хотите использовать связку между двумя сетями только в качестве Моста - выбирайте WDS Only.

8. После того, как вы выбрали WDS или Hybrid, вы можете увидеть сообщение о необходимости выбора фиксированного канала для работы WDS.

9. Выберите фиксированный канал WDS. В нашем примере мы использовали 3 канал.

10. Включите Connect to APs in Remote Bridge List для соединения с другими точками доступа, которые будут перечислены в вашем листе.
11. Если вы хотите дать возможность подключения к сети всем желающим, выберите Yes в пункте Allow anonymous. В нашем примере мы выберем No (Нет).

12. Введите MAC адрес ТД2. Он должен быть следующим 00:0E:A6:A1:3F:6E.
13. Щелкните Add после того, как закончите ввод MAC адреса.

14. Щелкните Finish.
15. Щелкните Save&Restart

Глава 3 Конфигурируем ТД2
1. Повторите шаги, описанные в пунктах 1-3 Главы 2 и убедитесь, что ТД2 имеет одинаковый SSID с ТД1.
2. Перейдите в WAN & LAN ->IP Config

3. Измените LAN IP address ТД2 на 192.168.1.2.

4. Следующим этапом мы отключим DHCP сервер, т.к. он должен работать только на ТД1 и быть единственным в сети. Перейдите в IP Config->DHCP Server.
5. Выберите No в Enable DHCP Server и щелкните Apply.


6. Повторите шаги, описанные в пунктах 6-11 Главы 2. Убедитесь, что ТД2 имеет одинаковый с ТД1 канал.
7. Введите MAC адрес ТД1.Он должен быть 00:0E:A6:A1:3F:87.
8. Щелкните Add после окончания ввода MAC адреса.

9. Повторите шаги, описанные в пунктах 14-15 Главы 2. После перезапуска, WDS должен заработать.
Послесловие к инструкции
Когда я настраивал два маршрутизатора ASUS WL-500gP V2 в режиме WDS (пробовал различные варианты) они у меня связались только с использованием WEP-шифрования, хотя по паспорту идентичные устройства могут и использовать WPA. На практике проверенно: WPA на этих девайсах в режиме WDS не работает. Еще один не очень приятный осадок остался от того, что невозможно проверить, на сколько уверенный прием. Проверяется только экспериментально. Никаких датчиков, индикаторов и прочей сигнализации вы не найдете.
Зато соединение при уверенном приеме работает быстро, стабильно, устойчиво к помехам. Поэтому данный вариант рекомендуется тем, кто хочет за не очень большие деньги сделать качественный мост.
WDS (Wireless Distribution System) - технология, позволяющая объединять несколько роутеров в одну сеть без использования проводов.
Технология идеально подходит в случаях, когда нужно объединить основную часть локальной сети с её удалённым сегментом: например, если удалённый сегмент находиться в соседнем офисе (или же в офисе, который виден, например, через окно).
Как уже отмечено, главный плюс WDS- возможность соединять сегменты сети (роутеры) без проводов. Но есть и минус- падение скорости в сети. Связано это с тем, что роутеры объединённые беспроводным мостом, должны использовать один общий канал.
Итак, у нас два роутера:
Первый подключается к интернету (или сети с выходом в интернет) и создаёт wi-fi сеть. Назовём его- "Основной Станцией".
Второй устанавливается в том месте, куда надо "доставить" нашу сеть. К нему могут подключаться устройства (называемые "клиентами") как по беспроводной, так и по проводной сети. Его мы назовём "Удалённой Станцией".
Если Основная и Удалённые станции находятся на большом расстоянии друг от друга, и сигнал пропадает или сильно слабеет, то между ними ставиться ещё один устройство. Это роутер (или точка доступа), который может работать в режиме повторителя беспроводного сигнала- режимах repeater или range extender. Это будет наша "Релейная Станция". Их может быть и несколько.
Практическая реализация
Попробуем построить нашу сеть на трёх устройствах.
В качестве Основной и Удалённой станции используем TL-WR841ND- двухдиапазонный wi-fi роутер (300МБит/с, 1 wan, 4 lan порта).
В роли Релейной станции TL-WA830RE- двухдиапазонная точка доступа (300МБит/с, 1 lan порт).

Подключаем через LAN, заходим на 192.168.0.1 и настраиваем интернет на WAN порте. Переходим на вкладку Wireless Settings.
Указываем имя сети, у нас будет, например, Basic_Station. Обязательно назначаем определённый канал: в нашем примере будет канал №1.

На вкладке Wireless Security, выбираем шифрование и вводим ключ. Сохраняем и перезагружаемся.
Подключаем проводом наш репитер, заходим на WEB- интерфейс: по умолчанию- 192.168.0.254.

В пункте "Operation Mode" выбираем Range Extender, в поле "MAC of AP" вводим мак адрес нашей основной станции. Или нажимаем кнопку Survey, находим нашу сеть (Basic_Station) и нажимаем Connect. Сохраняем и перезагружаемся.
Заходим на 192.168.0.1, на вкладку Wireless Settings, вводим имя сети. Эту сеть назовём Ext_Station. Обратите внимание, что на удалённой станции беспроводную сеть лучше назвать по другому. Делается это для того, чтобы клиент подключившийся в зоне действия удалённой станции к беспроводной сети основной станции, мог без разрывов связи перемещаться по всей площади wi-fi сети.
Указываем канал явно, у нас канал 1. Включаем wds, для этого отмечаем пункт "Enable WDS Bridging"

Нажимаем кнопку Survey, находим нашу сеть (Basic_Station) , жмём Connect.
Ниже, в поле "Key type", выбираем наш тип шифрования, и в поле Password вводим ключ от сети (создаваемой основной станцией- Basic_Station). Сохраняемся и на вкладке Wireless Security указываем тип шифрования и ключ к беспроводной сети, создаваемой уже этим роутером- сети Ext_Station.
Нам остался последний шаг. Оба роутера- основная и удалённая станции, имеют одинаковые IP. Так же, у обоих роутеров включен DHCP сервер. Это приведёт к конфликту адресов.
Поэтому, на вкладке "DHCP Settings" выключаем DHCP

На вкладке "LAN" в поле "IP Address" меняем адрес на 192.168.0.2

Сохраняем и перезагружаемся.
Теперь, если нам нужно будет зайти на "Удалённую" станцию и поправить какие-то настройки, нужно будет использовать новый IP адрес: 192.168.0.2. Раздачей адресов во всей сети будет заниматься "Основная станция" (первый роутер) .
Сеть настроена, проверяем!
Надо отметить, что использование WDS оправдано, когда сеть не является высоконагруженной, и общее число клиентов не превышает 25-30. Если клиентов больше, то придётся использовать контроллер беспроводной сети.
Наш телефон:
Наши преимущества:
- срочный выезд в течении 1 часа
- гарантия на все виды работ
- профессиональные инженеры
- фиксированные цены
- вежливость и внимательное отношение
Популярные услуги
Wi-Fi роутер нужен для подключения ваших мобильных устройств и других устройств использующих wifi сети: планшетов, ноутбуков, смартфонов.
Назначение технологии WDS
Wireless Distribution System (WDS) — это беспроводная технология, которую можно использовать для решения следующих задач:
- Расширение зоны покрытия Wi-Fi сети с помощью объединения нескольких Wi-Fi точек доступа в одну сеть. В этом случае Wi-Fi точки не нужно соединять между собой кабелем, они работают в режиме повторителя (репитера) и передают данные по Wi-Fi между собой и клиентскими Wi-Fi адаптерами;
- Объединение проводных сегментов сети по Wi-Fi в единую локальную сеть . В этом случае между беспроводными точками доступа создается Wi-Fi мост. В этом режиме к Wi-Fi точкам доступа не могут подключаться по Wi-Fi клиентские адаптеры.

Рассмотрим, как настроить оборудование Ubiquiti на использование технологии WDS.
Расширение Wi-Fi сети с помощью точек доступа Ubiquiti
С помощью технологии WDS можно усиливать Wi-Fi сигнал до нужной точки, увеличивать дальность Wi-Fi покрытия, расширять Wi-Fi покрытие сети, обходить преграды.

В нашем примере мы расширим Wi-Fi сеть с помощью точек доступа NanoStation M2 и NanoStation M2 Loco.
Если вы используете устройства Ubiquiti серии M, и ваши абоненты это оборудование другого производителя - не забудьте отключить на первой вкладке технологию AirMax.
Для отключения фирменной технологии Ubiquiti AirMax выполните следующее:
- перейдите на первую вкладку с логотипом Ubiquiti;
- в поле airMAX : уберите галочку с Enable ;
- нажмите кнопку Change для изменения настроек;
- нажмите кнопку Apply вверху страницы для применения настроек.

Настройка первой WDS точки доступа
Открываем вкладку WIRELESS

- в списке Wireless Mode: выбираем режим Acces Point WDS (точка доступа WDS). В прошивке AirOS 5.5 нужно выбрать режим AP-Repeater ;
- в поле WDS Peers: прописываем MAC адрес второй WDS точки доступа. Чтобы узнать MAC адрес второй точки доступа, нужно зайти в ее настройки на вкладку MAIN и в поле WLAN MAC посмотреть MAC адрес.
- в поле SSID
- в списке Country Code: выбираем свою страну Ukraine (или другую);
- в списке Channel Width: выбираем ширину канала 20MHz , поскольку не все клиентские Wi-Fi адаптеры поддерживают ширину канала 40MHz;
- в списке Frequency, Mhz: выбираем, на какой частоте будет работать точка доступа. В этом поле на первой и второй точке доступа должно быть выбрано одинаковое значение частоты;
- в списке Security: выбираем тип шифрования WEP
- в поле WPA Key указываем пароль из 10-ти символов для доступа к Wi-Fi точке;
- Change ;
- Apply ;
Переходим на вкладку NETWORK

- в списке Network Mode: выбираем режим Bridge (мост);
- в поле Bridge IP Static DHCP DHCP ;
- нажимаем кнопку Change для изменения настроек;
- для применения настроек вверху страницы жмем кнопку Apply .
Настройка второй WDS точки доступа
Открываем вкладку WIRELESS и настраиваем параметры первой WDS точки доступа Ubiquiti:

- поскольку на второй точке у нас установлена прошивка AirOS 5.5, в списке Wireless Mode: выбираем режим AP-Repeater (точка доступа - репитер). В прошивке AirOS 5.3 нужно выбрать режим Acces Point WDS ;
- в поле WDS Peers: прописываем MAC адрес первой WDS точки доступа. Чтобы узнать MAC адрес первой точки доступа, нужно зайти в ее настройки на вкладку MAIN и в поле WLAN MAC посмотреть MAC адрес.
- в поле SSID : прописываем имя первой Wi-Fi точки доступа;
- в списке Country Code: выбираем свою страну Ukraine (или другую);
- в списке Channel Width: выбираем ширину канала 20MHz , поскольку не все клиентские Wi-Fi адаптеры поддерживают ширину канала 40MHz;
- в списке Frequency, Mhz: выбираем, на какой частоте работает первая точка доступа. В этом поле на первой и второй точке доступа должно быть выбрано одинаковое значение частоты;
- в списке Security: выбираем тип шифрования WEP , поскольку в режиме WDS репитера другие типы шифрования не поддерживаются;
- в поле WPA Key указываем пароль из 10-ти символов для доступа к Wi-Fi точке. Пароль должен быть одинаковым на первой и второй точке доступа;
- для изменения настроек нажимаем кнопку Change ;
- для применения настроек вверху страницы жмем кнопку Apply .
Проверим, что WDS точки доступа подключились друг к другу и работают в режиме репитера (повторителя).
Переходим на каждой из точек на вкладку MAIN и выбираем Stations . В списке должен отобразиться MAC адрес подключенной Wi-Fi точки доступа Ubiquiti.


Настроим параметры сети второй WDS точки доступа Ubiquiti. Переходим на вкладку NETWORK и выполняем настройку:

- в списке Network Mode: выбираем режим Bridge (мост);
- в поле Bridge IP выбираем, каким образом точка доступа будет получать сетевые настройки. Static - настройки вводятся вручную, DHCP - точка доступа получает сетевые настройки автоматически от DHCP сервера. В нашей сети есть DHCP сервер, поэтому мы выбрали DHCP ;
- нажимаем кнопку Change для изменения настроек;
- для применения настроек вверху страницы жмем кнопку Apply .
После применения настроек, DHCP сервер назначит WDS точке доступа Ubiquiti новый IP-адрес. Поэтому войти в настройки точки доступа по старому IP адресу вы не сможете. Найти новый IP адрес Ubiquiti поможет утилита .
Подключение клиентских Wi-Fi адаптеров к WDS точкам доступа
Подключение ноутбука к WDS точке доступа ничем не отличается от обычного подключения к Wi-Fi точке доступа. Кликаем в правом нижнем углу экрана по значку управления беспроводными сетями, выбираем нашу Wi-Fi точку и нажимаем кнопку «Подключить».
![]()
В следующем окне вводим пароль для доступа к Wi-Fi сети.

После этого вы должны подключиться к Wi-Fi сети.
Теперь можно зайти в настройки точек доступа на вкладку MAIN, выбирать Stations и просмотреть список подключенных клиентов.
Если клиентское Wi-Fi устройство будет попадать в зону действия обеих WDS точек доступа Ubiquiti, то оно подключится к той точке доступа, у которой будет лучший уровень Wi-Fi сигнала.


Создание WDS моста Ubiquiti
Объединим в единую локальную сеть два проводных сегмента сети с помощью точек доступа NanoStation M5 и NanoStation M5 Loco. NanoStation M5 будет работать в качестве WDS точки доступа, а NanoStation M5 Loco — в качестве WDS клиента.
Настройка WDS точки доступа
Открываем вкладку WIRELESS и настраиваем параметры WDS точки доступа:

- в списке Wireless Mode: выбираем режим Acces Point WDS (точка доступа WDS);
- в поле SSID : прописываем имя Wi-Fi точки доступа;
- в списке Country Code: выбираем свою страну Ukraine (или другую страну);
- в списке Frequency, Mhz: выбираем, на какой частоте будет работать точка доступа (можно оставить Auto );
- в списке Security: выбираем тип шифрования. Для большей безопасности лучше использовать шифрование WPA2-AES ;
- в поле WPA Preshared Key
- нажимаем кнопку Change для сохранения настроек;
- для применения настроек вверху страницы жмем кнопку Apply;
Переходим на вкладку NETWORK и настраиваем параметры сети:

- в списке Network Mode: выбираем режим Bridge (мост);
- в поле Bridge IP выбираем, каким образом точка доступа будет получать сетевые настройки. Static - настройки вводятся вручную, DHCP - точка доступа получает сетевые настройки автоматически от DHCP сервера. В нашей сети есть DHCP сервер, поэтому мы выбрали DHCP ;
- нажимаем кнопку Change для сохранения настроек;
- для применения настроек вверху страницы жмем кнопку Apply ;
После применения настроек, DHCP сервер назначит WDS точке доступа Ubiquiti новый IP-адрес. Поэтому войти в настройки точки доступа по старому IP адресу вы не сможете. Найти новый IP адрес Ubiquiti поможет утилита .
Настройка WDS клиента
Выполним подключение к WDS точке доступа. Для этого открываем вкладку WIRELESS и настраиваем параметры WDS клиента:


- в списке Wireless Mode: выбираем режим Station WDS (клиент WDS);
- нажимаем кнопку Select... для поиска беспроводных сетей;
- в новом окне отобразятся найденные Wi-Fi сети. Выбираем необходимую сеть и жмем кнопку Lock to AP ;
- теперь настроим параметры безопасности. В списке Security: выбираем тип шифрования используемый на на Wi-Fi точке, к которой вы подключаетесь;
- в поле WPA Preshared Key указываем пароль для доступа к Wi-Fi точке;
- нажимаем кнопку Change для сохранения настроек;
- для применения настроек вверху страницы жмем кнопку Apply ;
Проверяем, что WDS клиент подключился к WDS точке доступа. Для этого переходим на вкладку MAIN и смотрим параметры подключения.

Теперь настроим параметры сети. Для этого переходим на вкладку NETWORK и выполняем настройку:

- в списке Network Mode: выбираем режим Bridge (мост);
- в поле Bridge IP выбираем, каким образом точка доступа будет получать сетевые настройки. Static - настройки вводятся вручную, DHCP - точка доступа получает сетевые настройки автоматически от DHCP сервера. В нашей сети есть DHCP сервер, поэтому мы выбрали DHCP ;
- нажимаем кнопку Change для сохранения настроек;
- для применения настроек вверху страницы жмем кнопку Apply ;
После применения настроек, DHCP сервер назначит WDS клиенту Ubiquiti новый IP-адрес. Поэтому вы не войдете в настройки точки доступа по старому IP адресу. Утилита поможет найти новый IP-адрес точки доступа Ubiquiti .
Поиск IP-адреса Ubiquiti в локальной сети
Чтобы найти новый IP-адрес точки доступа Ubiquiti, который был присвоен DHCP сервером, нам понадобится утилита Device Discovery Tool .
Скачать утилиту по следующей ссылке Device Discovery Tool . Для работы утилиты понадобится Java, ее можно скачать с сайта www.java.com.
После запуска утилита найдет IP-адреса всех Ubiquiti устройств.

Если ваши устройства получают сетевые настройки от DHCP сервера, не забудьте настроить сетевую карту компьютера на получение автоматических настроек.
Отзывы о статье
Использование технологии WDS в оборудовании Ubiquiti Оценка: 5 , Голосов:
Sergey Lako 08.11.2019 20:40:41
Подскажите, не получается связать по wds мосту Airdrid m5 и mikrotik с wifi. Без пароля все отлично вяжется, но с паролем нету связи.
Ответить Отменить ответ
Техподдержка 11.11.2019 09:54:03
Проверяйте на MikroTik параметры безопасности. Они должны быть один в один, как на AirGrid M5.
Ответить Отменить ответ
Алексей 02.10.2018 20:05:45
Спасибо! Полезная статья!
Ответить Отменить ответ
Андрей 29.03.2017 20:56:39
Добрый день. Подскажите пожалуйста подключил в городе точку доступа наностейшен м 5 и два клиента тоже наностейшен м 5. И когда два клиента работают в нагрузку (ну что-то качают) у одного отключается интернет. Короче по очереди что я неправильно настроил?
Ответить Отменить ответ
Дима 30.03.2017 10:10:32
Поставь ограничения скорости на точках.
Ответить Отменить ответ
Андрей 30.03.2017 11:50:59
и как это сделать?
Ответить Отменить ответ
Дима 30.03.2017 16:33:39
Ответить Отменить ответ
Олег 12.01.2017 11:35:25
красавцы! все доступно и понятно! парни такой вопрос:есть нанастейшен м2 и мобильный wifi роутер huawei. можно ли и каким образом, если можно, взять wifi сигнал от роутера усилить его и раздать с наностейшен? спасибо!
Ответить Отменить ответ
Техподдержка 12.01.2017 12:45:55
Ответить Отменить ответ
Олег 12.01.2017 18:26:54
Ребята вот в этом и фишка!!! Роутер мобильный, то есть у него микро usb и все. Он подключён к зарядному блоку питания 5 вольт. У наностейшен 24 вольта питание и разъём "пое". А судьбу чмокнуть никак не получится? Я "нану" настроил, роутер и интернет она видит и получает. А как её заставить раздать теперь? Думал аирмакс не даёт, но в настройках у меня даже кнопки отключить нет!
Ответить Отменить ответ
Техподдержка 13.01.2017 16:31:37
Если в мобильном роутере есть функция WDS, попробуйте оба устройства настроить, как WDS точки доступа.
Ответить Отменить ответ
Наталья 31.10.2016 13:30:05
Статья очень понравилась. Спасибо. У меня такой вопрос: можно ли настроить мост между Наностейшен М5 и Рокет М5 с круговой антенной, используя их как две точки доступа. К интернету подключена Наностейшен. Необходимо обогнуть препятствие. Или надо, чтобы были лучше два Рокета или две Наностейшен? Как точка доступа и клиент настраиваются отлично, а вот как две точки доступа-ретрансляторы - не получается. У Наностейшен версия 5.6, у Рокет - 5.5
Ответить Отменить ответ
Дима 31.10.2016 15:10:02
Можно, только нет смысла, т.к. у nanostation направленная антенна и нормально будет вещать только в одну сторону.
Препятствие можно обогнуть так:
Nanostation (клиент) - Rocket (точка доступа на препятствии) - Nanostation (клиент)
или так
Nanostation (точка доступа) - Nanostation (клиент на препятствии) - сетевой кабель - Nanostation (точка доступа на препятствии) - Nanostation (клиент)
Ответить Отменить ответ
Наталья 01.11.2016 10:03:36
У меня доступ к интернету только в первой точке. Значит так не получится: Nanostation (точка доступа-репитер) - Rocket (точка доступа-репитер на препятствии) - Nanostation (клиент)?
Ответить Отменить ответ
Дима 01.11.2016 12:13:31
Nanostation подключен напрямую к провайдеру или через роутер?
Ответить Отменить ответ
Наталья 01.11.2016 12:30:10
Через роутер.
Ответить Отменить ответ
Дима 01.11.2016 12:37:09
Тогда без разницы в какой точке интернет. На всех устройствах ставишь режим сети Bridge и статический IP. Они все будут находится в одной сети и роутер будет раздавать IP адреса клиентам. Все будет работать по схеме Роутер - Nanostation (клиент) - Rocket (точка доступа на препятствии) - Nanostation (клиент).
Настроить можно и по схеме Nanostation (точка доступа-репитер) - Rocket (точка доступа-репитер на препятствии) - Nanostation (клиент), но в режиме репитера скорость будет меньше.
Ответить Отменить ответ
Наталья 02.11.2016 11:50:17
Спасибо большое за помощь!!!
Ответить Отменить ответ
Наталья 02.12.2016 15:35:11
Здравствуйте, ещё вопрос к этой теме. У меня на первой точке стоит Наностоейшен Локо М5. У нее по характеристикам дальность до 2-х км, а у меня по факту 350метров до второй точки еле берет. Сила сигнала всего 26%.Есть, правда, пара тополей на пути. Чем лучше её заменить подскажите, пожалуйста.
Ответить Отменить ответ
Дима 02.12.2016 19:38:58
Лучше поставить AirGrid M5 27 - скорость до 50 Мбит/с или
PowerBeam M5-400 - скорость до 90 Мбит/с.
Ответить Отменить ответ
Наталья 08.12.2016 11:32:39
А AirGrid с Роккет будет дружить и какой у него угол покрытия и расстояние? Не нашла в характеристиках.
Введение
Многие модели устройств 802.11g могут работать в качестве моста или повторителя WDS, но, к сожалению, их настройка пока не так проста, как хотелось бы. В этом руководстве мы рассмотрим и сравним WDS с предыдущими технологиями создания беспроводных мостов и дадим несколько советов, которые помогут вам в построении беспроводных мостов WDS.
Мы подробно рассмотрим два примера, которые помогут разобраться с параметрами настройки и понять, как можно использовать WDS. Кроме этого, мы приведём несколько примеров использования "сложных" конфигураций WDS.
Точками доступа в этой статье будем называть не только сами точки доступа, но и беспроводные маршрутизаторы, если не сказано иначе.
Технология WDS
Термин WDS расшифровывается как "беспроводная система распределения" (Wireless Distribution System), которая поддерживается всё большим количеством точек доступа 802.11. Проще говоря, она позволяет точкам доступа устанавливать беспроводное соединение между собой, вместо того, чтобы использовать проводные Ethernet-каналы.
Соединения WDS основываются на MAC-адресах и используют специальный тип кадров, в которых задействованы все четыре поля для MAC-адресов, определённые стандартом 802.11, вместо трёх при обычной передаче данных между точкой доступа и клиентом.
Использование четырёх полей MAC-адресов в кадре - единственное, что реализовано в стандартах 802.11, но этого оказалось достаточно для реализации функций моста в точках доступа уровня предприятия, то есть в дорогих моделях 802.11b, появившихся ещё в конце 90-х годов прошлого века. Те решения работали на уровне доступа к среде передачи данных (MAC), а технология была разработана компанией Choice Microsystems.
Точки доступа с функцией беспроводного моста оставались весьма дорогими примерно до осени 2002 года, когда беспроводные мосты перешли в разряд массовых устройств. Известная многим компания D-Link была первой, кто снизил цену устройств подобного класса, выпустив бесплатное обновление прошивки к своей точке доступа DWL-900AP+, подробнее с которой можно познакомиться . Благодаря этому обновлению, на рынке появился первый недорогой продукт, поддерживающий функции моста и повторителя (см. ниже). Другие компании вслед за D-Link тоже выпустили подобные обновления, а также представили беспроводные мосты в виде самостоятельных устройств, например, Linksys WET11 [рассмотренный ].
Хотя в этих устройствах уже использовалась технология WDS, о ней ничего не упоминалось. Такое положение сохранялось до тех пор, пока на рынке не стали появляться продукты 802.11g на базе чипсета Broadcom, что произошло в начале 2003 года. Именно тогда термин WDS и начал широко использоваться. Broadcom включила поддержку WDS в программное обеспечение, и вскоре точки доступа стандарта 802.11g с поддержкой WDS набрали популярность.
WDS может использоваться для реализации двух режимов беспроводных соединений между точками доступа:
- режим беспроводного моста - позволяет точкам доступа работать только с другими точками доступа, но не с клиентскими адаптерами
- режим беспроводного повторителя - позволяет точкам доступа работать как с другими точками доступа, так и с клиентскими адаптерами
Недостатки WDS.
- Пропускная способность такого беспроводного соединения уменьшается примерно вдвое для каждого такого соединения, или "хопа". Это связано с тем, что при передаче и приёме всеми устройствами используется один канал, по которому данные передаются в проводную сеть.
- Динамически распределённые и обменённые ключи не поддерживаются в соединениях WDS. Это означает что WPA и другие технологии, использующие динамическое распределение ключей, несовместимы с WDS. Могут применяться только статические ключи WEP. Это также распространяется и на всех клиентов, подключённых через точки доступа WDS.
: Технические детали WDS прекрасно описаны в этом документе компании Proxim.
Совместимость реализаций WDS
Как мы уже упоминали в предыдущем разделе, единой спецификации WDS пока нет, хотя ситуация может вскоре измениться, если исследовательская группа IEEE , сформированная в начале этого года, получит статус "рабочей группы" (task group). А пока забота о совместимости различных моделей целиком лежит на производителях оборудования, которые не прилагают никаких усилий, чтобы пользователи могли строить сети из оборудования различных моделей.
В итоге, производители указывают в документации, что режим моста и повторителя будет работать только с оборудованием этой же компании. И даже если прямого указания на проблему совместной работы режима WDS не будет, получить консультацию по вопросу совместимости устройства одного производителя с устройством другого будет практически невозможно!
К счастью, многие продукты 802.11g с поддержкой WDS выполнены на базе чипсетов от Broadcom, которая имеет стандарт де-факто в отношении реализации WDS в своём оборудовании. Но производители оборудования используют различные интерфейсы.
Поэтому нельзя гарантировать, что устройства с функцией беспроводного моста/повторителя WDS, выпущенные различными производителями, будут работать вместе! В некоторых случаях вам может не удастся установить соединение, даже если оба устройства выпущены одним производителем! Это может быть связано с тем, что они могут быть произведены различными OEM/ODM.
К счастью, со временем, после выпуска обновлённых прошивок, шансы на успешную совместную работу продуктов WDS от разных производителей только возрастают. Тогда основным препятствием становится разная терминология, используемая разработчиками интерфейсов для мостов/повторителей. Один из примеров борьбы с подобной путаницей разобран ниже.
Не хотелось бы повторяться, но снова отметим: продукты WDS от различных производителей не обязательно будут работать вместе . Поэтому лучше всего (и проще, с точки зрения работы с техподдержкой) использовать одинаковые модели устройств WDS от одного производителя. Если обойтись одной моделью не получается, то следует остановиться на нескольких моделях одного производителя. Вероятность того, что они будут работать вместе, достаточно велика.
Шаги к успешной реализации WDS
Перед тем, как перейти к настройке, необходимо провести подготовительную работу, чтобы в дальнейшем не возникло проблем. Ниже приведены три обязательных и два дополнительных шага, через которые рекомендуется пройти.
- Убедитесь, что беспроводные клиенты могут подключаться и передавать данные через все точки доступа . Подобную проверку достаточно просто сделать, если подключить точки доступа к сети через Ethernet-порты. Тогда можно будет гарантировать работу беспроводной сети.
- Задайте для каждой точки доступа постоянный IP-адрес . Вообще, такое решение достаточно удобно при настройке сетевого оборудования. Присваивая статические IP-адреса, мы избавляемся ещё от одного потенциального препятствия при решении проблем связи. Убедитесь, что присвоенные адреса исключены из диапазона DHCP-сервера, иначе вы рискуете оказаться в ситуации, когда в сети будет два одинаковых адреса, а в этом мало приятного!
- Установите на всех точках доступа один и тот же (свободный) канал . Поскольку все точки доступа в сети WDS передают данные между собой, они должны использовать один канал. Для сетей 802.11b и 11g мы рекомендуем использовать 1, 6 или 11 каналы. В любом случае, необходимо убедиться, что канал не используют соседние сети. Решить возникшие проблемы поможет наше Руководство по решению проблем: когда беспроводные сети мешают друг другу .
- [Дополнительно] Задайте различные SSID
для точек доступа. Точки доступа WDS устанавливают соединения на основании MAC-адресов, поэтому смогут работать независимо от того, какие идентификаторы SSID
заданы. С другой стороны, беспроводные клиенты при подключении используют SSID. С технической точки зрения, каждая точка доступа в сети WDS является частью одной зоны обслуживания (ESS) и должна иметь один и тот же SSID.
Алгоритмы роуминга большинства беспроводных клиентов между точками доступа реализованы таким образом, что клиенты не переключаются с одной точки доступа на другую, пока есть хоть какое-то соединение, пусть даже в ущерб скорости работы. Эта особенность становится неприятной, когда вы добавили повторители к вашей WLAN, а ноутбук отказывается с ними работать!
Присвоив различные SSID точкам доступа, вы сможете видеть каждую из них, даже используя стандартную утилиту WinXP "Zero Config", которая не отображает точки доступа с одинаковыми SSID. Кроме этого, клиенты сети без труда смогут переключаться на любую точку доступа, даже не зная её MAC-адрес.
- [Дополнительно] Задайте статические IP-адреса для беспроводных клиентов. Мы заметили, что иногда динамическое получение нового IP-адреса требует достаточно много времени. Указав параметры IP для беспроводных клиентов статически (в том числе адрес шлюза и сервера DNS), вы снизите вероятность возникновения ошибок при переключении клиента от одной точки доступа к другой. Кроме того, так можно обойти проблемы передачи запросов DHCP через мостовые подключения, которые существуют у некоторых маршрутизаторов.
В дополнение ко всему написанному выше необходимо решить вопрос с размещением точек доступа . Точно так же, как у любого другого беспроводного сетевого оборудования, скорость соединений WDS зависит от силы сигнала. В связи с тем, что каждый мост WDS снижает скорость работы примерно вдвое, не стоит снижать её ещё из-за расположения точек доступа слишком далеко друг от друга.
Чтобы выбрать удачные места для установки придётся попробовать различные варианты, но не думайте, что установив устройство на границе существующей сети, вы получите быстрый канал! Компромиссом здесь будет установка повторителя там, где скорость соединения (отображаемая утилитой) составляет 5,5 Мбит/с или выше для 11b и 24 Мбит/с или выше для 11a и 11g, то есть, примерно, на половине максимального расстояния.
Закончив с приготовлениями, необходимо записать MAC-адреса устройств и можно приступать!
Сбор MAC-адресов
Как мы уже упоминали выше, соединения WDS работают на основе физических адресов. Некоторые модели позволяют использовать режим, не требующий указания MAC-адресов каждого члена сети, но мы рекомендуем его не использовать, а указать MAC-адреса . Такое решение обезопасит мост (и LAN), запретив "анонимное" подключение точек доступа к мосту. Кроме того, вероятно, такое решение имеет больше шансов на успех, особенно при использовании оборудования различных производителей.
Если вы используете утилиту WinXP Wireless Zero Configuration, то, вероятно, знаете, что она отображает только SSID точек доступа, находящихся в радиусе действия. Единственный MAC-адрес, который можно увидеть с её помощью, принадлежит адаптеру, а не точке доступа.
Самый простой способ узнать MAC-адреса точек доступа сети - воспользоваться утилитой, которая поставляется в комплекте с адаптером. Среди закладок с различными параметрами непременно можно встретить и список доступных точек доступа и их MAC-адреса. Иногда закладка называется "Просмотр доступных сетей" (Site Survey), или "Сети" (Networks), как в случае NETGEAR WG511T (Рис. 1).
Заключение
Технология WDS предназначена для улучшения совместимости беспроводных мостов и повторителей, но она не обеспечивает её так, как хотелось бы. Надеемся, что это руководство по решению проблем позволит вам лучше понять механизм работы WDS и поможет применить его в вашем конкретном случае. Да будет связь!