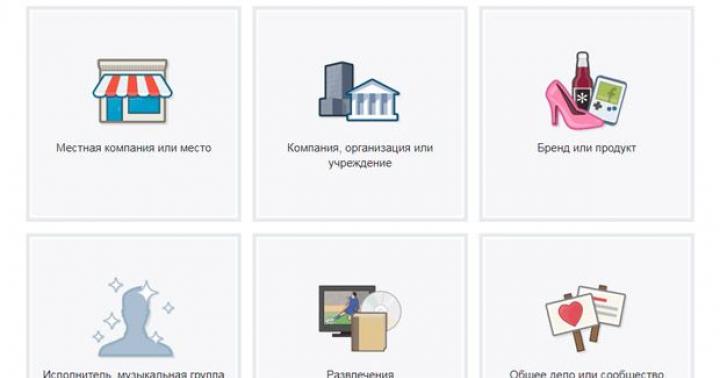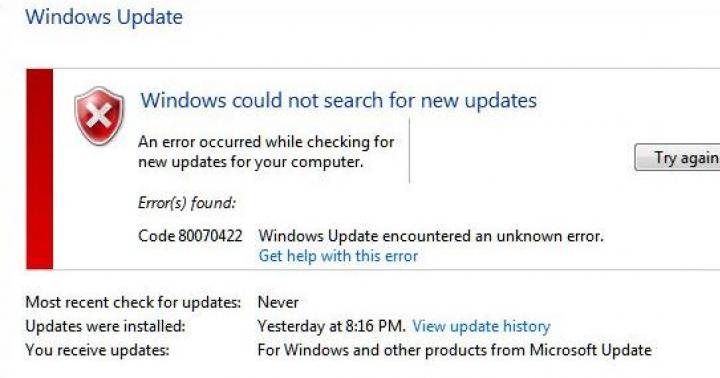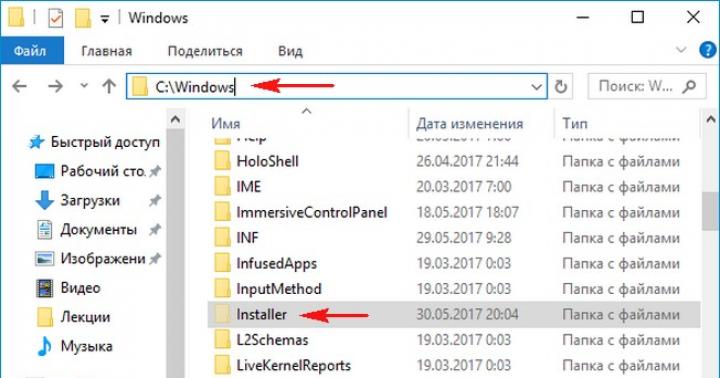Рынок смартфонов активно растет, причем по вертикали. То есть, с каждым днем наши мобильные устройства устаревают и появляются все более мощные гаджеты. В многих других отраслях производители просто копируют существующие решения и выдают за новые. В сфере новинок IT такой этап если и наступит, то не в ближайшее время.
Если Вы идете в ногу со временем, то понимаете, что лучший способ использовать ресурсы телефона по максимуму – игры. Но век любимых Fruit Ninja, Angry Birds, Doodle Jump уходит вслед за их прародителями Bomber Man и Snake 3. Мечты играть в серьёзные вещи вроде Serious Sam или FIFA на мобильном устройстве в транспорте по пути домой уже не первый день как стали реальностью, но одна загвоздка все же остается – управление. Играть в стратежку на сенсоре – прекрасно, в футбол – более-менее, но любой action или fighting становится для меня, как и для многих, сущим проклятием. И именно поэтому сегодня мы разбираем подробно, что такое геймпад, с чем его едят, как в него играть, и рассматриваем лучших представителей этого жанра.
Давайте посмотрим правде в глаза, сенсорный экран является не лучшим способом управления в некоторых Android играх. Хорошая новость заключается в том, что вы можете подключить геймпад к Android смартфону или планшету.
Сегодня мы расскажем, как подключить геймпад к Android устройству.
Мы будем использовать проводной геймпад Xbox 360, который является самым популярным игровым контроллером на сегодняшний день. Геймпад Xbox 360 оборудован стандартным USB-разъемом, благодаря чему он работает как с Android устройствами, так и стационарными компьютерами без дополнительных настроек. Просто подключите и играйте!
Подключить игровой контроллер к Android устройству довольно просто. Все, что вам нужно для этого:
- Геймпад с USB-разъемом (в нашем случае Xbox 360).
- USB-OTG кабель

USB OTG представляет собой крошечный адаптер кабель, который состоит из полноразмерного USB разъема на одном конце и микро-разъема USB на другом конце. USB OTG позволяет подключать любое устройств с USB разъемом, например, клавивиатуру, мышку, а также геймпад, к Android смартфону.
Чтобы подключить геймпад к Android, вам необходимо присоединить геймпад к USB OTG кабелю, в то время как сам кабель присоединить к своему Android устройству. На этом все! Мы не выполняли каких-либо дополнительных настроек, у нас все сразу заработало.
Возможно, что для более старых смартфонов понадобятся дополнительные настройки.
Игры через геймпад на Android
Теперь вы можете скачать и играть в игры, которые поддерживают геймпады. Скорее всего, вам нужно будет зайти в настройки и выбрать способ управления через геймпад.
Геймпад работает на удивление хорошо с Android. Игровой контроллер может быть использован не только в играх, но также для перемещения по домашнему экрану и меню смартфона.
Как использовать геймпад с неподдерживаемыми играми

Если игра не поддерживает работу с геймпадом, тогда вам необходимо совершить дополнительные настройки. Для этого понадобятся Root-права на Android устройстве. Большинство людей рекомендуют использовать приложение USB / BT Joystick Center, чтобы использовать геймпад с неподдерживаемыми играми.
Надеемся, что вам удалось подключить геймпад к Android и вы наслаждаетесь любимым играми.
Доброго времени суток дорогие друзья. Я хочу поведать Вам одну интересную историю.
Как то общались мы в кругу друзей и зашел разговор о старых играх да приставках (денди, сега). Ностальгия пронзила всех присутствующих и вскоре на мой ПК был установлен эмулятор денди и запущена легендарная «Марио». Через 10 минут было принято общее решение, что клавиатура не то — нужны джойстики. Только вот где их достать поздно вечером?
И тут наша смекалка подсказала использовать в качестве джойстиков смартфоны! Поиграли тогда на славу и время провели отлично. Ну а в этой статье я расскажу как использовать смартфон в качестве джойстика!
Кстати, если захотите поиграть в старые денди игры на компьютере почитайте эту
Как использовать телефон или планшет на андроид в качестве джойстика для компьютера
Начнем с подготовки ПК. Нужно скачать и установить программу GRemotePro ()
Программа работает через WiFi, USB и Bluetooth. Используйте удобный для Вас способ подключения.
Далее необходимо установить GRemotePro на телефон или планшет. Ищем ее в PlayMarket и устанавливаем. Запускаем программу. Теперь нужно добавить ПК. Идем в настройки — добавить компьютер и жмем на поиск. Выбираем наш компьютер или ноутбук и подключаемся к нему.
Если по каким то причинам Вам не удалось использовать GRemotePro попробуйте Droid Pad. Как и в первом случае программу нужно установить на пк и на планшет или телефон. Подключитесь к компьютеру и используйте планшет или телефон в качестве геймпада. У Droid Pad есть один существенный недостаток — нельзя установить соединение по Bluetooth
Делитесь впечятлениями от такого геймпада в комментариях.
Мобильный гейминг развивается стремительно, и некоторые игры для портативных устройств уже сейчас предлагают графику и геймплей на уровне своих консольных или ПК-собратьев. Их управление адаптировано под сенсорные экраны и акселерометры, но у может возникнуть вопрос, как подключить джойстик к планшету? Ведь во многие игры (например, GTA или разнообразные файтинги) гораздо удобнее играть при помощи геймпада.
В определённые игры на планшете намного удобнее играть с помощью джойстика
Джойстики бывают нескольких видов:
- Специализированные джойстики для мобильных устройств, заранее адаптированные для использования с планшетами и смартфонами. Выпускаются многими производителями и, как правило, не имеют никаких проблем с , поскольку легко соединяются с ним посредством microUSB или по протоколу Bluetooth.
- Проводные и беспроводные геймпады для персональных компьютеров и игровых консолей. Такие устройства производят самые . Стоимость колеблется от пары долларов за безвестный китайский вариант до нескольких сотен за геймерскую периферию от именитых производителей. Подключение не такое простое, поэтому на нём мы остановимся подробнее.
Джойстика к Android, нам понадобится рабочий джойстик, OTG-кабель и соответствующий софт.

Подключаем геймпад через OTG-переходник к планшету (даже если джойстик беспроводной, его придётся подключить с помощью кабеля) и видим, что на планшете не зажигаются лампочки — новые устройства не обнаружены.
Чтобы решить эту проблему, загружаем из Google Play утилиту USB/BT Joystick Center и запускаем её. В Google Play можно найти ещё несколько программ этой категории, но, по отзывам игроков, она работает наиболее корректно. Программа определит подключенный геймпад и предложит настроить его - определить кнопки и . Можно также настроить беспроводное соединение, если игровой манипулятор позволяет. После этого можно начинать проверять его на любимой игре.

Отдельно стоит упомянуть приложение Sixaxis Controller, которое хоть и нельзя скачать бесплатно, зато оно позволяет подключить к планшету беспроводной геймпад от Sony PlayStation без использования кабелей. Кроме того, особняком стоят , которые поддерживают подключение джойстиков Sony на уровне операционной системы.
Видео о том, как подключить джойстик к планшету:
Есть один нюанс, который стоит учитывать владельцам бюджетных китайских планшетов: могут возникнуть проблемы с установкой утилиты USB/BT Joystick Center. Но решение есть и в этом случае - необходимо отредактировать системный файл build.prop, хранящий информацию о вашем устройстве, изменить идентификатор гаджета на
Как подключить игровой контроллер PlayStation 3, Xbox360, Wii к Android
Насколько бы большим ни был экран вашего девайса, смартфона либо планшета, играть все равно на нем будет не совсем удобно. Часть того, что происходит на экране, скрывается под руками, а пальцы плохо ощущают кнопки. Намного удобней подключить джойстик, тогда от игры можно будет получить максимум удовольствия. В этой статье речь пойдет о подключении геймпадов от игровых приставок Wii, Xbox360, PlayStation3 к Android.
Подключение джойстика от PlayStation 3 к Android
В зависимости от того, хотите вы джойстик от PlayStation 3подключить по Bluetooth или же с помощью microUSB и будет отличаться порядок подключения.
1. Подключение джойстика от PlayStation 3 к Android через bluetooth
Важно знать :
- Для приложения Sixaxis Controller требуются root-права.
- Для нормальной работы программы необходимы оригинальные Sixaxis и Dualshock 3.
Итак, скачаем программу SixaxisPairTool , установим ее на компьютер. С помощью USB-шнура подключим к нему джойстик и запустим установленную программу. После запуска программы в формате xx:xx:xx:xx:xx:xx будет написан MAC-адрес.
Теперь установим на устройство Sixaxis Controller , запустим его. Здесь в формате (xx:xx:xx:xx:xx:xx) видим Local Bluetooth Address. В Change Master в SixaxisPairTool вписываем его и жмем кнопку Update.
Завершив подключение к устройству, нажмем пункт Change Input Method , затем выберем джойстик.
1. Подключение джойстика от PlayStation 3 к Android через microUSB
В этом способе применение джойстика ограничено - его можно использовать только в эмуляторе игровой приставки. Это большой недостаток.
Необходимо знать: ваш девайс должен поддерживать Host mode .
Скачаем эмулятор желаемой приставки (в Google Play их огромное количество), установим его. Подключим джойстик к microUSB устройства, запустим установленный эмулятор, зайдем в настройки и назначим на кнопки джойстика необходимые действия. Если кнопки не работают, в настройках найдем пункт Use input method , обратимся к нему.
Подключение джойстика от Xbox360 к Android
Порядок действий такой же, как при подключении проводного джойстика от PlayStation, однако следует учесть один важный момент.
Для беспроводного геймпада от Xbox360 специального приложения пока не существует, а значит, для избавления от всех проводов необходимо будет приобрести специальный ресивер.
Подключение д жойстика от Wii к Android
Важно знать : не совместим с большинством девайсов HTC с Sense UI.
Чтобы подсоединить Wiimote , необходимо скачать и установить специальную программу Wiimote Controller . После запуска программы включаем Bluetooth, запускаем приложение.
В приложении нажимаем кнопочку 1.Init and Connect , а после этого на Wiimote кнопки 1 и 2 одновременно зажимаем. После того, как приложение найдет контроллер, жмем кнопку 2.Select WiiControllerIME и напротив WiiControllerIME ставим галочку. Все, теперь можно играть.