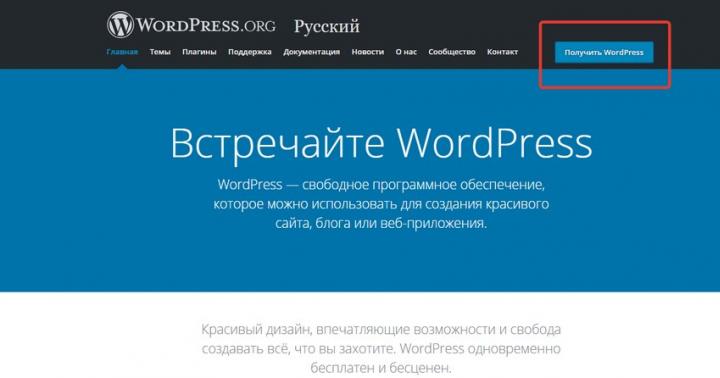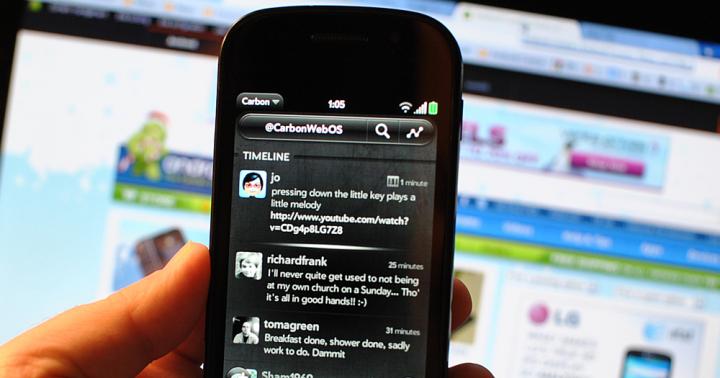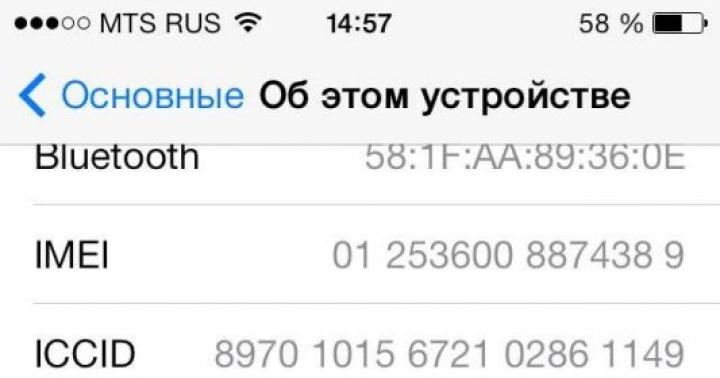Если вы приобрели собранный компьютер или ноутбук, то его BIOS уже настроен должным образом, однако вы всегда можете вносить какие-либо персональные корректировки. Когда компьютер собирается самостоятельно, то для его правильной работы необходимо настроить BIOS самостоятельно. Также данная необходимость может возникнуть, если к материнской плате был подключён новый компонент и все параметры сбросились по умолчанию.
Интерфейс большинства версий BIOS, за исключением самых современных, представляет примитивную графическую оболочку, где есть несколько пунктов меню, из которых можно перейти в другой экран с уже настраиваемыми параметрами. Например, пункт меню «Boot» открывает пользователю параметры распределения приоритета загрузки компьютера, то есть там можно выбрать девайс, с которого будет выполняться загрузка ПК.
Всего на рынке есть 3 производителя BIOS, и у каждого из них интерфейс может значительно различаться внешне. Например, у AMI (American Megatrands Inc.) есть верхнее меню:

У некоторых версий Phoenix и Award все пункты разделов расположены на главной странице в виде столбиков.

Плюс, в зависимости от производителя, могут различаться и названия некоторых пунктов и параметров, хотя смысл они будут нести один и тот же.
Все перемещения между пунктами происходят при помощи клавиш со стрелочками, а выбор — с помощью Enter . Некоторые производители делают даже специальную сноску в интерфейсе BIOS, где написано какая клавиша за что отвечает. В UEFI (самая современная разновидность BIOS) есть более продвинутый пользовательский интерфейс, возможность управления при помощи компьютерной мыши, а также перевод некоторых пунктов на русский язык (последнее встречается довольно редко).

Базовые настройки
К базовым настройкам относятся параметры времени, даты, приоритета загрузки компьютера, различные настройки памяти, жёстких дисков и дисководов. При условии, что вы только собрали компьютер, необходимо произвести настройки данных параметров.
Они будут находиться в разделе «Main» , «Standard CMOS Features» и «Boot» . Стоит помнить, что в зависимости от производителя названия могут отличаться. Для начала настройте дату и время по данной инструкции:

Теперь необходимо сделать настройку приоритетности жёстких дисков и дисководов. Иногда, если её не делать, то система просто не будет загружаться. Все нужные параметры находятся в разделе «Main» или «Standard CMOS Features» (в зависимости от версии BIOS). Пошаговая инструкция на примере Award/Phoenix BIOS выглядит следующим образом:

Похожие настройки нужно произвести и пользователям BIOS от AMI, только здесь меняются SATA-параметры. Используйте это руководство для работы:

Пользователи AMI BIOS на этом могут закончить стандартные настройки, а вот у разработчиков Award и Phoenix имеется ещё несколько дополнительных пунктов, которые нуждаются в участии пользователя. Все они находятся в разделе «Standard CMOS Features» . Вот их список:

На этом стандартные настройки можно завершить. Обычно половина из этих пунктов уже будет иметь какие нужно значения.
Параметры «Advanced»
На этот раз все настройки будут производиться в разделе «Advanced» . Он есть в BIOS от любых производителей, правда, может носить немного другое наименование. Внутри него может быть разное количество пунктов в зависимости от производителя.
Рассмотрим интерфейс на примере AMI BIOS:

Теперь приступим непосредственно к настройкам параметров из пункта :

У Award и Phoenix настраивать данные параметры не нужно, так как они по умолчанию настроены верно и находятся совершенно в другом разделе. Зато в разделе «Advanced» вы найдёте расширенные настройки для установки приоритетов загрузки. Если в компьютере уже есть жёсткий диск с установленной на нём операционной системой, то в «First Boot Device» выберите значение «HDD-1» (иногда нужно выбрать «HDD-0» ).

Если же операционная система на жёсткий диск ещё не установлена, то вместо него рекомендуется поставить значение «USB-FDD» .
Также у Award и Phoenix в разделе «Advanced» есть пункт касательно настроек входа в BIOS с паролем — «Password Check» . Если вы задали пароль, то рекомендуется обратить внимание на этот пункт и выставить приемлемое для вас значение, всего их два:

Настройка безопасности и стабильности
Эта возможность актуальна только для владельцев машин с BIOS от Award или Phoenix. Вы можете включить режим максимальной производительности или стабильности. В первом случае система станет работать немного быстрее, но при этом есть риск несовместимости с некоторыми операционными системами. Во втором случае всё работает более стабильно, но медленнее (не всегда).
Чтобы включить режим высокой производительности, в главном меню выберите «Top performance» и поставьте в нём значение «Enable» . Стоит помнить, что есть риск нарушить стабильность работы операционной системы, поэтому поработайте в таком режиме несколько дней, и если в системе появятся какие-либо сбои, которых ранее не наблюдалось, то отключите его, установив значение «Disable» .

Если же быстродействию вы предпочитаете стабильность, то рекомендуется загрузить протокол безопасных настроек, всего их есть два вида:

Для загрузки какого-либо из этих протоколов нужно выбрать один из пунктов, рассмотренных выше, в правой части экрана, после чего подтвердить загрузку при помощи клавиш Enter или Y .
Установка пароля
После завершения основных настроек вы можете задать пароль. В этом случае никто кроме вас не сможет получить доступ к BIOS и/или возможность каких-либо изменять его параметры (зависит от настроек, которые были описаны выше).
В Award и Phoenix для того, чтобы задать пароль, нужно в главном экране выбрать пункт «Set Supervisor Password» . Откроется окно, куда вводится пароль длиной до 8 символов, после ввода открывается аналогичное окошко, где нужно прописать этот же пароль для подтверждения. При наборе используйте только латинские символы и арабские цифры.

Для снятия пароля вам нужно снова выбрать пункт «Set Supervisor Password» , но когда появится окно ввода нового пароля, просто оставляйте его пустым и нажмите Enter .
В AMI BIOS пароль задаётся немного по другому. Для начала вам нужно перейти в раздел «Boot» , что в верхнем меню, а там уже найти «Supervisor Password» . Пароль задаётся и снимается аналогичным образом с Award/Phoenix.

По завершении всех манипуляций в BIOS вам нужно выйти из него с сохранением ранее сделанных настроек. Для этого найдите пункт «Save & Exit» . В некоторых случаях можно воспользоваться горячей клавишей F10 .
Настраивать BIOS не так сложно, как это может показаться на первый взгляд. К тому же, большинство из описанных настроек часто уже выставлены по умолчанию так, как это нужно для нормальной работы компьютера.
Нередко пользователи ПК вынуждены копаться в настройках BIOS. Тут возникает много вопросов и проблем, так как на различных материнских платах вшиты разные виды БИОСА . Пункты меню отличаются названием и расположением, но в целом выполняют схожие функции.
Собственный тип БИОСА интегрируют сами фирмы-разработчики материнских плат или сторонние компании, заключившие договор с производителями. На рынке доминируют сторонние компании.
Следует выделить три основных разновидности БИОСА:
- AWARD
На этих видах остановимся и рассмотрим подробней интерфейс и отличительные особенности.
Является лидером в данной области. В далеком 1998 году, фирма Award Software была куплена компанией Phoenix, но до сих пор БИОС маркируют как Award.
Традиционно оболочка базовой системы синий (серый) фон с английскими пунктами меню. Интерфейс в разных версиях отличается.
Например, в версии 4.51 PG навигация визуально разбита на два вертикальных отсека. В самом низу обозначены клавиши управления.
Если рассматривать версию 6.0, то на удивление уже внешний вид выглядит по-другому. Преобладает серая цветовая гамма. Пункты меню отличаются названием. Основные разделы расположены горизонтально. В колонке справа, находится краткая справочная информация.

Занимает почетное второе место. Является собственностью компании American Megatrends Incorporated, откуда и вытекает аббревиатура AMI. По всем параметрам заметна схожесть с AWARD BIOS. Совпадают названия и расположение основных разделов, но не всегда.
Наличие или отсутствие опций БИОСА в первую очередь зависит от производителя материнской платы и ее функций. Поэтому нельзя однозначно выделить конкретные особенности AMI. Так же в разных версиях различные интерфейсы.
Внешний вид БИОСА версий 2.5x(2.6x)

А так выглядит БИОС 3.31

UEFI BIOS:
Третий вид БИОСА является по-настоящему современной технологией. Обладает графическим интерфейсом, чем-то даже напоминает операционную систему.
Меню выполнено в виде картинок с надписями. Не зная английского можно интуитивно догадаться, за что отвечает тот или иной раздел.

Имеет большое преимущество над старыми типами. Как известно, традиционный БИОС, в силу своих функциональных ограничений способен увидеть не более 2-х ТБ. UEFI ломает пределы, так как ограничений по объему практически нет.
Новое ПО может похвастаться богатым набором системных утилит. Есть возможность сделать резервное копирование данных или оптимизировать работу оперативной памяти. Следует выделить следующие особенности:
- Удобный интерфейс;
- Возможность управления мышкой;
- Расширение функционала путем добавление новых утилит;
- Обновление через Интернет;
Конечно преимуществ гораздо больше. Крупные производители уже начали переход на новый вид БИОСА. Технология UEFI зарекомендовала себя только с лучшей стороны, не зря ей заинтересовались такие гиганты как Intel и Microsoft. Предлагаю вашему вниманию видео.
Как узнать вид и версию Биоса
Возникают случаи, когда необходимо узнать текущую версию БИОСА. Это можно сделать в операционной системе Windows 7, XP. Для этого нажмите "пуск" - "все программы" – "стандартные" – "служебные" - "сведения о системе". В открывшемся окне найдите и прочитайте пункт “версия BIOS”.
По своей сути большой разницы между AMI и AWARD нет. Функцию они выполняют одну и ту же, выше были рассмотрены отличительные различия. Особое внимание стоит уделить UEFI, так как этот вид БИОСА новая технология с высоким функционалом.
Любой более-менее продвинутый компьютерный пользователь должен знать, что такое BIOS, для чего он необходим и как его правильно настроить. На самом деле BIOS - это очень интересная вещь, с помощью него можно произвести настройку практически всех комплектующих системного блока. Ну а теперь давайте обо всём по порядку.
Что такое BIOS и для чего он нужен?
BIOS – это собрание микропрограмм, которые позволяют произвести настройку отдельных комплектующих системного блока, а также загрузчику операционной системы и прочую настройку важных параметров. Дословно BIOS можно назвать базовой системой ввода-вывода.Многие пользователи-новички спрашивают о том, где находится BIOS? BIOS находится в материнской плате и это неспроста, так как именно материнская плата отвечает за взаимодействие и работу всех комплектующих компьютера.
На фотографии выше вы можете посмотреть, как выглядит BIOS. Многие с нами согласятся, что вид BIOS несколько староват, а если быть до конца честными - «деревянный». Тем не менее, последние модели материнских плат фирмы Asus имеют достаточно красивый и современный дизайн, более того он русифицирован. В данной же статье настройку BIOS мы произведём на примере старого вида, так как это сложнее, да и главное, чтобы вы поняли суть BIOS. Если вы поймёте суть, как работать в BIOS со старым дизайном, то вам не составит труда разобраться в новом.
Функции BIOS
Как было сказано ранее, главная функция BIOS заключается в аппаратной настройке компьютера. С помощью BIOS вы можете:- Выставить системное время;
- Установить приоритет загрузки;
- Выставить параметры питания некоторых устройств;
- Включить или отключить некоторые устройства и т.д.

Работа с BIOS
Как попасть в BIOSДля того чтобы попасть в BIOS - нужно при перезагрузке или запуске компьютера зажать на клавиатуре клавишу «Delete» или «F1», в зависимости от материнской платы, после чего вы попадаете в BIOS.
Управлять в BIOS можно с помощью 5 кнопок:
- Стрелочки – помогают перемешаться по разделам и выбирать нужные параметры в настройках;
- Enter – открывает выбранный раздел или настройку;
- ESC – выход.
Что касается управления BIOS в новом дизайне материнских плат Asus, то оно осуществляется с помощью мышки. В принципе, в управлении как старого, так и нового BIOS - нет ничего сложного.

Как сбросить BIOS?
Иногда продвинутые пользователи производят сброс настроек BIOS. Это делается для того, чтобы вернуть настройки BIOS до заводских, в случае если внесённые ими изменения привели к проблемам в работе всего компьютера или отдельных устройств. Найдите в материнской плате контакты, которые подписаны как: CCMOS, Clear CMOS или же Clear RTC. У каждого производителя, а может быть даже и в каждой разной модели материнской платы могут быть свои варианты сброса настроек BIOS. Важно отметить, что любые работы по сбросу настроек BIOS нужно проводить при выключенном компьютере, а также при выключенном от питания системном блоке и других подключённых к нему устройств.
- Первый вариант сбросить BIOS – с помощью перемычки. Если же вы нашли перемычку, то она будет замыкать первый и второй контакты. Для сброса BIOS вытащите перемычку и замкните ею второй и третий контакты, секунд на 15, после чего переведите перемычку в первоначальное положение.
- Второй вариант – замыкание контактов. Существуют модели материнских плат, в которых для сброса BIOS нужно металлическим предметом замкнуть 2 контакта. Таким предметом может стать маленькая отвёртка. То есть при выключенном компьютере замкните на 15 секунд оба контакта, после чего уберите предмет замыкания и запустите компьютер, настройки BIOS будут сброшены.
- Третий вариант – с помощью батарейки. Для этого нужно найти батарейку, питающую материнскую плату. Опять-таки при полностью отключенном питании подденьте защёлку батарейки и извлеките её на 15 минут. После чего вставьте батарейку на место и запустите компьютер.
- Четвёртый вариант – нажать на кнопку сброса настроек BIOS. В некоторых моделях материнских плат сброс настроек BIOS происходит очень просто, для этого на материнской плате нужно нажать на соответствующую кнопку.
Перепрошивка BIOS
Прошивка BIOS. Как ни странно, но BIOS имеет свою прошивку, которую можно обновлять. Обновление прошивки позволит исключить некоторые проблемы с работой BIOS, а также с его настройками. Особой необходимости в обновлении прошивки нет, но если у вас есть проблемы в работе BIOS или вы владеете достаточными познаниями, чтобы произвести данную процедуру – то можете обновить прошивку BIOS. О том, как обновить BIOS читайте в мануалах, в которых данный процесс описан конкретно под вашу материнскую плату.
Скачать последнюю версию прошивки BIOS для своей материнской платы вы сможете с официального сайта её производителя. Как правило, перепрошивка BIOS производится через специальную утилиту, которая находится на диске с драйверами и настройками. Такой диск идёт в комплекте с материнской платой.
Подробнее об обновлении BIOS - .

Как правильно настроить BIOS
Итак, теперь давайте рассмотрим, как правильно настроить BIOS. Находясь в главном меню BIOS, стрелочками переведите курсор на часы и установите правильное время с помощью клавиш «PageUp» и «PageDown». Затем перейдите в настройки даты и с помощью тех же кнопок выставьте сегодняшние число, месяц и год. Это очень важно, так как на основе данной даты и времени работает как сама операционная система, так и большинство программ. Стоит отметить, что в BIOS установлен американский формат даты, поэтому сначала идёт месяц, день и год. Чтобы перейти в следующий раздел настроек – нажмите стрелочку вправо.

Во вкладке Advanced настраивать особо ничего не нужно, так как она отвечает за работу устройств, поэтому переходим к следующей вкладке.

Вкладка Security позволяет произвести настройку безопасности. Её мы также касаться не будем, так как для домашнего компьютера это не нужно, как, например, для офисного. Переходим в следующий раздел.

В разделе Boot вы можете настроить приоритет загрузки операционной системы. Мастера сайта сайт настоятельно рекомендуют произвести настройку загрузки, для того чтобы сократить время загрузки операционной системы. Если в качестве первичного устройства для загрузки ОС установлен CD-ROM, то перед тем как загрузить систему с жёсткого диска загрузчик проверит CD-ROM, а через несколько секунд, ничего не обнаружив, начнёт загрузку операционной системы с винчестера. В зависимости от модели материнской платы настройки приоритета загрузки будут иметь разные надписи. Первичный источник загрузки может называться: «1st Boot Device» или «First Boot Device». Установите курсор напротив данного параметра и нажмите «Enter». В появившемся меню стрелочками выберете пункт «Hard Disk» и опять нажмите «Enter». Затем перейдите к параметру «2nd Boot Device» или «Second Boot Device» и установите значение «CDROM». В параметре «3rd Boot Device» или «Third Boot Device» рекомендуем установить значение «Disabled».

Для того чтобы сохранить внесённые настройки, переходим в раздел «Exit» и выбираем пункт «Exit Saving Changes» и нажимаем «Enter». Если же вы хотите только сохранить настройки, не выходя из BIOS, то выберете пункт «Save Changes». Кроме того, вы можете загрузить из меню Биос настройки по умолчанию, выбрав «Load Setup Defaults» или выйти из BIOS без сохранения, выбрав «Exit Discarding Changes».
На этом необходимые настройки были внесены в BIOS.
BIOS - ОПИСАНИЕ, УСТАНОВКА, НАСТРОЙКА, ОПЦИИ
В наш век компьютерных технологий, компьютер стал уже не роскошью, а обычным предметом быта. Кто то покупает компьютер для игр, кто то для учебы, кто то работы…
Не важно для каких целей вы приобрели компьютер! Важно другое, если он у вас есть, то рано или поздно вам придется его переустановить! Так уж устроен этот монстр, что как бы вы с ним не обращались (мало ставя программ и удаляя их, или наоборот) при пользовании компьютером этот результат неизбежен. Просто кому то эту операцию приходится делать раньше и чаще, а кому то реже.
Итак представьте, что настанет тот день когда вашему компьютеру нужна будет переустановка.
Конечно можно вызвать мастера (благо с этим проблем сейчас нет) и заплатить N-ное количество денег.
Либо серьезно сэкономить и сделать все самому. Но для этого надо немного изучить БИОС (BIOS) вашего компьютера. Вот для этого и была написана данная статья.
BIOS: КРАТКИЙ ЛИКБЕЗ ИЛИ НАЧАЛО ИЗУЧЕНИЯ СТРУКТУРЫ И НАЗНАЧЕНИЯ BIOS
BIOS (basic input/output system —базовая система ввода/вывода) — это хранящееся в постоянной памяти компьютера программное обеспечение, основной задачей которого является проведение начальной инициализации (загрузки) всех компонентов компьютера (POST —Power-On Self Test) и, в зависимости от полученных результатов, загрузка соответствующей конфигурации. Изначально главной задачей BIOS было выполнение обработки операций ввода-вывода, необходимых для управления клавиатурой, видеокартой, дисками, портами и другими устройствами, но с появлением новых операционных систем эти функции стали менее востребованы. Кроме того, с помощью интерфейса в BIOS пользователь может переопределять некоторые параметры конфигурации системы, позволяющие отключать оборудование, включать технологии, изменять величины напряжения и частоты основных узлов, изменяя, таким образом, производительность системы. Не зная конкретного назначения пунктов BIOS не советую делать перенастройку BIOSа так как это может привести к полному отказу системы и прекращению старта запуска системы.
КАК ВОЙТИ В BIOS?
Для того чтобы войти в BIOS, нужно в момент включения компьютера, но до начала загрузки операционной системы, нажать определенную клавишу.
В зависимости от BIOS это может быть клавиша Del, F9, F1 или F2, (чаще всего это все же бывает клавиша Del , остальные клавиши в основном применяются для входа в BIOS на ноутбуках) обычно система сама дает вам подсказку, правда иногда оно скрыта логотипом или «проскакивает» очень быстро. (будьте внимательны при запуске компьютера и старайтесь прочесть все, что бывает написано в этот момент на мониторе). Все выглядит примерно так. Нам нужна строка. которая находится предпоследней снизу. (остальное для вас сейчас неважно)
После открытия меню BIOS оно может выгладить по разному в зависимости от вашего BIOSа.

Или так

Надо точно определится с действиями и настройками которые вы хотите сделать в BIOS! Не в коем случае не трогая и не нажимая ничего лишнего и того с чем вы не смогли сами разобраться. (иначе проще говоря за вашим BIOSом придет пушистый зверек именуемый в народе Писец). Переходы по меню вашего BIOSа производятся с помощью клавиш со стрелками (вверх, вниз, вправо и влево). Мышка в BIOSе не работает. Так же вам могут понадобится клавиши плюс и минус, Enter, и клавиша возврата на верхнее меню из под меню это клавиша Esc- выход. После окончания проведения настройки BIOS, для того чтобы сохранить измененную конфигурацию, необходимо выйти «с сохранением настроек» (обычно пункт Save & Exit Setup) или нажать F10 и подтвердить уверенность в правильности своих действий нажатием клавиши и выбрав кнопку ОК или Y потом нажав Enter (это зависит от версии вашего BIOS).

ОСНОВНЫЕ ПОНЯТИЯ И ОПЦИИ БИОС
В разных BIOSах они могут немного отличаться.
1st Boot Device
— первое загрузочное устройство [ххх Drive] — указанное в данной строке устройство станет первым, с которого BIOS попытается загрузить операционную систему.
2nd Boot Device
— второе загрузочное устройство [ххх Drive] — указанное в этой строке устройство станет вторым по счету, с которого BIOS попытается загрузить операционную систему.
3rd Boot Device
— третье загрузочное устройство [ххх Drive]
— указанное в данной строке устройство будет третьим с которого BIOS попытается загрузить операционную систему.
3.3V Voltage, 5V Voltage, 1 Voltage — отображает напряжение на линиях питания +3.3 В, +5 +12 В в разделе мониторинга.
С1Е Support — Технология С — управляющая технологией «С1Е Support», которая разрешает отключение(настроить) блок процессора во время бездействия системы, чтобы уменьшить её энергопотребление.
Опция Enablt разрешает работу технологии.
Chasis Fan Ratio
— Определение минимальной скорости вращения корпусных вентиляторов — В настройке «Chasis Fan Ratio» в процентах определяется минимальна скорость вращения корпусных вентиляторов, значению которой при регулировании функцией управ¬ления скоростью вращения Chasis Q-fan Control будет соответствовать минимальная температура процессора, указанная в настройке «Chassis Target Temperature». Практически минимальная скорость корпусных вентиляторов определяется по значению минимального напряжения питания установленных в корпусе вентиляторов и вычисляется с учетом того, что при напряжении питания 12 В скорость достигает 100%.
Controller Mode
— Выбор режима работы контроллера SATA . В настройке «Controller Mode» можно определить режим работы дополнительного контроллера. Опция RAID позволит создавать SATA RAID массивы, опция IDE определит контроллер в режим эмуляции IDE устройств. Опция AHCI сконфигурирует SATA порты для работы по протоколу AHCI(Advanced Host Controller Interface), в котором реализованы такие функции опти¬мизации обращения к жесткому диску, как NCQ (Native Command Queuing), Hot Swap, Port Multiplier, Staggered Spin-Up.
CPU Host Frequency
(MHz) — Опорная частота процессора синонимы: CPU FSB Clock, FSB Frequency, External Clock. Ручная установка опорной тактовой частоты (или частоты системной шины), с которой посредством множителей и делителей синхронизируются тактовые частоты остальных компонентов системы. При нормальной работе ПК чаще всего находится в положении Auto. Изменяется значение CPU Host Frequency только при разгоне процессора и/или других компонентов. Но следует помнить, что увеличение рабочих частот для микросхем приводит к увеличению их энергопотребления, а вследствие и тепловыделения — без хорошего охлаждения разгон крайне опасен.
North Bridge Voltage
— Напряжение на северном мосте ... , Настройка «North Bridge Voltage» определяет напряжение питания северного моста. При этом, чем выше напряжение, тем сильнее будет греться микросхема — данное обстоятельство следует учитывать, чтобы не «сжечь» материнскую плату. Повышение напряжения питания на Северном Мосте чаще всего требуется при разгоне для обеспечения стабильности функционирования на высоких частотах, а в обычном режиме лучше оставить в положении Auto. (Честно сказать в любом случае не советую производить разгон)
System Date
— Системная дата состоит из сведений о годе, месяце, числе и даже дне недели. Настроить дату, как и время, проще через операционную систему, но можно и из BIOS.
System Time
[хх:хх:хх] — Системное время. Данная настройка позволяет установить часы, минуты и секунды системного времени. Хотя, эту настройку проще выполнить в самой операционной системе. Надо сказать, что системные часы работают и хранят текущие показания за счет напряжения питания батарейки на материнской плате. (поэтому самый простой способ вернуть настройки BIOS в рабочее состояние то есть заводские если вы что то некорректно настроили сами, это просто вынуть на некоторое время из гнезда батарейку на материнской плате).
USB 2.0 Controller
— Контроллер USB 2.0 ,
Опция Disabled исключает поддержку шиной USB протокола USB 2.0, при этом активным остается лишь более медленный режим USB 1.1.
USB 2.0 Controller Mode
— Скоростной режим шины USB . Настройка «USB 2.0 Controller Mode» переключает скоростные режимы шин USB. Режиму Full-Speed соответствует скорость 0,5-12 Мбит/с, a Hi-Speed — скорость 25-480 Мбит/с.
USB Functions
— Функции USB . Опция Disabled отключит шины USB. Отключение шин USB позволит освободить линии аппаратных прерываний IRQ, которые были выделены для USB.
VGA Core Clock
— частота встроенного видео. Функция ускорения (разгона) встроенной видеокарты, которая работает в режиме ручного задания тактовой частоты или относительного ее повышения на [+1%]... [+50%]. Обычно разгон встроенной видеокарты не приносит заметного ускорения, но является поводом для повышения нагрева чипсета.
Wireless LAN
— беспроводная сеть , Опция Disabled отключает модуль беспроводной сети LAN, который установлен на материнской плате (ASUS).
PnP/PCI BIOS
(PnP/PCI Configurations). Эта область BIOS существует, в основном, для решения проблем совместимости со старым «железом». Большинству пользователей нет необходимости
Ну и напоследок кратко о разгоне (хотя я не сторонник такого метода, даже можно сказать противник, так как имеются факты плачевных последствий для компьютера.
Если в работе железа всё - таки возникли проблемы, БИОС сигнализирует о них специальными сигналами. О расшифровке этих читайте тут.
ОПЦИИ РАЗГОНА В РАСШИРЕННЫХ НАСТРОЙКАХ BIOS
Некоторые пользователи, пытаются увеличить производительность системы, часто повышают частоты шины и ядра процессора. Кроме того, они часто повышают и напряжение компонентов, поскольку при этом можно достичь более высоких тактовых частот, однако и тепла выделяется больше. Разгон больше не приводит к такой разнице в производительности, которую мы могли бы увидеть несколько лет назад. Кроме того, разгон лишает пользователя гарантии, может приводить к выходу из строя компонентов, да и система может работать нестабильно. По этой причине для большинства настроек частот и напряжений в этом разделе BIOS следует оставить опцию «AUTO». Если вы хотите отрегулировать настройки, то нажмите на закладку «Advanced» экрана BIOS,после чего выберите раздел «Advanced Chipset Features». Помните, что неправильная установка параметров BIOS может привести к нестабильной работе ПК. Если такое все же произошло то вам придется сбросить настройки BIOS до заводского значения по умолчанию (то есть до не оптимизированных). Обычно это осуществляется с помощью перемычки материнской платы,(проще вынуть батарейку на некоторое время с материнки чем искать чем найти место куда кратковременно устанавливается перемычка естественно не включая комп в сеть.
Материал предоставил А. Кулибин
Многих обладателей компьютеров, не очень устаивает биос на английском языке, они б с удовольствием сделали его меню на русском.
К сожалению это не просто, но возможно не только теоретически. Как пример привожу ниже картинку.
Ниже вы видите переведенную версию биоса AMI – одного из самых популярных.
Вся сложность с переводом в том, что каждая материнская плата имеет свой собственный биос.
Это значит, что вам понадобится скачать прошивку, разобрать ее «на части», перевести, скомпилировать и перепрошить тот, что на данный момент установлен.
Под силу такой процесс (перевести биос на русский язык), лишь единицам. Поэтому если учесть что материнских плат (gigabyte, Интел, асус …. .) сотни, то придется оставить все как есть и пользоваться английским.
Правда есть и хорошая новость, на новых процессорах уже появился биос на русском полностью официально. Он установлен на новых материнских платах, где есть UEFI. Смотрите рисунки ниже.

Вот еще одна картинка русского биоса.

UEFI – это совершенно новая технология, намного превосходящая старые версии биос, к тому же на русском.
Раньше она устанавливалась только на ПК от Apple, но в последнее время ее начали применять и другие производители, включая ASUS.
В целом то, что он на английском страшно только в начале. В сети или здесь на этом сайте вы можете легко узнать, что обозначает та или иная опция.
Также можете и выполняя на нем задачи, быстро приобрести необходимые навыки.
Если когда либо, в России найдется свой производитель материнских плат и процессоров, то и его меню будет на русском – надежда умирает последней. Успехов.