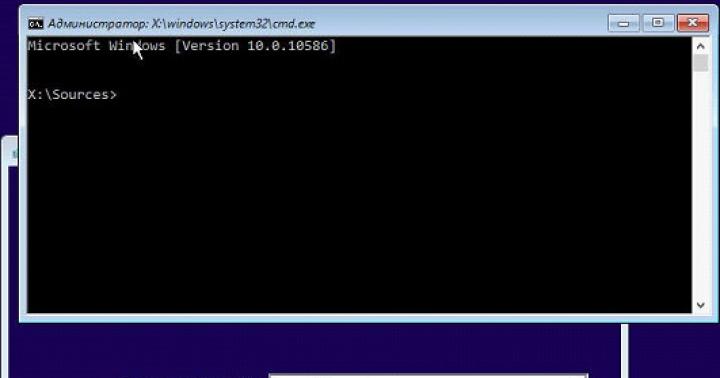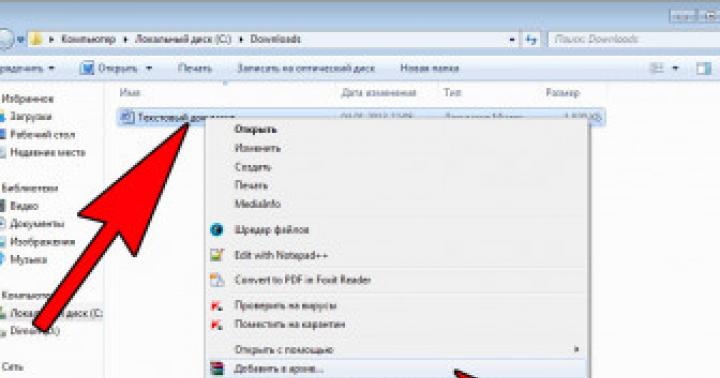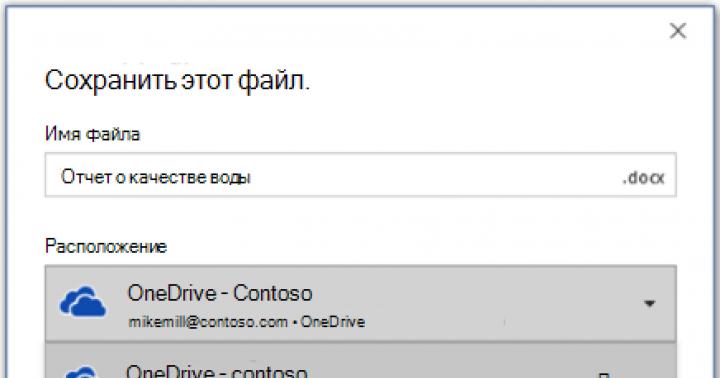Суть пропонованого бізнесу полягає в установці та налаштування супутникового Інтернету і телебачення, а також подальше обслуговування встановленого обладнання.
Щоб встановити обладнання для прийому супутникового Інтернету, зовсім не обов'язково бути зв'язківцем 🙂 З цим впорається будь-який школяр або пенсіонер, який вміє тримати в руці викрутку і гайковий ключ. У кожної людини є можливість навчитися самостійно налаштовувати супутникове обладнання незалежно від його підготовки на даний момент.
закріпити супутникову антенуна стіні не складніше, ніж прибити вішалку. Під рукою потрібно мати перфоратор і трохи ручного інструменту, такого як гайкові ключі, викрутки, молоток ...

Встановити обладнання в комп'ютер не складніше, ніж вставити додатковий слот пам'яті в материнську плату.

А налаштувати програмне забезпечення не складніше, ніж встановити ICQ. Тому що майже всі установки проходять в супроводі майстра установки Windows.
Для вас це звучить неправдоподібно? Думаєте, що ви далекі від цього?
А що якщо я вам скажу про те, що бізнесом по налаштуванню супутникових системв основному займаються люди, які толком і нічого не розуміють - ні в комп'ютерах, ні в зв'язку?
Все що вони роблять - тупо виконують чіткий алгоритм! Абсолютно ніякого креативу!
У більшості випадків установники супутникового обладнанняне знають нічого, крім своєї роботи. Крок вліво, крок вправо і «спеціаліст» грузне ...
Також хочу наголосити на тому, що поряд з існуванням МІФА про складнощі налаштування, існує МІФ про те, що для установки супутникових систем потрібно мати спеціальне дороге обладнання. Якщо ви теж чули такий МІФ, поспішаю вас порадувати - це всього лише міф! Все необхідне обладнання - це компас і простий китайський прилад за 450 руб. (~ 17 $). А при бажанні можна обійтися і без приборчика і без компаса, їх можуть замінити дві програми для ПК, які можна вільно скачати в мережі.
Крім того, слід зазначити, що установка супутникового обладнання - це хороший бізнес, Який приносить гарний прибуток ... Для всіх людей, звичайно, поняття «гарний прибуток» різний, але я думаю, що заробити від 2-9 тисяч рублів за день зайвим не буде ні для кого.
Вартість роботи майстра по установці супутникового обладнання для прийому супутникового Інтернету і телебачення (в різних варіаціях) коштує від 3000 до 15000 рублів, в залежності від регіону. Вартість корекції антени і підстроювання «поплили» частот коштує від 1000-2000 руб. Ця операція повинна виробляється приблизно раз в 6-12 міс. Настроювач антени може в 1 день зробити до 10 корекцій. Або встановити і налаштувати мінімум дві супутникові антени.
При бажанні можна взагалі стати самостійним провайдером Інтернету. Наприклад, розкинути мережу супутникового Інтернету по свого під'їзду або по селищу, до якого ще не дійшла "цивілізація". Тим самим користуватися Інтернетом самостійно і приймати оплату за доступ в мережу від користувачів вашої персональної мережі. Але забігаючи вперед, скажу, щоб налаштувати свою мережу, потрібно деяка додаткова теоретична підготовка.
Ви коли-небудь замислювалися про те, який бізнес з налаштування супутникового обладнання?
Якщо не замислювалися, то я вам його трохи опишу. Мені досить часто доводиться встановлювати супутникові системи.
За професією я є провідним інженером-проектувальником з проектування волоконно-оптичних ліній зв'язку (ВОЛЗ) в телекомунікаційній компанії і стикаюся з подібною роботою майже щодня. Тому я можу дещо розповісти про цей бізнес.
Бізнес по налаштуванню супутникового обладнання (або для кого-то просто хобі) це - діяльність (віднесена до податкового законодавства до сфери послуг), яка не вимагає практично ніяких грошових вкладень з боку підприємця.
1. Основою бізнесу є навички і знання установника.
2. «Продуктом» цього бізнесу користуються всі цивілізовані люди в усьому світі.
3. Цей бізнес тільки ще розвивається в нашій країні. У Росії і країнах СНД він, мабуть, ніколи не закінчиться з географічних причин.
4. Даним бізнесом може займатися навіть студент очного відділення. Його можна підлаштовувати під свій індивідуальний графік як завгодно.
5. В деяких регіонах РФ в даній сфері конкуренції практично немає ніякої.
6. Офіс і оренда приміщень під цей бізнес не потрібна взагалі! Всі роботи проводяться виключно на території у замовника.
7. Для старту досить витратити один тиждень на вивчення всіх тонкощів.
8. Якщо бізнес вам набридне, щоб його закрити, потрібно лише відключити ваш мобільний телефон.
Якщо вам ця ідея стала цікава, то більш детально вивчити тему встановлення та налаштування супутникового обладнання можна на сайті sprinternet.ru, в безкоштовному курсі « Супутниковий інтернеті ТБ своїми руками ».
Нове обладнання буде встановлено в приміщенні связевой на посаді ЕЦ на станції С і показано на малюнку 4.1 Цифрами на малюнку показані розташування наступного обладнання. У в'язевих приміщенні:
1. Шафа з новим встановленим обладнанням (BG-30, Cisco 2811, акумулятори GPL-12-200 4 штук)
2. Шафа «Об-128Ц» (SMS-150С, NEC, СПСС-128, СМК-30 ІБП)
3. Шафа радіозв'язку (РЛСМ-10-45 УКВ, РЛСМ-10-45 КВ, РІ-1М, ІБП)
4. ТА ОБТС
5. ТА ОТС DTP-16D
6 Оптичний крос ЩОР-24П
7. Компресор «Суховій»
8. Шафа ТСС (РС ТСС-М, УРСС, СМК-30 акумулятори 5 штук)
У приміщенні ДСП після реконструкції буде встановлено наступне обладнання і показано на малюнку 4.1:
1. Пульт РЛСМ-10-45 КВ
2. Пульт РЛСМ-10-45 УКВ
3. АРМ «Вектор»
Малюнок 4.1 Схема розташування обладнання після реконструкції
Установка мультиплексора BG-30
Мультиплексор забезпечує передачу по оптоволокну віртуальних контейнерів. Для обробки контейнерів служить матриця крос-комутації. Високошвидкісні оптичні інтерфейси надходять в BG-30 з двох напрямків. Для введення-виведення більш низькошвидкісних потоків служать інтерфейсні модулі з інтерфейсами Е1 і Ethernet. Дані надходять від модулів з інтерфейсами Е1 Ethernet, перетворюються в віртуальні контейнери, потім мультиплексируются в канал STM-16 і передаються через оптичний інтерфейс.
На початковому етапі установки мультиплексора BG-30 вибирається місце, де буде розташовуватися обладнання. Для цього встановлюється додаткова шафа. BG-30 встановлюється в 19 стійку, робоче положення горизонтальне. Встановлено в стандартному шафі розташовується в приміщенні связевой показаний на малюнку 4.1 під номером 1.
Після установки мультиплексора BG-30 виробляється підключення харчування. Харчування здійснюється від джерела перемененного струму з напругою 220В або можливо підключити від джерела з постійною напругою від +48 до - 60 В, якщо живити від постійного джерела струму необхідно використовувати мережевий фільтр INF-20B, але в проекті використовується джерело змінного струму.
До мультиплексору BG-30 через зовнішні з'єднувачі підключають наступні ланцюга: прийом і передача оптичні, прийому і передачі сигналів Е1 і Ethernet, харчування. Волоконо-оптичний кабель заводиться на станцію в оптичний крос ШОР - 24П, який призначений для розміщення і кріплення кабелів при монтажі. З оптичного кросу з оптики підводиться до мультиплексору і займає проміжне положення, в лінії передаючи агрегатний потік даних. Підключення оптичних волокон виробляється згідно написів на панелі модуля оптичних закінчень: RX-прийом, TX-передача.
Мультиплексор за допомогою портів вводу-виводу вводить і виводить в лінію дані.
Монтаж ланцюга Е1 виконується багатожильним кабелем D-Sub 25 Pin. З одного боку вилка з іншого боку вільний кінець для підключення до кросу. Мультиплексор вводу-виводу BG-30 рисунок 4.2 встановлюється в розрив лінії зв'язку для виведення декількох каналів із загального потоку.

Малюнок 4.2 Схема підключення BG-30
Мультиплексор BG-30 підключається по системі SDH до оптичного інтерфейсу. SDH (Synchronous Digital Hierarchy) - синхронна цифрова ієрархія заснована на синхронізації за часом надсилає, та пристрою. Ієрархії SDH і PDH взаємодіють через процедури мультиплексування і демультиплексування потоків PDH в системи SDH в мультиплексоре BG-30. В системі SDH виробляється синхронне мультиплексування / демультиплексування, яке дозволяє організовувати безпосередній доступ до каналів PDH. Система SDH забезпечує стандартні рівні інформаційних структур, Тобто набір стандартних швидкостей. Базовий рівень швидкості - STM-1 відповідно на 4,6,64; 622Мбітс (STM-4) і 2,5Гбітс (STM-16). BG-30 є мультиплексором рівнів STM-1 - STM-16 топологій введення-виведення. Вся інформація в системі SDH передається в контейнерах.
Контейнер являє собою структуровані дані, що передаються в системі. За мережі контейнери STM-1 передаються по системі SDH різних рівнів.
У додатку Б показано з'єднання мультиплексора BG-30 з обладнанням.
Мультиплексор BG-30 виводить 21 потік E1 за технологією PDH (Plesiochronous Digital Hierarchy). Плезиохронная цифрова ієрархія - цифровий метод передачі даних і голосу заснованих на тимчасовому поділі каналу і технології надання сигналу за допомогою імпульсно-кодової модуляції. В технології PDH в якості вхідного використовується сигнал основного цифрового каналу(ОЦК), а на виході формується потік даних зі швидкостями n Ч 64 кбіт / с. До групи ОЦК, несуть корисну навантаження, додаються службові групи біт, необхідні для здійснення процедур синхронізації і фазування, сигналізації, контролю помилок, в результаті чого група набуває форму циклу.
З одного боку вилка з іншого боку вільний кінець, який підключається до кросу. Згідно зі схемою малюнок 4 буде задіяно 17 потоків E1. Підключення обладнання проводиться по кручений парі за допомогою інтерфейсу G.703.
Інтерфейс G.703 обслуговує мережі з ієрархією PDH і SDH. Спочатку він розроблявся для систем з сигнал PCM. G.703 може працювати на швидкостях передачі даних 64 Кбіт / с, 1544. Передбачається робота і при 155,52 Мбіт / с. Як фізичного каналу передачі може використовуватися кручена пара (Z = 100-120 Ом) або коаксіальний кабель (75 Ом), амплітуда імпульсу 1-3В.
При швидкості 64 Кбіт / с через інтерфейс передається три типи сигналів: інформаційний (64 Кбіт / с) і два синхронізують тактових 64 Кбіт / с і 8 Кбіт / с.
Розподіл потоків від мультиплексора:
1,2,3,4 вихід будуть підключені в шафі «Об-128Ц» на конвертер ССПС-128 і NEAX 7400. Конвертор ССПС-128 забезпечить функціонування і контроль власних абонентів приєднаних до станції NEAX 7400.
5 і 6 висновок підключиться до вузла СПД-ІВЦ. У цьому вузлі встановлюються програми АРМ ДСП, ТВК, «Вектор» які створені для оптимізації роботи і поліпшення умов праці працівників, а також з їх допомогою налаштовувати обладнання дистанційно.
7 і 8 висновок підключається до маршрутизатора до порту входу потоку E1 Cisco 2811. Призначений для віддаленого контролю і регулювання пристроями РМУ-4, радіостанцій. Також через Cisco 2811 підключаються mдк які призначені для контролю стану харчування (просадка 220В, відсутність харчування ПН-48-6024, загальна аварія харчування реєстратора та ін.)
11 і 12 вихід підключається по оптичної лініївід BG-30 до СМК-30. Мультиплексор BG-30 є основним при відмові в роботі і резервується мультиплексором SMS-150C. СМК-30 комплектується певними модулями в залежності від призначення.
13 і 14 вихід підключиться по оптичної лінії до резервного мультиплексору СМК-30 і в разі відмови основного автоматично відбувається перехід на резервний.
15 і 16 вихід підключаються до модему ASMI52 і з його допомогою передаються дані на підстанцію ЕЧЕ Тур і ППС.
19 і 20 порт передача даних і контроль мультиплексорів введення виведення SMS-150C і BG-30.
Використання сучасного комп'ютеранемислимо без додаткового обладнання. Багато хто помилково вважає, що це не так: мовляв, я в комп'ютері тільки зберігаю і обробляю дані, і працюю в Інтернеті, тому мені не потрібен ні принтер, ні сканер, ні веб - камера, ні інше обладнання. Але ж для того, щоб побачити результат відбуваються в комп'ютері процесів, необхідний як мінімум монітор, який розпізнається системою як окремий вид обладнання. Крім цього, необхідна наявність миші і клавіатури - ці найважливіші інструменти також розпізнаються як окремі види обладнання. Тому кожен користувач повинен знати, як правильно підключати обладнання, налаштувати його, а також як вирішувати можливі проблеми, Пов'язані з експлуатацією обладнання. Про все це, а також про багато іншого і піде мова в цьому розділі книги.
Драйвера і їх призначення
Для того щоб підключити обладнання до комп'ютера, недостатньо просто фізично приєднати його до системного блоку. щоб операційна системарозпізнала це обладнання, необхідна наявність спеціальної програми - драйвер. Тільки після цього комп'ютер «побачить» обладнання і зможе працювати з ним в єдиній зв'язці.
Варто відзначити, що операційна система Windows 7 за умовчанням містить велику кількість вбудованих драйверів. При підключенні до комп'ютера нового обладнання здійснюється автоматичний пошукпридатного для нього драйвера, і фактично користувачеві залишається лише дочекатися моменту, коли буде підібраний потрібний драйвер і на екрані відобразиться інформаційне повідомленняпро те, що обладнання підключено і готове до використання.
Однак якщо системі не вдалося підібрати необхідний драйвер, його доведеться встановити окремо. У зв'язку з цим відразу виникає питання: де взяти потрібний драйвер, і яким чином здійснюється його установка?
В даний час проблем з пошуком потрібного драйвера, як правило, не виникає. По - перше, нове обладнання поставляється з компакт - диском, на якому, крім інших матеріалів (керівництво по експлуатації, і ін.) Є дистрибутив драйвера. По - друге, драйвер можна знайти в Інтернеті - або на сайті виробника обладнання, або на інших ресурсах, яких є безліч (наприклад, www. F reesoft. R, www. S oftodrom. R, і ін.).
Що стосується установки драйвера, то в більшості випадків це не представляє ніякої складності. Щоб встановити драйвер, запустіть інсталяційний файл і далі дотримуйтесь вказівок Майстра установки. Якщо ви не дуже добре розбираєтеся в комп'ютерах, зокрема - слабо володієте (або взагалі не володієте) питаннями установки устаткування, то не рекомендується змінювати параметри установки драйвера, які пропонуються системою за замовчуванням.
Після того як драйвер встановлений, обладнання буде готове до використання, про що на екрані відобразиться відповідне інформаційне повідомлення.
Підключення нового обладнання і видалення пристроїв
Щоб підключити до комп'ютера нове обладнання, виберіть у панелі керування категорію Обладнання і звук, і клацніть на посиланні Пристрої та принтери. Можна зробити й простіше, вибравши в меню Пуск команду Пристрої та принтери. У будь-якому випадку на екрані з'явиться вікно, яке показано на рис. 3.1.
Мал. 3.1.Перелік підключеного до комп'ютера обладнання
В даному вікні представлений перелік всіх підключених до комп'ютера пристроїв. Для кожного з них можна перейти в режим перегляду і редагування властивостей - для цього потрібно натиснути правою кнопкою миші на відповідному значку і в контекстному меню вибрати команду Властивості.
Щоб підключити нове обладнання, потрібно на панелі інструментів цього вікна натиснути кнопку Додавання пристрою. В результаті на екрані відкриється вікно, яке показано на рис. 3.2.

Мал. 3.2.Пошук пристроїв для установки
В даному вікні спочатку буде відображатися інформація про те, що система здійснює пошук нових пристроїв, які були підключені до комп'ютера, але до теперішнього моменту не встановлені. Інакше кажучи, після завершення пошуку в вікні відобразиться список пристроїв, які фізично з'єднані з комп'ютером (роз'єм включений в гніздо), але драйвер для яких ще не встановлено.
Після натискання в даному вікні кнопки Далі (попередньо потрібно виділити клацанням миші пристрій, який потрібно встановити), буде виконано перехід до першого етапу установки пристрою. В цілому порядок установки різних пристроївбудується приблизно по одному алгоритму, хоча, звичайно, свої особливості є. У наступному розділі ми розповімо про те, як здійснюється підключення пристроїв на прикладі одного з найбільш затребуваних видів обладнання - принтера.
Щоб видалити пристрій зі списку доступних для використання видів обладнання (див. Рис. 3.1), потрібно клацнути на ньому правою кнопкою миші і в контекстному меню виконати команду Видалити. При цьому система видасть додатковий запит на підтвердження операції видалення. Зазвичай видалення пристроїв здійснюється в таких випадках:.
Коли потреба у використанні пристрої відпала - в цьому випадку його драйвер зазвичай видаляється, щоб не займав зайве місце на диску;
Коли виникає необхідність видалення і подальшої перевстановлення драйвера - наприклад, при нестабільній або некоректної роботиобладнання;
Коли драйвер пристрою конфліктує з іншим встановленим на комп'ютері програмним забезпеченням.
Бувають і інші ситуації, що вимагають видалення пристрою і деінсталяції драйвера - тут багато що залежить від специфіки ситуації і використання комп'ютера.
Установка і настройка принтера
Як ми вже відзначали раніше, до комп'ютера можна підключати самі різні зовнішні пристрої - принтери, сканери, веб - камери, і ін. В даному розділіми дізнаємося, як здійснюється підключення самого затребуваного зовнішнього пристрою - принтера.
Відзначимо, що в операційній системі Windows 7 процес установки принтера максимально автоматизовано, виконується в покроковому режимі і супроводжується відповідними підказками, тому самостійно підключити принтер цілком може навіть малодосвідчений користувач. Більш того - принтери USB взагалі можуть встановлюватися автоматично при підключенні (причому це стосується і ряду інших пристроїв), а для підключення всіх інших принтерів досить виконати кілька нескладних дій.
Щоб встановити принтер, в інструментальної панелі вікна списку обладнання (див. Рис. 3.1) потрібно натиснути кнопку Установка принтера - в результаті відкриється вікно, зображене на рис. 3.3.

Мал. 3.3.Вибір типу встановлюваного принтера
Відзначимо, що це вікно можна відкрити і з панелі управління - для цього в розділі Устаткування та звук потрібно клацнути мишею на засланні Установка принтера.
В даному вікні потрібно вибрати тип встановлюваного принтера. Для більшості пересічних користувачів в даному вікні потрібно клацанням миші вибрати значення Додати локальний принтер- це означає, що до конкретного комп'ютера підключений конкретний принтер (як це зазвичай і буває, наприклад, в домашніх умовах). Після вибору цього значення буде виконаний перехід до наступного етапу установки (рис. 3.4).

Мал. 3.4.Вибір порту принтера
На даному етапі потрібно вказати порт принтера. В даному випадку порт - це канал (тип з'єднання) для обміну інформацією між комп'ютером і принтером, просто кажучи - це роз'єм для підключення принтера. Ви можете використовувати існуючий або створити новий порт - для цього потрібно встановити перемикач у відповідне положення. У більшості випадків на даному етапі можна залишити параметри, запропоновані за замовчуванням - коли перемикач встановлений в положення Використовувати існуючий порт, а із списку вибрано значення LPT1: (Порт принтера).
Для переходу до наступного етапу натисніть кнопку Далі - в результаті відкриється вікно, як на рис. 3.5.

Мал. 3.5.Вибір драйвера для установки принтера
На даному етапі здійснюється вибір драйвера принтера. Нагадаємо, що драйвер - це програмне забезпечення, що входить в комплект поставки підключається до комп'ютера пристрою і призначене для того, щоб система «побачила» і розпізнала цей пристрій. В іншому випадку його використання буде неможливо. Оскільки в системі Windows 7 є великий набір драйверів для самих різних пристроїв, в тому числі і для принтерів, для його установки вам досить в лівій частині вікна (див. Рис. 3.5) вибрати виробника принтера, а в правій - конкретну модельпринтера. Проте, в системі реалізована можливість і самостійної установки драйвера, що знаходиться на зовнішньому носії- для цього потрібно вставити диск в привід і натиснути кнопку Встановити з диска.

Мал. 3.6.Введення імені принтера
В даному вікні в полі Ім'я принтера з клавіатури вводиться довільне ім'я принтера (наприклад, Epson, або Принтер для фотографій). При бажанні можна залишити ім'я, запропоноване системою за замовчуванням.

Мал. 3.7.Налаштування доступу до принтера
Якщо використовувати принтер в локальної мережіне планується (як зазвичай і буває в домашніх умовах), потрібно встановити перемикач в положення Немає загального доступу до цього принтера. Якщо ж потрібно відкрити до принтера доступ мережевим користувачам, то слід встановити перемикач в положення Дозволити загальний доступдо принтера, щоб його могли використовувати інші, після чого у відповідних полях вказати його мережеве ім'я (цей параметр є обов'язковим), розміщення і довільний коментар.

Мал. 3.8.Завершальний етап установки принтера
В даному вікні ви можете переконатися в тому, що все зроблено правильно. Для цього потрібно натиснути кнопку Друк пробної сторінки, і якщо принтер підключений коректно - він роздрукує тестову сторінку. Щоб завершити процес установки, натисніть кнопку Готово.
Диспетчер пристроїв в Windows 7
Всі відомості про апаратне забезпечення комп'ютера зберігаються в спеціальною програмою, Яка називається Диспетчер пристроїв. Ця програма входить в комплект поставки операційної системи Windows, І тут ви можете не тільки переглянути дані про підключене до комп'ютера обладнанні, а й відредагувати властивості кожного виду обладнання, оновити його драйвер, а також виконати ряд інших дій.
Опис Диспетчера пристроїв
Щоб запустити Диспетчер пристроїв, виберіть у панелі керування категорію Обладнання і звук, і в розділі Пристрої та принтери клацніть на посиланні Диспетчер пристроїв. Можна зробити й інакше: в меню Пуск клацніть правою кнопкою миші Комп'ютер, в контекстному меню виберіть команду Властивості, і в лівій частині вікна клацніть на посиланні Диспетчер пристроїв. У будь-якому випадку на екрані з'явиться вікно, яке показано на рис. 3.9.

Мал. 3.9.Диспетчер пристроїв
У загальному випадку завдання, які вирішуються за допомогою Диспетчера пристроїв, можна сформулювати наступним чином.
Діагностика роботи встановленого на комп'ютері устаткування.
Перегляд і редагування параметрів конфігурації обладнання.
Вибір драйвера для кожного з пристроїв, а також отримувати відомості про драйвери пристроїв.
Перегляд і редагування додаткових параметрів і властивостей пристроїв, інсталяція оновлених драйверів пристроїв.
Включення, відключення і видалення обладнання.
повернення до попередньої версіїдрайвера.
Перегляд пристроїв на основі їх типу, способу підключення до комп'ютера або споживаних ними ресурсів.
Управління відображенням прихованих пристроїв, які не обов'язково повинні відображатися, але можуть вимагатися для розширеного усунення неполадок.
Зазвичай Диспетчер пристроїв використовується для перевірки стану обладнання та оновлення драйверів. Досвідчені користувачі, які добре знаються на структурі апаратного забезпечення комп'ютера, можуть за допомогою Диспетчера пристроїв проводити діагностику роботи устаткування для усунення конфліктів пристроїв і зміни параметрів ресурсів.
Відзначимо, що в більшості випадків для зміни параметрів ресурсів немає необхідності використовувати Диспетчер пристроїв, так як необхідний обсяг ресурсів виділяється системою автоматично при установці устаткування.
Пам'ятайте, що диспетчер пристроїв дозволяє управляти пристроями тільки на локальному комп'ютері. на віддаленому комп'ютерівін функціонує лише в режимі "тільки читання", що дозволяє переглядати, але не редагувати конфігурацію обладнання на даному комп'ютері.
Як видно на рис. 3.9, вікно Диспетчера пристроїв являє собою стандартний інтерфейс Windows - додатки. У його верхній частині знаходиться меню, за умовчанням містить пункти Файл, Дія, Вид і Довідка. Під головним меню знаходиться інструментальна панель, кнопки якої призначені для вибору режиму відображення, а також для виконання ряду інших дій. Назви кнопок інструментальної панелі відображаються у вигляді спливаючих підказок при підведенні до них покажчика миші. Відзначимо, що вміст інструментальної панелі може залежати від поточної позиції курсора.
натисканням правої кнопкимиші на будь-якій позиції списку відкривається контекстне меню, деякі команди якого дублюють відповідні команди головного меню, а також кнопки інструментальної панелі. вміст контекстного менютакож може залежати від поточного режиму роботи.
Внизу інтерфейсу знаходиться рядок стану - елемент, який зустрічається в вікнах багатьох Windows - додатків. Ніякої функціонального навантаження цей елемент не несе, а грає лише інформаційну роль: Тут відображаються відомості про поточний режим роботи або показуються підказки.
У центральній частині інтерфейсу міститься ієрархічний перелік встановлених і використовуваних на комп'ютері пристроїв. За замовчуванням всі пристрої згруповані за типами (Процесори, Клавіатури, і т. Д.). Щоб розгорнути або згорнути гілку ієрархії, клацніть на відповідній стрілочки зліва від її назви, або двічі клацніть на назві позиції. В якості верхнього рівняієрархії використовується ім'я даного комп'ютера.
Перед тим як приступити до експлуатації програми, рекомендується переглянути і, при необхідності - відредагувати параметри її налаштування. Для переходу у відповідний режим виконайте команду головного меню Вид> Налаштувати. В результаті на екрані з'явиться вікно, яке показано на рис. 3.10.

Мал. 3.10.Налаштування Диспетчера пристроїв
В даному вікні шляхом установки відповідних прапорців можна визначити, які елементи інтерфейсу і інструменти програми повинні відображатися або бути доступні для використання, а які - ні. На рис. 3.10 показані налаштування, які використовуються за замовчуванням.
Ви можете самостійно налаштувати представлення даних в списку обладнання - для цього призначені відповідні команди меню Вид. Можливий вибір одного з перерахованих нижче варіантів.
Пристрої за типом. При виборі цього варіанту відображення всі представлені в списку пристрої групуються за типами (наприклад, Монітори, Миші і т. П.). Як ми вже відзначали раніше, саме цей варіант використовується в програмі за умовчанням. При подвійному натисканні мишею на назві типу пристрою на підлеглих позиціях ієрархії відобразяться імена всіх підключень.
Пристрої з підключення. В даному випадку представлені в списку пристрою відображаються по способам їх підключення до комп'ютера. При цьому назва кожного пристрою можна побачити під обладнанням, до якого він підключений.
Ресурси по типу. При виборі цього варіанту в списку будуть представлені всі задіяні ресурси відповідно до типу пристрою, який використовує ці ресурси. У програмі доступні наступні типи ресурсів: Канали прямого доступу до пам'яті (DMA), Порти введення - виведення, Запит на переривання (IRQ) і Адреси пам'яті.
Ресурси по підключенню. У такому разі потрібно відображення, то всі ресурси будуть представлені за типами підключення.
Також при бажанні ви можете включити режим відображення прихованих пристроїв - для цього в меню Вид призначена команда Показати приховані пристрої. зазвичай під прихованими пристроямимаються на увазі пристрої та види обладнання, для яких встановлені драйвера, але які в поточний момент не під'єднані до комп'ютера. Інакше кажучи, якщо ви встановив драйвер, але фізично не під'єднали відповідний пристрій до комп'ютера, то цей пристрій автоматично потрапляє в категорію прихованих пристроїв.
Перегляд властивостей обладнання
Щоб переглянути властивості обладнання, виділіть його в списку клацанням миші і виконайте команду головного Дія> Властивості або команду Властивості контекстного меню, що викликається натисканням правої кнопки миші. В результаті на екрані з'явиться вікно, що складається з декількох вкладок (рис. 3.11).

Мал. 3.11.Властивості обладнання, вкладка Загальні
Відзначимо, що кількість вкладок в даному вікні може залежати від типу пристрою. Наприклад, на рис. 3.11 показано вікно властивостей веб - камери, а для мережевого адаптерав даному вікні можуть бути присутні також вкладки Додатково, Управління електроживленням і Ресурси, і т. д.
На вкладці Загальні представлені відомості загального характеру про даний пристрій. У відповідних полях відображається його тип, виробник, а також інформація про поточний стан. Якщо пристрій функціонує в штатному режимі, без неполадок і відхилень від норми, то в поле Стан пристрою відобразиться фраза Пристрій працює нормально (див. Рис. 3.11). Якщо ж в роботі пристрою є якісь проблеми, то в поле Стан пристрою відобразиться відповідна інформація (наприклад, В роботі цього пристрою можуть виникати проблеми, і т. П.).
На вкладці Драйвер, вміст якої показано на рис. 3.12, можна переглянути інформацію про драйвер даного пристрою, А також виконати ряд дій з драйвером.

Мал. 3.12.Відомості про драйвер пристрою
У верхній частині цієї вкладки показані відомості про поточну версію драйвера, дату його розробки, про розробника, а також про наявність цифрового підпису. Всі перераховані дані показуються довідково, їх ручне редагування неможливо.
Щоб переглянути докладні відомості про файли драйвера, натисніть кнопку Відомості. В результаті на екрані з'явиться вікно, в якому, крім іншого, буде відображатися повний шлях до файлів драйвера. Ця інформація може бути корисна, наприклад, коли необхідно вручну видалити файл драйвера (буває так, що драйвер неможливо видалити за допомогою вбудованого дєїнсталлятора або за допомогою режиму видалення програм, реалізованого в Windows, і тоді доводиться робити це вручну, для чого необхідно знати точне місце розташування файлу).
Оновлення драйверів пристроїв
Щоб оновити драйвер пристрою, натисніть кнопку Оновити. В результаті на екрані відкриється вікно, зображене на рис. 3.13.

Мал. 3.13.оновлення драйвера
Ви можете виконувати оновлення драйвера як в ручному, так і в автоматичному режимі (вибір відповідного варіанту здійснюється клацанням миші). У першому випадку (значення Автоматичний пошук оновлених драйверів) операційна система буде самостійно шукати пошук більш свіжих версій драйверів як на комп'ютері, так і в Інтернеті (за умови, що дана функціяне відключили в налаштуваннях даного пристрою). За результатами пошуку або буде запропоновано встановити більш свіжу версію драйвера, або на екрані відобразиться інформаційне повідомлення про те, що для даного пристрою оновлювати драйвер немає необхідності.
У другому випадку (значення Виконати пошук драйверів на цьому комп'ютері) вікно оновлення драйвера набуде вигляду, як показано на рис. 3.14.

Мал. 3.14.Введення області пошуку оновлених драйверів
В даному вікні потрібно вказати, в якому місці на даному комп'ютері або в локальній мережі система повинна виконати пошук свіжої версії драйвера для даного пристрою. Якщо запропоноване за замовчуванням значення не підходить, то натисніть кнопку Огляд, потім у вікні, вкажіть область пошуку і натисніть кнопку ОК. Як області пошуку може виступати папка, тому жорсткого дискаІншим комп'ютером локальної мережі, компакт - диск і т. П. Якщо область пошуку містить вкладені папки, і ви хочете, щоб в них теж здійснювався пошук нових версій драйвера - встановіть прапорець Включаючи вкладені папки.
Щоб приступити до пошуку нових версій драйвера, натисніть кнопку Далі. За результатами пошуку або буде запропоновано встановити більш свіжу версію драйвера, або відобразиться інформаційне повідомлення про те, що для даного пристрою оновлювати драйвер немає необхідності.
Відзначимо, що ви можете вибрати свіжу версію драйвера зі списку драйверів, вже встановлених на даному комп'ютері. Для цього у вікні, зображеному на рис. 3.14, клацанням миші виберіть позицію Вибрати драйвер зі списку встановлених драйверів. В результаті на екрані відкриється вікно, яке показано на рис. 3.15.

Мал. 3.15.Вибір драйвера зі списку встановлених драйверів
У центральній частині даного вікна представлений список встановлених драйверів. Якщо Ви увімкнули Тільки сумісні пристрої, То в список будуть включені драйвера тільки для пристроїв, сумісних з цим пристроєм. Якщо ж цей параметр відключений, то список буде складатися з двох стовпців: зліва буде представлений перелік виробників пристроїв, а праворуч - перелік моделей по кожному виробнику. Спочатку потрібно буде клацанням миші вказати виробника, а потім - модель пристрою.
Ви можете виконати установку драйвера з компакт - диска - для цього натисніть кнопку Встановити з диска, і у вікні, вкажіть необхідний шлях.
Повернення до попередньої версії драйвера, видалення і відключення пристрою
Буває так, що після установки свіжої версії драйвера пристрій працює гірше, ніж при попередній версії, або взагалі не працює. У цьому випадку має сенс повернутися до попередньої версії драйвера. Оскільки далеко не завжди користувачі пам'ятають, звідки вони брали цю версію і який у неї номер, в системі передбачена штатна функція повернення до попередньої версії драйвера. Для цього потрібно на вкладці Драйвер натиснути кнопку Відкинути - в результаті буде виконаний автоматичний перехід до попередньої версії драйвера. Відзначимо, що ця кнопка доступна тільки після оновлення версії драйвера (в іншому випадку дана операція не матиме сенсу).
Іноді буває необхідно на якийсь час відключити функціонування пристрою. У цьому випадку воно буде вважатися встановленим, але при цьому - відключеним. Щоб від'єднати пристрій, натисніть на вкладці Драйвер кнопку Відключити. При цьому програма видасть додатковий запит на підтвердження даної операції. Відзначимо, що після відключення пристрою дана кнопка буде називатися Задіяти, і при її натисканні пристрій знову буде підключено (в цьому випадку додатковий запит на підтвердження операції не видається).
Як ми вже відзначали раніше, іноді буває необхідно взагалі видалити пристрій, тобто деінсталювати його драйвер. Для вирішення цього завдання на вкладці Драйвер призначена кнопка Видалити. Відзначимо, що цю операцію не рекомендується виконувати користувачам, які не мають достатнього досвіду роботи. При натисканні кнопки програма видає запит на підтвердження даної операції. При позитивному відповіді на даний запитдрайвер пристрою буде видалений, сам пристрій зникне з Диспетчера завдань, і його використання стане неможливим.
Перегляд додаткових відомостей про пристрій
На вкладці Відомості, вміст якої показано на рис. 3.16, можна переглянути додаткову інформаціюпро даний пристрій.

Мал. 3.16.Перегляд відомостей про пристрій
Всі відомості, які можна переглянути про пристрій, розділені за категоріями. Вибравши категорію в списку Властивість, ви можете переглянути відповідну інформацію в поле Значення. Наприклад, на рис. 3.16 показано опис пристрою, а крім цього ви можете переглянути дані про виробника пристрою, версії і датою випуску драйвера, про клас пристрою, номер шини, ключі драйвера, і т. Д.
Процедура установки Триколор ТВ в двох словах.
Устаткування «Триколор ТВ» можна встановити і налаштувати без залучення фахівця, тобто самостійно. Відразу після покупки комплекту в магазині не обов'язково викликати фахівця по установці, можна заощадити гроші, зробивши все самому, керуючись нижчевикладеними порадами.
Насправді, встановити весь комплект зовсім не важко. За складністю ця процедура майже не відрізняється від заходи щодо встановлення DVD. Коли людина купує комплект «Триколор ТВ», він може попросити у продавця вже зібрану антену. Це значно заощадить час в подальшому. Ресивер, що входить в комплект, повинен бути налаштований, адже послуга з налаштування приставки безкоштовна. Вам залишиться тільки просвердлити будинку 2-4 (скільки знадобиться) отвори для того, щоб можна було закріпити тарілку, а потім діяти відповідно до рекомендацій інструкції. Інструкція повинна додаватися до покупки, але все ж краще перевірити ще раз її наявність ще в магазині.
Інструменти для монтажу: викрутка (потрібного типу), дриль або перфоратор, знадобляться гайкові ключі на 8, 10,13, міцні пасатижі, гострий ніж і міцна изолента.
Коротко про всю процедуру: пультом регулюється шкала сигналу до того моменту, поки не буде видно чітка картинка того, що відбувається по ТБ. Одна людина стежить за зображенням на екрані телевізора, а інший чаклує над антеною.
Коли встановлюється антена, як орієнтування слід направити антену в ту сторону, де знаходиться сонце о 12.30 (це для Самари і Тольятті). Після цього потрібно антену трохи покрутити вправо і вліво, поки настроювач намацав хвилю, що дозволяє телевізору показувати чітке, зрозуміле, гарне зображення. Той, хто спостерігає за ситуацією біля телевізора, повинен коментувати те, що відбувається на моніторі тому, хто крутить тарілку. Це можна зробити за допомогою крику, мобільного телефона, Рації або ще одного посередника. Як тільки буде спійманий сигнал, тарілку потрібно буде закріплювати в положенні, що дозволяє ловити цей самий сигнал.
Спіймати сигнал, потрапивши на 36 градусів, не так важко, як може здатися з боку. Супутник Триколор ТВ Eutelsat 4 охоплює більшу частину Росії (в усякому разі, точно покриває її європейську частину) і дає дуже хороший, «видатний» сигнал.
Стандартний комплект (без бонусів) Триколор ТВ містить антену, кронштейн для тарілки (кріплення до стіни), ресивер (приставку) і конвертер.
Інструкція по установці Триколор ТВ. Її офіційна версія
Телекомпанія Триколор ТВ здійснює мовлення за допомогою супутника EUTELSATW4 (36 ° східної довготи) на територію Європейської частини РФ. Установка антени відбувається наступним чином:
1. Визначення місця, де буде встановлена антена Триколор ТВ
Ключовий критерій, який визначає місце монтажу антени - це вільний огляд тарілки в тому напрямку, де знаходиться супутник. Це означає, що на умовній умоглядною лінії, що з'єднує тарілку і супутник, не повинні знаходитися об'єкти, які будуть переривати цю уявну лінію. Тут маються на увазі дерева, архітектурні споруди і т.д. У місті Тольятті ця умовна лінія повинна бути піднята по горизонталі вгору на 27 градус. Цей кут вимірюється від крайньої точки антени до місцезнаходження супутника. Якщо тарілка буде знаходитися близько до телевізора і взагалі буде доступна власнику, це суттєво спростить всю процедуру встановлення та налаштування. Найкраще розташувати антену на зовнішній частині лоджії, балкони, за вікном або на даху вашого будинку. Не рекомендується кріпити антену в приміщеннях - у внутрішній частині балкона або лоджії, якщо вони засклені. Не бажано кріпити тарілку в тих місцях, де сніг, дощ і лід потраплятимуть на конструкцію в великих обсягах. Це місця з похилими дахами, а також місця, де поруч водозлив.

2. Монтаж антени Триколор ТВ
Необхідно зібрати антену в тій послідовності і таким чином, як зазначено в інструкції. Закріпити кронштейн в місці монтажу тарілки. Елементи для кріплення (шурупи, шпильки, гайки, анкерні болти) вибираються виходячи з того, який матеріал стіни, і яка в цій місцевості буде вітрове навантаження. Конвертер в утримувачі потрібно встановити таким чином, щоб він був прихований від впливу атмосферних опадів. Головне, щоб сніг і дощ не могли опинитися всередині конвертера. Далі приєднується кабель до конвертера за допомогою F-роз'єму (його можна виявити в комплекті Триколор ТВ). Використовуючи ізоляційну стрічку або пластикові стяжки, потрібно прикріпити кабель до дузі конвертородержателя. Потрібно пам'ятати про те, що F-роз'єм потребує герметизації. Для цього знадобиться термоусаживающаяся трубка. Також герметизацію можна зробити двома шарами ізоляційної стрічки або ізоляційною стрічкою, змащеній силіконовим герметиком. Потім тарілка встановлюється на кронштейн. Щоб вітер не міг збити кут тарілки, регулювальні гайки слід закрутити так, щоб антену можна було рухати вгору і вниз лише з деяким зусиллям. Кабель кріпиться до кронштейну за допомогою ізоляційної стрічки або пластикових стяжок. Близько антени необхідно залишити невелику петлю кабелю.
Монтаж стандартних супутників F-роз'ємів

Потрібно зняти верхню ізоляцію кабелю приблизно на 15 мм. Не можна пошкодити екранує оплетку. Екрануюча обмотка розташовується уздовж кабелю. Далі необхідно з усією ретельністю розташувати фольгу вздовж екранує обплетення. Потім зняти шар внутрішньої ізоляції на 10 мм. Роз'єм слід накрутити до самого упору. Далі слід прибрати хвостик центрального провідника, так як він не повинен виступати за роз'єм далі, ніж на 2 мм.

3. Налаштування антени Триколор ТВ
Для початку приблизно виставте азимут і кут повороту антени. Для міста Тольятті азимут становить 197.49 ° (орієнтуватися на південний напрямок), а кут місця дорівнює 27.884 °. Компас допоможе виставити азимут. Однак рекомендується шукати азимут за допомогою міської карти (для міста). Це пояснюється тим, що вплив електромагнітних полів може збити точні свідчення компаса. У сільській місцевості (наприклад, для дачі) підійде компас.
Антена «Supral - 0,6» у вертикальному положенні повинна відповідати куту місця 26.6 °. Це говорить про те, що тарілку потрібно буде нахилити вниз на 3-4 °. Далі слід підключити кабель, що йде від конвертера, до гнізда приставки - до LNBIN ресивера. Підготовка F-роз'єму проводиться за інструкцією, озвученої вище. Відповідно до вказівок інструкції, потрібно підключити кабель до телевізора, потім вимкнути телевізор. На ресівері, який включається в перший раз, може бути вимкнено LNB харчування. Це твердження справедливо по відношенню до деяких прошивок. Для того щоб включити харчування, потрібно виконати вказівки стартового меню. Не можна забувати про те, що активується пошук. Його можна скасувати кнопкою EXIT на пульті.
Потрібно увійти в меню «Налаштування». Ввести pin - 0000. ручний пошук. Відкриється вікно, в якому потрібно буде встановити певні параметри. Вам потрібно буде виставити наступні дані:
Антена - 1
Назва супутника - EutelsatW4-EutelsatSesat
Частота - 12226
Поляризація - ліва
Швидкість потоку - 27500
FEC - 3/4
Зверніть увагу на два індикатора, що знаходяться в правому куті вікна. Верхній - це якість сигналу, а нижній - рівень сигналу. Дискретна шкала матиме повтор інформації, але вже в цифровому значенні. Необхідно повільно переміщати дзеркало антени вправо або вліво (але в південному напрямку), щоб домогтися появи сигналу, а потім відшукати точку положення тарілки, яка дозволяє ловити максимальний рівень сигналу. Для цього потрібно стежити за нижнім індикатором. Після даної процедури, потрібно повільно переміщати тарілку вгору або вниз, щоб знайти те положення, яке дозволить вам побачити на індикаторі максимальну якість сигналу (верхній індикатор). Після того, як ідеальної точка по горизонталі і вертикалі знайдена, необхідно зафіксувати тарілку в цьому положенні. До речі, не можна забувати, що рівень сигналу обумовлений погодними умовами: щільна хмарність, невеликий дощ, снігопад не тільки погіршують прийом сигналу, але і можуть привести до зникнення трансльованого зображення. Якщо налипне на антену сніг, то це теж позначиться на якості прийому сигналу. Потрібно добре затягнути регулювальні гайки, але при цьому, контролюйте налаштований рівень сигналу.
Після цього можна зайнятися пошуком каналів і їх упорядкуванням. Інструкція з експлуатації приймача (приставки) допоможе в цьому розібратися.
Важливо!
- Перед тим, як налаштовувати ресивер, переконайтеся в тому, що на екрані телевізора є зображення стартового меню.f Для цього не забудьте підключити приставку до телевізора. Рекомендується підключатися через AV-вхід з низькими частотами. Для цього потрібно буде заздалегідь придбати кабель для телевізора. Також можна підключитися через антенний вхід (для цього є кабель, що входить в комплект Триколор ТВ). Потрібно включити приймач і записуючий пристрій запустити процес сканування телеканалів.
- Так як цифровий ресивер- це комп'ютерний пристрій, для стабільної роботи приставки необхідно, щоб був нормальний процес завантаження і вивантаження прошивки. Щоб все проходило нормально, не потрібно натискати на кнопки пульта дистанційного керування, Поки не зупиниться миготіння червоного світлодіода, що знаходиться на передній панелі приставки (DRE4000) або поки не пропаде напис -boot- на відповідному індикаторі (для DRE5000) після того, як буде вставлена вилка. Ні в якому разі не можна висмикувати вилку в той момент, коли працює пристрій. Щоб зробити виключення, необхідно натиснути на пульті червону кнопку. Відбудеться вихід в черговий режим. Необхідно дочекатися нормальної вивантаження (в нашому випадку, припинення мигання червоної лампочки), і тільки потім відключати ресивер від мережі.
- Повинен бути якісний контакт в розетці, що постачає електроживленням, також потрібен стабільний контакт подовжувальних пристроїв.
- Якщо ваш будинок підключений до системи енергопостачання за допомогою повітряних ліній, не залишайте ресивер підключеним до мережі на довгий час, За умови, що ви не дивитеся телевізор. В першу чергу, це стосується тих випадків, коли на дворі гроза і сильний вітер.
- Коли відбувається оновлення програмного забезпеченняз супутника, потрібно дотримуватися всіх розпоряджень по правилам завантаження. Про них можна дізнатися в інфоканале. Не потрібно вимикати ресівер в момент завантаження. Це може необоротно вивести з ладу пристрій.
- Не потрібно міняти pin-код без серйозної необхідності. Новий «пін» ви можете забути. Але ж відновлення коду, який був втрачений, неможливо, тому при його зміні, подбайте про те, щоб ви завжди змогли його десь подивитися, якщо забули. Можна його записати в блокнот або зберегти в іншому зручному і звичному місці.
Зразкові координати для Самари, Тольятті:
широта: 53,2 North South 53 гр. 12 хв сек
довгота: 50,15 East West 50 гр. 8 хв 59 сек
Положення супутника: 36 East West або 324 West
Назва шуканого супутника: Eutelsat W4
Азимут: 197.49 гр.
Час суміщення азимута Сонця і супутника: 12:22:34
Кут місця: 27.884 гр.
Кут повороту конвертера: 10.364 по годину. стрілкою
Кут по компасу 360 гр .: 197.49 гр.
Відстань до супутника: 38809 км
Для супутника EUTELSAT W4
| МІСТО | КУТ МІСЦЯ (град) | АЗИМУТ (град) |
|---|---|---|
| Архангельськ | 17 | 185 |
| Астрахань | 35 | 196 |
| Білгород | 32 | 181 |
| Брянськ | 29 | 178 |
| Володимир | 26 | 185 |
| Волгоград | 34 | 191 |
| Вологда | 23 | 185 |
| Воронеж | 31 | 184 |
| Єкатеринбург | 22 | 209 |
| Іваново | 25 | 186 |
| Казань | 25 | 196 |
| Калінінград | 26 | 161 |
| Калуга | 28 | 180 |
| Кострома | 24 | 186 |
| Краснодар | 38 | 184 |
| Курськ | 31 | 180 |
| Москва | 27 | 181 |
| Мурманськ | 13 | 177 |
| Н.Новгород | 26 | 190 |
| Ростов-на-Дону | 36 | 185 |
| Самара | 28 | 198 |
| Санкт-Петербург | 22 | 173 |
| Саратов | 30 | 193 |
| Ставрополь | 38 | 188 |
| Тюмень | 20 | 214 |
| Челябінськ | 23 | 210 |
послідовність настройки
1. Необхідно підключити приставку (ресивер) до телевізора і приймальні системі. Включити електроживлення пристрою. Після цього ресивер переводиться з чергового режиму (StandBy) в робочий. Для цього потрібно почекати пару секунд. Сама процедура здійснюється за допомогою меню швидкого налаштування(Подивіться Керівництво користувача).
2. У меню майстра настройки потрібно буде виконати кілька пунктів.
У розділі «Експрес-настройки» вам знадобиться зазначити наступні параметри:
Установка мови - підтверджуємо «ОК».
Налаштування AV Виходу - підтверджуємо «ОК».
Після цього з'явиться меню з написом «Автоматичний пошук каналів». Тут будуть графічні індикатори рівня та якості сигналу (більш докладно про це, дивіться в «Керівництво користувача»). І тепер можна приступати до калібрування антени згідно прийнятому сигналу.
3. Тарілка повинна бути встановлена поблизу розрахункових азимута і кута місця.
4. Після цього антена вручну дуже повільно переміщається по вертикалі і горизонталі в пошуках високого рівня і якості сигналу. На співвідносяться з цими параметрами індикаторах відображається поточна характеристика сигналу. Налагоджувальникові слід «намацати» максимум за обома показниками індикатора. Переміщати тарілку не потрібно більш ніж на 1 градус в момент пошуку кращої точки.
5. Коли ідеальна точка знайдена, антена фіксується в такому положенні, в якому вона ловить найкращий і високий сигнал.
6. На пульті натиснути кнопку «ОК», запустивши тим самим автоматичний пошук телеканалів.
7. Якщо при пошуку ресивер відшукав телеканали, які входять в куплений вами пакет Триколор ТВ (це можна визначити по відобразиться назва каналів), слід провести фінальну затяжку антени. Після цього переходите до 9-му пункту.
8. Якщо антена налаштувалася на сигнал іншого, чужого супутника, то вам потрібно:
1.) Натиснути «Ні», коли постане питання «Зберегти знайдені канали?»
2.) Вибрати в «Налаштування часу» - «Назад». Знову буде запущений автоматичний пошук каналів.
3.) Ще раз виконати процедури, описані в пунктах з 3-го по 7-ий.
9. Дотримуватися завершальним етапам:
Налаштування часу - підтверджуєте «ОК»
І все. Налаштування завершено.
Якщо ви не змогли самі встановити і налаштувати Триколор ТВ, то ми завжди готові вам допомогти. Вам сюди -
Реалії змушують нас звернути більш пильну увагу на індивідуальну безпеку і збереження особистого майна. Зросла терористична загроза і велика кількість майнових злочинів змушують вживати додаткових заходів безпеки. Серед таких заходів - встановлення відеоспостереження.
Для якісного впровадження системи охорони необхідно розбиратися в обладнанні для відеоконтролю, камерах, монтажних роботах, Питаннях установки програмного забезпечення і зберігання отриманої відеоінформації. Велике значення має реалізація віддаленого доступудо камер спостереження.
Необхідне обладнання
Установка систем відеоспостереження потребують наявності наступного обладнання:
- одна або кілька відеокамер;
- комплект кабелів для передачі аудіо / відео-потоків і харчування камер (найчастіше використовуються композитні варіанти);
- система подачі електроенергії, що включає в себе блок живлення, резервний акумулятор і / або блок безперебійного живлення;
- програмований ресивер з вбудованим блоком пам'яті і по можливості додатковий зовнішній жорсткийдиск;
- монітор або телевізор для перегляду архіву і отримання інформації з камер спостереження в живому часі.
Необхідно для установки відеоспостереження мати не тільки комп'ютер, але і пакет ПЗ. Крім того, буде потрібно обзавестися комплектом кріплень. Особливу увагуслід звернути на вибір камер, орієнтуючись на їх конструктивні особливості та завдання, для яких вони призначені. Подробиці на відео:
камери
Існує безліч видів цих пристроїв, які розрізняються за призначенням, місцем розташування, типу сигналу, що передається і функціоналу. Відеокамери діляться на аналогові, цифрові і IP-пристрої. Всі вони транслюють зображення на монітор, але відрізняються способом передачі і видом застосовуваного сигналу.
Ще недавно установка охоронних систем відеоспостереження найчастіше базувалася на аналогових відеокамерах. У таких пристроях сигнал від матриці (зображення) надходить в аналоговому форматі. Цей сигнал оцифровується і обробляється камерою, але для подальшої передачі знову перетвориться в аналоговий сигнал і передається за допомогою коаксіального кабелю на монітор і / або відеореєстратор. У цьому пристрої він теж проходить процес оцифровки і обробки, після чого стискається для зберігання.
У цифрових камерах відеоспостереження сигнал не вимагає зворотного перетворення, а надходить на реєстратор в незмінному вигляді. Інформація з цифрової IP-камери може кодуватися і стискатися для забезпечення секретності і зручності зберігання, при цьому сигнал передається по кручений парі (мережевий кабель). Також існують камери HD-SDI, що не стискають і не кодують сигнал, а для передачі використовують коаксіальний кабель. Обидва типи пристроїв здатні передавати сигнал по оптоволоконному кабелю.
Як цифрові, так і аналогові камери мають свої сильні і слабкі сторони. Аналогові камери характеризуються невисокою ціною, простий архітектурою мережі і стійкістю до мережевих збоїв, при цьому вони вимагають окремого кабелю живлення.
IP-пристрої відеоспостереження мають наступні відмінні особливості: Запис з камер передається за допомогою стиснутого кодованого цифрового сигналу, харчування здійснюється за мережевому кабелю(PoE технологія), передається зображення з високою роздільною здатністю 2: 1 з великою кількістю кадрів в секунду.
При цьому не потрібно прямий зв'язок з реєстратором, досить підключити його онлайн або через Wi-Fi мережі, Що відкриває великі можливості при виборі місця для установки і дозволяє збільшити кут огляду камери. Крім того, не існує ограніченіq за кількістю IP-пристроїв, підключених до реєстратора.
У той же час ціна однієї камери IP набагато вище аналогової. Через технології стиснення і оцифровки зображення передається з невеликою затримкою, система може піддатися хакерскому нападу або зараження вірусами. IP-пристрої складно інтегрувати в уже існуючу аналогову систему відеоспостереження.
Особливістю цифрових HD-SDI-пристроїв є висока якістьзображення, більш простий в порівнянні з IP-камерами процес установки, можливість підключення по коаксіальному кабелю і велика віддаленість від ресивера - до 500 м.
Кабелі й проведення
Щоб отримати гарна якістьзображення з камери спостереження, слід правильно підібрати вид кабелю, розрахувати його оптимальне перетин, врахувати можливі ризики наведення перешкод від близько розташованих силових мереж і віддаленість кожного окремого пристрою від ресивера. Ці завдання стоять перед проектувальником системи відеоспостереження. Для цифрових і аналогових систем використовується три види кабелів.
Коаксіальний кабель застосовують при установці камер системи HD-SDI аналогового і цифрового типу. Він являє собою центральний провідник, виконаний з суцільнотягнутої мідного дроту і покритий ізолюючим діелектричним матеріалом. Наступний шар - алюмінієва фольга і екрануюча обплетення, покрита зверху захисним ізолюючим матеріалом.
При виборі коаксіальногокабелю необхідно враховувати місце, де він повинен знаходитися - зовні або всередині будівлі. Такий пристрій кабелю дозволяє захистити сигнал від перешкод і забезпечує хорошу якість зображення, але не вирішує проблему електричного живлення камери. Для цього краще підходить кабель такого вигляду.

Комбінований тип включає в себе коаксіальний кабель і живлять дроти в одній оболонці, що спрощує монтаж системи відеоспостереження. Він може містити додаткові дроти для мікрофона, динаміка зворотнього зв'язкуабо управління поворотною системою відеокамери. даний видкабелю є дорогим.
Вита пара - це простий мережевий провід, який застосовують для підключення цифрових IP-камер. При використанні технології PoE харчування IP-пристрою здійснюється через той же кабель, який передає сигнал від пристрою на відеореєстратор. За кручений парі здійснюється управління відеокамерою, знімається інформація з мікрофона. При цьому кручена пара і кінцеві роз'єми для неї коштують менше, ніж коаксіальний кабель і конектори для нього, що дозволяє істотно здешевити підключення системи відеоспостереження.
Програмне забезпечення
Комп'ютер є невід'ємною частиною функціональної системи відеоспостереження. Він дозволяє застосовувати і налаштовувати велику кількість різних пристроїві датчиків. Існує можливість програмувати пристрою на включення від датчиків руху, датчиків звуку і в залежності від встановленого розкладу. IP-камери дозволили організувати віддалений доступ до об'єктів за допомогою бездротової мережі, Розширили можливості системи за рахунок збільшення кількості місць для потенційного монтажу пристроїв.

Установка системи відеоспостереження з використанням цифрових пристроївмає на увазі установку відповідного програмного забезпечення. Це можуть бути дорогі професійні пакети програм для управління великою кількістю пристроїв. З їх допомогою можна виконувати складну настройку датчиків, розподіляти права доступу до відеокамер і збереженої інформації, дублювати архів даних і надавати віддалений доступ по шифрованому каналу до пристроїв, що охороняється.
Але існує і велика кількість безкоштовних програмвідеоспостереження для побутового використання. Хмарні сервіси і віддалені DATA-центри дозволили максимально спростити зберігання відеоінформації, розташовуючи її нема на об'єкті охорони, а в мережі інтернет. При цьому дані записуються безпосередньо в хмарному сервісі. З'явилася можливість отримувати віддалений доступ до відеокамер за допомогою мобільних пристроїві таким чином здійснювати управління.
Поставлені завдання і виділений бюджет визначають той пакет послуг, який потрібно встановити на відеосервер. До програм для організації відеоспостереження, які заслужили довіру користувачів, можна віднести наступні продукти:
- IP Camera Viewer;
- Gotcha Multicam;
- ContaCam;
- X Protect Go.
Як встановити відеоспостереження своїми руками
Не існує чіткого правила установки відеоспостереження, тому можна впровадити систему своїми руками. Спочатку необхідно визначитися з цілями і засобами, які власник готовий виділити на реалізацію цієї задумки. Прості завдання, наприклад, можливість контролювати дитячу кімнату, поки батьки зайняті на кухні, вирішуються за допомогою установки веб-камери. Складні завдання: контроль прибудинкової території, запис і зберігання зібраної інформації, захист системи відеоспостереження від зовнішніх впливів - вимагають більш істотних вкладень.
Ринок пропонує різні комплекти систем відеоспостереження з покроковою інструкцією, комплектом необхідних кабелів і кріплень. У більшості випадків виробники вказують наявність можливості віддаленого доступу до системи через інтернет, але ПЗ не надають. У цьому випадку установка софта і настройка віддаленого доступу повністю лягають на плечі власника.
Необхідно звернути увагу, що встановлення відеоспостереження в багатоквартирному будинку є законною тільки при позитивному рішенні зборів мешканців та власників нежитлових приміщень, що перебувають у цій же будівлі. Вони повинні дозволити встановлення відеокамер в під'їзді і на фасаді.
Організувати відеоспостереження в квартирі або офісі можна шляхом створення локальної мережі, до якої увійде модем з функцією маршрутизатора, набір відеокамер (їх кількість залежить від наявності вільних портів модему) і постійно працює недорогий комп'ютер, що виконує функцію відеомагазину. Встановивши на нього відповідне ПО, можна налаштувати віддалений доступ до камер офісу або квартири. Для реалізації віддаленого доступу при відеоспостереження буде потрібно запросити у провайдера статичний IP. даний варіантобійдеться відносно недорого.
приховане відеоспостереження
згідно із законодавством Російської Федерації, Установка прихованого відеоспостереження є порушенням Кримінального Кодексу. Пристрій вважається незаконним, якщо має наступні ознаки:
- камера замаскована під побутової предмет;
- пристрій обладнаний виносним об'єктивом, який можна приховано монтувати в побутові прилади.
Але дана норма розцінює відеокамеру, вмонтовану, наприклад, в датчик диму, як інтегровану систему безпеки, і допускає експлуатацію таких пристроїв. Також закон нічого не говорить про монтаж камер в стіни, панелі, стелі, двері. Таким чином, можна провести монтаж відеоспостереження прихованого типу своїми руками в квартирі, не порушуючи закон. Бажано робити це самостійно, щоб уникнути різних трактувань законодавчої норми.
Необхідно усвідомлювати, що ведення прихованого відеоспостереження у власному будинку за нянею, найманим працівником або гостями порушує їх права і означає вторгнення в особисте життя, що може стати причиною подачі позовних заяв до суду.
зовнішнє відеоспостереження
Установка зовнішнього відеоспостереження вимагає використання спеціальних пристроїв і кабелів. Несприятливі погодні умови і руйнують фактори навколишнього середовища не повинні впливати на процес експлуатації і надійність системи відеоспостереження. У специфікації пристроїв чітко вказується можливість їх експлуатації поза приміщенням, класи вологозахисту, здатність протистояти ультрафіолетового випромінювання і низьких температур.
До камер для зовнішньої установки висувають більше вимог, пов'язані з вертикальним і горизонтальним кутом огляду, типом матриці і фокусною відстанню. Для цілорічного зовнішнього використання відеокамери повинні бути оснащені матрицею CMOS. Вона легко переносить низькі температури і сонячну активність.
Крім того, має значення розмір матриці для надійної передачі зображення з різних дистанцій і висот, що важливо для відеокамери зовні будівлі. Характеристики об'єктива повинні дозволяти камері виконувати покладені на неї функції, наприклад, фіксувати номери в'їжджають машин.
Установка і монтаж муляжів і камер-обманок дозволяє попередити протиправні дії і позитивно позначається на ефективності всієї системи охорони без зайвого подорожчання. Даний варіант можна реалізувати для дачі своїми руками за невеликі гроші. За структурою і особливостями установки зовнішнє спостереження майже не відрізняється від системи внутрішнього відеоконтролю.
Налаштування всієї системи
Налаштування спільної роботисистем зовнішньої і внутрішньої відеореєстрації, а також установка віддаленого доступу до камер і архівів є завданням, яке вимагає спеціальних знань і умінь. Якщо в квартирі або на дачі можна спробувати впоратися своїми силами, то для більш складних робіт бажано залучати спеціалізуються на цій діяльності організації. Виконавши наладку системи відеоспостереження, компанія дає гарантію на свою роботу і в подальшому стежить за функціонуванням пристроїв, проводить планові та екстрені ремонти.
Комплекс робіт по обслуговуванню систем
Для забезпечення надійного функціонування системи відеоспостереження потрібно періодично проводити профілактичні огляди камер, сполучних елементів, контролювати правильність розподілу та зберігання відеоархіву, візуально контролювати зображення. При виявленні забруднення або механічних пошкоджень необхідно проводити промивку або заміну несправних камер.
Потрібно вчасно виконувати техобслуговування серверів і систем безперебійного живлення, своєчасно проводити планову заміну акумуляторів. Найчастіше установка і обслуговування систем відеоспостереження є прерогативою спеціалізованих фірм. Вони забезпечують гарантійне і післягарантійне обслуговування пристроїв відеоспостереження, виконують модернізацію і несуть відповідальність за справну роботу всієї системи.