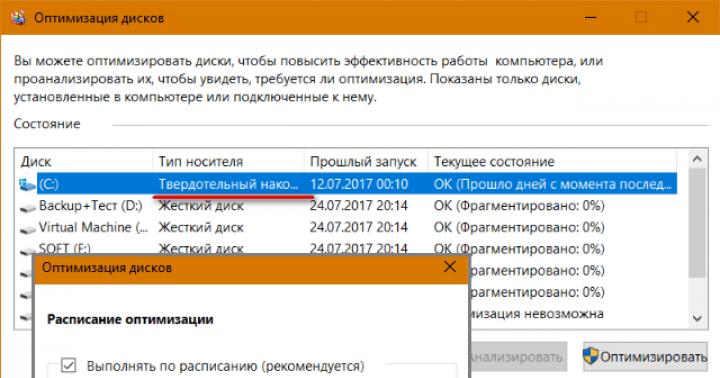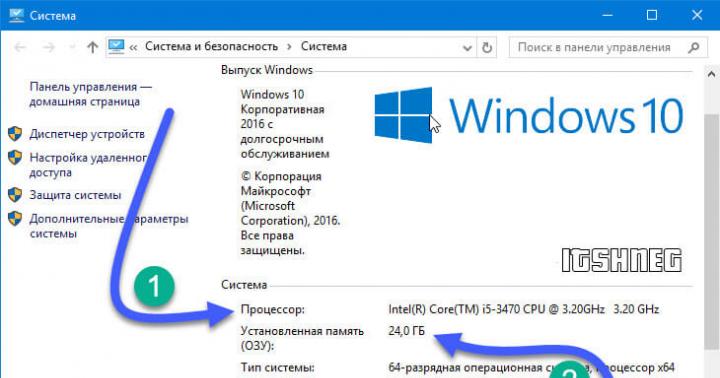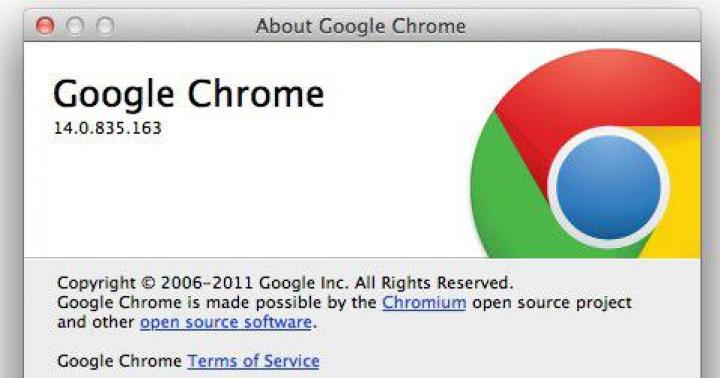Важливі робочі файли та проекти повинні «лежати» в надійному місці, тобто там, де буде мінімізована можливість їхньої втрати з тих чи інших причин. Оскільки домашній комп'ютерДо категорії надійних сховищ можна віднести з великою натяжкою, слід звернутися до інших засобів. Одним з них є хмарні сервіси, зокрема Яндекс Диск, і в цій статті ми поговоримо про те, як його створити на нашому ПК.
Яндекс врахував інтереси не лише власників настільних ПК, а й мобільних пристроївз різними операційними системами. Сьогодні поговоримо про те, як створити та як встановити Яндекс.Диск на комп'ютер для зберігання фотографій, документів та інших цілей.
Крок 1: Реєстрація
Диск є одним із сервісів Яндекса та прив'язаний до адреси електронної пошти. Щоб отримати простір для зберігання файлів, необхідно завести Поштова скринька. Цей крок можна пропустити, якщо він уже є.

Після реєстрації Яндекс.Диска нам доступний для роботи лише веб-інтерфейс (сторінка сайту), а це не завжди зручно. Для полегшення життя користувачів було розроблено програму, яка дозволяє взаємодіяти зі сховищем. За допомогою програми можна копіювати та видаляти файли, створювати публічні посилання для обміну з іншими користувачами. Приступимо безпосередньо до створення Яндекс.Діска на комп'ютері. Насамперед необхідно завантажити установник з офіційного сайту.

Крок 3: Встановлення
Процес встановлення програми гранично простий:
- Запускаємо завантажений файл під назвою YandexDiskSetupRu.exeта чекаємо завершення операції.

- Після завершення установки бачимо вікно з пропозицією встановити та налаштувати стартову сторінку. Тут вирішуватиме Вам.

- Після натискання кнопки «Готово»у браузері відкриється така сторінка:

Одночасно з браузером відкриється вікно програми. Тут вводимо логін та пароль від облікового запису Яндекс і натискаємо "Увійти".

- І, нарешті, відкривається програма Яндекс Диск.

Взаємодія здійснюється як зі звичайною папкою на комп'ютері, але є одна особливість: контекстному менюпровідника, викликаного правою кнопкою миші, з'явився пункт "Скопіювати посилання".


https://yadi.sk/i/l5TMgn4TO4wUbg
Крім того, після інсталяції програми на комп'ютері створюється папка для локального зберігання файлів. За замовчуванням вона знаходиться за адресою
C:\Користувачі\Ім'я вашого облікового запису\Яндекс.Диск

Швидко її можна відкрити, клацнувши правою кнопкою миші по значку Диска в області повідомлень і вибравши відповідний пункт.

Ось, власне, і все. Ми створили Яндекс.Диск на комп'ютері, тепер можна розпочинати роботу.
Зручне безкоштовне хмарне сховище, за допомогою якого можна обмінюватися файлами з друзями та колегами, зберігати дані, до яких необхідно мати доступ з будь-якого місця, створювати та редагувати документи та зображення. Все це про Яндекс Диску.
Перш ніж почати користуватися хмарою, необхідно спочатку її створити (зареєструвати). Цей процес для Яндекс Диска відбувається досить просто. Взагалі під реєстрацією Диску мається на увазі створення поштової скриньки на Яндексі. Тому докладно розглянемо цей процес.
- Насамперед, необхідно зайти на головну сторінку Яндекса та натиснути кнопку "Завести пошту".

- На наступній сторінці вводимо своє ім'я та прізвище, вигадуємо логін та пароль. Потім вказуємо номер телефону та натискаємо «Підтвердити номер».

- Чекаємо на дзвінок робота, який повідомить нам код, або СМС з кодом, який потрібно ввести у відповідне поле. Якщо цифри правильні, підтвердження буде автоматично.

- Перевіряємо дані та тиснемо на велику жовту кнопку з написом «Зареєструватися».

- Після натискання потрапляємо у свою нову поштову скриньку. Дивимось у самий верх, знаходимо посилання «Диск»та переходимо по ній.

- На наступній сторінці бачимо веб-інтерфейс Яндекс Диска. Можемо приступати до роботи (встановлення програми, налаштування та обміну файлами).

Нагадаємо, що політика Яндекса дозволяє заводити необмежену кількість ящиків, а значить і Дисків. Отже, якщо виділеного місця здасться обмаль, можна завести другий (третій, n-ий).
Яндекс.Диск – хмарне файлове сховище. Дозволяє отримувати віддалений доступдо даних з різних пристроїв, а також передавати їх іншим користувачам глобальної мережі, надавати посилання на завантаження.
Після реєстрації на диску в розпорядження користувача надається 10Гб. За бажання він може збільшити обсяг сховища. Додати за певну платню ще 10, 100 або 1024 Гб.
Управління файлами на Яндекс.Диску може здійснюватися через веб-інтерфейс, безпосередньо в браузері, та через спеціальне системний додаток. Дані зберігаються у хмарі сервісу необмежений час, завантажуються через зашифрований інтернет-канал та перевіряються антивірусом.
У режимі онлайн (без завантаження на ПК) у хмарі можна відтворювати та переглядати:
- відео (AVI, MP4, WMV, MKV);
- аудіо (MP3, MKA, AAC);
- книги (EPUB, FB2);
- документи (Word – DOC/DOCX, RTF, TXT);
- зображення (JPG, GIF, BMP, GIF);
- архіви (RAR, TAR, ZIP).
1. Щоб зареєструватися у хмарі, відкрийте у браузері сторінку – https://disk.yandex.ru/.
2. Натисніть кнопку «Завести диск».
3. У реєстраційній формі вкажіть своє ім'я та прізвище.
4. Придумайте свій логін або виберіть один із варіантів, згенерованих сервісом на основі ваших даних (клацніть під полем назва).

5. Складіть пароль з 15-20 латинських літер та цифр (упереміш) і введіть його у двох наступних полях («Придумайте пароль», «Повторіть…»).

6. Налаштуйте додаткову аутентифікацію, перевірку прав на профіль (на вибір – через телефон або контрольне питання):
- Через мобільний:введіть номер мобільного з міжнародним кодом; клацніть «Отримати код»; у поле, що впало, вкажіть верифікаційний код, отриманий в СМС-ку.
- Без телефону: над кнопкою «Отримати код» натисніть на посилання «У мене немає телефону»; клацанням відкрийте список у рядку « Контрольне питання», виберіть відповідне питання; у наступному рядку надрукуйте відповідь.

Встановлення та запуск програми
Після завершення створення облікового записусервіс запропонує вам встановити програму для роботи зі сховищем. Щоб скористатися ним, виконайте інструкцію нижче:
1. Під час першого входу в профіль на додатковій панелі натисніть «Завантажити Диск…».

Примітка. Якщо ви закрили панель з посиланням, на сторінці профілю, вгорі праворуч, під написом «Програми для всіх платформ» клацніть піктограму «Windows» (або іншу платформу, яку ви використовуєте).
2. Запустіть завантажений файл.
3. Якщо ви не бажаєте встановлювати додаткові продукти Яндекс (браузер, менеджер, пошуковик на стартову сторінку), зніміть мітки біля їхніх назв у вікні інсталятора.

4. Натисніть Готово. Дочекайтеся завершення інсталяції.
5. У вікні програми «Параметри» натисніть «Увійти».

6. Щоб змінити розташування папки Яндекс.Диск, пройдіть за посиланням «Налаштувати розташування…».

7. У блоці «Розташування» клацніть «Змінити». Вкажіть у вікні новий шлях.

Щоб не створювати ще одну папку у зазначеній директорії, зніміть клацанням прапорець у налаштуванні «Створити вкладену папку…». Натисніть кнопку «OK».
Як користуватись папкою Яндекс.Диск?
1. Щоб відкрити папку, натисніть «Win+E», клацніть її ярлик у вікні. Або 2 рази клацніть піктограму програми на робочому столі.

2. Створення нової папки в директорії здійснюється так само, як і в ОС Windows:
- відрийте директорію Яндекс.Діск;
- клацніть по вільному місцю правою кнопкою;
- у контекстному списку виберіть: «Створити» → «Папку»;
- дайте назву папці відповідно до типу даних, які ви збираєтеся зберігати в ній (наприклад, закладки, музика, книги і т.д.).

3. Щоб скопіювати файл із комп'ютера до папки хмари, зробіть так:
- клацніть по ньому один раз лівою кнопкою;
- натисніть разом клавіші Ctrl + C (команда Копіювати);
- перейдіть до папки хмари (див. попередню інструкцію);
- клацанням правої кнопки відкрийте контекстне меню;
- натисніть пункт "Вставити";


2. У верхній правій частині профілю з'явиться панель налаштувань. Натисніть «Відкрити спільний доступ», щоб завантажені дані стали доступні іншим користувачам.
Комфортної роботи вам онлайн!
Роботу з комп'ютером сьогодні важко уявити без доступу до мережі Інтернет та корисних онлайн-сервісів. Користувачі не тільки спілкуються між собою соціальних мережахі месенджерах, а й активно обмінюються різними файлами. Для отримання доступу до даних з декількох пристроїв та спільної роботиз документами з різних точок дедалі частіше використовуються звані хмарні сховища. Хтось робить вибір на користь таких сервісів, як і Google Drive, інші ж віддають перевагу Яндекс Диску. Про можливості останнього якраз і поговоримо у цій статті.
Як увійти на свою сторінку Яндекс Диска
Зазвичай взаємодія з сервісом Яндекс Диск, що надає за замовчуванням 10 Гб вільного місця, здійснюється через браузери – Google Chrome, Mozilla Firefox, Opera і т.д. Щоб почати використовувати дискове сховище, необхідно мати обліковий запис на Яндексі. Якщо у вас його немає, слід зареєструватися на сайті. Для цього переходимо на головну сторінку пошуковика та у правому верхньому куткутиснемо "Завести пошту" (або відразу ж відкриваємо https://passport.yandex.ru/registration).

Якщо у вас вже є обліковий запис в Яндексі, то досить просто увійти до нього, вказавши свої логін та пароль. Для переходу до форми введення цих даних клацаємо на сторінці yandex.ruправоруч угорі на кнопку «Увійти до пошти».


Отже, припустимо, що ви під своїм акаунтом на сайті Яндекс. Як увійти в Яндекс Диск? Все просто. Якщо відкрита Головна сторінка, тиснемо поряд з логіном на посилання «Диск» або над пошуковим рядкомвибираємо "Ще", а потім "Диск".


Якщо ж ви намагаєтеся потрапити в сховище через поштову скриньку, то шуканий пункт слід шукати у верхньому меню або в списку сервісів Яндекса, що випадає, з'являється при натисканні значка в лівому верхньому кутку.


Можна взагалі не морочитися з пошуком посилань, а просто вбити в адресний рядок браузера URL-адресу https://disk.yandex.ru/client/disk і перейти по ньому.
Як користуватися Яндекс Диском
Сервіс призначений для зберігання різноманітних даних – аудіо- та відеоконтенту, текстових документіві т.д. Доступ до них можна отримати з будь-якого підключеного до Інтернету пристрою, на якому зайдете до свого облікового запису Яндекса. Також передбачена можливість ділитися інформацією, що зберігається в Хмарі, з іншими користувачами. Про те, як це робиться, поговоримо нижче.
Отже, після входу в Яндекс Диск ви потрапляєте на сторінку із завантаженими в сховище файлами. Вони можуть бути розташовані в корені диска або вкладених папках. Щоб завантажити новий файл, натискаємо ліворуч кнопку «Завантажити» та вибираємо потрібний файл.


Після завершення копіювання відразу ж можна налаштувати доступ - перемістити перемикач вправо в положення "Увімк.", після чого буде згенеровано посилання, що дозволяє завантажити файл будь-якому користувачеві.

Якщо дані призначені лише для особистого користування, залиште перемикач на місці.



Більш широкі налаштування спільного використанняінформації закладено у розділ « Загальний доступ». Зайдемо до нього, а потім створимо нову папкунатиснувши відповідну кнопку.

Далі введемо ім'я та на наступній сторінці додамо одного або кількох користувачів Яндекса з розширеними правами доступу (зазначається логін або e-mail). Є можливість вибрати між варіантами "Тільки перегляд" та "Повний доступ".




Функціонал Яндекс Диска дозволяє не лише керувати готовими файлами, а й створювати нові документи Word, Excel та PowerPoint. Їхнє редагування здійснюється за допомогою онлайн-редакторів.

Підключення мережного диска до Windows
Працювати зі сховищем Яндекс Диска можна не лише через браузер, але й налаштувавши його як . Для цього потрібно в Провіднику клікнути правою кнопкою миші по рядку «Цей комп'ютер», а потім вибрати пункт меню «Підключити мережевий диск…».

У наступному вікні задаємо літеру диска та в полі «Папка» вписуємо адресу https://webdav.yandex.ru.


Якщо все було зроблено правильно, з'явиться мережна папка, вміст якої синхронізований з інформацією на сервері Яндекса. Тепер робити будь-які операції з файлами можна прямо в інтерфейсі Windows, а не в браузері.


Програми для Windows та мобільних телефонів
Для підвищення зручності взаємодії зі своїм хмарним сервісом Яндекс також пропонує спеціальні програмидля ПК та смартфонів. Перше можна завантажити за адресою https://disk.yandex.ru/download/#pc, друге - з магазину. Після встановлення і там, і там потрібно буде ввести дані вашого облікового запису Яндекса.

Докладно зупинятися на функціоналі утиліт не будемо, так як розібратися з ним не важко. Зазначимо лише, що в мобільної версіїЯндекс Диска є така корисна опціяяк автоматичне збереження створених фотографій у хмарному сховищі. Знімки містяться в розділі «Фотокамера», який можна переглядати у браузері. Також налаштування програм дозволяють визначити, чи потрібно дублювати дані на внутрішньому диску, або зберігати їх тільки в Хмарі.
На цьому ми завершуємо огляд основних можливостей Яндекса Диску. Деяким специфічним функціям, а також проблемам, що часто виникають при роботі з сервісом, присвятимо окремі статті.
Чи готові ви довірити свої файли інопланетянам? Жарт, звісно. Просто всім знайомий Яндекс надав свій новий сервіс- Яндекс.Диск. Логотип сервісу Яндекс.Диск стилізований під тарілку, що літає. Цікава та весела подача. Що ж є новий сервіс?
Яндекс.Диск – це хмарний сервісзберігання особистих файлів. За своїм функціоналом дуже схожий на сервіс DropBox. Можна навіть сказати, що Яндекс.Діск це його клон. Сервіс є безкоштовним, а файли можна зберігати скільки завгодно довго. На відміну від сервісу DropBox, Яндекс.Диск повністю русифікований, а також має деякі приємні доповнення. Це і гарний дизайн, інтеграція з електронною поштою, кошик та інші приємні дрібниці. Одне з чудових функцій Яндекс.Диска полягає в тому, що всі файли, що завантажуються в сховище, перевіряються антивірусом Dr.Web.
Давайте подивимося зсередини на те, що називається Яндекс.Діск.
Щоб отримати доступ до Яндекс.Диска, спочатку заходимо на сторінку сервісу – disk.yandex.ru.
Якщо у вас є обліковий запис у будь-якому з сервісів Яндекса, то увійти можна вказавши логін та пароль. Як правило, логін – це електронна адресаа пароль – це пароль від пошти. Якщо облікового запису немає, треба зареєструватися.

Отже, вводимо логін та пароль та потрапляємо в інтерфейс Яндекс.Диска. Щоб повноцінно використати можливості Яндекс.Диска, необхідно завантажити та встановити спеціальну програмусебе на комп'ютер. Програма створить спеціальну папку, файли в якій синхронізуються зі сховищем на серверах Яндекса.
Встановлення програми Яндекс.Діск на комп'ютер.
Після авторизації ми потрапляємо в обліковий запис і нам пропонують встановити програму Яндекс.Диск на свій комп'ютер. Тому що в мене встановлена операційна система Windows 7, то мені було запропоновано завантажити програму для цієї операційної системи.

Програма також може бути встановлена в таких операційних системах (ОС), як Windows 8, Windows XP, Windows Vista, Mac OS X, Linux, а також є підтримка мобільних ОС Android, iPhone та Symbian. Про версії ОС, що підтримуються, люб'язно повідомляється внизу красивої картинки. Перед встановленням програми ознайомтеся з версіями ОС, які зараз підтримуються програмою, інакше незабаром може виникнути питання, чому Яндекс.Диск не встановлюється?
Якщо операційна система на вашому комп'ютері не відповідає вимогам програми Яндекс.Диск, то це не так страшно. До хмарному сховищуЯндекс.Диска можна підключитися використовуючи так званий WebDAV-клієнт. Налаштування підключення доведеться проводити вручну, скориставшись рекомендаціями, викладеними на сайті Яндекс.Диск (у розділі "Допомога"). У такому разі сховище Яндекс.Диска буде підключено до вашого комп'ютера як звичайний мережний диск.
Клацаємо по картинці-кнопці з написом "Встановіть Яндекс.Диск для Windows". Після цього на комп'ютер завантажиться програма-установник. Ось так виглядає файл.

Потрібно її запустити. Спочатку програма завантажить необхідні файли, а потім розпочнеться встановлення на жорсткий диск.

По завершенні установки буде зроблено кілька привабливих пропозицій (зробити Яндекс пошуком за замовчуванням, встановити елементи Яндекса та ін.). Якщо вам потрібно ще купу непотрібних «стежок» і «глядалок», то залишаємо все як є, тиснемо "Готово". Якщо ніякі непотрібні примочки вам не потрібні - прибирайте всі галки і тисніть на кнопку "Готово".


Як бачимо, він вказує на те, що ми не авторизовані і поки що немає з'єднання з мережевим сховищем.
Клацаємо правою кнопкою миші по значку Яндекс.Диска в треї, вибираємо пункт "Авторизуватися". У вікні вводимо свій логін і пароль. Після того, як авторизація пройде, почнеться синхронізація файлів на комп'ютері і в мережевому сховищі. У треї з'явиться таке повідомлення.

Все, ми у владі інопланетян! Не лякайтеся, вони добрі.
Давайте пробіжимося по пунктах меню програми Яндекс.Диск.

Папку Яндекс.Діска на комп'ютері знайти досить легко. Після встановлення програми вона з'являється на робочому столі, в меню «Пуск», у колонці «Вибране»

А також у колонці, де показуються жорсткі дискикомп'ютера.

Яндекс.Диск є віртуальним диском – це лише деякий обсяг пам'яті жорсткого дискавідведений для зберігання інформації, яка копіюється на віддалений сервер Яндекса.
Подальше вивчення можливостей цього цікавого сервісу ми пропонуємо вам зробити. Якщо виникнуть труднощі при використанні Яндекс.Диском, завжди можна заглянути на сторінку "Допомога", яка є на сайті сервісу. Там докладно і зрозуміло розказано про всі функції сервісу та можливих проблемахпід час роботи з програмою. На момент написання цієї нотатки сервіс перебував на стадії бета-тестування і, можливо, зараз його функціонал сильно змінився.
Навіщо можна використовувати Яндекс.Диск?
Використовувати Яндекс.Диск можна по-різному:
Можна створити якусь подобу віртуальної бібліотеки та зберігати улюблені книги у сховищі. Це убереже вас від втрати улюбленої колекції книг при можливих несправностяхжорсткий диск комп'ютера.
Можна використовувати Яндекс.Диск для обміну файлами з друзями та колегами. Обсягу пам'яті, що надається сервісом, в 10 Гбайт повинно вистачити для більшості випадків.
Також реально використовувати Яндекс.Диск як «локальну» мережу для електронного документообігу на малому підприємстві.
Дуже привабливе використання Яндекс.Диска як резервного сховищафайлів. У разі будь-яких проблем зі своїм залізом, можна легко отримати потрібні файли в цілісності та безпеці. Яндекс.Диск – це як флешка, яку не можна втратити.
У майбутньому очікується, що крім зберігання файлів сервіс надасть можливість використання програм у хмарі, що позначить перехід лише від зберігання файлів у бік реалізації хмарних обчислень, Про які так багато говорять останнім часом.