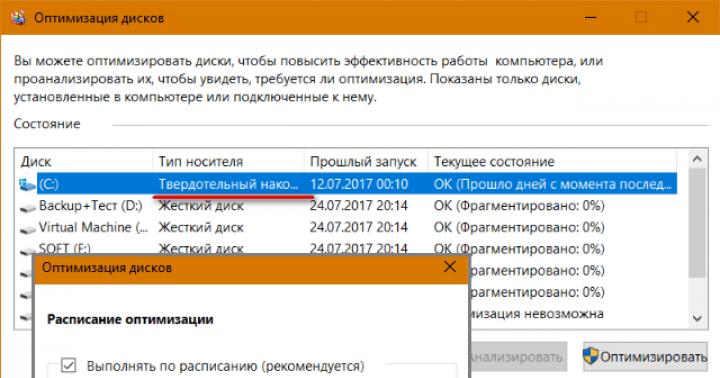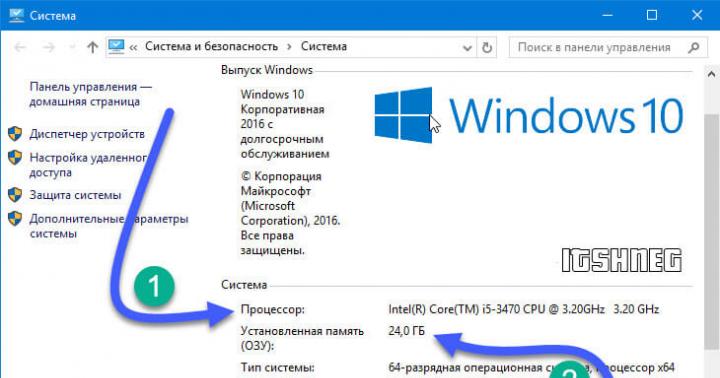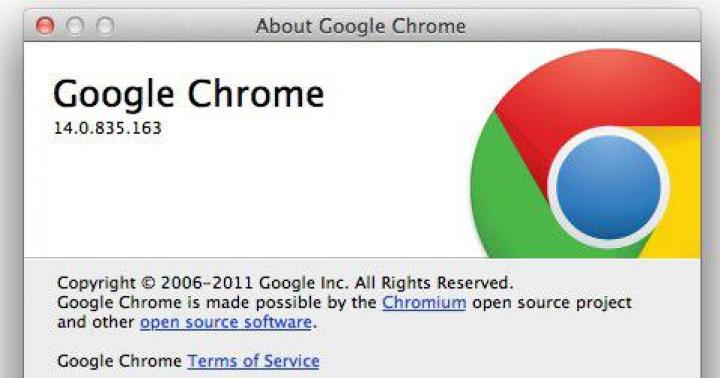Одними з основних комп'ютерних понять є такі речі як файл, ярлик та папка.
Кожна з цих цифрових одиниць взаємодіє один з одним тим чи іншим чином, і будь-якому користувачеві потрібно розуміти відмінності одного.
Ця стаття допоможе вам розібратися, для чого потрібні пакети, папки та ярлики, а також, що взагалі мається на увазі під цими назвами.
Що таке файл
Розпочати розбір цього поняття варто з пояснення того, як взагалі влаштована файлова системакомп'ютера.
Отже, кожен жорсткий диск має свій обсяг, що обчислюється в комп'ютерних заходах – байтах.
Умовно кажучи ці байти є осередки, кожна з яких зайнята інформацією.
Кількість цих осередків, яка потрібна для встановлення програми або перенесення будь-яких даних на носій, також позначаються у вигляді числа – обсягу.
Проте річ у тому, що ПК не сприймає пов'язані між собою осередки як різні дані. Він компілює їх у пакети.
Іншими словами, file – це група об'єднаних між собою осередків інформації, що займають місце на жорсткому диску.
Дуже важливо те, що для того, щоб комп'ютер сприймав займану область як єдине ціле, вона має однаково іменуватися – і тому ми не може створити два документи з однаковою назвою.
Кожен файл має свій формат, який визначає його зміст, а також програму, в якій він відкриватиметься.
Ось приклади найпоширеніших із них:
- .exe – це так званий виконавчий файл. Його завдання – одночасний запуск робочих процесів, зазначених у програмі.
- .doc – формат текстових документівпрограми Microsoft Word. Для версій далі 2010 формат модифікувався до.docx.
- .mp3 – формат аудіо.
- .avi – формат відео.
- .dll – формат функцій операційної системи, які неможливо відкрити користувачем.
- .jpg – формат зображень та малюнків.
- .pdf – формат зображень для програми Adobe Acrobat Reader.

Це найбільш поширені формати, насправді ж їх набагато більше.
Варто зробити ремарку, що користувач може створювати файли з однаковими іменами, але різних форматів.
Крім того, варто розуміти, що ярлик і папки, про які йтиметься далі, також є файлами, проте являють собою приватні, що відрізняються від інших, варіанти.
Що таке папка
Насправді, це така ж програма, яка лише за своїми функціями сильно відрізняється від інших можливостей звичайних пакетів інформації.
Вони створювалися спеціально для того, щоб користувачам було зручніше структурувати інформацію на жорсткому диску.
Папка – це спеціальний тип файлів, що є контейнером для більш об'ємних пластів інформації.
Вона відображається у будь-якій операційній системіяк зображення канцелярського пакета, і навіть має власні назви.
Також, як і звичайні пакети, папки не можуть мати однієї й тієї ж назви, проте тут обмеження м'якше – існувати два однакові назви не можуть тільки в межах одного місця створення.
Якщо, скажімо, одну ви створите на диску C, а іншу – на D, тоді назвати їх можна, як завгодно.
Уся система папок поділяється на рівні. Найперша, яку потрібно відкрити для доступу до файлів, позначається першим.
Якщо в ній є ще подібні контейнери – вони вказуються другим рівнем, і так далі.
Хоча найчастіше ці пакети створюються користувачем самостійно, йди ж за його бажанням, існують програми, що створюють папки без відома користувача.
Нижче наведено приклади таких папок:
- Spacekace – це місце, яке створюється особливою програмою оновлення драйверів. Найчастіше вона з'являється у кореневому каталозі системного диска. Софт називається DriverDoc, і якщо вона вже не встановлена, то можна сміливо видаляти цей контейнер.
- NNU – ще один файл, який з'являється після встановлення стороннього софтубез відома користувача. Це також місце, де зберігаються оновлення, але для іншої програми – Навігатора.
Крім того, існують системні папки, Що створюються самої ОС. До них належить winevt, де зберігається інформація, необхідна роботи Windows.
Видалити або проводити з ними якісь маніпуляції вкрай не рекомендується, оскільки це може спричинити збої в роботі та подальшу необхідність у перевстановленні системи.

Що таке ярлик
Ярлик також є особливим типом пакетів, який був зроблений для того, щоб полегшити процес запуску програмного забезпечення або відкриття контейнерів інформації.
Також його завдання прибрати необхідність постійно копатися у вмісті жорсткого диска, і натомість тримати кнопки для запуску програми в одному місці.
По суті, ярлик – це покажчик, через який комп'ютер розуміє, яку програму в даному випадку треба запустити.
У властивостях кожного подібного пакета є чітко прописаний шлях до місця та конкретна вказівка на те, що потрібно запускати.
Таким чином можна швидко відкривати папки та програми. Зазвичай ярлики створюються відразу при установці нового програмного забезпечення, або формуються користувачем самостійно в міру необхідності.

Загалом це все, що можна розповісти про відмінності файлів, ярликів та папок.
Потрібно розуміти, що перше – це збірне поняття, що означає всю інформацію, що зберігається на ПК, тоді як друге та третє – окремі випадки, що полегшують і структурують роботу з комп'ютером.
Тому якщо вам потрібно швидко запустити улюблену гру - варто створити ярлик, а якщо ви хочете структурувати сховище документів - то в цьому випадку не обійтися без контейнерів.
Бажаєте надати папці оригінального вигляду, тоді міняємо значок папки. Я не говорю про ті, які вже є в системі, а саме свій значок зі своїх фотографій або з якихось зображень.
Зробити іконку (значок) папки зі своєї фотографії можна у стандартній програмі – Paint, яка у кожного має бути в операційній системі windows 7
Повірте мені, зі своїми значками вам буде набагато зручніше і швидше знайти потрібну папку, не вчитуючись в текст (назва папки)

Ось невеликий приклад. Такий тип папки прискорює пошук серед великої кількості схожих папок.
Знайти програму “Paint “ можна через “Пуск ” та “Всі програми” Запустіть її та перетягніть малюнок у вікно програми. А ще простіше, це викликати контекстне меню, натиснувши на зображення, яке хочете поставити в ролі значка, правою клавішею мишки. Вибираємо пункт "Змінити" Відкриється програма "Paint"
Створюємо значок у програмі Paint
І в першу чергу, що ми повинні зробити, то це вирізати потрібну частину зображення. До того ж обрізати повинні те щоб всі сторони були одного розміру. Якщо не підігнати пропорції сторін, то значок вийде квадратний, а зображення плескате.
Обрізаємо. На панелі програми вибираємо інструмент "Виділити" У параметрах виділення вказуємо фігуру " Прямокутна область” Лівою кнопкою мишки виділяємо фрагмент фото. Утримуючи клавішу, дивимося, як змінюється розмір нижньої панелі програми.

Підігнали розмір, тиснемо кнопку "Обрізати"

Тепер фотографія вийшла квадратна, продовжуємо.
Після обрізки змінюємо розмір майбутньої піктограми. Тиснемо "Змінити розмір" Змінюємо в пікселях і вводимо розмір 64 по вертикалі та горизонталі. Зберігаємо "ОК"


Ставимо свій значок на папку
Все заготівля є, використовуємо її до папки. Наводимо курсор на будь-яку папку і правою кнопкою мишки викликаємо меню. У самому низу списку заходимо в пункт “властивості” Далі “Налаштування” І внизу кнопка “Змінити значок.

Відкриється вікно із системними значками. Але нам вони не потрібні, ми хочемо своє зображення застосувати. Тоді йдемо в огляд і шукаємо наш щойно створений значок.

До речі, у провіднику ви його можете не знайти, тому що наше зображення не є значком формату “ ico” Щоб його побачити виберіть відображати “Всі файли *.*”

Тепер все гаразд, тиснемо “ ОК“

Ось так просто. Папка почала відрізнятиметься від інших, а нам буде легше орієнтуватися при її пошуку.
Але це ще не все. Власні іконки можна застосувати і до ярликів. Дивіться, як вони виглядають на моєму робочому столі.

Хитрість, яка зробить Ваш комп'ютер безсмертним!
Сьогодні мої колеги з команди Клабпрофі вперше розповідають про хитрість, яка робить Ваш комп'ютер невразливим до будь-яких негараздів:
Завдяки цій хитрощі ваш комп'ютер після кожного перезавантаження буде в ідеальному стані.
При цьому навіть якщо напередодні Ви зловили вірус, видалили системні папки або зламали Операційну систему, достатньо буде перезавантажити комп'ютер, і він знову працюватиме, як раніше.
Використовуючи такий підхід, Вам більше ніколи не доведеться регулярно чистити комп'ютер, встановлювати заново Операційну систему, викликати майстра і т.п. Комп'ютер завжди буде в тому самому стані, після кожного перезавантаження.
Про те, як це працює та як впровадити цю технологіювже в новорічні святадивіться тут.
Ярлики на робочому столі комп'ютера. Що це таке? Чим вони відрізняються від папок та файлів? Як створити ярлик на робочому столі, і що буде, якщо його видалити? Чи можна змінити піктограму ярлика? На всі ці запитання ви знайдете відповіді на цьому уроці.
Працюючи в операційній системі Windows 10, ви напевно помітили, що витрачаєте занадто багато часу на те, щоб відкрити меню Пуск, знайти необхідну папку або програму, відкрити цю папку або запустити програму і повернутися назад на робочий стіл. Адже все це можна робити набагато швидше і простіше. Досить створити ярлик та помістити його на робочий стіл.
Ярлики на робочому столі комп'ютера
Що таке ярлик
Ярлик– це лише значок, що посилається на програму або файл, тому він не забирає ресурси системи та не впливає на продуктивність комп'ютера. Ярлик, на відміну від папки або файлу, дуже мало . Тому набагато безпечніше та зручніше тримати ярлики на робочому столі, а не папки.
Чим ярлик відрізняється від файлу та папки
У ярлика в нижньому лівому кутку є маленька стрілочка. Якщо цієї стрілки немає, то ви працюєте з вихідним джерелом.
Якщо ви скопіюєте на флешку ярлик, то іншому комп'ютері не відкриється, т.к. це не файл, а лише ярлик. Багато користувачів-початківців комп'ютера не знають різницю між ярликом і файлом, і не розуміють, чому це відбувається.
Для того, щоб не відкривати без кінця меню і не шукати в ньому потрібну папку або програму, можна створити ярлики на робочому столі. Для цього необхідно зробити таке:
- Папки та документи. Відкрити , клацнути правою кнопкою миші по папці або документу, доступ до якого вам необхідний, і вибрати контекстному менюкоманду Відправити, а потім опцію Робочий стіл (створити ярлик). І на вашому робочому столі з'явиться ярлик цієї папки або файлу.
![]()
![]()
![]()
![]()
Можна просто виділити лівою кнопкою миші будь-який значок папки або диска, і не відпускаючи миші, перетягнути його на Робочий стіл.
- Веб сайти. Відкрийте браузер, із якого ви виходите в інтернет. Поверніть так, щоб було видно робочий стіл. Виділіть посилання в адресному рядку, клацніть по ньому лівою кнопкою миші, і не відпускаючи кнопку миші, перетягніть це посилання на робочий стіл і відпустіть. Тепер у вас є ярлик цього сайту. Достатньо клікнути двічі по ньому мишкою, як запуститься браузер і відкриється сторінка цього сайту.
![]()
![]()
Чи можна ярлик переміщати та видаляти
- Ярлик можна перенести на інше місце. Він все одно працюватиме. А от якщо ви перенесете в інше місце об'єкт, на який він посилається, то треба буде створити новий ярлик, а старий видалити.
- Якщо ви видалите ярлик, нічого страшного не станеться. Видалити тільки сам ярлик, а всі файли, на які він посилається, залишаться цілими і не шкідливими.
Як дізнатися, як називається програма, на яку посилається ярлик і де вона знаходиться
- Щоб дізнатися, яку програму запускає цей ярлик, і де вона знаходиться, необхідно клікнути правою кнопкою миші по цьому ярлику, і вибрати в контекстному меню команду Властивості. Відкриється вікно, в якому в полі Об'єктбуде прописаний шлях до нього та його назва.
![]()
![]()
Як змінити піктограму ярлика
Значок ярлика можна змінити. Для цього необхідно клікнути по ньому правою кнопкою миші, вибрати в меню пункт Властивості, перейти на вкладку Ярлик, та натиснути нижче кнопку Змінити значок.
Згодом зовнішній вигляд «Робочого столу» може неабияк набриднути. Багато користувачів обмежуються простою зміною шпалер. Свіжу картинку головного вікна можна доповнити новими значками ярликів. Як змінити різні видиіконок, розглянемо у цій статті.
Стандартні або сторонні іконки у форматі ico
Спочатку необхідно визначитися, які значки вам потрібні: класичні від компанії Microsoft, які вже зберігаються в пам'яті ПК, або сторонні зображення. У другому випадку необхідно заздалегідь створити картинку самому або знайти зображення в Інтернеті. Головна умова - вона має бути маленькою і мати розширення ico.
Ви можете знайти готові файли іконок з різним дизайномна сторонніх ресурсах і завантажити їх звідти, а потім встановити будь-яким із наведених нижче способів залежно від виду іконки (папка, ярлик програми або основний значок Windows). Для пошуку скористайтесь сервісами Googleабо Yandex: введіть у рядок запит «Іконки на робочий стіл для Windows 10». Різноманітність іконок, доступних для завантаження в інтернеті, досить велика: авторські, тематичні, стандартні для певних версій Windowsта інше.
Ви можете одночасно поміняти іконки для всіх ярликів за допомогою пакета іконок – окремої колекції значків, упакованої в один файл із розширенням dll. Такі пакети також можна завантажити з різних джерел. Однак будьте обережні під час пошуку та закачування подібних файлів: довіряйте сайтам, на яких стоїть відмітка про те, що файли перевірені антивірусом. Інакше ви ризикуєте завантажити разом із файлом та шкідливу програму.
Фотогалерея: набори ікон для «Робочого столу»
Ярлики на «Робочому столі» можуть бути нестандартними, але вони повинні мати формат ico В інтернеті ви можете знайти безліч оригінальних іконок для папок Пакет іконок Aero підійде користувачам, які люблять сучасний дизайнВибір іконок в інтернеті великий: від простих до тематичних та авторських
Як змінити вигляд основних іконок на Windows 10
Головні іконки Windowsна "Робочому столі" - значки з назвами "Кошик", "Мій комп'ютер", "Мережа", "Файли користувача", "Панель управління" та деякі інші. Вони за умовчанням розміщуються на «Робочий стіл» після встановлення. Ви можете самостійно визначати, які з них мають бути присутніми на ньому, а які ні. Ви також маєте право змінити їх зовнішній вигляд у системному вікні «Параметри» або за допомогою сторонніх утиліт.
Через вікно "Параметри Windows"
Найпростіший спосіб змінити зовнішній вигляд основної іконки - зайти у вікно із системними параметрами:
- Щоб на дисплеї з'явилося вікно "Параметри", найпростіше одночасно натиснути на дві клавіші: Win + I. Але це поєднання може і не спрацювати. На цей випадок є інший спосіб: натискаємо кнопку «Пуск» у лівому нижньому кутку екрану, а в самому меню вибираємо другий значок знизу - шестерню.
 Клацніть по іконці у вигляді шестерні у меню «Пуск»
Клацніть по іконці у вигляді шестерні у меню «Пуск» - Потрапляємо у велике меню "Параметри" з безліччю розділів. Нам потрібна остання у першому ряду плитка – «Персоналізація».
 У вікні "Параметри" клацаємо по розділу "Персоналізація"
У вікні "Параметри" клацаємо по розділу "Персоналізація" - Відкриється потрібний розділ із вкладками. Це ж вікно ви можете запустити іншим способом: натисніть на «Робочому столі» по області, вільної від іконок, і в контекстному меню виберіть останній пункт - «Персоналізація».
 Клацніть по пункту «Персоналізація» у контекстному меню «Робочого столу»
Клацніть по пункту «Персоналізація» у контекстному меню «Робочого столу» - Переходимо до блоку «Теми».
 Відразу переходимо з вкладки "Фон" на "Теми"
Відразу переходимо з вкладки "Фон" на "Теми" - У правій колонці з посиланнями на інші вікна та розділи клацаємо по рядку «Параметри піктограм робочого столу».
 Натискаємо на посилання «Параметри піктограм робочого столу» у правій частині вікна
Натискаємо на посилання «Параметри піктограм робочого столу» у правій частині вікна - Поверх "Параметрів" відкриється маленьке віконце - вибираємо в меню потрібну іконку лівою клавішею мишки, наприклад, "Цей комп'ютер". Далі натискаємо кнопку «Змінити значок».
 Клацаємо по іконці, яку потрібно змінити, і натискаємо кнопку «Змінити значок»
Клацаємо по іконці, яку потрібно змінити, і натискаємо кнопку «Змінити значок» - У третьому вікні вибираємо іконку зі списку стандартних значків Windows або завантажуємо свою за допомогою кнопки Огляд.
 Вибираємо іконку серед доступних або завантажуємо свою за допомогою кнопки «Огляд»
Вибираємо іконку серед доступних або завантажуємо свою за допомогою кнопки «Огляд» - Якщо ви вибрали другий варіант (завантаження своїх іконок), з'явиться вікно провідника. Шукаємо папку із потрібним файлом іконки у форматі ico. Клацаємо по кнопці "Відкрити", а потім натискаємо ОК.
 Знайдіть у «Провіднику» потрібний файл icoта натисніть на «Відкрити»
Знайдіть у «Провіднику» потрібний файл icoта натисніть на «Відкрити» - У вікні "Параметри значків" спочатку натискаємо "Застосувати", щоб усі зміни почали діяти. Якщо хочете змінити значок для інших основних іконок Windows, повторіть ту ж саму процедуру для кожної з них. Натисніть «Застосувати», а потім натисніть кнопку ОК, щоб закрити вікно.
За допомогою спеціальних утиліт
Існує безліч програм від різних розробників, що дозволяють змінити до невпізнання іконки як основних ярликів, так і інших значків, наприклад, іконки папок. У програмах ви можете змінювати окремі значки, і всі іконки відразу, тобто встановлювати цілий пакет.
IconPackager: зручне та тонке налаштування зовнішнього вигляду іконок
IconPackager - продукт від компанії Stardock, яка займається розробкою утиліт для налаштування інтерфейсу "Робочого столу" Windows. У цій утиліті встановлено кілька пакетів з іконками. Є також можливість завантажувати свої та змінювати іконки у доступних колекціях, тобто створювати свої унікальні пакети.
Утиліта підтримує версії Windows вище "сімки". Мінус її в тому, що вона платна, проте спочатку пропонується місяць безкоштовного тестування. Хоча інтерфейс на англійською, користуватися програмою досить зручно:
- Відкрийте офіційний сайт розробника програми. Щоб завантажити інсталятор, натискаємо по синій кнопці Try It Free.
 Клацніть по синій кнопці Try It Free, щоб завантажити інсталятор
Клацніть по синій кнопці Try It Free, щоб завантажити інсталятор - Запустіть інсталятор і встановіть програму, слідуючи простим інструкціяму вікні.
- Натисніть кнопку Finish, щоб вікно програми з'явилося на дисплеї.
 Тиснемо на Finish, щоб закрити «Майстер установки» та відкрити вікно програми
Тиснемо на Finish, щоб закрити «Майстер установки» та відкрити вікно програми - Щоб почати користуватися пробною версією, клацніть по кнопці Start 30 Day Trial.
 Тиснемо на Start 30 Day Trial, щоб почати користуватися програмою безкоштовно протягом місяця
Тиснемо на Start 30 Day Trial, щоб почати користуватися програмою безкоштовно протягом місяця - Якщо ви хочете завантажити значок, який попередньо завантажили в інтернеті, у вкладці Look & Feel натисніть на меню Icon Package Options. Вибираємо в ньому передостанній пункт Add Icon Package, а потім – Install from disk.
 Натисніть Add Icon Package, а потім виберіть Install from disk, щоб завантажити свою колекцію
Натисніть Add Icon Package, а потім виберіть Install from disk, щоб завантажити свою колекцію - У «Провіднику Windows» знайдіть файл із пакетом іконок та натисніть на «Відкрити» - колекція буде додана до списку доступних на даний момент.
- Ви також можете вибрати тему серед представлених у списку. Спробуймо поставити, наприклад, Delta.
 Клікаємо по пакету Delta внизу
Клікаємо по пакету Delta внизу - Натисніть Preview, щоб попередньо подивитися всі іконки в цьому пакеті. Якщо вони вам подобаються, закривайте друге вікно та сміливо клацаєте по кнопці Apply icons to my desktop.
 Натисніть Preview, щоб попередньо переглянути всю колекцію іконок
Натисніть Preview, щоб попередньо переглянути всю колекцію іконок - Якщо ви хочете повернути старі значки Windowsна місце просто застосуйте першу тему в списку - Windows Default Icons.
- У вкладці Colours можна змінити колір, відтінок, яскравість іконок.
 У вкладці Colours налаштуйте колірну гаму наявних піктограм
У вкладці Colours налаштуйте колірну гаму наявних піктограм - За допомогою пункту I want to adjust the color of my Icon Package ви зможете підлаштувати іконки під тему вашого "Робочого столу" та під колір "Панелі завдань". Наприклад, вони можуть повністю змінити колір на червоний, якщо тема на Windows з таким відтінком. Після всіх змін натисніть Apply icons to my desktop.
 Значки можуть набувати кольору поточної теми Windows
Значки можуть набувати кольору поточної теми Windows - У розділі Live Folders можна поставити окремі іконки для папок - живі значки. Для цього встановіть позначку ліворуч від Always use the Live Folder icons selected below. Потім просто виберіть тип папок.
 У блоці Live Folders виберіть окремі піктограми для папок
У блоці Live Folders виберіть окремі піктограми для папок - Вкладка Customize дозволяє самостійно створювати пакети іконок. Щоб змінити певну іконку, натисніть Change this Icon.
 Розділ Customize дозволяє створювати свої колекції та змінювати ті, що представлені у програмі
Розділ Customize дозволяє створювати свої колекції та змінювати ті, що представлені у програмі - У новому маленькому вікні виберіть серед доступних або додайте свій значок за допомогою кнопки Browse.
 У вікні Change Icon виберіть значок із доступних у меню або завантажте свій за допомогою клавіші Browse
У вікні Change Icon виберіть значок із доступних у меню або завантажте свій за допомогою клавіші Browse - Коли всі зміни в пакет буде внесено, натисніть Save Icon Package.
 Збережіть зміни в пакеті з іконками за допомогою опції Save Icon Package
Збережіть зміни в пакеті з іконками за допомогою опції Save Icon Package - У маленькому вікні підтвердьте, що хочете внести зміни до пакета. Після цього всі налаштування мають успішно зберегтися.
 Натисніть «Так», щоб підтвердити намір зберегти зміни
Натисніть «Так», щоб підтвердити намір зберегти зміни - У розділі Settings є додаткові налаштування. Зокрема можна визначити, які саме іконки Windows треба міняти, а які не чіпати. Тут можна включити зміну вказівника мишки Cursors.
 У вкладці Settings можна настроїти зміни для певних типів піктограм: папки, файли, основні піктограми Windows та інші
У вкладці Settings можна настроїти зміни для певних типів піктограм: папки, файли, основні піктограми Windows та інші
Відео: як встановити нові іконки за допомогою програми IconPackager
Se7en Theme Source Patcher: безкоштовна утиліта та великий вибір пакетів
Програма призначена для заміни всіх класичних іконок «Робочого столу», локальних жорстких дисків, папок, а також піктограм «Панелі керування». Спочатку програма була створена для "сімки", але зараз підтримує й інші версії Windows, зокрема нашу "десятку".
Програма використовує найпопулярніший формат стиснення 7z. Мінус утиліти в тому, що в неї спочатку не вбудовані пакети ікон. Усі колекції вам необхідно завантажувати на тому самому сайті, звідки ви завантажуєте програму, а потім вносити їх самостійно в базу утиліти для подальшого використання. Тим не менш, вибір пакетів на цьому ресурсі дуже великий.
Перевага цієї програми полягає в тому, що вона безкоштовна. Перед заміною значків утиліта створює точку відновлення та резервну копіюсистемних файлів, щоб можна було повернути на місце усі іконки Windows на класичні:
- Переходимо на програми. Натискаємо кнопку «Завантажити».
 Натисніть кнопку «Завантажити», щоб завантажити виконуваний файл програми
Натисніть кнопку «Завантажити», щоб завантажити виконуваний файл програми - Ваш браузер завантажить архів - відкрийте його, а в ньому клацніть правою клавішею миші по файлу і в меню натисніть на «Вилучити в…». Виберіть папку та розпакуйте архів.
 Натисніть на «Вилучити у вказану папку» у контекстному меню файлу
Натисніть на «Вилучити у вказану папку» у контекстному меню файлу - Знайдіть вилучений файл, клацніть по ньому знову правою клавішею миші та в контекстному меню клацніть на посилання «Запуск від імені адміністратора».
 У контекстному меню розпакованого файлу тиснемо на "Запуск від імені адміністратора"
У контекстному меню розпакованого файлу тиснемо на "Запуск від імені адміністратора" - Дозвольте цій програмі вносити зміни на ПК, клікнувши по «Так» у системному вікні. Програма не вимагає установки, тому відразу відкриється вікно.
 Натисніть «Так», щоб дозволити програмі вносити зміни на Ваш пристрій.
Натисніть «Так», щоб дозволити програмі вносити зміни на Ваш пристрій. - Попередньо виберіть і скачайте теми, що сподобалися, з цього ж сайту.
 На сайту розробника скачайте іконок, що сподобався.
На сайту розробника скачайте іконок, що сподобався. - У вікні програми натисніть Add a Custom Pack.
 Клацніть по кнопці Add a Custom Pack
Клацніть по кнопці Add a Custom Pack - У «Провіднику Windows» виберіть завантажений архів із пакетом іконок та натисніть «Відкрити».
 Знайдіть файл із пакетом іконок та натисніть «Відкрити»
Знайдіть файл із пакетом іконок та натисніть «Відкрити» - Колекція з'явиться у меню. У нижній частині вікна буде кнопка Start Patching. Натисніть на неї. Утиліта запитає, чи потрібно створити точку відновлення. Обов'язково створюємо – натисніть «Так».
 Перед встановленням нових іконок дозвольте створити резервну копію.
Перед встановленням нових іконок дозвольте створити резервну копію. - Дочекайтеся завершення процедури. Після цього потрібно перезавантажити пристрій двічі, щоб зміни набули чинності.
- Пакети значків від цього розробника містять не тільки іконки, але й деякі інші елементи інтерфейсу Windows, наприклад, картинки для заміни виду годинника, дати і навіть вікна «Диспетчера завдань». Якщо вони не потрібні, перед установкою колекції клацніть по Extra. У Option Menu зніміть галочки з непотрібних елементів та натисніть Save.
 В Option Menu приберіть непотрібні пункти, які ви не хочете міняти та натисніть на Save
В Option Menu приберіть непотрібні пункти, які ви не хочете міняти та натисніть на Save - Якщо ви бажаєте відновити класичні іконки Windows, натисніть у вікні програми на клавішу Restore у нижньому правому куті. У новому вікні поставте позначку поруч із першим пунктом та натисніть по ОК.
 Щоб повернути стандартні піктограми Windows, натисніть Restore, а потім OK
Щоб повернути стандартні піктограми Windows, натисніть Restore, а потім OK
Встановлювати новий пакет іконок обов'язково потрібно на чисту систему, тобто на класичні образи іконок у Windows, а не на сторонні значки. Тому зробіть заздалегідь відновлення за допомогою клавіші Restore, якщо у вас стоять іконки, відмінні від стандартних.
Відео: як поставити іконки за допомогою утиліти Theme Source Patcher
IconTo: програма з вбудованою інструкцією з використання
IconTo - безкоштовний додатоквід розробника AleXStam, яка може змінювати іконки для системних елементів, папок, розділів жорстких дисків або навіть їх груп.
 В IconTo можна змінити іконки папок, системних об'єктів і розділів жорстких дисків
В IconTo можна змінити іконки папок, системних об'єктів і розділів жорстких дисків Вона має такі переваги перед іншими утилітами:
- Понад 300 вбудованих іконок. Існує також можливість завантажувати свої значки.
- Інструкція з встановлення іконок: внизу вікна ви побачите підказки.
- Є конвертація форматів png, jpg, ico, а також опція вилучення зображень із файлів у форматі dll, exe та деяких інших.
- Інтерфейс програми повністю російською мовою.
IconTo підходить для всіх версій Windows, починаючи з Windows 98 і закінчуючи сучасною "десяткою". Розмір інсталятора, що завантажується, не перевищує 15.1 МБ, тому утиліта може бути використана на комп'ютерах з невеликим об'ємом пам'яті. Програма доступна для завантаження на офіційному сайті розробника.
Як змінити іконку папки на Windows 10
Якщо ви хочете виділити якусь папку на загальному фоні іконок, щоб зробити її більш відомою, виконайте такі кроки:
- Натисніть ярлик папки правою клавішею миші. У меню, що з'явилося, клацніть по пункту «Властивості».
 У контекстному меню папки вибираємо пункт «Властивості»
У контекстному меню папки вибираємо пункт «Властивості» - На дисплеї відразу з'явиться віконце з різними розділами - перейдіть на вкладку "Налаштування". В останньому розділі натисніть кнопку «Змінити значок».
 У вкладці «Налаштування» натискаємо кнопку «Змінити значок»
У вкладці «Налаштування» натискаємо кнопку «Змінити значок» - Виберіть значок серед доступних: прокрутіть список зі значками праворуч, щоб ознайомитися з усіма ярликами. Якщо у вас є своє зображення з потрібним форматом ico, і ви хочете поставити саме його, натисніть «Огляд».
 Виберіть значок серед запропонованих або натисніть кнопку «Огляд», якщо у вас є своя іконка
Виберіть значок серед запропонованих або натисніть кнопку «Огляд», якщо у вас є своя іконка - У додатковому вікні « Провідник Windows» знайдіть папку, де зберігається зображення. Клацніть по ньому лівою кнопкою, щоб виділити, а потім натисніть «Відкрити».
 Знайдіть потрібний значок у вигляді файлу з розширенням ico у «Провіднику Windows»
Знайдіть потрібний значок у вигляді файлу з розширенням ico у «Провіднику Windows» - Для зручного пошуку можна скористатися рядком з лупою – просто введіть назву файла іконки або розширення ico.
 В пошуковий рядоквведіть ico та знайдіть потрібний файл
В пошуковий рядоквведіть ico та знайдіть потрібний файл - Щоб зберегти зміни, натисніть кнопку ОК у вікні зі списком доступних іконок. Після цього піктограма папки зміниться.
Як одночасно замінити всі значки папок
Щоб змінити вигляд усіх папок, потрібно вдатися до більш складним методом- редагування реєстру у системному вікні. Однак цей метод не рекомендується застосовувати новачкам: краще скористайтесь спеціальними програмами, описаних у розділі «За допомогою спеціальних утиліт» у цій статті. Якщо ви вже впевнений користувач ПК, можете виконувати маніпуляції в системному вікні:
- Для виклику системного вікна "Редактор реєстру" одночасно натискаємо клавіші Winта R – відкриється невелика панель «Виконати» з єдиним рядком «Відкрити». У ньому друкуємо команду regedit. Щоб система її виконала, натискаємо на ОК або натискаємо на Enter.
 У вікні "Виконати" напишіть команду regedit
У вікні "Виконати" напишіть команду regedit - Наступного вікна натискаємо «Так». Так ми дозволимо «Редактору реєстру» вносити зміни на комп'ютері.
 Натисніть «Так», щоб дозволити системній утиліті вносити зміни на пристрій
Натисніть «Так», щоб дозволити системній утиліті вносити зміни на пристрій - Спочатку зробимо резервну копію у разі неправильного редагування реєстру. На верхній панелізнаходимо пункт "Файл" і клацаємо по ньому лівою кнопкою мишки. У меню натискаємо на «Експорт».
 У меню "Файл" вибираємо пункт "Експорт"
У меню "Файл" вибираємо пункт "Експорт" - У новому вікні вибираємо папку, в якій зберігатиметься копія. Даємо відповідне ім'я файлу. Потім натискаємо "Зберегти".
 Називаємо та зберігаємо копію в будь-якій папці
Називаємо та зберігаємо копію в будь-якій папці - Тепер можна приступати до редагування. Двічі клацаємо по третій основній гілці - HKEY_LOCAL_MACHINE.
 Відкриваємо папку HKEY_LOCAL_MACHINE подвійним кліком
Відкриваємо папку HKEY_LOCAL_MACHINE подвійним кліком - По черзі переходимо в наступні блоки в тій же лівій частині вікна: Microsoft – Windows – CurrentVersion – Explorer – Shell Icons.
 Папка Shell Icons повинна знаходитись у розділі Explorer
Папка Shell Icons повинна знаходитись у розділі Explorer - Якщо останньої папки Shell Icons ви не знайшли, створіть цей розділ самостійно: тиснемо правою клавішею мишки розділу Explorer, вибираємо в контекстному меню "Створити", а потім клацаємо по пункту "Розділ". Називаємо його відповідним чином.
 Якщо у вас немає папки Shell Icons, створіть її за допомогою контекстного меню розділу Explorer
Якщо у вас немає папки Shell Icons, створіть її за допомогою контекстного меню розділу Explorer - Клікаємо по Shell Icons. На правій панелі клацаємо правою клавішею по порожній області для виклику меню. У ньому вибираємо «Створити», а потім – «Рядковий параметр». Як назву для нового запису реєстру вказуємо цифру 3.
 Клацніть по пункту «Створити», а потім – «Рядковий параметр»
Клацніть по пункту «Створити», а потім – «Рядковий параметр» - Клацаємо по ній правою кнопкою і вибираємо "Змінити". Можна також двічі натиснути на неї лівою кнопкою мишки.
 Клацніть по «Змінити» у контекстному меню щойно створеного параметра
Клацніть по «Змінити» у контекстному меню щойно створеного параметра - У невеликому вікні у рядку для значення запису вставляємо шлях до файлу, де має бути обов'язково вказано його ім'я та розширення ico. Тиснемо на ОК.
 У рядку «Значення» пишемо шлях до файлу ico, який має бути встановлений як іконка
У рядку «Значення» пишемо шлях до файлу ico, який має бути встановлений як іконка - Якщо у вас 64-розрядна система, шлях до кінцевої папки Shell Icons на лівій панелі буде трохи іншою: Wow6432Node - Microsoft - Windows - CurrentVersion - Explorer. Далі повторюємо ті самі кроки, що й для 32-розрядної системи.
- Закриваємо всі вікна та перезавантажуємо пристрій. Після запуску операційної системи ви побачите, що іконки всіх папок змінилися.
Змінити іконки ярлика програми
Якщо вам набридли старі іконки ярликів ваших програм, спробуйте замінити їх. Наприклад візьмемо ярлик популярного оглядача Google Chrome:
- Шукаємо на "Робочому столі" потрібну іконку (у нашому випадку це значок "Гугл Хрома"). Клацаємо по ній правою кнопкою миші для виклику контекстного меню з списком опцій. Вибираємо той самий пункт, що й у разі зміни іконки папки – «Властивості».
 Клацніть на пункті «Властивості» в контекстному меню ярлика Google Chrome
Клацніть на пункті «Властивості» в контекстному меню ярлика Google Chrome - Ви одразу потрапите у потрібну вкладку - «Ярлик». Клацаємо по середній кнопці "Змінити значок".
 У розділі «Ярлик» клацаємо на кнопку «Змінити значок»
У розділі «Ярлик» клацаємо на кнопку «Змінити значок» - На дисплеї з'явиться вікно на зразок того, що було в інструкції зі зміни піктограми папки. Тут, однак, буде не такий великий вибір ікон. Як джерело вказуємо не системну бібліотеку, а файл chrome.exe, що виконується. Вибираємо, наприклад, на користь оригінального жовтого значка. Клацаємо по ОК.
 Виберіть значок серед доступних або завантажте файл з розширенням ico
Виберіть значок серед доступних або завантажте файл з розширенням ico - У вікні з властивостями ярлика тиснемо спочатку "Застосувати". Система спитає дозвіл на внесення змін. Клацаємо по кнопці «Продовжити».
 Клацніть на кнопку «Продовжити», щоб усі зміни були збережені
Клацніть на кнопку «Продовжити», щоб усі зміни були збережені - Після цього натискаємо на ОК – вікно закриється, а іконка значка зміниться.
- Якщо ви бажаєте змінити значок ярлика на свій, використовуйте кнопку «Огляд», щоб завантажити власний файл зі стороннім зображенням.
Як створити іконку самостійно
Якщо ви хочете встановити своє зображення (намальоване або завантажене з будь-якого сайту) з розширенням png або jpg як іконка, вам потрібно зменшити при необхідності його розмір за допомогою стандартної утиліти Windows Paint, а потім перетворити його на файл ico за допомогою спеціальних сервісів - конвертерів.
Простіший спосіб - скористатися послугами онлайнових та програмних генераторів ікон, які вже налаштовані на створення файлів з певним форматом та іншими параметрами, наприклад, розмірами картинки. Для прикладу візьмемо програму IcoFX, яка поєднує в собі генератор значків та інструмент для малювання та редагування картинок. Вона платна, але її розробник, компанія IcoFX Software, надає 30 днів безкоштовного використання. Як їй користуватися, розповімо в інструкції:
 На початковій сторінці програми натисніть Windows Icon From Image, якщо ви хочете завантажити зображення
На початковій сторінці програми натисніть Windows Icon From Image, якщо ви хочете завантажити зображення
 Запуститься сторінка з набором інструментів для редагування зображення
Запуститься сторінка з набором інструментів для редагування зображення Клікаємо по чарівній паличці Magic Wand на лівій вертикальній панелі
Клікаємо по чарівній паличці Magic Wand на лівій вертикальній панелі На правій панелі вибираємо плитку із шаховим малюнком, щоб зробити фон прозорим.
На правій панелі вибираємо плитку із шаховим малюнком, щоб зробити фон прозорим. Натисніть Save, щоб зберегти відредаговане зображення
Натисніть Save, щоб зберегти відредаговане зображення Знайдіть папку, в якій ви хочете зберегти майбутню іконку, і натисніть «Зберегти»
Знайдіть папку, в якій ви хочете зберегти майбутню іконку, і натисніть «Зберегти» Виберіть розмір та якість кольору майбутнього малюнка
Виберіть розмір та якість кольору майбутнього малюнкаЯкщо вас вже не приваблює вигляд старих іконок на «Робочому столі», змініть їх або інші класичні значки для Windows, або на свої - будь-які маленькі зображення у форматі ico, знайдені в інтернеті або намальовані самостійно. Для зміни іконок можна використовувати як інтегровані засоби Windows, і сторонні програми.
На екрані Вашого монітора розташована велика кількість різних папокта іконок, що мають стандартний вигляд. Можливо, вам набрид їхній звичний вигляд, і ви захотіли б його змінити. Це можливо! Але для того, щоб це зробити, треба завантажити деяку колекцію різних іконок для файлів та папок. Наприклад, цю.
Завантажити набір іконок. В даному наборііконки у двох форматах.
Як змінити піктограму папки.
Для заміни значка папки наводимо курсор на потрібну папку і натискаємо праву кнопку мишки. З'явиться список. Вибираємо у ньому «Властивості».


Відобразиться вікно з іконками. Ви можете вибрати іконку для папки з цього списку або вибрати іконку серед завантажених іконок.

Якщо ви хочете вибрати іконку серед завантажених вами іконок, то для цього натисніть кнопку «Огляд», зайдіть в папку з іконками, виберіть серед них і натисніть «Відкрити», потім у вікнах натискайте «ОК» . Іконка, що сподобалася, застосовується для папки.

Наприклад, наводжу папку, яка в мене вийшла.

Як змінити піктограму файлу?
Поступаємо аналогічним способом! Клацаєте по файлу правою кнопкою миші, заходьте в розділ "Властивості", але тут переходьте на вкладку "Ярлик", натискаєте "Змінити значок".

Дотримуючись цих нескладних правил, Ви можете поступово змінити всі значки папок та файлів на ті, які вам більше подобаються. Значки папок однакові, тому вони найчастіше підлягають заміні. Тоді Ви зможете відрізняти їх не лише за назвою, але й за кольором та формою.
Тепер, коли ви навели лад у значках для папок, потрібно розібратися і зі зручністю їх застосування. Деякі програми краще використовувати в портативної версіїщоб у разі крайньої потреби завжди мати їх під рукою, а саме: на флешці. Однак при цьому папки з програмами стають схожими на смітник, а шукати в них файл.exe для запуску стає незручним. Вирішити цю проблему можна створенням окремих ярликів, розміщених у корені флешки. Ці «розумні хлопці» самостійно запускають усі необхідні програмиабсолютно на будь-якому комп'ютері, незалежно від того, куди б ви не поставили запам'ятовуючий пристрій.

2. Поверніть її корінь і натисніть по порожньому місці правою клавішею мишки. Тепер виберіть функції «Створити» та «Ярлик».

3. Після цього нам потрібно вказати шлях до нього таким чином:
%windir%\system32\cmd.exe /C start /B /D \*шлях до папки з програмою* \*шлях до папки з програмою*\*назва файлу.exe*
Коли його прописуватимете, не забудьте вказати і зворотний сліш «». У нашому випадку це виглядає так:
%windir%\system32\cmd.exe /C start /B /D \Soft\OpenOffice \Soft\OpenOffice\X-ApacheOpenOffice.exe

Невелика виноска: якщо ви вирішили розмістити всі ярлики в окремій папці, створивши для цього докорінно флешки додаткову, вкажіть у командному рядку, що їй потрібно буде повернутися назад, на цю папку. Просто поставте першим слішом точку ".". У нашому конкретному випадку це виглядає так:
%windir%\system32\cmd.exe /C start /B /D .\Soft\OpenOffice .\Soft\OpenOffice\X-ApacheOpenOffice.exe


6. Щоб вікно командного рядкане відображалося під час запуску, виберіть у полі «Вікно» функцію «Згорнуте у піктограму»:

7. Прямо на вкладці внизу вікна натискайте кнопку «Змінити значок», а потім у вікні, що з'явилося, відкрийте виконуючий файл програми, оскільки саме на неї ми і створюємо ярлик. Відзначаємо його та натискаємо «ОК» - так само, як і на вікні властивостей.

8. Тепер ярлик самостійно змінить значок, а ми зможемо запустити програму з кореня флешки. Цю папку, разом із програмою та ярликом, ви з легкістю перенесете у будь-яке зручне місце. При цьому вони нормально працюватимуть із збереженням відносного шляху від ярлика до робочого виконуючого файлу.

Сподіваємося, що кожна наша стаття допомагає вам стати впевненішими і не боятися жодних дій у роботі з комп'ютером. Позитивного вам трудового настрою!