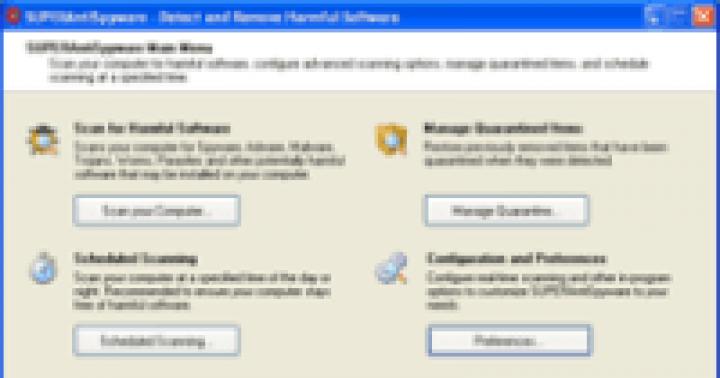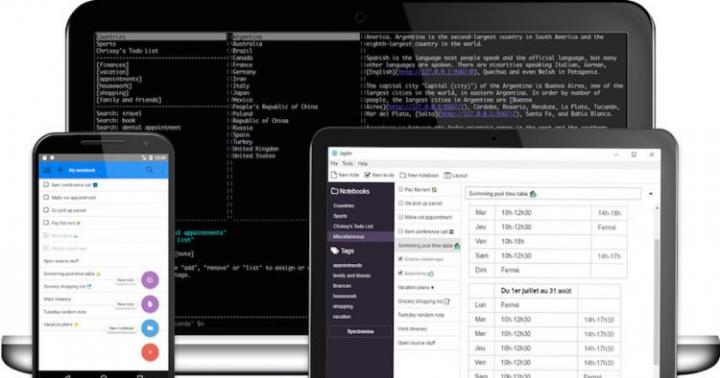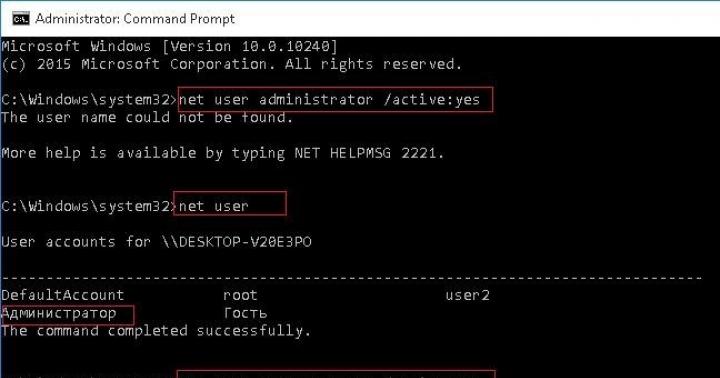· Возможности СУБД MS Access.
· Режимы работы с объектами базы данных в MS Access: оперативный режим, режим конструктора.
· Порядок построения выражений в MS Access.
· Операции с данными в таблице базы данных.
· Назначение и способы создания различных объектов базы данных: форма, отчет, запрос, страница доступа к данным.
· Использование элементов управления в объектах базы данных: форма, отчет, запрос, страница доступа к данным.
· Использование механизма поддержки целостности данных при создании связи между таблицами.
· Средства автоматизации операций с объектами баз данных в СУБД Microsoft Access.
· Возможности изменения настроек и параметров СУБД MS Access.
Возможности Microsoft Access
Средствами Access можно выполнить следующие операции.
1. Проектирование базовых объектов ИС - двумерных таблиц с разными типами данных, включая поля объектов OLE.
2. Установление связей между таблицами, с поддержкой целостности данных, каскадного обновления и удаления записей.
3. Ввод, хранение, просмотр, сортировка, модификация и выборка данных из таблиц с использованием различных средств контроля информации, индексирования таблиц и аппарата логической алгебры(для фильтрации данных).
4. Создание, модификация и использование производных объектов информационных систем (форм, запросов и отчетов), с помощью которых в свою очередь выполняются следующие операции:
· оптимизация пользовательского ввода и просмотра данных(формы);
· соединение данных из различных таблиц;
· проведение групповых операций (т.е. операций над группами записей, объединенных каким-то признаком), с расчетами и формированием вычисляемых полей;
· отбор данных с применением аппарата логической алгебры (запросы);
· составление печатных отчетов по данным, которые содержатся в таблицах и запросах БД.
MS Access обладает исключительно мощными, удобными и гибкими средствами визуального проектирования объектов, и это дает возможность пользователю при минимуме предварительной подготовки довольно быстро создать полноценную ИС на уровне таблиц, форм, запросов-выборок и отчетов.
В Microsoft Access имеется возможность открывать таблицы, запросы, представления, сохраненные процедуры, функции и формы в режимах сводной таблицы и сводной диаграммы. Существует возможность сохранять представления в режимах сводной таблицы и сводной диаграммы в качестве страниц доступа к данным, которые затем может просмотреть любой пользователь, на компьютере которого установлен Microsoft Internet Explorer 5 или более поздняя версия.
Microsoft Access предоставляет мощные интуитивные способы совместного использования данных XML (Extensible Markup Language), независимо от платформы, формата данных, протокола, схемы и бизнес-правил. Язык XML является не только стандартной технологией передачи данных в Интернете; он быстро превращается в предпочтительную технологию обмена данными между деловыми приложениями.
В Microsoft Access значительно усовершенствована интеграция Access и SQL Server за счет включения расширенных свойств базы данных SQL в проект Microsoft Access. Применение расширенных свойств в проектах Microsoft Access сделало возможным использование таких средств, как связи подстановок, условия на значения (также известные как ограничения), форматирование текста и подтаблицы.
Технология работы с MS Access
Вы можете запускать MS Access и завершать ее работу любым из стандартных способов, предусмотренных в среде Windows.
Объектом обработки MS Access является файл базы данных, имеющий произвольное имя, и расширение.MDB. В этот файл входят основные объекты MS Access: таблицы, формы, запросы, отчеты, страницы, макросы и модули.
Разработка базы данных разбивается на следующие основные этапы.
- Определение цели создания базы данных . На первом этапе разработки базы данных необходимо определить ее назначение и как она будет использоваться. Посоветуйтесь с будущими пользователями базы данных. Вместе с ними сформулируйте вопросы, ответы на которые вы и они хотите получать с помощью базы данных. Создайте эскизы отчетов, которые хотелось бы получить. Соберите формы, которые вы уже используете для ввода данных. По мере определения предназначения базы данных начнет формироваться перечень необходимых данных. Зная это, можно определить, какие фактические данные следует сохранять в базе данных и по каким темам распределяются эти данные. Темам должны соответствовать таблицы, а данным - поля (столбцы) в этих таблицах.
- Определение нужных полей в базе данных . Каждое поле содержит определенные фактические данные. Например, может потребоваться следующая информация о заказчиках: название компании, адрес, город, страна и номер телефона. Для каждого типа сведений следует создать отдельное поле. При составлении схемы полей учитывайте следующее.
· Включайте все необходимые сведения. Разбивайте информацию на минимальные логические компоненты. Например, имена сотрудников удобно разбить на два поля - «Имя» и «Фамилия», что облегчит сортировку по фамилиям.
· Не создавайте поля для данных, состоящих из нескольких элементов. Например, если создать в таблице «Поставщики» поле «Товары», содержащее перечень всех товаров этого поставщика, будеттрудно найти поставщиков, поставляющих конкретный товар.
· Не рекомендуется включать в таблицу данные, которые являются результатом выражения. Например, в таблице, содержащей поля«Цена» и «Количество», не следует создавать поле, содержащее произведение значений этих полей.
· Не создавайте поля, содержащие аналогичные данные. Например, если создать в таблице «Поставщики» поля «Товар!», «Товар2»и «ТоварЗ», будет трудно найти поставщиков, поставляющих конкретный товар. Кроме того, придется изменять структуру базы данных, если появится поставщик, предлагающий четыре товара. Достаточно будет одного поля для товаров, если поместить это поле в таблицу «Товары», а не в таблицу «Поставщики».
- Определение таблиц, которые должна содержать база данных . Каждая таблица должна содержать информацию только на одну тему. Список нужных полей подскажет, какие требуются таблицы. Например, если будет использоваться поле «Дата Найма», оно принадлежит теме сведений о сотрудниках, т.е. должно содержаться в таблице «Сотрудники». Потребуются также таблицы «Клиенты», «Товары» и «Заказы».
- Определение таблиц, к которым относятся поля . При решении вопроса, к какой таблице должно относиться каждое поле, необходимо учитывать следующие принципы разработки.
· Включайте каждое поле только в одну таблицу.
· Не включайте поле в таблицу, если в результате его добавления одни и те же данные будут появляться в нескольких записях этой таблицы. Если оказывается, что поле таблицы содержит много повторяющихся данных, это поле, вероятно, помещено не в ту таблицу. Например, при включении поля, содержащего адрес заказчика, в таблицу «Заказы» эта информация будет повторяться во многих записях, если заказчик будет делать разные заказы. Если же поместить адрес в таблицу «Клиенты», он появится только один раз. Данные, хранящиеся только в одной таблице, обновляются только один раз. Это более эффективно и, кроме того, исключает возможность дублирования записей, содержащих разные сведения.
- Определение полей с уникальными значениями в каждой записи . Для связывания в Microsoft Access сведений, хранящихся в разных таблицах, например, для связывания клиента со всеми его заказами, каждая таблица базы данных должна содержать поля или набор полей, однозначно определяющих каждую запись. Такое поле или набор полей называют первичным ключом .
- Определение связей между таблицами . После разбиения сведений на таблицы и определения полей первичного ключа необходимо выбрать способ, которым Microsoft Access будет вновь объединять связанные сведения. Для этого следует определить связи между таблицами базы данных Microsoft Access. При этом полезно изучить связи в существующей базе данных с хорошо организованной структурой, например, в учебной базе данных «Борей».
- Усовершенствование структуры базы данных . После создания нужных таблиц, полей и связей необходимо еще раз просмотреть структуру базы данных и выявить возможные недочеты. Желательно это сделать на данном этапе, пока таблицы не заполнены данными.
Создайте таблицы в Microsoft Access, создайте между ними связи и введите в таблицы достаточный объем данных для проверки структуры. Чтобы проверить связи в базе данных, посмотрите, удается ли создать запросы для получения нужных сведений. Создайте черновые формы и отчеты, посмотрите, отображаются ли в них те данные, что ожидались. Выполните поиск излишних повторов данных и исключите их.
- Ввод данных и создание других объектов базы данных . Если структуры таблиц отвечают поставленным требованиям, то можно ввести все данные. Затем можно создать все необходимые объекты базы данных - запросы, формы, отчеты, страницы доступа к данным, макросы и модули.
- Использование средств анализа Microsoft Access. В Microsoft Access существуют два инструмента, помогающие усовершенствовать структуру базы данных Microsoft Access. Мастер анализа таблиц позволяет проанализировать структуру таблицы, предложить подходящие новые структуры и связи, а также разделить таблицу на новые связанные таблицы, если это имеет смысл. Анализатор быстродействия исследует всю базу данных и дает рекомендации по ее улучшению, а также может выполнить эти рекомендации.
Создание базы данных
Для создания базы данных в Microsoft Access можно использовать два способа. Простейший способ создания базы данных - использование мастера баз данных для создания всех необходимых таблиц, форм и отчетов. Имеется также возможность создать пустую базу данных, а затем добавить в нее таблицы, формы, отчеты и другие объекты - это наиболее гибкий способ, но он требует отдельного определения каждого элемента базы данных. В обоих случаях созданную базу данных можно в любое время изменить и расширить.
Для создания новой базы данных выберите в меню Файл команду Создать , затем в панели задач Создание файла выберите вариант Новая база данных . После этого на экране появляется стандартный файлер, в котором следует открыть нужную папку и задать имя создаваемого файла базы данных. Например, «группа.MDB». Создав файл, Access раскрывает пустое окно базы данных, и в этом окне можно будет проводить все операции - создавать и манипулировать объектами БД. MS Access является многооконным приложением, однако в любой момент может быть открыта только одна база данных. Именно ее окно является главным окном документа в приложении Access, и его закрытие означает закрытие соответствующего файла.MDB.
Рис. 1. Окно базы данных
Окно базы данных порождает множество дочерних окон объектов (таблицы, запроса, формы и т.д.), и каждое такое окно может быть закрыто автономно - любым из стандартных способов Windows. Кроме того, не закрывая окна, вы можете сохранить объект (например, макет таблицы), окно которого находится на экране, и присвоить ему имя - точно так же, как это делается с файлами: командой Файл-Сохранить или Файл-Сохранить как... .
С окном любого объекта (дочерним окном) можно работать либо в оперативном режиме (например, вводить или просматривать данные в таблице), либо в режиме конструктора (например, изменять макет таблицы).
Основные понятия MS Access. Объекты MS Access
Как видно из рис. 1, база данных Access может иметь следующие объекты: таблицы, запросы, формы, отчеты, страницы. Таблица является базовым объектом MS Access. Данные следует сохранять в таблицах, причем каждая таблица должна содержать информацию одного типа. Все остальные объекты базы данных являются производными и создаются только на базе ранее подготовленных таблиц.
Форма не является самостоятельным объектом MS Access: она просто помогает нам вводить, просматривать и модифицировать информацию в таблице или запросе. Запросы и отчеты выполняют самостоятельные функции: выбирают, группируют, представляют, печатают информацию. Страницы доступа к данным представляют собой специальный тип web-страниц, предназначенный для просмотра и работы через Интернет, или интрасеть с данными, хранящимися в базе данных Microsoft Access или Microsoft SQL Server. С помощью страницы пользователи могут вводить, редактировать и удалять данные из базы данных.
Каждый объект MS Access имеет имя. В Microsoft Access действуют следующие ограничения на имена полей, элементов управления и объектов (табл. 1).
· имя должно содержать не более 64 символов;
· имя может включать любую комбинацию букв, цифр, пробелов и специальных символов за исключением точки (.), восклицательного знака (!), надстрочного символа (") и квадратных скобок ();
· не должно начинаться с символа пробела;
· не должно включать управляющие символы (с кодами ASCII отО до 31);
· не должно включать прямые кавычки (") в именах таблиц, представлений и хранимых процедур в проекте Microsoft Access.
Хотя пробелы внутри имен полей, элементов управления и объектов являются допустимыми, при некоторых обстоятельствах они могут вызывать конфликты в программах Visual Basic.
Определяя имя для поля, элемента управления или объекта, полезно проверить, не совпадает ли это имя с именем свойства или другого элемента, используемого Microsoft Access (для русских имен такая ситуация может возникнуть при совпадении с именем свойства или функции, определяемых пользователем).
Таблица 1 Типы данных, которые могут иметь поля в Microsoft Access
| Тип данных | Использование | Размер |
| Текстовый | Текст или комбинация текста и чисел (например, адреса), а также числа, не требующие вычислений, (например, номера телефонов, инвентарные номера или почтовые индексы) | До 255 символов |
| Числовой | Числовые данные, используемые для математических вычислений, за исключением финансовых расчетов (для них следует использовать тип «Денежный»). Для более точного определения типа числа используйте свойство Размер поля (FieldSize) | 1,2,4 или 8 байт. 16 байт только для кодов репликации (GUID) |
| Поле MEMO | Длинный текст или числа, например, примечания или описания | До 64 000 символов |
| Дата/время | Даты и время | 8 байт |
| Денежный | Значения валют. Денежный тип используется для предотвращения округлений во время вычислений. Предполагает до 15 символов в целой части числа и 4 - в дробной | 8 байт |
| Счетчик | Автоматическая вставка последовательных (увеличивающихся на 1) или случайных чисел при добавлении записи. Этот тип поля удобно применять для первичного ключа таблицы. В качестве значений таких полей Access автоматически выбирает целые порядковые номера (1,2,...). В дальнейшем номер, присвоенный записи при ее создании, не изменяется (независимо от удаления, вставки новых записей и т.п.) | 4 байта. 1 6 байт только для кодов репликации (GUID) |
| Логический | Поля, содержащие только одно из двух возможных значений, таких, как «Да/Нет», «Истина/Ложь», «Вкл/Выкл» | 1бит |
| Поле объекта OLE | Объекты (например, документы Microsoft Word, электронные таблицы Microsoft Excel, рисунки, звуки и другие двоичные данные), созданные в других программах, использующих протокол OLE. Объекты могут быть связанными или внедренными в таблицу Microsoft Access. Для отображения объекта OLE в форме или отчете необходимо использовать присоединенную рамку объекта | До 1 гигабайта (ограничено объемом диска) |
| Гиперссылка | Поле, в котором хранятся гиперссылки, имеющие вид пути или URL-адреса | До 64 000 символов |
| Мастер подстановок | Создает поле, позволяющее выбрать значение из другой таблицы или из списка значений, используя поле со списком. При выборе данного параметра в списке типов данных запускается мастер для автоматического определения этого поля | Тот же размер, который имеет первичный ключ, являющийся также и полем подстановок; обычно - 4 байта |
С каждым объектом базы данных работа выполняется в отдельном окне, причем предусмотрено два режима работы:
1. оперативный режим, когда просматривается, изменяется или выбирается информация;
2. режим конструктора, когда создается или изменяется макет, структура объекта (например, структура таблицы).
Кроме того, в файл базы данных входит еще один документ, имеющий собственное окно, - Схема данных. В этом окне мы создаем, просматриваем, изменяем и разрываем связи между таблицами. Эти связи помогают нам контролировать данные, создавать запросы и отчеты.
В окне базы данных под стандартной панелью инструментов расположена панель с кнопками «Открыть», «Конструктор» и «Создать», а также кнопки изменения вида представления объектов базы данных. В левой части окна отображается список вкладок (по числу объектов Access) с корешками: Таблица, Запрос, Форма, Отчет, Страницы, Макрос и Модуль . Если выбрана какая-либо вкладка, то в окне базы данных отображается список существующих объектов этого типа данной БД. Например, если выбрать вкладку Таблица , то в окне отображается список таблиц открытой базы данных. Чтобы открыть таблицу, надо выделить ее имя в этом списке и нажать кнопку «Открыть». Чтобы включить в БД новую таблицу, надо нажать кнопку «Создать». Чтобы исправить макет существующей таблицы, надо выделить ее имя в списке и нажать кнопку «Конструктор». Такие же операции выполняются со всеми другими объектами базы данных Access.
Набор пунктов горизонтального меню и состав панелей инструментов зависят от типа и режима окна документа, которое в данный момент активно. Например, окно таблицы в оперативном режиме имеет кнопки «Вырезать», «Сортировать по возрастанию» и др., а в режиме конструктора - кнопки «Свойства», «Определить ключ» и др. Работа с панелями инструментов подчиняется стандарту Windows.
Примечание. Поля типов «Числовой», «Дата/время», «Денежный» и «Логический» имеют предопределенные форматы вывода данных. Формат вывода можно выбрать в ячейке Свойства Формат поля. Можно также создать собственные форматы вывода для всех типов данных, кроме объектов OLE.
Технология разработки базы данных
Определим цель создания данной базы - хранение сведений об учащихся. В качестве базового объекта базы данных определим таблицу, в которой будут храниться следующие данные об учащихся: номер личного дела, фамилия, имя, отчество, дата рождения, домашний адрес, класс. Для их размещения определим одноименные поля таблицы. В качестве ключа таблицы зададим поле № личного дела .
Для создания базы данных запустите MS Access и выберите в меню Файл команду Создать , затем в панели задач Создание файла выберите вариант Новая база данных. После этого в окне Файл новой базы данных откройте нужную папку, например, Новая папка, и задайте имя создаваемого файла базы данных, например, «Группа.MDB».
Создание таблицы
Для создания таблицы выберите в списке вкладок в левой части окна базы данных вкладку Таблица . После этого в окне базы данных будут отображены ярлыки вариантов создания таблицы: в режиме конструктора, с помощью мастера и путем ввода данных. Дважды щелкнув мышью по строке «Создание таблицы в режиме Конструктор», откройте окно таблицы в режиме Конструктор, как показано на рис. 2.

Рис. 2. Определение параметров поля таблицы в режиме Конструктор
В верхней части окна находится создаваемый или модифицируемый макет таблицы, который представляет собой просто список полей с указанием имени поля, типа данных и описания.
В столбце Имя поля введите произвольное имя поля, а в следующем столбце укажите тип данных для этого поля. Тип данных можно выбрать из раскрывающегося списка. Как только курсор оказывается в столбце Тип данных, в нижней части окна возникает бланк Свойства поля (характеристики данного поля). Он представляет собой перечень свойств (слева - название свойства, справа - значение этого свойства) с окном подсказки по каждому свойству. Перечень свойств меняется в зависимости от типа данных, который в текущий момент отображается в столбце Тип данных. Щелкнув мышью на поле значения в бланке свойств, вы можете изменить это значение (в рамках допустимого для этого типа данных). Большинство значений принимается системой по умолчанию, многие свойства можно изменить самостоятельно. Некоторые значения можно выбрать из раскрывающегося списка.
При выборе значения свойства принципиально важно следовать следующим рекомендациям:
· для текстового и числового поля надо указать размер поля, причем для текста это допустимая длина значения (например, 20 или 40символов), а для числа - формат представления в компьютере (байт, целое (два байта), длинное целое и т.д.);
· для поля Дата/время обязательно надо указать формат, чтобы система знала, как обрабатывать вводимые данные. Например, если выбрать Краткий формат даты, система будет ожидать от вас ввода именно даты (в русской версии - ДД.ММ.ГГГГ), а если выбрать Краткий формат времени, в этом поле придется набирать ЧЧ:ММ (часы и минуты);
· в качестве значения свойства Условие на значение вы можете указать логическое выражение, которое должно принимать значение True («Истина») при вводе данных в это поле. В следующем свойстве можно записать произвольное сообщение об ошибке, которое будет выдано системой, например: «Это значение поля недопустимо». Всвойстве Обязательное поле можно указать «Да» (пустые значения недопускаются) или «Нет» (пустые значения допускаются);
· если в первичный ключ вашей таблицы входит одно поле, в свойстве Индексированное поле для него выберите: «Да, совпадения недопускаются», а затем щелкните в панели инструментов на кнопке«Определить ключ» (с изображением ключа). Тем самым вы определите первичный ключ своей таблицы (и запретите ввод записей с повторяющимся значением первичного ключа).
Итак, следуя вышеприведенным рекомендациям, определите поля таблицы. В графе Имя поля задайте имя «№ личного дела». Для определения типа данных этого поля, щелкнув стрелку в графе Тип данных, раскройте список возможных типов данных и выберите вариант Текстовый. В области окна конструктора Свойства поля выберите вкладку Размер поля и определите максимальное количество знаков для ввода в этом поле - 10 символов.
Обратите внимание, что при выборе различных параметров свойства поля в правой части выводится подсказка о назначении параметра.
Действуя аналогично, введите следующие данные о других полях таблицы (табл. 2).
Завершив ввод описания полей таблицы, определите первичный ключ. Для этого, указав поле № личного дела , щелкните кнопку «Ключевое поле» в панели инструментов Стандартная.
Таблица 2. Данные о полях таблицы
Примечание . Поле первичного ключа определять не обязательно, но желательно. Если первичный ключ не был определен, Microsoft Access при сохранении таблицы спросит, нужно ли создать ключевое поле.
Выбрав команду Режим таблицы в меню Вид , переключите отображение созданной таблицы базы данных в режим отображения таблицы. При этом обязательно сохраните таблицу под именем Учащиеся.
Операции с данными в таблице
Ввод данных . Выбрав в окне таблицу Учащиеся, щелкните кнопку «Открыть». Установите курсор в поле № личного дела и введите значение номер, например, П-69. По окончании ввода значения поля нажмите клавишу Tab для перехода к следующему полю. В остальные поля этой записи введите остальные данные в первой записи.
Существует несколько способов совместного использования базы данных Access в зависимости от потребностей и доступности ресурсов. В этой статье описаны доступные параметры и преимущества каждого из них, а также предоставлены ресурсы с дополнительной информацией о методах работы.
Для изменения структуры базы данных на вашем компьютере должно быть установлено приложение Access.
В этой статье
Совместное использование данных с помощью сетевых папок
Это самый простой вариант с минимальными требованиями, но он обеспечивает наименьшую функциональность. При этом методе файл базы данных хранится на общем сетевом диске, и все пользователи одновременно его используют. Поскольку все объекты базы данных используются одновременно, несколько пользователей могут одновременно изменять данные, что ограничивает надежность и доступность. Может также снижаться производительность, поскольку все объекты базы данных пересылаются по сети.
Этот вариант подходит в том случае, если базу данных одновременно будут использовать несколько человек и пользователям не потребуется изменять структуру базы данных.
Примечание: Этот способ менее безопасен по сравнению с остальными способами совместного доступа к базе данных, поскольку у каждого пользователя есть полная копия файла базы данных, что повышает риск несанкционированного доступа.
Совместное использование базы данных с помощью сетевой папки
Запустите Access и на вкладке Файл выберите пункт Параметры .
В окне Параметры Access выберите пункт Параметры клиента .
Если общая сетевая папка отсутствует, ее нужно настроить.
Дополнительные сведения об этом см. в справке по операционной системе компьютера, который будет использоваться для совместного доступа к базе данных. Если общая папка находится на сетевом сервере, может потребоваться помощь администратора сети.
Приложение Access должно быть настроено для открытия в режиме совместного доступа на компьютерах всех пользователей. Данный режим используется по умолчанию, однако это необходимо проверить: если пользователь откроет базу данных в монопольном режиме, другие пользователи не смогут работать с данными. Выполните на каждом из компьютеров действия, указанные ниже.
Скопируйте файл базы данных в общую папку. Затем настройте атрибуты файла таким образом, чтобы разрешить доступ к файлу базы данных для чтения и записи. Для использования базы данных необходим доступ к ней с правами на чтение и запись.
На компьютере каждого пользователя создайте ярлык для файла базы данных. В диалоговом окне "Свойства ярлыка" укажите путь к файлу базы данных в свойстве Цель , используя вместо буквы подключенного диска UNC-адрес. Например, вместо пути F:\sample.accdb укажите путь \\имя_компьютера\shared.accdb .
Примечание: Это действие пользователи могут выполнить самостоятельно.
Совместное использование разделенной базы данных
Этот способ целесообразен при отсутствии сайта SharePoint или сервера базы данных. Общий доступ к разделенным базам возможен по сети или через сайт SharePoint. При разделении базы данных она реорганизуется в два файла: серверную базу данных, которая содержит таблицы данных, и клиентскую базу данных, в которой содержатся все остальные объекты базы данных (например, запросы, формы, отчеты). Каждый пользователь взаимодействует с данными с помощью локальной копии внешней базы данных.
Преимущества разделения базы данных
Повышенная производительность. По сети совместно используются только данные, а не таблицы, запросы, формы, отчеты, макросы или модули.
Повышенная доступность Транзакции базы данных, например редактирование записей, выполняются быстрее.
Повышенная надежность Если пользователь сталкивается с проблемой, а база данных неожиданно закрывается, то любое повреждение файла базы данных обычно ограничивается копией клиентской базы данных, открытой пользователем.
Гибкая среда разработки Каждый пользователь может независимо разрабатывать запросы, формы, отчеты и другие объекты базы данных, не влияя на работу других пользователей. Кроме того, вы можете разрабатывать и распространять новую версию клиентской базы данных, не нарушая доступ к данным, хранящимся в серверной части базы данных.
Если этот метод вам подходит, перейдите к инструкциям в статье Разделение базы данных Access .
Совместное использование базы данных на сайте SharePoint
При наличии сервера с SharePoint (особенно со службами Access) возможны несколько хороших вариантов. Интеграция с SharePoint помогает обеспечить более удобный доступ к базе данных. При публикации веб-базы данных службы Access создают сайт SharePoint, содержащий базу данных. Все объекты базы данных и сами данные перемещаются в списки SharePoint на этом сайте.
Опубликованная база данных размещается в Интернете. Можно создавать веб-формы и отчеты, запускаемые в окне браузера, а также стандартные объекты Access (их иногда называют клиентскими объектами, чтобы отличать их от веб-объектов). Для использования клиентских объектов Access необходимо установить приложение Access, однако все объекты базы данных, которые хранятся на SharePoint, используются совместно.
Примечание: Если на компьютере установлено приложение Access, можно использовать клиентские объекты из веб-базы данных, а не только объекты веб-базы данных.
Службы Access предоставляют платформу для создания без данных, которые можно использовать в Интернете. Веб-базы данных конструируются и публикуются с использованием Access 2010 и SharePoint, после чего можно использовать веб-базу данных через веб-браузер.
Формы, отчеты и макросы интерфейса выполняются внутри браузера.
Если вы используете веб-базу данных, данные хранятся в списках SharePoint: все таблицы преобразуются в списки SharePoint, а записи становятся элементами списков. Это позволяет управлять доступом к веб-базе данных с помощью разрешений SharePoint.
Запросы и макросы данных выполняются на сервере: вся обработка SQL-кода выполняется на сервере. Это повышает производительность сети, так как по ней передаются лишь результирующие наборы.
Сохранение базы данных в библиотеке документов
Базу данных можно сохранить в любой библиотеке документов SharePoint. Этот метод подобен сохранению базы данных в сетевой папке и предоставляет удобный способ управления доступом к базе данных. При связывании со списками SharePoint совместно используются только данные, но не объекты базы данных. Каждый пользователь получает собственную копию базы данных.
Например, если на сайте SharePoint есть списки, в которых отслеживаются проблемы обслуживания клиентов и хранятся данные о сотрудниках, в Access можно создать базу данных, которая будет служить интерфейсом для этих списков. Можно создавать запросы Access для анализа этих проблем и отчеты Access для форматирования и публикации письменных отчетов для собраний групп. Если у пользователей на компьютерах установлено приложение Access, можно предоставить доступ к запросам и отчетам Access для списка SharePoint с помощью меню Представление . При просмотре списка на сайте SharePoint пользователи смогут находить и открывать запросы, отчеты и другие объекты Access в меню Представление . Если у пользователей нет приложения Access, они все равно смогут использовать данные из списков с помощью представлений SharePoint.
Откройте базу данных, которую требуется использовать совместно.
На вкладке Файл выберите пункт Сохранить как .
Примечание: Если вы используете Access 2010, выберите элементы Файл > Сохранить и опубликовать > Сохранить базу данных как > SharePoint .
В диалоговом окне Сохранение в SharePoint перейдите к соответствующей библиотеке документов.
Проверьте имя файла базы данных и его тип, при необходимости измените их и нажмите кнопку Сохранить .
Дополнительные сведения см. в статьях Публикация в службах Access и Импорт и связывание данных со списком SharePoint .
Совместное использование базы данных путем связывания со списками SharePoint
Этот метод имеет такие же преимущества, как использование разделенной базы данных, и позволяет каждому пользователю изменять собственную копию базы данных, поскольку совместный доступ к данным осуществляется через сайт SharePoint. Хотя в этом случае отсутствуют преимущества, получаемые при публикации базы данных на сайте SharePoint, при этом достигается выгода централизованного расположения данных. Поскольку данные находятся в списках SharePoint, к ним можно предоставлять раздельный доступ по сети с использованием функций SharePoint.
Этот способ включает три основных действия.
Перемещение данных в списки SharePoint.
Создание ссылок на эти списки.
Распространение файла базы данных.
Для выполнения первых двух действий можно использовать мастер переноса на сайт SharePoint, а последнее действие можно выполнить с помощью любых доступных средств.
Использование мастера экспорта таблиц в SharePoint
На вкладке Работа с базами данных в группе Перенос данных щелкните элемент SharePoint .
Примечание: Этот элемент доступен только в том случае, если файл базы данных сохранен в формате ACCDB.
Следуйте указаниям мастера экспорта таблиц в SharePoint; в частности, укажите расположение сайта SharePoint. Чтобы отменить процесс, нажмите кнопку Отмена .
Чтобы просмотреть дополнительные сведения о переносе, на последней странице мастера установите флажок Подробности .
На этой странице содержатся сведения о том, какие таблицы связаны со списками, а также сведения о расположении резервных копий и URL-адрес базы данных. Здесь также выводится предупреждение при возникновении проблем с переносом и указывается расположение таблицы журнала, в которой можно просмотреть дополнительные сведения о проблемах.
Когда все действия мастера будут завершены, нажмите кнопку Готово .
Если мастер выведет предупреждение, следует просмотреть таблицу журнала и выполнить необходимые действия. Например, может потребоваться отменить перенос некоторых полей или преобразовать их в другие типы данных, совместимые со списками SharePoint.
Примечание: Чтобы просмотреть списки на сайте SharePoint, щелкните в области быстрого запуска кнопку Списки или выберите пункт Просмотреть все содержимое узла . Может потребоваться обновить страницу в веб-браузере. Чтобы отобразить списки в области быстрого запуска на сайте SharePoint или изменить другие параметры (например, включить отслеживание версий), можно изменить параметры списков на сайте SharePoint. Дополнительные сведения см. в справке для сайта SharePoint.
Совместное использование базы данных с помощью сервера
Совместное использование базы данных можно организовать с помощью приложения Access и сервера баз данных (например, сервера SQL Server). Этот способ обеспечивает много преимуществ, но для него требуется дополнительное программное обеспечение - сервер баз данных.
Этот способ напоминает разделение баз данных, поскольку таблицы хранятся в сети, а у каждого пользователя есть локальная копия файла базы данных Microsoft Access, содержащая ссылки на таблицы, запросы, формы, отчеты и другие объекты базы данных. Этот вариант используется, если сервер баз данных доступен, а у всех пользователей установлено приложение Access. Преимущества этого метода зависят от используемого программного обеспечения сервера баз данных, но в общем случае они включают наличие учетных записей пользователей и избирательный доступ к данным, отличную доступность данных и удобные встроенные средства управления данными. Более того, большинство серверных приложений для работы с базами данных нормально работают с более ранними версиями Access, поэтому не требуется, чтобы все пользователи работали с одной и той же версией. Совместно используются только таблицы.
Преимущества совместного использования базы данных с помощью сервера баз данных
Высокая производительность и масштабируемость Во многих случаях сервер базы данных повышает производительность, чем единственный файл базы данных Access. Многие серверные продукты баз данных также обеспечивают поддержку очень больших баз данных размером примерно в 500 в течение интервала (2 ГБ) для файла базы данных Access (два гигабайта). Продукты сервера баз данных обычно работают очень эффективно, параллельно обрабатывая запросы (используя несколько собственных потоков в одном процессе для обработки запросов пользователей), а также свести к минимуму дополнительные требования к памяти при добавлении новых пользователей.
Повышенная доступность Большинство серверных продуктов базы данных позволяют создавать резервные копии базы данных во время ее использования. Таким образом, пользователям не нужно принудительно закрывать базу данных для резервного копирования данных. Более того, сервер баз данных обычно обрабатывает параллельное редактирование и блокировку записей очень эффективно.
Повышенная безопасность Невозможно полностью защитить базу данных. Тем не менее, серверные продукты базы данных предлагают надежную защиту, которая поможет вам защитить ваши данные от несанкционированного использования. Большинство серверных продуктов баз данных предлагают безопасность на основе учетных записей, позволяя указать, кто может видеть, какие таблицы. Даже в случае неправильного получения доступа к интерфейсу, несанкционированное использование данных запрещено защитой на основе учетной записи.
Автоматические возможности восстановления В случае сбоя системы (например, аварийного завершения работы операционной системы или отключения питания) некоторые серверные продукты баз данных имеют механизмы автоматического восстановления, которые восстанавливают базу данных до последнего состояния согласованности в течение минут, без администратора базы данных. участвовать.
Обработка на сервере Использование Access в конфигурации клиента и сервера помогает уменьшить сетевой трафик, обрабатывая запросы к базе данных на сервере перед отправкой результатов клиенту. Обработка сервером обычно более эффективна, особенно при работе с большими наборами данных.
Основные этапы использования Access с сервером баз данных
Факторы, которые следует учитывать при выборе метода
Требования метода | Разделение базы данных | Сетевая папка | Сайт SharePoint | Сервер баз данных |
|---|---|---|---|---|
|
Необходимость наличия программного обеспечения сервера баз данных |
||||
|
Необходимость наличия SharePoint |
||||
|
Необходимость наличия служб Access на сервере SharePoint |
Зависит от сценария: связывание со списками и сохранение в библиотеке документов не требует наличия служб Access; публикация в виде веб-базы данных или веб-приложения требует наличия служб Access. |
|||
|
Доступность данных |
Подходит для небольших групп, если данные мало изменяются |
Наилучшая. Подходит для сценариев автономного использования. |
Наилучшая |
|
|
Безопасность |
Зависит от дополнительных мер |
Наименее безопасный способ |
Наилучшая |
Наилучшая |
|
Гибкость |
Гибкий способ. Можно легко разрабатывать новые функции базы данных без нарушения работы. Пользователи могут изменять структуру в собственной копии. |
Менее гибкий способ. Разработку можно осуществлять с использованием автономной копии базы данных, которая затем заменяется. Отсутствует возможность индивидуального изменения структуры базы данных пользователями. |
Гибкий способ. Использование разрешений SharePoint для управления доступом и изменения структуры. Позволяет использовать некоторые объекты базы данных, например формы, на основе браузера. |
Гибкий способ. Можно легко разрабатывать новые функции базы данных без нарушения работы. Пользователи могут изменять структуру объектов в собственной копии. |
В современном мире все больший вес приобретают данные, и без преувеличения можно сказать, что мир управляется данными. Поэтому сейчас большое внимание уделяется сбору, хранению, анализу и продаже данных. Залог успешного развития современного бизнеса заключается в накоплении, систематизации и использовании, к примеру, такой информации о своих клиентах, как их потребности, предпочтения в покупках и т.д. Такая информация может помочь в принятии обоснованных решений относительно практической эффективности рекламных предложений, нахождения убыточных сегментов бизнеса, анализа спроса на производимые товары или услуги, отслеживания динамики торговли по отдельным позициям и обзор других ключевых факторов. Использование баз данных при правильном использовании дают нам эти преимущества перед конкурентами.
Если вы владелец малого бизнеса, и в своей работе еще не используете Систему управления взаимоотношениями с клиентами (CRM или Customer Relationship Management), автоматизирующую генерацию стратегий взаимодействия с клиентами, то успех вашего дела подвержен определённым рискам. Помните, что ваши конкуренты не дремлют!
Рассмотрим, благодаря какому программному обеспечению вы сможете построить базу данных направленную на уникальные потребности вашего малого бизнеса, которая будет собирать ежедневные, еженедельные, ежемесячные или ежегодные данные.
Filemaker Pro 12
Эта база данных на продолжении длительного времени не заслуженно выпала из поля зрения администраторов баз данных и разработчиков, но была любима бизнес сообществом со времени своего создания. Filemaker Pro, созданный компанией Apple, работает как на операционной системе Mac, так и на системе Windows. Программа является интуитивным и очень простым в использовании инструментом для создания собственных баз данных с поддержкой предоставления данных в Интернете, который способен генерировать отчетность в обычном и расширенном режимах, и может быть интегрирован с другими системами баз данных.
Microsoft Access 2010
Долгое время система управления базами данных Access из пакета Microsoft Office была самым популярным решением для большинства предприятий малого бизнеса. Однако сейчас она столкнулась с конкуренцией других СУБД, которые проще в использовании, лучше интегрированы с облачными системами, не требуют больших знаний в создании, ведении баз данных и в разработке программного обеспечения.
Если у вас уже имеется база данных, есть вероятность, что она была построена при помощи Microsoft Access. Новая версия 2010 года выглядит и работает лучше, проще в использовании, по сравнению с предыдущими версиями, например, с массово используемой версией 2003 года. Несмотря на то, что эту СУБД начали теснить конкуренты, она все ещё занимает лидирующие позиции в этом сегменте рынка программного обеспечения.
Oracle Application Express (APEX) база данный бизнес
APEX представляет собой систему управления базами данных, построенную на мега-успешном движке базы данных Oracle. APEX доступен совершенно бесплатно, если вы уже являетесь клиентом Oracle и обеспечивает более продвинутую систему создания бизнес приложений, чем Microsoft Access или FileMaker Pro. Однако использование APEX не так просто в сравнении с простым введением данных в таблицы, как это происходит в базе данных Access.
Если вы уже используете Oracle или предполагаете, что нуждаетесь в более расширенных возможностях управления базами данных, таких как интеграция с другими системами данных в будущем, или как обработка очень больших объемов данных с быстрым быстродействием, тогда APEX является правильным выбором.
Zoho Creator является относительным новичком в мире баз данных и предлагает интуитивно понятную систему баз данных, использующую "облачное". Разработчики Zoho создали действительно надёжную, простую в использовании систему, в которой без особой подготовки можно быстро создать несложное приложение баз данных. Это стало возможным благодаря применению форм для ввода данных, очень хорошего построителя отчетов, интеграции с другими системами, что часто нужно при существовании у вас уже существующей базы данных, созданных в других СУБД, или при использовании баз данных ваших партнеров.
Менеджер любого уровня при принятии решений основывается на доступной ему информации о предмете управления, поэтому от качественных характеристик этой информации, таких как адекватность, полнота, достоверность, своевременность, непротиворечивость, и т.п., непосредственно зависит эффективность его работы.
В современных условиях информационные системы играют и будут играть все большую роль в достижении стратегических целей организации. Это приводит к новым требованиям к информационным системам и их функциям. Такие системы более не просто инструмент, обеспечивающий обработку информации для отделов и конечных пользователей внутри организации. Теперь они должны порождать изделия и услуги, основанные на информации, которые обеспечат организации конкурентное преимущество на рынке.
Информационные системы и используемые в их рамках информационные технологии являются в организации результатом тех или иных решений менеджеров. Однако, в свою очередь, системы и технологии диктуют свои специфические условия ведения бизнеса, изменяют организации.
И каких бы консультантов в этой области руководитель не привлекал, окончательные решения необходимо принимать ему лично. Менеджер должен уметь извлекать максимальную выгоду из потенциальных преимуществ информационных технологий. Он обязан обладать достаточными знаниями для того, чтобы осуществлять общее руководство процессом применения и развития информационных технологий в организации и понимать, когда требуются дополнительные затраты ресурсов в этой области или помощь сторонних специалистов.
Со времени изобретения письменности перед человечеством стояла задача хранения данных. Поддержка записей имеет долгую историю, но, несмотря на эволюцию от глиняных таблиц к папирусу, затем к пергаменту и наконец к бумаге, все это время она имела одну общую черту - обработка информации производилась вручную.
С развитием цивилизации документооборот грозил поглотить все время специалиста - к концу XX века у многих компаний имелись целые этажи, предназначенные для хранения документов, что, согласитесь, не так далеко от хранения глиняных таблиц в шумерских архивах.
С появлением компьютеров задача документооборота упростилась - хранить документы в электронном виде оказалось просто, дешево и удобно. Ключевым компонентом этой новой технологии было программное обеспечение. Стало сравнительно легко программировать и использовать компьютеры, гораздо проще сортировать, анализировать и обрабатывать данные. Появились стандартные пакеты для таких общеупотребительных бизнес-приложений, как бухгалтерия, расчет заработной платы, ведение инвентарных ведомостей, управление подпиской, банковская деятельность и ведение библиотек документов.
Реакция на появление этих новых технологий была вполне предсказуемой: в крупном бизнесе сохраняли еще больше информации и требовали все более быстрого оборудования.
В процессе своей деятельности промышленные предприятия, корпорации, ведомственные структуры, органы государственной власти и управления накопили большие объемы данных. Они содержат огромные возможности по извлечению полезной аналитической информации, на основе которой можно выявлять скрытые тенденции, строить стратегию развития, находить новые решения.
Очевидно, что обеспечить оперативный доступ к большей части данных не так уж сложно. Однако любой из нас сталкивался с ситуацией, когда найти нужный документ, так разумно сохраненный в прошлом месяце (или году), оказывается несоразмерно трудоемко. В этот момент становится понятно, что традиционных возможностей файловых систем уже недостаточно для успешности в современном мире - мире информационных технологий.
Сегодня для получения дополнительных конкурентных преимуществ большинство отечественных компаний нуждаются в серьезной IT-поддержке своего бизнеса - системе преобразований компании, основанной на применении информационных технологий и направленной на увеличение эффективности деятельности организации.
Во второй половине 90-х на многих предприятиях стали осознавать, что имеющиеся в их распоряжении данные являются ценным достоянием, правильное использование которого может создать конкурентные преимущества. Крупные компании в течение десятков лет накапливали данные о своих клиентах, поставщиках, продуктах и услугах. Однако они понимали, что их данные хранятся в разрозненных системах и для дальнейшего развития бизнеса эти сведения необходимо интегрировать. Потребность в интеграции корпоративной информации послужила толчком к созданию баз данных.
Это становится особенно актуальным именно сейчас, когда благодаря высоким темпам развития электронной коммерции работающие в Интернете фирмы могут превратиться в огромные предприятия в течение нескольких месяцев, а то и недель. И, как следствие, будут стремительно расти и их базы данных.
Поэтому предусмотрительный руководитель должен начинать инвестирование в IT-поддержку, не доводя предприятие до границы принятия решения, когда его фирма столкнется с предельным объемом издержек. Реальной проблемой, встающей перед топ-менеджментом компании, является такая организация накопленных архивов данных, которая позволила бы легко находить требующуюся информацию. Нахождение в большой базе данных структур, тенденций, аномалий и релевантной информации является одной из новых, наиболее впечатляющих областей управления данными.
Тем, кто уже пошел этим путем, очевидно, что базы данных могут коренным образом изменить характер работы любых организаций, позиционирующихся в разных предметных областях, избавив менеджеров от выполнения рутинных процедур, связанных с поиском информации в многочисленных файлах, бумажных документах, справочниках и стандартах. Это новый виток развития компании, ведущий ее на следующую ступень эволюции, хотя зачастую и революционными методами.
Снижение временных затрат является лишь косвенным эффектом автоматизации. Главная задача развития информационных технологий в другом - в приобретении организацией принципиально новых качеств, дающих ей существенные конкурентные преимущества. Это как раз тот случай, который дорогого стоит.
Тем более что сегодня установка и администрирование баз данных - это гораздо менее сложный процесс, чем еще несколько лет назад. Проектирование и управление базой данных в значительной степени автоматизированы. Программное обеспечение, позволяющее решить эту задачу - создавать БД, обновлять хранимую в ней информацию - и обеспечивающее удобный доступ к ней с целью просмотра и поиска, называется системой управления базой данных (СУБД).
Система управления базами данных создает на экране компьютера определенную среду для работы пользователя (пользовательский интерфейс). Кроме того, СУБД имеет определенные режимы работы и систему команд. На основе СУБД создаются и функционируют информационные системы. Нелишне напомнить, что системы управления базами данных - это одна из самых успешных технологий во всей компьютерной отрасли. Каждый год на системы и приложения для баз данных тратятся миллиарды долларов. Системы управления базами данных играют исключительную роль в организации современных промышленных, инструментальных и исследовательских информационных систем.
Типичными режимами работы с СУБД являются создание БД, редактирование БД, манипулирование БД, поиск в БД. Для работы в каждом режиме существует своя система команд СУБД. Всякая работа пользователя с базой данных строится в форме алгоритма, составленного из этих команд. Такие алгоритмы могут выполняться в режиме прямого выполнения (отданная команда сразу выполняется) и в режиме автоматического выполнения, т. е. в программном режиме.
Создавая базу данных, пользователь стремится упорядочить информацию по различным признакам и быстро извлекать выборку с произвольным сочетанием признаков. Пользователями базы данных могут быть различные прикладные программы, программные комплексы, а также специалисты предметной области, выступающие в роли потребителей или источников данных (называемые конечными пользователями).
Основной особенностью грамотно построенной СУБД является ее функциональная возможность резкого снижения трудозатрат на обработку практически всей внутренней и внешней деловой информации организации. Спроектированная таким образом БД позволяет каждому отделу использовать информацию, введенную одним пользователем, и избавляет подразделения компании от необходимости дублирования данных, что ведет к резкому снижению трудозатрат. Например, информация о проданном товаре уже в момент отпуска со склада становится равно доступна и менеджеру по продажам, и бизнес-приложениям общей бухгалтерии и расчета заработной платы.
Между тем, несмотря на огромные достижения, связанные с облегчением установки, управления и использования СУБД, особенно тех, которые работают на персональных компьютерах или рабочих станциях, многие все еще предпочитают использовать файловую систему. Существует молчаливое предположение о том, что с СУБД должен иметь дело хорошо обученный персонал, работающий на полной ставке, и что большинство пользователей БД не обладает какой-либо подготовкой в технологиях баз данных. Пользователи пока еще считают трудным подключение к СУБД, нахождение нужного каталога или имен БД, где хранятся данные, а также формулирование запросов и обновления базы данных. Подключение и парадигма доступа к файловой системе все еще кажутся значительно более легкими для понимания.
Однако, задумываясь об успешности своего бизнеса, руководителю не следует поддаваться подобным настроениям. Нелишне помнить, что теперь просто и недорого создать базу данных. Это делают миллионы людей, и для этого необязательно превращаться в оператора компьютера. Грамотный IT-инженер и несколько обучающих мастер-классов для персонала - вот и все, что понадобится вам для превращения груды файлов с труднодоступной информацией в современную базу данных. Тогда как, отказываясь от преимуществ СУБД ради сиюминутного удобства персонала, его нежелания менять устоявшийся порядок, руководитель рискует остаться единственным пользователем клинописи в мире, перешедшим на фонетический алфавит.
В современном мире нужны инструменты, которые бы позволяли хранить, систематизировать и обрабатывать большие объемы информации, с которыми сложно работать в Excel или Word. Подобные хранилища используются для разработки информационных сайтов, интернет-магазинов и бухгалтерских дополнений. Основными средствами, реализующими данный подход, являются MS SQL и MySQL. Продукт от Microsoft Office представляет собой упрощенную версию в функциональном плане и более понятную для неопытных пользователей. Давайте рассмотрим пошагово создание базы данных в Access 2007.
Описание MS Access
Microsoft Access 2007 – это система управления базами данных (СУБД), реализующая полноценный графический интерфейс пользователя, принцип создания сущностей и связей между ними, а также структурный язык запросов SQL. Единственный минус этой СУБД – невозможность работать в промышленных масштабах. Она не предназначена для хранения огромных объемов данных. Поэтому MS Access 2007 используется для небольших проектов и в личных некоммерческих целях.
Но прежде чем показывать пошагово создание БД, нужно ознакомиться с базовыми понятиями из теории баз данных.
Определения основных понятий
Без базовых знаний об элементах управления и объектах, использующихся при создании и конфигурации БД, нельзя успешно понять принцип и особенности настройки предметной области. Поэтому сейчас я постараюсь простым языком объяснить суть всех важных элементов. Итак, начнем:
- Предметная область – множество созданных таблиц в базе данных, которые связаны между собой с помощью первичных и вторичных ключей.
- Сущность – отдельная таблица базы данных.
- Атрибут – заголовок отдельного столбца в таблице.
- Кортеж – это строка, принимающая значение всех атрибутов.
- Первичный ключ – это уникальное значение (id), которое присваивается каждому кортежу.
- Вторичный ключ таблицы «Б» – это уникальное значение таблицы «А», использующееся в таблице «Б».
- SQL запрос – это специальное выражение, выполняющее определенное действие с базой данных: добавление, редактирование, удаление полей, создание выборок.
Теперь, когда в общих чертах есть представление о том, с чем мы будем работать, можно приступить к созданию БД.
Создание БД
Для наглядности всей теории создадим тренировочную базу данных «Студенты-Экзамены», которая будет содержать 2 таблицы: «Студенты» и «Экзамены». Главным ключом будет поле «Номер зачетки», т.к. данный параметр является уникальным для каждого студента. Остальные поля предназначены для более полной информации об учащихся.
Итак, выполните следующее:

Все, теперь осталось только создать, заполнить и связать таблицы. Переходите к следующему пункту.
Создание и заполнение таблиц
После успешного создания БД на экране появится пустая таблица. Для формирования ее структуры и заполнения выполните следующее:


Совет! Для тонкой настройки формата данных перейдите на ленте во вкладку «Режим таблицы» и обратите внимание на блок «Форматирование и тип данных». Там можно кастомизировать формат отображаемых данных.
Создание и редактирование схем данных
Перед тем, как приступить к связыванию двух сущностей, по аналогии с предыдущим пунктом нужно создать и заполнить таблицу «Экзамены». Она имеет следующие атрибуты: «Номер зачетки», «Экзамен1», «Экзамен2», «Экзамен3».
Для выполнения запросов нужно связать наши таблицы. Иными словами, это некая зависимость, которая реализуется с помощью ключевых полей. Для этого нужно:

Конструктор должен автоматически создать связь, в зависимости от контекста. Если же этого не случилось, то:

Выполнение запросов
Что же делать, если нам нужны студенты, которые учатся только в Москве? Да, в нашей БД только 6 человек, но что, если их будет 6000? Без дополнительных инструментов узнать это будет сложно.
Именно в этой ситуации к нам на помощь приходят SQL запросы, которые помогают изъять лишь необходимую информацию.
Виды запросов
SQL синтаксис реализует принцип CRUD (сокр. от англ. create, read, update, delete - «создать, прочесть, обновить, удалить»). Т.е. с помощью запросов вы сможете реализовать все эти функции.
На выборку
В этом случае в ход вступает принцип «прочесть». Например, нам нужно найти всех студентов, которые учатся в Харькове. Для этого нужно:

А что делать, если нас интересуют студенты из Харькова, стипендии у которых больше 1000? Тогда наш запрос будет выглядеть следующим образом:
SELECT * FROM Студенты WHERE Адрес = «Харьков» AND Стипендия > 1000;
а результирующая таблица примет следующий вид:
На создание сущности
Кроме добавления таблицы с помощью встроенного конструктора, иногда может потребоваться выполнение этой операции с помощью SQL запроса. В большинстве случаев это нужно во время выполнения лабораторных или курсовых работ в рамках университетского курса, ведь в реальной жизни необходимости в этом нет. Если вы, конечно, не занимаетесь профессиональной разработкой приложений. Итак, для создания запроса нужно:
- Перейти во вкладку «Создание».
- Нажать кнопку «Конструктор запросов» в блоке «Другие».
- В новом окне нажмите на кнопку SQL, после чего в текстовое поле введите команду:
CREATE TABLE Преподаватели
(КодПреподавателя INT PRIMARY KEY,
Фамилия CHAR(20),
Имя CHAR (15),
Отчество CHAR (15),
Пол CHAR (1),
Дата_рождения DATE,
Основной_предмет CHAR (200));
где «CREATE TABLE» означает создание таблицы «Преподаватели», а «CHAR», «DATE» и «INT» - типы данных для соответствующих значений.

Внимание! В конце каждого запроса должен стоять символ «;». Без него выполнение скрипта приведет к ошибке.
На добавление, удаление, редактирование
Здесь все гораздо проще. Снова перейдите в поле для создания запроса и введите следующие команды:

Создание формы
При огромном количестве полей в таблице заполнять базу данных становится сложно. Можно случайно пропустить значение, ввести неверное или другого типа. В данной ситуации на помощь приходят формы, с помощью которых можно быстро заполнять сущности, а вероятность допустить ошибку минимизируется. Для этого потребуются следующие действия:

Все базовые функции MS Access 2007 мы уже рассмотрели. Остался последний важный компонент – формирование отчета.
Формирование отчета
Отчет – это специальная функция MS Access, позволяющая оформить и подготовить для печати данные из базы данных. В основном это используется для создания товарных накладных, бухгалтерских отчетов и прочей офисной документации.
Если вы никогда не сталкивались с подобной функцией, рекомендуется воспользоваться встроенным «Мастером отчетов». Для этого сделайте следующее:
- Перейдите во вкладку «Создание».
- Нажмите на кнопку «Мастер отчетов» в блоке «Отчеты».

- Выберите интересующую таблицу и поля, нужные для печати.

- Добавьте необходимый уровень группировки.

- Выберите тип сортировки каждого из полей.
Специалистам часто приходится работать с большими объемами данных с целью поиска различных сведений, необходимых для подготовки документов. Для облегчения такого рода работ были созданы системы управления базами данных (СУБД).
База данных (БД) – совокупность специально организованных и логически упорядоченных данных.
Развитие информационных технологий и применение их в различных областях деятельности привели к созданию разнообразных баз данных различной сложности. Сложность базы данных зависит от объема и структуры хранимой в БД информации, разнообразия форм ее представления, связей между файлами, требований к производительности и надежности.
Организация базы данных требует предварительного построения логической модели данных. Ее основное назначение – систематизация информации по содержанию, структуре, объему, взаимным связям, а также отражение свойств информации с учетом потребностей конечных пользователей.
Логическая модель строится в несколько этапов с постепенным приближением к оптимальному для данных условий варианту. Эффективность такой модели зависит от того, насколько близко она отображает изучаемую предметную область. К предметной области относятся объекты (документы, счета, операции над ними и пр.), а также характеристики данных объектов, их свойства, взаимодействие и взаимное влияние.
Таким образом, при построении логической модели данных сначала выявляются те объекты, которые интересуют пользователей проектируемой БД. Затем для каждого объекта формулируются характеристики и свойства, достаточно полно описывающие данный объект. Эти характеристики в дальнейшем будут отражены в базе данных как соответствующие поля.
Логическая модель данных строится в рамках одного из трех подходов к созданию баз данных. Выделяют следующие логические модели базы данных :
- иерархическую;
- сетевую;
- реляционную.
Иерархическая модель представляет собой древовидную структуру, которая выражает связи подчинения нижнего уровня высшему. Это облегчает поиск информации в том случае, если запросы имеют такую же структуру.
Сетевая модель отличается от предыдущей наличием также и горизонтальных связей. Это усложняет как модель, так и саму БД и средства ее управления.
Реляционная модель представляет хранимую информацию в виде таблиц, над которыми возможно выполнение логических операций (операций реляционной алгебры). В настоящий момент этот вид моделей получил наибольшее распространение, что связано со сравнительной простотой реализации, четкой определенностью отношений между объектами, простотой изменения структуры БД.
После построения логической модели базы данных осуществляется ее привязка к конкретным программным и техническим средствам, реализующим данную БД. Полученная модель называется физической моделью базы данных .
Принятие решения о том, какая информация будет включена в состав базы данных, определяется не только предметной областью или кругом решаемых с помощью БД задач. На это решение также влияют интенсивность работы с информацией различных видов и форм ее представления, динамические характеристики данных, частота их изменения и обновления, степень их взаимосвязи и взаимного влияния.
Удобство работы с базой данных, получение необходимой информации из хранимых в БД массивов данных и т.п. обеспечиваются наличием продуманной и корректно реализованной системы управления базами данных.
Система управления базами данных (СУБД) – это совокупность средств и методов сбора, регистрации, хранения, упорядочения, поиска, выборки и представления информации в БД.
СУБД позволяет хранить большие объемы информации и быстро находить нужные данные. При работе с традиционной бумажной картотекой сотруднику приходится постоянно иметь дело с большим объемом данных. При этом на практике карточки очень часто бывают отсортированы не по тому признаку, который необходим в данный момент. Использование СУБД значительно упрощает задачу поиска необходимых данных, причем пользователь практически не ограничен в выборе критериев поиска. Примером подобной системы может служить Microsoft Access.
Прежде всего рассмотрим три главных элемента пользовательского интерфейса MS Access 2010 (МА 2010).
- Лента . Область вверху окна приложения, которая содержит группы команд.
- . Перечень команд на вкладке Файл, которая помещается на ленте.
- . Область в левой части окна МА 2010, созданная для работы с объектами базы данных. Область навигации заменила собой окно базы данных в Access 2007.
Три вышеописанных компонента генерируют среду, в которой можно создавать и использовать базы данных.
Лента полностью заменила собой меню и панели инструментов, которые использовались в более ранних версиях МА. Она содержит вкладки с группами кнопок. Лента включает вкладки "по умолчанию" с группами наиболее типичных команд, контекстные вкладки, появляющиеся тогда, когда их использование допустимо, и панель быстрого доступа – специфическую панель инструментов, которая предназначена для добавления самых нужных команд.
Одни кнопки на вкладках ленты дают возможность выбора действий, другие запускают выполнение конкретной команды.
Режим Backstage является новинкой, созданной в МА 2010. Этот режим включает команды и сведения, которые можно применить ко всей базе данных, например Сжать и восстановить, и команды, которые в более ранних версиях МА находились в меню Файл, например Печать.
дает возможность структурировать объекты базы данных и представляет собой главное средство открытия или изменения объектов базы данных. Область навигации выполняет функции окна базы данных, которое было представлено в версиях программы до Access 2007. Область навигации структурирована по категориям и группам. Пользователь имеет возможность настроить всевозможные параметры организации, и, кроме того, сконструировать индивидуальную схему организации. Обычно в новой базе данных представлена категория типа объекта, содержащая группы, соответствующие различным типам объектов базы данных. Категория типов объектов структурирует объекты базы данных так же, как окно базы данных в более ранних версиях МА.
Существует возможность уменьшения или скрытия области навигации, но она никогда не заслоняется при активизации объектов базы данных поверх нее.
отображается при запуске вкладки Файл, содержащей команды, которые в предшествующих версиях МА располагались в меню Файл. Кроме того, в представлении Backstage содержатся команды, применимые ко всей базе данных. Представление Backstage отображается при активации приложения МА при условии, что база данных еще не открыта (рис. 3.24).
Рис. 3.24.
Backstage предназначен для создания и открытия баз данных, публикации их в Интернете на сервере SharePoint Server и выполнения многих других задач, в том числе обслуживания файлов и баз данных.
Создание пустой базы данных. Для того чтобы создать новую базу данных, нужно сделать следующее.
- 1. Активировать МА при помощи меню Пуск
- 2. Запустить одну из приведенных ниже процедур.
- а) Создание веб-базы данных:
- – в группе Доступные шаблоны выбрать пункт Пустая веб-база данных;
- – справа в разделе Пустая веб-база данных в поле Имя файла
- – щелкнуть кнопку Создать.
- б) Создание базы данных на компьютере:
- – в группе Доступные шаблоны нажать пункт Пустая база данных;
- – справа в разделе Пустая база данных в поле Имя файла набрать наименование файла базы данных или воспользоваться наименованием по умолчанию;
- – нажать кнопку Создать.
Таким образом, новая база данных будет создана и при этом откроется новая таблица в режиме таблицы.
МЛ 2010 включает перечень шаблонов, к тому же существует возможность загрузки дополнительных шаблонов с веб-сайта Office.com. Шаблон МА является готовой базой данных с таблицами, разработанными на профессиональном уровне, а также содержащей формы и отчеты. Шаблоны дают возможность сократить время прохождения начальных этапов создания базы данных.
Создание базы данных из образца шаблона. Для осуществления этого необходимо сделать следующее.
- Пуск или воспользовавшись ярлыком. Запустится представление Backstage.
- 2. Нажать пункт Образец шаблона и просмотреть перечень доступных шаблонов.
- 3. Выбрать нужный шаблон.
- 4. Справа в окне "Имя файла" набрать наименование файла или воспользоваться наименованием по умолчанию.
- 5. Щелкнуть кнопку Создать.
Приложение МА 2010 на основе выбранного шаблона создаст новую базу данных и откроет ее.
Существует возможность загрузить дополнительные шаблоны МА 2010 с веб-сайта Office.com через представление Backstage.
Создание базы данных из шаблона Office.com.
- 1. Активировать МА 2010 при помощи меню Пуск или с использованием ярлыка. Запустится представление Backstage.
- 2. На панели Шаблоны Office.com отметить категорию и необходимый шаблон. Нужный шаблон можно найти также с помощью окна поиска.
- 3. В поле Имя файла набрать наименование файла или использовать наименование по умолчанию.
- 4. Щелкнуть кнопку Загрузить.
В момент открытия (или создания и последующего открытия) базы данных наименование файла и место нахождения базы данных включаются в перечень последних открывавшихся документов. Этот перечень отображается на вкладке Недавние представления Backstage, что позволяет без труда открыть недавно использовавшиеся базы данных.
Открытие недавно использовавшейся базы данных. Для осуществления этого действия нужно сделать следующее.
- 1. Активировать МА 2010.
- 2. В представлении Backstage нажать пункт Недавние и выбрать базу данных, которую требуется открыть. Приложение МА откроет базу данных.
Открытие базы данных из представления Backstage. Для осуществления этого действия нужно сделать следующее.
- 1. Активировать М А 2010.
- 2. На вкладке Файл щелкнуть кнопку Открыть. В диалоговом окне Открытие отметить файл и щелкнуть кнопку Открыть. Откроется база данных.
Лента по сути является заменой таких элементов интерфейса, как меню и панели инструментов. Лента представляет собой главный командный интерфейс МА 2010. Одно из основных преимуществ ленты – это собранные на ней средства выполнения задач, ранее содержащиеся в меню, на панелях инструментов, в областях задач и других элементах пользовательского интерфейса. Теперь требуемую команду не нужно искать в нескольких разных местах.
Когда база данных открывается, лента отображается вверху главного окна МА 2010. В этот момент она включает команды активной вкладки команд (рис. 3.25).

Рис. 3.25.
Лента включает перечень вкладок с командами. В МА 2010 главные вкладки команд – Файл, Главная, Создание, Внешние данные и Работа с базами данных . Любая вкладка включает группу взаимосвязанных команд, которые, в свою очередь, открывают другие новые компоненты интерфейса, например коллекцию – совершенно новый элемент управления, который позволяет наглядно выбирать варианты управления.
Команды ленты должны соответствовать объекту, который в настоящее время активен. Например, если открыть таблицу в режиме таблицы и щелкнуть по кнопке Форма на вкладке Создание в группе Формы , приложение МА 2010 создаст форму на основе активной таблицы. Таким образом, наименование активной таблицы будет указано в свойстве формы RecordSource (источник записей). Необходимо учитывать, что определенные вкладки ленты отображаются исключительно в соответствующем контексте. Например, вкладка Конструктор отображается исключительно в момент открытия объекта в режиме конструктора.
Работа с лентой может быть удобна при использовании некоторых комбинаций клавиш. При этом все комбинации клавиш из предшествующей версии МА действуют по-прежнему. Однако вместо клавиш активации меню, которые применялись в предыдущих версиях МА, действует система доступа к элементам управления с клавиатуры. Эта система использует специальные индикаторы с одной или несколькими буквами, появляющиеся на ленте при нажатии клавиши ALT. Данные индикаторы указывают на клавиши, которые соответствуют элементам управления.
Для того чтобы просмотреть доступные команды вкладки, необходимо ее выбрать.
Выбор вкладки с командами . Чтобы осуществить это действие, необходимо выполнить следующее.
- 1. Активировать МА 2010.
- 2. Выбрать требуемую вкладку.
- 1. Активировать МА 2010.
- 2. Нажать и отпустить клавишу ALT. После этого отобразятся подсказки по доступу с клавиатуры.
- 3. Щелкнуть клавишу или клавиши, которые указаны в подсказке возле требуемой вкладки.
Существует несколько вариантов исполнения команд. Самый простой из них – это использование комбинаций клавиш, которые связаны с командами. Комбинациями клавиш из предшествующей версии МА можно воспользоваться и в МА 2010.
Выполнение команды:
- 1) активировать МА 2010;
- 2) выбрать вкладку с требуемой командой;
- 3) нажать элемент управления, который соответствует команде. Если комбинация клавиш для данной команды уже известна из предшествующей версии МА, нажмите ее;
- 1) нажать и отпустить клавишу ALT. Отобразятся подсказки по доступу с клавиатуры;
- 2) щелкнуть клавишу или клавиши, которые указаны в подсказке, связанной с требуемой командой.
В табл. 3.1 показаны вкладки и команды, которые находятся в каждой из них. Перечень доступных вкладок и команд может преобразовываться в зависимости от выполняемых действий.
Таблица 3.1
Вкладки и команды Access 2010
|
Вкладка команд |
Возможные действия |
|
Выбор другого представления |
|
|
Копирование и вставка данных из буфера обмена |
|
|
Задание свойств текущего шрифта |
|
|
Установка текущего выравнивания шрифта |
|
|
Применение форматирования к полю MEMO |
|
|
Работа с записями (обновление, создание, сохранение, удаление, итоги, орфография, дополнительно) |
|
|
Сортировка и фильтрация записей |
|
|
Поиск записей |
|
|
Создание |
Создание пустой таблицы |
|
Создание таблицы на основе шаблона |
|
|
Создание списка на сайте SharePoint, а также связанной с этим списком таблицы в текущей базе данных |
|
|
Создание пустой таблицы в режиме конструктора |
|
|
Создание формы на основе активной таблицы или запроса |
|
|
Создание сводной таблицы или диаграммы |
|
|
Создание отчета на основе активной таблицы или запроса |
|
|
Создание запроса, макроса, модуля или модуля класса |
|
|
Внешние данные |
Импорт или связывание внешних данных |
|
Экспорт данных |
|
|
Сбор и обновление данных по электронной почте |
|
|
Создание сохраненных операций импорта и экспорта |
|
|
Запуск диспетчера связанных таблиц |
|
|
Работа с базами данных |
Перенос некоторых или всех частей базы данных на новый или существующий сайт SharePoint |
|
Запуск редактора Visual Basic или выполнение макроса |
|
|
Создание и просмотр отношений между таблицами |
|
|
Показ или скрытие зависимостей объектов |
|
|
Запуск архивариуса или анализ производительности |
|
|
Перемещение данных в Microsoft SQL Server или базу данных Access (только таблицы) |
|
|
Управление надстройками Access |
|
|
Создание или изменение модуля VBA |
Кроме обычных вкладок команд в МА 2010 появились также контекстные вкладки (рис. 3.26). В соответствии с контекстом (т.е. с тем, каким объектом пользователь занят в данный момент и какие именно действия он исполняет) рядом с обычными вкладками команд могут отображаться контекстные вкладки.

Рис. 3.26.
Для активации контекстной вкладки с командами нужно сделать следующее:
Нажать контекстную вкладку;
- нажать и отпустить клавишу ALT. Отобразятся подсказки по доступу с клавиатуры;
- щелкнуть клавишу или клавиши, которые указаны в подсказке около контекстной вкладки.
Контекстные вкладки включают команды и функциональные элементы, которые необходимы для функционирования в определенном контексте. Например, в момент открытия таблицы в режиме конструктора контекстные вкладки включают команды, используемые для работы с таблицей только в этом режиме.
Коллекции . Кроме всего прочего на ленте находится элемент управления, который получил название Коллекция . Этот элемент был создан для привлечения внимания к требуемым результатам. Коллекция – это элемент управления, который не только показывает команды, но еще и отображает результат исполнения этих команд (рис. 3.27). Главная цель создания этого элемента состоит в том, чтобы дать пользователю возможность найти и выбрать необходимые действия в МА 2010 по виду, сосредоточившись на результате, а не на самих командах.

Рис. 3.27.
Коллекции отличаются друг от друга по форме и размерам. В одном случае она представляет собой таблицу, которая раскрывает представление в виде меню, а в другом – встроенную коллекцию, компоненты которой находятся непосредственно на ленте.
Скрытие ленты. В процессе работы может возникнуть необходимость выделения дополнительного пространства на экране. В этом случае есть возможность убрать ленту и оставить только строку с вкладками команд. Чтобы убрать ленту, необходимо дважды щелкнуть текущую вкладку команд. Для того чтобы вернуть ленту, необходимо опять дважды щелкнуть текущую вкладку команд.
Скрытие и восстановление ленты.
- 1. Дважды щелкнуть выделенную вкладку команд.
- 2. Чтобы восстановить ленту, опять дважды щелкнуть текущую вкладку команд.
Панель быстрого доступа, расположенная рядом с лентой, дает возможность доступа к командам одним щелчком мыши. Перечень по умолчанию содержит команды Сохранение, Отмена и Возврат, однако существует возможность настроить панель быстрого доступа таким образом, чтобы добавлять в нее наиболее часто используемые команды. Также возможно преобразовать вид этой панели инструментов, например расположение и размер. В обычном, т.е. уменьшенном, виде панель располагается рядом с вкладками команд ленты. Когда пользователь выбирает крупный размер, панель перемещается под ленту.
Настройка панели быстрого доступа. Для осуществления этого действия нужно выполнить следующее.
- 1. Нажать стрелку отображения списка в правой части панели.
- 2. В разделе Настройка панели быстрого доступа отметить команду, которую нужно добавить.
Если в представленном перечне не оказалось требуемой команды, необходимо выбрать элемент Другие команды и перейти к следующему действию.
- 3. В диалоговом окне Параметры Access выбрать команду или команды, которые необходимо добавить, и щелкнуть кнопку Добавить.
- 4. Чтобы удалить команду, необходимо выделить ее в перечне команд, который находится справа, и щелкнуть кнопку Удалить. Кроме того, существует возможность просто дважды щелкнуть команду в перечне.
- 5. Когда действия по удалению команды завершены, щелкнуть кнопку ОК.
Когда открываются уже существующие или вновь созданные базы данных, наименования объектов базы данных отображаются в области навигации (рис. 3.28). К объектам базы данных можно отнести таблицы, формы, отчеты, страницы, макросы и модули. Область навигации по сути выполняет функции окна базы данных, которое присутствовало в предыдущих версиях МА, т.е. если в предыдущих версиях программы для запуска и выполнения задач служило окно базы данных, то в МА 2010 для этого используется область навигации. Например, для добавления строки в таблицу в режиме таблицы необходимо открыть таблицу из области навигации. В веб-браузерах область навигации обычно недоступна. Для того чтобы воспользоваться ей в веб-базе данных, сначала необходимо открыть базу данных в Access.
Рис. 3.28.
Для открытия объекта базы данных или применения к нему команды нужно кликнуть его ПКМ и выбрать команду в контекстном меню. Команды контекстного меню отображаются в зависимости от типа объекта.
Открытие объекта базы данных (например, таблицы, формы или отчета).
Дважды нажать объект в области навигации;
Отметить объект в области навигации и щелкнуть клавишу ВВОД;
В области навигации отметить объект ПКМ и выбрать в контекстном меню команду Открыть.
Диалоговое окно Параметры переходов предоставляет возможность выбрать параметр открытия объектов одним щелчком мыши.
Объекты базы данных в области навигации классифицируются на категории, которые в свою очередь содержат группы. По умолчанию в списке присутствуют встроенные категории, но существует возможность создавать пользовательские группы.
По умолчанию область навигации отображается при запуске базы данных, в том числе баз данных, созданных в предшествующих версиях МА. Есть возможность отключить появление области навигации по умолчанию, воспользовавшись соответствующим параметром приложения. Ниже приведены инструкции для осуществления каждого действия.
Отображение и скрытие области навигации. Для осуществления этого действия нужно выполнить следующее:
Щелкнуть кнопку в правом верхнем углу области навигации или клавишу F11.
Для отмены отображения области навигации по умолчанию
нужно выполнить следующее:
- – на вкладке Файл выбрать пункт Параметры. Отобразиться диалоговое окно Параметры Access;
- – в левой области отметить пункт Текущая база данных; в разделе Переходы убрать флажок Область переходов и щелкнуть кнопку ОК.
Начиная с Access 2007, для отражения объектов базы данных в программе появилась возможность пользоваться вкладками документов, а не перекрывающимися окнами (рис. 3.29). Это более удобный инструмент. Отображение и скрытие вкладок документов можно настроить при помощи параметров МА 2010. Если пользователь изменяет эти параметры, нужно закрыть и снова открыть базу данных, тогда изменения войдут в силу.
![]()
Рис. 3.29.
Отображение и скрытие вкладок документов. Для осуществления этого действия нужно выполнить следующее.
- 1. На вкладке Файл щелкнуть кнопку Параметры. Отобразится диалоговое окно Параметры Access.
- 2. В левой области отметить элемент Текущая база данных.
- 3. В разделе Параметры приложения в группе Параметры окна документа установить переключатель в положение Вкладки.
- 4. Установить или убрать флажок Если флажка нет, вкладки документов отключены.
- 5. Щелкнуть кнопку ОК.
Параметр является индивидуальным, т.е. его нужно изменять отдельно для каждой базы данных. Если пользователь изменяет параметр то нужно закрыть и снова открыть базу данных, тогда изменения вступят в силу. Базы данных, созданные с помощью МА 2007 или МА 2010, показывают вкладки документов по умолчанию. В базах данных, созданных в предшествующих версиях МА, по умолчанию используются перекрывающиеся окна.
Строка состояния. В МА 2010 внизу окна может находиться строка состояния. Как и в предыдущих версиях МА, этот стандартный компонент пользовательского интерфейса используется для отражения сообщений о состоянии, свойств, индикаторов хода выполнения и т.д. В МА 2010 строка состояния дает возможность доступа к двум стандартным функциям, отображающимся в строке состояния и в других программах Office 2010: управлению окнами и изменению масштаба.
Элементы управления строки состояния предоставляют возможность удобного переключения различных режимов просмотра активного окна. Так, если просматривать объект, поддерживающий корректировку масштаба, существует возможность варьировать степень увеличения или уменьшения с помощью ползунка в строке состояния.
Отобразить или убрать строку состояния можно в диалоговом окне Параметры Access.
Отображение и скрытие строки состояния. Для осуществления этого действия нужно выполнить следующее.
- 1. На вкладке Файл найти пункт Параметры. Отобразится диалоговое окно Параметры Access.
- 2. Слева отметить пункт Текущая база данных.
- 3. В разделе Параметры приложений поставить или убрать флажок Строка состояния. Если флажка нет, то строка состояния не отображается.
- 4. Щелкнуть кнопку ОК.
Для форматирования текста в версиях МА, которые были выпущены до МА 2007, обычно использовались меню или панель инструментов Форматирование. В МА 2010 форматировать текст стало удобнее, так как была создана мини-панель инструментов (рис. 3.30). Если выделить текст с целью форматирования, над ним автоматически появится минипанель инструментов. При движении указателя мыши по направлению к мини-панели она становится более четкой, и тогда ее можно применить для изменения начертания, размера и цвета шрифта и т.д. Когда курсор мыши удаляется, мини-панель инструментов постепенно исчезает, т.е. если в мини-панели инструментов нет необходимости, она исчезает.
![]()
Рис. 3.30.
Форматирование текста с помощью мини-панели инструментов.
- 1. Отметить текст, который предназначен для форматирования. Над отмеченным текстом отобразится прозрачная мини-панель инструментов.
- 2. Воспользоваться мини-панелью инструментов для форматирования.
Если необходимо прояснить какие-то вопросы, нужно вызвать справку, нажав клавишу F1 или щелкнув вопросительный знак в правой части ленты (рис. 3.31).
Рис. 3.31.
Кроме того, справочные сведения находятся в представлении Backstage. На вкладке Файл необходимо щелкнуть кнопку Справка . Перечень источников справочных сведений отобразится в представлении Backstage.
Здесь приведен краткий обзор функций МА 2010. Для более подробного изучения данного программного продукта необходимо обратиться к соответствующему руководству пользователя.