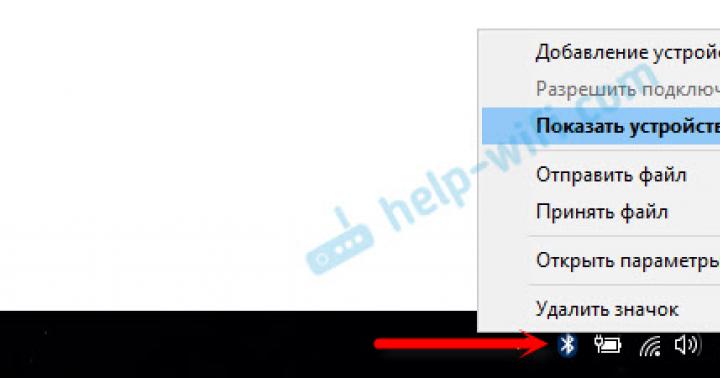Инструкция
Иногда с распаковкой архива возникают проблемы - о том, что file is corrupted (файл поврежден). Обычно пользователи удаляют такие архивы, не подозревая, что их можно попробовать .
Откройте WinRar и откройте в программе папку, в которой лежит поврежденный архив. Выберите архив, а затем нажмите на иконку, изображающую аптечку.
Откроется окошко восстановления архива. Укажите, в какую папку сохранить исправленный архив, и поставьте галочку на типе архива RAR. Нажмите ОК - начнется восстановление архива.
После окончания восстановления архив сохранится с пометкой fixed (исправлено). Вы можете удалить оригинальный поврежденный архив, а можете оставить его как есть, пользуясь новым исправленным файлом.
Чтобы избежать путаницы, замените старый архив на новый в папке оригинала, а затем снова попробуйте извлечь файлы в текущую папку.
Видео по теме
Запакованные в архив файлы не только занимают меньше места, но и позволяют легко отправлять по электронной почте любое количество файлов в один клик. Получая по почте такой архив с файлами, не всегда понятно, что же с ним делать дальше.

Инструкция
Итак, у вас есть файл в неизвестном вам формате, который , но вас уверяют, что это архив, и его нужно распаковать, чтобы добраться до содержимого. Чтобы распаковать такой файл вам нужно загрузить на свой компьютер и установить специальную программу, которая умеет файлы. Такие программы называются «архиваторами». Они разными, но выполняют одинаковые задачи, поэтому вы можете выбрать любую из них: WinZip, WinRar, 7Zip.
Прежде всего, загрузите один из архиваторов себе . Сделать это можно на любом из официальных сайтов разработчиков: www.corel.com , www.win-rar.ru , www.7-zip.org . После того, как программа загрузится, установите ее, следуя подсказкам мастера установки.
Чтобы распаковать файл, щелкните по нему правой кнопкой мыши и в появившемся меню выберите один из пунктов:
1.Если вы установили архиватор WinZip – щелкните на строчке «WinZip» и далее «Извлечь в…».
2.Если вы установили архиватор WinRar – щелкните на строчке «Извлечь файлы…».
3.Если вы установили архиватор 7Zip – щелкните на строчке «7-Zip» и далее «Извлечь файлы…».
Перед вами появится окошко с содержимым вашего компьютера. В этом окошке выберите папку, в которую нужно сохранить распакованные файлы, и нажмите «ОК». Готово!
Видео по теме
Архивы с расширением.zip используются достаточно часто. В них удобно хранить файлы в сжатом виде – так они занимают меньше места. Часто программы-архиваторы применяют для подготовки файлов к передаче по электронной почте. Для того чтобы открыть или распаковать.zip-архив, важно чтобы на компьютере была установлена программа для архивирования и распаковки файлов с расширением.zip, а далее потребуется только несколько кликов мыши.
Инструкция
Распаковать архив.zip можно несколькими способами. Если необходимо извлечь из архива все содержащиеся в нем файлы, нужно кликнуть на значке архива правой кнопкой мыши. Из списка команд выпадающего меню выбрать нужную команду.
Команда «Извлечь файлы» откроет окно «Путь и параметры извлечения». В данном окне необходимо указать путь к папке, в которую будут распаковываться файлы. Каталог имеет древовидную структуру. Передвигаясь по веткам, следует выбрать уже имеющуюся папку или создать новую, нажав на кнопку «Новая папка». Определившись с местом для сохранения файлов, следует нажать на кнопку «OK».
Команда «Извлечь в текущую папку» означает то, что файлы будут извлечены в ту же папку, где . К примеру, если.zip-архив находится на рабочем столе, файлы будут излечены на рабочий стол. Они будут сохранены без создания новой папки.
Команда «Извлечь в <название.zip-архива>» позволит распаковать файлы в ту же папку, в которой находится архив, но при этом они будут размещены в папке с тем же названием, что и название архива.
Если кликнуть на.zip-архив левой кнопкой мыши, откроется окно с содержимым архива. Из него можно распаковать все файлы одновременно или извлечь только нужные файлы. Для этого необходимо выделить содержащиеся в архиве файлы и нажать кнопку «Извлечь». Откроется же окно, как и в шаге № 2 («Путь и параметры извлечения»). Также окно для сохранения файлов можно вызвать, выбрав в верхней строке меню пункт «Команды», в выпадающем меню выбрать пункт «Извлечь в указанную папку».
Также файлы из.zip-архива можно извлечь другим путем. Для этого откройте архив способом, указанным в шаге № 5, выделите нужные файлы и, удерживая зажатой левую кнопку мыши, просто перетащите файлы в нужную папку. При этом не важно, открыта папка, в которую копируются файлы из архива, или закрыта.
Источники:
- как извлечь файл из архива rar
Едва ли кто-нибудь станет вытряхивать на пол все содержимое шкафа, если нужно достать одну футболку. Эта идея справедлива и при работе с архивами. Нет никакой необходимости распаковывать все содержимое, если программа-архиватор дает возможность выборочно извлечь нужные файлы.

Вам понадобится
- - программа WinRAR;
- - архив.
Инструкция
Подгрузите архив, из которого вы собираетесь извлечь часть файлов, в программу WinRAR. Чтобы это сделать, воспользуйтесь сочетанием клавиш Ctrl+O. С тем же успехом вы можете воспользоваться командой «Открыть архив» из меню «Файл». Существует еще один вариант сделать то же самое: выберите в раскрывающемся списке, который находится под главным меню окна программы, диск, на котором расположен искомый архив. При этом в окне программы отобразится содержимое диска. Выберите папку, в которой находится архив, и дважды щелкните по ней левой кнопкой мыши.Можно сделать еще проще: откройте в проводнике папку, в которой находится архив, и дважды кликните по нему левой кнопкой мыши.
Просмотрите содержимое архива, благо, программа WinRAR дает такую возможность. Для этого щелкните правой кнопкой мышки по файлу с архивом в окне программы. В открывшемся контекстном меню выберите опцию «Просмотреть файл». Можете воспользоваться сочетанием клавиш Alt+V, предварительно выделив файл с архивом. Для получения того же результата неплохо подойдет кнопка «Просмотр», которая находится прямо под главным меню или команда «Просмотреть файл» из меню «Команды».
Выделите файлы, которые собираетесь извлечь из архива. Для того чтобы выделить сразу несколько файлов, щелкайте по ним левой кнопкой мыши при зажатой клавише Ctrl. Если вам нужно выделить сразу большое количество файлов, кликните левой кнопкой мыши по верхнему из них, нажмите клавишу Shift и кликните по последнему файлу.
Извлеките выделенные файлы из архива. Для этого щелкните по кнопке «Извлечь», расположенной под главным меню программы. То же самое получится, если вы нажмете сочетание клавиш Alt+E, или используете команду «Извлечь в указанную папку» из меню «Команды».В открывшемся окне настроек извлечения файлов укажите папку, в которую распакуются выбранные файлы из архива и нажмите на кнопку ОК.
Источники:
- Извлечение файлов из архива при помощи WinRAR
Практически любой владелец мобильного телефона, даже совсем недорогого, имеет на нем несколько веселых игр, которые служат развлечением в любом месте и в любое время. Кроме этого, многие любят читать любимые книги или необходимые учебники на телефоне, пока едут в метро или автобусе. Все это осуществляется с помощью файлов формата jar на телефоне. Чтобы использовать такой формат, нужно знать, как правильно загрузить и открыть его на телефоне.

Инструкция
Итак, чтобы запустить файл такого типа на своем , сделайте следующее. Во-первых, убедитесь, что из двух файлов приложения на своем компьютере, jad и jar, вы выбрали именно последний и его загрузили . Поместите этот файл в папку телефона с названием «Прочие» или «Другие». Файл jar для , а именно , поместите в специальную папку «Установочные файлы».
Далее отключите телефон от компьютера и зайдите уже на самом устройстве в папку, где содержится необходимый файл. Выберите его, войдите в меню и нажмите «Открыть». После этого телефон запустит программу установки приложения. Вам может быть предложена возможность установки в папку «Приложения» или «Игры», либо выбора местонахождения самого приложения – в памяти телефона или на съемной карте памяти. В данной ситуации лучше остановитесь памяти, поскольку память самого телефона лучше сохранить как можно более свободной. К тому же, вы сможете использовать установленные приложения и после смены телефона.
После этого перейдите в папку, указанную в процессе установки, и проверьте работоспособность установленного приложения. Запустите игру или другое сервисное приложение и убедитесь, что оно работает исправно: не виснет, не тормозит и не требует дополнительных компонентов установки. После удачной проверки переходите к выполнению следующего этапа.
Если вы пользуетесь обычным телефоном, то вам, скорее всего, не придется удалять изначальный файл jar на телефоне. Просто зайдите в папку, где он находился ранее, и убедитесь, что она пуста. Смартфоны обычно сохраняют установочные файлы, поэтому, если вы уверены, что он вам больше не понадобится, зайдите в необходимую папку и вручную удалите файл jar.
Как видите, открыть в телефоне jar формат достаточно просто: всего лишь следуйте инструкциям телефона и не забывайте, что загружать файлы такого типа можно только с проверенных и качественных ресурсов.
Файлы с расширением jar - это исполняемые файлы, которые написаны на языке java и работают в операционной системе Windows с помощью Java Runtime. Расшифровывается данная аббревиатура как Java Archive File - архивный файл ява. Обычно подобные файлы представляют собой мини-программы для различных мобильных устройств.

Хорошая инструкция по распаковке архивов в zip и rar. Как грамотно заархивировать файлы в zip или извлечь данные. Доступно об архивации.
Что такое архивация
Архивация данных - это сжатие файлов с использованием специальных алгоритмов. Архив - контейнер, содержащий упакованные файлы.
Для чего нужно сжимать файлы:
- для экономии. Архивация позволяет сжимать цифровые данные в десятки и сотни раз без потери в качестве. К слову, не всегда архивация предполагает сжатие.
- для удобства. Если вы передаете файлы через Интернет, неудобно загружать папку целиком, со всем ее содержимым. Представьте, как вы будете передавать сотни вложенных файлов.
- для длительного хранения файлов. Резервные копии зачастую хранятся в zip/rar архивах: не только потому, что так экономней, но из-за удобства структуры: 1 файл - 1 резервная копия.
Программа 7zip - хороший распаковщик zip и rar
Допустим, у вас есть архив и вам нужно распаковать его. Понадобится программа-архиватор. В зависимости от того, в каком формате хранится архив, могут применяться разные инструменты. Мы затронем популярные форматы zip и rar.
Для распаковки файлов нам понадобится архиватор 7zip. Он бесплатен и доступен для всех платформ. Работает 7zip очень шустро. Если у вас 64-битная ОС и архитектура процессора, ставьте подходящую версию – получите рост производительности. Если файлы большого объема – важен каждый процент.
Распаковка архива может выполняться не только внутри архиватора, но и из контекстного меню.
Как распаковать архив. Очень простой способ
Распаковать rar или zip очень просто. Убедитесь, что 7zip уже установлен и в контекстном меню появился пункт 7zip. Если вы его не нашли, перезагрузите компьютер и проверьте снова.
Как извлечь файлы из архива
Распаковать файлы в zip проще всего через контекстное меню Проводника. Я использую Total Commander.
- Правой кнопкой нажимаем на архив. Появится контекстное меню.
- Выбираем в меню 7zip - Распаковать в...
- После распаковки файлов будет создана папка с именем архива.
Таким образом вы сможете распаковать zip архив или любой другой формат, поддерживаемый программой 7zip.
Как архивировать файлы
Упаковка файлов - процесс, обратный распаковке. Она также не вызовет у вас трудностей.
Примечание . Поскольку 7zip не поддерживает упаковку rar, советуем остановиться на zip или 7zip. К слову, 7zip в некоторых тестах обходит rar по эффективности компрессии до 5-10%. Однако прежде чем архивировать файл, убедитесь, что будет возможность его распаковать.
Чтобы упаковать файлы,
- В контекстном меню выберите 7zip - Добавить к архиву...
- Укажите формат архива, уровень сжатия и другие параметры. Нажмите ОК
- В текущей папке будет создан одноименный архив.
Какие еще инструменты будут полезны при упаковке/распаковке файлов
- Файловый менеджер . Если нужно распаковать zip, не обязательно устанавливать отдельное приложение. Воспользуйтесь встроенными инструментами файлменеджера Total Commander. Он, например, поддерживает и RAR (только распаковку), и ZIP.
- Настольный архиватор WinRAR – изначально только он, как создатель алгоритма сжатия – использовался для работы с RAR. Времена меняются, на рынке появились десятки новых приложений, но WinRAR остается добротной программой, лучше всего обрабатывающей свой родной формат.
- Zip-архиватор для телефона . Важная штука, если скачали на телефон важные файлы. Архиватор для Андроид не займет много места, зато выручит в необходимый момент. Скачивайте!
Архив — это просто один файл, в котором сжаты другие файлы для уменьшения общего размера. Если вы до сих пор вздыхаете когда получаете очередной файл в архиве ZIP, RAR, 7-Zip или любой другой, то эта статья для вас.
Для любителей посмотреть выкладываю видео:
Самый простой способ распаковки ZIP-архива
ZIP-архивы это обычные файлы с расширением «.zip». На самом деле чтобы просто разархивировать файлы из ZIP не нужно никаких программ, всё уже встроено в проводник Windows 7/8/10. Достаточно кликнуть правой кнопкой по файлу и выбрать в меню «Извлечь всё…»

При этом появится диалоговое окно, где нужно будет указать путь распаковки файлов, ну или оставить его по умолчанию (текущая папка). Как вы видите, на примере у меня файл «Чек-лист.zip» с заархивированным документом Word.

Если оставить включённой галочку «Показать извлечённые файлы», то по окончании процедуры разархивирования откроется ещё одно окно проводника с открытой новой папкой. А можно вообще не распаковывать файлы, а зайти в архив как в обычную папку и открыть нужный файл оттуда.
Как распаковать RAR архив
К сожалению, с RAR-файлами проводник не умеет работать. Для них нужно установить одну из программ, о которых пойдёт речь. Бесплатная программа 7-Zip давно себя зарекомендовала как простой и бесплатный архиватор. Умеет распаковывать файлы 7z, zip, rar и другие.
Пользоваться программой почти так же просто, достаточно кликнуть правой кнопкой по файлу и из подменю «7-Zip» выбрать один из пунктов:

- «Распаковать» – чтобы открыть диалог извлечения
- «Распаковать здесь» – чтобы просто извлечь файлы в текущую директорию
- «Распаковать в “Имя папки” — вытащить файлы в папку с именем архива (рекомендую)
Самые простые это второй и третий варианты, т.к. не требуют более никаких действий. Если выбрать первый вариант, то появится такой диалог:

Здесь мы можем указать свой путь для файлов. Если выбрать параметр «Без путей», то все файлы из архива будут одной кучей, без подпапок. Параметр «Перезапись» отвечает за режим перезаписи уже существующих файлов. По умолчанию программа будет спрашивать о каждом таком файле.
Извлечь файлы можно не только из меню правой кнопки мыши. Если кликнуть два раза по файлу он откроется в окне программы 7-Zip. Чтобы разархивировать файлы, просто выделите их и нажмите кнопку «Извлечь»

Альтернативный бесплатный способ — Hamster Lite Archiver
Ещё хочу познакомить с одной новомодной программой Hamster Lite Archiver . Она ещё проще, бесплатна и имеет современный интерфейс. После её установки в контекстном меню проводника также появляются новые пункты. Чтобы распаковать архив rar или zip нажимаем по нему правой кнопкой и выбираем один из вариантов:
- Extract files… — открывает окно диалога
- Extract Here – извлекает файлы в текущую папку
- Extract to «Имя папки» — разархивирует в папку

Несмотря на то, что пункты контекстного меню на английском, сама программа на русском. Видимо ещё не добрались до перевода этих пунктов, но на момент прочтения этой статьи ситуация может уже исправится. Диалог выглядит следующим образом:

Универсальная программа WinRAR
Очень широко используется программа WinRAR для работы с RAR-архивами, я пользуюсь только ей. Программу можно . Ищите сразу в списке русскую версию (Russian). Установка WinRAR совсем лёгкая, просто нажимайте всё время «Далее». Программа платная, но с пробным периодом 40 дней. После окончания пробного периода WinRAR продолжает работать, но начинает докучать окошком с напоминанием о лицензии при каждом запуске.
Чтобы распаковать файл RAR, или любой другой архив, достаточно кликнуть правой кнопкой по файлу и выбрать один из вариантов:
- Извлечь файлы… — откроется диалог распаковки
- Извлечь в текущую папку – содержимое появиться в текущей папке
- Извлечь в «имя папки» — разархивирование содержимого в новую папку с именем архива (рекомендую)

Самые простые варианты это второй и третий. Если выбрать первый вариант, то появится диалог, в котором можно указать конкретный путь, куда поместятся ваши файлы и ещё несколько параметров:

Режим обновления:
- Извлечь с заменой файлов – это если в папке уже есть такие же файлы как в архиве, то они будут заменены новыми
- Извлечь с обновлением файлов – тоже самое, но заменены будут только более старые файлы
- Обновить только существующие файлы – произойдёт только обновление, остальные файлы не будут извлечены.
Пункты «Режим перезаписи» отвечают за поведение программы при замене существующих файлов.
С помощью этого диалога можно распаковать повреждённый или недокаченный архив. По умолчанию, если файл с ошибкой, то он не будет распакован. Если же поставить галочку «Оставить на диске повреждённые файлы», то повреждённый архив будет частично распакован. Если это видео или музыка, то его можно будет открыть. Но, конечно же, полнота получившегося файла будет зависеть от степени повреждённости архива.
Также можно распаковать файлы из окна программы WinRAR. Для этого достаточно выделить нужные файлы и нажать на любую из кнопок: «Извлечь…» или «Мастер».

Также WinRar поможет вам для организации резервного копирования вашей информации.
Учтите, что после установки любой из перечисленных программ, стандартный пункт меню «Извлечь…» для ZIP-архивов может исчезнуть из проводника Windows.
Как распаковать многотомный архив
Многотомные архивы создаются чтобы разбить один огромный архив на несколько маленьких. В этом случае в конце названия файлов будут цифры, например.z01, .z02, .z03 или part1, part2, part 3 или 001, 002, 003 и т.д. Чтобы распаковать такой многотомный архив понадобятся ВСЕ части, иначе ничего хорошего не выйдет. Сам процесс распаковки ничем не отличается от обычного.
Нужно всего лишь разархивировать первый файл из списка обычным способом, а остальные подтянутся автоматически.

Если кроме нумерованных частей есть ещё и «обычный» архив, то распаковывать надо именно этот файл, он основной.

Обратите внимание, что многотомные ZIP-архивы созданные программой WinRAR могут быть распакованы только этой же программой! Другие программы выдают ошибку и хоть ты тресни! И наоборот, многотомники, созданные другими программами, WinRAR не понимает.
Выводы:
Итак, вытащить файлы из архивов zip, rar, 7z можно с помощью проводника Windows (только ZIP) или с помощью бесплатных программ 7-Zip и Hamster Lite Archiver, а также с помощью платной программы WinRAR. Выберите удобный для себя способ и пользуйтесь им на здоровье!
Представьте себе как ваши друзья будут вам благодарны, если вы поделитесь с ними этой информацией в социальных сетях! Кстати, с помощью этих программ можно также создавать свои архивы.
Один из наиболее распространённых видов электронных документов в интернете - это архивы. Раньше, во времена модемов и низких скоростей интернет-соединения, подавляющее большинство информации, хранящейся на просторах Всемирной паутины было представлено в виде запакованных архивов. Вначале они представляли собой файлы формата зип (ZIP), а после появились и более продвинутые аналоги - формат RAR и 7z.
Архивы созданы для хранения разного рода файлов в сжатом состоянии внутри папок вашего компьютера. За счёт различных технологий сжатия появляется возможность сэкономить место на жёстком диске вашего персонального компьютера. Это достигается тем, что файл, помещённый в архив, может занимать значительно меньше места, чем в обычном своём состоянии.
В этой статье вы узнаете о том, как легко и без особых усилий разархивировать любые документы на компьютере под управлением операционной системы Windows, как распаковать zip архив или архив любого другого формата, будь то rar или 7z. В этой статье будут рассмотрены как способы извлечения файлов из архивов стандартными методами, при помощи встроенного в операционную систему архиватора, так и при помощи разных сторонних программ, например, WinRar или 7-Zip.
Самые популярные архиваторы для Windows
Встроенный архиватор
 В Windows, начиная с седьмой версии, присутствует встроенный архиватор
, позволяющий осуществлять распаковку файлов формата Zip. Это достаточно удобно, поскольку нет необходимости в скачивании сторонних программ на компьютер. Однако минус встроенного архиватора Windows в том, что он поддерживает исключительно один формат - это формат Zip. Файлы, запакованные другими методами, к сожалению, разархивировать не получится.
В Windows, начиная с седьмой версии, присутствует встроенный архиватор
, позволяющий осуществлять распаковку файлов формата Zip. Это достаточно удобно, поскольку нет необходимости в скачивании сторонних программ на компьютер. Однако минус встроенного архиватора Windows в том, что он поддерживает исключительно один формат - это формат Zip. Файлы, запакованные другими методами, к сожалению, разархивировать не получится.
WinRar
Эта программа является одной из известнейших программ - архиваторов, уступает ей только WinZip, дата создания которой аж 1989 год. Программа WinRar же была представлена общественности в 1995 году. Необычайно известный на весь мир архиватор с условно-бесплатной моделью распространения. Минусом программы является то, что её лицензионная версия стоит примерно 35 долларов. Относительно степени сжатия и скорости работы это однозначно одна из лучших и хорошо зарекомендовавших себя программ для распаковки. Поддерживает великое множество форматов, среди которых есть также и малоизвестные.
WinZip
Старейшая программа - распаковщик zip архивов из всех существующих на рынке компьютерных утилит. Лицензионная версия обойдётся примерно в 30 долларов. Поддерживает большое количество форматов. До появления бесплатных аналогов считался наиболее популярным архиватором.
7-Zip
На сегодняшний день самый популярный и к тому же бесплатный архиватор для операционной системы Windows. Программа полноценно поддерживает практически все известные на настоящий момент форматы архивов, а также известна высокой степенью сжатия. Однозначно лучший бесплатный архиватор, выпущенный ещё в 1999 году.
Распаковка c помощью встроенного архиватора
Как уже было упомянуто выше, этот способ распаковывания подойдёт только для формата Zip. Встроенный в операционную систему Windows, архиватор никакие другие форматы, к сожалению, не поддерживает.
Рассмотрим подробно процесс распаковки архива этим методом .

В том случае, если при открытии архива формата Zip не открывается папка, а запускается какая-либо сторонняя утилита, то сделайте следующее:
- Нажмите на файле формата Zip правой кнопкой мыши и в появившемся меню выберите пункт «Извлечь всё». В случае если этого пункта у вас в меню нет - попробуйте установить бесплатную программу 7-Zip.
- Откроется отдельное окно, в котором необходимо будет указать путь куда вы хотите начать распаковывать сжатый файл.
- Укажите папку, в которую следует скопировать содержимое архива и после этого нажмите на кнопку «Извлечь».
- Встроенный архиватор начнёт извлекать файлы, после чего вы сможете найти их в распакованном виде в той папке, которую вы указали в окне выбора пути для распаковки.
Распаковка с помощью 7-Zip
Первым делом скачайте программу с официального сайта и установите её на компьютер. После того, как установка будет успешно завершена, в контекстном меню, которое возникает если нажать на архиве правой кнопкой мышки, появится новый раздел под названием 7-Zip. При помощи этого нового раздела можно будет легко распаковывать файлы различных популярных форматов, а также, наоборот, запаковывать любые файлы в архивы ради экономии места на жёстком диске компьютера.
Распаковка с помощью WinRar
Порядок распаковки архивов .

Приветствую, сегодня мы разберем с вами кучу способов как открыть папку zip и сохранить полученные файлы… Будем использовать и программный, да и в самой Windows есть такая возможность — все это вы узнаете из статьи!
Для того, чтоб у вас на рабочем столе было меньше файлов, скаченных или созданных вами, применяют zip-архивирование. Благодаря этому файлы помещаются в одной папке, и соответственно, не занимают такое количество места. А вот как открыть папку zip мы расскажем.
Вообще, в этом нет ничего сложного, и раз усвоив навык, вы легко будете делать это впоследствии. Итак, извлекаем архив:
Как открыть папку zip и сохранить
Способ №1
Выделяем архив с помощью компьютерной мыши, кликнув по нему левой стороной один раз. Архив выделился – кликаете правой кнопкой, так же один раз. Появляется меню, в нём находим строку «Извлечь файлы…»
Появится окно настройки для извлечения файлов из zip-архива. Если вы желаете, можете прописать указание пути для извлечения архива – укажите название папки, куда вы будете извлекать архив. В окне настройки извлечения файлов упомянуты также детальные настройки извлечения архива.

Можно вообще ничего не указывать, и тогда в текущей папке появится распакованный файл.
Как только все указания будут сделаны, и введены в окно настройки, нажмите «ОК», которое находится внизу окна.
После того, как вы нажмёте «ОК», начнётся исполнение команды, будет запущена команда извлечения папок и файлов из zip-архива. Через непродолжительное время zip-папка будет открыта, время открытия зависит от мощности вашего компьютера и объёма созданного файла.

Вообще, ZIP-архивы, это просто файлы, расширенные с помощью zip и с уже включённым в настройки разархиватором файлов. Поэтому, если у вас проводник Windows 7, то, как открыть папку zip, вопрос больше не станет.
Есть ещё один способ распаковать zip-папку, выбирать способ, который вам больше понравиться вы будете самостоятельно.
Способ №2
Когда нужно извлечь все файлы, подвергнутые архивации, достаточно кликнуть на папке мышью, нажав на правую кнопку. В появившемся окне ищем команду «извлечь файлы», а потом переходим в «Путь и параметры извлечения». Там представлен каталог с древообразной структурой. Перемещаясь по веткам, вы указываете папку, в которую нужно разархивировать файлы или, создав новую папку, подтверждаете свои действия, нажав «ОК».
При выборе «Извлечь в текущую папку», файлы извлекаются в папку, в которой находился архив. Например, при нахождении архива на рабочем столе, именно туда и будут перемещены файлы при разархивации. Сохранятся они без новой папки.

Если же вы укажите в команде «Извлечь в название zip-архива», то файлы разместятся в папке с одноимённым названием, сходным с zip-архивом.
При клике на zip-архив левой стороной мышки, откроется окно с полным содержимым архива, и нажав на кнопку «Извлечение», появится окно «Путь и параметры извлечения».
Способ №3
Ещё возможно для сохранности файлов нажать в верхней строчке меню «Команды», а когда появится ещё одно окно, кликнуть на пункт «Извлечь в указанную папку».

Путей извлечения, как вы поняли много, удобный вы выберете, попробовав все предложенные или сразу остановившись на одном. Поэтому ещё один способ:
Способ №4
Можно, после того как вы нажали на команду «Извлечь», и «Путь и параметры извлечения», выделить нужные вам для разархивации файлы, и оставляя их выделенными, перетащить с помощью мыши в нужную папку, при этом важно не отпускать зажатую левую кнопку, иначе файлы не перетянутся.

Что интересно, при этом способе, папку в которую вы перетягиваете файлы, можете даже не открывать, они разместятся строго в том порядке, как были архивированы.
Способ №5
Бывает, что архив по какой-то причине архив закачался не полностью, а открыть его важно. В таком случае кликаем правой кнопкой по нужному нам архиву и также нажимаем «Извлечь файлы». После открытия меню WinRAR, выбираете папку для извлечения файлов. Найдите в архиваторе «Разное», в котором выберете «Оставить на диске поврежденные файлы», а затем ОК. Компьютер выдаст вам информации о невозможности проведения дальнейшей команды. Нажимаете «Отмена» и заходите в папку, ранее указанную для распакованного файла. Файл будет там, но, конечно, только та часть, которая передалась при архивации.

Если у вас не открывается папка, или при попытке разархивации возникают ошибки, значит, произошло повреждение архива. В этом случае попробуйте закачать архив, и открыть zip-папку ещё раз.
Чтобы просмотреть файлы в архиве, не извлекая их, достаточно щёлкнуть по zip-архиву два раза левой стороной компьютерной мыши. В результате папка откроется для просмотра наполняемости. В этом случае файлы останутся сжатыми.
Если у вас архив, состоящий из несколько томов, то нужны все составляющие архива, чтоб разархивация прошла удачно. Разархивируем файл, стоящий первым, обычным способом, описанным выше. Остальные части архива начнут процесс автоматически, ведь обычно в таких архивах после названия идут цифры по порядку и разархивация происходит в порядке очерёдности. В случае, когда существует в данной папке и архив без номера, его надо открывать первым.
Нужно знать, что если вы создавали многотомные zip-архивы через программу WinRAR, то распаковываются эти zip-архивы, тоже через эту программу. Но и многотомные архивы, созданные с помощью других программ, WinRAR не откроет. Так что при открытии zip папки вспомните, в какой программе она создана.
P.S . Ну вот мы с Вами и разобрали как открыть папку zip и сохранить полученные файлы целыми четырьмя способами — надеюсь вопросов у вас не возникнет, но все равно буду рад вашим комментариям!
Вконтакте