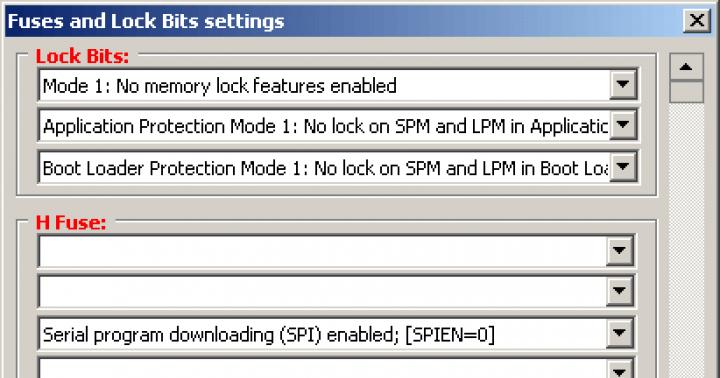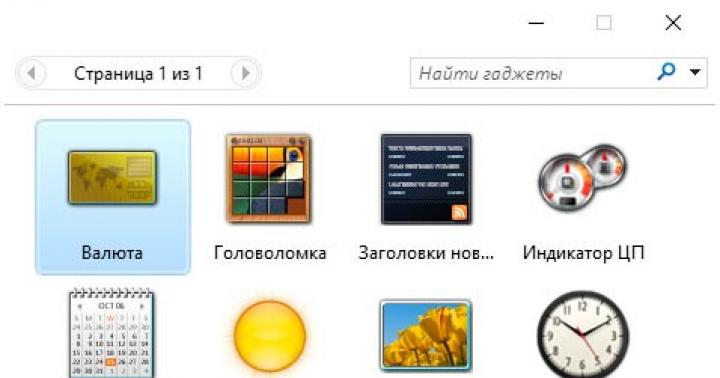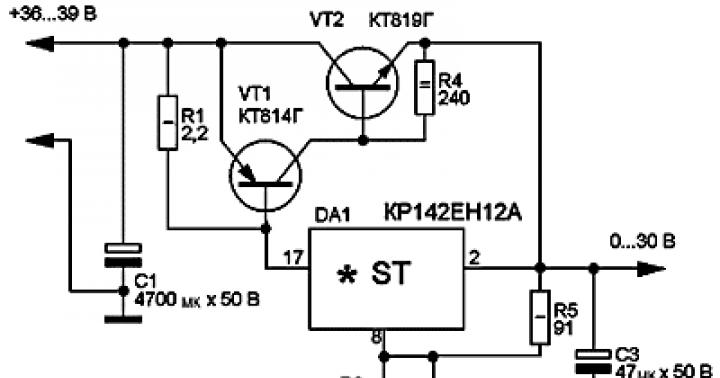Boot Menu (منوی بوت) چیست، چرا به آن نیاز است و چگونه جایگزین بایوس می شود. در واقع، هنگام انتخاب دستگاه ها، منوی بوت بهترین گزینه برای استفاده است. جزئیات بیشتر در زیر
همه کاربران کم و بیش با تجربه کامپیوتر می دانند که هنگام نصب سیستم عامل یا استفاده از ابزاری از رسانه دیسک یا درایو فلش، باید اولویت این دستگاه ها را در بایوس تنظیم کنید. به زبان ساده- وقتی کامپیوتر خود را راه اندازی می کنید در وهله اول چه چیزی بارگذاری می شود. برای این شما می توانید استفاده کنید.
منوی بوت(منوی بوت) - منوی بوت طراحی شده برای ساده کردن انتخاب دستگاه هایی که امکان بوت شدن از آنها وجود دارد. کامپیوتر را روشن میکنید، با استفاده از کلیدهای مخصوص به منوی بوت میروید و سپس از فلشها برای انتخاب دستگاه بوت استفاده میکنید، به عنوان مثال، درایو فلش USB یا درایو فلاپی. این کار انجام بسیاری از کارها را برای کاربران بی تجربه آسان تر می کند.
اکنون یاد می گیریم که چگونه با استفاده از میانبرهای معمول صفحه کلید وارد منوی بوت شویم. و همچنین نحوه انجام آن در لپ تاپ.
نحوه ورود به منوی بوت - منوی بوت BIOS
وقتی وارد بایوس می شویم، ترکیب خاصی را روی صفحه کلید فشار می دهیم. در مورد منوی بوت نیز همین امر صادق است. در بسیاری از موارد، برای لپ تاپ ها و مادربردها، روش های زیر مرتبط هستند: Esc، F11، F12، اگرچه گزینه های دیگری برای ورود به منوی بوت وجود دارد.
اگر نیازی به تغییر هیچ پارامتری در بایوس ندارید، به جز تنظیم ترتیب بوت، استفاده از این ویژگی منطقی است.
بنابراین، اگر لپتاپ با ویندوز 8 و اکنون با ویندوز 10 دارید، کلیدهای بالا واقعیت ندارند که کار کنند. در برخی از مدل ها، هنگامی که لپ تاپ را خاموش می کنید، می توان دستگاه را به حالت خواب زمستانی در نظر گرفت و طبق معمول خاموش نمی شود، بنابراین تلاش برای ورود به منوی بوت ناموفق است.
برای رهایی از این مشکل می توانید از روش های زیر استفاده کنید:

نحوه ورود به منوی بوت از لپ تاپ ایسوس
ممکنترین گزینههای ورود برای ایسوس کلیدهای زیر هستند:
- ESC - برای بسیاری از مارک ها؛
- F8 - برای دستگاه هایی که نام آنها می تواند با حروف X و K شروع شود، اگر کار نکرد، از Esc استفاده کنید.
ورود به منوی بوت از لپ تاپ لنوو
در این مدل ها حتی ساده تر است، شما کلید F12 را فشار دهید و وارد منوی بوت شوید. همچنین در بسیاری از لپتاپهای این برند دکمه خاصی با فلش وجود دارد که به شما امکان میدهد نوع بوت را انتخاب کنید، به عنوان مثال، BIOS، منوی بوت یا حالت بازیابی.
و گزینه را در آنجا ترجمه کنید منوی بوت F12به موقعیت فعال - فعال شده است. سپس اقدامات اعمال شده را ذخیره می کنیم، راه اندازی مجدد می کنیم و سعی می کنیم دوباره با استفاده از کلید F12 وارد شوید.

ورود به منوی بوت لپ تاپ HP
من یک لپ تاپ از این برند دارم، بنابراین اطلاعات زیادی در مورد آن دارم. شما می توانید از طریق این دستگاه وارد منوی بوت شوید:
- Esc یک گزینه نسبتا رایج است.
- F9 - با فشار دادن کلید Esc.
ورود به منوی بوت در سایر مدل های مادربرد
در گزینه های شرح داده شده توسط من در زیر، تقریباً همان چیزی است که در بالا توضیح داده شد، یعنی همان کلیدها:
- لپ تاپ های دل - کلید F12.
- کلید توشیبا - F12.
- سامسونگ - کلید Esc.
- مادربردهای Intel، FoxConn، Phoenix-Award - Esc key.
- مادربردهای گیگابایت - کلید F12.
- برد از Asus، AMI - کلید F8 یا F11، همانطور که در لپ تاپ ها وجود دارد.
- کلید MSI، ECS، AsRock، Sony - F11.
- BioStar - کلید F9.
- ایسوس AMI - کلید ESC.
- فوجیتسو-اف12.
در اینجا، من بیشتر مدل ها را توضیح داده ام. اگر از اینکه مدل لپ تاپ یا مادربرد خود در لیست نیست، ناراضی هستید، لطفاً نظر خود را بنویسید و من سعی می کنم به شما کمک کنم. شما همیشه جزئیات بیشتری را در دستورالعمل های مربوط به خود خواهید یافت برد سیستمکامپیوتر یا لپ تاپ اگر نسخه کاغذی وجود ندارد، به دنبال نسخه الکترونیکی در اینترنت باشید.
چرا منوی بوت روی لپ تاپ کار نمی کند؟
اگر منوی بوت شما از کار کردن امتناع می ورزد، یعنی شروع نمی شود یا دستگاه های متصل را نمی بیند، چندین توضیح برای این وجود دارد.
معلوم شد که در برخی از لپ تاپ ها این حالت به این دلیل ساده کار نمی کند که حالت UEFI فعال است و نه حالت BIOS Legacy. در این مورد، می توانید سعی کنید یا Legacy BIOS یا UEFI را فعال کنید و منوی بوت را بررسی کنید.
دلیل دوم یک شکست نادر است. در این حالت برای ورود به منوی بوت و بایوس بیرون نمی رود. درمان معمولا ساده است - خاموش کردن و فعال کردن مجددکامپیوتر. راه دوم با خارج کردن باتری CMOS است.
این امکان وجود دارد که منوی بوت دستگاه شما خاموش باشد و در برخی از مدل های لپ تاپ امکان روشن شدن آن وجود دارد. به BIOS بروید و آیتم F12 Boot Menu را در آنجا پیدا کنید، که باید روی موقعیت Enabled تنظیم شود.
منوی بوت ( منوی بوت ) را می توان در صورت روشن بودن در اکثر لپ تاپ ها و کامپیوترها فراخوانی کرد، این منو است گزینه BIOSیا UEFI و به شما این امکان را می دهد که به سرعت انتخاب کنید از این زمان کدام درایو رایانه خود را بوت کنید. در این راهنما، نحوه ورود به منوی بوت در مدل های محبوب لپ تاپ ها و مادربردهای رایانه شخصی را به شما نشان می دهم.
اگر برای نصب ویندوز و موارد دیگر نیاز به بوت شدن از یک سی دی زنده یا یک درایو فلش USB قابل بوت دارید، ویژگی توصیف شده می تواند مفید باشد - لازم نیست ترتیب بوت را در BIOS تغییر دهید، به عنوان یک قاعده، کافی است مورد دلخواه را انتخاب کنید. دستگاه را یک بار در منوی بوت بوت کنید. در برخی از لپتاپها، همین منو به پارتیشن بازیابی لپتاپ دسترسی پیدا میکند.
اول مینویسم اطلاعات کلیبا ورود به منوی بوت، تفاوت های ظریف برای لپ تاپ هایی با ویندوز 10 و 8.1 از پیش نصب شده است. و سپس - به طور خاص برای هر مارک: برای لپ تاپ های ایسوس، لنوو، سامسونگ و سایر لپ تاپ ها، مادربردهای گیگابایت، MSI، اینتل و غیره.
اطلاعات کلی در مورد ورود به منوی بوت BIOS
همانطور که برای ورود به بایوس (یا پیکربندی نرم افزار UEFI) هنگام روشن کردن رایانه، باید کلید خاصی را فشار دهید، معمولاً Del یا F2، بنابراین کلید مشابهی برای فراخوانی Boot Menu وجود دارد. در بیشتر موارد، اینها F12، F11، Esc هستند، اما گزینه های دیگری نیز وجود دارد که در زیر می نویسم (گاهی اوقات اطلاعاتی در مورد آنچه که برای فراخوانی Boot Menu باید فشار دهید بلافاصله هنگام روشن کردن رایانه روی صفحه ظاهر می شود. اما نه همیشه).
علاوه بر این، اگر تنها چیزی که نیاز دارید این است که ترتیب راهاندازی را تغییر دهید و باید این کار را برای یک بار اقدام (نصب ویندوز، بررسی ویروسها) انجام دهید، بهتر است از منوی بوت استفاده کنید و مثلاً نصب نکنید. .
در منوی بوت، لیستی از تمام دستگاه های متصل به رایانه را مشاهده می کنید که از آن ها استفاده می شود این لحظهبالقوه قابل دانلود ( هارد دیسک ها، درایوهای فلش، دیسک های DVDو CD)، و همچنین احتمالاً گزینه بوت کردن رایانه توسط شبکه و شروع بازیابی لپ تاپ یا رایانه از یک پارتیشن پشتیبان.
ویژگی های ورود به منوی بوت در ویندوز 10 و ویندوز 8.1 (8)
برای لپتاپها و رایانههایی که در ابتدا با ویندوز 8 یا 8.1 و به زودی با ویندوز 10 عرضه میشوند، ورود به منوی بوت با استفاده از این کلیدها ممکن است کارساز نباشد. این به دلیل این واقعیت است که تعطیلی برای این سیستم های عاملبه معنای کامل کلمه خاموشی نیست. این بیشتر یک حالت خواب زمستانی است و بنابراین با فشار دادن کلیدهای F12، Esc، F11 و سایر کلیدها، ممکن است منوی بوت باز نشود.
در این صورت می توانید یکی از موارد زیر را انجام دهید:
یکی از این روش ها قطعا باید به ورود به منوی بوت کمک کند، البته به شرطی که بقیه موارد به درستی انجام شود.
ورود به منوی بوت در ایسوس (برای لپ تاپ و مادربرد)
تقریبا برای همه کامپیوترهای رومیزیبا مادری بردهای ایسوس، با فشردن کلید F8 پس از روشن شدن کامپیوتر وارد منوی بوت می شود (همزمان با فشار دادن Del یا F9 وارد BIOS یا UEFI می شویم).
اما در مورد لپ تاپ ها سردرگمی وجود دارد. برای ورود به منوی بوت در لپتاپهای ASUS، بسته به مدل، باید هنگام روشن کردن آن فشار دهید:
- Esc - برای اکثر (و نه همه) مدل های مدرن و نه چندان.
- F8 - برای آن دسته از مدلهای لپتاپ ایسوس که نام آنها با x یا k شروع میشود، به عنوان مثال x502c یا k601 (اما نه همیشه، مدلهای x وجود دارند که با فشار دادن کلید Esc، منوی بوت را وارد میکنید).
در هر صورت گزینه های زیادی وجود ندارد، بنابراین در صورت لزوم می توانید هر کدام را امتحان کنید.
نحوه ورود به منوی بوت لپ تاپ لنوو
تقریباً برای تمام لپتاپهای لنوو و همه کارهها، میتوانید از کلید F12 برای ورود به منوی بوت هنگام روشن شدن استفاده کنید.
همچنین میتوانید با کلیک بر روی دکمه فلش کوچک در کنار دکمه روشن/خاموش، گزینههای بوت اضافی را برای لپتاپهای لنوو انتخاب کنید.
ایسر
محبوبترین مدل لپتاپ و مونوبلاک بعدی ایسر است. ورود به منوی بوت در آنها برای نسخه های مختلفبا فشردن کلید F12 هنگام روشن شدن، به بایوس دسترسی پیدا می کند.
با این حال، یک ویژگی در لپ تاپ های ایسر وجود دارد - اغلب، ورود به منوی بوت توسط F12 به طور پیش فرض روی آنها کار نمی کند و برای اینکه کلید کار کند، ابتدا باید با فشار دادن کلید F2 وارد بایوس شوید و سپس سوئیچ کنید. پارامتر "F12 Boot Menu" را در حالت Enabled قرار دهید، سپس تنظیمات را ذخیره کرده و از بایوس خارج شوید.
مدل های دیگر لپ تاپ و مادربرد
برای سایر مدلهای لپتاپ و همچنین رایانههای شخصی با مادربردهای مختلف، ویژگیها کوچکتر هستند و بنابراین من به سادگی کلیدهای ورود به منوی Boot را برای آنها در قالب یک لیست فهرست میکنم:
- HP All-in-Ones و Notebook - F9 یا Esc و سپس F9
- لپ تاپ های دل - F12
- نوت بوک های سامسونگ - Esc
- نوت بوک توشیبا - F12
- مادری بردهای گیگابایتی- F12
- مادری بردهای اینتل- خروج
- مادربردهای ایسوس - F8
- مادربردهای MSI - F11
- AsRock-F11
به نظر می رسد که همه رایج ترین گزینه ها را در نظر گرفته و همچنین شرح داده است تفاوت های ظریف احتمالی. اگر به طور ناگهانی هنوز نمی توانید در هر دستگاهی وارد منوی بوت شوید، نظری را در مورد مدل آن بگذارید، من سعی خواهم کرد راه حلی پیدا کنم (و لحظات مربوط به بارگذاری سریع اخیر را فراموش نکنید نسخه های ویندوز، که در بالا نوشتم).
این منو به شما این امکان را می دهد که از بین چه نوع رسانه ای و حتی از کدام رسانه خاص، بوت این بار ساخته شود، انتخاب کنید. این ممکن است هنگام نصب سیستم، نصب به روز رسانی برای بایوس یا در صورت لزوم راه اندازی LiveCD مفید باشد.
روش های استاندارد
برای ورود به منوی بوت، مجموعه ای وجود دارد کلیدهای استاندارد، مانند ورود به بایوس. معمولا این دکمه ها هستند. f11،f12،خروج. در این منو می توانید تمام دستگاه هایی را که در لحظه می توانید از آنها دانلود کنید را مشاهده کرده و مورد نیاز خود را انتخاب کنید.
به عنوان یک قاعده، هنگامی که رایانه شروع به کار می کند، اطلاعاتی در مورد اینکه کدام دکمه را فشار دهید بلافاصله ظاهر می شود، اگر این اتفاق نیفتاد و گزینه های بالا کمک نکردند، اقدامات دیگری لازم است.
ویژگی های منوی بوت در ویندوز 8 و 10
در صورتی که رایانه شخصی بلافاصله با یکی از این سیستم ها تحویل داده شود، فشار دادن کلیدها ممکن است کار نکند. این به این دلیل است که این سیستم ها معمولاً به معنای معمول کلمه خاموش نمی شوند، بلکه، رفتن به خواب زمستانی. برای ورود به منوی بوت، باید کامپیوتر را کاملا خاموش کنید. برای این کار می توانید کلید را نگه دارید تغییر مکانهنگام انتخاب " خاموش شدن" یا دستگاه را مجددا راه اندازی کنیدبا استفاده از دکمه روی پنل جلویی
همچنین یک گزینه با غیرفعال کردن راه اندازی سریع، اما نباید به خاطر یک ضربه در منوی بوت از آن استفاده کنید.
منوی بوت در مادربردها و لپ تاپ های ایسوس
برای رایانه ها، ورود به سیستم در است فشرده شده استf8بلافاصله پس از راه اندازی ممکن است در مورد لپ تاپ ها سردرگمی وجود داشته باشد. اکثر آنها همچنین می توانند با فشردن این کلید گزینه مورد نیاز را راه اندازی کنند و برخی فقط زمانی آن را درج می کنند فشرده شده استاسس(معمولاً این به مدل هایی اشاره دارد که نام آنها با x یا k شروع می شود). 
لپ تاپ های لنوو
همه چیز در اینجا بسیار ساده تر است، راه اندازی در آن انجام می شود فشرده شده استf12. همچنین ممکن است یک کلید ویژه با تصویر یک فلش وجود داشته باشد که به شما امکان می دهد همان عمل را انجام دهید. 
منوی بوت در ایسر
اینجا هم ورودیه فشار دادنf12. فقط در اینجا یک ترفند کوچک وجود دارد: برای عملکرد صحیح و بارگیری منوی بوت با استفاده از این دکمه، ابتدا باید گزینه مربوطه را فعال کنیددر بایوس با فشردن f2 می توانید وارد آن شوید. نام خود تنظیمات در تصویر نشان داده شده است، تنها کاری که باید انجام دهید این است که " فعال شد» در نقطه مناسب. 
مدل های دیگر لپ تاپ و مادربرد
به نظر می رسد سازندگان در مورد اینکه کدام دکمه برای منوی بوت بهتر است به توافق نرسیده اند و بنابراین، هر یک از آنها راحت ترین گزینه را برای خود باقی گذاشته اند. در نتیجه، "حدس زدن" در اولین تلاش تقریبا غیرممکن است دکمه مورد نظربدون اینکه بدانیم مادربرد چه مدلی است. در زیر لیستی برای شایع تریناز آنها 
برخی از کاربران کامپیوتر و لپ تاپ از روی عادت یا از روی ناآگاهی استفاده می کنند منوی بایوسیا UEFI برای بوت شدن از دستگاهی که فایل هایی برای نصب ویندوز برای اجرای LiveCD دارد یا نسخه پشتیبانسیستم های. اما برای این کار می توانید از منوی بوت استفاده کنید، به خصوص که این گزینهکاربردی تر و ساده تر کافی است منو را با یک کلید مخصوص فراخوانی کنید و دستگاهی (هارد دیسک، درایو فلش USB، درایو DVD) که بوت از آن انجام می شود را انتخاب کنید.
نحوه ورود به منوی بوت لپ تاپ و کامپیوتر را می توانید از این راهنما یاد بگیرید.
از آنجایی که سازندگان قانون خاصی برای اختصاص دکمه ای برای فراخوانی Boot Menu ندارند، هر کدام از آنها دکمه ای را که فکر می کنند برای این کار ایده آل است انتخاب می کنند. این راهنما کلیدهایی را فهرست می کند که در بیشتر موارد به شما امکان نمایش منوی بوت را می دهند. علاوه بر این، تفاوت های ظریف فراخوانی آن در لپ تاپ هایی با ویندوز 10 از پیش نصب شده در اینجا ذکر شده است، و نمونه هایی به طور خاص برای لپ تاپ های Asus، Lenovo، Samsung و دیگران و همچنین مادربردهای گیگابایت، MSI، اینتل و غیره آورده شده است. .
اطلاعات کلی در مورد ورود به منوی بوت BIOS
هم برای ورود به BIOS یا UEFI و هم برای فراخوانی Boot Menu، سازندگان کلیدهای ویژه ای را ارائه می دهند. در مورد اول، ممکن است این باشد دل, F2، یا ترکیبی Alt+F2. دومی می تواند استفاده کند خروج, F11یا F12، اما استثناهایی وجود دارد که در ادامه مقاله آورده شده است. معمولاً هنگام راه اندازی رایانه، اعلان کلید Boot Menu روی صفحه نمایش داده می شود، اما همیشه این اتفاق نمی افتد.
ویژگی های بارگذاری منوی بوت در ویندوز 10
در لپتاپها و رایانههای ویندوز 10، کلیدهای بالا ممکن است کار نکنند. دلیلش این است که خاموش شدن در این سیستم عامل دقیقاً یکی نیست. این فرآیند بیشتر شبیه خواب زمستانی است. بنابراین، هنگام استفاده از F12, F11, خروجو دیگر کلیدهای منوی بوت ممکن است ظاهر نشوند.
در این صورت یکی از روش های زیر می تواند به ورود به منوی بوت کمک کند:

نحوه فراخوانی Boot Menu در ایسوس
در مورد مادربردهای ایسوس، می توان با استفاده از کلید وارد منوی بوت شد F8بلافاصله پس از روشن کردن کامپیوتر در واقع، مانند زمانی که می خواهید با کلیدها وارد BIOS یا UEFI شوید دل / F9. در لپ تاپ های ASUS می توان از یکی از گزینه ها استفاده کرد - ورود به منوی بوت با کلید F8، یا خروج.

نحوه ورود به منوی بوت لپ تاپ لنوو
تقریباً در تمام مونوبلوکها و لپتاپهای لنوو، کلید وظیفه راهاندازی منوی بوت را بر عهده دارد. F12. مانند سایر دستگاه ها، هنگام روشن شدن باید فشار داده شود. همچنین مدل هایی وجود دارد که یک دکمه کوچک جداگانه با یک فلش برای ورود به منوی بوت در نظر گرفته شده است. اغلب در نزدیکی دکمه پاور قرار دارد.

نحوه باز کردن منوی بوت در لپ تاپ های ایسر
لپتاپهای ایسر و مونو بلوکها دارای یک کلید برای ورود به منوی بوت هستند - F12. اما تنها پس از فعال کردن گزینه ویژه می توانید وارد این منو شوید. برای فعال کردن آن، باید هنگام راهاندازی کامپیوتر با استفاده از کلید وارد بایوس شوید F2و تغییر حالت دهید معلولبر روی فعال شدمقابل نقطه منوی بوت F12در تنظیمات اصلی بایوس

مدل های دیگر لپ تاپ و مادربرد
در زیر لیستی از کلیدهای ورود به منوی بوت در لپ تاپ ها و رایانه های شخصی دارای مادربرد از تولید کنندگان مختلف آورده شده است.
مادربردها:
- گیگابایت - F12.
- MSI-F11.
- اینتل - Esc.
- به عنوان راک - F11.
- مگاترندز آمریکایی - F8.
لپ تاپ و مونوبلاک:
- HP - F9 یا Esc و سپس کلید F9.
- دل - F12.
- سامسونگ - Esc.
- Sony-F11.
- Toshiba-F12.
- Packard Bell - F12.
Boot Menu منویی است که به شما امکان می دهد دستگاهی را که سیستم در وهله اول پردازش می کند انتخاب کنید. این عملکرد به طور فعال برای جایگزینی سیستم عامل ها و انجام عیب یابی مانند حافظه دسترسی تصادفیبا memtest
چنین عملکردی بسیار راحت است، زیرا برای راه اندازی یکباره تجهیزات به عنوان حامل اصلی در نظر گرفته شده است. همان عملکرد مورد نیاز است نصب ویندوز، زیرا نیازی به تغییر اولویت ها ندارد.

پس از انجام مراحل لازم برای ورود به منو، تمامی دستگاه هایی که در حال حاضر به کامپیوتر متصل هستند و احتمال راه اندازی برنامه با آنها وجود دارد نمایش داده می شود.
متأسفانه، هیچ مخرج واحدی در موضوع ورود به منوی توصیف شده وجود ندارد، زیرا هنوز استاندارد دقیقی در این صنعت وجود ندارد. با این حال، وابستگی به سازنده و اقدامات لازم برای راه اندازی منوی بوت وجود دارد که در مقاله به تفصیل مورد بحث قرار خواهد گرفت.
اطلاعات کلی در مورد ورود به منوی بوت
منوی بوت برای تعیین اینکه برنامه باید از کدام دستگاه راه اندازی شود استفاده می شود. البته بایوس از قبل چنین قابلیتی دارد، اما برای استفاده یکباره مانند برنامه ها، بهتر است از منوی بوت استفاده کنید.
یک سوال جالب این است که چگونه می توان منوی بوت را روشن کرد مادربردزیرا هیچ استانداردی در این زمینه وجود ندارد. هر سازنده از گزینه های مختلفی استفاده می کند. بیشتر اوقات ، راهنمایی در مورد نحوه رفتن به بخش ظاهر می شود. به طور کلی از دکمه های F8، F9، F11، F12 و Esc استفاده می شود.
برای راه اندازی منوی مورد نظر، کلید مربوط به مارک مادربرد خود را در هنگام راه اندازی سیستم فشار دهید. اغلب، چندین مورد از دکمه های بالا استفاده می شود. با مراجعه به بخش مربوط به سازنده رایانه خود می توانید اطلاعات دقیق تری دریافت کنید.

همچنین تفاوت های جزئی در راه اندازی منوی لازم در مونوبلاک ها و لپ تاپ هایی که دارند وجود دارد ویندوز از پیش نصب شده 8 و بالاتر
چگونه وارد منوی بوت در نت بوک شویم؟ - وضعیت به دلیل این واقعیت پیچیده است که رایانه های قابل حمل ممکن است از خاموش شدن کامل استفاده نکنند، به جای خواب زمستانی. این گزینه کاملاً توجیه شده است، زیرا به سرعت رایانه شخصی را به شرایط کار برمی گرداند، اما برای ورود به منو مناسب نیست. فقط باید نت بوک را به طور کامل خاموش کنید، Shift را نگه دارید، روی "Shutdown" کلیک کنید. اگر این کمکی نکرد، باید بخش "گزینه های برق" را پیکربندی کنید.
راه اندازی منوی بوت در ویندوز 8، 8.1، 10
تمام نکته این است که کامپیوترهای شخصیدر این پیکربندی، حالت خواب زمستانی اغلب به جای خاموش کردن معمول استفاده می شود. اغلب این تأثیر مثبتی بر زمان بوت شدن سیستم دارد و فرآیندهای راه اندازی شده در آخرین جلسه بازیابی می شوند، اما در این مورد ما این روشکار نمی کند، لطفا از یکی از گزینه های زیر استفاده کنید:
1. كامپيوتر را با گزينه مناسب در منو راه اندازي كنيد، فقط لازم نيست آن را با دكمه خاموش كرده و مجدداً روشن كنيد، به دليلي كه گفته شد.
2. در لحظه ای که دکمه "خاموش" را فشار می دهید، کلید Shift را نگه دارید، به لطف این روش، کامپیوتر به طور کامل خاموش می شود، سپس کلید مورد نظر را در زمان راه اندازی فشار دهید.
3. ممکن است لازم باشد راه اندازی سریع را غیرفعال کنید.
- منوی Start را باز کنید؛
- به "کنترل پنل" بروید؛
- کاشی به نام "Power Options" را انتخاب کنید.

- پیوند "عملکرد دکمه های پاور" را دنبال کنید؛

- غیر فعال کردن " راه اندازی سریع».
پس از انجام این مراحل، در زمان راه اندازی سیستم، باید کلید مورد نیاز که معمولاً Esc، F8، F9، F11، F12 است را فشار دهید. بیشتر اطلاعات دقیقمطابق با مدل مادربرد شما در پاراگراف مربوطه در زیر نشان داده شده است.
ورودی منوی بوت برای سازنده Acer
این سازنده در تمامی پیکربندی های کامپیوتر، مونو بلوک و لپ تاپ از یک کلید برای ورود به منوی بوت استفاده می کند، این دکمه F12 است. ویژگی متمایزفقط یک آیتم در BIOS یا UEFI است که شامل کنترل کننده لازم است، یعنی تا زمانی که آن را روشن نکنید هیچ اتفاقی نمی افتد این تابع، گاهی اوقات به طور پیش فرض برای این کار می کند:
1. به بایوس بروید، F2 یا Del را فشار دهید تا بوت شود.
2. مورد "F12 Boot Menu" را پیدا کنید.
3. شما باید مقدار را به "Enabled" تغییر دهید.

4. کامپیوتر خود را مجددا راه اندازی کنید.
پس از انجام این دستکاری ها، منوی بوت باید با فشار دادن F12 در دسترس قرار گیرد.
منوی بوت برای ایسوس
برای اکثریت قریب به اتفاق رایانه های موجود در پایه، که است این پلت فرمبرای راه اندازی منوی بوت، باید F8 را فشار دهید، اما در مورد لپ تاپ ها همه چیز کمی پیچیده تر است، در اینجا مقداری جدایی وجود دارد.
برای اکثر لپتاپهای ایسوس، از دکمه Esc استفاده میشود، اما این احتمال بیشتر برای رایانههای شخصی کم و بیش مدرن است و برای مدلهایی که با K شروع میشوند و بیشتر با X، میتوان از F8 استفاده کرد.
ورود به منوی بوت در لپ تاپ های لنوو
رفتن به منوی مورد علاقه به لطف کلید F12 بسیار آسان است، در همه مدل ها استفاده می شود. این وضعیت در مورد تک بلوک های همان سازنده نیز صدق می کند. انگیک دکمه مخصوص است که روی بدنه، در کنار گنجاندن استاندارد، معمولاً یک فلش دایره ای روی آن کشیده می شود که با کلیک بر روی آن می توانید وارد منوی گزینه های ویژه راه اندازی سیستم شوید.

اطلاعات مربوط به سایر تولید کنندگان
برای اکثر تولید کنندگان، توضیح دستورالعمل های تغییر به منوی بوت منطقی نیست، زیرا تنها تفاوت کلید مورد نیاز است و هر چیز دیگری طبق طرح استاندارد کار می کند، بنابراین:
- لپ تاپ های دل، توشیبا و مادربردهای گیگابایت - F12;
- لپ تاپ های سامسونگ و مادربردهای اینتل - Esc;
- نوت بوک HP - F9;
- مادربردهای AsRock و MSI-F

این باید برای راه اندازی منوی بوت با هر پیکربندی رایانه کافی باشد، اگر سازنده کمی شناخته شده دارید، باید از دستورالعمل هایی استفاده کنید که باید در وب سایت سازنده ارائه شود.
اگر هنوز در مورد موضوع "چگونه در لپ تاپ و رایانه وارد منوی بوت شویم؟" سؤالی دارید، می توانید آنها را در نظرات بپرسید.
if(function_exists("the_ratings")) (the_ratings();) ?>
آیا می خواهید رایانه خود را از یک درایو فلش یا دیسک بوت کنید؟ برای انجام این کار، نیازی به رفتن به تنظیمات بایوس. مخصوصاً اگر چیز زیادی در مورد آن نفهمید. پس از همه، یک راه آسان تر وجود دارد. در این صورت کافی است وارد Boot Menu شده و اولویت بوت دستگاه را تغییر دهید. این کار در 10 ثانیه انجام می شود و مهمتر از همه - بدون شمنیسم در BIOS.
کاربران معمولا برای نصب مجدد ویندوز چه می کنند؟ به عنوان یک قاعده، یک نسخه دیجیتال دارای مجوز روی آن ضبط می شود و سپس انجام می شود.
نحوه فراخوانی منوی بوت
بسیار ساده - فقط روی آن کلیک کنید بوت شدن ویندوزیک کلید. کدام یک؟ بستگی به این دارد:
- نسخه بایوس؛
- مادربرد؛
- مدل های لپ تاپ

یعنی وضعیت دقیقاً مشابه بایوس است. به عنوان مثال، برای اینکه مجبور شوید دکمه Del یا F2 را فشار دهید و برای باز کردن منوی Boot، باید روی دیگری کلیک کنید.
اغلب Esc یا F12 است. اگرچه همانطور که در بالا ذکر شد، دکمه تماس ممکن است در رایانه های شخصی مختلف متفاوت باشد.


منوی بوت را روی کامپیوتر با حصیر اجرا کنید. مادربرد ایسوس آسان است
هنگام بوت شدن باید کلید F8 را فشار دهید (همان زمانی که به طور معمول وارد بایوس می شوید).
اغلب این دکمه Esc است، اگرچه می تواند F8 باشد. با این حال، تنها 2 کلید وجود دارد.
منوی بوت در ایسر با فشار دادن دکمه F12 باز می شود
اما یک نکته کوچک در اینجا وجود دارد. واقعیت این است که معمولاً راه اندازی منوی بوت در لپ تاپ های ایسر غیرفعال است. و وقتی F12 را فشار دهید هیچ اتفاقی نمی افتد. برای اینکه کار کند، باید موارد زیر را انجام دهید:
- به تب "Main" بروید.

سیستم راه اندازی مجدد می شود و می توانید با استفاده از F12 وارد منوی بوت لپ تاپ ایسر خود شوید.
در سامسونگ، باید کلید Esc را فشار دهید. اما دارندگان لپ تاپ سامسونگ باید یک چیز را بدانند. واقعیت این است که برای فراخوانی Booth Menu باید یک بار روی دکمه Esc کلیک کنید! اگر دو بار فشار دهید، پنجره به سادگی بسته می شود.
بنابراین، برای اینکه بدانید دقیقا چه زمانی باید کلید Esc را فشار دهید، باید به آن عادت کنید. اگرچه هیچ چیز پیچیده ای در اینجا وجود ندارد - فقط چند تلاش.
HP نیز مشخصات خاص خود را دارد
راه اندازی منوی بوت در HP نیز ویژگی های خاص خود را دارد. از این گذشته ، باز کردن منوی غرفه تا حدودی متفاوت انجام می شود.
- آماده.
پس از آن، منوی بوت لپ تاپ HP باز می شود و می توانید اولویت را برای روشن کردن دستگاه ها (با استفاده از فلش ها) تعیین کنید.
منوی بوت در ویندوز 10 یا 8
اگر ویندوز 8 یا ویندوز 10 روی رایانه شخصی یا لپ تاپ نصب شده باشد، به احتمال زیاد نمی توانید منوی بوت را روشن کنید.
واقعیت این است که این سیستم عامل ها دارای یک ویژگی کوچک هستند - به طور پیش فرض "راه اندازی سریع" را فعال کرده اند، بنابراین به طور کامل خاموش نمی شوند. به این حالت خواب زمستانی (چیزی شبیه حالت خواب) می گویند. بنابراین، هنگام بارگذاری رایانه شخصی یا لپ تاپ، نمی توانید این منو را در ویندوز 10 باز کنید.
- هنگام خاموش کردن لپ تاپ یا رایانه شخصی Shift را نگه دارید. پس از آن، به طور معمول (به معنای معمول کلمه) خاموش می شود. و سپس با فشردن کلید مورد نظر می توانید آن را روی ویندوز 10 اجرا کنید.
- به جای خاموش کردن رایانه شخصی، می توانید آن را مجدداً راه اندازی کنید. و در لحظه روشن شدن، کافیست یک کلید مشخص مربوط به برند لپ تاپ یا مادربرد خود را فشار دهید.


برای راحتی شما، در زیر یک اسکرین شات وجود دارد که کلیدهای راه اندازی منوی بوت را برای لپ تاپ ها و رایانه های شخصی محبوب نشان می دهد.
به عنوان مثال، برای رایانه هایی که روی تشک کار می کنند. برد MSI دکمه F11 است. و راه اندازی منوی بوت در لپ تاپ ها سونی VAIOبا F12 انجام شد. به طور کلی، خودتان آن را متوجه خواهید شد - جدول ساده و قابل درک است.

آیا می خواهید رایانه خود را از یک درایو فلش یا دیسک بوت کنید؟ برای این کار لازم نیست وارد تنظیمات بایوس شوید. مخصوصاً اگر چیز زیادی در مورد آن نفهمید. پس از همه، یک راه آسان تر وجود دارد. در این حالت کافیست به منوی بوت بروید و اولویت بوت دستگاه را تغییر دهید. این کار در 10 ثانیه انجام می شود و مهمتر از همه - بدون شمنیسم در BIOS.
منوی بوت - چیست؟
کاربران معمولا برای نصب مجدد ویندوز چه می کنند؟ معمولاً نوشته می شود درایو فلش قابل بوتاز طریق UltraISO، و سپس بایوس را برای بوت شدن از درایو فلش USB پیکربندی می کنند. در اصل، این دشوار نیست، اما یک گزینه ساده تر وجود دارد - فراخوانی منوی بوت. چیست؟
منوی بوت (یا منوی بوت) - این فوق العاده است گزینه مفید BIOS. با آن، می توانید به سرعت اولویت بوت دستگاه را تنظیم کنید. به عبارت ساده، با راهاندازی منوی بوت، پنجره کوچکی ظاهر میشود که میتوانید بلافاصله یک درایو فلش USB (یا درایو DVD) را در وهله اول قرار دهید، و HDD- برای دوم در این صورت نیازی به ورود به بایوس نیست.
علاوه بر این، تغییر تنظیمات در منوی بوت تاثیری ندارد تنظیمات بایوس. یعنی این گزینه یک بار کار می کند - برای یک گنجاندن. و هنگامی که کامپیوتر خود را مجددا راه اندازی می کنید، ویندوز از آن بوت می شود هارد دیسک(به طور معمول). اگر نیاز دارید دوباره بدوید نصب ویندوزاز یک درایو فلش - دوباره با منوی بوت تماس بگیرید.
اگر یادتان باشد، هنگام تغییر تنظیمات در بایوس، باید دوباره وارد آن میشد و اولویت بوت دستگاه را دوباره تغییر میداد (یعنی هارد را در وهله اول قرار میدادید). و در مورد منوی بوت، این ضروری نیست.
چگونه منوی بوت را باز کنیم؟ بسیار ساده است - هنگام بوت شدن ویندوز روی یک کلید کلیک کنید. کدام یک؟ بستگی به این دارد:
- نسخه بایوس؛
- مادربرد؛
- مدل های لپ تاپ
یعنی وضعیت دقیقاً مشابه بایوس است. به عنوان مثال، برای فعال کردن BIOS در لپ تاپ، باید دکمه Del یا F2 را فشار دهید، سپس برای باز کردن منوی بوت باید روی دیگری کلیک کنید.
اغلب Esc یا F12 است. اگرچه، همانطور که در بالا ذکر شد، در رایانه های شخصی مختلف، دکمه فراخوانی Boot Menu ممکن است متفاوت باشد.
بنابراین، در زیر به نحوه راه اندازی منوی بوت در مارک های محبوب لپ تاپ ها و رایانه های شخصی خواهیم پرداخت.
نحوه فعال کردن منوی بوت در لپتاپهای لنوو
دارندگان لپ تاپ لنوو نباید هیچ مشکلی داشته باشند. از این گذشته ، منوی بوت در لنوو بسیار ساده راه اندازی می شود - با فشار دادن کلید F12 هنگام بارگیری ویندوز.
به علاوه، روی بدنه بسیاری از مدل ها یک دکمه مخصوص با یک فلش منحنی وجود دارد. اگر میخواهید موارد اضافی را انتخاب کنید، میتوانید روی آن کلیک کنید. گزینه های دانلود
نحوه باز کردن منوی بوت در ایسوس
در اینجا بلافاصله شایان ذکر است که مادربردهای ایسوس (نصب شده بر روی رایانه شخصی) و لپ تاپ های این برند وجود دارد.
منوی بوت را در رایانه ای با حصیر راه اندازی کنید. برد Asus به آسانی شلیک گلابی است - باید کلید F8 را هنگام بوت شدن فشار دهید (همان زمانی که معمولاً وارد BIOS می شوید).
و در مورد لپ تاپ های ایسوس کمی سردرگمی وجود دارد. به نظر می رسد که سازنده همان است، اما چندین دکمه برای راه اندازی منوی غرفه وجود دارد. پس از همه، راه اندازی منوی بوت روشن است لپ تاپ های ایسوسبا استفاده از یکی از دو کلید انجام می شود:
اغلب این دکمه Esc است، اگرچه می تواند F8 باشد. با این حال، تنها 2 کلید وجود دارد، بنابراین شما به سرعت متوجه خواهید شد که کدام یک مسئول راه اندازی منوی بوت در لپ تاپ ایسوس شما است.
نحوه فراخوانی منوی بوت در لپ تاپ های ایسر
منوی بوت در ایسر با فشار دادن دکمه F12 باز می شود. اما یک نکته کوچک در اینجا وجود دارد. واقعیت این است که معمولاً راه اندازی منوی بوت در لپ تاپ های ایسر غیرفعال است. و وقتی F12 را فشار دهید هیچ اتفاقی نمی افتد. برای اینکه کار کند، باید موارد زیر را انجام دهید:
- وارد BIOS شوید (هنگام بوت کردن لپ تاپ، دکمه F2 را فشار دهید).
- به تب "Main" بروید.
- به دنبال خط "F12 Boot Menu" بگردید و مقدار "Disabled" (خاموش) را به "Enabled" (روشن) تغییر دهید.
- تنظیمات تغییر یافته را ذخیره کرده و از بایوس خارج شوید.
سیستم راه اندازی مجدد می شود و می توانید با استفاده از F12 به منوی بوت لپ تاپ Acer خود دسترسی پیدا کنید.
نحوه فعال کردن منوی بوت در لپ تاپ های سامسونگ
برای فراخوانی Boot Menu در سامسونگ، باید کلید Esc را فشار دهید. اما دارندگان لپ تاپ سامسونگ باید یک چیز را بدانند. واقعیت این است که برای فراخوانی Booth Menu، باید روی دکمه Esc کلیک کنید یک بار!اگر دو بار فشار دهید، پنجره به سادگی بسته می شود.
بنابراین، برای اینکه بدانید دقیقا چه زمانی باید کلید Esc را فشار دهید، باید به آن عادت کنید. اگرچه هیچ چیز پیچیده ای در اینجا وجود ندارد - فقط چند بار تلاش کنید و در لپ تاپ سامسونگ وارد منوی بوت خواهید شد.
نحوه ورود به منوی بوت لپ تاپ های HP
راه اندازی منوی بوت در HP نیز ویژگی های خاص خود را دارد. از این گذشته ، باز کردن منوی غرفه تا حدودی متفاوت انجام می شود. برای ورود به منوی بوت در لپ تاپ HP، به موارد زیر نیاز دارید:
- در روشن کردن ویندوزبلافاصله کلید Esc را فشار دهید.
- منوی راه اندازی نمایش داده می شود - دکمه F9 را فشار دهید.
- آماده.
پس از آن، منوی بوت لپ تاپ HP باز می شود و می توانید اولویت را برای روشن کردن دستگاه ها (با استفاده از فلش ها) تعیین کنید.
نحوه ورود به منوی بوت در ویندوز 10 یا 8
همه روش های فوق به شما امکان می دهند منوی بوت را در ویندوز 7 اجرا کنید. اگر ویندوز 8 یا ویندوز 10 روی رایانه شخصی یا لپ تاپ شما نصب شده باشد، به احتمال زیاد نمی توانید منوی بوت را فعال کنید.
واقعیت این است که این سیستم عامل ها دارای یک ویژگی کوچک هستند - به طور پیش فرض "راه اندازی سریع" را فعال کرده اند، بنابراین به طور کامل خاموش نمی شوند. به این حالت خواب زمستانی (چیزی شبیه حالت خواب) می گویند. بنابراین، هنگام بارگیری رایانه شخصی یا لپ تاپ، باز کردن منوی بوت در ویندوز 10 کار نخواهد کرد.
شما می توانید این مشکل را به سه روش برطرف کنید:
- هنگام خاموش کردن لپ تاپ یا رایانه شخصی Shift را نگه دارید. پس از آن، به طور معمول (به معنای معمول کلمه) خاموش می شود. و سپس می توانید منوی بوت را در ویندوز 10 با فشار دادن کلید مورد نظر اجرا کنید.
- به جای خاموش کردن رایانه شخصی، می توانید آن را مجدداً راه اندازی کنید. و در لحظه روشن شدن، کافی است یک کلید مشخص مربوط به برند لپ تاپ یا مادربرد خود را فشار دهید.
- ویژگی شروع سریع را خاموش کنید. برای این:
تمام - اکنون می توانید به راحتی وارد منوی بوت در ویندوز 10 یا ویندوز 8 شوید.
لیست کلیدهای ورود به منوی بوت
برای راحتی شما، در زیر یک اسکرین شات وجود دارد که کلیدهای راه اندازی منوی بوت را برای لپ تاپ ها و رایانه های شخصی محبوب نشان می دهد. به عنوان مثال، برای رایانه هایی که روی تشک کار می کنند. برد MSI دکمه F11 است. و راه اندازی منوی بوت در لپ تاپ های Sony VAIO با استفاده از F12 انجام می شود. به طور کلی، خودتان آن را متوجه خواهید شد - جدول ساده و قابل درک است.
همچنین برای راحتی، دکمه هایی برای ورود به BIOS نوشته شده است. اگر به دلایلی نمی توانید منوی بوت را باز کنید، همیشه می توانید اولویت بوت دستگاه را تغییر دهید به صورت استاندارد- از طریق بایوس
روز همگی بخیر
هنگام نصب ویندوز (به عنوان مثال)، اغلب لازم است که انتخاب کنید رسانه قابل بوتغیر از هارد دیسک شما می توانید این کار را به دو صورت انجام دهید:
1) وارد BIOS شوید و صف بوت را تغییر دهید (یعنی درایو فلش را در مقابل HDD در صف بوت قرار دهید - به این ترتیب رایانه ابتدا فلش درایو را برای سوابق بوت و فقط پس از آن هارد دیسک را بررسی می کند).
2) با Boot Menu تماس گرفته و یک رسانه خاص را برای بوت شدن در لحظه انتخاب کنید. به نظر من این گزینه بهتر از اولی: سریعتر و بدون نیاز به رفت و برگشت در بایوس برای تغییر صف بوت.
برای ورود به بایوس (با منوی بوت تماس بگیرید)در بیشتر موارد، از کلیدها استفاده می شود: F2، Del، Esc، F12 (بسته به سازنده دستگاه). دکمه را باید بلافاصله پس از روشن کردن رایانه فشار دهید (می توانید چندین بار فشار دهید تا لحظه مناسب را از دست ندهید.
به هر حال، اگر به صفحه اول که بلافاصله پس از روشن کردن رایانه قابل مشاهده است، از نزدیک نگاه کنید، اغلب دکمه ای برای ورود روی آن نوشته می شود. تنظیمات مورد نظر(در حال تماس با منو). نمونه اسکرین شات زیر

برنج. 1. بایوس دوگانه. دکمه DEL - وارد تنظیمات BIOS شوید، دکمه F12 - منوی بوت را فراخوانی کنید.
جدول شماره 1: میانبرهای صفحه کلید برای رایانه ها
برای استفاده از جدول - باید بدانید چه مادربردی دارید، نسخه BIOS. چندین راه برای پیدا کردن وجود دارد که در اینجا سریعترین آنها وجود دارد:

ساده برنامه رایگان، که چیزهای زیادی در مورد سخت افزار شما به شما می گوید. به عنوان مثال، می توانید اطلاعاتی در مورد: پردازنده (CPU)، رم (رم)، مادربرد (مادربرد)، کارت گرافیک (گرافیک)، درایوهای HDD، SSD (Storage) و غیره پیدا کنید. اجزای اصلی دمای آنلاین: هارد دیسک، کارت گرافیک، پردازنده.
تصویری از این ابزار در شکل نشان داده شده است. 2.

برنج. 2. Speccy - گرفتن اطلاعات در مورد مادربرد
میز 1
| مادربرد | نسخه BIOS | کلید داغ | کدام منو باز خواهد شد |
|---|---|---|---|
| ایسر | دل | وارد Setup شوید | |
| F12 | منوی بوت | ||
| ASRock | AMI | F2 یا DEL | اجرای راه اندازی |
| F6 | فلش فوری | ||
| F11 | منوی بوت | ||
| TAB | سوئیچ صفحه نمایش | ||
| ایسوس | جایزه ققنوس | DEL | تنظیمات بایوس |
| TAB | نمایش پیام BIOS POST | ||
| F8 | منوی بوت | ||
| Alt+F2 | ایسوس EZ Flash 2 | ||
| F4 | Asus Core Unlocker | ||
| BioStar | جایزه ققنوس | F8 | پیکربندی سیستم را فعال کنید |
| F9 | Booting Device را بعد از POST انتخاب کنید | ||
| DEL | وارد SETUP شوید | ||
| Chaintech | جایزه | DEL | وارد SETUP شوید |
| ALT+F2 | AWDFLASH را وارد کنید | ||
| ECS (Elite Grour) | AMI | DEL | وارد SETUP شوید |
| F11 | BBS POPUP | ||
| فاکس کان (WinFast) | TAB | صفحه POST | |
| DEL | برپایی | ||
| خروج | منوی بوت | ||
| گیگابایت | جایزه | خروج | رد شدن از تست حافظه |
| DEL | SETUP/Q-Flash را وارد کنید | ||
| F9 | Xpress Recovery Xpress Recovery 2 | ||
| F12 | منوی بوت | ||
| اینتل | AMI | F2 | وارد SETUP شوید |
جدول شماره 2: کلیدهای داغ (Bios / Boot Menu و غیره) برای لپ تاپ ها
توجه: در لپ تاپ های مدرن، ترکیب کلید در ویندوز نیز کار می کند: دکمه SHIFT را نگه دارید + دکمه راه اندازی مجدد را با ماوس انتخاب کنید.
Boot Menu یک پنجره کوچک است که در آن با استفاده از ماوس (فلش های روی صفحه کلید)، می توانید دستگاهی را که از آن بوت می شود انتخاب کنید. نمونه ای از چنین منویی در شکل نشان داده شده است. 3.
بسته به سازنده دستگاه شما، منو ممکن است کمی متفاوت باشد، اما اصل کار در همه جا یکسان است.

جدول شماره 2
| سازنده نوت بوک | نسخه BIOS | کلید داغ | تماس تابع / منو |
|---|---|---|---|
| ایسر | ققنوس | F2 | وارد Setup شوید |
| F12 | منوی بوت (تغییر دستگاه بوت، منوی انتخاب بوت چندگانه) | ||
| Alt+F10 | بازیابی D2D (بازیابی سیستم دیسک به دیسک) | ||
| ایسوس | AMI | F2 | وارد Setup شوید |
| خروج | منوی پاپ آپ | ||
| F4 | فلش آسان | ||
| جایزه ققنوس | DEL | تنظیمات بایوس | |
| F8 | منوی بوت | ||
| بنک | ققنوس | F2 | تنظیمات بایوس |
| دل | فونیکس، آپتیو | F2 | برپایی |
| F12 | منوی بوت | ||
| ماشین های الکترونیکی (ایسر) | ققنوس | F12 | منوی بوت |
| فوجیتسو زیمنس | AMI | F2 | تنظیمات بایوس |
| F12 | منوی بوت | ||
| دروازه (ایسر) | ققنوس | روی ماوس یا Enter کلیک کنید | منو |
| F2 | تنظیمات بایوس | ||
| F10 | منوی بوت | ||
| F12 | بوت PXE | ||
| HP (Hewlett-Packard) / Compaq | داخل | خروج | منوی راه اندازی |
| F1 | اطلاعات سیستم | ||
| F2 | تشخیص سیستم | ||
| F9 | گزینه های دستگاه بوت | ||
| F10 | تنظیمات بایوس | ||
| F11 | بازیابی سیستم | ||
| وارد | راه اندازی را ادامه دهید | ||
| بعد | F1 | منوی بوت تماس | |
| F2 | تنظیمات بایوس | ||
| لنوو (IBM) | Phoenix SecureCore Tiano | F2 | برپایی |
| F12 | منوی بوت چندگانه | ||
| MSI (MicroStar) | *** | DEL | برپایی |
| F11 | منوی بوت | ||
| TAB | نمایش صفحه POST | ||
| F3 | بهبود | ||
| پاکارد بل (ایسر) | ققنوس | F2 | برپایی |
| F12 | منوی بوت | ||
| توشیبا | ققنوس | Esc، F1، F2 | وارد Setup شوید |
| Toshiba Satellite A300 | F12 | بایوس |
جدول شماره 3: بازیابی از یک پارتیشن مخفی (برای لپ تاپ)
اکثر لپتاپهای مدرن دارای یک دستگاه اختصاصی هستند بخش پنهانبا قابلیت بازیابی ویندوز با استفاده از یک "جفت" کلید (بدون نیاز به تهیه فلش USB قابل بوت، دانلود تصاویر ISOبا ویندوز و غیره).
به عنوان یک قاعده، برای شروع عملکرد بازیابی، پس از روشن کردن لپ تاپ، فقط یک کلید (به عنوان مثال، در لپ تاپ های ایسوس F9) را فشار دهید. بعد، پنجره ای ظاهر می شود که در آن باید دستورالعمل های جادوگر بازیابی را دنبال کنید.
توجه: هنگام بازیابی اطلاعات، دیسک سیستم"C:\" اغلب قالب بندی می شود و تمام اطلاعات از آن حذف می شود. از قبل از داده های مهم یک کپی تهیه کنید.

برنج. 4. نوت بوک ACER- ابزار بازیابی خدمات
جدول شماره 3
| سازنده نوت بوک | ترکیب دکمه | توجه داشته باشید |
|---|---|---|
| ایسر | Alt+F10 | ابتدا باید وارد شوید بایوس لپ تاپو D2D Recovery را فعال کنید. در سیستم بازیابی، به طور پیش فرض، رمز عبور تنظیم شده است: 000000 یا AIM1R8. |
| ایسوس | F9 | |
| Dell Inspiron | Ctrl+F11 | |
| فوجیتسو زیمنس | F8 | |
| HP | F10، F11 | |
| ال جی | F11 | |
| لنوو ThinkPad | F11 | |
| MSI | F3 | |
| پاکارد بل | F10 | |
| رووربوک | alt | |
| سامسونگ | F4 | |
| سونی VAIO | F10 | |
| توشیبا | F8، F11 |
PS
جداول (به مرور زمان) به روز خواهند شد. برای اضافات در مورد موضوع مقاله - یک رحمت بزرگ از قبل. همگی موفق باشید!