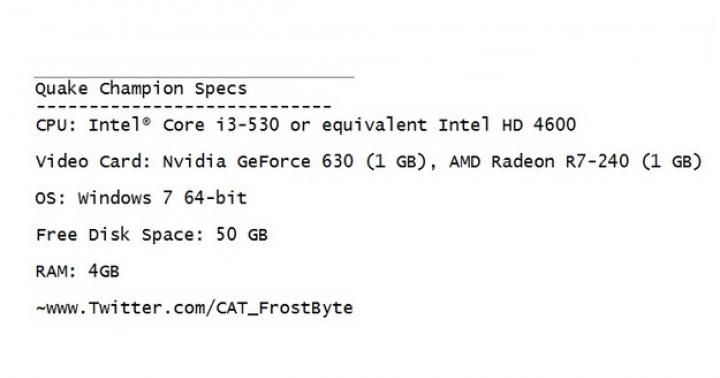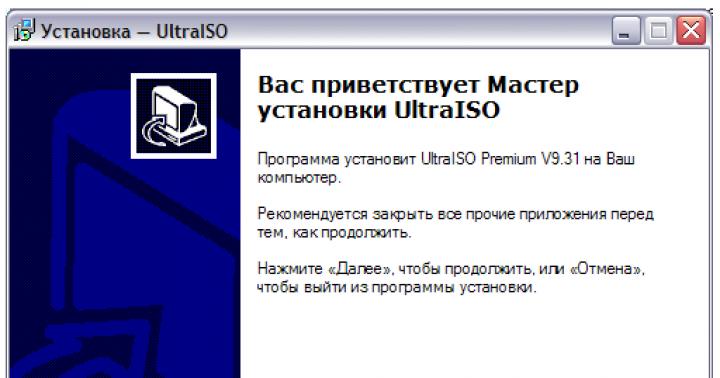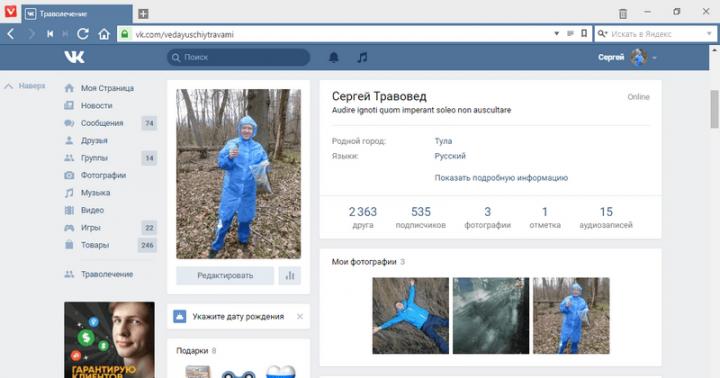اگر برنامه یا فایلی را از مرورگر یا برنامه دیگری دانلود کنید، به طور پیشفرض، مگر اینکه پوشه دانلود را تغییر دهید، همه موارد در برنامه Downloads دانلود میشوند. برنامه هایی که از طریق آنها دانلود می کنید فروشگاه ویندوزدر ویندوز 10 یا 8.1 آنها در یک پوشه دیگر دانلود می شوند.
به طور کلی، پوشه هایی با داده های برنامه در آن قرار دارند پوشه به اشتراک گذاشته شده Windows Apps.
برای یافتن آن مسیر را دنبال می کنیم دیسک محلی C:/ProgramFiles/.
به احتمال زیاد این پوشه را در لیست عمومی نخواهید دید، زیرا... پنهان است برای انجام این کار، روی تب بالای صفحه کلیک کنید چشم اندازو کادر کنار مورد را علامت بزنید عناصر پنهان. پس از این، پوشه شما باید ظاهر شود.

علاوه بر این، در اکثر موارد به دلیل تنظیمات امنیتی امکان ورود فوری به پوشه وجود ندارد. بنابراین لازم است کمی آنها را ویرایش کنید.
برای انجام این کار، هنگامی که پنجره ظاهر می شود شما اجازه دسترسی به این پوشه را نداریدروی دکمه کلیک کنید ادامه هیدو هنگامی که پنجره ظاهر شد، از دسترسی به این پوشه محروم هستید، روی پیوند کلیک کنید برگه "امنیت"..


در پنجره باز شده، تب را انتخاب کنید ایمنیو روی دکمه کلیک کنید علاوه بر این.

اکنون در پنجره ای که باز می شود گزینه های اضافیامنیت برای Windows Appsروی دکمه کلیک کنید ادامه هید.


در پنجره ای که ظاهر می شود، در فیلد نام اشیاء انتخاب شده را وارد کنیدشما باید یک نام وارد کنید حساب، که باید به آن دسترسی داده شود، i.e. نامی که در حال حاضر در آن قرار دارید، اغلب این نام صاحب رایانه، «مدیران»، «مدیر» یا مدل و مدل رایانه است و روی دکمه بررسی نامها کلیک کنید. در این صورت اگر نامی پیدا شد به صورت زیرخط دار نمایش داده می شود و تنها کاری که باید انجام دهید این است که روی دکمه کلیک کنید خوب. اگر نام اشتباه وارد شده باشد، با خطای عدم یافتن نام مواجه می شوید و عملیات کار نمی کند.

اگر همه چیز مرتب است، در پنجره ما نیز کلیک می کنیم خوب، و خوبدر پنجره کلیک کنید خواص. پس از آن، مجدداً در تب به قسمت خصوصیات این پوشه بروید ایمنی، دوباره فشار دهید علاوه بر این. در فصل عناصر مجوزروی نام حساب خود دوبار کلیک کنید.
حال در پنجره باز شده کادر کنار آیتم را علامت بزنید دسترسی کامل و این مجوزها را فقط برای اشیاء و ظروف داخل آن ظرف اعمال کنیدو فشار دهید خوب.

در پنجره تنظیمات امنیتی پیشرفته Windows Appsو سپس در پنجره ویژگی های برنامه های ویندوزهمچنین کلیک کنید خوب.
اکنون می توانید سعی کنید دوباره باز کنید این پوشه. در برخی موارد، ممکن است دوباره پنجره ظاهر شود شما اجازه دسترسی به این پوشه را ندارید، سپس فقط روی دکمه کلیک کنید ادامه هید، خطای دوم این بار نباید ظاهر شود.
اکنون لیستی از پوشه هایی که در آنها نصب شده اند را مشاهده خواهید کرد برنامه های کاربردی استانداردویندوز 10
هدف از نوشتن مقاله پیشنهادی با چندین دستورالعمل ارائه اطلاعاتی در مورد نحوه حذف صحیح برنامه ها در ویندوز 10 با استفاده از ابزار آن و از طریق برنامه های شخص ثالث به کاربر مبتدی است. در طول مسیر، کاربر با روش هایی برای فراخوانی ابزاری که برای حذف برنامه های غیر ضروری از سیستم طراحی شده است آشنا می شود.
به طور کلی، مقایسه سریع رویه ها در ویندوز 7-8 و در "ده" مشابه است و علاوه بر به روز رسانی، هیچ تغییر یا نوآوری اساسی وجود ندارد. رابط کاربری، قطعا نه. آیا ارزش توجه به ظهور یک روش تسریع شده برای فراخوانی اپلت Control Panel را دارد که مسئول حذف نصب نرم افزار است. بیایید با نحوه ورود به رابط برای حذف برنامه های نصب شده در سیستم شروع کنیم.
چگونه ابزاری را پیدا کنیم که مسئول حذف برنامه ها در ویندوز 10 است؟
یک اپلت یا عنصر کنترل پنل، که نوعی برنامه کاربردی است که در اکسپلورر ادغام شده است، به نام "افزودن یا حذف برنامه ها" در مکانی آشنا با نسخه های قبلی سیستم عامل قرار دارد.
1. برای مثال از طریق منوی جدید Win → X، پنجره Toolbar را فراخوانی کنید.
راه های زیادی برای انجام این کار در "ده نفر برتر" وجود دارد؛ در مورد آنها در مقاله مربوطه بخوانید.
2. اگر مقدار قسمت "View" به عنوان "Category" تعریف شده است، روی "Uninstall programs" در بخش "Programs" کلیک کنید، در غیر این صورت عنصر "Programs/components" را پیدا می کنیم.

به این ترتیب ما به اپلت دسترسی خواهیم داشت که حاوی لیستی از محصولات نرم افزاری نصب شده روی رایانه با قابلیت حذف نصب یا رفع مشکلات است (مثلاً یکی از اجزای نرم افزار به طور تصادفی حذف شده است).

شما می توانید از شر هر جزء موجود در لیست خلاص شوید برنامه های نصب شده. تعداد آنها کمی بیشتر از تعداد میانبرهایی است که می توانید در Start پیدا کنید. حذف برنامه ها با ارسال فرمان مربوطه با کلیک بر روی نماد آن انجام می شود. این کار هم با استفاده از دکمه "حذف/تغییر" در نوار ابزار و هم از طریق منوی زمینه عنصر انتخاب شده انجام می شود. پس از این، سیستم حذف کننده موجود در توزیع برنامه را راه اندازی می کند و به کاربر این فرصت را می دهد که پارامترهای حذف نصب را مشخص کند (به عنوان مثال، تنظیمات ابزار را ترک کند).

همچنین میتوانید از طریق جستجوی بهبودیافته به اپلت دسترسی پیدا کنید، که کار بسیار خوبی را انجام میدهد.

رابط جدید برای حذف برنامه ها در منوی تنظیمات
تنظیمات به عنوان جایگزینی برای کنترل پنل توسعه داده شد، اما امکان تبدیل سریع کاربرانی که به آن عادت داشتند وجود نداشت، بنابراین منوی تنظیمات جایگزینی برای کنترل پنل باقی می ماند. این ابزار خود را برای حذف برنامهها از ویندوز 10 دارد. بیایید نحوه دسترسی به رابط حذف از طریق تنظیمات را با جزئیات بیشتر بررسی کنیم.
1. منو را با استفاده از ترکیب باز کنید کلیدهای برد→ من یا از طریق منوی زمینهشروع کنید.
2. به بخش "سیستم" بروید.
3. روی برگه «برنامه ها/ویژگی ها» کلیک کنید.

در نتیجه لیستی از برنامه های شناسایی شده در سیستم نمایش داده می شود. حذف آنها به همان روش قبلی انجام می شود: برنامه را انتخاب کنید، روی "حذف" کلیک کنید و عمل را تأیید کنید. در مرحله بعد، نصب کننده یکپارچه یا نصب کننده ویندوز راه اندازی می شود، جایی که باید چند کلیک انجام دهید.
همانطور که می بینیم، هیچ چیز پیچیده یا جدیدی در این روش وجود ندارد؛ همچنین در عملکرد اولیه است و به طور منظم وظایف محول شده را انجام می دهد.
راه های اضافی برای باز کردن گفتگوی حذف نصب نرم افزار در ویندوز 10
اکنون که به روش کلاسیک باز کردن اپلت برنامهها/ویژگیها نگاه کردهایم، وقت آن است که با روشی سریع برای فراخوانی این ابزار آشنا شوید.
1. Win → X را با استفاده از ترکیب مناسب فراخوانی کنید یا روی Start کلیک راست کنید.
2. مورد مناسب را از لیست کشویی انتخاب کنید.

همچنین، گزینه زیر برای اکثر برنامهها کار میکند: شروع را باز کنید، روی مؤلفه غیرضروری کلیک راست کنید (این فقط برای برنامههای شخص ثالث اعمال میشود) و «Delete» را انتخاب کنید.

به این ترتیب لیستی از برنامه های نصب شده را مشاهده خواهیم کرد. با کمک آن می توانید از شر آن خلاص شوید جزء غیر ضروریسیستم های.
اطلاعات مربوطه
اکثر برنامه های کاربردی نصب شده پوشه هایی با میانبرهایی برای راه اندازی حذف کننده (خود برنامه، راهنما و غیره) در بخش شروع همه برنامه ها ایجاد می کنند. با کلیک بر روی این میانبر، uninstall.exe یا uninst.exe که در پوشه ریشه با فایل های برنامه قرار دارد، راه اندازی می شود.

ممکن است در حذف نصب برخی از برنامه ها با مشکل مواجه شوید. به عنوان مثال، این امر در مورد شبیه سازهایی که درایورهای خود را در سیستم، آنتی ویروس ها و درایورهای دستگاه جانبی (آداپتور ویدئو) پیاده سازی می کنند، صدق می کند. در بسیاری از موارد، شما به سادگی مجبور خواهید بود ویندوز 10 را مجددا راه اندازی کنید. اگر هنگام حذف آنتی ویروس ها و درایورهای آداپتورهای ویدئویی مشکلی پیش آمد، باید از برنامه های حذف نصب شده برای آنها استفاده کنید.
برای پاکسازی جامع سیستم از هر اپلیکیشنی باید به اپلیکیشن هایی مانند Revo Uninstallerو مشابه این برنامه نه تنها نصب کننده برنامه داخلی را راه اندازی می کند، بلکه یک اسکن کم عمق یا عمیق را نیز ارائه می دهد سیستم فایلبرای وجود فایل های باقی مانده از عملکرد ابزار راه دور و کلیدهای رجیستری متعلق به آن را پیدا می کند.
اگر هیچ محصولی را در لیست موارد نصب شده پیدا نکردید، ممکن است به این معنی باشد که برنامه مورد نظر قابل حمل است یا محصول نرم افزاری مورد نظر مخرب است. برای خلاص شدن از شر آن، باید از یک آنتی ویروس یا ضد جاسوس افزار، به عنوان مثال، AVZ استفاده کنید.
ویندوز 10، از نظر مدیریت نصب/حذف برنامه ها، اصولاً تفاوت چندانی با نسخه های قبلی ندارد، اما هنوز تفاوت های ظریفی وجود دارد: به عنوان مثال، یک ابزار حذف نصب به روز اضافه شده است که اکنون با سرعت رعد و برق راه اندازی می شود. از طریق «افزودن یا حذف برنامهها».
با این حال، بلافاصله سؤالاتی مطرح می شود: نصب و حذف کجاست؟ برنامه های ویندوز 10؟ کدام یک بهتر است راه سریعوارد این جزء کنترل پنل شوید. و البته مهمترین سوالی که ذهن دهها کاربر را نگران میکند این است که چگونه برنامههای ویندوز 10 را به درستی حذف کنیم تا پس از اتمام حذف (زمانی که برنامه حذف شد) همه چیز تمیز و بدون خطا باشد.
بیایید به آن نگاه کنیم و آن را در کنار هم توضیح دهیم:
متن بر اساس امتیاز:
قسمت Add/Remove Programs در ویندوز 10 کجاست؟
یادداشت هایی برای:
در ویندوز 10، مانند سایر سیستم ها، یک "جستجو" داخلی برای اجزای ویندوز در نوار وظیفه وجود دارد - برای یافتن هر ابزاری در لیست غنی ده ها، به سادگی نام عنصر مورد نیاز را در قسمت جستجو تایپ کنید. . اگر نام به درستی وارد شود، در 99٪ موارد پیدا می شود. تنها کاری که باید انجام دهید این است که روی پیوندی که پیدا کرده اید کلیک کنید و به جایی که باید بروید بروید...
همچنین باید از این واقعیت آگاه باشید که اکثر برنامه های نصب شده بر روی رایانه شما پوشه خود را در "همه برنامه ها" ایجاد می کنند - این پوشه حاوی میانبری است که به دسکتاپ منتقل می شود. جدول ویندوزبرای راه اندازی سریعبرنامه و همچنین در این پوشه به همراه یک میانبر یک فایل به اصطلاح uninstall مانند uninstall.exe وجود دارد - اگر روی این فایل کلیک کنید مراحل حذف شروع می شود - یعنی حذف یک برنامه خاص!
با این حال، اگر کار با فایل ها هنوز برای شما کار دشواری است، اجازه دهید تغییرات استاندارد حذف برنامه های نصب شده در سیستم را در نظر بگیریم:
در ویندوز 10، ابزار «افزودن یا حذف برنامهها» باید در «برنامهها و ویژگیها» جستجو شود - یعنی این ابزار مانند سیستمهای قبلی در محل مدیریت قبلی قبلی خود باقی میماند.
و می توانید آن را به روش ساده زیر باز کنید:
در جستجو - در نوار وظیفه - عبارت "Control Panel" را تایپ کنید، سیستم بلافاصله نتیجه را نمایش می دهد - تنها کاری که باید انجام دهیم این است که مورد مورد نیاز را انتخاب کنیم.
اما در اینجا یک تفاوت ظریف وجود دارد: به آیتم تنظیمات "مشاهده" (که دایره ای به رنگ قهوه ای مشخص شده است) توجه کنید - اگر به عنوان مثال، شما مانند من گزینه ای برای نمایش مجموعه کنترل پنل "دسته ها" دارید، سپس در "برنامه ها" گزینه “Uninstall a program” را انتخاب کنید.
اگر "Icons" تنظیم شده باشد، در این حالت "برنامه ها و ویژگی ها" را انتخاب می کنیم ...

ما ناامیدانه روی موارد مورد نیاز کلیک می کنیم ...
... در مورد تنظیمات برنامه و کامپوننت همه چیز ساده است: برای حذف برخی از برنامه هایی که برای من و شما غیر ضروری است - 1 - آن را در لیست پیدا کنید ... دکمه سمت راست ماوس را فشار دهید و روی "Delete" کلیک کنید، یا می توانید به سرعت روی قسمت بالای منو کلیک کنید، همانطور که در تصویر زیر نشان داده شده است، حذف/ویرایش...

اگر برنامه را حذف نصب کنید، یک پنجره هشدار باز می شود - شما با حذف موافقت می کنید.
آغاز خواهد شد فرآیند خودکارحذف ...
حذف برنامه ها از طریق تنظیمات در ویندوز 10
در ده به روز شده برتر، می توانید پارامترهای سیستم را با استفاده از ابزار داخلی "تنظیمات" به همین نام تغییر دهید. برای رسیدن به پارامترها، روی "شروع" و بر این اساس روی "تنظیمات" کلیک کنید. در همین پارامترها، درست مانند کامپوننت ها... به راحتی می توان برنامه های نصب شده روی کامپیوتر را حذف کرد.

نحوه باز کردن سریع برنامه ها و ویژگی ها - ساده ترین راه
چگونه به سرعت بخش حذف برنامه ها را باز کنیم؟
ساده است: آن را در «برنامهها و ویژگیها» ویندوز 10 باز کنید - چند راه به شما ارائه میدهم:
بیایید ماوس را بگیریم - دکمه سمت راست - روی دکمه "شروع" کلیک کنید (من گزارش می دهم: امکان استفاده از کلیدهای میانبر ویندوز وجود دارد - در این مورد به اصطلاح ترکیب WinIX - Win + X -
بسیاری از کاربران این سوال را دارند که چگونه یک برنامه را به طور کامل از رایانه خود حذف کنند؟ این مشکل به ویژه برای افرادی که از نسخه معمولی سیستم به ویندوز 10 ارتقاء داده بودند، حاد بود نسخه جدیدمسیریابی و روش های حذف برنامه ها تغییر کرده است. در این مقاله نحوه تولید را به شما خواهیم گفت حذف برنامه ها در ویندوز 10بدون زحمت به چندین روش راحت.
چگونه یک برنامه را در ویندوز 10 از طریق Start حذف کنیم؟
ویندوز 10 یکی از... راه های سادهبرای حذف نصب نرم افزار- با استفاده از منوی استارت با تشکر از این، روند چندین بار افزایش می یابد. برای این شما نیاز خواهید داشت:
- منوی Start را با کلیک بر روی لوگوی ویندوز در گوشه پایین سمت چپ باز کنید.
- مورد نیاز خود را از لیست محصولات نصب شده انتخاب کنید یا از جستجو برای جستجوی ساده استفاده کنید.
- انتخاب کنید محصول مناسباز لیست و روی آن کلیک کنید کلیک راستموش. "حذف" را از منوی کشویی انتخاب کنید.

با این کار یک کنترل پنل با لیستی از تمام محصولات نصب شده باز می شود. بسته به نسخه سیستم عاملحذف نصب یا به طور خودکار راه اندازی می شود یا باید آن را به صورت دستی روشن کنید. پس از شروع، پنجره ای باز می شود که می توانید از آن استفاده کنید دستورالعمل های گام به گامفرآیند تمیز کردن از رایانه شخصی انجام می شود.
در برخی موارد، برنامه بلافاصله بدون ظاهر شدن کنترل پنل حذف می شود. این اغلب هنگام حذف نصب محصولاتی که از آن نصب شده اند رخ می دهد با استفاده از مایکروسافتفروشگاه.
حذف نصب برنامه ها در ویندوز 10 با استفاده از کنترل پنل
این روش برای تمامی نسخه های سیستم عامل مایکروسافت اثبات شده و جهانی است. اصول عملکرد آن در تمام نسخه های سیستم به هیچ وجه تغییر نکرده است، بنابراین تقریبا برای همه آشنا است. که در آخرین نسخه هاراه های مختلفی برای ورود به پنل با حذف و تغییر نرم افزارهای نصب شده وجود دارد. اکنون به تفصیل به بررسی هر یک از آنها خواهیم پرداخت.

1 گزینه
- منوی Start را باز کنید.
- در جستجو، عبارت «افزودن یا حذف برنامهها» را وارد کنید. شما می توانید بخشی از یک عبارت را بنویسید، جستجو به طور خودکار مشابه ترین گزینه را نشان می دهد و درست خواهد بود.
- بر روی مورد با عنوان "افزودن و حذف برنامه ها" کلیک کنید.
- لیستی از تمام برنامه های نصب شده باز می شود. روی نام و سپس روی دکمه "حذف" کلیک کنید.
گزینه 2
- منوی Start را در سمت راست پایین صفحه باز کنید.
- روی نماد چرخ دنده کلیک کنید تا تنظیمات باز شود.
- در منوی باز شده، "برنامه ها" را انتخاب کنید.
- به طور پیش فرض، بخش "برنامه ها و ویژگی ها" باز می شود. مراحل پاراگراف 4 گزینه 1 را تکرار می کنیم.

گزینه 3
- به "شروع" بروید و "کنترل پنل" را در جستجو وارد کنید. از لیست، برنامه کنترل پنل کلاسیک را انتخاب کنید.
- روی مورد "برنامه ها" کلیک کنید.
- در منوی باز شده، "برنامه ها و ویژگی ها" را انتخاب کنید. پس از آن باز می شود منوی استانداردبرای حذف محصولات نصب شده

با استفاده از PowerShell حذف نصب کنید
این گزینه برای کاربران پیشرفته کامپیوتر یا برنامه نویسان با مدیران سیستم. PowerShell یک ابزار سیستمی است که توسعه دهندگان برای حذف برخی از آنها ارائه کرده اند برنامه های از پیش نصب شدهو اجزاء به عنوان مثال، استاندارد برای مشاهده عکس یا اسناد متنیبا روش های معمولی نمی توان آن را حذف نصب کرد.

اصل اساسی ایجاد یک فرمان کنسول است که مؤلفه مورد نیاز را پیدا کرده و آن را تمیز می کند. مشکل این روش این است که به اشتباه می توانید یک جزء مهم را برای سیستم حذف کنید که باعث اختلال در عملکرد آن می شود.
- در جستجو، "PowerShell" را وارد کرده و به عنوان مدیر اجرا کنید.
- برنامه کنسول باز می شود. دستور Get-AppxPackage | را وارد کنید برای مشاهده لیست اجزای نصب شده، نام، PackageFullName را انتخاب کنید.
- سپس Get-AppxPackage program_name | Remove-AppxPackage –package را وارد کنید، جایی که نام از لیست پاراگراف دوم گرفته شده است.
استفاده از ابزارهای اضافی
بسیاری از مردم تعجب می کنند که چگونه برنامه ها را به طور کامل از ویندوز 10 حذف کنند، زیرا پس از حذف اغلب فایل های موقت یا زباله های باقی مانده ای وجود دارد که پاک نشده اند. این نیز در مورد رجیستری سیستمکه به هم ریختگی آن می تواند بر عملکرد کامپیوتر تاثیر بگذارد.
برنامه های غیر ضروری ویندوز 10 را با CCleaner حذف کنید
CCleaner یکی از قدیمی ترین و شناخته شده ترین ابزارهای تعمیر و نگهداری کامپیوتر است. با آن می توانید رجیستری، زباله و فایل های باقی مانده، هنگام راه اندازی رایانه خود راه اندازی را تغییر دهید و موارد دیگر. دستورالعمل تمیز کردن کامل:
- روی مورد "سرویس" کلیک کنید.
- تب حذف بلافاصله باز می شود. انتخاب کنید برنامه مناسبو روی دکمه "حذف" کلیک کنید.

نحوه حذف برنامه ها از رایانه ویندوز 10 با استفاده از Revo Uninstaller
این ابزار فقط برای حذف اجزای نصب شده در نظر گرفته شده است، اما در این فرآیند تمام اتصالات و یادداشت های موجود در رجیستری رایانه را پاک می کند. دستورالعمل استفاده تا حد امکان ساده است:
- بیایید Revo را راه اندازی کنیم. محصول مورد نظر را از لیست انتخاب کنید.
- روی دکمه "حذف" در بالای پنجره کلیک کنید. پس از این، فرآیند تمیز کردن شروع می شود.

اگر هنوز در مورد موضوع "چگونه یک برنامه را در ویندوز 10 حذف کنیم؟" دارید، می توانید آنها را در نظرات بپرسید.
بسیاری از کاربران با مشکل برنامه های شخص ثالث یا داخلی مواجه شده اند. حذف برنامه غیرممکن است یا برعکس، سیستم به تنهایی برنامه ها را حذف می کند. دلایل مختلفی برای این مشکلات وجود دارد، از نصب نادرست تا Windows Defender. حذف نصب برنامه ها در ویندوز 10 دقیقاً موضوعی است که این مقاله به آن می پردازد.
چگونه یک برنامه را در ویندوز 10 برای همیشه حذف کنیم؟
اغلب این سوال توسط کاربرانی پرسیده می شود که می خواهند روند حذف برنامه های داخلی را از فروشگاه مایکروسافت که به طور خودکار نصب می شوند شروع کنند.
نحوه حذف داخلی برنامه های غیر ضروریدر ویندوز 10:
- ابتدا باید دانلود و نصب مستقل برنامه ها از فروشگاه را ممنوع کنید. تنظیمات - شخصی سازی - شروع و غیر فعال کردن گزینه را باز کنید "گاهی اوقات توصیه ها را در منوی استارت نشان می دهد".
- سپس، باید نصب بازی ها و برنامه های تبلیغاتی را ممنوع کنید. برای این کار باید یک پارامتر به رجیستری اضافه کنید. ویرایشگر رجیستری را با دستور regedit باز کنید و سپس به شعبه بروید
- و پارامتر SilentInstalledAppsEnabled را روی 0 قرار دهید.


ما مطمئن شدیم که برنامه ها خودشان نصب نمی شوند. حالا بیایید به حذف آنچه باقی مانده است برویم. مراحل نشان داده شده در تصاویر را دنبال کنید و برنامه های غیر ضروری را حذف کنید.
کجا می توانم برنامه های نصب شده در ویندوز 10 را حذف کنم؟
اگر به برنامههای کاشیشده (UWP) رسیدگی شود، حذف برنامههای کلاسیک (Win32) هنوز باید انجام شود. همچنین می توان آنها را به سادگی از تنظیمات یا از طریق کنترل پنل حذف کرد؛ گزینه دوم را در نظر بگیرید.
- با وارد کردن فرمان کنترل در جستجوی Control Panel یا در پنجره Run (Win+R) Control Panel را باز کنید. سپس، مورد مربوطه را باز کنید (تصویر را ببینید).

- از لیستی که ظاهر می شود، را انتخاب کنید برنامه لازمو روی "حذف" کلیک کنید.

با برنامه های غیر قابل نصب چه کنیم؟
این اتفاق می افتد که نمی توانید برنامه های غیرقابل نصب را از رایانه خود در ویندوز 10 حذف کنید و روش هایی که در بالا توضیح داده شد کمکی نمی کند ، سپس ابزارهای ویژه به کمک می آیند.
برای Win32 کلاسیک
اگر عدم وجود یک مؤلفه یا خطا مانع از حذف شود، یک ابزار از مایکروسافت کمک خواهد کرد.
- ابزار نصب یا حذف عیبیابی را دانلود کنید.
- ابزار را اجرا کرده و در مرحله انتخاب نوع مشکل Uninstall را انتخاب کنید.

لیستی نمایش داده می شود که در میان آنها باید نرم افزار لازم وجود داشته باشد که با آن مشکلات پیش می آید. آن را انتخاب کنید و کمی صبر کنید تا ابزار تکمیل شود اقدامات لازم.

برای UWP کاشی شده - این به شما کمک می کند.
چرا ویندوز 10 برنامه ها را به تنهایی حذف می کند؟
مواردی را که برنامه ها توسط خود سیستم حذف می شوند را نادیده نخواهیم گرفت. همانطور که قبلاً نوشته شد، دلایل زیادی برای این وجود دارد، یکی از آنها این است مدافع ویندوز. مشکل این است که همه ابزارهای "هک" و دور زدن مجوز تقریباً در همه موارد از روش یکسانی برای دور زدن مجوز استفاده می کنند که نه تنها برای Windows Defender، بلکه برای سایر آنتی ویروس ها نیز شناخته شده است. Defender نه تنها می تواند به اصطلاح "کرک" را مسدود و حذف کند، بلکه برخی از آنها را نیز رایگان می کند آنتی ویروس های پولیآنها از این رنج می برند، به خصوص اگر "کرک" در واقع حاوی کد مخرب باشد.
حذف برنامه های بدون مجوز را ممنوع کنید
اما اگر ویندوز 10 برنامه های بدون مجوز را حذف کند چه می شود: چگونه این وضعیت را برطرف کنیم؟ برای اینکه ویندوز نرم افزارهای بدون مجوز را تحقیر نکند و به آن فحش ندهد، باید پوشه ای که نرم افزار در آن نصب شده است را در لیست حذف قرار دهید. برای شروع، Windows Defender را باز کنید و به قسمت Virus and kërcënim - تنظیمات حفاظت از ویروس - Exceptions بروید و روی آن کلیک کنید. "افزودن یا حذف استثناها".

بسته به نوع "کرک" که استفاده می کنید، می توانید یک فایل یا پوشه، نوع فایل یا فرآیند را به استثناها اضافه کنید. معمولاً نویسندگان بیلدها یا هک ها در مورد مواردی که دقیقاً باید به استثناها اضافه شود می نویسند تا همه چیز به درستی کار کند.

از حذف برنامه ها در ویندوز 10 جلوگیری کنید
اگر برنامه رایگان یا صادقانه خریداری شده است، اما سیستم هنوز حذف شده است، ممکن است دلایل مختلفی برای این وجود داشته باشد:
- در نتیجه نصب یک به روز رسانی اصلی، سیستم ممکن است نرم افزارهای ناسازگار را پیدا کند و آن را حذف کند؛ اغلب، قبل از نصب، سیستم هشدار می دهد و می گوید که تا زمانی که جزء ناسازگار حذف نشود، به روز رسانی نصب نخواهد شد. اما استثناهایی وجود دارد که پس از نصب یک جدید نسخه های ویندوز 10 برنامه مورد علاقه نه در لیست برنامه های نصب شده است و نه در پوشه، هیچ کجا.
- آنتی ویروس ها می توانند نه تنها "کرک ها"، بلکه کل برنامه ها را در صورتی که به طور بالقوه خطرناک یا ابزارهای تبلیغاتی مزاحم در نظر گرفته شوند، حذف کنند. معمولا قبل از این، آنتی ویروس این موضوع را گزارش می کند و تنها در صورت نادیده گرفتن مکرر، آن را حذف کرده یا به قرنطینه منتقل می کند.
- وقتی صحبت از برنامه های کاشی کاری می شود، همه چیز پیچیده تر می شود. با هر به روز رسانی جدید، مایکروسافت به طور فزاینده ای یک پره در چرخ های ویندوز 10 قرار می دهد. به عنوان مثال، با انتشار به روز رسانی پاییز به روز رسانی سازندگان(1709) بسیاری از کاربران نتوانستند فروشگاه و سایر برنامه های داخلی را باز کنند و مسیرهای بازیابی استاندارد از طریق PowerShell کمکی نکرد. در بیشتر موارد، فقط نصب مجدد سیستم کمک کرد. الگوریتم کارکرد و نصب مولفههای UWP پیچیدهتر از نمونههای کلاسیک است، بنابراین مشکلاتی همچنان وجود دارد.
روز خوبی داشته باشی!