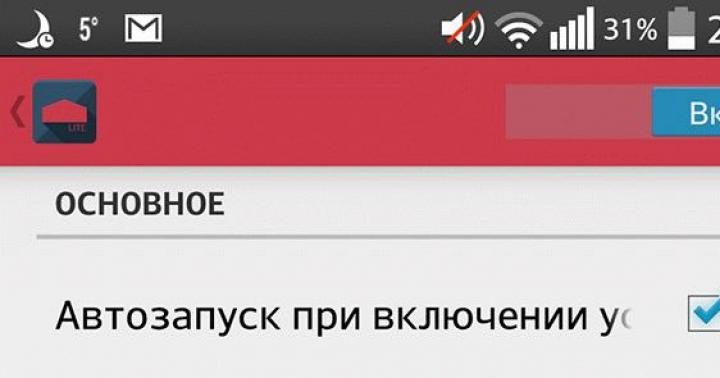La réinitialisation des paramètres du routeur s'effectue en appuyant longuement sur le bouton Réinitialiser situé sur le panneau arrière du routeur.
Pour accéder à l'interface Web du routeur, vous devez ouvrir votre navigateur Internet et saisir http://192.168.0.1 dans la barre d'adresse, Nom d'utilisateur administrateur, champ mot de passe laissez-le vide (à condition que le routeur ait réglages d'usine, et son IP n'a pas changé).

Modification du mot de passe d'usine.
Par défaut : connexion admin, mot de passe admin
Les installateurs de messagerie doivent changer le mot de passe dans les paramètres par le numéro de série indiqué sur la boîte (S/N). Lors de la reconfiguration, il est également recommandé d'utiliser le S/N comme mot de passe pour le routeur et le Wi-Fi ( numéro de série).
Dans l'interface du routeur, vous devez accéder à l'onglet Système, menu Mot de passe administrateur.
Sur le terrain Mot de passe(Nouveau mot de passe) entrez nouveau mot de passe.
Sur le terrain Confirmation(Confirmez le mot de passe ) Répété le nouveau mot de passe.

Cliquez ensuite sur le bouton Enregistrer les paramètres.
Après cela, le routeur vous demandera de ressaisir ses paramètres.
Configuration du Wi-Fi sur le routeur.
Dans l'interface du routeur, vous devez vous rendre dans l'onglet Wifi, menu Paramètres de base (Basique paramètres).
1.SSID le nom de votre réseau sans fil.

2. Dans l'onglet Wifi, sélectionner Les paramètres de sécurité.

3. Dans la liste déroulante Authentifications réseau (Authentification réseau): sélectionner
WPA-PSK/WPA2-PSK mixte est le moyen le plus sûr de protéger votre réseau sans fil.
Champ clé de chiffrement PSK .
Vous devez entrer n'importe quel ensemble de nombres longueur de 8
avant 63
. Ils doivent également être mémorisés afin que vous puissiez les spécifier lors de la connexion au réseau. Il est recommandé d'utiliser le numéro de série de l'appareil comme clé (indiqué sur la boîte, sous la forme S/N########). Cliquez sur le bouton "Changement" pour appliquer et enregistrer les paramètres.
Récemment, un de mes amis m'a apporté un nouveau routeur D-link et m'a demandé de l'examiner.
Ainsi, je me suis retrouvé entre les mains de l'un des derniers routeurs produits par D-Link - le routeur double bande DIR-815/AC.
Sur le site D-link, il est positionné comme un « nouveau produit », même s'il me semble qu'il ressemble davantage au « petit frère » du Dir-825/AC/G1.
Voyons avec quoi ils le mangent.
Description de l'appareil:
Ce routeur est un routeur D-link 802.11ac (AC1200) double bande assez bon marché.
Son coût est ce moment environ 2500r.
Le routeur est basé sur la puce Realtec RTL8197DL.
Le Wi-Fi est basé sur les puces Realtec RTL8192ER, RTL8812AR.
L'appareil dispose de 64 Mo mémoire vive Mémoire DDR2 et 8 Mo Flash.
Le routeur embarque un point d'accès wi-fi bi-bande (2,5 GHz et 5 GHz) de la norme 802.11ac, 4 antennes non amovibles à rayonnement omnidirectionnel et un gain de 5 dbi, port WAN 100 Mbit/s, 4 Des ports LAN 100 Mbit/s et une interface web D-link « AIR », adaptée aux utilisateurs russes.
De plus, le routeur dispose de 1 port USB 2.0, ce qui lui ajoute sérieusement des fonctionnalités (via USB, vous pouvez utiliser des modems 3G et LTE, des clés USB et disques externes via USB et utiliser également le routeur comme serveur d'impression).
Certes, la situation des imprimantes est standard : seule l'impression via un port réseau est prise en charge.
À mon avis, si vous ne disposez pas de « connexions Internet Gigabit » (c'est-à-dire que la vitesse de votre connexion Internet ne dépasse pas 100 Mbps), un tel routeur semble être un choix intéressant pour un appartement moyen.
Les ports Gigabit WAN et LAN augmentent le coût de l'appareil au moins un peu (et parfois beaucoup) et sont parfois tout simplement « inutiles » pour de nombreux utilisateurs.
Apparence et équipement
Commençons donc notre inspection par l’apparence et l’équipement.
L'appareil est vendu dans un coffret fabriqué dans la gamme standard de D-Link.
Le kit de routeur se compose de :
Routeur DIR-815/AC ;
Adaptateur secteur 12V 1A ;
Câble Ethernet;
Guides d'installation rapide (QIG);
Carte de garantie;

Le routeur a un corps en plastique plat noir avec une « bande » brillante caractéristique dessus et est relativement léger (360 g).
Par apparence grâce à 4 antennes, il ressemble un peu à un « hérisson ».
Dimensions hors tout de l'appareil : 202x132x28.
Au verso on trouve :
Connecteurs LAN et WAN,
Interrupteur
bouton marche/arrêt w-fi,
Bouton WPS
Bouton de réinitialisation
Port USB 2.0.

La conception du routeur comprend également des supports muraux (situés au bas du boîtier).

Partie logicielle de l'appareil
L'appareil est livré avec le firmware d'usine 2.5.0, qui est « équipé » de l'interface Web « Air » (en bleu et blanc).
Il n'est pas nécessaire de « flasher » l'appareil (malheureusement, je n'ai pas encore trouvé de firmware plus récent que celui d'usine).
L'interface WEB est « localisée » à l'adresse IP 192.168.0.1.
Je l'ouvre et vois une offre pour modifier immédiatement le mot de passe d'usine pour l'accès administratif à l'appareil.
Vous NE POUVEZ PAS définir l’administrateur du « mot de passe par défaut ».
Vous devez absolument remplacer le mot de passe par un autre et, veuillez noter, vous connecter à nouveau en utilisant celui-ci (le nouveau mot de passe). De plus, si vous saisissez un mot de passe incorrect plusieurs fois de suite, le routeur sera bloqué pendant plusieurs minutes. Voici une telle fonctionnalité. Sois prudent!
Nous avons donc changé le mot de passe et nous sommes connectés.
Toutes les informations « récapitulatives » sur l’appareil apparaissent immédiatement à nos yeux.
État de la connexion Internet, adresses IP des ports de l'appareil, noms (SSID) des réseaux sans fil dans les deux plages et autres statistiques.

L'interface dispose également d'une fonction intéressante pour revoir l'état général du routeur (dans le menu cela s'appelle surveillance)

Les quatre éléments de menu suivants de la section « Prise en main » sont dédiés à 4 assistants de configuration (réseau sans fil, virtuel, serveur, assistant IP-TV et assistant de connexion avec l'application Click'n'Connect). Nous ne nous y attarderons pas dans détail, tout y est intuitif.
Passons en revue les sections de menu et les fonctions prises en charge du routeur.
Nous ne les listerons pas tous, nous nous concentrerons uniquement sur les plus basiques (nécessaires à la configuration) et les plus intéressants (de mon point de vue).
Les principales sections du menu de l’interface Web de l’appareil :
Dans la rubrique « Réseau-LAN »", vous pouvez configurer l'adresse locale du routeur et les paramètres du serveur DHCP interne.
De plus, tant pour le protocole IPV4 que pour le protocole IPV6.

Section « réseau -WAN ».
Cette section est peut-être la plus importante pour l'utilisateur, puisque c'est dans cette section que vous pouvez configurer et visualiser l'état de la « Connexion Internet ».
L'appareil propose de nombreux types de connexions : connexions IPoE (IP dynamique), IP statique, PPTP, L2TP, 802.1X.
Il est possible de modifier les paramètres fins du WAN (clonage de l'adresse MAC, ajustement du MTU, etc.).
Le type de connexion à choisir pour la configuration est « dicté » par votre fournisseur d'accès Internet. Il est conseillé de se renseigner sur le type de connexion et les paramètres WAN lors de la connexion à Internet ou de la conclusion d'un contrat.
Les paramètres d'usine ont déjà créé une connexion typique de nombreux fournisseurs, recevant les paramètres du serveur DHCP du fournisseur (également appelé IPoE ou IP dynamique).
Sinon (si votre type de connexion est différent de IPoE), vous pouvez sélectionner « configurer le WAN manuellement » dans le menu du routeur ou utiliser les instructions standard de votre fournisseur pour configurer la connexion.
J'ai testé le fonctionnement de ce routeur dans différents modes de port WAN (en connexions PPTP et L2TP avec le fournisseur, ainsi qu'IPoE standard).
Je n’ai détecté aucune baisse de débit au « débit Internet » de 100 Mbit/s sur PPTP et L2TP depuis plusieurs jours.

Rubrique « Wi-Fi ».
Les paramètres Wi-Fi sont divisés en « paramètres de base », « paramètres de sécurité » et « paramètres avancés ».
Le DIR-815/AC étant un appareil bi-bande, le nombre de sections de paramètres est doublé (chacune des bandes 2,4 GHz et 5 GHz possède ses propres paramètres « principaux », « supplémentaires » et « de sécurité »).
Les paramètres « de base » indiquent le nom du réseau wi-fi (SSID), le canal (fréquence), la norme wi-fi et quantité maximale clients (appareils) connectés au wi-fi.
Essayez de choisir « 802.11ac » ou « 802.11n/ac mixte » ou pour les deux bandes de fréquences afin d'améliorer la qualité du Wi-Fi (sauf si vous possédez d'anciens appareils Wi-Fi de plus de 3 à 5 ans).

Sinon, sélectionnez le mode de compatibilité 802.11b/g/n pour 2,4 GHz et 802.11a/n pour 5 GHz.

Dans les « paramètres de sécurité », vous précisez le type de cryptage du trafic wi-fi (algorithme et ses paramètres), la clé de cryptage wi-fi.
Les paramètres Wi-Fi « supplémentaires » se concentrent par exemple sur des paramètres tels que le réglage de la puissance de l'émetteur Wi-Fi (de 0 à 100 % par incréments de 25 %), la largeur du canal de fréquence Wi-Fi, l'allumage et l'extinction. la formation du « faisceau d’antenne » (beamforming) et bien plus encore.
De plus, dans cette section, vous pouvez interdire la transmission du trafic multicast (généralement utilisé en IPTV) vers la partie Wi-Fi de l'appareil (pour une ou les deux bandes).

Rubrique « Wi-fi – liste des clients Wi-fi »
Cette section de menu vous permet de voir Adresses MAC clients connectés via sans fil, indiquant leur vitesse de connexion réelle, la force du signal, ainsi que la quantité d'informations transmises et reçues par chaque client.
Rubrique – « Modem 3G/LTE »
Une liste des modems USB compatibles peut être trouvée sur le site Web de D-link ici
Lorsque la connexion est configurée sur un modem USB 3G, la sauvegarde automatique WAN est également prise en charge (passage à un modem 3G lorsque le canal filaire principal est « physiquement » déconnecté).
Cette fonction est configurée dans l'élément de menu "Réseau - Redondance WAN"

Rubrique « Système »
Au chapitre les paramètres du système des sections de menu sont présentées pour modifier le mot de passe administrateur, travailler avec la configuration, redémarrer, mettre à jour le micrologiciel (à partir d'un fichier ou via Internet), régler l'heure du système et télécharger le « journal » depuis l'appareil (y compris sur une clé USB connectée ).
Il existe des utilitaires de ping et de traçage (tracert), ainsi que la possibilité d'activer l'accès à telnet et de définir un numéro de port pour celui-ci.


Section Wi-Fi – Répartition intelligente des clients
Cet élément de menu est relativement nouveau et assez intéressant.
Les paramètres de cette section sont décrits en détail dans le document sur le site du fabricant,
Je me limiterai à décrire l'essence de cette fonction.
La fonction de distribution intelligente est nécessaire si vous disposez de plusieurs appareils Wi-Fi (routeur ou point d'accès) à la maison ou au bureau et que vous devez fournir Wi-Fi transparent entre eux.
Cette fonction sera demandée pour les pièces grandes ou « allongées » qui ne peuvent pas être « couvertes » avec un seul appareil Wi-Fi.
Dans une situation standard avec deux appareils Wi-Fi les clients se connectant via Wi-Fi évaluent eux-mêmes le niveau du signal et décident quand passer à un autre appareil (point d'accès ou routeur).
Cela réduit les caractéristiques de vitesse des clients Wi-Fi d'un tel point d'accès (ou routeur), il est donc parfois nécessaire de prendre en charge un client à faible vitesse dans une zone de réception de signal incertaine (malgré le fait que dans le zone de couverture d'un autre point, il recevrait plus De meilleures conditions réception.)
Cela nuit également au client Wi-Fi lui-même. Il peut subir une perte de connexion à court terme, ou un ralentissement important du travail Wi-Fi en raison de son envie de « s'accrocher trop longtemps à l'un des points d'accès ».
La fonction de distribution intelligente élimine le besoin pour les clients Wi-Fi de surveiller eux-mêmes leur « commutation ». Les points le font pour lui accès wi-fi(ou routeurs).

Section - « Stockage USB ».
Cette section est très intéressante pour l'utilisateur moyen car elle permet de transformer un routeur avec une clé USB insérée dedans ou USB externe Disque dur V Serveur ftp, téléchargeur torrent, serveur de fichiers ou serveur de lecture pour smart-TV moderne (DLNA).
Si le fonctionnement simultané de plusieurs Périphériques USB a - vous pouvez utiliser un hub USB. Cependant, veuillez noter que dans ce cas, il convient de veiller à la nutrition nécessaire pour chacun d'eux.
Cependant, vous ne devez pas utiliser plus de deux périphériques USB (il y a probablement une limitation logicielle dans le firmware, car en pratique je n'ai pas pu utiliser plus de deux périphériques).
Le routeur prend en charge les systèmes de fichiers NTFS, FAT32 et EXT2/3.
Les clés USB peuvent avoir plusieurs partitions.
« Stockage USB/Informations ».
Dans cette section, vous pouvez afficher l'état et la structure des fichiers des clés USB connectées. Cependant, aucune action ne peut être entreprise pour travailler avec les données dans cet élément de menu.
Vous pouvez également déconnecter en toute sécurité les périphériques USB via cette section de menu.

« Clé USB/Samba ».
Cet élément de menu permet au routeur de fonctionner comme serveur de fichiers via le protocole SMB (Samba).
Dans les paramètres, vous pouvez modifier le nom du réseau, groupe de travail et les descriptions du serveur, ainsi que l'activation du mode de connexion sans compte.

« Stockage USB/FTP ».
Cet élément de menu permet au routeur de fonctionner comme serveur de fichiers en utilisant le protocole FTP.
Dans ce cas, les identifiants et mots de passe des utilisateurs FTP (et lorsque l'accès anonyme est désactivé, via samba) sont définis dans la section du menu « Système - Utilisateurs USB" Les utilisateurs sont communs aux deux protocoles (FTP et Samba).


« Stockage USB/DLNA ».
Cet élément de menu vous permet d'activer et de configurer le serveur DLNA, nécessaire à la diffusion de fichiers multimédia sur les téléviseurs intelligents modernes.
Par exemple, sur mon téléviseur intelligent de LG, le client DLNA est disponible via l'élément de menu smartshare (sur les téléviseurs d'autres fabricants, bien sûr, il s'appelle différemment).
Le serveur DNLA intégré permet de spécifier plusieurs répertoires de fichiers avec un choix de leur catégorie (musique, vidéo, photo ou tout à la fois).
Le routeur prend en charge de nombreux types de fichiers modernes (jpeg, mp3, wma, flac, m4a, avi, ts, mkv, mp4, mpg, wmv).
Section « Transmission/Paramètres de transmission »
Peut-être la section la plus utile pour l'utilisateur de routeur moderne.
Qui refuserait un client réseau p2p (téléchargeur torrent) ?
Transmission est le client torrent intégré interne.
Dans les paramètres de cet élément de menu, vous pouvez sélectionner :
Le nom du dossier dans lequel les fichiers et le contenu torrent seront téléchargés ;
Port d'interface Web de contrôle de transmission (oui, oui, il possède sa propre interface Web distincte, située sur une page Web distincte) ;
Nombre maximum de fichiers ouverts (« téléchargés ») ;
Nombre maximum de pairs.
Il convient également de noter qu’il n’existe aucune restriction formelle sur la vitesse de téléchargement. Cependant, en réalité, je n'ai pas réussi à obtenir la vitesse de téléchargement lorsque en utilisant le port USB médias avec NTFS système de fichiers 0,9-1 Mo/s.
Très probablement, cela est dû à une limitation logicielle des ressources matérielles du routeur servant le client de transmission.
Après tout, le routeur est principalement conçu pour remplir ses fonctions principales : fournir un accès à Internet, et doit « télécharger » en arrière-plan.
Par conséquent, je vous conseille de ne pas trop vous fier au « téléchargement rapide de torrents », mais d'essayer de définir de telles tâches de téléchargement « la nuit ».

L'interface web de Transmission (l'adresse pour y accéder se trouve sur la page principale de configuration du client) est assez laconique, mais elle permet de se faire une idée de l'avancement du « téléchargement » et de son heure approximative, ainsi qu'un liste des pairs et leurs adresses IP, etc.

Section - « Supplémentaire »
Section - « Supplémentaire - Divers ». Dans cette section, vous pouvez activer le transfert divers types les connexions via un routeur (appelé Application Layers Gateway (ALG)) ainsi que les protocoles RTSP et SIP (utilisés dans la téléphonie vocale et le streaming vidéo).
Dans le même élément de menu, vous pouvez activer le service proxy UDP vers HTTP ( UDPXY), nécessaire à la diffusion de flux IPTV vers des appareils ne prenant pas en charge le multicast (Multicast).
Le service proxy diffuse des flux de données et les envoie à chaque destinataire séparément (monodiffusion) plutôt qu'un seul flux pour tout le monde (multidiffusion).
Parce que le ce service est assez gourmand en ressources (il est nécessaire d'envoyer une copie du flux à chaque abonné proxy), le routeur avertit honnêtement que lorsque UDPXY est activé, le proxy IGMP sera désactivé (c'est-à-dire la réception « multicast » de données via le routeur ).
Par conséquent, si vous avez besoin en même temps d'une diffusion IPTV « multidiffusion classique » et d'un proxy UDP vers HTTP, utilisez les paramètres de l'élément de menu pour la réception de flux de données « multidiffusion ». /VLAN supplémentaire« directement » (configurez le port du pont pour la multidiffusion).

Section - « /VLAN supplémentaire ». Cette section peut dupliquer l'assistant « IPTV » et, en fait, vous permet d'implémenter plusieurs services dans le routeur, en séparant un ou plusieurs ports en une connexion distincte qui ne relève pas de la « traduction d'adresses » générale (NAT).
Cela permet par exemple d'établir une connexion directe du fournisseur à votre décodeur IPTV (ou plusieurs décodeurs), comme si vous aviez juste un « switch » devant le routeur.

Section - « Paramètres avancés/port »
Cet élément de menu permet à l'utilisateur : d'une part, de voir visuellement quels ports lan et wan sont utilisés, et d'autre part, de « définir » leurs paramètres (vitesse, contrôle de flux, etc.) si nécessaire.

Section - « Avancé / Gestion des bandes »
Cet élément de menu vous permet de définir des limites de vitesse sur chacun des ports LAN du routeur (avec une précision de 1 Mbit/s).
Malheureusement, il n'y a pas de réglage fin de la vitesse par flux (en combinaison avec la QoS), vous ne pouvez définir une limite de vitesse que pour l'ensemble du port à la fois.

Cependant, même sous cette forme, cette fonction peut être utile pour limiter les utilisateurs domestiques « trop actifs » (par exemple un enfant) qui téléchargent tout.
Les statistiques pour chaque port LAN peuvent être consultées dans l'élément de menu "Statut - statistiques du port".

Section - « Avancé/Routage » et « Avancé/Routage IPv6 »
Vous permet « d'enregistrer » des routes vers des réseaux et sous-réseaux individuels pour les protocoles IPv4 et IPv6.
Ces paramétrages sont parfois nécessaires pour utiliser les ressources internes et les portails des fournisseurs (sans envoyer de trafic vers Internet).

Section - « Avancé / IPsec ».
Ce protocole (IPSEC) permet d'établir des connexions VPN cryptées transparentes entre deux points (si plus, alors par paires).
Par exemple, vous possédez deux magasins ou deux bureaux. Cette fonctionnalité vous permet de connecter vos réseaux (et vos routeurs) via Internet à un réseau local commun.
L’utilisation ou non de cette fonction est une affaire personnelle pour chacun.

Autre:
Entre autres choses, le routeur prend en charge Yandex DNS, Dyndns, le filtrage d'URL, les règles de pare-feu et autres. fonctions supplémentaires, qui ont été évoqués à plusieurs reprises dans d'autres revues, et sur lesquels il ne sert à rien de s'attarder.

Avantages:
Fonctionnalité riche (parfois presque pas inférieure aux « produits phares des lignes ») ;
Fonctionnement stable dans tout type de connexion WAN (sans aucune baisse de vitesse) ;
Bonne réception fiable du signal Wi-Fi ;
Prix abordable.
Inconvénients :
Ils viennent plutôt de la section pinaillage :
Manque de QoS pour définir les vitesses des ports ;
Incapacité d'influencer la priorité du processus de Transmission (par exemple, en augmentant sa vitesse « du jour au lendemain ») ;
Manque de calendriers (nécessaires pour activer et désactiver certaines fonctions utiles).
Conclusions :
Le routeur m'a fait une très bonne impression.
Les larges capacités du routeur, ses paramètres avancés et son prix bas permettent de le recommander comme « bête de somme» - routeur multifonctionnel domestique.
La première chose qui intéresse les propriétaires d'un routeur nouvellement acheté est DIR D-Link-300 immédiatement après sa connexion - ce sont des questions sur la configuration d'un réseau wifi sans fil. Après tout, c'est pour cela que vous achetez l'appareil. Un réseau wifi suffit amplement pour fournir un accès Internet à tous les gadgets de l'appartement. Si auparavant les membres de la famille avaient des conflits concernant l'accès à Internet, alors avec l'achat du D-Link DIR-300, tous leurs soucis disparaîtront comme de la fumée. Mais cela ne se produira qu'après avoir correctement configuré la connexion sans fil sur le D-Link DIR-300. réseau Wi-Fi. En plus de mettre en place ce service, le routeur prend également en charge d'autres technologies de communication, telles que le VPN. Le panneau d'administration du routeur comporte des options qui leur correspondent. Mais nous n’aborderons pas ici ces questions. Seul le wifi nous intéresse !
Comme les autres paramètres du routeur D-Link DIR-300, les paramètres du réseau sans fil sont effectués via l'interface Web. Vous pouvez y accéder depuis un navigateur sur l'ordinateur auquel l'appareil est directement connecté. Nous décrirons systématiquement toutes les étapes nécessaires pour organiser la prise en charge complète d'un réseau sans fil dans un espace confiné de votre maison. Lisez attentivement et répétez après nous.
Attribution d'un nom de réseau
Notre première configuration wifi sur le routeur D-Link DIR-300 consistera à attribuer un nom de réseau. Pour commencer, procédons comme suit :
- Dans le menu de gauche, sélectionnez « Wi-Fi » -> « Réglages généraux». .
- Dans le panneau de droite, cochez la case "Allumer connexion sans fil». .
- Réglez l'option « MBSSID » sur « Désactivé ». .
Passons à la configuration du nom de réseau du routeur. Pour ça:
- Allez dans le menu « Wi-Fi » -> "Réglages généraux"..
- Dans le champ « SSID », saisissez le nom futur réseau D-Link DIR-300. Il doit être tapé avec l'alphabet latin - pas de lettres russes ! Par ce nom vous rechercherez un réseau parmi d’autres.
- Champ "Canal".- \ attribuer le mode « Auto ». . Ce paramètre est généralement ajusté en cas d'interférence de communication. Si le wifi ne fonctionne pas très bien, essayez de jouer avec cette valeur.
- Réglez le champ « Mode sans fil » sur « B/G/N Mixed ». . Si vous travaillez avec un ordinateur portable ou utilisez un smartphone, vous pouvez définir ici la valeur « G Only » - cela permettra au système de fonctionner à la limite de ses capacités.

Attribution des droits d'accès
Les routeurs comme le D-Link DIR-300 fournissent un signal non seulement à l'intérieur de votre maison, mais aussi un peu plus loin. Si vous habitez dans un immeuble, le signal de votre appareil atteindra les appartements voisins et se propagera peut-être davantage.
S’il y a des personnes particulièrement rusées parmi vos voisins, elles peuvent facilement voler votre trafic. Dans ce cas, la vitesse de votre connexion Internet diminuera d’autant que celle de votre voisin augmentera.
Répartir le trafic entre les membres de la famille est une chose, mais le partager avec des inconnus et des personnes pas très honnêtes en est une autre. Donc le prochain Configuration Wi-Fi sur D-Link DIR-300, ce que nous ferons, concernera la restriction de l'accès à votre routeur aux étrangers. Seuls ceux qui connaissent le mot de passe pourront se connecter au système.
Nous effectuons séquentiellement les manipulations suivantes :
- Nous lançons le navigateur sur l'ordinateur et saisissons l'adresse IP de notre appareil dans la barre d'adresse : http://192.168.0.1.
- Dans le menu de gauche, sélectionnez « Wi-Fi » -> "Les paramètres de sécurité"..
- "Authentification réseau" réglé sur « WPA-PSK/WPA-2-PSK mixte ». .
- Entrez le mot de passe souhaité dans le champ "Clé de cryptage PSK.". N'attribuez pas de mot de passe trop primitif, comme « 123 » - un tel wifi peut facilement être piraté.
 Voici en effet tous les paramètres minimaux requis pour organiser un réseau sans fil basé sur le routeur D-Link DIR-300. Si quelque chose ne fonctionne pas, la raison se situe ailleurs que Paramètres de base. Nous examinerons ci-dessous quelques problèmes de ce type pour le routeur D-Link DIR-300.
Voici en effet tous les paramètres minimaux requis pour organiser un réseau sans fil basé sur le routeur D-Link DIR-300. Si quelque chose ne fonctionne pas, la raison se situe ailleurs que Paramètres de base. Nous examinerons ci-dessous quelques problèmes de ce type pour le routeur D-Link DIR-300.
Le routeur D-Link DIR-320 est considéré comme l'un des plus populaires. Il n’est pas rare qu’une personne achète un routeur D Link, le ramène chez elle, puis appelle le fournisseur d’accès Internet et lui dise : « Tiens, je l’ai acheté et je n’arrive pas à le configurer ». Jetons un bref coup d'œil aux caractéristiques techniques et à l'apparence.
Apparence et caractéristiques
Il y a peu de choses à dire sur les caractéristiques, car tous les routeurs sont extrêmement similaires. La norme de réseau sans fil 802.1g/b est utilisée. Sur le routeur Wi-Fi, en plus des ports LAN, il y a 1 port USB. Les antennes du modem sont amovibles. Pour être plus précis, il ne possède qu’une seule antenne. L'appareil lui-même prend en charge les protocoles de connexion PPPoE, L2TP et PPTP.
Sur la face avant de l'appareil se trouvent différents indicateurs et voyants qui permettent de surveiller l'état de certaines caractéristiques :
- Vient d’abord l’indicateur d’alimentation standard, indiquant si le routeur est allumé
- Viennent ensuite les indicateurs indiquant l'état d'Internet et du réseau sans fil Wi-Fi.
- Après cela, il y a 4 indicateurs de port local. Ils indiquent s'il existe une connexion au routeur via un câble LAN et, si oui, via quel port.
- Le dernier indicateur USB, qui indique si le port USB est activé.
À l'arrière de l'appareil se trouvent différents ports et connecteurs dans lesquels vous pouvez insérer des cordons et des câbles pour installation correcte:
- Il y a d’abord une antenne qui permet aux communications d’atteindre une plus grande distance autour de la maison ou de l’appartement.
- Ensuite, il y a un connecteur USB, il a un contour vert.
- Ensuite, il y a 4 ports locaux bleus, ils doivent être connectés à l'aide d'un câble LAN.
- Puis un connecteur WAN ou INTERNET pour connecter Internet à notre modem.
- L'avant-dernier connecteur est nécessaire pour connecter l'alimentation.
- Le dernier bouton est intitulé « RESET ». Il est nécessaire pour réinitialiser les paramètres, il est utilisé pour réinitialiser le mot de passe. Le bouton lui-même est situé à l'intérieur du trou, ce qui le protège d'une pression accidentelle, car après avoir réinitialisé le mot de passe, le routeur doit être à nouveau configuré.

Installation du routeur
Avant de procéder à toute configuration, le modem doit être déballé et installé dans un endroit qui nous convient. Il est important qu'il y ait une prise à proximité, que le câble Internet puisse y accéder et qu'il y ait un PC à proximité.
Il n'y a rien de compliqué dans l'installation. Pour une installation correcte, il vous suffit de connecter l'électricité au routeur, de connecter l'ordinateur et Internet via des cordons. Le câble Internet est fourni par la société Internet. À ce stade, la configuration et l'installation de D Link DNS à l'emplacement requis sont terminées.
Configuration complète du routeur
Avant de commencer à configurer Internet et le réseau sans fil, avant de configurer le routeur D Link DIR 320, nous devons vérifier si l'ordinateur est correctement connecté au modem.
Vérification de la connexion
Pour vérifier la connexion d'un ordinateur en cours d'exécution système opérateur Windows 7, nous devons aller dans Démarrer, puis panneau standard contrôle informatique. (C'est plus facile à faire comme dans les instructions de capture d'écran, cela vous aidera à configurer D Link DIR 320). 
Nous devons maintenant sélectionner « Afficher l'état et les tâches du réseau ».

Après avoir sélectionné l'élément requis, nous devons cliquer sur « Modifier les paramètres de l'adaptateur ».

Vous devez maintenant examiner les propriétés « Connexions par réseau local».

Nous devons voir si les propriétés du protocole Internet version 4 sont correctement présentes.

Ici on met une coche, s'il n'y en a pas, tout est à l'opposé paramètres automatiques, comme dans la capture d'écran. Et cliquez sur « OK ».

Si vous avez Windows 10 sur votre PC, suivez les autres instructions. « Démarrer », puis vous devez cliquer sur « Paramètres ».

Cliquez sur le sous-élément « Réseau et Internet ».

À gauche dans le menu, vous devez cliquer sur Ethernet, puis définir les paramètres de l'adaptateur, comme dans les premières instructions.

Nous examinons maintenant également les propriétés du réseau LAN.

Regardons les propriétés de la quatrième version.

Encore une fois, installez les configurations automatiques et cliquez sur « OK ».

Nous sommes maintenant sûrs que la connexion fonctionne correctement, sinon nous mettons à jour le logiciel. Et sur le routeur mis à jour, vous pouvez désormais effectuer certaines actions.
Configuration d'une connexion Internet
Pour remplir n'importe quel actions supplémentaires, nous devons accéder aux paramètres du routeur. Cela se produit via le navigateur, nous allons là vers 192.168.0.1 ou 192.168.1.1 - ce sont des sites. Cela doit être fait sur un PC qui ne dispose pas de connexion Internet.
Dans la fenêtre qui s'ouvre, nous sommes invités à saisir votre identifiant et votre mot de passe. Selon la norme, le nom et le mot de passe sont identiques - admin.

Maintenant que nous sommes entrés au centre de toutes les configurations, nous devons changer la langue de l'interface en russe pour la rendre plus facile. Sur la droite coin supérieur, où se trouve Langue, sélectionnez « Russe ».

PPoE
Considérons paramètre standard via PPPoE. Ce dernier est le type de connexion, il doit être clarifié avec votre fournisseur. Tous une information important selon les paramètres peuvent être dans le contrat. Vous devriez donc d'abord y regarder.
Dans le bloc « Réseau », cliquez sur WAN. Dans la fenêtre qui vient de s'ouvrir, vous devez cliquer sur « ajouter ». Ici, nous procédons comme indiqué dans la capture d'écran.


Le type de connexion que vous devez sélectionner est PPPoE, ou celui spécifié par la société Internet dans votre contrat.
Ensuite nous indiquons le nom d'utilisateur et le mot de passe, ils sont numérotés 2 et 3.4. Ces données figurent dans le contrat avec la société Internet.

Après cela, cliquez sur « Appliquer ». Internet devrait maintenant apparaître sur votre ordinateur.
PPTP avec adresse dynamique
Tout d'abord, pour effectuer le débogage, nous devons accéder au lien WAN, qui se trouve dans le bloc « Réseau ». Sur la nouvelle page, cliquez sur « Ajouter ».
1. Type de connexion, comme dans le nom de ce sous-élément, PPTP avec une adresse dynamique.
3. Ensuite, nous devons fournir un nom d'utilisateur et un mot de passe. Ces données doivent être fournies par le fournisseur.
4. Il en va de même pour le serveur VPN. Il doit être fourni par le prestataire.
5. Cliquez sur Appliquer.

PPTP avec adresse statique
Afin de configurer connexion statique vous devez ajouter une nouvelle connexion. Cela doit être fait dans la fenêtre WAN, elle se trouve dans le bloc « Réseau ». Nous sélectionnons le type de connexion dont nous avons besoin – PPTP + statique.
1. Ensuite, vous devez remplir les champs de la section IP. Tous les champs qui doivent être remplis doivent être précisés. Nous pouvons demander des données au fournisseur, au service d'assistance ou les trouver dans des contrats papier.
2. Configurez maintenant l'élément VPN. Cochez immédiatement la case à côté des paramètres automatiques. Ensuite, nous saisissons tous les champs sélectionnés. Il s'agit d'un nom d'utilisateur et d'un double mot de passe, ils doivent figurer dans le contrat. Ainsi que l'adresse du serveur VPN.
3. Cliquez sur Appliquer.

Configuration d'un réseau sans fil
La configuration du Wi-Fi est encore plus simple. Pour ce faire, sélectionnez les paramètres de base dans le bloc Wi-Fi (si vous ne le trouvez pas, vous devez d'abord cliquer sur les paramètres avancés en bas de page).

Ensuite, vous devez cocher la case à côté de « activer la connexion sans fil ». Ensuite, nous indiquons les données nécessaires. Le SSID est le nom de votre réseau Wi-Fi. Ici, nous en écrivons, uniquement en lettres anglaises. Cliquez sur « Appliquer ».

Vous devez maintenant définir un mot de passe pour le Wi-Fi. Pour définir un mot de passe Wi-Fi, sélectionnez « Paramètres de sécurité ».

Dans le champ « Authentification réseau », sélectionnez WPA2-PSK. La clé de cryptage, qui porte le numéro 2, est le mot de passe WiFi. Une fois le nouveau mot de passe saisi, nous devons le sauvegarder. Pour cela, cliquez sur « Enregistrer et recharger », c'est le numéro 3.

Maintenant toutes les questions sur la configuration du routeur D Lien vers le répertoire 320 nru, devrait disparaître. Parfois, avant de configurer un routeur, nous devons découvrir comment flasher un routeur D Link Dir 320. Mais nous en parlerons, et comment créer un stockage réseau à l'aide du routeur D-Link DIR, dans un autre article.
Vidéo sur le sujet
Bon Internet à vous !