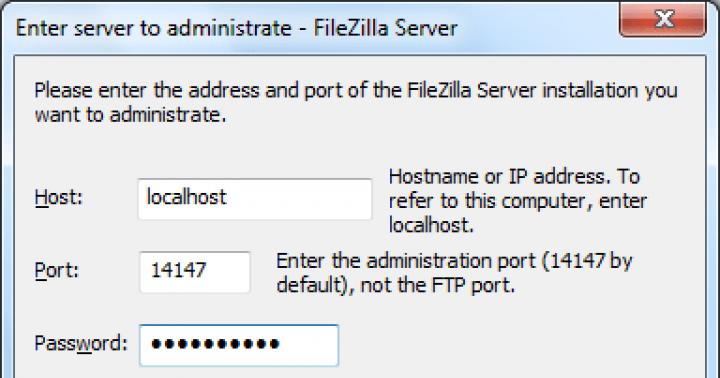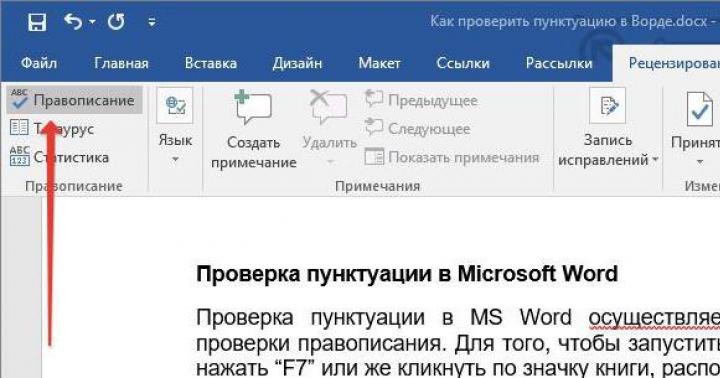Après avoir signé un contrat avec un fournisseur et acheté l'équipement approprié pour organiser un réseau domestique sans fil afin d'accéder à Internet, l'utilisateur est confronté à la nécessité d'ajuster les appareils électroniques.
Bien sûr, vous pouvez utiliser les services de spécialistes, mais, comme le dit la sagesse populaire, si vous voulez bien faire, faites-le vous-même. Le guide ci-dessous vous aidera à faire de cette déclaration une réalité, tant que vous faites preuve d'un peu de prudence et que vous épargnez vos heures personnelles.
Mais avec la nécessité ultérieure d'effectuer de telles opérations, grâce à l'expérience, le temps de saisie des paramètres dans le configurateur Web de l'appareil prendra beaucoup moins de temps. En même temps, vous pouvez l'enregistrer en attendant l'arrivée du maître.
Activités préliminaires
Une préparation minutieuse au début vous permet d'atteindre avec succès votre objectif ultime. En effectuant de manière cohérente toutes les étapes de la procédure, de la connexion de l'appareil à son réglage, même une "bouilloire" complète est garantie de ne pas créer de difficultés importantes pour configurer le routeur ZyXEL Keenetic II.
Lien
Dans un premier temps, vous devez retirer l'appareil de la boîte avec tous les éléments qui lui sont proposés. Procédez ensuite à la procédure de connexion, et pour ce faire, suivez ces étapes :

Travail préparatoire avec l'ordinateur
Maintenant, vous devez vous assurer que les paramètres sont corrects carte réseau... Cette procédure est également simple lorsqu'il y a un algorithme d'actions étape par étape devant vos yeux.
Les quelques étapes suivantes sont nécessaires :

 Vous devez maintenant procéder à la saisie des paramètres dans le configurateur Web du routeur afin d'établir la connexion avec le World Wide Web.
Vous devez maintenant procéder à la saisie des paramètres dans le configurateur Web du routeur afin d'établir la connexion avec le World Wide Web.
Connectez-vous au configurateur Web
Le processus de configuration du modem s'effectue dans une fenêtre de navigateur, vous pouvez donc saisir tous les paramètres nécessaires à l'aide d'un PC ou d'un appareil mobile sur n'importe quelle plate-forme.
Pour accéder à l'interface Web, vous devez effectuer ces étapes :
- Cliquez sur « Entrer » ;
- Cliquez ensuite sur « Configurateur Web » ;
- Si le micrologiciel vous conseille de modifier les paramètres d'autorisation à ce stade, il est préférable d'accepter et d'entrer votre propre nom et code d'origine (il est recommandé, si vous avez une imprimante, de les imprimer immédiatement ou de les écrire manuellement dans un cahier, puisque même un vieux morceau de papier se souvient mieux des informations que la plus bonne mémoire humaine) ;
- Après avoir terminé toutes les étapes, le menu principal de l'appareil apparaîtra sur l'écran, donnant accès à ses paramètres.
Que faire en cas d'échec de connexion ?
Si le code saisi ne permettait pas d'entrer dans l'interface Web, cela signifie qu'il a déjà été modifié par un utilisateur précédent ou dans le magasin, par un client curieux qui a réussi à grimper dans les paramètres de l'équipement.
Le problème est résolu par la technique de restauration standard, par conséquent, le mot de passe et la connexion d'usine seront à nouveau valides.
Pour remettre les paramètres à l'état d'usine, procédez comme suit :

Procédure de saisie des paramètres réseau
Après avoir terminé les mesures ci-dessus, le moniteur affiche le bureau principal, dans lequel toutes les manipulations avec les paramètres réseau sont effectuées.
Cependant, avant de commencer à saisir les paramètres, il est nécessaire d'écrire le protocole d'accès appliqué à partir du contrat signé avec le fournisseur de communication, par exemple PPPoE, L2TP, etc. Vous devez également préciser s'il existe un correctif. Adresses MAC fournisseur. Quelles IP sont utilisées, par exemple une IP dynamique ou un chemin persistant.
En outre, est-il nécessaire d'enregistrer l'adresse IP et le nom du serveur VPN. C'est-à-dire, découvrez tous les paramètres qui doivent être entrés dans l'interface. Si l'utilisateur n'a pas de contrat, alors lors d'un appel du client, le fournisseur fournit toutes les informations par téléphone, un numéro soutien technique qui sont indiqués sur le site officiel de la société.
Dans l'interface Web, vous devez effectuer les opérations suivantes :

Configuration Wi-Fi
Résoudre la question de savoir comment configurer un point d'accès sans fil sécurisé Accès Wi-Fi ne prendra pas longtemps.
Les développeurs ont rendu la vie des propriétaires d'appareils ZyXEL Keenetic de deuxième génération aussi simple que possible et à condition qu'immédiatement après le premier lancement, l'appareil crée le réseau Wi-Fi le plus fiable selon la norme WPA2.
Dans le même temps, en mode automatique, un canal est sélectionné qui est optimal pour l'environnement actuel.
Par conséquent, généralement rien ne doit être modifié dans le configurateur Web. Pour entrer dans le réseau de diffusion, il vous suffit de connaître le nom et le code, et ils, comme mentionné ci-dessus, sont écrits dans les documents entre les mains de l'utilisateur.
Ceux qui souhaitent modifier les paramètres définis peuvent le faire facilement en entrant dans l'interface de l'appareil.
Séquence d'étapes, sur l'exemple de l'interface modèle Keenetic Lite, comme ça:

Configuration pour regarder la télévision numérique
Pour les centres Internet Keenetic 2, les développeurs ont mis en place un contrôle IPTV pratique, mais uniquement dans les dernières modifications du firmware.
 Le firmware a une fonction "TVport" intégrée afin que vous puissiez spécifier un port séparé pour le décodeur. Si le logiciel du matériel n'a pas été mis à jour depuis longtemps, il doit être mis à jour avant de commencer la procédure de configuration.
Le firmware a une fonction "TVport" intégrée afin que vous puissiez spécifier un port séparé pour le décodeur. Si le logiciel du matériel n'a pas été mis à jour depuis longtemps, il doit être mis à jour avant de commencer la procédure de configuration.
Pour connaître la modification actuelle du logiciel, vous devez ouvrir l'onglet « Moniteur système ». Après cela, entrez dans la section "Système". Ensuite, dans la section "Informations système", regardez la version du micrologiciel.

Ensuite, via le configurateur Web, vous pouvez mettre à niveau le micrologiciel. Les paramètres par défaut permettent à ces routeurs de visualiser immédiatement télévision interactive... Par conséquent, l'utilisateur n'a même pas besoin de creuser dans le configurateur Web.
Fonctionnement du point d'accès Keenetic via modem ADSL
Lorsque vous utilisez un modem ADSL pour accéder au réseau mondial, qui n'a pas de fonction de diffusion Wi-Fi, un appareil Keenetic de deuxième génération aidera à créer une ligne Wi-Fi.
Le modem ADSL est connecté au fournisseur d'accès Internet et l'appareil ZyXEL ne doit être connecté au modem qu'avec un fil et définir le mode point d'accès sans fil dans le configurateur Web.
Ainsi, Keenetic transmettra un pont. La figure ci-dessous montre un schéma du fonctionnement de l'équipement. Dans ce mode, l'appareil fonctionne comme un répéteur.
 Pour configurer un répéteur, procédez comme suit :
Pour configurer un répéteur, procédez comme suit :

Redirection de port
Si tu veux passer par Internet vers l'interface de l'équipement domestique, vous pouvez rediriger les ports dans le configurateur Web ZyXEL Keenetic 2 ou, comme l'appellent les professionnels, "Network Address Translation (NAT)".
Étapes à suivre:

Les routeurs Zyxel Keenetic modernes d'Android, iPhone ou iPad peuvent être configurés de deux manières :
1) Utilisation de l'interface Web ;
2) Utilisation des applications.
Paramétrage d'un routeur Zyxel depuis une tablette/smartphone à l'aide de l'interface web.
Cette méthode n'est pas particulièrement différente de la configuration du routeur depuis un ordinateur, vous vous connectez également au réseau sans fil Zyxel (le nom du réseau et le mot de passe sont indiqués sur l'autocollant du routeur).
Ouvrez n'importe quel navigateur sur votre appareil mobile (Crome, Opera, Mazzila, etc.), dans la barre d'adresse, saisissez l'adresse IP du routeur 192.168.1.1 et plus, tout comme vous effectuez les réglages sur l'ordinateur. Le seul inconvénient de cette méthode est l'inconvénient. interface Web conçu pour le curseur de la souris et le clavier, sur la tablette tous les menus sont petits et il n'est pas pratique de l'utiliser avec un doigt.
Configuration de Zyxel à partir d'un smartphone ou d'une tablette à l'aide d'applications.
Pour faciliter la configuration avec appareils mobiles, Zyxel a fourni deux applications pour vous aider à configurer rapidement et facilement. Les applications sont disponibles dans les deux Marché du jeu(Android) et dans Magasin d'applications(iPhone, iPad). La première chose que vous devez faire est de télécharger ces applications sur votre smartphone ou votre tablette. Les trouver est assez simple, entrez Zyxel dans le moteur de recherche du magasin et installez ZyXEL Keenetic NetFriend et . 
Passant par ZyXEL Keenetic NetFriend vous pouvez configurer Internet et mettre à jour le micrologiciel du routeur. À l'aide du second, modifiez les paramètres du réseau sans fil, voyez qui est connecté au routeur, sélectionnez les composants à mettre à jour, etc. Après avoir installé les applications sur votre smartphone ou tablette, connectez Routeur Zyxelà l'alimentation et branchez-y le câble du fournisseur ou le modem 3G/4G.
Pour configurer Internet, lancez l'application ZyXEL Keenetic NetFriend. Vous verrez un message vous demandant de vérifier si le routeur est connecté. 
Ensuite, vous devez vous connecter au réseau sans fil du routeur. Pour ça:
ou sélectionnez un réseau et saisissez le mot de passe (le nom du réseau et le mot de passe sont indiqués sur l'autocollant du routeur),
ou utilisez le code QR, pour ce faire, sélectionnez-le dans le menu et pointez la caméra vers l'autocollant du routeur, où le code QR est affiché.
Après vous être connecté au routeur, vous verrez une fenêtre de sélection des fournisseurs en fonction de votre lieu de résidence. Si l'application n'a pas correctement déterminé votre emplacement et que votre fournisseur n'est pas disponible pour vous, cliquez sur « Autre ville » et sélectionnez votre ville ou région. Sélectionnez ensuite le fournisseur que vous utilisez dans la liste. 
Après cela, une fenêtre apparaîtra dans laquelle vous devrez entrer votre login et votre mot de passe pour accéder à Internet (ils sont spécifiés dans l'accord avec le fournisseur). 
Si votre fournisseur n'est pas dans la liste, configurez Internet manuellement, pour cela cliquez sur le bouton "Configurer manuellement", sélectionnez le protocole et précisez les paramètres du fournisseur. 
Une fois que le routeur a accès à Internet, il vérifiera la version firmware installé et s'il y en a un plus récent, il proposera de le mettre à jour. Cliquez sur le bouton Mettre à jour l'appareil. 
Le téléchargement et l'installation du firmware commenceront, cela prendra quelques minutes. En conséquence, vous verrez une fenêtre vous informant que le firmware a été mis à jour. Cliquez sur Suivant. 
À la fin de la configuration, vous recevrez une fenêtre sur l'achèvement de la configuration du routeur. 
Si vous ne souhaitez pas apporter de modifications supplémentaires (modifier le nom ou le mot de passe du réseau sans fil, mettre à jour des composants individuels), vous pouvez vous arrêter là. Ou ouvrez la deuxième application Zyxel My.Keenetic. Choisi ton réseau sans fil, vous n'avez pas besoin de saisir de mot de passe.

Un menu général s'ouvrira devant vous.

Je vous propose de parcourir chaque élément du menu et de vous dire brièvement ce que vous pouvez en faire.
"Internet" vous permet de modifier les paramètres Internet ou d'ajouter une connexion.

« Connexion » affiche qui est connecté au routeur et de quelle manière (via LAN ou Wi-Fi).

"Wi-Fi 2,4 GHz", dans certains modèles, il y aura également "Wi-Fi 5 GHz", permet de modifier les paramètres du réseau sans fil (changer le nom du réseau, le mot de passe, le canal, etc.)

"Guest Wi-Fi" ici, vous pouvez utiliser le réseau sans fil invité et le configurer (définir un nom, un mot de passe, un canal, etc.).

USB affichera Périphériques USB connecté au routeur.

"Logiciel embarqué". Vous donnera la possibilité d'activer et de désactiver les composants de mise à jour.

"Système" Affiche les menus principaux liés au fonctionnement du routeur.

A mon sens, créer des applications de configuration de routeurs à partir de smartphones et tablettes est une très bonne solution. Seule la mise en œuvre de cette tâche donne à Zyxel un double sentiment, car pourquoi utiliser deux applications alors qu'il serait plus raisonnable de faire avec une seule. D'un autre côté, dans une application, cela avait probablement l'air plus lourd, car la plupart des utilisateurs n'ont besoin que de configurer Internet, ils sont peu intéressés par les paramètres supplémentaires et ils sont assez satisfaits du ZyXEL Keenetic NetFriend facile à utiliser.
La gamme de routeurs ZyXEL comprend un certain nombre de modèles, allant des appareils économiques aux appareils professionnels. Même les utilisateurs novices n'ont généralement pas de problèmes pour les configurer - l'interface de contrôle est intuitive, les fonctions de base travailler immédiatement, hors de la boîte. Considérons la configuration des paramètres de base des routeurs ZyXEL en utilisant le modèle ZyXEL Keenetic comme exemple.
Connexion réseau
Tout d'abord, nous déballons le routeur et le connectons au réseau du fournisseur d'accès Internet.
Le panneau arrière de l'appareil dispose de quatre ports LAN pour connecter les appareils utilisateur et d'un port WAN pour se connecter à un réseau. Nous connectons le câble ou le cordon de raccordement du fournisseur du modem ADSL au port WAN.
Connectez la fiche de l'adaptateur secteur à la prise POWER. Nous connectons l'un des ports LAN avec le cordon de raccordement fourni avec le routeur à la carte réseau de votre ordinateur. Ensuite, nous plaçons l'interrupteur d'alimentation sur la position ON. Si le routeur fonctionne correctement et que tout est fait correctement, Indicateurs LED sur le panneau avant doit s'allumer. L'indication vous aidera à comprendre ce qu'il y a dans ce moment arrive à votre appareil.
Indication
Sur le devant Routeur Wi-Fi et il y a neuf indicateurs LED.

Indicateur d'alimentation - allumé lorsque le routeur est allumé... Si le voyant est éteint, l'alimentation n'est pas fournie (dans ce cas, tous les autres voyants ne seront pas non plus allumés).
Quatre LED de port LAN... Le port est éteint - rien n'y est actuellement connecté. Allumé ou clignotant - un périphérique est connecté au port.
Indicateur de connexion Internet... S'allume ou clignote si une connexion est établie. Éteint - le câble n'est pas connecté ou il n'y a pas de signal du fournisseur. S'allume en jaune (pour certains routeurs - orange) - il y a un signal, mais Internet n'est pas connecté. Des réglages supplémentaires peuvent être nécessaires.
Indicateur sans fil... S'il est activé, le réseau Wi-Fi est activé. S'il clignote, des données sont échangées, c'est-à-dire que l'appareil est connecté au réseau. Off - le réseau sans fil est désactivé dans les paramètres du routeur.
WPN - indicateur de connexion à un réseau sans fil via WPN.
Indicateur USB... S'allume ou clignote lorsque port USB appareil connecté. Éteint - l'appareil n'est pas prêt ou n'est pas connecté.
Lorsque vous avez connecté le routeur au réseau, le voyant d'alimentation, le voyant WAN et le port LAN auquel vous avez connecté l'ordinateur doivent s'allumer sur le panneau d'affichage. L'indicateur de connexion Internet devrait également s'allumer. Étant donné que la plupart des FAI fournissent une connectivité IP dynamique, le routeur peut établir lui-même une connexion réseau. Dans ce cas, l'indicateur sera allumé ou clignotera. vert... Si l'indicateur est jaune (orange), vous devez effectuer personnalisation supplémentaire routeur conformément aux paramètres fournis par votre fournisseur.
Connexion via un navigateur Web
Vous pouvez saisir les paramètres du routeur ZyXEL Keenetic via l'interface Web. Tout navigateur Web installé sur votre ordinateur le fera.
Nous vous recommandons d'effectuer la configuration initiale à l'aide d'une connexion filaire, car connexion sans fil peut être instable. Il est également recommandé de connecter d'abord un ordinateur au routeur, de terminer la configuration, puis de connecter le reste des appareils.
Dans les paramètres de la carte réseau de votre PC, cochez la case « Obtenir une adresse IP automatiquement ». L'icône de connexion réseau dans le coin inférieur droit du bureau devrait devenir active.
Pour entrer dans l'interface web dans la barre d'adresse de votre navigateur, tapez l'adresse du routeur... Vous pouvez vérifier l'adresse IP sur l'autocollant au bas du routeur. Sur la photo ci-dessous, vous pouvez voir quelle adresse IP vous devez spécifier pour vous connecter au routeur ZyXEL Keenetic - 192.168.1.1. Il peut y avoir d'autres options, par exemple, il est parfois utilisé pour se connecter au routeur 192.168.0.1 ou my.keenetic.net. Voici le nom d'utilisateur et le mot de passe standard. Vous en aurez besoin pour vous connecter à l'interface Web. À l'avenir, il est recommandé de les modifier pour des raisons de sécurité.

Si l'adresse est correctement saisie, une fenêtre de saisie du login et du mot de passe s'ouvrira.

Saisissez les informations requises et cliquez sur « Connexion ». Après cela, nous arrivons au menu principal du routeur, où les paramètres réseau seront définis.
Personnalisation
Vous devez d'abord spécifier le type de connexion. Allez dans la section "Système", l'élément "Mode de fonctionnement". La connexion par câble par défaut ici est Ethernet. Si vous n'utilisez pas une méthode de connexion différente, vous n'avez rien à modifier ici.

Adresse IP dynamique
Si votre fournisseur fournit l'accès au réseau à l'aide d'une adresse IP dynamique, mais qu'après la connexion Internet sur votre routeur ne fonctionne pas, une autorisation supplémentaire par l'adresse MAC est requise.
Rendez-vous dans la rubrique "Internet", "Connexion". Si vous avez déjà configuré Internet sur votre ordinateur, vous devez sélectionner l'option "Cloner l'adresse MAC". Si cela ne fonctionne pas, contactez l'équipe d'assistance de votre fournisseur. Vous devrez peut-être enregistrer manuellement votre appareil sur le réseau.

Le reste des paramètres n'a pas besoin d'être modifié.
PPPoE (Rostelecom)

Dans la liste déroulante, sélectionnez le type de connexion requis. Dans ce cas, PPPoE. Assurez-vous de cocher la case "Désactiver l'adresse IP de l'interface WAN". Dans les champs appropriés, indiquez le login et le mot de passe fournis par le fournisseur. Le reste des paramètres n'a pas besoin d'être modifié.
L2TP (Beeline)
Si votre fournisseur utilise le type de connexion L2TP, la procédure est la même. Dans la rubrique "Autorisation", sélectionnez le type de connexion souhaité, saisissez le nom du serveur, le login et le mot de passe dans les champs appropriés.

Laissez le reste des paramètres par défaut, si leur modification n'est pas fournie par le fournisseur.
Configuration Wi-Fi
Le réseau sans fil sur ZyXEL Keenetic est déjà configuré et devrait fonctionner. Les paramètres d'accès sont indiqués sur une étiquette en bas de l'appareil. Cependant, si vous le souhaitez, vous pouvez modifier les paramètres par défaut et activer ou désactiver le Wi-Fi.
Pour cela, dans le menu de l'interface web, allez à l'item " réseau Wi-Fi". Dans l'onglet Paramètres de base, vous pouvez modifier le nom (SSID) du réseau sans fil, activer ou désactiver le Wi-Fi et régler la puissance du signal.


Ici, nous sélectionnons la méthode de cryptage (authentification). La valeur par défaut est WPA2-PSK. Il n'est pas recommandé de modifier ce paramètre. Et entrez votre mot de passe (clé réseau).
La configuration du réseau sans fil est terminée.
IPTV
La configuration de l'IPTV sur un routeur ZyXEL Keenetic n'est pas requise - cette option fonctionne déjà par défaut. Il vous suffit de spécifier le port LAN qui sera utilisé pour connecter le décodeur.

Si vous n'avez pas de décodeur, vous n'avez rien à configurer.
configuration DHCP
DHCP est un service qui permet aux appareils d'obtenir automatiquement des adresses IP lorsqu'ils sont connectés à un routeur. Cela vous évite les tracas de la configuration connexion réseau manuellement sur chaque ordinateur. DHCP est activé et en cours d'exécution par défaut.
Pour modifier les paramètres par défaut ou désactiver/activer le service, accédez à l'élément " réseau domestique"-" La mise en réseau ".
Ici, vous pouvez changer l'adresse IP de votre routeur (l'adresse IP du Keenetic), et spécifier manuellement la plage d'adresses IP que le routeur distribuera aux périphériques clients... Pour ce faire, décochez la case "Générer automatiquement" et définissez la plage manuellement. Par exemple, vous pouvez généralement le limiter à deux adresses - une pour votre PC, l'autre pour votre ordinateur portable. Ensuite, aucun autre appareil ne pourra se connecter au routeur.
Vous pouvez également attribuer une adresse IP spécifique à chaque appareil de votre réseau domestique... Cela peut être nécessaire pour que certaines applications fonctionnent correctement. Dans le sous-élément "Adresses louées", indiquez l'adresse MAC de l'appareil et notez l'IP de celui-ci.

Redirection de port (ouverture de ports)
La configuration de ce paramètre peut être requise pour certains programmes qui utilisent des connexions entrantes. Par exemple, un client torrent.
Par défaut, les connexions entrantes sont refusées sur les routeurs ZyXEL. Pour eux, vous pouvez soit configurer manuellement la redirection de port (redirection), soit simplement autoriser les connexions entrantes.
Afin d'ouvrir des ports sur le routeur ZyXEL Keenetc, entrez dans le menu "Réseau domestique", vous devez activer la redirection de port en cochant la case appropriée. Et puis enregistrez manuellement les paramètres. Pour ce faire, vous devez savoir quel port et quel protocole votre programme utilise.

Configuration UPnP
Si vous ne savez pas exactement de quels ports vous avez besoin, ou si vous avez plusieurs programmes qui utilisent différents ports et protocoles, vous pouvez autoriser les connexions entrantes dans les paramètres UpnP. Ensuite, les programmes eux-mêmes pourront résoudre les connexions nécessaires.

Afin d'activer l'UPnP sur le routeur ZyXEL Keenetic, il vous suffit de cocher la case "Autoriser UpnP".
Gardez à l'esprit, cependant, que cela peut être dangereux car cela crée une faille potentielle pour les logiciels malveillants.
changement de mot de passe
Afin de protéger votre réseau contre le piratage, il est recommandé de changer le mot de passe et le login sur le routeur ZyXEL Keenetic, et de ne pas laisser ce paramètre par défaut. Cela peut être fait dans le menu "Système" - "Mot de passe administrateur".

Dans l'onglet qui s'ouvre, il suffit de saisir deux fois Nouveau mot de passe et cliquez sur le bouton "Appliquer". Après cela, le routeur redémarrera et pour entrer dans l'interface Web, vous devrez entrer un nouveau nom d'utilisateur et mot de passe.
Enregistrement et réinitialisation des paramètres
Pour enregistrer les réglages effectués, vous pouvez les exporter dans un fichier... Allez dans l'élément de menu "Système" - "Configuration".

Pour enregistrer les paramètres dans un fichier, cliquez sur le bouton "Enregistrer". Tous les paramètres de l'appareil seront écrits dans un fichier sur votre ordinateur.
Pour restaurer les paramètres en cas d'échec, vous pouvez restaurer la configuration ici. en spécifiant le chemin d'accès au fichier avec les paramètres via le "Parcourir".
Vous pouvez réinitialiser les paramètres du routeur ZyXEL Keenetic aux paramètres d'usine en cliquant sur le bouton "Réinitialiser". Cet élément peut être utile si vous avez apporté des modifications à la configuration, après quoi le routeur a commencé à mal fonctionner, mais vous ne savez pas quelles modifications ont conduit à cela.
Si vous avez perdu ou oublié votre mot de passe, ou si vous ne parvenez pas à vous connecter à l'interface Web après avoir apporté des modifications à la configuration, vous devrez peut-être réinitialisation matérielle réglages. Elle s'effectue à l'aide du bouton RESET situé à l'arrière du routeur. Le bouton doit être maintenu enfoncé pendant 10 secondes. Les voyants du routeur s'éteindront puis se rallumeront. Tous les paramètres seront réinitialisés aux valeurs d'usine par défaut.
Mise à jour du firmware
Si le micrologiciel (micrologiciel) de votre routeur est obsolète et qu'un logiciel mis à jour est disponible sur le site Web du fabricant, vous pouvez écraser le micrologiciel de l'appareil. La mise à jour du firmware du routeur ZyXEL Keenetic s'effectue via l'interface Web. Pas de supplément Logiciel ou les pilotes ne sont pas nécessaires pour cela.
Il est recommandé d'effectuer la mise à jour via une connexion par câble.... Pendant le processus du micrologiciel, le module Wi-Fi sera désactivé, ce qui peut entraîner une défaillance et une défaillance du routeur. Il est également recommandé de ne laisser qu'un seul ordinateur connecté au routeur, à partir duquel la mise à jour sera effectuée, et de désactiver complètement le réseau sans fil.
Nous allons à l'interface Web et allons dans le menu "Système" - "Firmware".

Ici, nous voyons des informations sur la version actuelle du firmware et le bouton "Parcourir" pour sélectionner un nouveau fichier de firmware.
Le micrologiciel doit être téléchargé à partir du site Web officiel de ZyXEL pour votre modèle de routeur. Vérifiez également la version matérielle de votre appareil - elle est indiquée sur l'étiquette... Si vous essayez de flasher le routeur avec le micrologiciel d'un modèle différent, il peut se briser.
Grâce au "Parcourir", nous indiquons le chemin d'accès au fichier téléchargé et décompressé du firmware mis à jour et appuyons sur le bouton "Mettre à jour". Le routeur téléchargera le nouveau logiciel et redémarrera.
Ne coupez en aucun cas l'alimentation du routeur lorsqu'il clignote. De plus, ne connectez pas de nouveaux périphériques réseau et ne redémarrez pas l'ordinateur à partir duquel le micrologiciel s'exécute.
Si la mise à jour a réussi, dans l'interface Web, vous verrez des informations sur nouvelle version microprogrammes.
En cas d'échec lors de la mise à jour et que le routeur ne s'allume pas, les voyants sont éteints, Internet ne fonctionne pas, essayez d'effectuer une réinitialisation matérielle. Si cela ne vous aide pas, consultez les recommandations pour restaurer le routeur après un microprogramme infructueux.
Aujourd'hui, nous allons parler de la configuration d'un routeur comme le Zyxel Keenetic Lite. Il s'agit d'un appareil VPN assez bon marché avec une taille pratique. En plus du prix et de la taille, il a une bonne fonctionnalité standard. Certains paramètres vous permettent de répartir la vitesse Internet entre plusieurs utilisateurs.
A propos des caractéristiques. Les fabricants fixent la barre de vitesse à 5 mégaoctets par seconde, lorsqu'ils travaillent via PPTP. Il convient de rappeler que notre modèle a plus version complète(sans le préfixe Lite), donc cet ancien modèle a une limite de vitesse de 7 mégaoctets. Nous allons essayer d'examiner plus en détail la question de la configuration d'un routeur Zyxel Keenetic Lite avec VPN.
Aperçu de l'apparence
Extérieurement, au dos du routeur, il convient de souligner les différents ports et boutons :
· Emplacement pour visser l'antenne. Grâce à elle, nous pouvons utiliser Internet à une plus grande distance.
· La touche pour réinitialiser les paramètres. Le bouton lui-même est situé à l'intérieur de l'évidement, à cause duquel il doit être enfoncé avec un trombone. Tout cela pour que personne ne réinitialise accidentellement les paramètres.
· Un endroit pour se connecter à Internet. C'est aussi un port WAN.
· Quatre ports LAN, en standard. Ils sont nécessaires pour connecter directement un PC ou un ordinateur portable au routeur.
A l'extérieur, en façade, on distingue différents indicateurs :
· À partir du côté gauche, le premier est l'indicateur d'état du routeur lui-même.
· Ensuite, de 0 à 4, il y a des ports.
· Vient ensuite l'indicateur d'état sans fil.
· Le dernier indicateur détermine l'état de la connexion Internet.

Sur le capot supérieur, en plus du nom, il y a une clé - le bouton d'alimentation du routeur. Nous ne considérons pas la partie inférieure, mais elle peut contenir les données nécessaires et divers codes de série du Zyxel Keenetic Lite, le réglage nécessite parfois de regarder la partie inférieure.
Installation du routeur
Les instructions pour installer un routeur avec VPN sont extrêmement courtes. La configuration d'un routeur Zyxel Keenetic Lite n'a que 4 points :
1. Tout d'abord, prenez l'antenne de notre appareil et vissez-la en place, de manière à ce qu'elle soit dirigée vers le haut.
2. L'alimentation, qui doit être incluse dans le kit, doit être connectée au secteur de votre maison, et l'autre côté au routeur. Le connecteur d'alimentation est nommé "Power".
3. Avec le routeur, il y a généralement un court câble réseau... Il doit être inséré dans l'un des ports LAN et dans votre ordinateur de bureau ou ordinateur portable. Ceci est nécessaire pour la configuration initiale.
4. Le fil fourni par le FAI ou la société Internet est inséré dans le port WAN. Ce port se distingue par le fait qu'il n'est qu'un et une couleur différente.
Une fois terminé, vous devez appuyer sur la touche marche/arrêt et vous assurer que le VPN Zyxel Keenetic Lite a démarré. Veuillez noter que votre PC devrait bien se connecter au routeur sans aucun problème, car cela peut compliquer l'installation initiale. Les pilotes de votre carte réseau sont responsables de la connexion. Dans le gestionnaire de périphériques, il est préférable de s'assurer au préalable qu'ils fonctionnent correctement avant de configurer le routeur Zyxel Keenetic Lite.
Configuration directe du routeur
Pour configurer, vous devez vous rendre sur le site, comme sur les autres routeurs. L'adresse à enregistrer est 192.168.1.1. Les champs nom d'utilisateur et mot de passe doivent être saisis respectivement comme admin et 1234. Cliquez sur "Connexion".

Il arrive parfois que ces données ne vous permettent pas de vous connecter. Dans ce cas, vous devez mettre à jour le firmware du routeur, le ramener aux paramètres d'usine VPN. Ensuite, ce mot de passe sera le mot de passe par défaut. La réinitialisation des paramètres est simple et se fait en appuyant sur la touche reset (le bouton "reset" au dos).

Après avoir visité le site souhaité, allez dans l'onglet "Internet". Il y aura une liste déroulante, sélectionnez "Autorisation" là-bas. Dans l'onglet qui s'est ouvert, vous devez remplir certains des champs dont nous avons besoin :
· Protocole d'accès Internet. Ici, dans la liste, nous ne nous intéressons qu'au PPPoE. (mais il vaut mieux se renseigner auprès du fournisseur).
· Le nom d'utilisateur et le mot de passe sont fournis par votre FAI. Le plus souvent, ils entrent dans le contrat.
· Il est préférable de vérifier le MTU auprès de votre société Internet. Peut-être besoin de rester inchangé.

À ce stade, Internet devrait apparaître sur le routeur et l'ordinateur connecté via un câble LAN. Apparaître Internet sans fil, nous effectuons les actions suivantes : élément "Réseau Wi-Fi" -> "Connexion".
Sur cette page, cochez la case "Activer le point d'accès sans fil". Dans le champ SSID, qui est responsable du nom de votre Wi-FI, nous entrons celui que vous aimez. Cliquez sur "Accepter".

Pour vous protéger, vous devez configurer correctement le WiFi, définir un mot de passe. Allez dans l'onglet "Sécurité". Nous sélectionnons dans l'ordre "WPA-PSK / WPA2-PSK", "TKIP / AES", "ASCII", au fur et à mesure qu'il parcourt la liste. Dans le dernier, qui s'appelle "ASCII", entrez le mot de passe de votre WiFi. Il doit être utilisé lors de la connexion d'un nouvel appareil au routeur. Ceci termine la configuration du routeur Zyxel Keenetic Lite.
Dans certains cas, le plus souvent lors de l'utilisation d'uTorrent, une redirection de port est nécessaire. Le moyen le plus simple est d'utiliser le service UPnP, qui est intégré au programme lui-même. Vous pouvez le trouver dans les onglets supérieurs. Tout d'abord, ouvrez les paramètres et sélectionnez-y les configurations. Nous passons à l'item "connexions". Il devrait y avoir trois coches ici et une ne devrait pas l'être. Devrait être opposé : « Transfert UPnP », « Transfert NAT-PMP », « In Firewall Exception ». Ne doit pas être en face de "Random port at startup".
Grâce à ces cases à cocher, la redirection de port doit fonctionner correctement, mais uniquement si les paramètres du routeur le permettent. Comment puis-je vérifier cela? Sur le site Web du routeur, vous devez fixer le PC sur une adresse IP permanente (statique). Réseau domestique -> Serveurs cochez la case « Redirection de port ».
Dans l'onglet "Internet", puis "Routes" vous devez ajouter l'adresse IP de votre ordinateur, corrigez-la à l'aide du bouton situé à droite de celui-ci.
Conclusion
En général, c'est tout ce que vous devez savoir sur la configuration d'un routeur Zyxel Keenetic Lite. Maintenant, vous pouvez facilement vous connecter à Internet depuis n'importe où dans votre maison en utilisant le mot de passe que vous avez entré.
Vidéos connexes
Internet rapide pour vous!