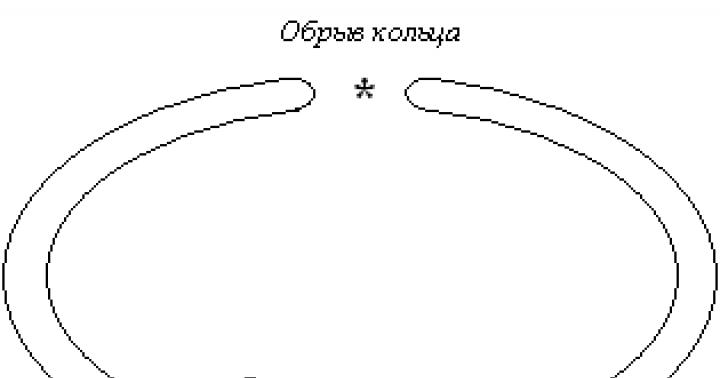Tutti i programmi, i link a cui ho pubblicato qui, sono software libero distribuito gratuitamente, le conseguenze etiche e legali del suo utilizzo sono interamente sulla tua coscienza.
La maggior parte dei programmi antivirus identifica questi programmi come dannosi a causa del loro comportamento specifico, pertanto, prima di utilizzarli, è necessario aggiungerli alle eccezioni antivirus (o disattivare completamente l'antivirus). Grazie a questa pagina, il mio sito è stato classificato per qualche tempo come non sicuro secondo Symantec. E' una buona cosa motori di ricerca non essere d'accordo con lui. Cosa puoi fare, c'erano momenti in cui anche le utilità del pacchetto erano considerate virus e oggi sono disponibili per il download dal sito Web ufficiale di Microsoft. Non ci sono virus qui. Se ti viene richiesta una password quando apri un archivio, usa - novirus
Download (meno di 40 kb, l'archivio è protetto da password novirus)
SniffPass ascolta il traffico sull'interfaccia di rete selezionata e intercetta le password, visualizzandole nella finestra principale del programma. E' possibile intercettare password per i protocolli POP3, IMAP4, SMTP, FTP, HTTP (password di autenticazione base). Può essere utilizzato per recuperare password dimenticate per posta, risorse FTP e siti Web.
Asterisk Logger v1.02 (astlog.exe) Download (meno di 26 kb, l'archivio è protetto da password novirus)
WebBrowserPassView- un'unica utilità per recuperare le password memorizzate nei browser Internet Internet Explorer(Versione 4.0 - 9.0), MozillaFirefox(tutte le versioni), Google Cromo e l'Opera. L'utilità consente di recuperare le password dimenticate per i siti, incluso il popolare Vkontakte.ru (vk.com) Odnoklassniki, Facebook, Yahoo, Google, GMail, nei casi in cui la password è stata ricordata dal browser stesso. Le password recuperate possono essere salvate in formato testo/html/csv/xml utilizzando la voce di menu "Salva elementi selezionati" (combinazione di tasti Ctrl+S).

A lungo termine questo programma potrebbe benissimo diventare un sostituto dell'intera famiglia di utilità per il recupero delle password nei browser. Di versione in versione WebBrowserPssview sta acquisendo sempre più funzionalità e capacità.
MessenPass v1.12 (mspass.exe) Download (meno di 44 kb, l'archivio è protetto da password novirus)

Mail PassView è una piccola utility per recuperare le password e alcuni altri dati dell'account archiviati nel seguente software client:
Archiviazione protetta PassView v1.63 (pspv.exe) Download (meno di 34 kb, l'archivio è protetto da password novirus)
Permette di recuperare le password memorizzate nella sezione Registro HKEY_LOCAL_MACHINE\Sicurezza\Politica\Segreti
Questa sezione può contenere password accesso remoto(Connessioni VPN), password per l'accesso automatico (Autologon) e alcuni altri chiavi di sistema e password. Può essere utilizzato senza installazione Ambiente Windows 2000/XP/Vista/7. Permette di ottenere password da un altro sistema operativo Windows utilizzando il menu "File" - "Opzioni avanzate" o utilizzando l'opzione /external sulla riga di comando:
LSASecretsView.exe /esterno g:\windows- Dove g:\finestre- Questo directory di sistema Sistema operativo Windows di cui verranno visualizzate le password.

I risultati di LSASecretsView possono servire come ulteriore fonte di informazioni durante il recupero di password o chiavi perse.
Inoltre questo materiale- , contenente breve elenco programmi di recupero password con descrizioni e collegamenti per il download versioni attuali dal sito web dello sviluppatore.
Oltre ai programmi per il recupero della password, il sito web dello sviluppatore offre molte utilità gratuite che possono aiutarti amministratore di sistema, la maggior parte dei quali sono combinati in un comodo pacchetto, che è una sorta di shell per l'avvio di programmi raggruppati in categorie:

Sacchetto di plastica NirLuauncher non richiede installazione e può essere utilizzato come software portatile, avviato, ad esempio, da un'unità flash e funzionante in un ambiente operativo Sistemi Windows 2000/XP/Windows7/Windows8. può essere utilizzato anche in Windows PE e prodotti diagnostici Basato su Windows PE (comandante dell'ERD). Oltre ai programmi per il recupero della password, il pacchetto include utilità per il monitoraggio della rete, estensioni della riga di comando, ottimizzazione e ricerca del sistema, dei browser, del desktop, ecc. È possibile russificare il pacchetto. Puoi scaricarlo nella pagina di download. Capitolo Pacchetti di traduzione contiene collegamenti per scaricare più di una dozzina di file di supporto varie lingue
, compreso il russo. Come bella aggiunta, è possibile aggiungere all'ambiente la shell Nirlauncher, la suite Sysinternals, Joeware Free Tools e i programmi gratuiti di Piriform (CCleaner, Defraggler, Recuva, Speccy). Se all'improvviso hai dimenticato la password per il tuo account in Windows, non hai altra scelta che cercare un modo per resettarlo o installare un nuovo sistema operativo, il che secondo me è una totale follia in questo caso :) Oggigiorno puoi trovare molto su Internet in vari modi reimpostazione della password per i sistemi operativi Windows tramite built-in strutture per il bagagliaio
Windows stesso, nonché l'utilizzo di programmi speciali di terze parti. Alcuni metodi sono adatti per alcune versioni di Windows, altri per altre e alcuni metodi sono troppo complicati per i principianti. In precedenza, in uno degli articoli, ho mostrato un modo per reimpostare una password utilizzando un programma console avviabile basato su Linux, tuttavia, tutte le azioni devono essere eseguite sotto forma di comandi su uno schermo nero e per i principianti questo potrebbe essere difficile. In questo articolo mostrerò l'opzione più semplice reimposta la password del tuo account in qualsiasi Versioni di Windows
(L'ho provato anche su Windows 10) utilizzando il programma di avvio Reimposta password di Windows. Il processo di ripristino richiede solo 4 passaggi! Record Microsoft può essere modificato solo sul sito web dell'azienda. Pertanto, questo metodo, come tutti quelli simili, funziona solo se hai dimenticato la password per un account Windows locale standard!
Il programma è avviabile, cioè non può essere semplicemente installato su un computer come avviene di solito. Il programma verrà avviato da un disco o un'unità flash all'avvio del computer. Quelli. Il programma dovrà prima essere scritto su un disco o un'unità flash!
Creazione di un disco/unità flash di avvio con il programma Reimposta password di Windows e avvio
Dopo aver scaricato il programma, è necessario scriverlo su un disco o un'unità flash. Istruzioni per registrare un programma nel modulo File ISO sul disco CD/DVD è , e registrando il programma in ISO su un'unità flash - .
Poiché i laptop moderni possono spesso essere trovati senza un'unità disco per leggere i dischi, penso che il metodo di scrivere un programma su un'unità flash sia più adatto, soprattutto perché, forse, ogni proprietario di computer ne ha uno.
Dopo aver masterizzato il programma su un disco o un'unità flash, è necessario eseguirlo. Per fare ciò, dovresti riavviare il computer e configurare il BIOS in modo che il computer non si avvii dal disco rigido come al solito, ma da un'unità flash registrata o da un disco CD/DVD.
In un articolo separato ho dato istruzioni su Configurazione del BIOS per avviare il computer da un disco o da un'unità flash, leggilo se hai difficoltà a caricare il programma:
Ogni computer può avere il proprio modo di configurare l'avvio da un dispositivo specifico, quindi è impossibile fornire consigli chiari... Ma l'articolo al collegamento sopra dovrebbe aiutare di più.
Quando il programma inizia ad avviarsi, vedrai una finestra simile al caricamento finestre normali 7:
Lavorare con il programma
Quando programma di avvio Verrà avviato Reimposta password di Windows, nella prima finestra dovrai configurare il programma.
Prima di tutto, seleziona la lingua russa (1), quindi nella sezione “Modalità operativa” seleziona la voce “SAM - lavorare con account normali” (2) e alla fine sotto la scritta “Cosa vuoi fare?” selezionare “Reimposta o modifica password utente” (3). Una volta configurato tutto, fare clic su "Avanti" (4) nella parte inferiore della finestra.
Il programma eseguirà un ripristino della password (ovvero la cancellerà, reimpostandola a zero) e non sostituirà la vecchia password con una nuova!
Nella finestra successiva possiamo selezionare il percorso delle cartelle “SAM” e “SYSTEM” per reimpostare la password.
Se usi finestre standard, dove non è stato modificato nulla a livello globale, non sarà necessario modificare i percorsi e saranno già impostati correttamente:
C:\Windows\System32\Config\SAM
C:\Windows\System32\Config\SYSTEM
Al passaggio n. 3, seleziona nella finestra l'account Windows di cui desideriamo reimpostare la password (1) e fai clic su “Avanti” (2).
All'ultima quarta fase, fare clic sul pulsante "Ripristina/Cambia":
Ti verrà richiesto di creare un file di rollback. Utilizzando questo file, puoi ripristinare la capacità del sistema di funzionare se "si rompe" dopo aver eseguito il programma.
In generale, il programma non va dove non è necessario e non apporta modifiche serie in Windows, quindi è più semplice non creare un file di rollback facendo clic su "No" in questa finestra.
Apparirà una notifica che indica che l'account è stato modificato (la password è stata reimpostata) e potrai chiudere il programma e verificare le modifiche. Basta fare clic su "OK" (1) nella finestra di notifica e quindi su "Esci" (2) nel programma stesso.
Ora rimuovi il disco/unità flash con il programma dal computer e riavvialo. Windows dovrebbe avviarsi immediatamente senza richiedere una password!
Come puoi vedere, questo metodo per reimpostare la password del tuo account Voci di Windowsè molto semplice e le difficoltà possono sorgere, forse, solo nella fase di caricamento del programma da un'unità flash o da un disco. Ma tra tutti i metodi per reimpostare una password, non ne ho trovato uno che consenta di reimpostare la password senza eseguire l'avvio da uno speciale disco di avvio. Pertanto, non puoi ancora farne a meno ed è più facile capire come reimpostare la password che reinstallare Windows :))
Buona giornata e buon umore! Ci vediamo nei prossimi articoli;)
Oggi prenderemo in considerazione una situazione che molti utenti di computer hanno già riscontrato e/o potrebbero ancora incontrare. Vale a dire, cosa fare se hai dimenticato la password per accendere il computer. Questo può succedere a chiunque. Puoi anche dimenticare o perdere una nota con password in pochissimo tempo. Soprattutto quando questa password deve essere cambiata spesso, come fanno alcuni utenti (ad esempio, le madri che cercano di limitare il tempo che i loro figli trascorrono al computer).
Quindi, oggi esamineremo uno dei modi per risolvere efficacemente questo problema. Naturalmente ci sono molti metodi reimpostare o recuperare (o hackerare) una password di accesso a Windows dimenticata O sblocco utente. A poco a poco aggiungerò descrizioni e altro.
Questo metodo si distingue per la sua versatilità. Questo è, questo metodo La reimpostazione della password di un computer dimenticata è adatta a vari sistemi operativi Windows : 2000, XP, Vista, 7, Server 2003, Server 2008, ecc.
Usiamo l'utilità.
Pertanto, nel primo caso scriviamo il file immagine su disco (leggi come masterizzare un'immagine ISO su disco), nel secondo caso creiamo unità flash USB avviabile(in questo caso, copiamo semplicemente tutti i file nel loro archivio su un'unità flash pulita). Scegli quale opzione è più conveniente per te.
Fatto ciò, inseriamo il nostro disco o unità flash nel computer (dobbiamo eseguire l'avvio da uno di questi supporti) e accendiamolo. Se inizia ancora per te sistema operativo e chiede di entrare password dimenticata, il che significa che dovrai fare un po' più di magia per avviare l'utilità da un disco/unità flash. Leggi come eseguire l'avvio da un supporto esterno.
Se sullo schermo appare un'immagine del genere, significa che tutto è stato eseguito correttamente e che sei riuscito a caricare la password Offline NT e l'editor del registro dal disco/unità flash.
Clic Entra e aspetta. Ora il programma ci chiede di selezionare la partizione su cui è installato il sistema operativo (ovvero dove reimposteremo la password). Il disco viene selezionato inserendo il numero desiderato. Lo schermo ci dice quanto al momento Il programma vede le partizioni e le loro dimensioni. In realtà, queste sono le uniche informazioni a nostra disposizione qui sulle sezioni, quindi possiamo solo fare affidamento su di esse. Ma non preoccuparti, se selezioni per errore la partizione sbagliata, l'utilità semplicemente non sarà in grado di cancellare la password e tornerai a questo menu, dove potrai inserire un numero di partizione diverso e riprovare.
Nel mio caso vengono visualizzate due partizioni: 1 - 10,7 GB, 2 - 5490 MB. Se ricordi quanto era grande il tuo Disco locale C , quindi scegli una partizione con dimensioni simili. Seleziono la sezione 1. Inserisco un numero dalla tastiera 1 e premere Entra .

Successivamente è necessario specificare la directory in cui si trova il file SAM(memorizzazione del ramo anagrafico). Il programma stesso ci offre una directory predefinita ( Windows/System32/config ), dove solitamente si trova questo file. Siamo d'accordo, clicca Entra .

Successivamente, ci viene chiesto di scegliere quale azione vogliamo eseguire. Inserisci il numero 1 , che corrisponde a reimpostazione della password (Reimpostazione della password) e premere Entra .

Il passo successivo è anche scegliere l'azione desiderata. Inserisci il numero 1 - cambiare account e password (Modifica dati utente e password ). Clic Entra .

Davanti a noi appare un cartello che elenca tutto nomi utente (nome utente) e loro identificatori (RID) . Il programma ti chiede di inserire un nome utente dall'elenco per il quale desideri reimpostare la password. Il programma mi ha subito offerto Ammin- È su questo account che voglio cancellare la password. Quindi faccio semplicemente clic Entra .
Ritirarsi. Ovviamente puoi inserire un nome utente diverso, ma probabilmente è meglio sbloccare l'account amministratore e solo successivamente modificare le password per tutti coloro che ne hanno bisogno.

Se il tuo nome utente è scritto in russo, è normale che non venga riflesso a causa dell'alfabeto cirillico. In questo caso, al posto del nome utente, indicalo SBARAZZARSI nella seguente forma: 0xRID. Cioè, nel mio caso: 0x01f4. Clic Entra .
Ora il programma ci offre le seguenti opzioni di azione per l'account selezionato: 1 - cancellare la password, 2 - cambiare la password, 3 - rendere l'utente amministratore, 4 - sbloccare l'account, q - uscire e tornare alla selezione dell'account . Entra 1 e premere Entra .

Password rimossa! Il lavoro è fatto, non resta che uscire dall'applicazione. Entra punto esclamativo e fare clic Entra .

Entra Q e fare clic Entra .

Confermiamo che le modifiche sono state apportate. Entra sì e premere Entra .

Ci rifiutiamo di continuare a lavorare Editor offline di password e registro NT ed entra N , quindi fare clic su Entra .

Rimuoviamo il disco dal filo o dall'unità flash da prese USB, riavvia il computer e goditi il risultato. La password di accesso a Windows è stata reimpostata!
Naturalmente l'articolo ha lo scopo di aiutare chi davvero ho dimenticato la password e non avrei avuto altra scelta che reinstallare il sistema. In nessun caso le informazioni fornite non può essere utilizzato per qualsiasi scopo dannoso.
Non lasciare il tuo laptop o computer da tavolo incustodito, anche per un paio di secondi! Altrimenti, le password per la tua pagina in reti sociali, dal blog e dalla posta possono passare nelle mani di un malintenzionato. Questo è ora possibile grazie a un programma gratuito chiamato WebBrowserPassView. Grazie ad esso, i segreti del tuo computer diventeranno chiari e non avrai nemmeno il tempo di battere ciglio.
Il software è disponibile anche in russo e puoi scaricarlo senza restrizioni sul sito nirsoft.net. Inoltre, il programma non richiede installazione. Puoi eseguirlo, ad esempio, da un'unità flash su un computer che viene momentaneamente lasciato senza la supervisione del proprietario. Il software avrà bisogno solo di 2 secondi per fare tutto. Eseguirà la scansione dei browser come Mozilla Firefox, Google Chrome, Internet Explorer e Opera e rimuoverà da essi tutte le password, comprese le password per l'accesso ai siti popolari Facebook, Yahoo, Google e Gmail. Il software farà tutto il lavoro automaticamente e potrai anche stampare tutte le informazioni ottenute utilizzando il programma.
Lo spiega il quotidiano RBC direttore generale Società del gruppo IB Ilya Sachkov, tale software non può essere considerato dannoso. Il programma viene eseguito con il permesso dell'utente, ma viene eseguito localmente e non invia alcun dato da nessuna parte. Fornisce automaticamente l'accesso a informazioni che possono già essere visualizzate in altri modi. Questo programma non pone nuove minacce.
WebBrowserPassView visualizza solo le credenziali salvate nei moduli del browser, quindi, secondo Sachkov, è sufficiente non salvare le password utilizzando fondi regolari browser web e in questo caso l’utente non corre alcun pericolo. Inoltre, questo software non è in grado di recuperare password protette, ad esempio, dalla chiave principale del browser web Opera. Le password in IE vengono crittografate utilizzando gli indirizzi web a cui appartengono, quindi se elimini la cronologia di navigazione, non sarai nemmeno in grado di recuperare le password.
Il primo passo è utilizzare account utente protetti da password e bloccare il computer quando lasciato incustodito. Non dovresti salvare le credenziali per siti Web importanti nei browser. Ove possibile, si consiglia di utilizzare protezione aggiuntiva sotto forma di chiavi principali. La cosa principale da ricordare è che non solo un'utilità così innocua può recuperare le password. Molto più spesso la coppia login-password viene rubata dagli aggressori che utilizzano malware, il che rappresenta una vera minaccia per la sicurezza delle informazioni private degli utenti, osserva l'esperto.
Secondo il project manager ADV/web-engineering co. Nikita Dubinkin, il programma WebBrowserPassView ottiene l'accesso alle password tramite scansione file di sistema browser. Inoltre, il programma può funzionare con tutti i browser del sistema operativo Windows, ad eccezione del browser Safari di Apple. Per utilizzare questo programma, un utente malintenzionato deve accedere al computer del bersaglio. Il computer deve essere autorizzato con l'account utilizzato dalla vittima.
“Questo particolare programma non è pericoloso per gli utenti del browser Apple Safari e non è pericoloso per chi utilizza Linux o MacOS sul proprio PC. Tuttavia, l'esistenza stessa di questo programma dimostra che i metodi di crittografia delle password nei browser non sono sufficientemente affidabili. E, per non aver paura della sicurezza dei tuoi dati, dovresti rifiutarti di memorizzare le password per siti importanti ( e-mail, sistemi bancari via Internet, ecc.) nel browser”, consiglia il signor Dubinkin.
Ulteriori informazioni.
A causa delle numerose richieste dei lettori, ho deciso di scrivere un articolo dettagliato e semplici istruzioni, come reimpostare la password di un account utente in qualsiasi versione di Windows: 10, 8.1, 8, 7, XP.
Quindi, hai acceso il computer e il sistema ti chiede di inserire una password per accedere. Si inserisce la password dell'utente, ma non corrisponde: compare l'errore “password non valida”. Cosa fare se nessuna password è adatta, ma è necessario effettuare l'accesso? Esiste una soluzione: puoi reimpostare la password utilizzando programma speciale, registrato su un'unità flash USB avviabile. Ora ti dirò come creare una simile unità flash. 
Dovrai utilizzarne brevemente uno qualsiasi altri computer. Per fare questo, puoi contattare un parente, un amico, un vicino, forse hai un computer al lavoro - penso che questo non sia un problema ora.
Quindi, ci sediamo davanti a un altro computer o laptop. Inserisci qualsiasi unità flash al suo interno:

Scaricamento programma gratuito per reimpostare le password di Windows – . Puoi scaricarlo dal sito ufficiale (o dal mio Yandex.Disk): 
Esegui il file scaricato lsrmphdsetup.exe:Installa il programma come al solito: ad es. siamo d'accordo con tutto e in tutte le finestre premere il pulsante “Prossimo" Nell'ultima finestra di installazione, fare clic su " Fine” – il programma si avvierà automaticamente e il suo collegamento verrà creato sul desktop: 
Nella finestra iniziale, fare clic sul pulsante Masterizza subito un CD/disco USB avviabile!(“Masterizza CD avviabile/ Disco USB Proprio adesso"): 
Nella finestra successiva seleziona la versione di Windows, che viene installato sul computer dove reimposteremo poi la password. Non sulla lista finestre10, ma non fa paura: se hai un "dieci", scegli qui Windows 8.1 con la tua profondità di bit.
A proposito, su uno dei forum ho visto un messaggio che puoi creare un'unità flash USB avviabile con Windows 8.1 a 64 bit e sarà adatta per reimpostare la password su qualsiasi versione di Windows (ho controllato su Windows 10 64 -bit e su Windows 7 a 64 bit - così ed è): 
Dopo aver scelto la versione richiesta Windows: premi il pulsante Prossimo”:

Nella finestra successiva, posiziona un contrassegno sull'oggetto Flash USB
e seleziona la lettera della nostra unità flash (è già inserita nel computer). Nel mio caso, la lettera dell'unità flash: F.
Quindi premere il pulsante “ Inizio”:
Il programma impiegherà del tempo per caricarsi componenti necessari dal sito Microsoft:

Successivamente il programma chiederà: “ Dovresti formattare la tua unità USB adesso?“Tutti i file, se si trovano sull'unità flash, verranno eliminati. Premere il pulsante “ SÌ”:
Ora aspettiamo fino alla creazione dell'unità flash USB avviabile:


Al termine del processo, premere il pulsante “ Fine”:
 Tutto! L'unità flash USB avviabile con il programma di reimpostazione della password è pronta. Lo tiriamo fuori e lo portiamo sul nostro computer.
Tutto! L'unità flash USB avviabile con il programma di reimpostazione della password è pronta. Lo tiriamo fuori e lo portiamo sul nostro computer.
Inserisci l'unità flash USB avviabile nel computer. E ora arriva il momento più importante e, allo stesso tempo, più difficile per chi lo farà per la prima volta. Abbiamo bisogno configurare il computer per l'avvio dalla nostra unità flash .
Coloro che sanno come avviare un computer da un'unità flash possono andare direttamente alla fine di questo articolo. Per coloro che non sanno come eseguire l'avvio da un'unità flash, cercherò di spiegare nel modo più chiaro possibile:
============================================================================================
Per “forzare” il computer ad avviarsi in modo diverso dal solito (cioè con disco rigido) e dal dispositivo di cui abbiamo bisogno (nel nostro caso - da un'unità flash) - dobbiamo abilitare una determinata impostazione in Bio computer.
Per entrare proprio in questo Bio, dobbiamo subito dopo aver acceso il computer premere un determinato tasto sulla tastiera (e premere non solo una, ma tante, tante volte finché non vediamo il BIOS sullo schermo).
SU computer diversi Sui laptop questa chiave è diversa:
- La chiave più comunemente usata è Eliminare(O Del ).
- Spesso è anche possibile richiamare il BIOS utilizzando il tasto F2(e su alcuni laptop Fn+F2 ).
- Le chiavi vengono utilizzate meno frequentemente Esc, F1, F6 e altri.
In generale, subito dopo aver premuto il pulsante di accensione sul tuo computer o laptop, non aspettare fino all'avvio Avvio di Windows, e iniziare immediatamente a premere il tasto più volte Eliminare sulla tastiera. Dopo alcuni secondi (5-10) dovresti vedere Bio.
Se non appare nulla di simile, ma il tuo Windows inizia a caricarsi come al solito, allora non aspettiamo altro: riavviamo nuovamente il computer (puoi utilizzare direttamente il pulsante Reimposta) e proviamo a premere più volte un altro tasto - F2.
Se non riesci ad accedere nuovamente al BIOS, riavvia nuovamente il computer e prova a premere il tasto successivo: Esc. Dopo F6 ecc. Ma spero che non dovrai sperimentare per così tanto tempo: nella stragrande maggioranza dei casi funziona sia il tasto Canc che F2.
A proposito, un suggerimento su quale tasto caricare il BIOS di solito lampeggia nella parte inferiore dello schermo immediatamente dopo aver acceso il computer. Ma per qualche motivo nessuno la guarda, o non ha tempo per guardarla.
Su computer diversi Bio diverso e sembra diverso per tutti.
Ad esempio, sul mio computer appare così: 
Su un altro computer sarà così: 
Sul terzo computer è così:  Cioè lo dico perché è quasi impossibile scrivere istruzioni separate per ogni Bios.
Cioè lo dico perché è quasi impossibile scrivere istruzioni separate per ogni Bios.
La cosa principale che dovrebbe sapere chiunque abbia bisogno di configurare l'avvio da un'unità flash: nel BIOS (non importa come ti sembra) devi trovare la sezione in cui è presente la parola Stivale(dall'inglese “Caricamento”). Utilizzando le frecce della tastiera per navigare in questa sezione, la impostiamo al primo posto nell'elenco dei dispositivi di avvio unità flash.
Nel Bios la chiavetta può essere visualizzata con il proprio nome (ad esempio, Trascendere), o come USB-HDD; Ci sono altre opzioni. Una cosa è importante: deve essere selezionato come primo dispositivo da cui verrà avviato il computer.
Di solito la chiavetta viene “sollevata” al primo posto utilizzando le frecce sulla tastiera o i tasti +/- , O F5/F6.
Dopo aver impostato l'impostazione di cui abbiamo bisogno nel Bios, dobbiamo lasciarla, senza dimenticare di salvare le modifiche apportate. Per fare questo è necessario andare alla sezione Uscita(di solito è l’ultimo) – e lì seleziona la voce “ Salva ed esci" ("Salva ed esci"). E poi confermare ancora una volta che stiamo partendo cliccando “ SÌ”.
Questo è tutto: se hai fatto tutto correttamente, il computer si riavvierà e si avvierà dall'unità flash (premi di nuovo il tasto Elimina, o F2, o qualcos'altro - non ce n'è bisogno!).
Molte persone non vogliono nemmeno preoccuparsi di creare un'unità flash avviabile con qualsiasi software, perché... Hanno paura di non riuscire comunque a configurare il computer per l'avvio da esso. Ho provato a descrivere l'intero processo di avvio da un'unità flash nel modo più dettagliato possibile. Se hai padroneggiato questo testo, spero che sia diventato almeno un po' più chiaro e ora non resta che esercitarti.
===============================================================================================================
Quindi, ho creato un'unità flash USB avviabile con un programma di reimpostazione della password su un altro computer. Inserisco questa unità flash nel computer e la accendo.
Immediatamente premo il tasto molte, molte volte Eliminare sulla tastiera. Dopo qualche secondo entro Bio.
Utilizzando le frecce della tastiera, vado alla sezione Stivale(anche se nel mio Bios puoi lavorare con il mouse - nelle versioni precedenti del Bios questo non funzionerà).
Ecco il mio primo dispositivo ora disco rigido
(ACHI PO: WDC WD50...):  Seleziono questa riga utilizzando la freccia sulla tastiera e premo il tasto Entra. Si apre un elenco di dispositivi da cui è possibile eseguire l'avvio. Nel mio caso, questo è un disco rigido e la mia unità flash (è elencata qui due volte). Portiamo al primo posto nella lista - unità flash(se è possibile scegliere: USB o UEFI, quindi scegliere UEFI). Lo facciamo usando le frecce sulla tastiera o sui tasti +/-
, O F5/F6:
Seleziono questa riga utilizzando la freccia sulla tastiera e premo il tasto Entra. Si apre un elenco di dispositivi da cui è possibile eseguire l'avvio. Nel mio caso, questo è un disco rigido e la mia unità flash (è elencata qui due volte). Portiamo al primo posto nella lista - unità flash(se è possibile scegliere: USB o UEFI, quindi scegliere UEFI). Lo facciamo usando le frecce sulla tastiera o sui tasti +/-
, O F5/F6:
Ora l'unità flash è al primo posto nell'elenco dei dispositivi di avvio: 
Ora usciamo da qui, salvando le modifiche. Per fare ciò, sposta la freccia sulla tastiera sull'ultima sezione Uscita. Seleziona la linea Salva modifiche ed esci- premere il tasto Entra:
Quindi seleziona SÌ:
Dopo qualche istante si apre un menu in cui, utilizzando il tasto Entra selezioniamo un elemento CD live di Lazesoft:
Attendi il download: 
Nella finestra successiva, controlla che l'elemento sia selezionato Reimposta la password di Windows("Reset Password di Windows") e premere il pulsante Prossimo:
Verrà visualizzata una finestra con un messaggio sull'uso non commerciale del programma: fare clic SÌ:
Fare di nuovo clic Prossimo:
Nella finestra successiva evidenziare il nome utente, la cui password verrà reimpostata e fare clic Prossimo:
Fare clic sul pulsante RESETTA/SBLOCCA:
La password è stata reimpostata con successo: fai clic OK. Poi Fine:
Andiamo a “ Inizio" e premere Riavviare il computer(“Riavviare il computer”): 
Clic OK:
Dopo il riavvio del computer, possiamo accedere a Windows senza password!