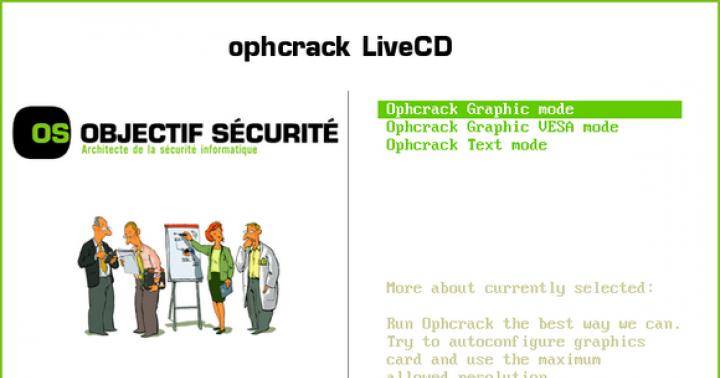Senza ricorrere all'aiuto utilità di terze parti... In questo breve articolo ti mostrerò come farlo.
Partendo un po' dall'argomento, ripeto che è facile creare uno screenshot usando strumenti standard e programmi inclusi nel set standard di Windows. In particolare, intendo Paint. Non entrerò nei dettagli, perché su questo è scritto abbastanza ampiamente nell'articolo, il cui collegamento si trova sopra.
Quindi, per creare uno screenshot e posizionarlo (incollarlo) immediatamente in Word, puoi semplicemente premere il tasto PrtScr sulla tastiera, trovandosi nel posto e nella finestra esatti di cui hai bisogno, e quindi incollare con i tasti di scelta rapida Ctrl + V sul posto desiderato nel documento.
Nota: per fare uno screenshot della finestra attiva (che si trova in cima a tutte le finestre, ad esempio, un messaggio di errore o non a dimensione intera) in modo che il pulsante Start, la barra delle applicazioni e tutto ciò che vedi davanti ai tuoi occhi facciano non essere catturato nello screenshot, devi premere Alt + PrtScr
Puoi anche selezionare una scheda direttamente nella stessa Word Inserire e lì fai clic sulla freccia sotto l'intestazione Istantanea, a seguito della quale dovrebbero aprirsi tutte le finestre disponibili e attive, selezionando quella di cui hai bisogno, inserirai lo screenshot direttamente in Word:
Inoltre, verrà inserito uno screenshot della finestra attiva, come se avessi premuto Alt + PrtScr
C'è una sfumatura in questo metodo: per scattare un'istantanea della finestra, deve essere massimizzata. Non appena lo comprimi, scomparirà immediatamente da quelli disponibili. Questo dovrebbe essere preso in considerazione in modo che in seguito non si presenti la domanda "Dov'è la finestra noiosa disponibile per me ???".
Per rendere tutto a posto e accessibile, apri prima la finestra che ti serve, ad esempio, anche in Risorse del computer, poi avvia Word senza ridurre a icona l'esploratore, e poi vedrai che puoi inserirlo.
I vantaggi di questo metodo di creazione di uno screenshot includono il fatto che non è necessario premere il tasto PrtScr, nonché il fatto che è possibile acquisire immediatamente uno screenshot del frammento esatto della finestra di cui si ha bisogno direttamente in Word (questo accade spesso). Per fare ciò, è necessario fare clic sul pulsante "Screen Cut", che ho evidenziato nello screenshot qui sopra. Di conseguenza, l'ultima finestra aperta attiva si aprirà leggermente schiarita e una croce, con la quale si seleziona il frammento desiderato, e quindi diventa immediatamente la parola attiva in cui è già stato inserito lo screenshot. Bene, proprio lì, puoi modificarlo un po 'usando strumenti standard Vorda.
Non ti esorto a usare questo particolare metodo per creare uno screenshot, ma voglio solo che tu lo sappia e un giorno questo metodo ti sarà utile. Ad esempio, se stai digitando e lavorando in una parola e hai bisogno di inserire una sorta di finestra.
A proposito, se lo desideri, puoi salvare questa immagine come immagine facendo clic con il pulsante destro del mouse su di essa e scegliendo "Salva come immagine". Quindi si scopre che hai creato uno screenshot senza usare i tasti, ma usando solo il mouse e Word =)
Quando si preparano articoli, abstract, report, ecc. molti utenti hanno affrontato il compito di "scattare una foto" (fare uno screenshot) di ciò che è visibile sullo schermo, e quindi inserire questa immagine o parte di essa nel proprio documento. Viene chiamata la procedura per scattare tali immagini dello schermo Schermata di stampa (stampa schermo). A volte il processo di copia del contenuto dello schermo del monitor viene anche chiamato "acquisizione di uno screenshot". Spesso per tali scopi vengono utilizzati programmi speciali con ampie capacità, ma nella maggior parte dei casi è possibile cavarsela con quelli integrati. Strumenti di Windows... In effetti, realizzare una serigrafia è molto semplice.
Come copiare il contenuto dello schermo di un computer
Per fare ciò, c'è un tasto speciale sulla tastiera - Schermata di stampa(sulla tastiera Stampante), più spesso situato a destra angolo superiore tastiera del computer. Sulla tastiera, il pulsante per catturare lo schermo si trova approssimativamente qui:


Può essere utilizzato in due modi:

Dopo aver fatto clic su questo pulsante, all'esterno non accade nulla, non vengono aperte nuove finestre. Premendo il pulsante Schermata di stampa la visualizzazione dello schermo del monitor viene copiata in RAM e per salvare lo screenshot su disco, è necessario incollare il contenuto degli appunti in qualsiasi programma in grado di elaborare la grafica. Sono abbastanza adatti Photoshop, Dipingere o anche Parola anche se ce ne sono molti programmi speciali per creare screenshot (SnagIt, WinSnap, HyperSnap, ecc.).
Come salvare uno screenshot in Paint
Semplice (ma sufficiente) editore grafico integrato in Windows. È un must su qualsiasi computer con un funzionamento Sistema Windows e ho chiamato Dipingere.
Per creare una schermata di stampa con usando Paint necessario:

Come creare una schermata di stampa in Photoshop / Photoshop
- Premi il tasto sulla tastiera Schermata di stampa(o Alt + Stampa schermo- se è necessario schermare solo la finestra attiva e non l'intero schermo), quando le informazioni necessarie vengono visualizzate sullo schermo del monitor.
- Apri il programma Adobe Photoshop , apri in esso nuovo documento (File-> Nuovo...). In questo caso, la dimensione dell'immagine è determinata da Photoshop stesso, in base al contenuto degli appunti.
- Incolla uno screenshot dagli appunti in un nuovo file di programma Photoshop... Per fare ciò, seleziona nel menu principale di Photoshop Modifica-> Incolla.
- Salva lo screenshot su disco ( File-> Salva per Web e dispositivi) nel formato grafico di cui hai bisogno.
Come inserire uno screenshot in Word
Se lo screenshot dello schermo non necessita di modifiche, è sufficiente una copia esatta dell'intero schermo o solo una finestra attiva, lo screenshot può essere inserito direttamente nel programma Microsoft Word ... Per fare ciò, basta premere il pulsante sulla tastiera. Schermata di stampa(combinazione Alt + Stampa schermo se hai bisogno di una schermata della sola finestra attiva) e incolla subito lo screenshot appena fatto alla posizione del cursore nel Word ( Ctrl + V- la combinazione universale per i lavori di inserimento, ovviamente, in Word).
Se lo screenshot necessita di essere modificato prima di essere inserito in un documento Word, deve prima essere inserito in uno dei programmi di elaborazione grafica ( Photoshop, Dipingere ecc.), modifica lì e salva lo screenshot su disco. Successivamente, l'immagine salvata può essere trascinata con il mouse nella posizione desiderata nel documento. Parola o tradizionalmente copia e incolla usando le combinazioni Ctrl + C e Ctrl + V rispettivamente.
Le sfumature di fare screenshot su un laptop e un netbook
Per fare uno screenshot su un laptop/netbook, devi trovare il pulsante Schermata di stampa(PrtSc) e assicurati che il suo colore sia lo stesso del resto dei tasti delle lettere e dei numeri. Se il colore è diverso, uguale al colore del pulsante Fn, il pulsante "Cattura schermo" funzionerà solo quando tieni premuto il pulsante di accensione della tastiera estesa sul laptop. Quelli. necessario premere il tasto PrtScn tenendo premuto il tasto Fn (Fn + PrtScn). Il resto dei passaggi per l'inserimento della schermata di stampa risultante in Word o Photoshop sono descritti sopra, non ci sono differenze qui.
Se riempi il tuo sito, allora non puoi fare a meno della conoscenza di come fare uno screenshot dallo schermo... La parola screenshot può essere letteralmente tradotta come screenshot. In effetti, uno screenshot è un'istantanea o una fotografia di una cornice sullo schermo. Per riempire il sito, spesso è meglio usare uno screenshot invece di copiare - ad esempio, è necessario posizionarlo sul sito o su qualche altra struttura. Tutti questi oggetti che crei in anticipo o in Excel. Quindi, se semplicemente li copi e provi a inserirli nel sito tramite la console di gestione del sito, ovviamente cambieranno il loro aspetto. ... Inoltre, l'inserimento di una tabella normale aumenta notevolmente il codice di una determinata pagina, che renderà difficile il caricamento del tuo sito. In questo caso, è necessario acquisire uno screenshot dello schermo con l'immagine della tabella, del grafico, del diagramma, del contenuto, quindi gli elementi elencati verranno visualizzati come immagini sul sito.
Lezione - screenshot in Windows. Tasto Stampa schermo
Per cominciare, considereremo le azioni più semplici ed elementari per acquisire uno screenshot senza utilizzare programmi aggiuntivi. Lo screenshot stesso viene eseguito direttamente premendo il pulsante "Stampa schermo", abbreviato sulla tastiera, può essere chiamato "PrtSc Sys Rg". Il tasto Stampa schermo si trova più spesso nella riga in alto a destra. Dopo aver selezionato un oggetto per la foto, premere il tasto "PrtSc Sys Rg", e l'istantanea dell'oggetto apparirà negli appunti. È come fare una copia. Ora, per catturare un'istantanea dagli appunti, apri qualsiasi editor che hai:
- testo Microsoft Parola d'ufficio;
- vernice grafica, Photoshop;
- un'app per screenshot dedicata - nel nostro caso, Snagit!
Microsoft Office Word e Pfint devono essere installati sul tuo computer in questo modo programmi standard per il sistema operativo Windows.
Incolla in Paint e post-elaborazione

Diciamo che apriamo Paint, ricordando che la nostra copia è già negli appunti. In Paint, fai clic su "incolla". E il tuo screenshot apparirà nella schermata dell'editor di Paint.  Qui puoi modificare l'immagine, aggiungere un'iscrizione o parole di accompagnamento, numeri, una cornice. Puoi cambiare il colore, le dimensioni, aggiungere frecce o altre forme. Quindi, fai clic su "file" e "salva con nome". Salviamo lo screenshot nella nostra cartella nel formato: PNJ, JPEG, BMP o GIF.
Qui puoi modificare l'immagine, aggiungere un'iscrizione o parole di accompagnamento, numeri, una cornice. Puoi cambiare il colore, le dimensioni, aggiungere frecce o altre forme. Quindi, fai clic su "file" e "salva con nome". Salviamo lo screenshot nella nostra cartella nel formato: PNJ, JPEG, BMP o GIF.  Quindi la procedura per creare uno screenshot per il tuo sito, progetto del corso, documentazione di lavoro, ecc.:
Quindi la procedura per creare uno screenshot per il tuo sito, progetto del corso, documentazione di lavoro, ecc.:
- Premere "PrtSc Sys Rg"
- Apri la parola o è già aperta, posiziona il cursore nel punto in cui dovrebbe essere l'immagine
- "Incolla" o ctrl + v
- Salva lo screenshot insieme al testo in cui è inserito.
Incolla in MO Word ed Excel senza post-elaborazione
 Se crei un documento in editor di testo MO Word o foglio di calcolo MO Excel e hai bisogno di uno screenshot dello schermo, allora potrebbe essere opportuno fare quanto segue:
Se crei un documento in editor di testo MO Word o foglio di calcolo MO Excel e hai bisogno di uno screenshot dello schermo, allora potrebbe essere opportuno fare quanto segue:
- Premere "PrtSc Sys Rg";
- Vai a MO Word o Excel e premi ctrl + v.

Incolla in photoshop con possibilità di post-elaborazione
 Premi il pulsante della schermata di stampa, quindi apri Photoshop, crea un nuovo foglio (file - nuovo), imposta i parametri del foglio desiderati. Imposta la larghezza e l'altezza del documento. Fate attenzione alla risoluzione, non impostatela troppo alta, saranno sufficienti 72 pixel per pollice. E non dimenticare di impostare la modalità colore su RGB: molto spesso il programma imposterà automaticamente la "scala di grigi".
Premi il pulsante della schermata di stampa, quindi apri Photoshop, crea un nuovo foglio (file - nuovo), imposta i parametri del foglio desiderati. Imposta la larghezza e l'altezza del documento. Fate attenzione alla risoluzione, non impostatela troppo alta, saranno sufficienti 72 pixel per pollice. E non dimenticare di impostare la modalità colore su RGB: molto spesso il programma imposterà automaticamente la "scala di grigi".  Dopo aver aperto una nuova finestra, premi ctrl + v e la schermata appare in questo editor grafico. Successivamente, puoi utilizzare assolutamente tutta la potenza di Photoshop per elaborare l'immagine. L'inserimento di forme ti consentirà di evidenziare e concentrarti sulle aree più importanti della tua immagine.
Dopo aver aperto una nuova finestra, premi ctrl + v e la schermata appare in questo editor grafico. Successivamente, puoi utilizzare assolutamente tutta la potenza di Photoshop per elaborare l'immagine. L'inserimento di forme ti consentirà di evidenziare e concentrarti sulle aree più importanti della tua immagine. 
L'ultimo punto è salvare il documento in il formato desiderato- non necessariamente in formato Photoshop. Per fare ciò, vai alla scheda file - salva con nome o alla scheda file - salva per Web e dispositivi. Il processo di salvataggio può avvenire nei due modi elencati, puoi scegliere quello più conveniente. 
Facciamo uno screenshot usando programmi speciali: Snagit.
 Il modo più produttivo e veloce, secondo me, è utilizzare programmi speciali. Dobbiamo rendere omaggio al fatto che sebbene Windows abbia una capacità integrata di creare una schermata di stampa (schermo di stampa) dello schermo di un computer, l'installazione di un programma speciale a volte facilita l'attività. Pertanto, ulteriormente ti dirò come fare uno screenshot dallo schermo con usando Snagit
(snagit).
Il modo più produttivo e veloce, secondo me, è utilizzare programmi speciali. Dobbiamo rendere omaggio al fatto che sebbene Windows abbia una capacità integrata di creare una schermata di stampa (schermo di stampa) dello schermo di un computer, l'installazione di un programma speciale a volte facilita l'attività. Pertanto, ulteriormente ti dirò come fare uno screenshot dallo schermo con usando Snagit
(snagit).
Devi trovare e installare il programma specificato, a proposito, questo programma potrebbe avere un certo periodo uso gratuito... Le capacità di questo software sono impressionanti: può registrare video, acquisire schermate, copiare testo e tutto questo con l'aiuto di interfaccia user-friendly... Il lavoro con il programma inizia con l'impostazione parametri richiesti... Per fare uno screenshot della dimensione desiderata, vai in fondo alla scheda "Effetti", come mostrato nell'illustrazione qui sotto.
Innanzitutto, imposta il parametro di input, ovvero come acquisirai lo screenshot. Di solito utilizzo il parametro "area" per specificare un'area arbitraria o il parametro "finestra" per acquisire schermate di finestre aperte specifiche. 
Prima di tutto, vai su ridimensionamento e imposta il valore desiderato. Nel ridimensionamento, puoi scegliere la dimensione dell'immagine. Con questa azione, chiamerai una finestra di dialogo in cui puoi selezionare la larghezza desiderata delle immagini (le immagini saranno della stessa larghezza, ma diverse in altezza), altezza (simile all'altezza) o definire rigidamente l'altezza e larghezza. Inoltre, gli screenshot possono essere decorati con cornici, effetti di bordo, contrasto aumentato, filigrana, ecc. 
Quindi, fare clic sullo stesso pulsante della schermata di stampa, posizionare il cursore nell'angolo dell'oggetto selezionato e trascinarlo nell'angolo diagonale opposto. Tutto ciò che rientra nella cornice che appare sarà sul tuo screenshot. Il programma elaborerà l'area selezionata in base alle impostazioni dei tuoi effetti e l'immagine risultante si aprirà nell'editor snagit, che ti consentirà di continuare a lavorare come segue: applicare il testo, selezionare una determinata area con forme automatiche, coprire inutili dettagli sullo screenshot, ecc.
L'ultimo punto è salvare l'immagine risultante. Si noti che se non è necessario utilizzare l'editor snagit, è possibile disattivarlo facendo clic sul pulsante corrispondente nei parametri (vedi foto).  Inoltre, puoi personalizzare l'output dell'immagine nella cartella desiderata e assegnarle un nome utilizzando un modello. L'utilizzo della seguente impostazione aumenterà la velocità con cui vengono acquisiti gli screenshot, quindi continua a leggere fino alla fine. Vai all'output e fai clic su "proprietà", come nella foto qui sotto. Successivamente, apparirà una finestra di dialogo in cui è possibile impostare il formato per il salvataggio dell'immagine, selezionare la cartella di salvataggio e personalizzare il nome della foto in base al modello.
Inoltre, puoi personalizzare l'output dell'immagine nella cartella desiderata e assegnarle un nome utilizzando un modello. L'utilizzo della seguente impostazione aumenterà la velocità con cui vengono acquisiti gli screenshot, quindi continua a leggere fino alla fine. Vai all'output e fai clic su "proprietà", come nella foto qui sotto. Successivamente, apparirà una finestra di dialogo in cui è possibile impostare il formato per il salvataggio dell'immagine, selezionare la cartella di salvataggio e personalizzare il nome della foto in base al modello.
Quando si preparano articoli, abstract, report, ecc. quasi sempre è necessario "fotografare" ciò che è visibile sullo schermo, quindi inserire questa immagine o parte di essa nel documento. Viene chiamata la procedura per scattare tali immagini dello schermo Schermata di stampa(stampa schermo). A volte il processo di copia del contenuto dello schermo del monitor viene anche chiamato "acquisizione di uno screenshot". In effetti, realizzare una serigrafia è molto semplice.
Come copiare il contenuto dello schermo di un computer
Per copiare la visualizzazione dello schermo e creare una schermata di stampa, è necessario premere un pulsante speciale sulla tastiera che dice Stampa schermo o Stampante... Sulla tastiera, il pulsante per catturare lo schermo si trova approssimativamente qui:

Dopo aver fatto clic su questo pulsante, all'esterno non accade nulla, non vengono aperte nuove finestre. Premendo il pulsante Stampa schermo la vista dello schermo del monitor viene copiata nella RAM e, per salvare lo screenshot su disco, è necessario incollare il contenuto degli appunti in qualsiasi programma in grado di elaborare la grafica. Sono abbastanza adatti Photoshop, Dipingere o anche Parola, sebbene ci siano molti programmi speciali per fare screenshot (SnagIt, WinSnap, HyperSnap, ecc.).
Per copiare non l'intero schermo, ma solo la finestra attiva, è necessario premere il pulsante Stampa schermo mentre si tiene premuto il Alt... Vale la pena ricordare questa combinazione di tasti di scelta rapida, consente di risparmiare molto tempo durante la creazione di un numero elevato di schermate. In effetti, molto spesso è necessario schermare non l'intero schermo, ma solo una finestra che può essere attivata.
Come salvare uno screenshot in Paint
Programma Dipingere la cosa buona è che è un must su qualsiasi computer Windows. Per creare una schermata di stampa con Dipingere necessario:
Stampa schermo al momento che ti serve.
2. Apri il programma Dipingere (Start-> Tutti i programmi-> Accessori-> Paint):

3. Nel menu principale del programma Dipingere Selezionare Modifica-> Incolla... Di conseguenza, la vista dello schermo che hai fotografato in precedenza con il pulsante Stampa schermo, verrà inserito in un'immagine separata. Fino a quando non viene salvato, e di nuovo, esiste solo nella memoria del computer.
4. Salva lo screenshot nel programma Dipingere... Per fare ciò, selezionare nel menu principale del programma File-> Salva con nome...:

Nella finestra che si apre, imposta un nome per il nostro screenshot, il percorso in cui deve essere salvato e. Molto spesso gli screenshot vengono salvati nei formati JPEG, GIF o PNG.
Come creare una schermata di stampa in Photoshop
1. Premere il tasto sulla tastiera Stampa schermo(o Alt + PrintScreen- se è necessario schermare solo la finestra attiva e non l'intero schermo), quando le informazioni necessarie vengono visualizzate sullo schermo del monitor.
2. Apri il programma Adobe Photoshop, apri un nuovo documento al suo interno ( File-> Nuovo...). In questo caso, la dimensione dell'immagine è determinata da Photoshop stesso, in base al contenuto degli appunti.
3. Incolla lo schermo dagli appunti in un nuovo file di programma Photoshop... Per fare ciò, seleziona nel menu principale di Photoshop Modifica-> Incolla.
4. Salva lo screenshot su disco ( File-> Salva per Web e dispositivi) nel formato grafico di cui hai bisogno.
Come inserire uno screenshot in Word
Se lo screenshot dello schermo non necessita di modifiche, è sufficiente una copia esatta dell'intero schermo o solo una finestra attiva, lo screenshot può essere inserito direttamente nel programma Microsoft Word... Per fare ciò, basta premere il pulsante sulla tastiera. Schermata di stampa(combinazione Alt + Stampa schermo se hai bisogno di una schermata della sola finestra attiva) e incolla subito lo screenshot appena fatto alla posizione del cursore nel Word ( Ctrl + V- la combinazione universale per i lavori di inserimento, ovviamente, in Word).
Se lo screenshot necessita di essere modificato prima di inserirlo in un documento Word, deve prima essere inserito in uno dei programmi di elaborazione grafica ( Photoshop, Dipingere ecc.), modifica lì e salva lo screenshot su disco. Successivamente, l'immagine salvata può essere trascinata con il mouse nella posizione desiderata nel documento. Parola o tradizionalmente copia e incolla usando le combinazioni Ctrl + C e Ctrl + V rispettivamente.
Le sfumature di fare screenshot su un laptop e un netbook
Per fare uno screenshot su un laptop/netbook, devi trovare il pulsante Schermata di stampa(PrtSc) e assicurati che il suo colore sia lo stesso del resto dei tasti delle lettere e dei numeri. Se il colore è diverso, uguale al colore del pulsante Fn, il pulsante "Cattura schermo" funzionerà solo quando tieni premuto il pulsante di accensione della tastiera estesa sul laptop. Quelli. necessario premere il tasto PrtScn tenendo premuto il tasto Fn (Fn + PrtScn). Il resto dei passaggi per l'inserimento della schermata di stampa risultante in Word o Photoshop sono descritti sopra, non ci sono differenze qui.
Post scriptum: Il blog di Tod's ha guadagnato il suo 1000esimo abbonato la scorsa notte. Puoi unirti alle congratulazioni.
Istruzioni passo passo per creare screenshot in due modi e poi inserirli in Documento di testo Programmi Microsoft Parola.
Navigazione
Il nostro articolo "" ha descritto in dettaglio la procedura per la creazione screenshot strumenti di programma integrati Microsoft Word con la successiva aggiunta dell'immagine risultante a un documento di testo. Tuttavia, la funzione di acquisire schermate dall'editor stesso è disponibile solo nelle versioni del pacchetto Microsoft Office 2010 e più tardi. La domanda sorge spontanea: come essere persone che usano i pacchetti Microsoft Office 2003 e 2007 dove la funzione di cattura dello schermo dal programma Parola assente?
In questo articolo troverai istruzioni dettagliate creare screenshot e il loro inserimento nei documenti Parola.

Come fare uno screenshot e inserirlo in un documento in Word?
A causa del fatto che nelle versioni precedenti Microsoft Word non esiste una funzione di cattura dello schermo da creare screenshot devi ricorrere a mezzi di terze parti. Esistono molti programmi che ti consentono di "fotografare" l'intero schermo o un'area separata di esso, ma l'articolo prenderà in considerazione due modi per creare screenshot strumenti integrati sistemi operativi famiglie finestre.
Fare uno screenshot: il pulsante PrintScreen e l'editor grafico Paint
Il primo modo per creare screenshotÈ l'uso della chiave " Stampa schermo", che è presente su qualsiasi tastiera di qualsiasi computer. La sequenza delle azioni per la creazione è la seguente:
Passo 1.
- Apri la finestra che devi fotografare sullo schermo e premi il pulsante “ Stampa schermo»Situato sul lato superiore destro della tastiera.
- Espandi il menu " Cominciare", Vai alla sezione" Tutti i programmi", Espandi la cartella" Standard"E avvia il programma" Dipingere».

Passo 2.
- Usando la scorciatoia da tastiera " Ctrl + V»Inserisci il creato immagine dello schermo nell'area di lavoro dell'editor aperto.
- Vedrai una copia esatta del tuo schermo quando premi il tasto " Stampa schermo". Sulla barra degli strumenti, fare clic con il pulsante sinistro del mouse sull'icona della matita per ripristinare la selezione, quindi selezionare l'icona " Evidenziazione", Evidenzia il necessario immagine dello schermo e fai clic sull'icona delle forbici di ritaglio screenshot se c'è una tale necessità.

Passaggio 3.
- Dopo aver terminato la modifica dell'immagine, fare clic sull'icona nell'angolo in alto a sinistra del programma e selezionare la riga " Salva come».
- Assegna un nome al file e seleziona una cartella in cui salvare il tuo screenshot.

Acquisizione di uno screenshot: strumento forbici integrato di Windows
Il modo per fare uno screenshot usando lo strumento " Forbici"È molto più conveniente di quello descritto sopra. Non devi aprire programmi aggiuntivi per inserire un'immagine e ritagliare da essa l'area desiderata. Lo strumento ti consente di selezionare immediatamente la parte dello schermo che desideri catturare. Succede come segue:
Passo 1.
- Proprio come l'ultima volta, apri la finestra, l'applicazione o il documento che devi fotografare, quindi apri il menu " Cominciare", Vai alla sezione" Tutti i programmi", Apri la cartella" Standard"E avvia lo strumento" Forbici».

Figura 5. Individuazione e avvio dello strumento Forbici.
Passo 2.
- Dopo aver eseguito lo strumento, lo schermo diventerà un po' annebbiato. Devi tenere premuto il tasto sinistro del mouse e selezionare la parte dello schermo che vuoi convertire in un file grafico.

Passaggio 3.
- Dopo aver selezionato l'area desiderata, rilasciare il pulsante del mouse. Apparirà davanti a te una finestra con l'immagine della parte evidenziata dello schermo. Se lo desideri, puoi aggiungere qualcosa all'immagine risultante utilizzando gli strumenti " Piuma" o " marcatore».
- Salvare screenshot clicca sulla sezione " File", Seleziona la riga" Salva come», Assegna un nome al file e seleziona una cartella da salvare.

Inserisci uno screenshot in un documento di Word
Ora che conosci due in modi semplici creazione screenshot, puoi procedere ad inserirli nel documento Parola... Questo viene fatto come segue:
Passo 1.
- Esegui il programma Microsoft Word, crea un nuovo documento di testo o aprine uno già creato.
- Nella parte superiore della finestra del programma, apri la sezione " Inserire", Sposta il cursore del mouse sulla linea" Disegno"E nell'elenco laterale apparso fai clic sulla linea" Dal file».
- Si aprirà una finestra in cui è necessario selezionare immagine dello schermo salvato in anticipo sul computer.

Figura 8. Inserimento di uno screenshot in Word.
Passo 2.
- Dopo aver selezionato il file, nel documento Parola il fatto da te verrà visualizzato immagine dello schermo... Se ci clicchi sopra con il tasto sinistro del mouse, apparirà il pannello delle impostazioni dell'immagine, dove potrai modificarne la trasparenza, il contrasto, impostare i parametri di visualizzazione e molto altro.

Infine, va detto che l'articolo fornisce un esempio di inserimento screenshot al documento di testo del programma Microsoft Word 2003 che differisce nell'interfaccia da Microsoft Word 2007... Tuttavia, la sequenza di azioni per aggiungere un'immagine al testo rimane esattamente la stessa.