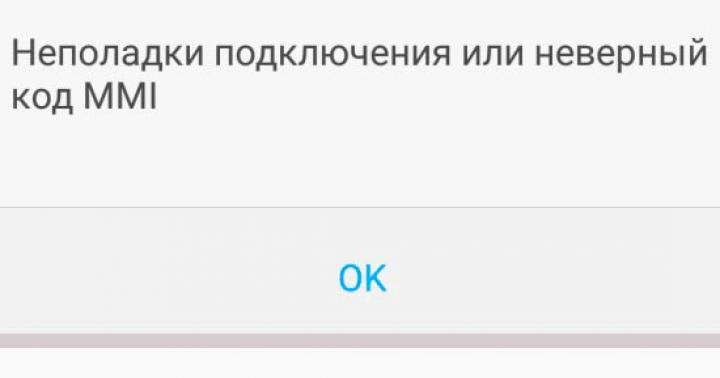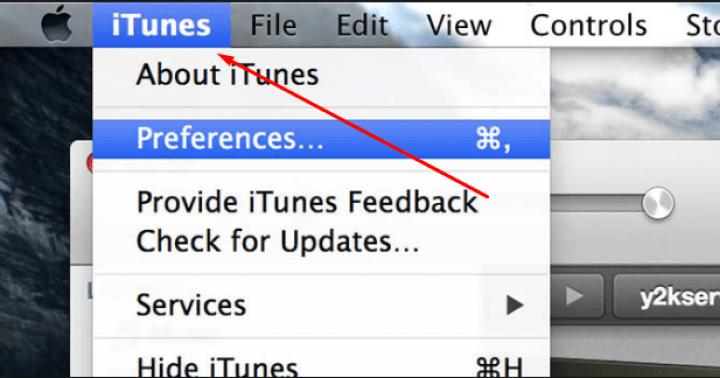Dopo aver lavorato per molti mesi e persino anni sul Web da un router, un giorno l'utente noterà che la connessione Wi-Fi o via cavo è improvvisamente scomparsa. Ma qualsiasi problema, tranne, forse, guasti da parte del provider, può essere risolto unilateralmente, da soli.
Il PC o il laptop non "vedono" il router: qual è il motivo
Le ragioni fisiche includono quanto segue.
- Rottura dell'interfaccia LAN con alta tensione (ad esempio fulmini su un doppino intrecciato che passa sopra i tetti di case private). Ciò include anche l'elettricità statica durante la manutenzione delle apparecchiature LAN/ONT (contatto accidentale di indumenti elettrificati con terminali e fili scoperti di cavi riparati).
- Interruzione dell'alimentazione del router (utilizzando un adattatore con una tensione di uscita notevolmente superiore, ad esempio da un laptop). Nella migliore delle ipotesi, ciò causerà l'esaurimento del regolatore di tensione, da cui vengono alimentati tutti gli altri nodi funzionali del router. Nei modelli di router più economici, l'intera scheda può esaurirsi: un tale router viene immediatamente cambiato.
- Rifiuto comunicazone wireless nel router a causa del surriscaldamento del chip del sottosistema radio Wi-Fi o del processore sulla monoscheda del router.
- Mancanza di alimentazione (alimentazione "cadente" quando si utilizza un sistema di alimentazione di backup fatto in casa o industriale, ad esempio più dispositivi PowerBank collegati in serie dalla tensione di uscita fino a ottenere la tensione di alimentazione desiderata). Mancanza di alimentazione (interruzioni di corrente programmate, la spina dell'adattatore non è inserita nella presa, l'adattatore stesso è guasto).
- Cortocircuiti interni o usura durante il funzionamento in condizioni di elevata umidità e sbalzi di temperatura estremi.
- Danni ai cavi LAN (se la comunicazione LAN è via cavo), pin allentati e piegati delle prese LAN nel router e in mappa di rete PC/portatile.
Le ragioni del software sono le seguenti.
- Congelamento della fresatrice per surriscaldamento causato dal lavoro in condizioni estremamente calde. Il motivo potrebbe anche essere la naturale usura della memoria flash del router e di altri microcircuiti dopo molti anni di intenso lavoro.
- Ingresso di codice dannoso tramite una connessione LAN o tramite Wi-Fi da un PC che modifica le impostazioni. Solo la reinstallazione della versione di Windows su PC o tablet, da cui il virus è entrato nel firmware del router, e il flashing del router stesso con la sua riconfigurazione aiuteranno qui.
- Attività virale nel PC/laptop/tablet/smartphone stesso, in grado di interrompere seriamente il funzionamento di Windows/Android. Il sistema operativo in questo caso viene reinstallato "da zero".
- L'abbondanza di programmi utilizzati contemporaneamente che hanno rallentato il lavoro del PC/gadget.
Negli ultimi due casi, il controllo sulle impostazioni di rete viene perso a causa del degrado delle prestazioni.
Verifica dell'integrità e della corretta connessione dei cavi LAN
La maggior parte dei router, come i dispositivi TP-Link, ha fino a diverse porte LAN e una porta WAN (ingresso "provider"). Esistono due schemi per organizzare una piccola rete locale con accesso pubblico a Internet.
Qualunque schema tu preferisca, i cavi di rete devono essere collegati correttamente. Se qualcosa è confuso, collegare i cavi secondo uno di questi schemi e configurare il router per le sue funzionalità.
Prestare inoltre attenzione all'integrità della crimpatura del cavo nei connettori RJ-45.

Non tagliare la guaina all'esterno del fermo del connettore
Forse uno dei fili è rimasto indietro: questo è irto Messaggi di Windows sugli errori ("Accesso limitato", "Identificazione" infinita o " Rete sconosciuta" - anche se le impostazioni sono corrette ovunque e il router con modem/terminale funziona al 100%).
Riavvia Windows e il router
Il router viene riavviato utilizzando il pulsante di alimentazione sul pannello posteriore. Ma puoi anche spegnere e riaccendere l'alimentatore.

Spegnere e accendere il router premendo il pulsante successivo
Utilizzando l'interfaccia web, i router TP-Link, ad esempio, vengono riavviati utilizzando il comando "Strumenti di sistema - Riavvia".

Il riavvio dall'interfaccia web è disponibile se è presente una connessione tramite LAN o Wi-Fi
Windows 10 viene riavviato dal comando "Avvia - Riavvia".

Comando di riavvio del PC
Innanzitutto, agli operatori di call center dei provider piace consigliare di riavviare l'apparecchiatura, ma spesso il problema non sono ancora guasti casuali durante il funzionamento, risolti con il riavvio.
Verifica della connessione Wi-Fi sul router
Nei router, ad eccezione di LAN e Wi-Fi, non è stato ancora inventato nulla di nuovo per la comunicazione locale.
Altre varietà - connessione tramite infrarossi o Bluetooth - sono inerenti in primo luogo dispositivi mobili, che implementano la modalità modem USB e il punto di accesso virtuale.
Se una rete wireless Wi-Fi non è visibile su un PC o laptop, prova a connetterti utilizzando un gadget Android. Le soluzioni al problema Wi-Fi sono le seguenti.

Controllo di porte e cavi Ethernet su PC e router
Se il PC non si connette tramite LAN, verificare se il router è visibile da altri PC e laptop (se presenti).
- Se la connessione riesce, controlla se l'adattatore LAN è abilitato su questo PC e coordina anche le sue impostazioni di connessione con le impostazioni del router sul router stesso.

Le impostazioni Wi-Fi devono essere coerenti con il DHCP del router
- Se non c'è connessione, controlla il tuo PC per virus e altre applicazioni dannose.
- Verificare l'integrità del cavo, dei connettori e dell'integrità della scheda di rete LAN - quando la connessione funziona, dovrebbero lampeggiare i LED verde e giallo situati nella presa LAN del PC.
- Collegare il cavo da questo computer a un altro connettore LAN sul router: quando la connessione funziona, anche la presa LAN dovrebbe essere accesa sul router stesso e l'indicatore LAN corrispondente (LAN-1 ... LAN-4) dovrebbe essere acceso sul pannello del display.

Il router ZyXEL mostra che le porte LAN al suo interno e sui PC esistenti funzionano
- Se il controllo ha rivelato una presa LAN difettosa sul router (la comunicazione via cavo non funziona su tutti i PC e laptop), ad esempio i contatti del connettore LAN sono piegati o "scontrati", utilizzare un'altra presa LAN. Se uno dei computer rimane “senza lavoro” a causa del guasto di una delle porte LAN a cui era precedentemente collegato, acquistare un semplice switch LAN (o LAN-Hub), un cavo Cat-5e e connettori aggiuntivi, collegare l'Hub vicino al router utilizzando cavi corti aggiuntivi e collegare sia questo PC che il suo "vicino" ad esso.

Il numero di connessioni LAN può essere illimitato
- In caso di scarica elettrostatica nello switch LAN del router, tutte le prese LAN spesso smettono di funzionare. In questo caso, utilizzare la connessione di tutti i PC tramite Wi-Fi. Se anche il modulo Wi-Fi non funziona correttamente (l'intera scheda del router è bruciata), sostituire il router stesso.
Video: come utilizzare un punto di accesso Wi-Fi se la porta WAN è bruciata
Sostituzione dei cavi di rete
A seconda di dove e quale cavo è "rotto", è necessaria un'adeguata riparazione della linea danneggiata.
Un "doppino ritorto" con una semplice rottura può essere riparato ripristinando l'intreccio dei fili (ad esempio, il passo dei giri della coppia "arancione" differisce dal passo della coppia "verde" o "blu") nel modo più accurato possibile , come se il cavo non fosse stato danneggiato.

Cambiare il passo dei giri delle coppie nel punto della rottura ridurrà la velocità della linea
In questo caso, c'è la possibilità che la velocità di 100 Mbps non si trasformi in 10 Mbps - se è molto importante per te, ad esempio, usi non solo Internet, ma spesso invii anche file multi-gigabyte tra PC e gadget sulla rete locale, stampa mappe e disegni di grande formato alta risoluzione eccetera.
Se il cavo è così danneggiato che il suo utilizzo è impossibile (la guaina è rotta, l'isolamento dei singoli fili è usurato o incrinato dalla vecchiaia e dalle temperature estreme, l'intreccio delle coppie è rotto in molti punti), è necessario un nuovo cavo. Oppure, se è impossibile "inoltrare" un nuovo cavo (non ci sono condizioni, il lavoro è vietato, ecc.) E ci sono solo uno o due punti di danneggiamento, vengono utilizzati adattatori LAN speciali e semplici interruttori per 3 prese LAN .

Gli splitter LAN aiuteranno dove cavo di rete interrotto
Soprattutto spesso i cavi si rompono e si rompono, in cui non viene utilizzato rame puro, ma alluminio ramato come mezzo conduttivo, la guaina del cavo e l'isolamento del filo non sono polietilene o PVC, ma un composto plastico con gesso.
Il miglior cavo Cat-5e è realizzato interamente con fili di rame, e ogni filo è un cavo dalle "vene" più sottili, spesso con riempitivo lavsan; l'isolamento del cavo e la guaina sono realizzati in plastica resistente al calore. Un tale cavo viene utilizzato per la posa su strada, è resistente a ripetuti attorcigliamenti, surriscaldamento e ipotermia, durerà per molti anni, ma costa anche 2-3 volte di più. Se sei abituato a investire in apparecchiature e linee di alta qualità, creando una rete per molti anni, usa il meglio.
Se si crimpano i connettori LAN e si saldano le parti strappate " doppino» non costa nulla - quindi affida la riparazione/sostituzione dei cavi ottici agli specialisti del tuo provider. Le fibre ottiche non sono fili di rame: il minimo errore dovuto all'inesperienza trasformerà la tua connessione a 300 megabit da Rostelecom o Dom.ru in una connessione lenta, dove anche le pagine del browser si apriranno a malapena, come su 3G sovraccaricato nelle ore di punta -reti. Anche se hai un saldatore speciale per la giunzione dei nuclei in fibra ottica, hai bisogno di abilità.
Utilizzo di altri router
Se hai un router di un'altra marca (quando l'hai cambiato con quello attuale, ora fuori servizio) - collegalo. Per gli utenti che lavorano part-time servizio informatico, molto probabilmente, le apparecchiature una volta dismesse sono in giro, che usano per diagnosticare router guasti e schede di rete portate per la riparazione dai loro clienti.
Puoi acquistare un router o un access point usato (un modello vecchio di diversi anni) se non vuoi spendere soldi per un nuovo dispositivo. È connesso e configurato allo stesso modo del dispositivo precedente. Modelli abbastanza obsoleti potrebbero non avere un'interfaccia WAN (e relative impostazioni), così come modalità operative in modalità bridge e ripetitore (un semplice punto Accesso Wi-Fi con un router LAN senza numerose impostazioni), quindi viene utilizzato come il più semplice switch LAN. Collega i tuoi cavi LAN nella stessa sequenza, completa le impostazioni sul dispositivo e vai online.
Ripristino del router alle impostazioni di fabbrica
Ad esempio: router TP-Link. Tutto è semplice.

Il router si riavvierà. Dopo un minuto, la rete Wi-Fi sarà con le impostazioni predefinite.
Se non è stato possibile ripristinare il router (impostazioni sospese, inaccessibili) - utilizzare il pulsante di ripristino (è protetto da un minuscolo foro da pressioni accidentali).
Video: come configurare un router TP-Link dopo un ripristino delle impostazioni di fabbrica
Eventuali problemi hardware e software nella rete domestica o aziendale, compresi i guasti nel router e su una qualsiasi delle linee interne, vengono risolti. In caso contrario, l'apparecchiatura di rete stessa cambia, fino a schede di rete e adattatori. Eccellente velocità per te - e lavoro efficiente!
Se Android non vede la rete WiFi, il primo passo è capire da che parte sta il problema: sul dispositivo che distribuisce la rete wireless (modem/router), oppure sul tuo telefono/tablet Android.
Questo articolo è adatto a tutte le marche che producono telefoni con Android 10/9/8/7: Samsung, HTC, Lenovo, LG, Sony, ZTE, Huawei, Meizu, Fly, Alcatel, Xiaomi, Nokia e altri. Non siamo responsabili delle tue azioni.
Attenzione! Puoi porre la tua domanda a uno specialista alla fine dell'articolo.
Determinazione dell'origine del problema
Il primo passo è determinare se Android vede altre reti Wi-Fi. Prova a distribuire la rete da un laptop, da un iPhone o da un altro telefono, vai in un luogo pubblico con Wi-Fi gratuito.
Se non ci sono stati problemi con la scoperta di altri punti, c'è sicuramente un problema nella rete, che. Se il dispositivo non rileva alcun punto, sebbene altri telefoni mostrino la loro presenza, cerca i problemi nel sistema e nel componente hardware.
Android non vede alcuna rete Wi-Fi
Se il dispositivo non rileva punti wireless, anche se in precedenza li ha visti senza problemi, assicurarsi che non ci siano errori nel sistema e che il modulo funzioni.
- Apri le impostazioni.
- Nel campo "Reti wireless", spostare l'interruttore Wi-FI in posizione "On".
- Avvia una ricerca in rete.
- Apri le funzioni aggiuntive e seleziona la casella "Cerca sempre le reti".
Nelle impostazioni ultime versioni Android ha un'opzione per ripristinare le impostazioni di rete. Con esso, puoi correggere gli errori di sistema senza ripristinare altre impostazioni del dispositivo e senza eliminare le informazioni dalla memoria.
- Impostazioni
- Utente e Archiviazione
- Backup e ripristino
- Ripristina le impostazioni di rete
In caso di problemi di connessione al Wi-Fi dopo l'aggiornamento o il flashing del dispositivo, è necessario ripristinare l'ultimo funzionamento stabile versione Android. Usa build personalizzate ufficiali o verificate per il firmware, quindi la domanda su cosa fare con il prossimo errore di sistema sorgerà molto meno frequentemente.
La cosa peggiore che può succedere a un telefono o tablet è un guasto hardware. Se sospetti che il modulo wireless sia guasto, contatta il tuo centro Servizi per la diagnostica e la sostituzione dei componenti.
Risoluzione dei problemi
Prima di iniziare una seria diagnostica hardware, segui alcuni semplici passaggi:
- Assicurati che la rete a cui vuoi connetterti esista davvero. Per fare ciò, controlla se altri dispositivi lo rilevano.
- Vai a impostazioni Android. Disabilita e abilita il Wi-Fi.
- Riavvia il telefono/tablet.
- Riavvia il router se hai accesso ad esso. Scollegalo, attendi 10-20 secondi e ricollegalo.
- Avvicina il dispositivo al router. Il segnale potrebbe essere ostruito da ostacoli o troppo lunga distanza.
- Controllare di nuovo la password salvata. Se hai modificato la password nelle impostazioni del router, potrebbe essere salvata nelle impostazioni di connessione su Android.
Questo è tutto ciò che puoi fare su un dispositivo Android. Se dopo aver eseguito questi passaggi la rete non viene visualizzata, procedere alla verifica e alla configurazione della sorgente del segnale.
Configurazione del router
Se hai accesso al router, controlla le sue impostazioni. Cosa può aiutare:
- Abilita il Wi-Fi nelle impostazioni.
- Modifica il nome della rete (SSID).
- Cambia canale Wi-Fi.
- Verifica della modalità di funzionamento della rete.
- Rimozione delle restrizioni sul numero di dispositivi collegati.
- Configurazione del firewall integrato.
Le impostazioni del router sono diverse, ma hanno tutte una sezione Wi-Fi. Vedi di nuovo come configurare il Wi-Fi attivo modello specifico router e assicurati di avere le impostazioni corrette.
 Aumento
Aumento Se quando si tenta di stabilire una connessione, viene visualizzata la scritta " ", ma non succede più nulla, provare:
- Riavvia il router.
- Rinomina rete Wi-Fi. Usa solo lettere latine nel titolo.
- Abilita il server DHCP.
- Modifica il tipo di crittografia di rete.
- Immettere manualmente il DNS e l'indirizzo IP nelle impostazioni dell'hotspot Android.
Questi metodi sono rilevanti anche per altri dispositivi da cui viene distribuito il Wi-Fi. Se utilizzi software di terze parti per creare una connessione wireless da un laptop o da un telefono, assicurati che l'hotspot mobile sia configurato correttamente. Prova a connetterti ad esso da un altro telefono e, se è impossibile stabilire una connessione, crea un nuovo punto.
Un problema abbastanza comune per i proprietari di laptop con Windows 7 o Windows 8 (8.1): a un certo punto nell'area di notifica, invece della solita icona per una connessione Wi-Fi wireless, viene visualizzata una croce rossa e quando si passa il mouse sopra it, un messaggio che afferma che non ce n'è.
Allo stesso tempo, nella maggior parte dei casi, ciò accade su un laptop completamente funzionante: ieri potresti esserti connesso con successo a un punto di accesso a casa su di esso e oggi questa è la situazione. Le ragioni di questo comportamento possono essere diverse, ma in termini generali: il sistema operativo ritiene che l'adattatore Wi-Fi sia spento e quindi segnala che non ci sono connessioni disponibili. E ora i modi per risolverlo.
Se la rete wireless funzionava, ma ora non ci sono connessioni disponibili
Se tutto funzionava di recente e ora c'è un problema, prova i metodi elencati di seguito in ordine. E se queste opzioni sono già state testate, vai al settimo punto, da cui inizieremo a descrivere in dettaglio (perché non tutto è così semplice per utenti di computer inesperti).
7. Rimuovere l'adattatore Wi-Fi wireless da Gestione dispositivi, installarlo di nuovo
Per avviare il gestore, premi i tasti Win + R sulla tastiera del laptop e inserisci il comando devmgmt.msc, quindi premere OK o Invio.

In Gestione dispositivi, apri " Schede di rete", fai clic con il tasto destro sull'adattatore Wi-Fi, fai attenzione se è presente una voce "Abilita" (se c'è, accendila e non fare tutto il resto che viene descritto qui, la scritta non dovrebbe essere disponibile, le connessioni scompaiono) e se non c'è selezionare "Elimina".
Dopo aver rimosso il dispositivo dal sistema, nel menu Gestione dispositivi, selezionare "Azione" - "Aggiorna configurazione hardware". L'adattatore wireless verrà ritrovato, i driver verranno installati su di esso e, forse, tutto funzionerà.
8. Verificare se il servizio "WLAN AutoConfig" è abilitato in Windows
Per fare ciò, vai nel pannello di controllo di Windows, seleziona "Strumenti di amministrazione" - "Servizi", cerca "Autoconfigurazione WLAN" nell'elenco dei servizi e, se vedi "Disabilitato" nei suoi parametri, fai doppio clic su di esso e nel campo "Tipo di avvio" impostare su "Automatico", e fare clic anche sul pulsante "Avvia".

Per ogni evenienza, sfoglia l'elenco e se trovi servizi aggiuntivi che hanno Wi-Fi o Wireless nel loro nome, attivali anche tu. E poi, preferibilmente, riavvia il computer.
Ci auguriamo che uno di questi metodi ti aiuti a risolvere il problema quando Windows scrive che non sono disponibili connessioni Wi-Fi.
L'equivoco, di cui toccheremo nella nostra nota, preoccupa sempre più gli utenti di laptop collegati a una rete wireless. Questo malinteso è di natura tecnica: l'essenza del problema è il fallimento imprevisto del router integrato o esterno nella ricezione e trasmissione dei dati.
Allo stesso tempo, l'icona della rete nella barra delle applicazioni assume un aspetto caratteristico - una scala barrata con una croce rossa - e quando si passa con il mouse su questa croce, viene visualizzato un messaggio che indica che presumibilmente non ci sono connessioni disponibili nel Sistema Windows 7. Questo comportamento di rete risulta essere una completa sorpresa per l'utente. Ti insegneremo come affrontare questo problema, ma per ora attiriamo la tua attenzione sul fatto che appare spesso subito dopo aver reinstallato il sistema operativo. Potrebbe benissimo essere che la causa dell'errore di rete sia l'errata installazione di driver o l'installazione di driver non del tutto adatti al modello di adattatore.
In questo caso, scopri il modello del tuo adattatore e scarica i driver più recenti per esso. Per fare ciò, vai sul sito Web del produttore del laptop: li troverai sicuramente. Scarica e installa tutto ciò che ti verrà offerto. Il fatto è che oltre ai driver necessari per garantire il funzionamento della rete, potrebbero essere richiesti driver anche per supportare i tasti funzione.
Molti laptop utilizzano tasti funzione come "Fn" per controllare l'adattatore. Se non si utilizzano queste chiavi, la gestione dell'adattatore diventa una seccatura. La cosiddetta modalità aereo è attivata anche dai tasti. Se non installi i programmi appropriati, perdi la maggior parte delle funzionalità. Non c'è da stupirsi che il modulo WiFi inizi a comportarsi in modo strano.
Primi tentativi di risolvere il problema
Per iniziare, potresti provare quanto segue:
- Il riavvio del router a volte può aiutare. Per riavviare, scollega semplicemente il cavo di alimentazione e ricollegalo.
- Richiamare lo strumento diagnostico standard di Windows dal menu contestuale dell'icona di connessione.
- A volte l'interruttore hardware Wi-Fi sul pannello del laptop è disattivato. Controlla le sue condizioni.
- Per questo, puoi provare a eseguire l'utilità di servizio fornita da alcuni produttori di computer insieme ai driver.
- Vai alla sezione Connessioni di rete del pannello di controllo. Verificare se l'icona wireless è attiva. In caso contrario, attivalo dal menu contestuale.
- Controlla di nuovo i tuoi driver.
In teoria, questi eventi dovrebbero dare vita alla tua griglia. Tuttavia, questo potrebbe non accadere. In questo caso, segui i nostri ulteriori consigli.
Aiuto per la gestione dei dispositivi
Come qualsiasi dispositivo informatico, l'adattatore wireless è registrato nello snap-in di Windows, chiamato "Gestione dispositivi". Esistono diversi modi per accedere al dispatcher:
- clic fare clic con il tasto destro mouse sull'icona "Risorse del computer". Seleziona "Proprietà" dal menu contestuale. Nella finestra che si apre, seleziona la scheda "Hardware" e clicca sul pulsante "Gestione dispositivi".
- E puoi fare altrimenti. Senza ulteriori indugi, richiama la finestra del comando Esegui e inserisci devmgmt.msc nel campo del comando: questo è il nome dello snap-in. La stessa finestra "Esegui" viene richiamata con il mouse dal menu "Start" o con il gruppo di tasti "Win" + "R".
Di conseguenza, si aprirà una finestra del dispatcher, qualcosa di simile a quella nella figura:
- Passare al nodo Schede di rete.
- Espandi questo nodo.
- Trova nel suo elenco un dispositivo il cui nome include la parola "Wireless": questo è l'adattatore wireless.
- Quindi fai clic con il pulsante destro del mouse sul suo nome e seleziona "Elimina".
- Quindi vai al menu principale della finestra del dispatcher.
- E nella voce "Azioni" clicca sulla voce "Aggiorna configurazione hardware".
Se dopodiché la rete non è disponibile, prova a scavare nelle impostazioni dei servizi di sistema.
Servizio di configurazione automatica WLAN
Anche il servizio in questione potrebbe essere responsabile del problema. Si trova nella stessa posizione di tutti gli altri servizi di Windows, all'indirizzo "Pannello di controllo" => "Strumenti di amministrazione" => "Servizi". Trova il servizio "WLAN autoconfig" nell'elenco e scopri se è in esecuzione. Per fare ciò, fai clic con il pulsante destro del mouse sul nome del servizio e seleziona Proprietà dal menu contestuale che si apre. Si aprirà una finestra simile a quella qui sotto:
 Assicurati che il campo Tipo di avvio sia impostato su Automatico. In caso contrario, impostare questa opzione, quindi riavviare il servizio facendo prima clic sul pulsante "Stop", quindi sul pulsante "Avvia". Salva le modifiche apportate chiudendo la finestra facendo clic sul pulsante "Ok".
Assicurati che il campo Tipo di avvio sia impostato su Automatico. In caso contrario, impostare questa opzione, quindi riavviare il servizio facendo prima clic sul pulsante "Stop", quindi sul pulsante "Avvia". Salva le modifiche apportate chiudendo la finestra facendo clic sul pulsante "Ok".
Se tutto è stato eseguito correttamente, la rete wireless dovrebbe diventare attiva. In caso contrario, vale la pena cercare altri motivi per la sua inoperabilità: potrebbe essere il caso dell'apparecchiatura stessa.
Le apparecchiature, in particolare la tecnologia informatica, a volte possono comportarsi in modo estremamente capriccioso e presentare varie sorprese. Proprio ieri potevi usare il tuo laptop senza problemi, navigare sul Web utilizzando la connessione wireless di casa, ricevere e inviare centinaia di file e foto, utilizzare i social network. E oggi non c'è connessione a Internet e in un luogo in cui ieri non c'era un solo errore nella barra delle applicazioni, si accende un messaggio misterioso: "Nessuna connessione disponibile". E cosa fare in una situazione del genere non è del tutto chiaro. Cercheremo di analizzare le cause di un tale problema nel modo più dettagliato possibile e di parlarti dei modi più efficaci per risolverlo.
Innanzitutto, ci rivolgiamo a coloro che hanno riscontrato un problema simile dopo aver acquistato un laptop nuovo di zecca o aver appena reinstallato Windows. Se in una di queste situazioni sul tuo laptop viene visualizzato il messaggio: "Nessuna connessione disponibile", molto probabilmente il problema riguarda il driver di rete, che può facilmente mancare dal sistema dopo aver reinstallato Windows. Un altro motivo nei laptop di vari modelli potrebbe essere un adattatore Wi-Fi disabilitato meccanicamente. Imparerai come capire quale delle due situazioni è diventata la fonte principale del problema nel tuo caso dalle istruzioni seguenti.
Se un laptop Windows ha segnalato problemi di connessione inaspettatamente e ieri è andato tutto bene, potrebbero esserci molti altri problemi e oggi te ne parleremo ciascuno.
Qualsiasi dispositivo può riscontrare difficoltà nel funzionamento e persino bloccarsi come a volte si blocca Windows. Poiché il router che distribuisce il segnale Wi-Fi è, infatti, lo stesso computer con un sistema operativo e un processore, può anche smettere di funzionare o bloccarsi. Allo stesso tempo, un'indicazione di lavoro sulla sua custodia può fuorviare l'utente e creare l'apparenza del normale funzionamento del dispositivo, ma in questo momento non viene emesso alcun segnale.

L'indicazione sul dispositivo non segnala sempre problemi di rete
Per riportare il router al suo normale stato di funzionamento, è necessario scollegarlo, attendere alcuni secondi (7–10) e ricollegarlo. Dopo aver concesso al dispositivo un minuto per accendere e avviare tutti i sistemi, riprova a verificare la disponibilità di reti nel laptop.
Se ricevi un segnale Wi-Fi direttamente dal provider, contatta l'assistenza e descrivi la situazione, menzionando che non hai connessioni disponibili. L'operatore potrà riavviare da remoto la sua attrezzatura.
Il problema è la scheda di rete disabilitata
Si noti che molti modelli di laptop moderni con sistema operativo Windows prevedono l'abilitazione e la disabilitazione meccanica della funzione di connessione Wi-Fi. Ciò consente di risparmiare la carica della batteria. Trova l'interruttore alle estremità della custodia del tuo laptop responsabile dell'accensione dell'adattatore wireless e accendilo. Se non viene fornito un tale interruttore a levetta, un tasto speciale nella parte superiore della tastiera con un'immagine del segnale wireless può aiutarti. Nel caso in cui non ci sia un tale pulsante sulla tastiera, probabilmente il produttore ha fornito una determinata combinazione di tasti. Molto spesso, questo è il tasto funzione Fn e i pulsanti F2 o F3. È possibile chiarire queste informazioni nel manuale per un modello specifico.

Dopo tale attivazione meccanica della scheda di rete wireless, riprovare a cercare le connessioni disponibili.
Il problema è nella scheda di rete disabilitata dal software
Inoltre, l'adattatore Wi-Fi nel tuo laptop può essere disattivato a livello di codice in Windows stesso. Per accenderlo e riprovare a trovare reti disponibili devi eseguire Panel Controlli di Windows, vai su Centro connessioni di rete e condivisione, quindi nella colonna situata sul lato sinistro della finestra aperta, fai clic sul collegamento "Modifica impostazioni scheda".
Vedrai le informazioni su tutte le schede di rete e le connessioni contenute nel tuo laptop. Trova "Wireless" e accendilo utilizzando il menu di scelta rapida.

Successivamente, prova anche a trovare le reti Wi-Fi disponibili utilizzando l'icona nella barra delle applicazioni. Forse il problema che stai riscontrando è stato risolto, quindi vedrai la rete disponibile. Ma può anche accadere che l'adattatore si rifiuti di accendersi, le voci nel menu di scelta rapida dopo aver fatto clic con il pulsante destro del mouse risultino inattive o l'adattatore si accenda, ma non vede ancora le reti Wi-Fi disponibili. In questo caso, procedi con i paragrafi successivi delle nostre istruzioni.
Il problema è il funzionamento errato del driver o la sua assenza
Qualsiasi programma specializzato è responsabile del funzionamento di ciascuna funzione del sistema operativo Windows. E per il funzionamento di ogni componente del tuo laptop, è responsabile un programma di sistema, chiamato driver. È lei che corregge il funzionamento dei dispositivi, dà loro comandi di sistema e monitora la corretta esecuzione di questi stessi comandi. Se il tuo sistema non dispone di un driver o ha una versione che non corrisponde esattamente a questa scheda di rete, potresti anche riscontrare difficoltà nel trovare le reti, collegarle e trasferire i dati.
Ci sono situazioni in cui il driver è stato installato, configurato e il sistema ha funzionato abbastanza correttamente, ma dopo un altro semplice riavvio, hai visto il messaggio "Nessuna connessione disponibile" e non puoi andare online. È probabile che il tuo sistema operativo disponga di un programma responsabile dell'aggiornamento e dell'installazione automatica dei driver per vari dispositivi e che, dopo il riavvio, sia stata installata una versione del driver che non corrisponde al modello della scheda di rete o un assieme di prova che non corrisponde eppure funziona come previsto.
Per aggiornare e installare i driver per vari componenti del tuo laptop, ti consigliamo sempre di utilizzare le due fonti più affidabili: il sito Web del produttore del computer stesso o il sito Web dei produttori dei suoi singoli componenti.
Vai al sito Web del produttore, scarica l'ultima versione del software della scheda di rete, assicurandoti che sia per la stessa versione di Windows installata sul tuo laptop. Successivamente, installa e riavvia il PC. Per evitare problemi durante l'installazione di un nuovo driver, ti consigliamo di disinstallare prima quello esistente trovando la tua scheda di rete in Gestione dispositivi di Windows, facendo clic destro sul suo nome e andando su Proprietà > Driver > Disinstalla.
Dopo aver installato il driver più recente e riavviato il PC, cercare nuovamente le reti disponibili per assicurarsi che tutti i sistemi funzionino correttamente e per connettersi alla rete.
Il problema è una configurazione di sistema errata o una violazione del registro
Quando tutti i metodi precedenti sono stati provati, ma nessuno di essi ha dato il risultato sperato, puoi ricorrere a davvero seri e ricerca profonda guasti e guasti del sistema. Ciò è particolarmente consigliato per quegli utenti che sono sicuri che prima del guasto della scheda di rete, ha svolto correttamente le sue funzioni e non ha interferito con il suo funzionamento. In questo caso, la causa potrebbe essere costituita da programmi e applicazioni di terze parti, dalla loro installazione o rimozione, dalla riconfigurazione di singole parti del sistema. Ognuna di queste azioni non potrebbe avere l'effetto migliore sulla rete del tuo laptop, quindi dovresti ricorrere ai seguenti passaggi.
Se hai una copia di backup del tuo sistema creata utilizzando un software specializzato, prova a ripristinare il sistema allo stato in cui si trovava al momento della creazione dell'ultimo checkpoint. Questa procedura annullerà tutte le modifiche recenti nel sistema e lo riporterà esattamente allo stato in cui la scheda di rete ha eseguito tutte le sue funzioni correttamente. Tieni presente che il ripristino di una copia troppo vecchia potrebbe privarti di un gran numero di impostazioni, programmi e opzioni che sono apparse di recente sul sistema.
Se non si dispone di tale backup, fare riferimento al sistema integrato Ripristino di Windows, che crea punti di controllo durante alcune delle procedure chiave eseguite sul computer. Per fare ciò, apri "Proprietà del tuo computer" facendo clic destro sull'icona "Risorse del computer" presente sul desktop, quindi cerca la voce "Protezione del sistema" nella colonna che si trova a sinistra nella finestra che si apre. Premi il pulsante "Ripristina" e seleziona il punto di stato del sistema che deve essere ripristinato sul tuo PC.
Se la protezione del sistema è stata disabilitata e i checkpoint non sono stati creati, ti consigliamo di ricorrere a una scansione completa del sistema operativo e di controllare l'integrità dei file di Windows. C'è un servizio speciale per questo, che può essere avviato usando la riga di comando.

Apri un prompt dei comandi, inserisci manualmente il comando sfc /scannow al suo interno e premi Invio sulla tastiera. Se il sistema contiene file danneggiati o alcune parti del registro non funzionano nel modo più corretto, il servizio di scansione proverà a rilevarli e ripristinarli allo stato originale. Questa procedura può richiedere molto tempo e, al suo completamento, sarà richiesto un riavvio obbligatorio del sistema.
Di norma, la risoluzione dei problemi con connessioni disponibili mancanti non richiede competenze serie e raramente è un motivo per contattare un centro di assistenza. È possibile ripristinare il funzionamento dell'adattatore di rete wireless utilizzando uno dei metodi indicati qui. Se non è possibile ottenere il risultato desiderato utilizzando una delle istruzioni, potrebbe essere necessario combinare più metodi contemporaneamente. Dipende direttamente dal modello di laptop specifico, dalla sua configurazione e dai parametri di sistema.
Abbastanza spesso, per molti utenti di computer che eseguono la settima e l'ottava versione di Windows, può capitare che al posto della consueta icona di connessione wireless appaia una croce, che indica che non ci sono connessioni disponibili.
E questo accade, fondamentalmente, su un computer completamente funzionante. Allo stesso tempo, fino a
A questo punto tutto funzionava bene ed era possibile connettersi a Internet, ma ora tale possibilità non esiste. Questo problema può verificarsi per vari motivi, tuttavia, tutto dipende dal fatto che il sistema operativo non vede il modulo Wi-Fi e lo considera spento, per cui visualizza un messaggio sulla mancanza di connessioni. Ma puoi risolvere questo problema. Ci sono diversi metodi per questo.
Se il Wi-Fi non è stato utilizzato in precedenza su questo laptop o è stato reinstallato Windows
Se il laptop non ha mai utilizzato una connessione wireless e ora è apparso un router Wi-Fi e devi connetterti ad esso, ma si verifica questo problema, è necessario cercare in Internet suggerimenti sul motivo per cui il Wi-Fi non funziona su un computer portatile.
La cosa principale da fare in questo caso è installare tutti i driver necessari che è necessario scaricare dalla risorsa ufficiale del produttore, ma non il pacchetto driver. Allo stesso tempo, è necessario scaricare i driver non solo per il modulo Wi-Fi, ma anche per mantenere le prestazioni dei tasti del laptop, che sono progettati per accendere l'adattatore wireless.
Se la rete wireless funzionava, ma ora non ci sono connessioni disponibili
Se fino a questo punto tutto ha funzionato bene, e poi è apparso all'improvviso questo problema, quindi è necessario controllare a turno tutti i metodi descritti di seguito. Puoi provare a scollegare il router dalla rete elettrica, quindi riaccenderlo. Inoltre, vale la pena provare a utilizzare la sezione "Risoluzione dei problemi", che appare quando si fa clic sull'icona della connessione Wi-Fi con una croce.
Inoltre, è necessario verificare se il Wi-Fi è abilitato sul laptop, se presente, e se è stato possibile attivarlo utilizzando i tasti funzione. Vale anche la pena visitare il programma proprietario di gestione della rete Wi-Fi, se disponibile. Inoltre, è necessario assicurarsi che la connessione wireless sia nell'elenco delle connessioni.
Negli "otto", oltre a tutti i metodi descritti, dovresti andare al "Pannello di controllo" e selezionare "Impostazioni". In questa sezione è necessario fare clic su "Modifica impostazioni PC", quindi selezionare "Rete" o "Wireless", a seconda della versione. Qui è necessario verificare che tutti i moduli siano attivi. In 8.1 devi verificare se
se la voce "Modalità aereo" è abilitata.
Inoltre, vale la pena visitare la risorsa ufficiale del produttore del laptop e scaricare i driver per il modulo Wi-Fi da esso e installarli. Vale la pena farlo, anche se tali driver sono già disponibili, vale comunque la pena provare.
Se dopo aver fatto tutto ciò, non è cambiato nulla, puoi provare un altro metodo. Non è il più semplice, quindi non sarà così facile per gli utenti inesperti completarlo.
Rimuovere il modulo Wi-Fi wireless da Gestione dispositivi, installarlo di nuovo
Per aprire Gestione dispositivi, devi premere Win + R e inserire il comando devmgmt.msc, dopodiché devi fare clic su OK. Quindi deve andare a " Schede di rete". Qui è necessario fare clic con il pulsante destro del mouse sul modulo Wi-Fi. Vale la pena controllare che non sia presente alcuna voce "Abilita" nel menu contestuale. Se ce n'è uno, è necessario utilizzarlo e non eseguire le azioni descritte di seguito. In caso contrario, seleziona "Elimina".
Dopo aver rimosso il dispositivo dal sistema operativo, in Gestione dispositivi, selezionare "Azione" e fare clic su "Aggiorna configurazione hardware". Questo inizierà a cercare il modulo Wi-Fi, dopodiché tutti i driver necessari verranno installati su di esso. Forse dopo tutto funzionerà.
Verifica se il servizio "WLAN Auto Configuration" è attivato in Windows
Per eseguire questo metodo, devi andare al "Pannello di controllo". In questa sezione è necessario selezionare "Amministrazione". Successivamente, è necessario fare clic su "Servizi". In questa sezione è necessario trovare il servizio WLAN AutoConfig. Se dice "Disabilitato", devi fare doppio clic su di esso e impostare "Automatico" nella riga "Tipo di avvio". Successivamente, è necessario fare clic su "Esegui".
Ogni persona che utilizza personal computer, molto spesso riscontrato con il problema della connessione al Wi-Fi. Ci sono situazioni in cui un laptop o un altro dispositivo non vede la rete wireless o viene visualizzata in modo errato nell'elenco delle connessioni disponibili. E succede anche che la rete sia connessa, ma il trasferimento dei dati non avviene.
Ci sono molte ragioni per cui si verifica questo problema. E per risolvere questo problema, devi prima determinare cosa potrebbe causare un tale malfunzionamento. Il primo motivo per cui ciò accade è che il laptop si rifiuta di trovare eventuali hotspot Wi-Fi disponibili nelle vicinanze. Altro causa dipende dalla sorgente di rete wireless. E in una situazione del genere, il computer, al contrario, vede tutte le zone Wi-Fi, tranne quella a cui vuoi connetterti.
È sempre necessario iniziare a diagnosticare un malfunzionamento scoprendo le cause. E quindi procedere secondo il piano seguente per identificare il colpevole del problema:
- Il router funziona correttamente ed è disponibile per la connessione punto Wifi? Gli altri dispositivi che dispongono di un ricevitore Wi-Fi possono vedere il segnale del router?
- Ci sono altre fonti di rete wireless nelle vicinanze? E come appaiono nell'elenco le connessioni di rete computer o smartphone?
Risolvere il problema utilizzando Windows 7 o 8
 Quando si scopre che il router trasmette regolarmente un segnale e altri dispositivi lo rilevano e il laptop non vede il Wi-Fi nemmeno dei router vicini, ciò indica che adattatore il laptop è guasto o semplicemente disabilitato da software o hardware. Per verificarlo finalmente, hai bisogno di:
Quando si scopre che il router trasmette regolarmente un segnale e altri dispositivi lo rilevano e il laptop non vede il Wi-Fi nemmeno dei router vicini, ciò indica che adattatore il laptop è guasto o semplicemente disabilitato da software o hardware. Per verificarlo finalmente, hai bisogno di:
- Avvia Gestione dispositivi e trova "Schede di rete" nell'elenco.
- La voce secondaria che appare dovrebbe contenere tutti i dispositivi di rete, nell'elenco dei quali dovrebbe essere presente l'adattatore wireless. Per ogni modello di laptop, può essere designato in modo diverso. Il nome esatto deve essere inserito specifiche tecniche che può essere trovato sul sito Web del produttore.
- È inoltre necessario che nella riga con il nome del dispositivo di rete non siano presenti icone gialle aggiuntive con il segno esclamazioni(questo è un avviso che il dispositivo è disabilitato o è installato il driver sbagliato su di esso).
- Per prima cosa devi provare ad attivare il Wi-Fi. Per fare ciò, richiama il menu contestuale sulla riga con il nome dell'adattatore e seleziona il comando "Abilita".
- Se questo metodo non aiuta, è necessario provare a reinstallare i driver del dispositivo. Per fare ciò, è necessario scaricarli dal sito Web del produttore e reinstallarli.
- Puoi anche rimuovere l'adattatore dall'elenco di gestione dispositivi e riavviare il computer. E dopo averlo acceso e caricato, apri nuovamente il manager e controlla se l'adattatore Wi-Fi viene rilevato correttamente. Se viene visualizzato come "Dispositivo sconosciuto", installare i driver precaricati.
È possibile utilizzare un altro modo per verificare le prestazioni di una scheda wireless Wi-Fi. Per fare ciò, vai al "Pannello di controllo" e trova la sezione "Centro di controllo di rete ..." lì. Quindi vai alla voce "Modifica impostazioni adattatore" nella colonna di sinistra della finestra. Con il Wi-Fi attivato e funzionante normalmente, l'icona della connessione di rete wireless non dovrebbe avere croci rosse o altri simboli aggiuntivi. Se accanto all'etichetta dell'adattatore è presente la scritta "Disabled", è possibile avviarlo richiamando il menu contestuale e facendo clic sul comando "Abilita".
Problemi hardware
 Inoltre, la scheda Wi-Fi può essere attivata utilizzando i tasti funzione e gli interruttori del laptop. In questo caso è necessario cercare sulla tastiera tra i pulsanti (F1-F12) un simbolo che indichi lo standard Wi-Fi. E premendo il tasto Fn insieme a questa icona, puoi avviare il dispositivo. Posizione esatta questo pulsante o switch, puoi scoprirlo leggendo il manuale del laptop. Simili scorciatoie da tastiera sono realizzate per disattivare rapidamente il segnale Wi-Fi durante un volo aereo e possono avere il simbolo di un aeroplano sulla tastiera di un laptop. Tutto dipende dal produttore e dal modello del dispositivo.
Inoltre, la scheda Wi-Fi può essere attivata utilizzando i tasti funzione e gli interruttori del laptop. In questo caso è necessario cercare sulla tastiera tra i pulsanti (F1-F12) un simbolo che indichi lo standard Wi-Fi. E premendo il tasto Fn insieme a questa icona, puoi avviare il dispositivo. Posizione esatta questo pulsante o switch, puoi scoprirlo leggendo il manuale del laptop. Simili scorciatoie da tastiera sono realizzate per disattivare rapidamente il segnale Wi-Fi durante un volo aereo e possono avere il simbolo di un aeroplano sulla tastiera di un laptop. Tutto dipende dal produttore e dal modello del dispositivo.
Un altro motivo per il guasto dell'adattatore potrebbe essere una riparazione recente o la pulizia del laptop dalla polvere. È probabile che durante il montaggio la scheda possa essere danneggiata o collegata in modo errato. In tali circostanze, è necessario sostituire l'adattatore con uno funzionante o installarlo correttamente nello slot previsto. E presta anche attenzione ai fili che lo collegano. Forse uno di loro potrebbe essere stato danneggiato durante l'assemblaggio del laptop dopo l'assistenza.
 Ci sono momenti in cui un laptop non vede tutte le reti Wi-Fi, mentre altri computer e gadget normalmente si connettono al router. Il primo passo, ovviamente, è provare a riavviare il router. Per fare ciò, è necessario scollegarlo dall'alimentazione per 20-30 secondi e attendere che sia completamente carico.
Ci sono momenti in cui un laptop non vede tutte le reti Wi-Fi, mentre altri computer e gadget normalmente si connettono al router. Il primo passo, ovviamente, è provare a riavviare il router. Per fare ciò, è necessario scollegarlo dall'alimentazione per 20-30 secondi e attendere che sia completamente carico.
Se un metodo così semplice non ha aiutato e il computer si rifiuta ancora ostinatamente di catturare il Wi-Fi, è necessario procedere in questo modo:
- Innanzitutto, puoi provare a modificare il tipo di crittografia nella configurazione della rete wireless dell'adattatore o del router. E vale anche la pena provare a cambiare il numero del canale su cui viene trasmesso il segnale.
- Puoi anche rinominare la rete inventando un nome più semplice, composto da lettere latine ordinarie.
Un altro problema che non rileva il Wi-Fi su un laptop può essere virus nel sistema operativo e malfunzionamenti tecnici della scheda di rete. Un tale adattatore che si comporta in modo anomalo è in grado di visualizzare elenco di rete, ma non connetterti a loro. Ad esempio, a causa di software danneggiato incorporato nel suo controller.
Tuttavia, la fonte del problema può essere non solo un laptop, ma anche un router configurato in modo errato e funzionante. Per risolvere i problemi di connessione a una rete wireless, è necessario:
- Ripristina il software del router alle impostazioni predefinite di fabbrica. E inserisci nuovi valori nelle sue impostazioni.
- Controlla quale firmware è installato sul router, quanto è aggiornato. Se il software del router è obsoleto, è necessario scaricarne altro nuova versione e aggiorna il tuo dispositivo.
Si consiglia di monitorare periodicamente l'aspetto del nuovo firmware e di aggiornare il router quando viene visualizzato un nuovo software. Questo non solo può migliorare le sue prestazioni e rimuovere alcuni errori nel suo funzionamento, ma può anche fornire una sicurezza affidabile.
 Oltre alle difficoltà di connessione, ci sono problemi indiretti che creano molti problemi quando si utilizza una rete Wi-Fi. Uno di questi inconvenienti può essere la bassa velocità di trasferimento delle informazioni su una rete wireless. E le sue ragioni sono:
Oltre alle difficoltà di connessione, ci sono problemi indiretti che creano molti problemi quando si utilizza una rete Wi-Fi. Uno di questi inconvenienti può essere la bassa velocità di trasferimento delle informazioni su una rete wireless. E le sue ragioni sono:
- Un numero molto elevato di utenti connessi a un hotspot Wi-Fi.
- Posizionamento errato del router. Un router che è lontano o mal installato al chiuso potrebbe non "terminare" il segnale Wi-Fi al computer, inoltre, se si tratta di un laptop con cui le persone si spostano spesso da un luogo all'altro. Per fare ciò, è meglio mettere un punto di accesso alla stessa distanza da tutti gli angoli della stanza o della casa.
- Interferenze da altre fonti. La qualità del segnale spesso ne risente a causa delle sorgenti vicine di altre reti wireless. Possono interferire e rallentare la tua connessione. Ciò è particolarmente forte quando un router più potente installato nei vicini funge da tale fonte. Un altro motivo potrebbe essere la vicinanza di edifici per uffici dotati di molti di questi punti di accesso.
- Router di scarsa qualità o economico rilasciato dal provider. Molte aziende che forniscono l'accesso a Internet, per risparmiare sui costi, acquistano apparecchiature poco costose. Ciò consente di ridurre il prezzo della connessione, ma crea qualche inconveniente per l'utente. Pertanto, prima di concludere un contratto, è meglio consultare il supporto tecnico e acquistare un router più potente.
La velocità di trasferimento dei dati è anche influenzata dai torrent costantemente accesi e dai file multimediali e dai giochi online visualizzati sulla rete. Se è necessario ottenere la massima velocità di connessione, in questo momento è meglio disabilitare tutte le applicazioni che consumano traffico.
Sfortunatamente, molti di noi hanno riscontrato il problema quando il laptop smette di trovare la rete wireless, il che crea un notevole inconveniente. Dato che il laptop può essere utilizzato fuori casa, l'utente potrebbe rimanere senza Internet. Ci possono essere molte ragioni per questo piccolo momento piacevole. Ma, di regola, il problema è tecnico o nel funzionamento errato del software. Per capire come affrontare il problema, lo analizzeremo più in dettaglio.
Per capire le cause del problema e capire perché il laptop non trova router wifi o rete WiFi domestica, devi sapere cos'è il WiFi e capire come questo sistema la connessione wireless è impostata.
Il Wi-Fi è lo stesso la rete locale senza bisogno di cablaggio. La connessione alla rete avviene tramite un segnale che viene trasmesso tramite onde radio. Un tale sistema ha guadagnato popolarità non molto tempo fa. Anche una dozzina di anni fa, nessuno lo sapeva e la distanza del segnale era molto inferiore. Per la precisione, il segnale può essere inviato su una distanza di 100 km.
Inoltre, WiFi è un marchio registrato che viene sviluppato molto attivamente. Nel 2014 la velocità di trasferimento dati via WiFi dovrebbe aumentare a diversi Gbps.
Per dirla semplicemente, ora questo metodo la connettività di rete è molto popolare. Quasi tutti i laptop hanno un sensore integrato che consente di utilizzare una rete wireless. Alle fermate, nei caffè o in qualsiasi altro luogo pubblico, i proprietari installano punti di accesso gratuiti, il che aumenta il livello di comfort dello stabilimento o del luogo pubblico.
Come accennato in precedenza, i motivi principali possono essere suddivisi in tecnici e software. Nel caso di quelli tecnici, molto probabilmente il proprietario del laptop dovrà contattare un centro di assistenza e spendere soldi per ripararlo. Nel migliore dei casi, affronta la causa delle scarse prestazioni del router.
Wi-Fi su laptop e router
Vale la pena iniziare con le basi che possono essere dimenticate a causa della fretta o della disattenzione.

Assicurarsi che l'antenna ricevente sia accesa. Se il pulsante WiFi non funziona, il problema è evidente. Non tutti i modelli di laptop hanno questo interruttore, ma alcuni lo fanno. Sembra, molto spesso, non sotto forma di un pulsante, ma sotto forma di un chiavistello. In altre parole, dipende dal produttore. Con l'interruttore, potrebbe esserci una firma o un'immagine dell'antenna, che sta per WiFi.
Se non è presente alcun pulsante del genere sul modello di laptop, è necessario prestare attenzione al pannello inferiore del sistema operativo, all'icona accanto all'ora. L'immagine dovrebbe mostrare se la connessione wireless è attualmente attiva.
È possibile che questa icona non sia sul pannello accanto all'ora.
Per controllare l'attività senza l'aiuto di questa icona, è necessario:

Verifica delle reti disponibili
La prossima cosa da fare è controllare le reti disponibili. Forse il router semplicemente non raggiunge l'antenna del laptop e per questo motivo è impossibile connettersi alla rete.
Per questo hai bisogno di:
- fare clic sull'icona della rete nell'angolo in basso a destra, nel pannello in basso, accanto all'ora.
- Seleziona "Connetti a una rete" e seleziona il punto di accesso desiderato. Molto probabilmente, ci sarà più di un punto di accesso, poiché puoi vedere vicini o altri router. Ma, nella maggior parte dei casi, viene inserita una password sull'access point, proteggendolo così da utenti non autorizzati.
Video: cosa fare se il laptop ASUS non riesce a trovare il Wi-Fi
Il portatile non vede la rete WiFi: i motivi principali
Perché il laptop non vede la rete WiFi? Forse la soluzione al problema è proprio di fronte a te e richiede solo cinque secondi del tuo tempo. Ma ci sono anche casi più gravi. Considera le opzioni più comuni.
router
Assicurati che il router sia acceso. Il suo funzionamento è facilmente individuabile dalle spie luminose. Dopo la connessione, guardare le icone corrispondenti nelle istruzioni per il router e determinare se la connessione wireless è attiva.

Se il router non risponde affatto, il problema è puramente tecnico. In questa situazione, vale la pena cercare un problema nei cavi, nell'alimentatore o nel trasportare il router per la riparazione. Di norma, è più facile sostituire il router con uno nuovo piuttosto che consegnarlo ai centri di assistenza per l'ispezione.
Autisti
Come sapete, qualsiasi apparecchiatura richiede un software che garantisca un funzionamento stabile. Se il laptop non rileva il WiFi, vale la pena controllare i driver. Anche se sono installati, si consiglia di aggiornarli.
Puoi controllare i driver attraverso il pannello di controllo. Nella sezione "gestione dispositivi" è presente una riga "schede di rete", che dovrebbe contenere il nome del router, se il problema è nei driver. Fare clic destro su di esso e vedere la versione del driver. Confrontalo con la versione reale, che puoi trovare su Internet.

Se la versione è obsoleta, scarica quella nuova e installala. È meglio scaricare da fonti ufficiali. I driver per le apparecchiature sono distribuiti gratuitamente dagli sviluppatori e non vale la pena rischiare invano la "salute" del tuo sistema operativo.
distanza del segnale
Nel caso, dopo aver cercato una rete, appare la risposta: "Nessuna connessione disponibile" - pensa al segnale. Negli appartamenti, questa opzione non è molto rilevante, poiché i router moderni hanno un segnale forte e lo diffondono abbastanza. Ma nelle case private o in altri luoghi in cui la distanza può essere piuttosto ampia, il segnale potrebbe semplicemente non raggiungere il laptop. Pertanto, non sorprenderti se Internet è improvvisamente scomparso mentre camminavi per casa o in cortile.
indirizzo MAC
Ci sono situazioni in cui è stato possibile connettersi, ma il router non vede Internet tramite il mio WiFi o ha smesso di vederlo. Quando si utilizzano i servizi di alcuni provider, l'utente non può semplicemente cambiare la scheda di rete, poiché l'indirizzo Mac cambia.

L'indirizzo Mac è scritto su ogni router e l'utente deve solo chiamare l'operatore nuovo indirizzo vincolare per sostituire quello vecchio. Ti potrebbe essere chiesto di dettarlo per intero o di chiarire solo gli ultimi valori dell'intero numero.
Antivirus o programmi di terze parti
Programmi di terze parti, installato su un laptop, potrebbe entrare in conflitto con i driver o interferire correttamente con la creazione di una connessione Internet, cosa che spesso accade quando un dispositivo vede il Wi-Fi ma non si connette. Inoltre, a volte gli antivirus interferiscono con la creazione di una connessione. Se possibile, è meglio provare a connettere prima Internet senza un router. Se tutto va bene, i programmi non sono da biasimare.
Oltre a quanto sopra, ci possono essere molte ragioni. Fondamentalmente, una serie di motivi sono dovuti a malfunzionamenti nel sistema operativo. Quindi, se tutto il resto fallisce, prova a reinstallare il tuo sistema operativo. Forse tutti i problemi vengono da qui.
Il laptop non vede la rete WIFI su Windows 7 / Windows 8 / Windows XP
Per coloro che si chiedono perché il laptop non vede finestre wifi 7, prima di tutto, devi provare ad accendere manualmente la rete wireless.
Per questo hai bisogno di:

In Windows 8, l'attività viene verificata tramite la voce "Impostazioni PC". Successivamente, è necessario selezionare la riga "wireless" e spostare il dispositivo di scorrimento sul lato destro del menu sullo stato "On".
La rete wireless quando si utilizza Windows XP non richiede l'attivazione manuale e, di norma, è connessa, come Windows 7. È sufficiente attivarla tramite il pannello di controllo o tramite l'icona wireless attraverso il pannello inferiore del sistema.
Video: come creare e configurare una rete WI-FI
Come configurare una rete wireless
Per uso comodo rete, alcuni utenti ricorrono alle impostazioni. Di solito abbastanza impostazioni predefinite, ma se lo desideri, puoi approfondire il tuo account personale. È finito Area personale i parametri vengono modificati.
Il login e la password sono specificati dai produttori del router e puoi trovare questi dati nelle istruzioni. C'è anche un indirizzo che ti porterà al tuo account personale. È meglio sostituire i dati standard in modo che nessuno possa utilizzarli.
Tutte le altre impostazioni vengono eseguite sul laptop stesso e vengono impostate utilizzando il centro di controllo di rete.
Wi-Fi senza internet a causa delle finestre
Ci sono rari casi in cui il sistema operativo stesso non vuole rilevare una connessione wireless e mostra che non esiste alcuna rete esterna. Questa opzione potrebbe essere quando si utilizzano sistemi operativi senza licenza. Alcuni preferiscono utilizzare assemblaggi amatoriali, che non caricano così tanto il sistema e consentono di spremere di più dal ferro.

Un altro motivo potrebbe essere un "blocco" del sistema. Cartelle di sistema, nel tempo, intasare file spazzatura e se non si deframmenta, il processore verrà caricato sempre di più. Inoltre, gli antivirus non possono mantenere pulito un laptop per sempre.
In ogni caso, tutti i problemi con il sistema operativo vengono risolti con una semplice reinstallazione. Dopo aver reinstallato Windows tutto dovrebbe funzionare. Pertanto, la soluzione al problema risiede solo nell'operabilità del router, nel Wi-Fi sul laptop o nella disponibilità del software necessario. Fatti salvi questi punti, il WiFi non presenterà difficoltà e delizierà l'utente con un funzionamento stabile.
proremontpk.ru
Il computer non vede la rete Wi-Fi

La tecnologia wireless WiFi è molto popolare in tutto il mondo. Tutti lo sanno e praticamente non sono rimaste persone che non lo usano. La connessione a un punto di accesso è estremamente semplice e non richiede alcuna conoscenza. Tuttavia, non tutto è sempre così liscio. Abbastanza spesso ci sono casi in cui il computer non vede la disponibilità Connessioni Wi-Fi.
Ma prima di procedere direttamente alla risoluzione dei problemi, dovresti approfondire un po 'il principio di funzionamento di questa tecnologia. Il fatto è che per connettersi a una rete WiFi è necessario un router che funga da access point. Ciò significa che, in assenza di segnale, è il punto di accesso che deve essere controllato per primo.
Perché il computer non vede le reti WiFi disponibili
Se il router è acceso e funzionante, ma il computer continua a non vedere la rete Wi-Fi, dovresti andare alle impostazioni di sistema. Ci possono essere molte ragioni per questo errore:
- I driver per le apparecchiature di rete non sono installati.
- Errore hardware.
- Connessione di rete wireless disabilitata.
- Modulo Wi-Fi difettoso.
Inoltre, ci sono altri problemi. Tuttavia, è semplicemente impossibile descrivere tutto. Pertanto, analizzeremo i problemi di connessione più comuni.
Leggi anche
Controllo del driver per le apparecchiature di rete
Cosa fare se il computer non vede le reti WiFi?
La prima cosa a cui dovresti prestare attenzione è il conducente. Questo è un software speciale che controlla il funzionamento di una particolare apparecchiatura. Pertanto, se il driver per la scheda di rete manca o non funziona correttamente, il modulo WiFi stesso non sarà in grado di funzionare normalmente.

Puoi verificarlo in Gestione dispositivi. Clicca con il tasto destro del mouse sul collegamento "Risorse del computer" (lo trovi nel file manager o nel menu "Start") e seleziona "Proprietà". Nella finestra che appare nel menu di sinistra, devi trovare e aprire la voce "Gestione dispositivi". Qui vediamo tutti i dispositivi collegati al laptop. Tra questi, è necessario trovare apparecchiature di rete. Come impostare wifi senza fili adattatore leggi qui.

Apri la filiale con le schede di rete. L'assenza di tale ramo indica che non ci sono driver installati sul computer per adattatore wifi un. Se in Gestione dispositivi vengono visualizzati i dispositivi di rete, è necessario verificare se il punto esclamativo si trova su qualcuno di essi. Se è presente un'icona del genere, significa anche l'assenza o il funzionamento errato del conducente.

In ogni caso, questo si risolve con una semplice reinstallazione del software, che può essere scaricato dal sito ufficiale del produttore. Oppure, se un disco è stato collegato al laptop, è possibile installare tutto ciò di cui hai bisogno. L'adattatore WiFi in Gestione dispositivi è generalmente denominato Adattatore di rete wireless. Il driver è il motivo principale per cui il computer non vede la rete WiFi wireless. Se i driver sono in ordine, ma il problema non è stato risolto, vai avanti.
Leggi anche
Come reinstallare il driver WiFi su un laptop: Video
Verifica dello stato di una connessione wireless
Il prossimo motivo per cui il computer non vede le reti wireless WiFi è che la connessione è disattivata. Come controllarlo? Per prima cosa devi aprire il Centro condivisione di rete. Questo viene fatto in modo diverso su diversi sistemi operativi. Ad esempio, su Windows 8, puoi semplicemente fare clic con il pulsante destro del mouse sull'icona di rete nella barra delle applicazioni e selezionare "Centro di controllo di rete".
articoli Correlati
Puoi anche aprire il servizio come segue. Combinazione di stampa Vinci le chiavi+ R e nella finestra che appare, scrivi pannello di controllo. Premere "Invio". Quindi, abbiamo lanciato il pannello di controllo. Ora seguiamo questo percorso: Rete e InternetNetwork e Centro Condivisione. Vale la pena notare che questa opzione lancio del servizio adatto a tutti versioni di Windows. Nella finestra che appare ci interessa la voce "Modifica impostazioni adattatore". È nel menu a sinistra.

Nella finestra che appare, vediamo tutte le connessioni disponibili sul computer. Troviamo "Rete Wireless" (se si utilizza Windows 7, quindi "Connessione di rete wireless"). Se l'etichetta è grigia, significa che la connessione è disattivata. Per abilitarlo, fai clic destro su di esso e seleziona "Abilita".

Successivamente, il sistema accenderà la connessione e inizierà a cercare le reti disponibili. In alcuni casi, se il computer continua a non vedere la rete Wi-Fi, dopo la procedura sarà necessario abilitare il modulo sulla tastiera utilizzando la combinazione di tasti Fn + il pulsante di accensione dell'adattatore.
Esecuzione della diagnostica
Se hai completato tutte le opzioni precedenti, ma il computer continua a non vedere la rete Wi-Fi, puoi ricorrere alla diagnostica del sistema. Per fare ciò, apri il Centro condivisione di rete e vai alla voce "Modifica impostazioni adattatore".

Qui troviamo il collegamento della connessione wireless e ci clicchiamo sopra con il tasto destro del mouse. Nella finestra che appare, seleziona "Diagnostica". Successivamente, il computer inizierà in modo indipendente la risoluzione dei problemi e la risoluzione dei problemi. Successivamente, invierà un messaggio sul rilevamento di problemi (se presenti) o ti dirà cosa fare dopo.
Cosa fare se il laptop non vede la rete Wi-Fi: Video
Errore hardware
Cosa significa un errore hardware? Questi sono problemi direttamente nella scheda stessa (scheda di rete). In altre parole, se il computer non vede l'adattatore WiFi wireless, significa che non funziona. Questo può accadere per due motivi:
Leggi anche
- Il dispositivo è fuori servizio.
- Problema con i driver.
Abbiamo già considerato la seconda opzione sopra e sai come risolvere questo problema. Ma se i driver sono installati e il computer continua a non trovare l'adattatore Wi-Fi, significa che si è esaurito.
Ciò accade a causa del surriscaldamento, ad esempio, se si lascia il laptop a lungo a letto o su un'altra superficie morbida, chiudendo i fori dell'aria. In questo caso, è possibile risolvere il problema sostituendo l'apparecchiatura guasta.
Ma per questo è necessario smontare il laptop. Non è consigliabile farlo da soli. È meglio contattare il centro di assistenza.
Un altro motivo per cui il computer non vede la rete WiFi è l'antenna disconnessa. Questo vale per quei laptop che sono già stati smontati per la pulizia o altre riparazioni. È possibile che il master semplicemente non abbia collegato l'antenna all'adattatore o l'abbia fatto in modo errato o errato. In ogni caso, l'adattatore semplicemente non è in grado di captare il segnale, anche quando si trova nelle immediate vicinanze dell'access point.
È molto raro, ma succede ancora che i terminali dell'antenna siano semplicemente intasati di polvere, a causa della quale si perde il contatto. In questo caso, devi solo pulirli e tutto funzionerà.
I motivi più comuni per cui il computer non vede la rete Wi-Fi sono descritti sopra e la loro eliminazione. Ma in pratica potrebbero esserci altri problemi, la cui eliminazione richiede un approccio individuale e una diagnostica speciale, che solo il master può eseguire.
Inoltre, il motivo per cui il computer non vede il WiFi potrebbe essere una grande distanza dal router e, di conseguenza, andare oltre la portata della rete WiFi.
Cosa fare se il Wi-Fi non funziona su un laptop: Video
Cosa fare se il laptop non vede la rete Wi-Fi
Cosa fare se un laptop con Windows 7 non vede il Wi-Fi
Non vede la scheda di rete su Windows 7
Windows XP non riesce a vedere il wifi
bezprovodoff.com
Il portatile non vede le reti wifi: cosa fare? | La tua rete
Il problema della visualizzazione errata o della completa assenza di reti wifi disponibili è abbastanza comune e riguarda non solo laptop, ma anche computer desktop, tablet, smartphone, ecc.
Possibili ragioni Ci sono molte cose che Internet non funziona bene su un laptop tramite Wif. Per poter scegliere la giusta soluzione a questo problema, è necessario valutare a quale particolare “scenario” si riferisce la propria situazione: il portatile ha smesso di vedere reti wifi(cioè completare "ignora" connessioni wireless) o il laptop non vede il wifi da nessun punto di accesso, identificando facilmente altre fonti di segnale Wi-Fi.
Perché il wifi non funziona sul laptop?
Per cominciare, vale la pena analizzare lo scenario più comune: il completo "ignorare" di tutte le reti wireless da parte del computer. Quelli. Sei sicuro che:
- - il router normalmente distribuisce un segnale e l'access point è “aperto” per la connessione;
- - ci sono altre reti wifi disponibili nelle vicinanze;
- - altri dispositivi (ad es. telefono cellulare) rileva senza problemi le sorgenti di segnale wireless attive.
Ma allo stesso tempo, il tuo laptop non trova alcuna rete wifi e non si connette a Internet, ad es. Il Wi-Fi ha smesso di funzionare sul mio laptop.
- 1. Per risolvere questo problema, prima di tutto, vale la pena verificare se la "scheda di rete wireless" è attivata. Per questo:
- - aprire "Gestione dispositivi", nell'"albero dei dispositivi" selezionare "Schede di rete";
- - l'elenco che si apre dovrebbe contenere la tua scheda di rete wireless (il cui nome dipende dal modello del dispositivo e puoi specificare questo parametro nella documentazione del laptop);

- - non dovrebbe esserci un'icona triangolare gialla con un punto esclamativo vicino al nome dell'adattatore - significa che l'adattatore di rete wireless è disabilitato o il driver di rete installato e utilizzato dal laptop non funziona correttamente;
- - per abilitare l'adattatore Wi-Fi sul laptop, fai clic destro su di esso e fai clic su "Abilita / Connetti";
- - se il driver non funziona correttamente, scarica e installa l'ultima versione del programma per il tuo laptop. Oppure elimina il dispositivo tramite "Gestione dispositivi" (pre-scarica il driver richiesto - per motivi di sicurezza) e riavvia il PC - l'adattatore dovrebbe apparire automaticamente.
Inoltre, puoi controllare l'adattatore tramite il "Pannello di controllo" - "Centro connessioni di rete e condivisione": se l'adattatore è abilitato, dovrebbe esserci una sezione "Scheda di rete wireless" o "Scheda wireless".
- 2. Forse il laptop non vede il Wi-Fi a causa del fatto che la rete è disattivata da una scorciatoia da tastiera o da un interruttore speciale sulla custodia: per i possessori di laptop data ragione il più rilevante.
Vale la pena prestare attenzione alla combinazione di tasti "FN + F2" / "FN + F3" / "FN + F9" / "FN + F12" (a seconda del modello di laptop): questa combinazione abilita / disabilita la rete ed è prevista principalmente per chi viaggia spesso in aereo (di conseguenza, questa modalità si chiama "In aereo" - la maggior parte ha una funzione simile smartphone moderni e compresse).

- 3. Se il laptop ha smesso di vedere il Wi-Fi dopo lo smontaggio del dispositivo (per pulire l'aggiornamento dalla polvere), il modulo wireless potrebbe essere stato disconnesso fisicamente durante lo smontaggio o l'integrità dei cavi di connessione è stata interrotta. In questo caso, la soluzione al problema, rispettivamente, sarà quella di collegare l'adattatore (e in caso di malfunzionamento fisico, sostituirlo con un modulo funzionante).

Perché il laptop non vede il wifi, ma altri dispositivi vedono il router?
Ora considera la situazione in cui il laptop non vede selettivamente la rete "wifi". Va notato che la maggior parte dei problemi con reti wireless può essere risolto con un aggiornamento driver di rete.
Quindi, c'è una certa rete che funziona e viene visualizzata su altri dispositivi, ma il laptop con grande tenacia non la vuole vedere. Puoi fare quanto segue:
Prima di tutto, prova a cambiare il metodo di crittografia nelle impostazioni di sicurezza wifi

e sperimenta il parametro "Canale";

Prova a cambiare il nome della rete: cerca di evitare caratteri complessi nel nome.
Inoltre, il motivo per cui il laptop non vede la rete wifi su Windows 7 / Windows 10 potrebbe essere che il computer è infetto da virus e problemi hardware.
Questo per quanto riguarda il computer stesso, tuttavia, il colpevole che il laptop non vede il router Wi-Fi potrebbe essere la fonte del segnale wireless stesso.
- - verificare la pertinenza firmware installato sul router: se il firmware è obsoleto, aggiornalo di conseguenza alla versione più "fresca";
- - ripristinare la configurazione del router al valore di default (impostazioni di fabbrica) e riconfigurare il router;
- - in alcuni casi aiuta a installarne di più vecchia versione firmware, con configurazione di rete e successivo aggiornamento firmware.
Pertanto, la soluzione più pertinente ed efficace al problema "il laptop non cerca il Wi-Fi" è controllare le prestazioni del modulo wifi e installare i driver più recenti.
Per evitare un problema del genere, vale la pena aggiornare regolarmente il software del computer (manualmente o utilizzando programmi speciali).
tvoi-setevichok.ru
Il computer non rileva una rete Wi-Fi wireless
Ci sono momenti in cui il Wi-Fi non è più disponibile sul computer. Perché questo accade e cosa fare in ogni caso sarà discusso in questo articolo.
Il problema può essere di due tipi: il computer non vede affatto la rete Wi-Fi o solo il tuo punto di accesso non è nell'elenco delle reti vicine disponibili. Nel primo caso, il problema è molto probabilmente nel dispositivo Wi-Fi, nel secondo nel computer su cui è stata persa la rete.
Primi passi
Cosa bisogna fare prima? È possibile riavviare il router o il computer su cui la rete è scomparsa. Assicurati che la password sia stata inserita correttamente e che il " blocco del cappuccio". Se la passphrase è corretta, ma il computer non si connette, è necessario cercare altri motivi.
Se il computer non vede alcun punto di accesso e/o ha smesso di vederli: è necessario verificare se l'adattatore Wi-Fi è attivo. Devi farlo: sulla tastiera del computer, premi la combinazione di tasti "Fn + F3" (a seconda del modello e del produttore, potrebbe esserci una combinazione di "Fn + F2" o "Fn + F5"). Affinché le scorciatoie da tastiera funzionino, i driver devono essere installati sulla tastiera. Sui modelli precedenti, la possibilità di vedere il Wi-Fi è talvolta attivata con un pulsante separato.
Problemi di rete
Se hai installato i driver sulla tastiera, hai attivato il modulo Wi-Fi, ma non c'è ancora Internet, apri il "Pannello di controllo". Seleziona "Reti Internet" e in "Gestisci condivisione" seleziona "Modifica impostazioni adattatore". Qui vedrai un elenco di tutti gli adattatori. Fare clic su "Rete wireless". Se l'icona grigia e la scritta "Disabled", non è presente l'icona Wi-Fi nella barra delle applicazioni, motivo per cui non funziona nulla. In questo caso è necessario abilitare: fare clic con il tasto destro del mouse sul menu contestuale e selezionare "Abilita". La rete wireless diventa attiva. In caso di errore, l'esecuzione di "Diagnostica di rete Windows" aiuta. Il sistema stesso può trovare e correggere gli errori.
Se in seguito il computer non rileva una rete disponibile, reinstallare i driver sulla scheda di rete wireless. Apri "Gestione dispositivi", fai clic su "Schede di rete", trova il dispositivo desiderato. È necessario disinstallare e reinstallare il driver. I driver possono essere trovati sul sito Web ufficiale del produttore del tuo computer oppure puoi trovare un CD con un driver funzionante fornito con il tuo computer. Dopo aver installato il driver, è necessario accendere il modulo Wi-Fi e vedere il lavoro: se tutto è attivato, abbiamo capito perché la rete è scomparsa.
A volte capita che il laptop non veda la rete wireless dopo essere stato riparato o dopo la pulizia. I maestri possono spegnere le antenne. Quindi è necessario smontare la custodia del laptop e collegarli o chiedere aiuto a specialisti.
Problemi con il router
Se il problema è che il computer non vede solo il router, ma ne vede altri, è necessario eseguire i passaggi seguenti. Trova le impostazioni del router e verifica il funzionamento Adattatore Wi-Fi. Per fare ciò, apri un browser e inserisci http://192.168.1.1 o http://192.168.0.1 nella barra degli indirizzi. Se non ha funzionato, i dati sull'indirizzo IP e l'autorizzazione per accedere alla pagina possono essere presi dall'adesivo attaccato sul retro della custodia del router o sul sito Web del produttore. Nella pagina del router, devi trovare "Impostazioni avanzate", la scheda "Wi-Fi e impostazioni di rete". È necessario impostare il flag "Abilita connessione wireless". Se il flag è impostato, ma per qualche motivo il problema rimane, allora ultimo modo- si tratta di una modifica del canale su cui opera il router. Per non cambiare canale alla cieca, puoi utilizzare il programma "inSSIDer for Home", che analizza la gamma di frequenza del canale. Dal canale 1 al canale 11 è lo standard WiFi americano, la maggior parte dei dispositivi può funzionare su questi canali. Gratuito può essere da 11 a 13. Quando si modificano le impostazioni, non dimenticare di fare clic su "Salva".
Puoi provare a rimuovere la crittografia, l'impostazione si chiama "Metodo di autenticazione", cambiala in " sistema aperto". Il problema potrebbe essere la lunghezza della chiave ("Chiave precondivisa WPA"). Se sono più di 20 caratteri, il router smetterà di funzionare con una chiave così lunga. Molto probabilmente, la chiave non può contenere più di 12-13 caratteri. Puoi anche aggiornare il firmware qui: nella sezione "Amministrazione", nella scheda "Aggiorna firmware".
Software
Perché ci sono ancora difficoltà? Il problema potrebbe essere nel software. Se hai abilitato "Ripristino configurazione di sistema" in Windows, i punti di ripristino verranno mostrati nel registro durante l'installazione dei programmi. Puoi riportare il sistema operativo al giorno in cui la rete era attiva e fargli vedere di nuovo le connessioni. È necessario selezionare uno stato, fare clic su "Avanti", seguire le istruzioni. Una rete Wi-Fi può spesso scomparire durante l'aggiornamento del sistema operativo, quindi a volte è necessario reinstallare i programmi dopo l'aggiornamento, anche per una connessione wireless, e quindi il computer vede di nuovo ciò di cui ha bisogno.
Guasto dell'adattatore
Se nulla ha aiutato e il computer continua a non vedere le reti disponibili, è possibile che l'adattatore Wi-Fi si guasti: può bruciarsi durante il funzionamento, ha bisogno di un buon raffreddamento. Se è bruciato, non verrà visualizzato in "Gestione dispositivi", questo problema verrà emesso quando " diagnostica di Windows". Dovrà essere riparato o sostituito.
Quindi, abbiamo esaminato le cause più basilari dei problemi quando un computer si arresta in modo anomalo con il Wi-Fi. Ricorda che qualsiasi problema può essere risolto se ne conosci le cause.
InstComputer.ru
Il computer non vede il punto Wi-Fi desiderato.

Quindi, un paio di mesi fa mi sono imbattuto in un problema domestico comune. Il laptop (Windows 7) vede molti punti Wi-Fi diversi, ma non vede wi-fi necessario point (quello a cui deve connettersi) e tutti gli altri computer hanno stabilito perfettamente la connessione e scaricano porno da Internet da molto tempo.
Cercando su Internet ho trovato una soluzione molto banale: ho cambiato il canale del punto Wi-fi (nelle impostazioni del punto di accesso).
Presumo che questo stia accadendo perché recentemente ci sono punti wi-fi in quasi tutti gli appartamenti e molti di loro hanno un'autodeterminazione della portata. Funziona come segue: il punto si accende ed esegue la scansione di tutto ciò che è intorno, determina i canali occupati e ne sceglie uno non occupato, ma poiché il tuo computer è lontano da esso, potrebbe benissimo catturare il segnale che il tuo punto ha non prendere. Accendi il tuo computer, scansiona anche tutto intorno ed è il primo a catturare un segnale dal punto che il tuo punto ha trascurato. E di conseguenza, il computer non vede il punto desiderato: funziona con un altro sullo stesso canale.
Più recentemente, mi sono imbattuto di nuovo in questo problema, ma questa volta non avevo accesso al punto e volevo davvero usare Internet (l'unico intrattenimento a casa erano i cachi e il libro "La filosofia occidentale dagli inizi al Oggi"). Pertanto, ho deciso di provare a configurare il wi-fi dal lato computer.
Nelle impostazioni dell'adattatore, ho modificato il parametro "Scansione intervallo consentito per il valore minimo" e tutto ha funzionato (pannello di controllo → centro rete e condivisione → gestione rete e condivisione → gestione rete wireless → proprietà adattatore → configura → avanzato).
Questo parametro è responsabile dell'intervallo di scansione dell'aria per cercarne di nuovi connessioni wi-fi. Nel mio caso, fino a questo momento, la connessione al punto è già stata stabilita, la casella “Connetti automaticamente se la rete è nel raggio d'azione” è spuntata nelle impostazioni (pannello di controllo → centro rete e condivisione → gestione rete e condivisione → gestione della rete wireless (“Proprietà” tasto destro del mouse sulla connessione desiderata)). Di conseguenza, la scansione dell'aria ogni 20 secondi offre maggiori possibilità che il computer veda il punto desiderato e stabilisca immediatamente una connessione con esso. Questo è quello che è successo.
E alcune altre opzioni:
Buffer di trasferimento, buffer di ricezione (buffer di trasmissione, buffer di ricezione). Significato dato parametro consente di specificare la dimensione del buffer che memorizza i pacchetti di dati ricevuti dalla rete. Su Internet, sui vari forum, si consiglia di impostare questi valori al massimo, a meno che ovviamente non si disponga di computer debole(In questo caso vi consiglio di acquistarne uno nuovo).
Preambolo 802.11b (Preambolo 802.11b). Una sequenza di bit binari che aiutano nella sincronizzazione dei ricevitori e nella preparazione per la ricezione dei dati trasmessi. Mi sto collegando a un punto di accesso con un tipo di radio 802.11n, quindi ho impostato questo valore su LongOnly. In caso di problemi in questa modalità, impostare il valore predefinito.
Indirizzo di rete (indirizzo di rete). Indirizzo MAC dell'interfaccia software configurata. I produttori stessi impostano questo valore in modo che sia unico, ma se ti stai nascondendo da qualcuno, puoi modificarlo.
E inoltre. Nella scheda "Risparmio energia", ho deselezionato "Consenti al computer di spegnere questo dispositivo per risparmiare energia", comunque, la batteria del laptop si era scaricata molto tempo fa.