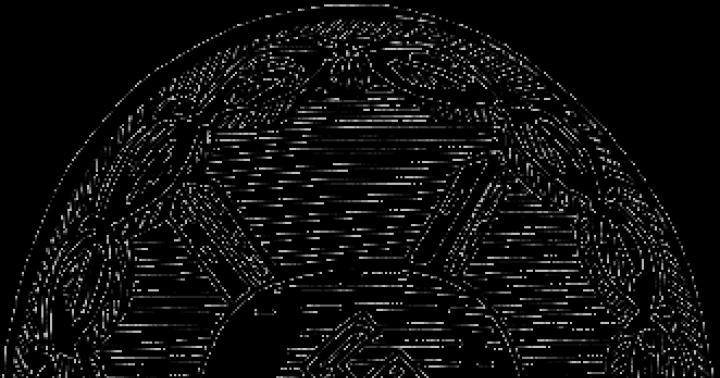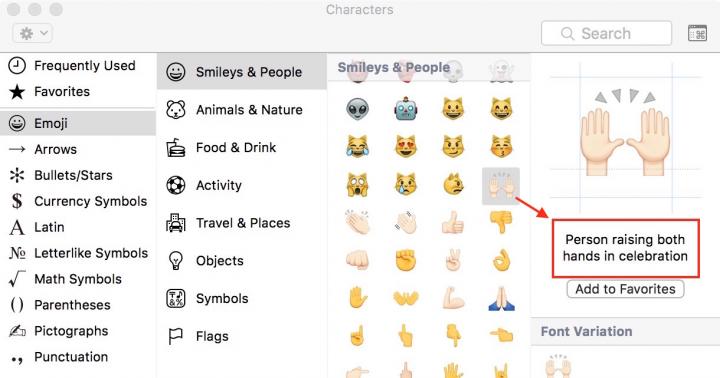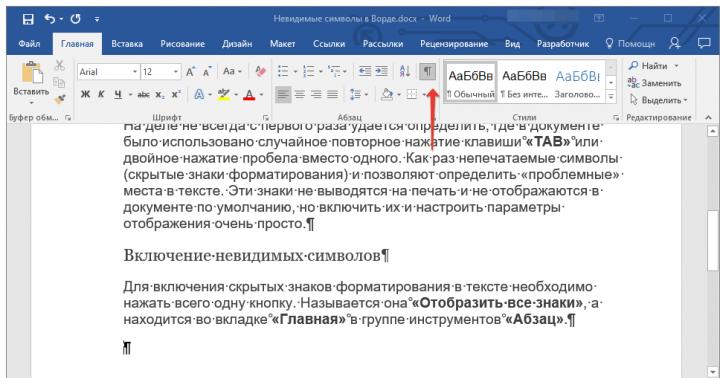Per un gran numero di possessori di smartphone, Huawei offre alcuni inconvenienti con i pulsanti di navigazione sullo schermo dello smartphone. Nell'articolo di oggi te lo dirò oh due modi, tramite i quali puoi rimuovere facilmente i fastidiosi pulsanti di navigazione del sistema sullo schermo del tuo smartphoneHuawei Onore qualsiasi modello.
Il pulsante di navigazione su Huawei può essere attivato e disattivato in due modi, il primo è tramite il pannello accesso veloce, il secondo è attraverso le impostazioni. Nel nostro esempio, daremo un'occhiata al pulsante di navigazione su Honor e di cosa si tratta. Questa funzione sarà utile anche per coloro che hanno smesso di funzionare i pulsanti di controllo sotto lo schermo.
Come rimuovere il pulsante di navigazione dalla schermata Huawei Honor nelle impostazioni di sistema
Per rimuovere il pulsante di navigazione dallo schermo Huawei Honor sarà necessario eseguire la seguente procedura:
- Aprendo il pannello di accesso rapido a utile Funzioni Android tirando il dito verso il basso dalla parte superiore dello schermo.
- Nel pannello che si apre, clicca sull'icona "Pulsante di navigazione". Se il tuo pannello non ha tale icona, puoi guardare nelle impostazioni, di seguito scriveremo il percorso di come abilitare questo pulsante.

- Dopo aver attivato il "Pulsante di navigazione", sullo schermo apparirà un pulsante rotondo semitrasparente come mostrato nello screenshot qui sotto allegato.

- In precedenza, quando lo smartphone era sistema operativo Android 7, quindi questo pulsante era semicircolare ed era attaccato al lato dello schermo, ma dopo che il sistema operativo è stato aggiornato ad Android 8, il pulsante è diventato rotondo e ora può essere spostato sullo schermo dove vuoi.

In alcuni modelli di smartphone Huawei è impossibile rimuovere la barra di navigazione dallo schermo. Il secondo metodo è adatto a questo: con l'aiuto di utilità speciali che puoi trovare facilmente in Gioca al mercato.
Video: come nascondere la barra di navigazione dallo schermo accesoHuawei
Come rimuovere il pulsante di navigazione dalla schermata Huawei Honor utilizzando le utilità
Per rimuovere la barra di navigazione dagli schermi dello smartphone Huawei, abbiamo bisogno di:
- Scarica un'utilità speciale dal Play Market - Avvio attività

- Esegui l'utilità e seleziona tutte le azioni in alto.

- Dovresti vedere una barra di download per le applicazioni. Dopodiché, scendi al punto di impostazione.

- Successivamente, si aprirà un elenco di impostazioni in cui è necessario selezionare la voce Pannello di navigazione.

- Entriamo in esso e lo posizioniamo nell'angolo in alto per attivarlo con l'interruttore.

- Avrai un pulsante con il quale puoi nascondere e mostrare la barra di navigazione.

Bene, questo è praticamente tutto! Ora penso che tu stesso puoi facilmente controllare la barra di navigazione sul tuo smartphone Huawei Honor
Video: come nascondere la barra di navigazione dallo schermo su Huawei utilizzando le utilità
10.12.2017
- Rimappatura chiavi app Android, versione: 1.12.0, prezzo: gratuito
È successo così storicamente che sugli smartphone per me è più comodo avere il pulsante di navigazione "Indietro" a destra. E sul mio BQ Aquaris U Plus è appena a sinistra ed è "oh, che disagio" raggiungerlo. Non è un problema abituarsi, ma è troppo tardi perché le mie dita si allunghino e l'inconveniente di abituarcisi non è andato via. Purtroppo il produttore di smartphone BQ Aquaris non ha fornito uno strumento per modificare la funzionalità dei pulsanti di navigazione, anche quelli a schermo, quindi si è dovuto rivolgere ad applicazioni di terze parti.
L'applicazione preferita - GravityBox - non ha affrontato il compito assegnatole. Premendo i pulsanti "Indietro" e "Home", ti permetteva di bloccare qualsiasi azione, ma in qualche modo non poteva influenzare il pulsante "Recente". È stata un'idea folle bloccare del tutto i pulsanti "Indietro" e "Recenti", lasciando tutte le responsabilità al pulsante "Home" rimanente, ma GravityBox non poteva semplicemente disabilitare il pulsante "Recenti". Gli spagnoli in generale hanno in qualche modo protetto i loro smartphone "dal cretino" e, per quanto ne so, finora nessuno è stato in grado di ottenere i diritti di root di sistema sul firmware stock di questi smartphone.
Lasciando stare GravityBox, mi sono rivolto ad altri softink, la cui specializzazione era proprio la riassegnazione delle funzionalità dei pulsanti di navigazione. Nella battaglia con il software del gadget spagnolo-cinese, solo un softphone con il nome originale "Key remapping" è stato in grado di vincere. Lo uso.
È diventato popolare tra gli sviluppatori di software mobile dividere le loro funzionalità in due parti disuguali. La prima parte - gratuita - consente di utilizzare il softphone per lo scopo previsto abbastanza normalmente. Il secondo, a pagamento, offre alcune funzionalità e comodità aggiuntive. E questo, secondo me, è corretto. Allo stesso modo, l'applicazione "Riassegna tasti" ha sia funzioni di base (riassegnazione di singole pressioni brevi e lunghe sui pulsanti di navigazione nella misura di non più di due pezzi) sia funzioni premium (assegnazione di azioni a combinazioni di pulsanti, rimozione della restrizione sul numero di riassegnazioni). A proposito, ultima versione l'applicazione ha eliminato la pubblicità anche nella versione gratuita.
Ciò che dovrebbe essere menzionato senza fallo è che i diritti di root non sono necessari per il funzionamento del softinka. Di recente, ho iniziato a notare che il firmware proprietario è diventato più funzionale e personalizzabile (non stiamo parlando di AOSP), quindi i diritti di root sono diventati sempre meno richiesti ... E a vari servizi di pagamento non piace il ROOT, sebbene possa essere nascondere. Ma questa è un'altra storia...
L'interfaccia dell'applicazione è minimalista.
V versione gratuita ci sono solo quattro controlli. Questi sono i tre punti sotto i quali di solito sono nascoste le impostazioni. Si tratta di un interruttore per l'attivazione e la disattivazione del servizio. Questa è la casella di controllo "Disconnessione rapida" per visualizzare lo stato dell'applicazione sul pannello delle notifiche (con la possibilità di mettere in pausa/riprendere il servizio toccando). Ed è un pulsante rotondo con un segno più per aggiungere una nuova rimappatura. In effetti, non ci sono impostazioni in questa applicazione e quando fai clic sul pulsante con tre punti, viene visualizzato solo un elemento: "Informazioni sul programma".
Per attivare il servizio è necessario abilitare questi stessi per l'applicazione nelle impostazioni del gadget nella sezione "Accessibilità". abilità speciali.
Per disabilitare il servizio, è necessario eseguire esattamente gli stessi passaggi, solo le funzionalità speciali per l'applicazione "Rimappatura tasti" dovrebbero essere disabilitate. Ha senso, no? È fantastico che tu non debba cercare manualmente le suddette funzionalità "speciali" nella giungla delle impostazioni di sistema: il software stesso ti guiderà ai punti necessari.
La possibilità di disattivare rapidamente l'azione dell'applicazione (senza accedere alle impostazioni di sistema) è apparsa solo nell'ultima versione. Ne hai davvero bisogno? Io no, ma forse sarà utile a qualcuno (necessario). Quando la casella di controllo "Disconnessione rapida" è attivata, viene visualizzato un riquadro (striscia?) nel pannello delle notifiche, dedicato al softphone "Rimappatura tasti". Toccandolo, è possibile disattivare e riattivare rapidamente la riassegnazione attiva del softphone.
La parte informativa della finestra principale e unica dell'applicazione è rappresentata da due sezioni: "Funzionalità Premium" e "Riassegnazioni attive". Per ora, non tocchiamo il primo e prestiamo attenzione al secondo. Le riassegnazioni attive è un elenco di riassegnazioni effettuate dal nostro deposito. Nella versione gratuita, come già accennato, potrebbero esserci solo due riassegnazioni, ma a me è bastato. Sul pulsante "Applicazioni recenti" (nell'applicazione si chiama " Ultime app", ma il significato è lo stesso) assegnato all'azione "Indietro", ovvero la funzionalità del pulsante "Indietro". E per il pulsante "Indietro" assegnata l'azione "App_recenti" Le "app recenti" sul mio smartphone hanno posti scambiati.
A proposito, ho appreso del softphone quasi un anno fa, ma ho iniziato a usarlo solo due mesi fa. Perché? Perché sul sesto Android non sono state trasferite tutte le funzionalità dei pulsanti. Cioè, tutto, ma solo stock. Lasciatemi spiegare. È stata implementata una funzione come andare all'applicazione precedente toccando due volte il pulsante "Applicazioni recenti" il team di Google solo su Android Nougat. E gli sviluppatori spagnoli del team BQ lo hanno implementato nei loro smartphone e in Android Marshmallow. Ma durante il trasferimento della funzionalità del pulsante "Applicazioni recenti" sul sesto Android utilizzando il softinka descritto, l'elaborazione del doubletap è stata persa (non è stata trasferita al nuovo pulsante, ma è scomparsa su quello vecchio), poiché era, per così dire, portato dall'esterno. Non volevo perdere un "chip" così conveniente, quindi il softka "Riassegna chiavi" non ha messo radici per me allora. Ma non mi sono mai abituato al pulsante "Indietro" a sinistra, quindi dopo essere passato a Nugu ho provato a utilizzare nuovamente il softphone. E l'ho provato per un motivo. Ora il passaggio all'applicazione precedente tramite doppio tocco viene trasferito anche al nuovo pulsante insieme all'azione principale ("Applicazioni recenti").
La procedura per aggiungere una nuova rimappatura è semplice e immediata; Penso che un paio di screenshot saranno sufficienti. Elimino una delle mie sostituzioni (per il pulsante App recenti) e la aggiungo di nuovo. Dopo aver fatto clic sul pulsante Aggiungi riassegnazione, devi scegliere un'azione gratuita o premium. Nel secondo caso ti verrà chiesto di versare il denaro, se non è già stato fatto.
Scelgo "Pressione breve e lunga". Nel modulo che appare, seleziona il pulsante "Recent_Apps" dall'elenco a discesa e l'azione per esso è "Indietro". Ho messo la casella di controllo "Sostituisce l'azione standard" e la casella di controllo "Premi a lungo", al contrario, no (dopotutto, ho bisogno di una reazione al solito tocco rapido sul pulsante). Tutto, puoi premere "Ok".
Quando si tocca una riassegnazione attiva, si apre un modulo completamente simile per modificare l'azione (riassegnazione), integrato con un solo pulsante - "Elimina" - per eliminare la riassegnazione selezionata. Con un tocco lungo, viene chiamata una riassegnazione attiva menù contestuale"Modifica" e "Elimina".
Gli elenchi di pulsanti e azioni sono davvero travolgenti. Innanzitutto, quando si seleziona, ad esempio, un pulsante, viene visualizzato un elenco di sette pulsanti e l'elemento "Altro". Quindi, sotto questo punto c'è un enorme elenco aggiuntivo, in cui i pulsanti sono rappresentati sia dai nomi ufficiali (usati nel codice dagli sviluppatori) sia da rappresentazioni numeriche e alfabetiche.
Puoi collegare una tastiera esterna per adulti (se il tuo gadget è in grado di farlo) e riassegnare tutti i suoi tasti secondo i tuoi gusti. Lo stesso vale per le azioni possibili, anche se qui tutto è leggermente diverso: l'elenco iniziale è composto da poco più di 20 azioni e quello aggiuntivo (nascosto sotto la voce "Altro ...") è composto da sole due righe (" Apri applicazione" e "Scorciatoia" ). Come si suol dire, la bobina è piccola, ma costosa: in questi due punti puoi stipare quasi tutte le funzionalità del tuo gadget.
C'è anche una limitazione: quando lo schermo è bloccato, le pressioni dei pulsanti da parte del softphone non vengono tracciate. Ci sono pro e contro qui. Gli svantaggi includono l'impossibilità di sbloccare lo schermo con il pulsante selezionato mentre si avvia contemporaneamente un'applicazione (telefono, ad esempio). E il vantaggio è che il softphone non consumerà costantemente la carica della batteria durante il monitoraggio dello stato dei pulsanti.
Il costo del software (il costo per sbloccare le funzionalità premium) è di $ 0,99, ovvero poco meno di sessanta rubli dei nostri.
Dopo l'acquisto, diventa disponibile la casella di controllo "Mostra icona applicazione", che consente di nascondere l'icona dell'applicazione dall'elenco di tutte le applicazioni installate nel sistema (e anche dall'elenco delle applicazioni recenti). Per restituire l'icona, è necessario premere dieci volte di seguito il pulsante "Indietro" (il pulsante di sistema, non quello assegnato dall'applicazione).
E la cosa più importante, ma non tutti hanno bisogno, è la possibilità di utilizzare combinazioni di pulsanti. Questo termine nasconde tre concetti: "Doppio clic", "Triplo clic" e "Due pulsanti".
Non siamo interessati ai clic doppi e tripli, perché differiscono in modo insignificante dai clic veloci e lunghi. Ma l'uso di due pulsanti aumenta il numero di tutti i tipi di riassegnazioni. Penso che questo sia già una coccola, ma l'idea di scambiare "Indietro" e "Recente" può anche sembrare selvaggia a qualcuno.
Inoltre, le riassegnazioni premium presentano uno svantaggio significativo: non sostituiscono le azioni di sistema. Cioè, se assegno un'azione di cui ho bisogno a un doppio tocco sul pulsante di aumento del volume, il volume del suono aumenterà prima e solo allora verrà eseguita l'azione che ho specificato. No, è chiaro che il doppio tocco non dovrebbe annullare completamente l'azione del sistema (altrimenti come si può regolare il volume?), ma lo sviluppatore deve fare qualcosa in questa direzione.
E un'altra cosa: non ho mai lavorato su un'azione assegnata alla pressione simultanea di due qualsiasi delle tre pulsanti a sfioramento(Home, Indietro, App recenti). Meccanico - nessun problema, sensoriale - nessun problema. O c'è qualcosa nell'applicazione o nel mio telefono.
Di conseguenza, posso e consiglio di utilizzare il softphone sui tuoi smartphone, soprattutto se devi modificare la funzionalità dei clic brevi sui pulsanti disponibili sul gadget. Il software funziona benissimo qui. Se anche tu, come me, volessi scambiare "Indietro" e "Recenti", allora non devi nemmeno acquistare il softphone: l'opzione gratuita è sufficiente per i tuoi occhi. Se desideri effettuare più di due riassegnazioni, puoi già sponsorizzare lo sviluppatore. Ma il resto della funzionalità premium non vale nemmeno i soldi richiesti, IMHO.
Questo è tutto, buona fortuna e salute a te. Leggi Helpix.
su alcuni Smartphone Huawei, in particolare l'Ascend D2, Mate, P6 e il tablet Huawei Mediapad 10 FHD, i soliti tasti a sfioramento sono stati sostituiti con quelli virtuali. Questa soluzione tecnica è sicuramente molto interessante, ma un notevole inconveniente è l'utilizzo di una parte dello schermo per questa barra di navigazione molto virtuale. Gli ingegneri Huawei hanno trovato una soluzione a questo problema e hanno implementato la possibilità di ridurre al minimo i tasti virtuali (Indietro, Home e Menu) nel firmware su Base Android 4.1.2.




Per tua informazione, Google ha implementato questa funzione solo in Android 4.4 KitKat e Huawei ne ha vietato l'uso nel firmware sei mesi fa.
Ma grazie al fatto che data l'opportunitàè già stato implementato nel firmware, può essere facilmente attivato.
Metodo uno:
Per attivare il collasso del pannello in questo modo, è necessario che il tuo smartphone abbia ricevuto diritti di root e installato file manager in grado di lavorare con cartelle di sistema ad esempio Root Explorer.
- Vai alla cartella / system / usando Root Explorer.
- Trova e apri file build.prop utilizzando l'editor.
- Trova stringa ro.config.hw_shownavisettings = false e cambia il valore falso Su vero .
- Salva le modifiche su file.
- Riavvia il tuo smartphone.
- Vai a Impostazioni-> Barra di navigazione-> Comprimi barra di navigazione e abilitare la possibilità di controllare il pannello.
Metodo due:
Questo metodo è adatto a coloro che non hanno la capacità o il desiderio di ottenere i diritti di root sul proprio dispositivo. Del software richiesto, è necessario solo l'editor del database SQLite.
- Con aiuto applicazione standard AllBackup fai 2 backup Impostazioni di sistema sistemi con crittografia disabilitata.
- Apri con ES File Explorer / Root Explorer / Huawei File manager, o qualsiasi altro file manager, cartella
/ HuaweiBackup / file di backup / AAAA-MM-GG_HH-MM-SS / sulla scheda di memoria, dove AAAA-MM-GG_HH-MM-SS corrisponde alla data e all'ora del backup. - Apri il file impostazione di sistema.db con aiuto Editor di database SQLite.
- Sul tavolo sistema trova la variabile hide_virtual_key e modifica il suo valore da 0 Su 1 .
- Vai all'utility AllBackup e ripristina i dati dalla scheda SD dal backup modificato.
- Riavvia il tuo smartphone.
Quando si ripristinano le impostazioni di fabbrica, nonché dopo l'aggiornamento del firmware, queste manipolazioni dovranno essere eseguite nuovamente.
Sei proprietario di uno smartphone Honor e vuoi sapere a cosa serve il pulsante di navigazione? In questo articolo troverai informazioni sul pulsante di navigazione su Honor 9 e smartphone e tablet Android simili. Il pulsante di navigazione su Android può essere abilitato in due modi, il primo tramite la barra di accesso rapido e il secondo tramite Impostazioni. Nel nostro esempio, daremo un'occhiata al pulsante di navigazione su Honor e di cosa si tratta. Questa funzione sarà utile anche per coloro che hanno smesso di funzionare i pulsanti di controllo sotto lo schermo.
Per abilitare il pulsante di navigazione su Honor, apri il pannello di accesso rapido per funzioni utili Android tirando il dito verso il basso dal bordo superiore dello schermo. Nel pannello che si apre, clicca sull'icona "Pulsante di navigazione". Se il tuo pannello non ha tale icona, puoi guardare nelle impostazioni, di seguito scriveremo il percorso di come abilitare questo pulsante. Dopo aver attivato il "Pulsante di navigazione" sullo schermo apparirà un pulsante rotondo semitrasparente come mostrato nello screenshot qui sotto allegato. In precedenza, quando lo smartphone aveva una sala operatoria Sistema Android 7, allora questo pulsante era semicircolare ed era attaccato al lato dello schermo, ma dopo che il sistema operativo è stato aggiornato ad Android 8, il pulsante è diventato rotondo e ora può essere spostato sullo schermo dove vuoi.

Il pulsante di navigazione su Android 7 ha funzioni leggermente diverse rispetto ad Android 8. Informazioni sul pulsante di navigazione: una pressione - significa indietro, tieni premuto e rilascia - schermata iniziale, tieni premuto e scorri - sfoglia, trascina - sposta. Guarda sotto l'immagine allegata, dove vedrai più in dettaglio le possibilità. Se non è presente l'icona "Pulsante di navigazione" nella barra degli strumenti di accesso rapido, è possibile questa funzioneè ancora fornito sul tuo smartphone. Puoi visualizzare e attivare il pulsante di navigazione su Android attraverso le impostazioni. Apri il pannello di accesso rapido tirando il dito verso il basso dallo schermo superiore e fai clic sull'icona a forma di ingranaggio. Nelle impostazioni aperte, selezionare la voce "Sistema", potrebbe essere necessario scorrere verso il basso l'elenco delle impostazioni, quindi selezionare "Navigazione di sistema", quindi "Pulsante di navigazione" e attivarlo. Il pulsante di navigazione è disabilitato oltre che abilitato.


- Saremo lieti se lasci una recensione, consigli utili o informazioni aggiuntive. informazione.
- Grazie per la vostra reattività, assistenza reciproca e consigli utili sull'argomento dell'articolo !!!
15-09-2019
11 ore 00 minuti
Messaggio:
Buon pomeriggio. Ho Honor 8 light. Quando si lavora con il tasto di navigazione mobile, è presente la vibrazione. Come liberarsene? per favore aiuto. Non ho i servizi TalkBack e SwitchAccess né nelle impostazioni né nelle applicazioni. Luogo inesistente.
09-07-2019
21 ore 09 minuti
Messaggio:
Ciao, ho un problema del genere, perché il sipario non si abbassa su nonor10 e i pulsanti di navigazione scompaiono, quindi dopo un po' qual è il motivo?
07-07-2019
11 ore 26 minuti
Messaggio:
Ciao. Ho trovato una soluzione al problema descritto di seguito. Suono di notifica e feedback con vibrazione quando si preme il tasto di navigazione. Anche io ho questo problema. È collegato con il servizio dell'operatore della carta SIM "live balance". È nell'impostare questa notifica che è necessario disattivare i suoni e il feedback delle vibrazioni.
10-04-2019
20 ore 18 minuti
Messaggio:
Su Honor 9, la vibrazione del pulsante di navigazione è disabilitata, quindi impostazioni - suono - altre impostazioni audio - vibrazione del pulsante di navigazione. Non ci sono problemi con suoni e vibrazioni sul mio telefono.
10-04-2019
17 ore 04 minuti
Messaggio:
Sì, anche - mentre il suono è presente, dovrai sicuramente riavviare il telefono (!). Scrivi a chi queste informazioni sono diventate utili.
10-04-2019
17 ore 00 minuti
Messaggio:
Ciao! Per molto tempo sono stato tormentato dai tentativi di disattivare il suono e la vibrazione dei pulsanti di navigazione su honor 8x, e ci sono riuscito. Impostazioni - sistema - accessibilità (nella parte inferiore dello schermo, in caratteri piccoli) - ci saranno nei menu TalkBack e SwitchAccess, sono andato a ciascuno di essi, c'è a destra angolo in alto icona delle impostazioni, ha voce, effetti sonori - disattiva il suono e il feedback delle vibrazioni ...
04-04-2019
06 ore 55 minuti
Messaggio:
Vladimir, Natalya, sei riuscito a risolvere il problema? Dopo l'aggiornamento, è apparso anche un suono, terribilmente fastidioso, il suono è stato disattivato in tutto il telefono, c'è ancora vibrazione
20-02-2019
09 ore 01 minuti
Messaggio:
Ho lo stesso problema con l'audio dopo aver aggiornato honor10. Vladimir, dimmi per favore, ti sei liberato di questa disgrazia?
14-01-2019
20 ore 25 minuti
Messaggio:
Dopo l'aggiornamento, quando si preme il pulsante di navigazione, indietro o quando si esce dall'applicazione, viene visualizzato un suono di notifica ma non è presente alcuna notifica. Disabilita honor10 non riesce
Una normale tastiera può essere suddivisa approssimativamente in diverse aree.
L'area più in alto della tastiera contiene i tasti che non vengono utilizzati per immettere dati nel computer. Questi tasti eseguono azioni ausiliarie, che sono mostrate nella tabella seguente.
![]() Tasto Esc
- questo tasto viene utilizzato per annullare un'azione, uscire da programmi, giochi, uscire da applicazioni, ecc.
Tasto Esc
- questo tasto viene utilizzato per annullare un'azione, uscire da programmi, giochi, uscire da applicazioni, ecc.
Funzioni del tasto "Esc" .
La sua funzione principale è annullare il comando che era avanti. Se apri il menu con il tasto destro del mouse sul desktop o sulla barra delle applicazioni e poi premi il tasto "Esc", il menu si chiuderà immediatamente. Se hai iniziato a giocare a qualche gioco e hai premuto accidentalmente il tasto "Esc", uscirai quasi sempre da questo gioco. Ma premendo di nuovo questo tasto, tornerai al gioco.
Quando sei su Internet, inserisci l'indirizzo del sito successivo, quindi premi accidentalmente il tasto "Esc", tornerai immediatamente all'indirizzo del sito precedente che hai già recensito.
La riga superiore della tastiera contiene i tasti funzione (limitati dal rettangolo rosso nell'immagine).
Tasti funzione FI - F12 sono progettati per eseguire determinate azioni loro assegnate. Le azioni dipendono dai programmi in esecuzione in questo momento sul computer, ma di solito il tasto F1 usa per chiamare sistema di aiuto il programma attualmente in esecuzione. Se un programma è in esecuzione, viene visualizzata la guida relativa a quel programma.
"F2" L'avvio del computer quando viene premuto questo tasto o il tasto "Canc" consente di configurare il BIOS del computer.
"F3" Richiama la casella di ricerca.
"F5" Ricarica la pagina del browser aperta.
"F8" L'avvio del computer quando viene premuto questo pulsante consente di lavorare in modalità sicura sistema operativo.
Le azioni degli altri tasti funzione contrassegnati dal simbolo F sono per lo più possibili in combinazione con i tasti modificatori e possono variare a seconda della marca e del modello del computer. Se le azioni di qualsiasi tasto sulla tastiera del tuo computer differiscono da quelle descritte qui, il suo scopo può essere trovato nel manuale dell'utente.
"Pausa/Pausa" . Quando il computer si avvia, consente di mettere in pausa il computer, per mettere in pausa il processo di avvio.
Funzioni del tasto "Pausa/Pausa". mentre lo fai Avvio di Windows, per prima cosa vedi sul monitor le informazioni sul tuo computer, disco rigido, stato memoria ad accesso casuale, su tutti i componenti. Le informazioni visualizzate sul monitor appaiono e scompaiono abbastanza rapidamente ed è estremamente difficile comprenderle. Per avere l'opportunità di affrontarlo, devi solo premere il pulsante "PAUSA". E per completare il processo di caricamento del sistema operativo, è necessario premere un pulsante qualsiasi sulla tastiera. A volte utilizzato da alcuni programmi.
Stampa schermo / tasto SysRq.
Premendo questo tasto è possibile acquisire uno screenshot dello schermo del monitor. Quando si preme questo tasto, ed è nell'immagine nel riquadro rosso, al momento della pressione, l'immagine che è attualmente sul monitor viene salvata nella memoria del computer. Successivamente, prendiamo l'immagine salvata da memoria del computer utilizzando un editor grafico convenzionale, puoi editore grafico"Paint", che è già integrato nell'operativo Sistema Windows... Se utilizzi un set di tasti “Alt + PrintScreen”, allora scatti una foto solo della finestra attiva, ma di quelle dell'intero schermo. Nell'immagine, i tasti "Alt" sono racchiusi in una cornice blu.
Chiave
![]() Tasto delle maiuscole.
Premendo contemporaneamente questo tasto e un tasto simbolo è possibile passare temporaneamente alla modalità per l'immissione di lettere maiuscole (maiuscole) o per immettere un altro carattere situato sullo stesso tasto. Ci sono due di questi tasti sulla tastiera: sinistra e destra, e in alcuni programmi la loro azione è diversa. Ad esempio, per inserire la lettera maiuscola "E", è necessario premere il tasto Maiusc e senza rilasciarlo, premere I.
Tasto delle maiuscole.
Premendo contemporaneamente questo tasto e un tasto simbolo è possibile passare temporaneamente alla modalità per l'immissione di lettere maiuscole (maiuscole) o per immettere un altro carattere situato sullo stesso tasto. Ci sono due di questi tasti sulla tastiera: sinistra e destra, e in alcuni programmi la loro azione è diversa. Ad esempio, per inserire la lettera maiuscola "E", è necessario premere il tasto Maiusc e senza rilasciarlo, premere I.
Tasto Tab. È indicato da un'icona sotto forma di due frecce opposte e premendola si ottiene un rientro dall'inizio della riga: un paragrafo. Consente la tabulazione - allineamento orizzontale dei caratteri. Un carattere di tabulazione è uguale a otto caratteri regolari. Le schede vengono utilizzate durante la creazione documenti di testo... Progettato per spostare il cursore:
- durante la modifica dei testi, viene utilizzato per passare al punto di tabulazione successivo, ad es. spostando il cursore di diverse posizioni in avanti;
- nelle finestre di dialogo, passa al campo di query successivo.
- in una tabella, sposta il cursore sulla cella successiva.
In altri programmi, il suo scopo è passare da una finestra all'altra sullo schermo.
Sotto si trova Tasto BLOC MAIUSC.
Premendo questo tasto si corregge l'ortografia delle lettere maiuscole. Premendo nuovamente, vengono scritte nuovamente le lettere maiuscole. Questa modalità è indicata da un indicatore luminoso nell'angolo in alto a destra della tastiera. Premendolo nuovamente si annulla la modalità. Quando CapsLock è attivo, premendo il tasto
Tasto BlocNum
attiva e disattiva i numeri situati sul lato destro della tastiera. Se la tastiera è attiva, puoi usarla per inserire numeri e operazioni aritmetiche. 
Quando abilitata, questa modalità viene visualizzata anche da un indicatore nell'angolo in alto a destra della tastiera, che segnala che la tastiera aggiuntiva è in funzione. Ora, oltre a inserire i numeri dal campo della tastiera principale, possono essere inseriti anche da quello aggiuntivo. Tuttavia, i simboli stampati sui tasti della tastiera aggiuntiva insieme ai numeri non funzioneranno.
Nella maggior parte dei casi, i campi della tastiera descritti sono sufficienti per il lavoro, ma per coloro che amano lavorare con un digitale compatto e tastiera di controllo"A la calcolatrice" c'è un altro campo aggiuntivo di chiavi: quello più a destra. Questo campo è chiamato tastiera aggiuntiva, in contrasto con il campo della tastiera principale.
Quando si preme su questo blocco di tasti con la designazione dei numeri, i numeri vengono stampati, ma con una condizione: quando il tasto "Bloc Num" è attivo. I tasti numerici, quando il tasto "BlocNum" è disattivato, svolgono funzioni di un altro piano. Il tasto "Fine" viene duplicato premendo il tasto "1" sulla tastiera principale e il tasto "Home" viene duplicato con il tasto "7" anche sulla tastiera principale.
Gli stessi tasti spostano il cursore alla fine e all'inizio della riga. Quando si premono i tasti "3" e "9", la duplicazione avviene sulla tastiera principale utilizzando rispettivamente i tasti "PaginaSu" e "PaginaGiù". Questi stessi tasti spostano il cursore su e giù di una schermata. Quando si premono i tasti "2", "4", "8", "6", il cursore è controllato, il che significa che l'operazione è doppiata con i tasti freccia.

Tasto spazio - questo tasto crea la spaziatura tra le lettere.
Barra spaziatrice: il tasto più grande sotto il blocco alfanumerico viene utilizzato per inserire un carattere vuoto, indipendentemente dal cambio di maiuscole/minuscole.
Funzione del tasto "Spazio".
Quando si utilizza una chiave, viene effettuata una separazione di parole o simboli tra di loro. Ma questa chiave ha una modalità aggiuntiva. Nella modalità di sostituzione, attivabile con il tasto "Inserisci", premendo il tasto "Spazio" si abilita la funzione, che è la stessa di quando si preme il tasto "Cancella" (questo tasto cancella i caratteri a destra).

Tasto Backspace - premendo questo tasto si cancella il carattere a sinistra del cursore.
Funzioni dei tasti BackSpace o Freccia sinistra.
Quando premi questo tasto, eliminiamo quello selezionato a sinistra o tutto il testo. Quando si usa questa chiave nel file manager, si sale di un livello. E quando si visualizzano le foto, premendo questo tasto si torna indietro di una foto.
Usando insieme i tasti Alt + BackSpacr, annulliamo l'azione che è stata eseguita prima.
![]() Chiave
Chiave

Quando, quando si esegue un lavoro sul computer, si utilizza la tastiera numerica, che si trova sulla destra, è molto meglio utilizzare il tasto "Invio", che si trova sullo stesso blocco.
Tasto Elimina è progettato per eliminare un oggetto, come una cartella, un file, ecc.:
- nel testo viene cancellato il carattere a destra della posizione corrente del cursore (con la riga che si sposta a sinistra);
- nelle finestre delle cartelle, gli oggetti selezionati del file system vengono eliminati nel Cestino.
Rimuovi anche file non necessario premendo insieme i tasti "Maiusc + Elimina". I tasti Shift sono indicati da una cornice Colore verde... Tieni solo presente che in questo caso il file non verrà eliminato tramite il cestino e in questo caso non potrà essere ripristinato.
Il tasto "Cancella", indicato da una cornice blu, situato sul blocco tastiera numerica, insieme al "." esegue le stesse azioni quando il tasto "BlocNum" è disattivato.
È possibile aprire il "Task Manager" premendo la combinazione di tasti "Ctrl + Alt + Canc". Questi tasti Ctrl e Alt sono indicati da cornici beige.

Chiave
- nel testo, si alterna tra le modalità di inserimento e sostituzione dei caratteri o l'inserimento di un frammento dagli appunti (a seconda delle impostazioni Microsoft Word). Se la modalità di inserimento è abilitata, quando stampi, la parola giusta si sposterà a destra tra due parole e il testo che inserisci espande le parole e viene stampato tra di esse. In questa modalità, il testo sembra essere inserito e spinge l'intera fine della frase a destra.
Ma nella modalità "sostituisci", se inserisci una parola tra due parole, la parola situata a destra viene sostituita dalla parola che inserisci .;
- in programmi come Comandante totale gli oggetti sono selezionati.
Se si preme il tasto Inset, il testo verrà stampato sopra ciò che è stato stampato, mentre si cancella l'ultimo. Premendo nuovamente questo tasto si interromperà questa azione.
Il tasto "Inserisci" nel riquadro blu, che si trova sul blocco del tastierino numerico, insieme al numero "0" funziona solo quando il tasto "BlocNum" è disattivato.
Potremo fare una copia del testo dopo la sua selezione, se applichiamo la combinazione di tasti "Ctrl + Inserisci". E quando usiamo i tasti Maiusc + Inserisci insieme, diventa possibile inserire del testo.

Tasti PagSu, PagGiù, Fine, Home destinato al controllo del cursore.
Chiave di casa
sposta il cursore all'inizio della riga e Tasto Fine
alla fine della riga "), nonché all'inizio dell'elenco o alla fine dell'elenco. 
Scorciatoia da tastiera
Scorciatoia da tastiera
Tasto PgSu sposta il cursore nella parte superiore della pagina e Tasto PgDn - alla sua fine.
Funzioni tramite i tasti "PaginaSu" e "PaginaGiù".
L'uso di questi due tasti viene utilizzato quando si lavora con editor di testo, o quando si lavora con documenti, dove l'altezza delle informazioni è molto maggiore dell'altezza dello schermo e diventa necessario scorrere in altezza. Questi tasti sono contrassegnati da un rettangolo rosso.
E i tasti “PaginaSu” e “PaginaGiù”, che sono indicati da un rettangolo blu e si trovano sul tastierino numerico solo quando il tasto “BlocNum” è disattivato, insieme ai numeri “3” e “9”, scorrono la schermata giù o su. Lo stato del tasto "BlocNum" è monitorato dalla spia luminosa (la spia luminosa è accesa quando il tasto è acceso).

 Chiave
Chiave
chiavi
Funziona con i tasti "Ctrl" e "Alt".
Quando usi queste chiavi, espandi le loro capacità con altre chiavi. Usando questi tasti in diverse varianti, esegui diverse azioni.
Tasti Ctrl + Alt + Canc queste scorciatoie da tastiera aprono il Task Manager.
Combinazione Tasti Ctrl + A seleziona tutti gli oggetti contemporaneamente, come cartelle, file, testo, ecc.
Combinazione Tasti Ctrl + X taglia l'oggetto selezionato negli appunti, come test, file, cartelle, ecc.
Scorciatoia da tastiera Ctrl + C copia alcuni oggetti negli appunti, come file, cartelle, ecc.
Scorciatoia da tastiera Ctrl + V incolla il file o la cartella copiati dagli appunti.
Scorciatoia da tastiera Ctrl + N ti permette di creare nuovo documento in vari programmi.
Scorciatoia da tastiera Ctrl + Z annullare l'ultima azione.
Uso dei tasti Ctrl + S il documento corrente viene salvato.
Uso dei tasti Ctrl + P il documento viene stampato.
Ctrl + Esc - aprendo il menu "Start". Questo può essere fatto anche premendo il tasto Windows.
Uso dei tasti Alt + Invio c'è una transizione modalità schermo intero e viceversa, ad esempio, se premi questi tasti in KMPlayer, WindowsMediaPlayer, MediaPlayerClassic, si espandono a schermo intero.
Tasti Alt e tasti da 0 a 9 situati sul lato destro della tastiera consentono di inserire caratteri arbitrari che non sono sulla tastiera. Per inserire caratteri arbitrari, è necessario premere il tasto Alt e, senza rilasciarlo, premere il numero desiderato situato sul lato destro della tastiera.
Scorciatoia da tastiera Alt + F4 chiude l'applicazione attiva.
chiavi Alt + Tab consentono di passare da una finestra aperta all'altra. Viene visualizzato un pannello al centro dello schermo con all applicazioni aperte e quando selezioni la finestra attiva, devi premere il tasto Tab più volte senza rilasciare il tasto Alt.
Combinazione Alt + Spazio (spazio) apre il menu di sistema della finestra, con cui è possibile ripristinare, spostare, ingrandire, ridurre a icona e chiudere la finestra senza utilizzare il mouse.
Alt + Maiusc o Ctrl + Maiusc - cambiare layout di tastiera.
Tasto Windows di solito si trova tra i tasti Ctrl e Alt. Quando lo si preme, viene visualizzato il menu Start.
E utilizzando il tasto con varie opzioni insieme ad altri tasti, velocizzi l'avvio dei programmi.
Quando premi i tasti Vittoria + E Si aprirà Esplora risorse del computer.
Quando premi i tasti Vittoria + D riduce a icona tutte le finestre attive.
Scorciatoia da tastiera Vittoria + L ti permette di passare da un utente all'altro o di bloccare postazione di lavoro... La scorciatoia da tastiera Win + F1 fa apparire il Centro assistenza e supporto.
Quando premi i tasti Vittoria + F si aprirà la finestra di ricerca.
Quando premi i tasti Win + Ctrl + F si aprirà la finestra di ricerca del computer.
Con aiuto Vittoria + D puoi ridurre a icona tutte le finestre e mostrare il desktop e i tasti Vittoria + M minimizza tutte le finestre tranne quelle di dialogo.
Vittoria + E apre la cartella Risorse del computer.
Vittoria + F - apre una finestra per cercare un file o una cartella.
Quando premi i tasti Vinci + PausaPausa si aprirà la finestra di dialogo Proprietà del sistema.
Chiave<Контекст> richiama il menu contestuale dell'oggetto su cui si trova attualmente il puntatore del mouse.
Quando si usa il tasto, si richiama il menu allo stesso modo di quando si fa clic con il tasto destro del mouse. Questo menu corrisponde al programma incluso per il tuo lavoro. Se ci si trova sul "Desktop", quindi premendo questo tasto, si apre il menu corrispondente all'elemento attivo del Desktop.
 Tasti cursore (tasti di navigazione)
.
Esegue varie azioni relative al movimento del cursore:
Tasti cursore (tasti di navigazione)
.
Esegue varie azioni relative al movimento del cursore:
- nel testo sposta il cursore di una posizione nella direzione specificata;
- sul Desktop e nella finestra della cartella, trasferire la selezione su un altro oggetto;
- nel menu trasferire la selezione al comando successivo;
- nelle tabelle, sposta il cursore tra le celle.
Questi tasti vengono utilizzati anche in molti giochi per manipolare oggetti.
Inoltre, questi tasti vengono utilizzati in molti programmi, ad esempio, per spostarsi tra le pagine di un documento o durante la visualizzazione delle foto per passare all'immagine successiva.
Scorciatoie da tastiera del browser
Per ingrandire o ridurre una pagina, tieni premuto Tasto Ctrl e gira la rotellina del mouse. Su - la scala aumenterà, giù - di conseguenza, diminuirà. Lo stesso può essere fatto semplicemente premendo + o - mentre si tiene premuto Ctrl. Per ripristinare la dimensione del carattere, usa la scorciatoia da tastiera Ctr + 0 .
E l'uso Tasti Maiusc e la rotellina del mouse consente di navigare nella cronologia delle schede: Shift - scorrere la rotellina in alto - andare avanti nella cronologia, Shift - scorrere la rotellina in basso - spostarsi indietro nella cronologia.
Se nel browser devi aprire una nuova pagina in una scheda separata, puoi tenere premuto Tasto Ctrl e fare clic sul collegamento desiderato. Nuova pagina si aprirà in una scheda separata.
Tasti Alt + Home Ritornare a home page, un Ctrl + R (o F5) ricarica la pagina. Per forzare l'aggiornamento senza utilizzare i dati memorizzati nella cache, utilizzare i tasti Ctrl + F5 o Ctrl + Maiusc + R .
Premendo i tasti Ctrl + S , puoi salvare la pagina sul tuo computer e i tasti Ctrl + P consentono di stampare la pagina desiderata. Tasti di scelta rapida Ctrl + G, Ctrl + F, Maiusc + F3, Ctrl + K sono progettati per essere ricercati nella pagina corrente o su Internet.
Caratteristiche della tastiera del laptop.
 Poiché una tastiera per laptop, per definizione, dovrebbe occupare poco spazio, molte funzioni sono "nascoste" su di essa. E per trovarli c'è una chiave magica
Poiché una tastiera per laptop, per definizione, dovrebbe occupare poco spazio, molte funzioni sono "nascoste" su di essa. E per trovarli c'è una chiave magica
Etichette o simboli dello stesso colore di
- con F2 - accende e spegne l'adattatore senza fili(Wifi);
- con F3 - apre il programma di posta;
- con F5 - diminuisce la luminosità del monitor;
- con F6 - lo aumenta;
- con F7 - accende e spegne il monitor;
- con F10 - abilita e disabilita gli altoparlanti integrati;
- con F11 - abbassa il volume dell'altoparlante;
- con F12 - lo aumenta;
- la luminosità dello schermo viene aumentata premendo il tasto dove è presente un “grande sole” (potrebbe esserci un'icona “sole” in combinazione con l'icona “aumenta”);
- decremento - al contrario, quello in cui si trova il "sole piccolo" (o forse l'icona "sole" in combinazione con l'icona "diminuzione");
- tasti con icone “altoparlante” in combinazione con icone “più” o “meno” - aumenta/diminuisci il volume;
- mouse barrato - disabilita/abilita il TouchPad;
- altoparlante barrato - Disattiva/riattiva l'audio, ecc.
La combinazione dei tasti funzione con il tasto Fn può variare in base a tipi diversi tastiera, in modo da poterli chiarire nel manuale utente del dispositivo, oppure farsi guidare dalle icone (solitamente di colore diverso) sui tasti accanto o sotto il suo significato principale.
Guarda attentamente, senza fretta, la tastiera del tuo laptop, metti le istruzioni allegate accanto ad essa, trascorri del tempo a padroneggiare tutti questi miracoli e ti diventeranno familiari.