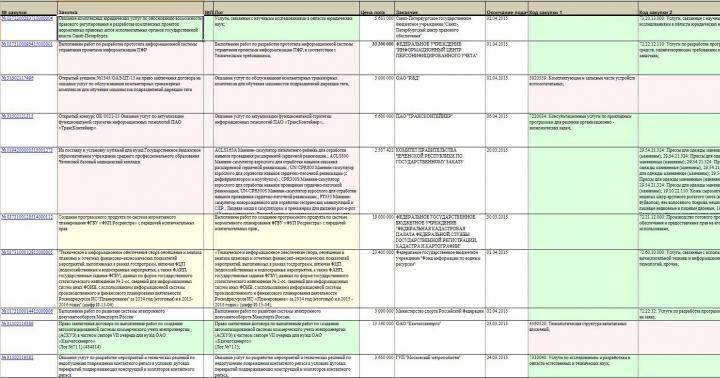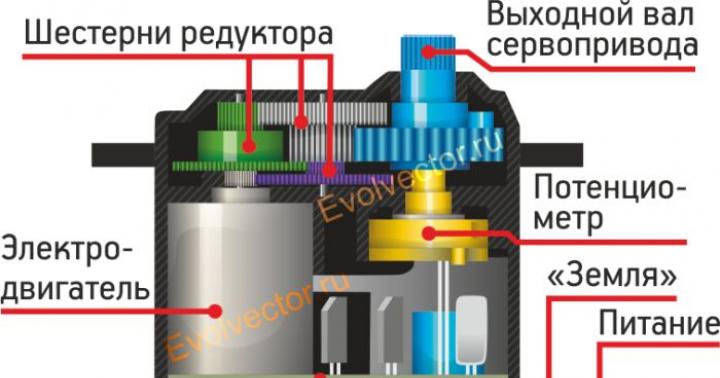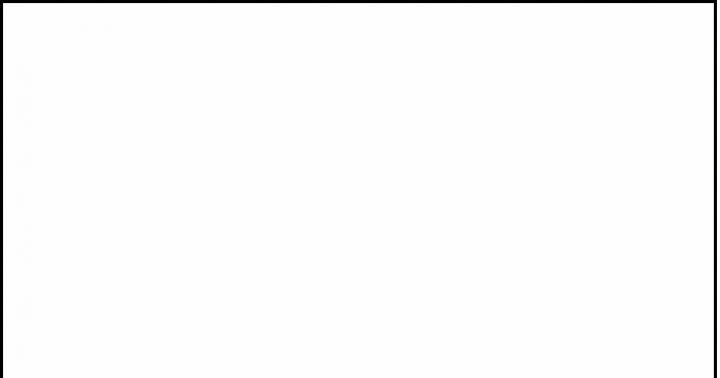Oggi esaminerò il programma Vmware Workstation 10, che sul tuo PC o laptop simulerà un altro sistema. E non importa quale, dalla serie Windows o Linux, e forse anche l'una e la seconda. Tutto dipende dalle esigenze e dai desideri. Ma prima, un piccolo testo introduttivo, in modo che il lettore disinformato capisca di cosa si tratta in realtà!
Bene, cominciamo. A partire da questo articolo, pubblicherò almeno tre link per scaricare i programmi di cui sto scrivendo qui. So che molto spesso molti hanno problemi con questo. E quindi vale la pena considerare questo momento.
Puoi scaricare Vmware Workstation 10 qui:
- nnm-club.me - torrent (è richiesta la registrazione al torrent);
Mi metto una versione repack e condurrò delle revisioni su di essa. Tutto inizia con un download, quindi fai clic su file exe e realizziamo procedura standard installazione. Farò una piccola digressione e ti dirò quali requisiti ha per il tuo sistema questo programma, ovvero, quali risorse dovrebbero essere sul computer per l'uso normale Vmware Workstation 10.
Requisiti di sistema:
- 64 bit Processore Intel Core ™ Solo x86 o equivalente, processore dual-core AMD Athlon™ 64 FX o equivalente
- Velocità di clock di 1,3 GHz o più
- Almeno 2 GB di RAM / 4 GB di RAM consigliati
Inoltre, il tuo computer deve avere almeno 10 GB di spazio libero. disco rigido, sarà necessario installare anche un altro sistema che richiede una certa quantità di spazio su disco.
Comprensione del controllo del menu della workstation 10
Vediamo 5 voci del menu principale della VM, sebbene le principali siano piuttosto due a sinistra e le tre a destra siano, per così dire, ausiliarie. Scriverò un po' su ciascuno di essi. in modo che tu capisca a cosa servono e come puoi applicarli a te stesso.
Creazione di una nuova macchina virtuale- la cosa più importante per noi, qui creeremo una nuova macchina virtuale, indicheremo i parametri di sistema e ogni sorta di piccole cose.
Apertura di una macchina virtuale- questa è una delle fantastiche funzionalità di questo programma, puoi esportare e quindi aprire il tuo sistema installato... In realtà, questa è la finestra per aprirlo.
Connessione a un server remoto- puoi utilizzare una macchina virtuale non solo sul tuo computer ma anche su un server remoto. E questo è in realtà un pulsante per la connessione a una macchina remota.
Virtualizzazione della macchina fisica- Questa è una transizione rapida e comoda del tuo PC a ambiente virtuale... Sebbene sia nel menu, non funzionerà per l'uso con una prova di 30 giorni o un repack rotto. È necessario registrarsi e ottenere una licenza per scaricare un componente aggiuntivo speciale, che effettua questa transizione.
Installazione di Windows su una macchina virtuale Workstation 10
Smontata la parte teorica ed è ora di passare alla pratica di installazione del SO su una VM. Vai all'icona per la creazione di una nuova macchina virtuale. Ci si apre una finestra con il diritto di selezionare la modalità di installazione:
- Modalità normale
- Selettivo
Se non hai mai avuto esperienza con il lavoro VM prima, usa modalità normale, lo prendo come esempio. Dopo aver cliccato ulteriormente, si passa alla finestra successiva, dove è necessario indicare con attenzione il luogo da cui verrà installato il nostro nuovo OS. Ti consiglio di leggere il mio post per avere un'idea di come si fa. Installerò da un'immagine ISO sul mio computer, indichi ciò che è rilevante per te. Se installi anche da un'immagine, devi anche specificare il percorso dell'immagine del disco sul tuo computer. Se il percorso che hai specificato corrisponde, ti verrà data una voce simile, come nello screenshot qui sotto.

Vai avanti e, come al solito, ti verrà chiesta una chiave, oltre a un nome personalizzato e, se lo desideri, una password per il tuo futuro account amministratore. Inserisci i dati e prosegui. Ora, fai attenzione, il programma ti chiede di specificare la posizione in cui verrà installata la tua nuova macchina virtuale, in termini semplici, specifichi il disco da cui verrà lo spazio libero per il tuo sistema virtuale. L'impostazione predefinita è l'unità "C", è possibile specificarne un'altra.
Ora indichiamo la dimensione massima per la tua VM, per impostazione predefinita costa 40 GB e impostiamo anche la casella di controllo per dividere in più file o archiviare i dati in un file. Spiega anche perché questo è generalmente necessario. Decidi e prosegui. Con molta attenzione è necessario considerare i seguenti parametri già selezionati di default dal programma.

512 MB di RAM non sono sufficienti per me e voglio aggiungerlo, è per questo che c'è un pulsante Configurazione dell'attrezzatura in cui specifichi quei parametri di sistema che saranno disponibili per la tua macchina virtuale. Lì puoi modificare i seguenti parametri:
- Memoria (RAM)
- Numero di processori utilizzati
- CD/DVD-ROM
- Scheda di rete
- Controller USB
- Scheda audio
- una stampante
- Schermo
Ora è tutto, fai clic su Pronto e guarda come inizia l'installazione del tuo sistema operativo. Mi è stato anche chiesto di aggiungere ai dispositivi Web camera, questo può essere fatto in seguito, se lo si desidera. Bene, l'installazione del sistema stesso non è diversa da qualsiasi installazione su un vero sistema fisico, se hai difficoltà con questo, ho fornito un link sopra a un articolo sull'installazione del sistema. Quindi mi preparo un caffè e tu ci sarai, qualunque cosa tu preferisca, continueremo dopo aver installato il nostro sistema.
Ho completato l'installazione e voglio mostrarvi gli aspetti principali dell'utilizzo del SO guest. Dal momento che è difficile da descrivere a parole, farò uno screenshot e lo posterò qui in questo articolo.
Su questo ti saluterò, ti auguro buona fortuna e maggiori conoscenze nel padroneggiare le nuove tecnologie.
Con tutto il rispetto, Andrea.
10. Installazione di Windows 7 in una macchina virtuale VMware Workstation.
VMware Workstationè un popolare programma per la virtualizzazione del sistema. VMware Workstation è un'enorme soluzione per sviluppatori Software e amministratori di sistema che creano e testano applicazioni di rete complete di classe server che vengono eseguite in una varietà di ambienti.
1) Vai al sito ufficiale per scaricare il programma: http://downloads.vmware.com/d/
3) Nella pagina che si apre, scegli di scaricare VMware Workstation X.X.X per Windows(dove X.X.X è il numero di versione)
4) Fare clic sul pulsante Scarica Vicino Workstation per Windows a 32 e 64 bit con VMware Tools.
5) Premere il pulsante Registrati e compila il form di registrazione e clicca Continua
6) Nella parte inferiore dell'accordo EULA, fare clic su sì e ti ritrovi nella pagina di download. Il programma è gratuito per l'utilizzo completo per 30 giorni. Dopo la scadenza questo periodo Devi registrarlo.
7) Scarica Workstation per Windows a 32 e 64 bit File di installazione principale con Strumenti... A differenza di altre macchine virtuali, il programma di installazione VMware Workstation ha una dimensione di oltre 500 Megabyte.
8) Installa il programma. Riavvia il computer, per fare ciò, nell'ultima finestra del programma, fai clic su Riavvia ora o premere Riavvia più tardi e riavviare manualmente in seguito.
9) Eseguire il programma. Imposta l'interruttore su Sì, accetto i termini del contratto di licenza e premi ok
10) Nella finestra principale del programma, cliccare sull'icona Nuova macchina virtuale.
11) Impostare l'interruttore su Tipico (consigliato)... Fare clic sul pulsante Prossimo.

12) Impostare l'interruttore su File immagine disco del programma di installazione (iso)... Fare clic sul pulsante Navigare e fornire il percorso per Immagine ISO di Windows 7. Premere il pulsante Prossimo.

13) Inserisci il codice di installazione di Windows 7, nome utente e password e fai clic su Prossimo... Se decidi di inserire questi dati in un secondo momento, dopo aver premuto il pulsante Prossimo, clicca sul pulsante sì.
14) Scegli un nome e una posizione per il file della tua macchina virtuale. Fare clic sul pulsante Prossimo.

15) Imposta la dimensione del tuo disco rigido virtuale in gigabyte.

16) Premere il pulsante Fine per creare una macchina virtuale.
17) Nella finestra Attivazione VMware Workstation clic Inserire il numero seriale per inserire il tuo esistente numero di serie... Se non si dispone di un numero di serie, è possibile ottenere un numero di serie per 30 giorni per il test completamente funzionale del programma: https://www.vmware.com/tryvmware/?p=workstation&lp=default
18) Dopo aver inserito il numero di prova nella finestra pop-up Registra ora la tua versione di VMware Workstation! premi il bottone Registrati
19) Nella finestra principale del programma, vai alla scheda con il nome della tua macchina virtuale (di Predefinito di Windows 7) e fare clic sul collegamento.

20) A differenza di altre macchine virtuali, l'installazione di Windows 7 inizierà da sola e la maggior parte dell'installazione VMware Workstation eseguirà automaticamente, la tua partecipazione al processo Installazioni di Windows 7 è quasi inutile.
21) Dopo aver completato l'installazione di Windows 7 sulla macchina virtuale, VMware Workstation ti avvierà immediatamente Windows 7 all'interno della macchina virtuale.
22) Subito dopo il lancio VMware Workstation installerà autonomamente strumenti aggiuntivi per te Strumenti VMware, e anche se disponi di una connessione Internet, installerà in modo indipendente tutti i driver necessari.
23) Usa la combinazione di tasti Ctrl + G per sbloccare l'uso simultaneo del mouse come in sistema virtuale, e in quello principale.
24) Per spegnere la macchina virtuale, spegni a finestre virtuali 7 come in finestre normali. Cominciare -> Completamento dei lavori.
25) Per correre Windows installato 7 nella finestra principale del programma, nella colonna di sinistra, seleziona il nome del tuo sistema operativo... Nella scheda che si apre con il nome della tua macchina virtuale (Windows 7 per impostazione predefinita), fai clic sul collegamento Accendi questa macchina virtuale.
VMware Workstation è un popolare software di virtualizzazione del sistema. VMware Workstation è un'enorme soluzione per sviluppatori di software e amministratori di sistema che creano e testano applicazioni di rete complete di classe server che vengono eseguite in una varietà di ambienti.
Quindi iniziamo:
1) Vai al sito ufficiale per scaricare il programma: http://downloads.vmware.com/d/
3) Nella pagina che si apre, selezionare per scaricare VMware Workstation X.X.X per Windows (dove X.X.X è il numero di versione)
4) Fare clic sul pulsante Download accanto a Workstation per Windows a 32 e 64 bit con VMware Tools.
5) Clicca sul pulsante Registrati e compila il form di registrazione (dove indichi la tua e-mail, in cui arriva la lettera di attivazione, puoi inserire i dati non tuoi) e clicca Continua
6) Nella parte inferiore dell'EULA, fai clic su Sì e ti troverai nella pagina di download. Il programma è gratuito per l'utilizzo completo per 30 giorni. Dopo questo periodo è necessario registrarlo. Ti consiglio di scaricare in anticipo il generatore di chiavi (Keygen) per la tua versione della macchina virtuale per poter inserire la chiave durante l'installazione. Oppure scarica subito VMware Workstation 10.0.2 Build 1744117 + keygen + Rus da qui http://rsload.net/soft/10943-vmware-workstation.html
7) Scarica Workstation per Windows 32-bit e 64-bit file di installazione principale con Strumenti. A differenza di altre macchine virtuali, il programma di installazione di VMware Workstation ha una dimensione di oltre 500 megabyte.
8) Installa il programma. Riavvia il computer, per questo nell'ultima finestra del programma, fai clic su Riavvia ora o fai clic su Riavvia più tardi e riavvia manualmente più tardi.
9) Eseguire il programma. Imposta il pulsante di opzione su Sì, accetto i termini del contratto di licenza e fai clic su OK
10) Nella finestra principale del programma, fare clic sull'icona Nuova macchina virtuale.

11) Impostare il pulsante di opzione su Tipico (consigliato). Fare clic sul pulsante Avanti.

12) Impostare il pulsante di opzione su File immagine disco del programma di installazione (iso). Fare clic sul pulsante Sfoglia e specificare il percorso dell'immagine ISO di Windows 7. Fare clic su Avanti.

13) Immettere il codice di installazione di Windows 7, nome utente e password e fare clic su Avanti. Se decidi di inserire questi dati in un secondo momento, dopo aver fatto clic su Avanti, fai clic sul pulsante Sì.
14) Scegli un nome e una posizione per il file della tua macchina virtuale. Fare clic sul pulsante Avanti.

15) Imposta la dimensione del tuo disco rigido virtuale in gigabyte (20 GB sono sufficienti).

16) Fare clic sul pulsante Fine per creare la macchina virtuale.
17) Nella finestra di attivazione di VMware Workstation, premere Inserisci numero di serie per inserire il numero di serie esistente (è qui che il nostro generatore di chiavi è tornato utile)
18) Dopo aver inserito il numero nella finestra pop-up Registra subito la tua versione di VMware Workstation! fai clic sul pulsante Registrati
19) Nella finestra principale del programma, vai alla scheda con il nome della tua macchina virtuale (Windows 7 per impostazione predefinita) e fai clic sul collegamento Accendi questa macchina virtuale.

20) A differenza di altre macchine virtuali, l'installazione di Windows 7 si avvierà da sola e la maggior parte dell'installazione di VMware Workstation verrà eseguita automaticamente, la tua partecipazione al processo di installazione di Windows 7 non è quasi richiesta.
21) Dopo aver completato l'installazione di Windows 7 sulla macchina virtuale, VMware Workstation avvierà immediatamente Windows 7 all'interno della macchina virtuale.
22) Immediatamente dopo aver avviato VMware Workstation, installerà autonomamente VMware Tools aggiuntivi per te e, se disponi di una connessione Internet, installerà in modo indipendente tutti i driver necessari.
23) Utilizzare la combinazione di tasti Ctrl + G per sbloccare l'uso simultaneo del mouse sia nel sistema virtuale che in quello principale.
24) Per spegnere la macchina virtuale, spegni il Windows 7 virtuale come in Windows normale. Start -> Spegnimento.
25) Per eseguire il Windows 7 installato nella finestra principale del programma, nella colonna di sinistra, selezionare il nome del proprio sistema operativo. Nella scheda che si apre con il nome della tua macchina virtuale (Windows 7 per impostazione predefinita), fai clic sul collegamento Accendi questa macchina virtuale.
Connessione di dispositivi rimovibili a una macchina virtuale.
Puoi collegare i dispositivi rimovibili nel menu:
VM-> dispositivi rimovibili
Selezionando la casella accanto ai dispositivi rimovibili richiesti, li colleghi alla macchina virtuale, deselezionando la casella - disconnetti. Come puoi vedere, tutto è molto semplice.
Per renderlo ancora più semplice, darò un esempio di connessione a una macchina virtuale chiavetta USB:
Collegate l'unità USB al computer e dopo pochi secondi nel menu "VM->Dispositivi rimovibili" comparirà una nuova voce con il nome dell'unità USB da collegare, nel mio caso si tratta di: Feiya Mass Storage Device;
Metti un segno di spunta nel menu “VM->Dispositivi rimovibili -> Feiya Mass Storage Device->Connetti (Disconnetti da Host)” e dopo pochi secondi si aprirà una cartella con il contenuto dell'unità USB sul desktop del tuo ospite sistema operativo (nel nostro caso è Ubuntu);

Per disconnettere l'archivio USB, deselezionare la casella di controllo nello stesso menu.
Per passare dal sistema operativo guest al sistema operativo host, premere la combinazione di tasti ctrl + alt. Per tornare al sistema operativo guest, fare clic sulla finestra con il sistema operativo guest.
Ciao, potresti scrivere un articolo sulla macchina virtuale VMware Workstation, stavo cercando un articolo del genere da te, ma non l'ho trovato, voglio installarlo su di essoWindows 8.1. Sarebbe fantastico se potessi spiegare la differenza traVMware Workstation e popolariVirtualBox. Quale è la migliore?
Installazione di una macchina virtuale VMware Workstation
Ciao amici, mi chiamo Ro8 e risponderò a questa domanda.
Entrambe le macchine virtuali: VMware Workstation e VirtualBox sono applicazioni serie in grado di eseguire le attività di virtualizzazione più complesse del mondo dei computer moderni e puoi utilizzare con successo una qualsiasi delle macchine virtuali proposte per te stesso. In generale, credo che sia impossibile confrontare questi due prodotti a questo livello (che è peggio e che è meglio), entrambi sono buoni a modo loro. Affrontiamo un po' la questione del confronto dall'altra parte.
Se tu utente inesperto, quindi senza esitazione scegli, è più semplice e nel complesso non è inferiore nelle sue capacità di base VMware Workstation.
VMware Workstation è un prodotto commerciale ($ 207) con supporto ufficiale.
Tutte differenze significative VMware di VirtualBox importante principalmente per gli sviluppatori di software e gli amministratori di rete:V VMware Workstation ha una tecnologia integrata integrazione con ambienti di sviluppo e test per vari software e dispone di più strumenti per lavorare con un ambiente di rete virtuale: NAT, DHCP. C'è funzionalità per comprimere dischi virtuali - Dischi virtuali compatti e altre funzionalità che molto probabilmente non sono necessarie per un utente normale. Tuttavia, VMware Workstation ha un periodo di prova di 30 giorni e possiamo esaminarlo più da vicino.
Macchina virtualeè un sistema software o hardware che emula il funzionamento di uno o più sistemi operativi (Windows, Linux, Mac). Poiché i programmi per la creazione di macchine virtuali sono dotati di funzionalità diverse, dividerei il loro utilizzo in casalingo e per organizzazioni. Home - significa usare software gratuito senza supporto tecnico sviluppatori e con funzionalità limitate (ma spesso questa funzionalità basta con la testa), per le organizzazioni lo è piena funzionalità con l'opportunità di porre una domanda agli sviluppatori, ma a volte non è una piccola somma di denaro per pagarla. In questo articolo descriverò l'installazione e il funzionamento di uno dei programmi domestici (non commerciali), VMware Player. VMware Player è un prodotto software gratuito per uso non commerciale basato sulla macchina virtuale VMware Workstation (che a sua volta è un prodotto a pagamento).
Prima di tutto, scarica il programma di installazione dal sito Web del produttore VMware Player
(al momento in cui scriviamo ultima versione era VMware Player 5).
Eseguilo sul tuo computer. Nella finestra di benvenuto, fare clic su "Prossimo".
Nella finestra successiva, lascia il percorso predefinito o specifica la posizione in cui verrà installato il programma e fai clic su "Prossimo".
Quindi, se non ti dispiace inviare dati per migliorare il lavoro di VMware Player, lascia un segno di spunta e fai clic su "Prossimo"... Il segno di spunta non influisce in alcun modo sul funzionamento del programma. 
Successivamente, scegli di installare i collegamenti sul desktop e nel menu Start o meno. Puoi lasciarlo così com'è e fare clic "Prossimo".
Se sei sicuro delle opzioni di installazione, fai clic su "Continua".
Al termine dell'installazione, dovrebbe apparire una finestra sulla corretta installazione del programma, fare clic su "Fine".
Durante l'avvio del programma, apparirà una finestra di licenza, leggere la licenza, selezionare Sì, accetto i termini del contratto di licenza(in questo modo accetti la licenza) e fai clic su "OK".
Successivamente, verrà avviata la console VMware Player, ora creeremo una macchina virtuale, per questo, a destra, fai clic su "Crea una nuova macchina virtuale".
Nella nuova finestra che appare, scegli da quale installerai il sistema operativo, puoi specificare Unità DVD in cui è presente un disco con il sistema o specificare il percorso per Immagine ISO sistema operativo. 
Quindi apparirà una finestra in cui è possibile inserire la chiave di licenza, selezionare la versione per l'installazione e specificare il login e la password dell'amministratore del computer. Puoi saltare tutto tranne il login, ma è scritto per impostazione predefinita, dopo aver registrato tutto ciò che volevi, fai clic su "Prossimo".
Successivamente, inserisci il nome della macchina virtuale, che verrà visualizzato nella console di VMware Player e specifica dove si troverà localmente la macchina virtuale, ti consiglio di lasciare il percorso predefinito. 
Successivamente, indichiamo la dimensione del disco per la macchina virtuale, in questo esempio Sto installando Windows 7 su una macchina virtuale, quindi per impostazione predefinita ho 60 GB, se sei soddisfatto della dimensione del disco, puoi lasciare questo valore, altrimenti inserisci i tuoi valori. 
Successivamente, apparirà una finestra con tutte le impostazioni specificate di fronte a te, se ritieni che tutto ciò che hai specificato sia corretto, fai clic su "Fine", altrimenti il pulsante "Di ritorno" tornare al passaggio in cui si desidera modificare le impostazioni e apportare le modifiche.
Dopo aver premuto il pulsante "Fine" verrà avviata l'installazione del sistema operativo. Vale la pena notare che l'installazione avverrà in modalità automatica, a differenza di VirtualBox. 
Se si desidera apportare modifiche alla macchina virtuale installata, è necessario selezionare la macchina virtuale nella console principale di VMware Player (dopo averla spenta) e fare clic su "Modifica impostazioni macchina virtuale".

Nella finestra aperta Impostazioni della macchina virtuale nella scheda Hardware puoi cambiare l'hardware, in particolare aggiungere o ridurre il numero memoria ad accesso casuale, modificare il numero di processori, aggiungere o rimuovere un disco, modificare le impostazioni di rete o aggiungere scheda di rete eccetera.

Nella scheda Opzioni, puoi cambiare il nome visualizzato nella console, fai cartella condivisa eccetera.