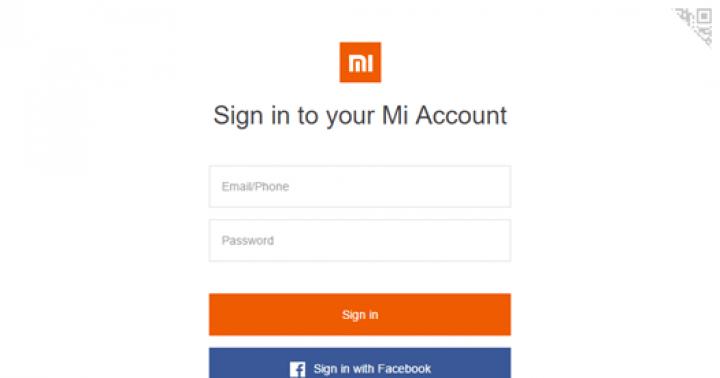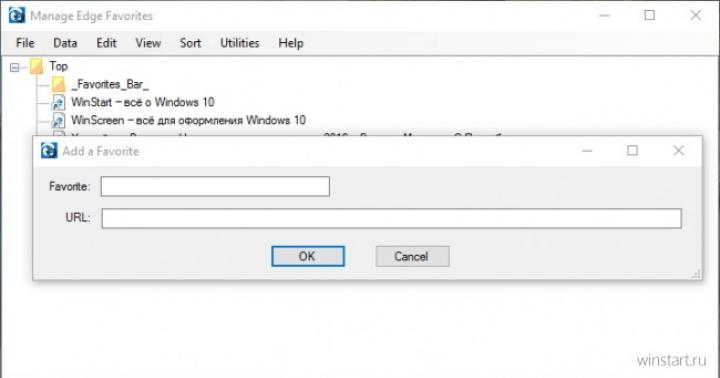In ogni sala operatoria Sistema Windows personal computer Esistono strumenti speciali responsabili di un'azione o operazione. Ma esiste uno strumento con cui puoi correggere errori e problemi, nonché ripristinare Windows dalla riga di comando.
Se il caricamento del sistema operativo non riesce, è necessario utilizzare l'utilità Bootrec.exe.
Con il suo aiuto, i problemi del computer vengono risolti, i dati vengono corretti, incluso il caricamento di Windows o file di configurazione download
Bootrec.exe: aiuta a correggere l'avvio di Windows
Se hai problemi ad avviare il tuo computer e riscontri problemi con esso, dovresti utilizzare il metodo di correzione degli errori Avvio di Windows. Non importa quale Windows è installato, il problema deve essere risolto in modo che tu possa continuare a svolgere le attività assegnate.
Quando si lavora con uno strumento come Butrek.exe, utilizzano i comandi per, ma se si verifica una situazione problematica nel sistema operativo stesso, lo strumento deve essere avviato al suo interno.
Se ciò accade in Windows 7, avrai bisogno di un supporto di installazione o di un disco in grado di ripristinare il settore di avvio disco rigido. È possibile eseguire l'avvio da USB o Dischi DVD, dipende dalla versione del sistema operativo.
Fig. 1. Quando vedi un'immagine del genere sul monitor, fai clic sulla funzione evidenziataQuindi è necessario decidere sulla scelta del sistema operativo che deve essere aggiornato. Questo è un compito serio, poiché tra tanti sistemi ce n'è solo uno che necessita di essere riparato. Per continuare, fare clic sul pulsante "Avanti".
Fig.2. Si aprirà una nuova finestra con le proprietà di ripristino, ma qui è necessaria solo la riga di comando di avvioSegui una determinata sequenza: è necessario accedere a Sistemi di ripristino, Diagnostica, Parametri aggiuntivi e riga di comandoSe non disponi di un disco per l'installazione su Windows 7 o di un disco responsabile del ripristino del settore di avvio, avrai bisogno dell'accesso agli strumenti. Stanno utilizzando partizioni nascoste di ripristino. Windows 7 sarà in grado di impostarli Modalità automatica quando il sistema operativo è installato.
Scrittura di nuovi settori di avvio
La funzione bootrec con il parametro /FixBoot consentirà di scrivere nel settore di avvio all'interno della partizione di sistema sui dischi rigidi. Quando si esegue questa procedura, è necessario utilizzare le partizioni di avvio, ma solo quelle compatibili con le versioni del sistema operativo Windows 7 e 8.
È possibile utilizzare i seguenti parametri:
- Se sono presenti danni sui settori di avvio e la loro struttura e dimensione non soddisfano i requisiti del disco rigido.
- Quando si registrano settori di avvio non compatibili con il sistema Windows.
- Quando è stato installato il vecchio sistema operativo Windows al posto della nuova versione.
Ciao a tutti! Oggi parlerò di un problema abbastanza comune con i sistemi operativi della famiglia Windows Vista/7/8/8.1/10 - violazione dell'integrità del bootloader MBR. Non importa quanto Microsoft cerchi di tenerne conto possibili problemi il funzionamento del vostro software, probabilmente è impossibile prevedere tutto in fase di sviluppo e test. Vari caricatori di terze parti (attivatori, altre versioni di sistemi operativi, virus) aggiungono problemi alla stabilità.
Cosa è necessario per ripristinare il bootloader.
- Supporto di installazione di Windows Vista/7/8/8.1/10.
- Utente.
- Unità DVD.
Iniziamo!
Il modo più semplice per ripristinare il bootloader. Per utilizzare lo strumento di riparazione all'avvio, è necessario prima avviare l'ambiente Ripristino di Windows RIF.
Per questo:
- Imposta il BIOS per l'avvio dal supporto di installazione.
- seleziona un oggetto Ripristino del sistema.

- Ulteriore.
- Nella finestra di dialogo, seleziona Ripristino all'avvio.

- Seguire ulteriori istruzioni.

Al termine dello strumento Ripristino all'avvio, riavviare il computer. Prova ad avviare Windows in modalità normale, senza supporto di installazione.
Se il problema persiste, procediamo con ulteriori azioni.
Vedremo ora come ripristinare il record di avvio MBR utilizzando fondi regolari sistema operativo. Che vengono come parte disco di installazione o come componente del sistema operativo. Vale a dire BOOTREC.EXE E STIVALI.
BOOTREC.EXE- Strumento di ripristino del record di avvio. Supporta le seguenti opzioni, tra le quali puoi scegliere quella più adatta a te.
Questa opzione scrive un record di avvio principale compatibile con Windows 7 o Windows Vista nella partizione di sistema. Non sovrascrive la tabella delle partizioni esistente. Questo parametro dovrebbe essere utilizzato per risolvere problemi di danneggiamento dell'MBR o se è necessario rimuovere codice non standard dall'MBR.
/FixBoot
Questa opzione scrive un nuovo settore di avvio nella partizione di sistema utilizzando un settore di avvio compatibile con Windows Vista o Windows 7. Questa opzione deve essere utilizzata se almeno una delle seguenti condizioni è vera.
- Il settore di avvio è stato sostituito con un settore di avvio non standard Settore finestre Vista o Windows 7.
- Il settore di avvio è danneggiato.
- Dopo Installazioni di Windows Vista o Windows 7 sono installati sul computer da più di prima versione sala operatoria Sistemi Windows. In questo caso, per avviare il computer viene utilizzato il caricatore di avvio di Windows NT (NTLDR) invece di Boot Manager di Windows (Bootmgr.exe).
Questa opzione cerca tutte le unità sistemi installati compatibile con Windows Vista o Windows 7. Visualizza inoltre tutte le voci non incluse nell'archivio dati di configurazione di avvio. Utilizza questa opzione se sul tuo computer è installato Windows Vista o Windows 7 e non viene visualizzato nel menu del Boot Manager.
/RicostruisciBcd
Questa opzione cerca in tutte le unità i sistemi installati compatibili con Windows Vista o Windows 7. Consente inoltre di selezionare i sistemi installati che si desidera aggiungere all'archivio dati di configurazione di avvio. Questa opzione deve essere utilizzata se è necessario ricostruire completamente l'archivio dati di configurazione di avvio.
Iniziamo!
Per utilizzare lo strumento Bootrec.exe, è necessario innanzitutto avviare l'ambiente di ripristino di Windows RE.
- Inserisci il disco di installazione di Windows 7 o Windows Vista nell'unità DVD e accendi il computer.
- Quando richiesto, premere il tasto .
- seleziona un oggetto Ripristina il tuo computer.
- Specificare sistema operativo, che desideri ripristinare, quindi fai clic sul pulsante Ulteriore.
- Nella finestra di dialogo Opzioni di ripristino del sistema scegliere oggetto Riga di comando.
- Digitare Bootrec.exe e premere INVIO. apparirà lista completa opportunità.
- Annota il settore MBR, a cosa serve il comando?
Bootrec.exe/FixMbr;
- Dopo aver premuto Invio, il computer avviserà l'utente del buon esito dell'operazione nella riga successiva;
- Successivamente, esegui la procedura per registrare un nuovo settore di avvio inserendo
Bootrec.exe/FixBoot;
- Non resta che inserire Esci e provare a riavviare il computer.

In caso contrario, descriveremo come ripristinare il bootloader di Windows in un altro modo utilizzando lo stesso programma:
- Registrazione riga di comando dal disco di installazione o dall'unità flash.
- Inserisci Bootrec /ScanOs, dopodiché l'utilità scansionerà il tuo computer per verificare la presenza di un sistema operativo.
Bootrec/ScanOs
- Scrivi il comando Bootrec.exe /RebuildBcd nella riga successiva, il programma offrirà di aggiungere tutte le versioni trovate di Windows, incluso XP e altre, al menu di avvio.
Bootrec.exe/RebuildBcd
- Tutto quello che devi fare è accettare questo premendo Y e Invio in sequenza, dopodiché durante il caricamento del sistema potrai scegliere quale sistema operativo caricare: XP o Seven.
Se neanche questo aiutasse. Puoi anche risolvere il problema con l'MBR con un altro comando. Per fare ciò, sulla riga di comando è necessario inserire bootsect /NT60 SIST, quindi Invio.
Squadra STIVALI consente di scrivere il codice di programma specificato dei settori di avvio che forniscono il caricamento o ntldr, O bootmgr .
Formato della riga di comando:
bootsect (/help|/nt60|/nt52) (SYS|ALL|< DriveLetter >:}
Opzioni della riga di comando Bootsect:
/aiuto— visualizzazione delle informazioni di aiuto;
/nt52— registrazione del codice del settore di avvio che consente l'uso del boot loader ntldr per i sistemi operativi precedenti a Windows Vista.
/nt60- scrittura del codice del programma nei settori di avvio per garantire il caricamento del file bootmgr - il boot manager di Windows Vista/Server 2008 e successivi sistemi operativi della famiglia Windows.
SIST— la registrazione verrà eseguita in settori della partizione di avvio del sistema Windows nell'ambiente in cui si trova il questo comando.
TUTTO— verrà scritto il codice del programma per tutte le partizioni esistenti che possono essere utilizzate per avviare Windows.
Lettera di unità— lettera dell'unità per la quale verrà riscritto il codice del programma dei settori di avvio.
/forza— disabilitazione forzata dei volumi del disco utilizzati da altri programmi per garantire l'accesso esclusivo all'utilità bootsect.exe
/mbr- modifica del codice del programma del record di avvio principale (MBR - Master Boot Record) senza modificare la tabella delle partizioni del disco. Se utilizzato con il parametro /nt52, l'MBR sarà compatibile con le versioni precedenti di Windows Vista. Se utilizzato con il parametro /nt60, l'MBR sarà compatibile con Windows Vista e sistemi operativi successivi.
bootsect /nt52 E:— creare per l'unità E: record di avvio per i sistemi operativi Windows XP/2000/NT, ovvero per l'avvio basato su ntldr;
bootsect /nt60 /mbr C:— modificare i settori di avvio dell'unità C: per garantire che venga caricato il gestore bootmgr, che sia Windows Vista/7/8/8.1/10;
bootsect /nt60 SYS— modifica dei settori di avvio per la partizione da cui è stato caricato l'attuale sistema operativo Windows.
Proviamo anche a utilizzare il comando BCDBOOT. Questo è uno strumento utilizzato per creare una partizione di sistema o ripristinare l'ambiente di avvio situato su una partizione di sistema. La partizione di sistema viene creata mediante copia piccolo insieme file dell'ambiente di avvio da installati Immagine di Windows®. Significa BCDBOOT crea un archivio dati di configurazione di avvio ( GAV) sulla partizione di sistema con una nuova voce di avvio che consente di avviare l'immagine Windows installata.
Necessario buon Consiglio come produrreRipristino del caricatore di avvio di Windows 7, se il ripristino dell'avvio utilizzando il disco di installazione 7 non ha aiutato. Spiegherò brevemente cosa sta succedendo: sul computer prima è stato installato Windows 7, poi il secondo sistema necessitava di Windows XP, dopo l'installazione naturalmente si è avviato da solo, per avviare due sistemi operativi ho utilizzato il programma EasyBCD. Successivamente XP non è più servito e ho formattato la partizione su cui si trovava da Windows 7. Ora, durante il caricamento, non c'è altro che una schermata nera. Cosa si può fare in questo caso? Maggiori dettagli se possibile. Sergey.
Ripristino del bootloader di Windows 7
Ciao amici! La cosa più importante è non preoccuparti, il tuo problema non è complicato e, in linea di principio, il rimedio “Recovery” è semplice. Avvio di Windows 7" descritto nel nostro articolo dovrebbe aiutare, ma! Se questo articolo non ti aiuta, allora altri due dovrebbero aiutarti:
Questi articoli ne descrivono molti altri buoni modi ripristina l'avvio del tuo sistema operativo, oltre a loro ce n'è un altro, quindi provalo e non arrenderti.
Ti ricordo che non è possibile installare un sistema operativo più vecchio dopo uno più recente; Windows 7 non si avvierà in nessun caso dopo l'installazione su Computer Windows XP, poiché quest'ultimo, una volta installato, sovrascrive con se stesso il master boot record (MBR). Pertanto, hai installato un boot manager aggiuntivo, che viene utilizzato per configurare l'avvio di diversi sistemi operativi e, a sua volta, dispone di un proprio bootloader.
- Voglio anche dire che spesso la colpa del caricamento non riuscito di Windows 7 è dovuta agli errori file system, puoi risolverli anche se il sistema operativo non si avvia, tutti i dettagli sono nel nostro altro articolo " "
- Amici, in questo articolo lavoreremo con l'ambiente di ripristino di Windows 7, o più precisamente con la riga di comando dell'ambiente di ripristino. Ti darò i comandi necessari, ma se ti è difficile ricordarli, puoi farlo. Questo renderà il tuo lavoro molto più semplice.
- Il record di avvio principale (MBR) è il primo settore del disco rigido, che contiene una tabella delle partizioni e un piccolo programma bootloader che legge da questa tabella i dati da quale partizione del disco rigido avviare il sistema operativo, quindi le informazioni vengono trasferito nella partizione con il sistema operativo installato, per scaricarlo. Se il record di avvio principale contiene informazioni errate sulla posizione del sistema, riceveremo vari errori durante l'avvio, eccone uno "BOOTMGR mancante, premere CTR-Alt-Canc per riavviare" oppure vedremo una schermata nera. Il problema è stato risolto ripristinare il bootloader di Windows 7.
Quando hai disinstallato il vecchio XP insieme a EasyBCD, hai lasciato il tuo computer in balia del destino con un boot record incomprensibile, e ti regala una schermata nera in segno di gratitudine. Per correggere la situazione, eseguiremo ripristino dell'avvio Windows 7, ovvero sovrascriveremo il record di avvio principale utilizzando l'utilità Bootrec.exe situata sul disco di ripristino o sul disco di installazione Disco di Windows 7 (amici, se avete un netbook e desiderate utilizzare l'ambiente di ripristino situato su un'unità flash, leggete prima i commenti). Utilizzeremo questa utility anche per registrare un nuovo settore di avvio, comprensibile a Windows 7.
Ripristino automatico del bootloader di Windows 7
Avviamo da un disco di ripristino o da un disco di installazione con Windows 7, nella fase iniziale di avvio del computer, quando viene richiesto di avviare dal disco “Premere un tasto qualsiasi per avviare da CD...”, premere un tasto qualsiasi sulla tastiera per 5 secondi, altrimenti non verrà eseguito l'avvio dal disco

È disponibile una breve ricerca dei sistemi Windows installati e un'analisi dei problemi che ne impediscono il caricamento

Di solito i problemi vengono individuati rapidamente e l'ambiente di ripristino offre la possibilità di risolverli automaticamente. Fare clic sul pulsante "Correggi e riavvia", dopodiché il computer si riavvierà e l'avvio di Windows 7 verrà ripristinato.

Se i problemi con il caricamento del sistema continuano o non ti viene richiesto di risolvere i problemi automaticamente, in questa finestra devi selezionare il sistema operativo che devi ripristinare, molto probabilmente ne hai uno e Avanti.

Prima di tutto, scegli un prodottoRipristino all'avvio, può anche risolvere i problemi di avvio di Windows 7

Ripristino manuale del bootloader di Windows 7
Se questo rimedio non aiuta, scegli un rimedio Riga di comando

Inserisci i comandi:
diskpart
lis vol (visualizziamo un elenco di partizioni del disco rigido e vediamo che "Volume 1" è sezione nascosta System Reserved (Riservato dal sistema), volume 100 MB, dovrebbe contenere i file di download di Windows 7 ed è questo che deve essere reso attivo). Vediamo anche una sezione con Windows installato 7, ha la lettera D:, il volume è di 60 GB.
sel vol 1 (seleziona il volume 1)
activ (renderlo attivo)
esci (esci da diskpart)
bcdboot D:\Windows (dove D: la partizione con Windows 7 installato), questo comando ripristina i file di avvio di Windows 7 (file bootmgr e file di configurazione dell'archiviazione di avvio (BCD))!
"Scarica file creati con successo"

Ripristino manuale del bootloader di Windows 7 (metodo n. 2)
Nella finestra della riga di comando, inserisci il comando Bootrec e Invio

viene fuori informazioni complete sulle capacità dell'utilità. Selezionare la voce del record di avvio principale Bootrec.exe /FixMbr.

L'operazione è stata completata con successo. Un nuovo record di avvio viene scritto nel primo settore della partizione di avvio.
Il secondo comando, Bootrec.exe /FixBoot, scrive un nuovo settore di avvio.

L'operazione è stata completata con successo. Uscita. Successivamente, proviamo a caricare il nostro Windows 7.

Amici, se i comandi Bootrec.exe /FixMbr e Bootrec.exe /Fixboot non vi aiutano, non disperate, c'è un altro rimedio.
Metodo n. 3
Immettere il comando Bootrec/ScanOs, scansionerà tutti i tuoi file dischi rigidi e partizioni per la presenza di sistemi operativi e, se ne vengono trovati, verrà emesso un avviso corrispondente. Quindi è necessario inserire il comando Bootrec.exe/RebuildBcd, questa utilità offrirà di aggiungere le Windows trovate al menu di avvio, accettiamo e inseriamo Y e premiamo Invio, tutte le Windows trovate verranno aggiunte al menu di avvio.
Nel mio caso sono stati trovati due sistemi operativi. Tutto può essere visto sullo screenshot.

Oltre al metodo sopra descritto, ce n'è un altro, inserisci bootsect /NT60 SYS sulla riga di comando, il codice di avvio principale, anch'esso verrà aggiornato.
MBR, che è anche definito come o Registro di avvio principale, è un settore del disco rigido che contiene informazioni sulle sue partizioni e funge da bootloader del sistema operativo.
Il Master Boot Record è composto dai primi 512 byte (4096 bit) del tuo HDD e viene creato quando installi Windows per la prima volta. Se l'MBR viene danneggiato, non sarà più possibile avviare o continuare a utilizzare il sistema operativo. nel solito modo. Questo vale per le seguenti versioni di Windows: XP, Vista, 7 e 8.
Sintomi del danno all'MBR:
1. Sistema operativo non trovato(Sistema operativo non trovato).


3. Tabella di partizione invalida.

4. FATALE: nessun supporto di avvio trovato.

5. Riavvia e seleziona il dispositivo di avvio appropriato (riavvia il sistema e seleziona il dispositivo di avvio appropriato.
Abbiamo elencato solo gli errori principali, i cui messaggi potrebbero apparire all'avvio del sistema operativo. In realtà ce ne sono moltissimi e non ha senso analizzarli uno per uno, poiché esistono solo poche soluzioni per l'immenso numero di possibili fallimenti.
Cause della corruzione dell'MBR:
- Dannoso Software, virus.
Dopo aver ripristinato il settore di avvio, non dimenticare di controllare HDD per la presenza di possibili virus. Alcuni di essi sono in grado di sostituire il codice MBR con il proprio, il che porterà inevitabilmente alla sua corruzione. - Doppio avvio disponibile.
Supponiamo che sul PC condizionale siano installati i sistemi operativi Windows e Linux. In questo caso è possibile errore involontario e danni all'MBR. - Software di terze parti.
I guasti nel settore di avvio non sono sempre causati da virus o errori nel funzionamento di due sistemi operativi installati contemporaneamente. A volte anche i software più diffusi possono causare la corruzione dell'MBR. Ad esempio, Acronis sostituisce i driver di avvio del disco con i propri, il che potrebbe danneggiare il record MBR originale.
Quindi, avendo capito cos'è l'MBR, avendolo scoperto possibili ragioni al verificarsi di guasti e dei loro sintomi, siamo finalmente pronti per iniziare direttamente a ripristinare il Master Boot Record.

1. Backup dell'MBR.
Prima di iniziare a riparare il Master Boot Record, ti consigliamo vivamente di ripararlo. backup. Per fare ciò, utilizzare il seguente comando:
dd if=/dev/sda of=/path-to-save/mbr-backup bs=512 count=1
Sostituisci il frammento /percorso-da-salvare/ sul percorso lungo il quale rimarrà vecchia versione settore di avvio.
2. Ripristino dell'MBR utilizzando il comando bootrec.

Per ulteriori lavori avrai bisogno di un dispositivo di avvio con preinstallato Versione di Windows 10.
Brevi istruzioni:
- Ripristino del sistema.
- 3. Vai alla sezione.
- 4. Aprire l'utilità Riga di comando.
- accedere.
Al termine, non chiudere la riga di comando.bootrec /FixMbr
bootrec /FixBoot
bootrec /ScanOs
bootrec /RebuildBcd - 7. Entra Uscita e premere accedere.
- 8. Riavvia il computer.
- 1. Avvia il computer utilizzando il supporto di avvio.
- 2. Nella schermata di benvenuto, fare clic sull'opzione Ripristino del sistema.
- 3. Vai alla sezione Risoluzione dei problemi.
- 4. Aprire l'utilità Riga di comando.
- 5. Immettere al suo interno i seguenti comandi, confermando l'esecuzione di ciascuno premendo un tasto accedere.
diskpart
seleziona disco 0
elenco vol - FAT32. Capitolo EFI FAT32 2
, inserisci il seguente comando:
Se il numero del volume non è uguale 2
- 7. Assegna alla sezione nuovo R:\
assegna la lettera-r:
- 9. Entra Uscita lasciare l'utilità DiscoPart.
- R:\ EFI:
cd /dr:\EFI\Microsoft\Boot\
bootrec/fixboot
ren BCD BCD.backup
- GAV e sostituire R:\ lettera precedentemente assegnata:
- C:\
- 16. Entra Uscita.
- 17. Riavvia il computer.
Ripristino dell'MBR in Windows 8 e 8.1

Per procedere oltre, avrai bisogno di un dispositivo avviabile con una versione preinstallata di Windows 8.
Brevi istruzioni:
- 1. Avvia il computer utilizzando il supporto di avvio.
- 2. Nella schermata di benvenuto, fare clic sull'opzione Ripristino del sistema.
- 3. Vai alla sezione Risoluzione dei problemi.
- 4. Aprire l'utilità Riga di comando.
- 5. Immettere al suo interno i seguenti comandi, confermando l'esecuzione di ciascuno premendo un tasto accedere. Al termine, non chiudere la riga di comando.
bootrec /FixMbr
bootrec /FixBoot
bootrec /ScanOs
bootrec /RebuildBcd - 6. Rimuovere il dispositivo di avvio.
- 7. Entra Uscita e premere accedere.
- 8. Riavvia il computer.
Se questa istruzione Se non riesci a ripristinare il record di avvio principale, utilizza quanto segue:
- 1. Avvia il computer utilizzando il supporto di avvio.
- 2. Nella schermata di benvenuto, fare clic sull'opzione Ripristino del sistema.
- 3. Vai alla sezione Risoluzione dei problemi.
- 4. Aprire l'utilità Riga di comando.
- 5. Immettere al suo interno i seguenti comandi, confermando l'esecuzione di ciascuno premendo un tasto accedere.
diskpart
seleziona disco 0
elenco volQuesti comandi ti permetteranno di selezionare il primo disco del tuo computer per lavorare e visualizzare un elenco delle sue partizioni logiche.
- 6. Trova l'elemento volume con la colonna FAT32. Capitolo EFI deve essere rigorosamente con il formato FAT32. Se la partizione del volume è indicata da un numero 2
, inserisci il seguente comando:
Se il numero del volume non è uguale 2 , sostituire 2 con qualsiasi altra cifra disponibile.
- 7. Assegna alla sezione nuovo lettera, una lettera diversa da quella già disponibile sul tuo computer. Per esempio R:\. Per eseguire questa attività, utilizzare il seguente comando:
assegna la lettera-r:
- 8. Attendi che venga visualizzato il messaggio seguente:
Diskpart ha assegnato correttamente la lettera di unità o il punto importo.
- 9. Entra Uscita lasciare l'utilità DiscoPart.
- 10. Per sostituire sarà necessario il seguente comando R:\ la lettera precedentemente assegnata alla partizione EFI:
cd /dr:\EFI\Microsoft\Boot\
- 11. Immettere il comando seguente per riparare il volume del disco:
bootrec/fixboot
- 12. Ora devi fare copia di backup vecchio GAV:
ren BCD BCD.backup
- 13. Immettere il comando seguente per crearne uno nuovo GAV e sostituire R:\ lettera precedentemente assegnata:
bcdboot c:\Windows /l ru-ru /s r: /f ALL
- 14. Nel comando precedente abbiamo specificato la lettera del sistema operativo − C:\. Se hai installato Windows su un'unità con un percorso diverso, specifica la lettera dell'unità corretta.
- 15. Rimuovere il dispositivo di avvio.
- 16. Entra Uscita.
- 17. Riavvia il computer.

Per procedere oltre, avrai bisogno di un dispositivo avviabile con una versione preinstallata di Windows 7.
- 1. Avvia il computer utilizzando il supporto di avvio.
- 2. Specificare la lingua del sistema operativo.
- 3. Seleziona il layout della tastiera.
- 4. Fare clic Ulteriore.
- 5. Seleziona il tuo sistema operativo e fai nuovamente clic Ulteriore.
- 6. Sullo schermo Opzioni di ripristino del sistema selezionare l'utilità Riga di comando.
- 7. Una volta eseguito il prompt dei comandi, immettere il seguente comando:
bootrec/rebuildbcd
- 8. Fare clic accedere.
- 9. Successivamente inserisci:
bootrec/rebuildbcd
- 10. Fare clic accedere.
- 11. Rimuovere supporto avviabile e riavviare il computer.
Se questi comandi per ripristinare il record di avvio principale non hanno effetto, utilizzare le istruzioni seguenti:
- 1. Determina la lettera del tuo dispositivo di avvio inserendo in sequenza i seguenti comandi:
diskpart
seleziona il disco 0
volume dell'elenco - 2. Ora inserisci:
Uscita
F:
avvio del CD
dirLettera F: sostituire con la lettera con cui viene identificato il supporto di avvio.
- 3. Immettere il comando:
bootsect /nt60 SYS /mbr
- 4. Confermare l'operazione premendo accedere.
- 5. Rimuovere il dispositivo di avvio.
- 6. Immettere il comando Uscita.
- 7. Ora fai clic accedere

Per procedere oltre, avrai bisogno di un dispositivo avviabile con una versione preinstallata di Windows Vista.
- 1. Avvia il computer utilizzando il supporto di avvio.
- 2. Seleziona la lingua e il layout della tastiera.
- 3. Nella schermata di benvenuto, selezionare un'opzione Ripristino del sistema.
- 4. Seleziona il tuo sistema operativo e fai clic su Ulteriore.
- 5. Aprire l'utilità Riga di comando.
- 6. Una volta avviata l'applicazione, inserire in sequenza i seguenti comandi:
bootrec /FixMbr
bootrec /FixBoot
bootrec /RebuildBcd - 7. Attendere il completamento di ciascuna operazione.
- 9. Digitare esci.
In alternativa al comando bootrec, puoi provare a ripristinare automaticamente l'MBR:
- 1. Avvia il computer utilizzando il supporto di avvio.
- 2. Nella schermata di benvenuto, selezionare l'opzione Ripristino del sistema.
- 3. Seleziona un'opzione Ripristino all'avvio.
- 4. Attendi il completamento del processo e riavvia il computer.
Esiste un'altra alternativa, più complessa, al ripristino dell'MBR. Il suo concetto ruota attorno alla riparazione diretta del GAV. Dopo aver avviato Windows utilizzando il CD/DVD, apri un prompt dei comandi e inserisci i seguenti comandi:
bcdedit /esportazione C:\bcdbackup
C:
avvio del CD
attributo bcd -s -h -r
ren c:\boot\bcd bcd.backup
bootrec/rebuildbcd
Confermare l'esecuzione di ciascun comando premendo un tasto accedere.
Recupero dell'MBR in Windows XP
Per procedere oltre, avrai bisogno di un dispositivo avviabile con una versione preinstallata di Windows XP.
- 1. Per ulteriori lavori, avrai bisogno di un dispositivo avviabile con una versione preinstallata di Windows Vista.
- 2. Quando viene visualizzata la schermata di benvenuto, premere il tasto R per aprire Console di ripristino
- 3. Alla domanda su ulteriori azioni, rispondere al sistema inserendo un numero 1 e confermare l'operazione premendo il tasto accedere.
- 4. Se necessario, inserire la password dell'amministratore.
- 5. Immettere il comando fixmbr.
- 6. Quando il sistema ti chiede di confermare le tue azioni, premi il tasto Y E accedere.
- 7. Attendere il completamento dell'operazione.
- 8. Rimuovere l'unità di avvio.
- 9. Immettere il comando Uscita.
- 10. Fare clic accedere per riavviare il computer.
Speriamo che l'articolo ti sia stato utile e ti abbia aiutato a ripristinare il settore di avvio del tuo disco.