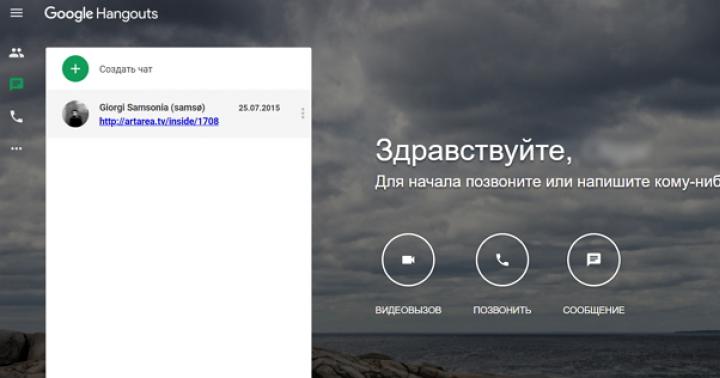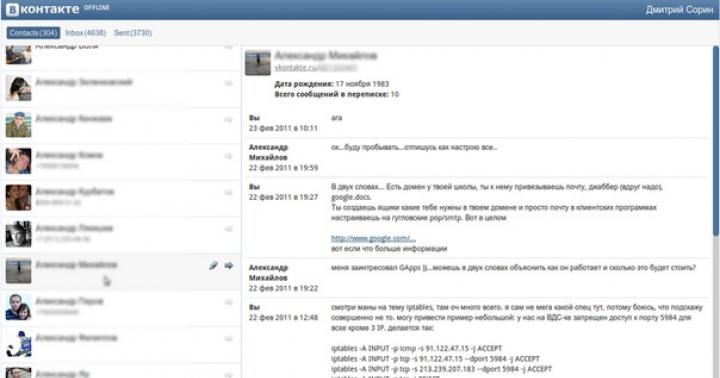Ciao a tutti! Nell'articolo di oggi, ti parlerò dell'installazione e della configurazione di un server locale Apri server al tuo computer.
A PARTIRE DAL utilizzando Open server, puoi testare su una macchina locale (cioè sul tuo computer) eventuali modifiche relative alla creazione di siti su e Php (siti autoprodotti).
Se sei un fanatico di Denver, allora ho un articolo.
Inizio del lavoro
La prima cosa che dobbiamo fare è visitare il sito web ufficiale dello sviluppatore del server locale, che si trova qui a questo indirizzo - http://open-server.ru

Fondamentalmente, non è necessario scaricare il pacchetto dell'edizione massima (504 MB). La seconda versione più compatta con impostazioni necessarie per creare un server locale sul computer. Pertanto, scelgo lui.
Inserisci nel campo "Codice dall'immagine" e clicca sul pulsante "Scarica"


Voglio avvisarti che rimani paziente, perché scegliendo la seconda opzione, i tuoi file verranno scaricati molto lentamente. Mi ci sono volute circa 2 ore con un Internet dedicato. In linea di principio, puoi essere ancora più astuto e caricare tutti i file tramite Rutracker. Una mossa di marketing intelligente da parte degli sviluppatori 🙂 Bene, ok, andiamo avanti.
Installazione di Open Server su disco
Vai ai download e fai doppio clic sul nostro file scaricato. Successivamente, ti verrà chiesto di selezionare il percorso in cui verrà installato il server locale. Lo lascerò invariato, perché ho un solo disco - disco C: \\

Seguirà quindi il disimballaggio. Vai alla nostra directory in cui abbiamo installato Open Server e fai clic sull'icona appropriata (sto utilizzando un sistema operativo a 64 bit). Scegliamo "grande e potente" come lingua.

Successivamente, apparirà una finestra di dialogo che ci informa che questa è la prima volta che viene avviato sul computer, che offrirà l'installazione di Microsoft Visual C ++ Runtime e patch. Siamo d'accordo e continuiamo a lavorare. Questo processo può richiedere del tempo.

Dopo aver installato l'Open Server locale, vedrai una casella di controllo rossa nella barra delle applicazioni.

Fare clic con il tasto destro e selezionare "Esegui"

Dopo l'avvio, potresti ricevere un errore che la porta a cui sta accedendo il server (80 e 443) è già occupata da un altro programma, nella maggior parte dei casi è Skype. La soluzione è la seguente. Vai a skype - Strumenti - Opzioni.

Nella sezione "Impostazioni", dovrai andare alla voce secondaria "Connessione" e deselezionare la casella di controllo "Per ulteriori connessioni in entrata, utilizza le porte 80 e 443". Salva le modifiche.

Dopo queste manipolazioni, proveremo di nuovo ad aprire e avviare la finestra Apri server. E voilà! Funziona tutto.

Creazione di un nuovo sito sull'Open Server locale
Ottimo, il programma è stato lanciato ora dobbiamo creare un nuovo sito e vedere come funziona sul nostro hosting locale. Per fare ciò, vai sull'Open Server stesso e sulla sua cartella dei domini (domini o cartelle dei nostri futuri siti).

Entra e fai clic su "Crea nuova cartella".

Esiste già un sito denominato localhost nella directory Domains. Puoi andare al browser e inserire questo nome nella barra degli indirizzi.
Vedremo un messaggio di benvenuto che ci informa che il server è attivo.

Ora creiamo la nostra nuova cartella del sito e chiamiamola test.loc. LOC ci dirà che il sito si trova sulla macchina locale.

Al suo interno, tramite un qualsiasi editor di testo, crea un semplice file php - index.php

Il file index.php stesso può essere creato tramite editor di testo oppure è anche chiamato editor di codice - Sublime Text.

Ora andiamo in fondo alla finestra nell'area della barra delle applicazioni (dove si trova l'orologio di Windows) e avviamo il nostro server.

Dopo un lancio riuscito, andiamo di nuovo su Open Server nella scheda i miei siti e selezioniamo il nostro locale - test.loc

Ora andiamo nel browser e vediamo l'output codice php Sulla pagina.

Importante! C'è una sfumatura molto importante: puoi illuminare l'icona che tutto funziona, appare il messaggio mostrato nello screenshot qui sopra. C'è un errore qui. Se il tuo sito ha php o script, NON funzioneranno! Questo perché molti antivirus, ad esempio Kaspersky e altri, considerano il lancio di Open Server come un virus e bloccano il funzionamento di tutti gli script. Prima della sessione, spegni il tuo antivirus e poi tutto funzionerà bene per te. Questo è solo per informazione.
È tutto per me cari amici! Penso che dovresti essere in grado di configurare il tuo Open Server locale senza problemi e testare i tuoi siti futuri. Grazie per l'attenzione, a presto.
 L'architettura dell'ubicazione dei cataloghi del complesso software implica una netta separazione dei due tipi diversi dati: dati utente dinamici (impostazioni, file temporanei, log, ecc.) e dati statici (moduli, programmi, file di servizio).
L'architettura dell'ubicazione dei cataloghi del complesso software implica una netta separazione dei due tipi diversi dati: dati utente dinamici (impostazioni, file temporanei, log, ecc.) e dati statici (moduli, programmi, file di servizio). In parole povere, nella cartella dei moduli nessun file viene mai modificato, creato o cancellato, mentre nelle cartelle dei domini e dei dati utente, al contrario, i dati sono in continua evoluzione. Questa architettura è progettata specificamente per semplificare la sincronizzazione dei dati tra diverse copie del complesso e risparmiare spazio durante il backup.
Installazione e lancio
Installazione
OSPanel è un pacchetto software portatile e non richiede installazione. L'assieme può essere posizionato su un disco rigido esterno o un'unità flash, questo ti consentirà di utilizzare OSPanel su qualsiasi computer che soddisfi i requisiti di sistema.Il kit di distribuzione è un archivio autoestraente in formato 7ZIP (estensione .exe). Eseguire il file eseguibile della distribuzione e selezionare il percorso per decomprimere i file.
Requisiti di sistema
- Risorse di sistema minime richieste: 200 MB di RAM e 1 GB di HDD;
- Windows (32 bit o 64 bit): Windows 8 / Windows 7 / Windows Server 2008 / Windows Vista / Windows XP SP3;
- Set di librerie installato Microsoft Visual C ++ 2005-2008-2010 Redistributable Package x86;
In esecuzione
Per avviare OSPanel usa il file OSPanel.exe... Se possibile, il programma dovrebbe essere eseguito solo come amministratore. Dopo aver avviato il programma, vedrai una bandiera rossa nella barra delle applicazioni di Windows (area vicino all'orologio di sistema). Per abilitare il server web stesso, fare clic sulla casella di controllo, quindi selezionare la voce di menu [Menu → Esegui].Se il server non si avvia, passare a una sezione di questa guida di riferimento.
Attenzione
Prima di utilizzare OSPanel, eseguire [Menu → Extra → Primo avvio]. La presenza del set installato di librerie Microsoft Visual C ++ 2005-2008-2010 Redistributable Package x86 è un requisito di sistema obbligatorio, senza la loro presenza OSPanel non funzionerà.Esegui da CD / DVD
OSPanel può essere eseguito da dischi CD / DVD e da un normale file Disco HDD o un'unità flash con l'unica differenza che quando si lavora da un disco ottico, nessuna modifica e i file verranno salvati dopo l'uscita dal programma.Come sapete, il disco CD / DVD è disponibile solo in modalità di lettura, il che rende impossibile avviare e utilizzare il server su tale supporto come al solito. OSPanel ha un meccanismo abbastanza semplice per uscire da questa situazione: all'avvio, il server viene copiato in una cartella temporanea sul computer e quando il programma esce, questa cartella viene completamente eliminata. Pertanto, tutto il lavoro di OSPanel avviene sul computer dell'utente e non sul disco ottico.
Installazione degli aggiornamenti
OSPanel è abbastanza complesso pacchetto software con un'architettura in costante miglioramento. In quanto tale, la procedura di aggiornamento non è fornita. Quando parti nuova versione OSPanel deve riconfigurare tutte le impostazioni, copiare le cartelle dei tuoi siti ed eseguire il trasferimento del database. Non decomprimere i file di distribuzione versione esistentee inoltre non provare a copiare i file di configurazione e di profilo da vecchia versione programmi in uno nuovo! Poiché il rilascio di nuove versioni di OSPanel a volte può essere abbastanza frequente, non vale la pena aggiornare il tuo assembly ogni volta, è meglio saltare diverse versioni.Se è possibile aggiornare semplicemente copiando i file, allora il link alla patch viene sempre pubblicato nelle news del sito insieme all'annotazione per la nuova versione.
Compatibilità
Alcuni dei nuovi moduli OSPanel (PHP 5.5, MongoDB, Apache 2.4) non sono compatibili con i sistemi operativi obsoleti come Windows XP, Windows 2003, Windows Vista. Quando si utilizzano tali moduli e si avvia il server su sistemi legacy, verrà visualizzato un messaggio di errore. Dovresti anche essere consapevole del fatto che alcuni moduli possono funzionare solo insieme, ad esempio Apache 2.4 e PHP 5.5.Connessione
Di seguito sono riportati i parametri per la connessione ai moduli impostati in OSPanel di default. Puoi sempre modificare queste impostazioni come meglio credi.Connessione MySQL
- Indirizzo: dominio del tuo sito *
- Porta: 3306
- Utente: mysql
- Password: mysql
Connessione ROOT a MySQL
- Utente: root
- Password: (vuoto)
Informazione
La codifica impostata per impostazione predefinita nelle impostazioni del server MySQL non influisce sull'utente ROOT. La codifica dovrà essere specificata esplicitamente negli script di connessione al database, quindi non è consigliabile utilizzare l'utente ROOT.Connessione PostgreSQL
- Indirizzo: dominio del tuo sito *
- Porta: 5432
- Utente: postgres
- Password: (vuoto)
Connessione a MongoDB
- Indirizzo: dominio del tuo sito *
- Porta: 27017
- Utente: (vuoto)
- Password: (vuoto)
Connessione memcache
- Indirizzo: dominio del tuo sito *
- Porta: 11211
Connessione FTP
- Indirizzo: dominio del tuo sito *
- Porta: 21 (990 per FTPS)
- Utente: ftp
- Password: ftp
Localhost di dominio
Se vuoi usare il solito indirizzo localhost per connetterti al server MySQL, PostgreSQL, FTP o Memcache, crea semplicemente un dominio standard o un alias chiamato localhost.Automazione della connessione
Quando si lavora con copie locali di progetti Web live, è difficile modificare costantemente i file di configurazione, principalmente in termini di impostazioni di connessione al database. Per evitare ciò si consiglia:- Creare un utente del database localmente con lo stesso nome utente, password e privilegi utilizzati sul server remoto.
- Creare un alias con lo stesso nome utilizzato come host del database sul server remoto.
* Ad esempio, se lo script si trova in test.server.loc / mysql.php, quindi l'host (indirizzo) del server MySQL, PostgreSQL, FTP e Memcache sarà il dominio: test.server.loc
Domini e alias
Modalità di gestione del dominio
OSPanel ha tre modalità di gestione dell'elenco di domini: ricerca automatica, controllo manuale e ricerca manuale + automatica. Per impostazione predefinita, viene utilizzata la prima modalità di connessione automatica delle cartelle dalla directory principale specificata nelle impostazioni.Come funziona la ricerca automatica
Il programma esegue la scansione della directory Web specificata per le cartelle con domini, dopodiché in ciascuna cartella trovata cerca le sottocartelle (cartella radice del dominio) specificate nelle impostazioni di scansione automatica. Se non viene trovata nessuna delle sottocartelle principali presunte, la cartella del dominio stessa diventa la radice del dominio.Come funziona il controllo combinato (manuale + ricerca automatica)
Quando si utilizza la modalità combinata di gestione dei domini, il programma collega prima i domini creati manualmente, dopodiché esegue la scansione automatica come descritto sopra.Creazione del dominio in modalità automatica
Per creare un dominio o un sottodominio, aprire [Menu → Cartella siti] e creare una cartella con il nome del dominio futuro. Dopo aver creato il dominio, riavvia il server.Creazione manuale di un dominio
Per creare un dominio o un sottodominio, vai alla sezione [Menu → Impostazioni → Domini] e crea una voce del modulo: dominio \u003d\u003e cartella. Come cartella di dominio, è possibile selezionare una cartella esistente sul disco o crearla direttamente nella finestra di selezione della cartella. Dopo aver creato il dominio, salva le impostazioni.Creazione di domini cirillici
OSPanel supporta i domini cirillici, ma attenzione, la cartella con il dominio dovrebbe essere chiamata con il suo vero nome, non con uno pseudo nome in cirillico. Per beer.rf, il vero nome (formato punycode) sarà xn - b1altb.xn - p1ai e creando un tale dominio avrai accesso a http: //pivo.rf. Per convertire i nomi di dominio nel formato punycode e viceversa, utilizzare [Menu → Aggiuntivo → Convertitore IDN].Creazione di sottodomini
La procedura per creare un sottodominio è la stessa della creazione di un dominio normale. Quando viene creato solo un sottodominio, la disponibilità del dominio principale esistente su Internet non viene persa; sarai in grado di lavorare con un sottodominio locale pur avendo accesso al dominio di lavoro su Internet.Creazione di alias
Per creare un alias, vai alla sezione [Menu → Impostazioni → Alias] e crea un record nel formato: dominio di origine \u003d\u003e dominio di destinazione. Dopo aver creato l'alias, salva le impostazioni.Tieni presente che la creazione di un alias come * .xxx.xx non significa che nessun dominio come test.xxx.xx, mail.xxx.xx, ecc. Diventerà disponibile per te. È comunque necessario creare un alias o un dominio specifico per renderlo disponibile, questa è una funzionalità del sistema operativo Windows.
Icona del sito nel menu del dominio
Se c'è un file favicon.ico corretto nella cartella principale del dominio, l'icona del sito verrà visualizzata nel menu del programma.Operazione limitata
In alcuni casi, la gestione del dominio e degli alias non è disponibile (vedere).Strumenti web
Aperto pagina iniziale con collegamenti a domini e un elenco di strumenti, è possibile aggiungere il prefisso / openserver / a qualsiasi dominio locale esistente. Ad esempio: http: // localhost / openserver /Lavorare con MySQL
Creazione di utenti MySQL
- Immettere il nome utente root senza password (impostazione predefinita)
- In PHPMyAdmin aprire la sezione [Privilegi]
- Fare clic sul collegamento [Aggiungi nuovo utente]
- Compila il modulo e fai clic sul pulsante [Crea utente]
Informazione
Se, oltre ad altri privilegi, il privilegio SUPER è contrassegnato per un utente, la codifica predefinita nelle impostazioni del server MySQL non lo influenzerà. La codifica dovrà essere specificata negli script individualmente per ogni connessione a MySQL, quindi non è consigliabile contrassegnare il privilegio SUPER.Creazione di un database MySQL
- Apri [Menu → Avanzate → PHPMyAdmin]
- Usa root per accedere senza password (impostazione predefinita)
- In PHPMyAdmin aprire la sezione [Database]
- Inserisci il titolo nuova base dati e selezionarne la codifica
- Fare clic sul pulsante [Crea]
Come accedere a PHPMyAdmin / MySQL manager
- Apri [Menu → Avanzate → PHPMyAdmin / MySQL Manager]
- Immettere il nome utente root senza password
- Fare clic sul pulsante [Login]
Specifica la codifica della connessione al server MySQL
La codifica cp1251 è russa, può essere sostituita con il nome di qualsiasi codifica necessaria.Cambio dei moduli del database
Fare attenzione quando si cambia il modulo database attivo. Ogni modulo ha la propria memoria separata di database e impostazioni, non sono correlati tra loro in alcun modo, quindi non vedrai i database che hai creato quando passi a un altro modulo.Connessione a lungo termine a MySQL (più di 1 secondo)
Prima di utilizzare OSPanel, disabilitare IPv6 tramite [Menu → Segnalibri → Correzioni del registro → Disabilita IPv6]. Se ciò non viene fatto, il processo di connessione al server MySQL può richiedere molto tempo (più di 1 secondo) e la velocità di esecuzione degli script php non ti farà piacere.Lavorare con Path
Per aggiungere i propri percorsi alla variabile d'ambiente PATH, è possibile utilizzare il file ./userdata/config/path.txtI percorsi devono essere aggiunti uno alla volta, ciascuno con nuova lineaad esempio: C: \\ Windows D: \\ My Programs% realprogdir% \\ data \\ dll C: \\ Windows \\ System32
Informazione
Per impostazione predefinita, il file path.txt non è incluso. Vedere [Menu → Impostazioni → Server].| Variabile | Descrizione variabile |
|---|---|
| % realprogdir% | |
| % progdir% | |
| % sprogdir% | |
| % dprogdir% | |
| % dsprogdir% | |
| % realsitedir% | |
| % sitedir% | |
| % ssitedir% | |
| % htpport% | Porta HTTP del server |
| % httpsport% | Porta del server HTTPS |
| % postgresqlport% | Porta del server PostgreSQL |
| % mysqlport% | Porta del server MySQL |
| % mongodbport% | Porta del server MongoDB |
| % memcacheport% | Porta del server memcache |
| % ftpport% | Porta Server FTPun |
| % httpdriver% | Nome del modulo HTTP |
| % phpdriver% | Nome del modulo PHP |
| % mysql_driver% | |
| % pg_driver% | Nome del modulo PostgreSQL |
| % mongo_driver% | Nome del modulo MongoDB |
| % memcachedriver% | Nome del modulo Memchache |
| % dnsdriver% | Nome del modulo DNS |
| % ip% | Indirizzo IP del server |
| % disk% | |
| % osdisk% | |
| % sysdisk% |
Server DNS
Il server DNS integrato è inteso per l'uso su reti locali o per il debug di applicazioni web. Per impostazioni dettagliate è disponibile la configurazione generale del server e la configurazione dei domini.Per utilizzare il server DNS integrato, è necessario configurare l'interfaccia di rete su ogni computer PRIMA di avviare il server stesso. Devi configurarlo sia sulla macchina locale che su altri computer della rete locale che vogliono accedere ai tuoi domini. Senza specificare un server DNS locale nelle impostazioni connessione di rete l'avvio del server sarà impossibile (se il modulo DNS è attivato nelle impostazioni di OSPanel).
Per impostazione predefinita, il parametro TTL è impostato su 60 (secondi), puoi modificare questo valore nel file. / Userdata / init.ini, tuttavia, tieni presente che modifiche TTL sconsiderate possono far sì che altri computer sulla tua rete memorizzino nella cache voci irrilevanti . Modificare questo parametro solo se si comprende veramente il suo scopo.
- Nelle impostazioni di OSPanel, seleziona l'indirizzo IP del tuo computer nella rete locale o Internet come indirizzo IP del server (non selezionare l'opzione Tutti gli IP disponibili).
- Apri le proprietà della connessione di rete richiesta:
Centro connessioni di rete → Connessione xxx → Proprietà → Protocollo Internet versione 4 → Proprietà → Generale → Utilizza i seguenti indirizzi server DNS.
Immettere i seguenti indirizzi del server NS: xxx.xxx.xxx.xxx 8.8.8.8 (o qualsiasi altro DNS di backup reale) Invece di xxx.xxx.xxx.xxx, immettere l'indirizzo IP del computer sulla rete locale o su Internet.
- Ripetere la procedura di configurazione su altri computer nella rete locale.
- Non impostare alias dalle istruzioni nella sezione di questo manuale. Questa configurazione non è richiesta, poiché i computer remoti funzioneranno direttamente con il tuo server DNS e avranno accesso a tutti i domini.
- Salvare le impostazioni e avviare il server OSPanel.
Al servizio di domini reali
Per servire il server DNS locale di domini reali su Internet, inserire la seguente voce nelle impostazioni DNS di ciascun dominio (i parametri domain.ru e ip devono essere sostituiti rispettivamente con il nome di dominio e l'indirizzo IP del server con OSPanel) : # Le impostazioni vengono effettuate nel pannello di controllo del dominio del registrar # Per DNS basato sui server di registrazione ns1.domain.ru. 3600 IN A ip # Per OSPanelns1.domain.ru basato su server DNS → ipAgenda
Utilizzo dell'utilità di pianificazione (Cron)
I valori temporali vengono inseriti come numeri, una combinazione di numeri o *.È possibile specificare punti nel tempo utilizzando virgole come separatori: Ad esempio: 1,2,3 Risultato: l'attività viene eseguita 3 volte, nel 1 °, 2 ° e 3 ° minuto dell'ora. È possibile specificare un intervallo utilizzando un trattino: Ad esempio: 5-7 Risultato: il lavoro viene eseguito 3 volte, al 5 °, 6 ° e 7 ° minuto dell'ora. È possibile specificare la frequenza di esecuzione utilizzando un asterisco (*) e una barra (/): Ad esempio: * / 2 Risultato: l'attività viene eseguita ogni 2 minuti. È possibile combinare metodi per creare una pianificazione accurata: Ad esempio: 1,5,11-15,30-59 / 2 Risultato: l'attività viene eseguita a 1,5, da 11 a 15 e ogni 2 minuti da 30 a 59. sopra schema di indicazione temporale rilevante per tutti i periodi di tempo (minuto, ora, giorno, mese, giorno della settimana). È necessario utilizzare l'utilità di supporto Wget per interrogare l'URL nello scheduler (vedere esempi). È possibile utilizzare le sostituzioni sulla riga di comando.
Utilizzo di variabili come sostituzioni
| Variabile | Descrizione variabile |
|---|---|
| % realprogdir% | Il percorso reale della cartella OSPanel (barra rovesciata "\\") |
| % progdir% | Percorso generato alla cartella OSPanel, tenendo conto del disco virtuale (barra rovesciata "\\") |
| % sprogdir% | Percorso generato alla cartella OSPanel, tenendo conto del disco virtuale (barra "/") |
| % dprogdir% | Percorso generato alla cartella OSPanel, tenendo conto del disco virtuale (doppia barra rovesciata "\\\\") |
| % dsprogdir% | Percorso generato alla cartella OSPanel, tenendo conto del disco virtuale (doppia barra "//") |
| % realsitedir% | Percorso reale alla cartella principale dei domini (barra rovesciata "\\") |
| % sitedir% | Percorso generato alla cartella principale dei domini, tenendo conto del disco virtuale (barra rovesciata "\\") |
| % ssitedir% | Percorso generato alla cartella principale dei domini, tenendo conto del disco virtuale (barra "/") |
| % htpport% | Porta HTTP del server |
| % httpsport% | Porta del server HTTPS |
| % postgresqlport% | Porta del server PostgreSQL |
| % mysqlport% | Porta del server MySQL |
| % mongodbport% | Porta del server MongoDB |
| % memcacheport% | Porta del server memcache |
| % ftpport% | Porta del server FTP |
| % httpdriver% | Nome del modulo HTTP |
| % phpdriver% | Nome del modulo PHP |
| % mysql_driver% | Nome del modulo MySQL / MariaDB |
| % pg_driver% | Nome del modulo PostgreSQL |
| % mongo_driver% | Nome del modulo MongoDB |
| % memcachedriver% | Nome del modulo Memchache |
| % dnsdriver% | Nome del modulo DNS |
| % ip% | Indirizzo IP del server |
| % disk% | Lettera di unità dal percorso generato alla cartella OSPanel, tenendo conto del disco virtuale (solo lettera) |
| % osdisk% | Lettera di unità dal percorso reale alla cartella OSPanel (solo lettera) |
| % sysdisk% | Disco di sistema Windows (solo lettera) |
Un esempio di un'attività pianificata (che richiede il file cron.php tramite HTTP e salva la risposta in un file temporaneo in modo che la spazzatura non si accumuli): Tempo: * / 30 * * * * Esegui:% progdir% \\ modules \\ wget \\ bin \\ wget.exe -q - -no-cache http://xxx.ru/cron.php -O% progdir% \\ userdata \\ temp \\ temp.txt Esempio di un'attività pianificata (richiesta del file cron.php tramite HTTPS e salvando la risposta in un file temporaneo in modo che la spazzatura non si accumuli): Tempo: * / 30 * * * * Esegui:% progdir% \\ modules \\ wget \\ bin \\ wget.exe --secure-protocol \u003d TLSv1 --no -check-certificate -q --no-cache https: // xxx.ru/cron.php -O% progdir% \\ userdata \\ temp \\ temp.txt Esempio di attività pianificata (esecuzione di cron.php da parte dell'interprete PHP): Ora : * / 30 * * * * Esegui:% progdir% \\ modules \\ php \\% phpdriver% \\ php-win.exe -c% progdir% \\ modules \\ php \\% phpdriver% \\ php.ini -q -f% sitedir % \\ xxx.ru \\ cron.php
Variabili predefinite dello scheduler
Inoltre, qualsiasi variabile di ambiente può essere utilizzata come variabile di pianificazione, ad esempio% COMSPEC%.
Invochiamo la shell per eseguire il comando: Time: 0 * * * * Execute:% COMSPEC% / c del / S / Q c: \\ temp \\ * Variable % COMSPEC% in questo caso verrà distribuito in C: \\ Windows \\ system32 \\ cmd.exe
Funzionalità dell'Utilità di pianificazione
È molto importante capire che il task scheduler (cron) non è una riga di comando o una console. Lo scheduler avvia il programma solo con i parametri specificati nell'attività. Pertanto, quei programmi che possono funzionare solo nella console devono essere eseguiti anche attraverso la console e nello stesso scheduler.Ad esempio, tale attività non verrà completata ( ingresso sbagliato):% realprogdir% \\ modules \\ database \\% mysql_driver% \\ bin \\ mysqldump.exe -A -a --add-drop-database --opt --host \u003d% ip% --user \u003d root\u003e% realprogdir% \\ % DD% _% MM% _% YYYY% _% hh% _% mm% _dump.sql Ora guarda la versione corretta della voce del lavoro:% COMSPEC% / c% realprogdir% \\ modules \\ database \\% mysql_driver% \\ bin \\ mysqldump.exe -A -a --add-drop-database --opt --host \u003d% ip% --user \u003d root\u003e% realprogdir% \\% DD% _% MM% _% YYYY% _% hh % _% mm% _dump.sql L'attività corretta di cui sopra quando eseguita dallo scheduler verrà espansa nel seguente comando: C: \\ Windows \\ system32 \\ cmd.exe / c C: \\ OpenServer \\ modules \\ database \\ MySQL-5.3. 1 \\ bin \\ mysqldump.exe -A -a --add-drop-database --opt --host \u003d 127.0.0.1 --user \u003d root\u003e C: \\ OpenServer \\ 09_01_2013_14_25_dump.sql
Informazione
Va tenuto presente che l'esecuzione delle attività avviene senza passare a cartella di lavoro il programma specificato nell'incarico. Alcuni script PHP potrebbero non funzionare correttamente se la definizione della cartella principale non è implementata correttamente.Menu segnalibro
Per un rapido accesso alle pagine necessarie sui siti e alle cartelle di lavoro, per avviare ed eseguire programmi e comandi in OSPanel, è possibile creare segnalibri.Tipi di segnalibri
- Link
- Cartella
- Programma (può essere eseguito con parametri)
- Comando della riga di comando di Windows
Utilizzo di variabili come sostituzioni
| Variabile | Descrizione variabile |
|---|---|
| % realprogdir% | Il percorso reale della cartella OSPanel (barra rovesciata "\\") |
| % progdir% | Percorso generato alla cartella OSPanel, tenendo conto del disco virtuale (barra rovesciata "\\") |
| % sprogdir% | Percorso generato alla cartella OSPanel, tenendo conto del disco virtuale (barra "/") |
| % dprogdir% | Percorso generato alla cartella OSPanel, tenendo conto del disco virtuale (doppia barra rovesciata "\\\\") |
| % dsprogdir% | Percorso generato alla cartella OSPanel, tenendo conto del disco virtuale (doppia barra "//") |
| % realsitedir% | Percorso reale alla cartella principale dei domini (barra rovesciata "\\") |
| % sitedir% | Percorso generato alla cartella principale dei domini, tenendo conto del disco virtuale (barra rovesciata "\\") |
| % ssitedir% | Percorso generato alla cartella principale dei domini, tenendo conto del disco virtuale (barra "/") |
| % htpport% | Porta HTTP del server |
| % httpsport% | Porta del server HTTPS |
| % postgresqlport% | Porta del server PostgreSQL |
| % mysqlport% | Porta del server MySQL |
| % mongodbport% | Porta del server MongoDB |
| % memcacheport% | Porta del server memcache |
| % ftpport% | Porta del server FTP |
| % httpdriver% | Nome del modulo HTTP |
| % phpdriver% | Nome del modulo PHP |
| % mysql_driver% | Nome del modulo MySQL / MariaDB |
| % pg_driver% | Nome del modulo PostgreSQL |
| % mongo_driver% | Nome del modulo MongoDB |
| % memcachedriver% | Nome del modulo Memchache |
| % dnsdriver% | Nome del modulo DNS |
| % ip% | Indirizzo IP del server |
| % disk% | Lettera di unità dal percorso generato alla cartella OSPanel, tenendo conto del disco virtuale (solo lettera) |
| % osdisk% | Lettera di unità dal percorso reale alla cartella OSPanel (solo lettera) |
| % sysdisk% | Unità di sistema Windows (solo lettera) |
Quando si creano segnalibri per [avvio di programmi con parametri], il separatore del percorso del programma e dei parametri di avvio è il segno #, altrimenti il \u200b\u200bsegnalibro verrà eseguito tramite la riga di comando!
Esempi di creazione di segnalibri: # Esempio 1 (collegamento) Nome: Il mio sito Esegui: http://xxx.ru # Esempio 2 (esegui il programma con parametri) Nome: MySQL Manager Esegui:% realprogdir% \\ modules \\ heidisql \\ heidisql. exe # -h \u003d% firstsite% -u \u003d root -P \u003d% mysqlport%
Menu del programma
Aggiunta di un programma portatile
Quando si utilizza la versione completa di OSPanel, è possibile aggiungere il proprio programma portatile al menu. Per fare ciò, segui questi passaggi:- Apri la cartella con la categoria di programmi che ti serve in una sottocartella ./progs/ e crea una cartella con il nome del tuo programma portatile
- Copia il tuo programma portatile insieme alle sue cartelle e file nella directory che hai creato
- Riavvia il programma OSPanel (non il server)
Attenzione
Il nome della cartella con il programma e il nome del programma portatile (senza estensione) devono essere identici!Aggiunta di una categoria di programma
Per aggiungere la propria categoria al menu del programma, creare una cartella con lo stesso nome nella directory ./progs/... I programmi aggiunti alla cartella Default vengono visualizzati immediatamente nel menu programmi, senza categoria.Aggiunta di un collegamento al programma
Oltre al software portatile, è possibile aggiungere al menu del programma collegamenti ai programmi installati localmente. Tale puntatore al programma verrà visualizzato nel menu insieme ad altri programmi e funzionerà come il collegamento più comune nel menu. Per aggiungere un collegamento a localmente programma installato basta copiarlo in una cartella ./progs/programs_category di cui hai bisogno /.Attenzione! Non tentare di copiare collegamenti non software a cartelle, siti, ecc. Nel menu dei programmi portatili. Tali scorciatoie non appariranno nel menu e quindi non funzioneranno. Per creare collegamenti a siti, cartelle, ecc. utilizzare [Menu → Impostazioni → Segnalibri] (vedere).
Avvia / interrompi script
Integrazione degli script di avvio e arresto del server
In OSPanel, è possibile integrare gli script per l'avvio e l'arresto del server con i propri file .bat (file batch).Per integrare lo script di avvio, è necessario creare un file modello /userdata/start.tpl.batper integrare di conseguenza lo script di arresto, è necessario creare un file modello /userdata/stop.tpl.bat... È possibile scrivere sequenze arbitrarie di comandi in tali file per l'esecuzione da parte dell'interprete dei comandi di Windows.
Prima di cominciare
Esecuzione del file /userdata/pre_start.bat (modello: /userdata/pre_start.tpl.bat) accade PRIMA eseguendo tutti i moduli. Il file deve essere elaborato correttamente e completato, altrimenti il \u200b\u200bserver attenderà la sua esecuzione a tempo indeterminato.Dopo il lancio
Esecuzione del file /userdata/start.bat (modello: /userdata/start.tpl.bat) accade DOPO esegue tutti i moduli, ma prima che l'indicatore di stato diventi verde. Il file deve essere elaborato correttamente e completato, altrimenti il \u200b\u200bserver attenderà la sua esecuzione a tempo indeterminato.Prima di fermarsi
Esecuzione del file /userdata/stop.bat (modello: /userdata/stop.tpl.bat) accade PRIMA arresto dei moduli. Il file deve essere elaborato correttamente e completato, altrimenti il \u200b\u200bserver attenderà la sua esecuzione a tempo indeterminato.Dopo l'arresto
Esecuzione del file /userdata/post_stop.bat (modello: /userdata/post_stop.tpl.bat) accade DOPO arrestando i moduli, ma prima che l'indicatore di stato diventi rosso. Il file deve essere elaborato correttamente e completato, altrimenti il \u200b\u200bserver attenderà la sua esecuzione a tempo indeterminato.Utilizzo di variabili come sostituzioni
Nei file modello con estensione .tpl.bat puoi usare le sostituzioni. Opzioni disponibili per la sostituzione delle variabili di programma:| Variabile | Descrizione variabile |
|---|---|
| % realprogdir% | Il percorso reale della cartella OSPanel (barra rovesciata "\\") |
| % progdir% | Percorso generato alla cartella OSPanel, tenendo conto del disco virtuale (barra rovesciata "\\") |
| % sprogdir% | Percorso generato alla cartella OSPanel, tenendo conto del disco virtuale (barra "/") |
| % dprogdir% | Percorso generato alla cartella OSPanel, tenendo conto del disco virtuale (doppia barra rovesciata "\\\\") |
| % dsprogdir% | Percorso generato alla cartella OSPanel, tenendo conto del disco virtuale (doppia barra "//") |
| % realsitedir% | Percorso reale alla cartella principale dei domini (barra rovesciata "\\") |
| % sitedir% | Percorso generato alla cartella principale dei domini, tenendo conto del disco virtuale (barra rovesciata "\\") |
| % ssitedir% | Percorso generato alla cartella principale dei domini, tenendo conto del disco virtuale (barra "/") |
| % htpport% | Porta HTTP del server |
| % httpsport% | Porta del server HTTPS |
| % postgresqlport% | Porta del server PostgreSQL |
| % mysqlport% | Porta del server MySQL |
| % mongodbport% | Porta del server MongoDB |
| % memcacheport% | Porta del server memcache |
| % ftpport% | Porta del server FTP |
| % httpdriver% | Nome del modulo HTTP |
| % phpdriver% | Nome del modulo PHP |
| % mysql_driver% | Nome del modulo MySQL / MariaDB |
| % pg_driver% | Nome del modulo PostgreSQL |
| % mongo_driver% | Nome del modulo MongoDB |
| % memcachedriver% | Nome del modulo Memchache |
| % dnsdriver% | Nome del modulo DNS |
| % ip% | Indirizzo IP del server |
| % disk% | Lettera di unità dal percorso generato alla cartella OSPanel, tenendo conto del disco virtuale (solo lettera) |
| % osdisk% | Lettera di unità dal percorso reale alla cartella OSPanel (solo lettera) |
| % sysdisk% | Unità di sistema Windows (solo lettera) |
Oltre a scrivere i comandi, le sostituzioni elencate possono essere usate per specificare variabili d'ambiente reali, ad esempio: setx DIR_PHP "% realprogdir% \\ modules \\ php \\% phpdriver%" Devi capire che i file con estensione .tpl.bat sono solo modelli per file .bat e non verranno eseguiti. Quando si avvia o si arresta il server, i file modello verranno convertiti in file .bat eseguibili nella stessa cartella con la sostituzione delle variabili di sostituzione, e questi .bats già pronti verranno inviati per l'esecuzione.
Attenzione
Dopo aver avviato la procedura di spegnimento Avvio di Windows eventuali nuovi processi sono impossibili, quindi gli script STOP ( stop.bat e post_stop.bat) non vengono eseguiti. Se è necessaria l'esecuzione obbligatoria degli script di arresto, è necessario arrestare manualmente OSPanel appena prima di arrestare il computer.Modalità limitata
Se il file HOSTS non è disponibile per la scrittura (di norma, ciò accade quando il programma viene avviato senza diritti di amministratore), il programma passa a una modalità operativa limitata con funzionalità ridotte.In modalità limitata, le seguenti funzionalità non saranno disponibili per te:
- Utilizzando i propri alias e domini (ad eccezione del dominio localhost);
- Specificare l'indirizzo IP del server (ad eccezione degli indirizzi 127.0.0.1 e *);
Puoi lavorare in modalità limitata solo se non disponi dei diritti di amministratore. Se hai la possibilità di eseguire il programma con i diritti necessari, ti consigliamo di utilizzarlo sicuramente. Se ci si dimentica costantemente di eseguire il programma con i diritti richiesti, abilitare l'opzione [Richiedi account amministratore].
Se nei registri di avvio viene visualizzato un messaggio che indica che il file Hosts non è scrivibile e OSPanel è in esecuzione con diritti di amministratore, significa che l'accesso a questo file è bloccato da antivirus / firewall (anche per programmi attendibili) o sono presenti limitazioni dei diritti di accesso di Windows effetto.
Aggiungi OSPanel, così come tutti gli altri componenti di cui l'antivirus / firewall chiederà, in programmi affidabili... Disabilita la protezione del file HOSTS (o dei file di sistema) nelle impostazioni del tuo antivirus / firewall, se tale protezione è presente. Prova a eliminare il file C: \\ Windows \\ System32 \\ Drivers \\ etc \\ hosts e ricrearlo con il seguente contenuto: 127.0.0.1 localhost Se lavori senza diritti di amministratore, ma con un file HOSTS scrivibile, il programma funziona in modalità normale senza alcuna restrizione. Per abilitare la scrittura nel file HOSTS per tutti gli utenti, eseguire il seguente comando tramite la console (eseguito come amministratore): attrib -s -r -h -a C: \\ Windows \\ system32 \\ drivers \\ etc \\ hosts
Attenzione
Quando il servizio Controllo account utente (UAC) è abilitato ed eseguito senza diritti di amministratore, OSPanel non avrà accesso al file HOSTS e entrerà automaticamente in una modalità limitata.Avvia senza inserire voci nel file HOSTS
OSPanel ha la capacità di avviarsi completamente senza inserire voci nel file HOSTS. Questa funzione sarà utile per gli utenti di reti e terminali di ufficio, dove solo l'amministratore senior ha accesso al file HOSTS. Se l'opzione [Non apportare modifiche al file HOSTS] è abilitata, il server si avvia senza modificare il file HOSTS, ad es. l'accesso a questo file non è affatto richiesto.Dovresti sapere e capire che durante l'avvio il programma effettua una richiesta DNS a ogni dominio che crei, e se non c'è alcun record di nessuno dei domini nel file HOSTS, questo provocherà un errore [Errore di avvio]. Non dimenticare di contattare il tuo amministratore di rete dopo ogni creazione del dominio, l'amministratore deve inserire le voci necessarie nel file HOSTS, altrimenti non sarai in grado di avviare il server.
Il formato per l'immissione dei record nel file HOSTS è standard: dominio dello spazio ipad esempio: 192.168.5.10 rhino.acme.com 192.168.5.10 x.acme.com
Invio di posta tramite SMTP
Yandex Mail

Mail.ru mail
Di seguito sono riportate le impostazioni tipiche per l'invio di posta tramite il server SMTP del provider di posta selezionato.
Posta Gmail
Di seguito sono riportate le impostazioni tipiche per l'invio di posta tramite il server SMTP del provider di posta selezionato.
Per impostazione predefinita, Gmail non ti consente di utilizzare SMTP, quindi l'accesso deve essere attivato separatamente. È necessario seguire questi passaggi per attivare:
1. Accedi al tuo account Gmail
2. Nella stessa scheda del browser, vai a https://www.google.com/settings/security/lesssecureapps
3. Attiva l'accesso al tuo account per le "applicazioni non verificate" (vedi l'immagine sotto)
4. Eseguire il test di invio di una lettera tramite lo script sul server OSPanel
5. Aggiorna la pagina https://www.google.com/settings/security/lesssecureapps e riattiva l'accesso al tuo account per "applicazioni non verificate" (puoi ignorare l'email relativa a un tentativo di accesso al tuo account)
Ora prova a inviare di nuovo l'email, questa volta l'invio dovrebbe funzionare.

Accesso esterno
Lavorare con reti esterne
OSPanel può funzionare su reti locali e Internet come server web. Per lavorare su Internet, è necessario un indirizzo IP statico (bianco). Per aprire l'accesso al server dall'esterno, è necessario specificare * come indirizzo IP nelle impostazioni di OSPanel, in questo caso l'accesso si aprirà immediatamente per tutte le reti a cui è connesso il computer. Se desideri aprire l'accesso solo per una rete specifica (ad esempio, locale), specifica nelle impostazioni del programma l'indirizzo IP fornito al tuo computer in questa rete.Informazione
Quando si lavora tramite un router o un altro gateway, potrebbe essere necessaria la loro configurazione aggiuntiva. Vedere la documentazione per l'attrezzatura in uso, contattare l'amministratore di rete.Accesso esterno ai domini locali
Dopo aver configurato l'accesso remoto al tuo server, tutti i domini locali diventeranno disponibili in remoto. Ma come si aprono? Per aprire il sito desiderato da una macchina remota, dovrai aggiungere una voce nel file HOSTS di tale computer con l'indirizzo del tuo dominio locale, ad esempio: 64.55.96.24 supersite (dove 64.55.96.24 è l'indirizzo del tuo computer e supersite è il nome del dominio locale). Dopo aver inserito tale voce nel file HOSTS su computer remoto il dominio supersite sarà disponibile digitando normalmente nella barra del browser.Nota: se inserisci semplicemente l'indirizzo IP del tuo computer http://64.55.96.24/ o se provi ad accedere a un dominio locale inesistente, si aprirà una pagina vuota.
Per aprire un sito locale specifico durante la digitazione dell'indirizzo IP del computer, è possibile creare un alias nella forma your_external_ip \u003d\u003e your_local_domain. Dopo questi passaggi, il dominio locale specificato per il quale è stato creato un alias diventerà disponibile tramite rete locale o Internet all'indirizzo http: // your_external_ip / (ad esempio, http://64.55.96.24/). Se il computer è connesso a più reti e IP \u003d * è impostato nelle impostazioni del server, è necessario creare un tale alias per ciascun indirizzo IP fornito al computer in ciascuna delle reti.
Sicurezza del computer
Quando si lavora con reti esterne, non vi è alcuna garanzia della sicurezza del computer. Il server si avvia con i diritti di amministratore, il che significa che gli script avviati sotto il suo controllo possono fare qualsiasi cosa sul computer. Le falle di sicurezza negli script possono consentire agli hacker di accedere al tuo computer. Non consigliamo questo utilizzo di OSPanel! Prima dell'impostazione accesso remoto al server, assicurarsi di leggere la sezione in questa guida di riferimento.Controllo esterno
OSPanel può ricevere alcuni comandi tramite Internet, per questo è presente un pannello di controllo integrato che gira su una porta dedicata. Il programma può anche essere controllato tramite la riga di comando.Controllo di Internet
Per accedere al pannello di controllo, è necessario digitare l'indirizzo http: // localhost: 1515 / (per impostazione predefinita). La porta, il login e la password per il pannello di controllo possono essere specificati direttamente nelle impostazioni di OSPanel [Menu → Impostazioni → Varie]. Il pannello di controllo è disponibile su qualsiasi indirizzo IP da cui il tuo computer è accessibile, nonché su qualsiasi dominio locale creato sul server. Per controllare il programma tramite Internet, il tuo indirizzo IP esterno deve essere "bianco", ad es. accessibile da Internet.Comandi della riga di comando
"C: \\ openserver \\ OSPanel.exe" # avvia il programma "C: \\ openserver \\ OSPanel.exe" / start # avvia il server "C: \\ openserver \\ OSPanel.exe" / riavvia # riavvia il server "C: \\ openserver \\ OSPanel .exe "/ stop # ferma il server" C: \\ openserver \\ OSPanel.exe "/ exit # esci dal programmaProtezione del server
Impostazione della protezione
Quando un server è aperto per l'accesso da Internet, diventa estremamente vulnerabile, soprattutto con le impostazioni predefinite. Molti spider e virus scansionano costantemente Internet alla ricerca di porte aperte e, di regola, un server non protetto viene violato entro poche ore dalla comparsa sulla rete.Diversi passaggi per proteggere il tuo server web da accessi non autorizzati:
- Modificare le password utente FTP standard [Menu → Impostazioni → Server FTP];
- Imposta le tue password per gli utenti root (e altri) di tutti i moduli DBMS;
- Abilita la protezione degli strumenti web e del disco dall'accesso da reti esterne nelle impostazioni del programma [Menu → Impostazioni → Server];
- Ora riavvia se stesso programma di controllo (non un server);
- Configurare il firewall chiudendo TUTTE le porte per l'accesso dall'esterno tranne quelle che si prevede di utilizzare (ad esempio: 80,443,21,990,53);
Attenzione
Il server web viene eseguito per conto dell'amministratore del tuo computer, quando lavori su indirizzi IP esterni o IP \u003d * la sicurezza del tuo computer sarà a rischio! Evita l'uso di script vulnerabili, configurazione errata dei moduli, semplici password.Protezione integrata contro l'accesso esterno
La selezione dell'opzione [Proteggi il server dall'accesso esterno] disabiliterà alcuni pericolosi funzioni PHP, l'accesso agli strumenti web dall'esterno sarà bloccato e l'accesso al disco per gli script PHP sarà limitato alla cartella principale dei domini. Questa opzione riduce le prestazioni degli script PHP di 3-4 volte.Lavorare con Pear e Composer
Installazione di Pear
Per installare Pear, avvia il server ed esegui [Menu → Avanzate → Console], quindi digita il comando nella console go-pera e segui gli ulteriori comandi dell'installer.Installazione di Composer
Composer è compatibile con tutti i moduli PHP dalla versione 5.3. Per installare Composer, avvia il server ed esegui [Menu → Avanzate → Console], quindi vai alla cartella con il sito in cui prevedi di installare Composer (ad esempio: cd C: \\ openserver \\ domains \\ localhost). Dopo esserti trovato nella cartella con il sito desiderato, digita nella console il comando compositore init e genera un file di configurazione del Composer (composer.json). Quando viene generato il file composer.json, digita il comando nella console installazione del compositore e attendere l'installazione dei progetti selezionati, nonché le loro dipendenze. In futuro, potrai aggiornare i progetti installati con il comando composer update, ad esempio: cd C: \\ openserver \\ domains \\ localhost & composer update -vInstallazione di progetti Composer
- Eseguire [Menu → Avanzate → Console];
- Vai alla cartella con il sito in cui prevedi di installare il progetto;
- Installa qualsiasi progetto di cui hai bisogno, ad esempio:
Console di lavoro
Per avviare la console integrata, è necessario avviare il server ed eseguire [Menu → Ulteriori → Console]. L'ambiente si forma al momento dell'avvio del server e viene trasferito a tutti i moduli avviati. Qualsiasi altro programma, sia esso una console o un IDE, può anche ottenere l'ambiente corretto, basta eseguire questi programmi dal menu OSPanel. Per fare ciò, puoi creare un segnalibro o aggiungere un collegamento al menu del programma (vedere le sezioni e).Tieni presente che se avvii la console o qualsiasi altro programma dal menu Start standard o da un collegamento sul desktop e non dal menu OSPanel, non saranno in grado di funzionare con l'ambiente virtuale creato in OSPanel.
La console integrata può essere avviata anche se il server è spento, nella versione completa eseguire [Menu → Programmi → Internet → Console]. Tuttavia, quando il server è spento, l'ambiente non si forma e quindi sarà impossibile lavorare dalla console con PHP e altri moduli o programmi (Pear, Composer, scripts, ecc.).
Caratteristiche importanti
Se prima hai avviato la console e solo successivamente hai avviato il server, l'ambiente NON sarà disponibile nella console. Per avviare il lavoro a tutti gli effetti con i moduli dopo aver avviato il server, è necessario chiudere e riaprire la console, poiché solo con un server attivo, la console riceve un ambiente ben formato al momento del lancio dal menu. Allo stesso modo, l'ambiente non verrà aggiornato nella console se si passa a un altro modulo PHP o MySQL e si riavvia il server senza riavviare la console!Correzioni del registro
Sono disponibili correzioni per l'autoinstallazione dal menu OSPanel tra le schede create per impostazione predefinita. Puoi anche trovare le correzioni nella cartella ./modules/system/ e applicali tu stesso.Correzione del registro per disabilitare IPv6
Questo hotfix consente di disabilitare tutti i componenti IPv6 ad eccezione dell'interfaccia di loopback. La correzione dice anche a Windows di preferire IPv4 su IPv6 modificando le voci nella tabella dei criteri del prefisso. Si consiglia di applicare questa correzione solo a quegli utenti che utilizzano il dominio localhost e allo stesso tempo OSPanel non dispone dei permessi di scrittura sul file Windows \\ System32 \\ Drivers \\ etc \\ hosts.Correzione del registro per personalizzare il comportamento del sistema
Questo hotfix consente di personalizzare il comportamento del sistema durante l'arresto di Windows. La correzione disabilita la chiusura automatica dei processi e aumenta il timeout di attesa (dopo il quale il processo viene considerato bloccato) a 30 secondi.Correggi il registro per ottimizzare le prestazioni dell'SSD
Questo hotfix consente di disabilitare Link Power Management (LPM) e DIPM nei driver SATA AHCI. L'utilizzo di LPM con dischi SSD porta spesso alla possibilità di blocchi nel funzionamento del sistema operativo, da piccoli blocchi a un blocco completo del sistema. Per evitare l'usura dell'SSD, questa correzione disabilita i servizi Superfetch e Prefetch, oltre ad aggiornare l'ora dell'ultimo accesso ai file in NTFS.Non utilizzare la correzione se il sistema non utilizza unità SSD. Gli utenti di notebook dovrebbero utilizzare la correzione con saggezza, poiché il consumo energetico delle unità aumenterà leggermente, il che ridurrà la durata della batteria del laptop.
Correzione del registro per l'ottimizzazione TCP
Questo hotfix ottimizzerà i valori TcpTimedWaitDelay e MaxUserPort in modo che il sistema possa essere eseguito più velocemente e con più connessioni TCP. In particolare, il problema con i torrent scomparirà: è impossibile eseguire un'operazione su un socket, perché il buffer è troppo piccolo o la coda è piena... Anche altri programmi che creano un gran numero di connessioni TCP simultanee potranno funzionare normalmente.Correggi il driver TCPIP per Windows XP
La correzione del limite semiaperta è destinata a cambiare numero massimo connessioni TCP in uscita aperte a metà simultanee (connessioni aperte a metà o tentativi di connessione) nel file di sistema tcpip.sys. La limitazione è che il computer non può avere più di 10 connessioni in uscita aperte a metà simultanee. Pertanto, la velocità di connessione ad altri computer è effettivamente limitata. La patch consente di rimuovere questa limitazione, ovvero di aumentare il limite massimo per le connessioni semiaperte. Per la stragrande maggioranza degli utenti, sarà sufficiente un limite di 100. La patch è applicabile per le versioni obsolete di Windows x32 e x64: XP, 2003 Server, Vista. A partire dalle versioni di Windows Vista SP2 e Windows 7, non è necessario applicare la patch e, se avviata, ti informerà dell'impossibilità di installazione.Attenzione
Dopo aver applicato le correzioni, assicurati di riavviare il computer.Domande e risposte
Niente da iniziare?
Non disperare, dai un'occhiata al registro generale del programma e agli altri registri dei componenti [Menu → Visualizza registri]. Nella stragrande maggioranza dei casi, troverai il motivo dell'inizio non riuscito. In casi più complessi, abilitare l'opzione [Avvia server in modalità debug], questo ti permetterà di vedere le informazioni di debug all'avvio. Aggiungi anche OSPanel a programmi affidabili il tuo firewall o antivirus, se disponibile.Scrive quella porta 80, 3306, ecc. già preso!
Abilitare l'opzione [Avvia server in modalità aggressiva] nelle impostazioni di OSPanel, in questa modalità tutti i programmi che occupano le porte richieste verranno chiusi forzatamente. Aggiungi OSPanel a programmi affidabili il tuo antivirus / firewall / server proxy o disabilita il monitoraggio per le porte 80/443/21 / 90xx / 3306 se disponibile. I singoli antivirus / firewall hanno le proprie opzioni aggiuntive. impostazioni relative all'intercettazione delle connessioni del programma alla rete.Scrive che non ci sono diritti di accesso per lavorare in questa cartella!
Stai tentando di avviare OSPanel da una cartella di proprietà di un altro utente, oppure i file OSPanel sono stati scritti sul computer da un altro utente. Se OSPanel verrà lanciato dall'utente Pavel (ad esempio), allora accedi al sistema con l'account Pavel e copia l'OSPanel nella cartella che appartiene all'utente Pavel (hai i diritti di scrittura), dopodiché sarà possibile avvia il server per questo utente. Invece di copiare, puoi impostare diritti di accesso speciali alla cartella con OSPanel, contatta l'amministratore del tuo computer.Perché i pulsanti sono grigi e non vengono premuti?!
In qualsiasi momento, sono attivi solo i pulsanti e le sezioni di menu che possono eseguire l'azione loro assegnata. Ad esempio: se il server non è in esecuzione, la voce di menu PHPMyAdmin sarà inattiva; se il server è in esecuzione, i pulsanti per la cancellazione dei log non saranno disponibili, ecc.Non riesco ad aprire il menu quando la bandiera è gialla!
Una bandiera gialla indica che un comando è in esecuzione (ad esempio, avvio, arresto o salvataggio delle impostazioni). Durante l'esecuzione dei comandi, il menu del programma non è disponibile.Hai creato 3000 domini e ora il server non si avvia!
Aumentare il numero di controlli dello stato del server a 20-30 o superiore nelle impostazioni del programma [Menu → Impostazioni → Varie]. Passare all'utilizzo del modulo HTTP Apache se si utilizza il modulo Nginx.Voglio testare il sito tenendo conto delle diverse velocità di Internet (dispositivi mobili per esempio)!
OSPanel ha la capacità di limitare la velocità di trasferimento dei dati per simulare il caricamento lento del sito web. Per limitare la velocità, utilizzare il menu OSPanel: [Menu → Impostazioni → Varie]. La velocità può essere limitata a 1-40 KB al secondo, impostando il valore su 0 o più di 40 si annulla la limitazione. Il limite di velocità è impostato per ogni richiesta, quindi, se un client apre contemporaneamente 4 immagini sul sito (4 connessioni), ognuna di esse verrà caricata alla velocità specificata.Dove modificare le impostazioni del modulo?
Per modificare le impostazioni del modulo, utilizzare il menu OSPanel: [Menu → Avanzate → Configurazione].Dove vengono salvate le mie email?
Per impostazione predefinita, tutte le e-mail vengono salvate in una cartella temporanea userdata / tmp / email /, questa cartella non viene cancellata quando il server viene arrestato. È possibile configurare l'invio di lettere tramite un server SMTP remoto: [Menu → Impostazioni → Posta].Faccio clic sul sito desiderato nel menu del programma, ma non si apre nulla!
Molte voci di menu richiedono una corretta installazione e funzionamento browser predefinito... È inoltre possibile specificare direttamente il browser nelle impostazioni del programma: [Menu → Impostazioni → Menu].Ho creato il dominio local_site.loc ma non funziona!
Il carattere di sottolineatura non può essere in un nome di dominio, quindi tale dominio non è connesso. Caratteri consentiti :.Il server non si avvia con ip 192.168.0.1 e dice che localhost funziona solo su ip 127.0.0.1!
In effetti, il dominio localhost può essere utilizzato solo con l'indirizzo ip 127.0.0.1, quindi rinomina questo dominio o cancellalo se non ti serve.Voglio lavorare senza un disco virtuale!
Seleziona nelle impostazioni di OSPanel per lavorare senza un disco virtuale e copia la cartella con il server in una directory, il cui percorso contiene solo lettere o numeri latini, altrimenti funziona senza Wirth. disco non sarà possibile.Non riesco a vedere il disco virtuale!
Se non stai lavorando con un account amministratore, ma OSPanel è in esecuzione con diritti di amministratore, il disco virtuale (se utilizzato) non sarà disponibile. OSPanel funzionerà normalmente. È possibile disabilitare l'uso di un disco virtuale nelle impostazioni, tenendo conto dei requisiti di percorso assoluti descritti nella risposta precedente.Il server si avvia, ma il browser dice che il dominio non è stato trovato!
Se il tuo browser è configurato per funzionare tramite un server proxy, i siti locali saranno inaccessibili ad esso. Per risolvere la situazione, smetti di usare i proxy nel tuo browser o aggiungi domini locali e indirizzo IP del server all'elenco delle eccezioni proxy nelle impostazioni del tuo browser. In alcuni casi, è necessario ricreare il file HOSTS (vedere).Perché devo configurare la visualizzazione dei segnalibri invece dei siti?
In questa modalità, i segnalibri creati vengono visualizzati al posto dell'elenco dei domini, ciò sarà utile durante la creazione di assembly demo con script installati (vedere).Trovo difficile ricreare segnalibri, utenti FTP, ecc., Devo solo modificarli!
Non è necessario ricreare nuovamente i record, basta fare doppio clic sul record che ti interessa nella tabella, dopodiché questo record verrà immediatamente rimosso dall'elenco e verrà riportato nei campi di modifica. Non dimenticare di aggiungere nuovamente il record modificato alla tabella!La connessione al database richiede più di 1 secondo!
Disabilitare l'uso di IPv6 utilizzando le istruzioni nella sezione di questo manuale.Ho copiato il mio script nella cartella con il dominio, dopo il riavvio il server non vede i file e mostra un errore!
Molto probabilmente hai copiato o creato una tale sottocartella nella cartella con il dominio, il cui nome corrisponde alle condizioni ricerca automatica cartella principale del dominio (vedere).Il server ha gradualmente occupato tutto lo spazio su disco!
La graduale scomparsa dello spazio libero indica che è stata disabilitata la pulizia automatica dei log all'avvio del server. Di conseguenza, con l'uso attivo del server, i file di registro crescono fino a dimensioni enormi e occupano tutto lo spazio libero su disco. Cancella le voci di registro nel visualizzatore di registro e abilita la pulizia automatica dei registri all'avvio nelle impostazioni di OSPanel. Svuota la cartella . \\ userdata \\ tmp da file temporanei.Come creo la mia configurazione host per un dominio?
Utilizzare il modello di configurazione dell'host virtuale nella cartella del dominio desiderata per creare la configurazione del dominio personalizzata. Quando si crea / modifica il file, è necessario riavviare il server. Il modello di configurazione per il modulo richiesto si trova nella cartella ./userdata/config/.Ad esempio, se desideri creare la tua configurazione del dominio xxx.ru per il modulo Apache-2.4.2, copia il file ./userdata/config/Apache-2.4.3_vhost.conf nella cartella con il dominio richiesto, modificare questo file in base alle proprie esigenze e riavviare il server.
O un altro esempio, quando si utilizza il modulo Apache + Nginx, è possibile copiare entrambi i file di configurazione per ciascun server nella cartella del dominio: Apache-2.2.23 + Nginx-1.2.4_vhosta.conf e Apache-2.2.23 + Nginx-1.2.4_vhostn.conf.
Nota: quando si modifica la configurazione dell'host, non è possibile eliminare o sostituire le variabili di sistema% ...%, è possibile solo creare nuove voci che integrano la configurazione.
Come e dove vengono modificate le configurazioni dei componenti?
OSPanel utilizza file modello di configurazione disponibili tramite il menu generale del programma. Non provare a modificare i file di configurazione temporanei che vengono creati all'avvio del server, non ha senso. I modelli di configurazione sono individuali per ogni modulo, ad es. se si seleziona uno qualsiasi dei moduli come attivo, verranno attivati \u200b\u200banche i modelli di impostazioni di questo particolare modulo. Ad esempio: hai configurato il modello di file php.ini con il modulo PHP 5.2 attivo e quindi hai selezionato il modulo PHP 5.3 come attivo. In questo caso, è necessario configurare nuovamente il modello di file php.ini per il modulo PHP 5.3.I preset stessi per tutti i moduli e gli strumenti vengono memorizzati nella cartella ./userdata/config/, non possono essere utilizzati come configurazioni reali e non possono essere specificati all'avvio di moduli, console e script. Durante il processo di avvio, i modelli di configurazione passano attraverso un parser, che sostituisce tutte le variabili di sostituzione con dati reali e salva i file di configurazione già pronti in una cartella ./userdata/temp/config/.
Come specificare impostazioni specifiche per la connessione al server SMTP per il dominio selezionato?
OSPanel ha la capacità di inviare posta tramite un server SMTP di terze parti e tutti i domini utilizzano i parametri di connessione specificati dall'utente nella finestra delle impostazioni di OSPanel. Affinché un dominio specifico possa utilizzare le proprie impostazioni per la connessione a un server SMTP, è necessario specificarle nel modello di configurazione per questo host. Apri il modello di configurazione dell'host virtuale (come crearlo è descritto nella risposta precedente) nella cartella con il dominio richiesto e aggiungi il seguente contenuto alla descrizione dell'host (in una riga): php_admin_value sendmail_path "% mailway% -t - smtp-ssl \u003d nessuno --smtp- server \u003d smtp.xxx.xx --smtp-port \u003d xx [email protected] [email protected] --smtp-pass \u003d xxxxxx --pop3-server \u003d pop3.xxx.xx [email protected] --pop3-pass \u003d xxxxxx "Ad esempio:Va ricordato che quando si specificano le proprie impostazioni per la connessione a un server SMTP, l'invio di posta per il dominio selezionato funzionerà indipendentemente dalle impostazioni di base di OSPanel. Inoltre, tieni presente che tutti i dati del server SMTP inclusi login e password saranno disponibili negli script php e visibili nelle informazioni phpinfo (), quindi, per motivi di sicurezza, non è consigliabile utilizzare l'opzione descritta per specificare le impostazioni di invio della posta nell'host config.
Soluzione dei problemi
Di seguito è la procedura per risolvere i problemi con l'avvio del server. Dopo aver completato ogni azione, è necessario ripetere l'esecuzione di prova del server e, in caso di errore di avvio, è possibile procedere al passaggio successivo.- Eseguire [Menu → Extra → Primo avvio]. Facoltativamente, puoi accettare l'inserimento di correzioni nel registro.
- Assicurati che l'indirizzo IP specificato nelle impostazioni esista (tranne [*]). Assicurati inoltre che tutte le altre impostazioni del programma siano corrette.
- Aggiungi OSPanel a programmi affidabili firewall / antivirus o configurarli in modo appropriato, se presenti.
- Esegui [Menu → Visualizza registri], prova a trovare la causa del problema e risolverlo (se possibile).
- Abilitare l'opzione [Avvia server in modalità di debug] nelle impostazioni di OSPanel e provare a trovare la causa del problema e risolverlo (se possibile).
- Esegui il seguente comando tramite la console (esegui come amministratore): attrib -s -r -h -a C: \\ Windows \\ system32 \\ drivers \\ etc \\ hosts
- Attivare il servizio DNS se è disabilitato e avviarlo, disabilitare tutti i servizi a nome di cui è presente IIS.
- Disabilita i proxy globali e i proxy se sono installati sul tuo computer.
Informazione
Un problema molto comune è una porta 80 occupata, solitamente occupata da Skype. Per risolvere il problema, vai su [Impostazioni Skype → Avanzate → Connessione] e deseleziona [Usa le porte 80 e 443 come alternative].Controllo dell'account utente (UAC)
Quando il servizio Controllo account utente (UAC) è abilitato ed eseguito senza diritti di amministratore, OSPanel non avrà accesso al file HOSTS e entrerà automaticamente in una modalità limitata. Di regola, la modalità limitata è segnalata dalla presenza di un solo dominio localhost nel menu del programma, mentre in precedenza sono stati creati anche altri domini. Per risolvere la situazione, abilitare l'opzione [Richiedi account amministratore] nelle impostazioni di OSPanel e riavviare il programma oppure disabilitare Controllo account utente (UAC).Se non hai la possibilità di disabilitare l'UAC o eseguire il programma con diritti di amministratore, ci sono diverse opzioni per risolvere questo problema:
- Utilizzando il server DNS integrato (impostazione secondo il Manuale);
- Attivazione dell'opzione [Non apportare modifiche al file HOSTS] + modifica manuale di questo file;
- Imposta le autorizzazioni per scrivere nel file HOSTS per tutti gli utenti Windows;
- Rifiuto della capacità di gestire domini e lavorare con un singolo dominio localhost;
Creazione di assiemi
Cos'è e perché è necessario?
Ad esempio: hai il tuo sito web, script o il tuo CMS che devi presentare ai futuri clienti per la revisione, mostrare al cliente o semplicemente creare un pacchetto demo per il tuo prodotto software. Hai bisogno che il tuo prodotto software funzioni altrettanto bene per tutti, nella stessa configurazione, già installato e pronto per il lavoro o la revisione. OSPanel ti aiuterà in questo!Puoi creare un mini-server già pronto con lo script installato, Sistema CMS, sito Web, progetto, ecc. e gli utenti o i clienti futuri dovranno solo scaricarlo e avviarlo! Il tuo prodotto inizialmente funzionerà, non avrai bisogno di cercare un server per esso, non avrai bisogno di installare, configurare, ecc. Inoltre, i materiali dimostrativi possono essere distribuiti ai clienti su CD / DVD. OSPanel può essere eseguito da tali supporti come da un normale HDD o unità flash, con l'unica differenza che quando si lavora da un disco ottico, nessuna modifica e file verranno salvati dopo l'uscita dal programma.
Come creare un assieme demo
- Scarica la distribuzione OSPanel Mini ultima versione e decomprimilo in una cartella temporanea. Vai alla cartella in cui è stata decompressa la distribuzione ed esegui il programma OSPanel.exe.
- Elimina i moduli non necessari nella cartella ./modules/php/*, ./modules/database/* e ./modules/http/* lasciando nelle cartelle un solo modulo, che verrà utilizzato per il tuo prodotto software. Se non si prevede di utilizzare i moduli DNS e Memcached, è possibile eliminare anche le cartelle con questi moduli: ./modules/dns/* e ./modules/memcached/* rispettivamente.
- Fare clic su [Menu → Impostazioni] e selezionare per utilizzare i moduli che non sono stati rimossi. Imposta l'indirizzo IP del server su 127.0.0.1 , disabilitare [Controlla automaticamente gli aggiornamenti], non disabilitare l'opzione [Determina automaticamente la necessità di un disco virtuale]. Imposta tutte le altre impostazioni che desideri.
- Fare clic su [Menu → Avanzate → Configurazione] e configurare i modelli di configurazione dei moduli richiesti per il prodotto (script / sito / cms), se necessario.
- Avvia il server e installa il tuo prodotto software (script / site / cms) nel dominio localhostche è presente in OSPanel per impostazione predefinita. Eseguire i passaggi necessari per configurare lo script e quindi uscire da tutti i moduli di autorizzazione in cui si è autorizzati (ad esempio: account personale, amministrazione, ecc.).
- Fare clic su [Menu → Impostazioni] e creare segnalibri per le pagine principali del prodotto software (ad esempio: pannello di amministrazione, account personale, pagina iniziale). Abilita l'opzione [Mostra segnalibri invece di siti] nelle impostazioni di OSPanel. Ora ferma il server e salva le impostazioni.
- Fare clic su [Menu → Esci] e rinominare il file di programma in base al nome del prodotto, ad esempio ./ cartella temporale / OSPanel.exe in ./ cartella temporale / MegaCMS Server.exe.
- È ora possibile aggiungere la documentazione del prodotto all'assembly come file .chm. Il file deve essere copiato nella cartella ./modules/system/docs/, successivamente verrà visualizzato nel menu [Extra → Documentazione].
- Ora impacchetta il contenuto della cartella temporanea in un archivio autoestraente o masterizzane il contenuto su un disco CD / DVD. La scelta dipende solo dalla forma di distribuzione prevista dell'assieme.
Usando il metodo sopra, puoi preparare non solo build demo, ma anche pacchetti di sviluppo per sviluppatori, presentazioni di siti, archivi di portali, materiali interattivi su CD, ecc.
2. File di progetto.
Chiamerò il dominio "myshop" (puoi scegliere il tuo nome se lo desideri). Decomprimi l'archivio scaricato con il progetto nella cartella C: \\ OpenServer \\ domains \\ myshop \\

Dovrebbe assomigliare a questo: (annotare il percorso della cartella)

3. Aggiungere un dominio locale a Open Server.
Entriamo nelle impostazioni:

Quindi alla scheda "Domini". Nell'elenco a discesa, seleziona la voce di menu "Controllo manuale":



Il programma richiederà un riavvio del server, confermiamo:

4. Controlliamo il lavoro del sito.
Evviva! Il sito funziona, anche se mostra un errore. Il testo dell'errore indica che il sito non può connettersi al database. Lo configureremo ora.

5. Configurazione del database.
All'inizio della lezione, abbiamo scaricato l'archivio db_export.zip. Disimballalo. Il file db_export.sql è una "copia" del database, tienilo a portata di mano.
Open Server viene fornito in bundle con lo strumento phpMyAdmin. Usiamolo per lavorare con il database:

Andiamo al pannello con il login "root", lasciamo la password vuota

Vai alla scheda Importa, scegli file, seleziona il file db_export.sql, fai clic su Apri.

Tra un attimo, il database verrà importato, puoi vedere il contenuto delle sue tabelle:

6. Configurazione dei parametri per la connessione al database.
L'ultimo passaggio consiste nella regolazione dei parametri. Per fare questo, devi modificare il file db_params.php nel nostro progetto. Per fare ciò, aprilo con il blocco note:

E inserisci i dati richiesti. Lascia il nome di base invariato - "phpshop". Nel nostro caso (con lo standard installazione di Open Server) utente "root", la password è una stringa vuota.

Dall'articolo imparerai: a cosa serve OpenServer, dove scaricarlo e come installarlo (lo mostrerò usando Windows 10 come esempio)
Open Server ti consente di utilizzare un server locale sul tuo computer. Ciò significa che puoi lavorare sul tuo sito su computer di casae quando il sito è pronto per spostarlo è pronto e funzionante su Internet.
Fare clic su Download. Nella pagina caricata, seleziona la versione di base. Immettere il codice numerico dall'immagine e fare clic sul pulsante Download.

Si aprirà una pagina in cui ti verranno offerte due opzioni per scaricare il programma.
Il primo metodo è pagato (L'importo minimo della donazione è di 60 rubli): questo metodo fornirà un download veloce.
Il secondo metodo è gratuito e, di conseguenza, molto lento))

Tale file verrà caricato (il giorno in cui scriviamo, sembrava così, ora potrebbe essere diverso). Questo è un archivio con il programma.
Fare doppio clic sul file. Si aprirà una finestra che ti chiederà di scegliere una posizione in cui decomprimere i file dall'archivio. Ho selezionato l'unità D.

Fare clic sul pulsante OK. Inizierà il processo di decompressione.

Andiamo alla cartella che è stata selezionata nel 3 ° passaggio. Vediamo che è apparsa la cartella OpenServer. Ci entriamo.

Vediamo due scorciatoie per avviare il programma (può esserci una sola scorciatoia, dipende dal bit di Windows).
Fare doppio clic sul collegamento Open Server x64.
Poiché questo è il primo avvio di OpenServer, inizierà il processo di installazione dei componenti (MicrosoftVC ++) affinché il programma funzioni correttamente.
Al termine dell'installazione, il programma ti chiederà di riavviare il computer. Ci riavviamo.
Eseguiamo nuovamente il quarto passaggio, ovvero andiamo alla cartella Openserver e lanciamo il programma.
Nel vassoio (l'area nell'angolo in basso a destra dove si trova l'orologio) vediamo una nuova icona - una bandiera rossa.
Facciamo clic su di esso e si aprirà il menu del programma. Fare clic sulla casella di controllo verde che dice Esegui.
Stiamo aspettando un po '. La bandiera rossa diventerà gialla e poi cambierà colore in verde. Il server è in esecuzione.

Se il server aperto non si avvia, viene visualizzata una finestra con la scritta "Impossibile avviare!", Quindi vai in fondo all'articolo alla descrizione delle impostazioni del server aperto.
Verifica del funzionamento di OpenSever
Fare clic sulla casella di controllo verde. Nel menu che si apre, punta la freccia sulla voce I miei siti. Apparirà un sottomenu con un singolo elemento localhost. Cliccaci sopra.
Si aprirà una pagina nel browser con un messaggio che l'OpenServer sta funzionando.
Evviva! Ce l'abbiamo fatta))
Come puoi vedere, l'installazione di openserver non è affatto difficile. Mi piace questo server locale più di Denver, quindi lo uso nei miei progetti e te lo consiglio.
Ora devi configurarlo.
Apri la configurazione del server
Fare clic sulla casella di controllo. → Nel menu che si apre, fare clic sulla voce Impostazioni.
Nella finestra che si apre, nella scheda Generale, seleziona la casella Esegui con Windows. Ho lasciato il ritardo come suggerito per 20 secondi. Il ritardo è necessario per non rallentare il caricamento di Windows. Per prima cosa verranno caricati tutti i componenti necessari per il computer, quindi verrà avviato Open Server.
Inoltre, seleziona la casella Richiedi un account amministratore. Alcune funzioni funzionano solo con i diritti di amministratore, quindi assicurati di selezionare la casella.

Per coloro il cui server aperto all'avvio dà un errore di avvio - è necessario andare alla scheda Server nelle impostazioni e selezionare la casella "Non apportare modifiche al file HOSTS", se openserver inizialmente si avvia normalmente, quindi non selezionare la casella .

Imparare a creare siti Web è un'attività laboriosa e dispendiosa in termini di tempo che richiede molti costi. Anche con l'uso di usable CMS ... E non c'è altro modo per padroneggiare questa attività se non per tentativi ed errori. Ma mentre proviamo a commettere errori, non è necessario pagare per i servizi di hosting e gettarli nello spazio Internet. "Immaturo" Materiale. Puoi maturare nel tuo argomento, occuparti del formato del progetto, cercare un nome di dominio, decidere una strategia di promozione e altre sottigliezze del processo a un ritmo misurato, studiando simultaneamente la funzionalità del selezionato CMS.
Per fare ciò, devi creare un sito web sul tuo computer - su un server locale. Pertanto, organizza nell'ambiente Windows e incorpora il popolare CMS per i blog: considereremo tutto questo in dettaglio di seguito. E come piattaforma server, sceglieremo .
1. OpenServer: sulla piattaforma
Apri server - Questo piattaforma software per i professionisti del web, fornendo la creazione e il funzionamento di un server completo in un ambiente Windows. Si tratta di un assemblaggio di tutti i componenti necessari, con cui è possibile creare siti di qualsiasi complessità sul proprio computer, utilizzando qualsiasi scelto CMS... Siti creati in questo modo in futuro (quando pronto) trasferito a hosting a pagamento.
Principali vantaggi di OpenServer:
Gratuito;
Portabilità, completa indipendenza dall'ambiente Windows del computer corrente e possibilità di lavorare con il server su dischi esterni da qualsiasi altro dispositivo;
Funzionalità, in particolare, supporto per due moduli HTTP: Apache e Nginx;
Una serie di utilità per lavorare comodamente con i componenti dell'assieme (MySQL, PHP);
Versioni aggiornate dei componenti inclusi;
Comoda gestione del server.
2. Scarica e installa OpenServer
Puoi scaricare OpenServer dal sito web degli sviluppatori:
Ci viene offerta una scelta di 3 gruppi di distribuzione: di base , premio e massimo ... Se stiamo parlando solo di creare e testare un sito per , puoi cavartela con l'assieme di base, contiene i componenti necessari - Apache , PHP e MySQL... Per la prospettiva di esplorare nuove funzionalità, nuovo software, è meglio caricare immediatamente uno degli assiemi più funzionali.
Le descrizioni degli assemblaggi sono fornite qui, nella pagina di download appena sotto. Se rifiuti di donare, dovrai attendere molto tempo per completare il caricamento della piattaforma, più di un'ora e mezza. Quindi è meglio organizzare questa attività per la notte o per un altro tempo di inattività del computer.
Decomprimiamo l'archivio scaricato in qualsiasi posizione sulla partizione non di sistema del disco. O su una chiavetta USB, se lavoreremo con il sito su più computer.

Dopo aver disimballato, seguiamo il percorso specificato ed eseguiamo attraverso EXE -file per il bit di Windows corrispondente. La scelta della lingua della piattaforma apparirà in una piccola finestra.

Successivamente, ci verrà chiesto di installare l'ambiente Microsoft Visual C ++ ... Nelle distribuzioni ufficiali delle attuali versioni di Windows, in teoria dovrebbe essere installato. Ma in ogni caso puoi accettare l'installazione, non andrà peggio.
3. Avvio del server
Dopo l'installazione Microsoft Visual C ++ il computer verrà riavviato. Avviamo OpenServer su uno nuovo. L'accesso alle funzionalità della piattaforma diventerà disponibile nel menu che appare sulla sua icona nella barra delle applicazioni. Il server viene avviato dall'opzione con una bandiera verde "Correre".

4. Possibili problemi all'avvio del server
Purtroppo, non osserveremo in ogni caso il successo del lancio del server. Il fatto è che per impostazione predefinita OpenServer è configurato per utilizzare le versioni correnti dei componenti, in particolare, HTTP -modulo Apache 2.4 e PHP 5.5 ... Questi ultimi sono incompatibili con le versioni di Windows che iniziano con Vista e più vecchi. I problemi comuni di avvio del server includono porte occupate 80 e 443 .
OpenServer ti informerà su questi e altri motivi per l'impossibilità di iniziare con una notifica nella barra delle applicazioni. In questo caso, possiamo passare alla sezione delle impostazioni della piattaforma e modificare qualcosa. Nella scheda puoi sperimentare altre versioni Apache, PHP e MySQL.

Se il server non si avvia a causa di una porta occupata HTTP 80 , devi chiudere Skype. Ma puoi farlo in modo diverso: nella scheda delle impostazioni, assegna una porta diversa alla piattaforma. Lo stesso deve essere fatto se uno qualsiasi dei programmi occuperà la porta HTTPS 443 .

Un'altra difficoltà nel lavoro di qualsiasi server locale è blocco tramite firewall e antivirus. Quando sullo schermo viene visualizzato un messaggio del firewall, è necessario abilitare OpenServer. Puoi gestire l'antivirus aggiungendo la cartella di decompressione della piattaforma e il suo flusso di lavoro alle eccezioni. Ad esempio, in Aggiornamento dei creatori di Windows 10 con un difensore a tempo pieno, questo viene fatto come segue.


5. Installazione di WordPress
Quindi il server è attivo e funzionante. Le sue prestazioni, tra l'altro, possono essere verificate inserendo nella barra degli indirizzi del browser:
localhost
Se tutto va bene, vedremo un saluto di prova "Open Server Panel funziona ;-)".
Avanti nella cartella di installazione di OpenServer OSPanel aprire una sottocartella. Qui creiamo una nuova cartella e la denominiamo. Se è presente un nome di dominio, immetterlo come nome della cartella. Se il processo di creazione di un sito Web è agli inizi, puoi scegliere un nome tecnico come "Site1" ... A proposito, il menu OpenServer fornisce un rapido accesso alla cartella con i siti del server.

Non è necessario decomprimere l'archivio con il kit di distribuzione. Puoi semplicemente copiarne il contenuto. Windows contiene tra l'arsenale standard cerniera lampo -archive, in modo che l'archivio con la distribuzione CMS possa essere aperto anche nell'explorer. Non è necessario copiare una cartella, ma solo ciò che è al suo interno.

Incolliamo il copiato nella cartella del sito creata sopra.

Nota: non dovrebbe esserci una cartella intermedia "wordpress" all'interno della cartella del sito, altrimenti il \u200b\u200bsuo nome penzolerà negli indirizzi delle pagine del sito.
6. Database MySQL
Il passaggio successivo consiste nel creare il database MySQL luogo. Nel menu OpenServer, fare clic su "Inoltre", scegli. La finestra del browser predefinito aprirà l'interfaccia dell'applicazione web. Nel modulo di autorizzazione è sufficiente inserire il nome utente:
radice
Lascia vuoto il campo della password. Premiamo "Inoltrare".


Nella forma aperta:
Compila la colonna del nome utente (identico al nome della cartella del sito)
;
Riempiamo le colonne della password e la sua conferma (sotto puoi usare il pulsante "Creare" per generare una password sicura)
;
Contrassegniamo le caselle di controllo delle opzioni di database proposte;
Selezionare la casella "Seleziona tutto" privilegi globali.
Salviamo il nome utente e la password da qualche parte in testo-file o gestore di password. Premiamo "Inoltrare".

Base MySQL creato. Il suo nome è identico al nome account... Possiamo chiudere la scheda del browser con l'applicazione web.
7. Modifica del file di configurazione di WordPress
Ora devi modificare il file di configurazione di WordPress. Andiamo nella cartella del sito e cerchiamo il file lì:
wp-config-sample.php
Rinominalo e rimuovilo dal nome "-Campione" ... Di conseguenza, dovresti ottenere un file:
Apriamo questo file utilizzando qualsiasi programma come un blocco note, ad esempio, Notepad ++... Dalle tre colonne, come mostrato nello screenshot qui sotto, elimina i valori predefiniti. E invece di loro sostituiamo i nostri valori: i dati del database creato nel passaggio precedente MySQL :
"DB_NAME" - nome di base;
"DB_USER" - Nome utente (identico al valore precedente)
;
"DB_PASSWORD" - parola d'ordine.

Quindi andiamo in basso per modificare i valori delle chiavi di WordPress. Seguiamo il link per generarli, copiare i valori nella finestra del browser e incollarli nelle colonne corrispondenti del taccuino, come mostrato nello screenshot qui sotto.

Salviamo e chiudiamo il file.
8. Avvio del pannello di amministrazione di WordPress

Si aprirà in una finestra del browser predefinito durante la fase di configurazione iniziale del sito. Qui indichiamo il suo nome, inventiamo un nome utente e una password admin-Pannelli WordPress. Contrassegniamo il rifiuto di indicizzare il sito dai motori di ricerca. Premiamo.

Utilizzando il nome utente e la password appena inseriti, inserisci admin-pane WordPress. Questo è tutto: il sito è stato creato sul server locale. Poi vengono le specifiche di lavorare con la maggior parte piattaforma di blog.