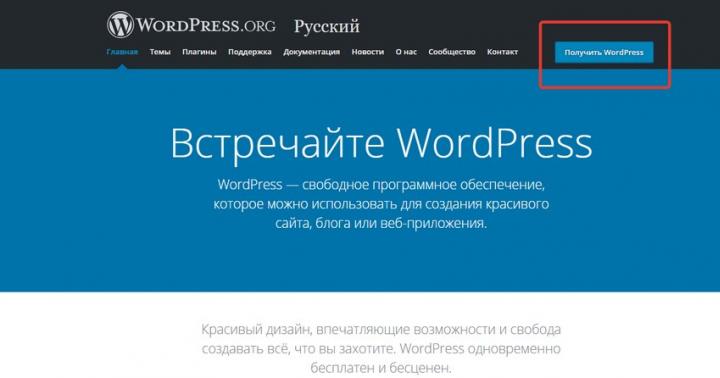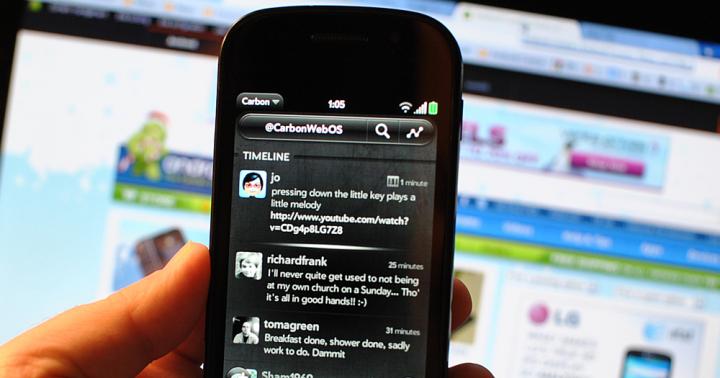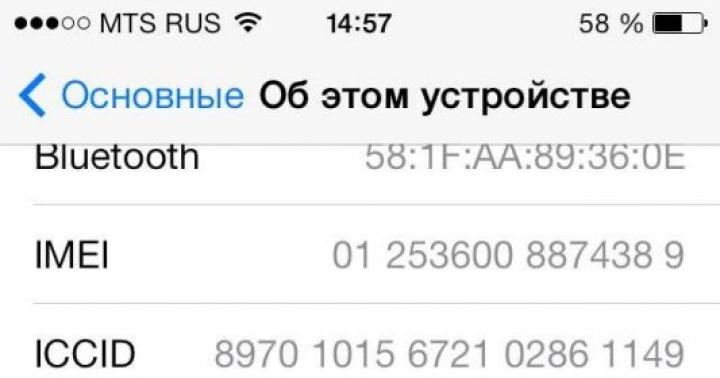Купили компьютер с Windows 10 и хотите узнать, как он перезагружается, кроме классических методов, с коими практически все пользователи Windows знакомы еще с «семерки» и XP? Сегодняшняя статья посвящена решению именно этого вопроса. Для чего была собрана и систематизирована информация из множества сайтов и форумов, так как Microsoft предлагают лишь пару методов для перезагрузки компьютера.
Казалось бы, зачем писать статью на такую тематику, ведь всем все давно известно. Дело в том, что большинство юзеров используют один-два метода перезапуска компьютера во время его зависания или с целью очистить оперативную память от сторонних служб и приложений, ведь после постоянно переключения компьютер в режим гибернации он начинает подвисать, несмотря на обилие свободных ресурсов. Да и выполнен вызов меню выключения в Windows 10 иным, не схожим с другими ОС методом. Информация ниже выложена для упрощения выполнения повседневных рутинных операций буквально в один клик.
Через меню «Пуск»
Microsoft приводят именно этот способ перезапустить компьютер первым, потому начнем с классики.
- Кликаем по иконке меню «Пуск», которая расположена в привычном левом нижнем углу.
- Затем кликаем по надписи: «Завершение работы» в выпавшем миниатюрном списке функций.

- Кликаем по одноименной надписи из выпавшего меню и дожидаемся завершения работы ПК.
Обычно, его перезапуск занимает порядка 20-25 секунд при отсутствии «тяжелых» приложений в списке автоматически запускаемых.
Чтобы компьютер с Windows 10 быстрее выключался, рекомендуется завершить основные используемые вами сторонние приложения и сохранить результаты их работы. В первую очередь это касается различных текстовых, графических и мультимедиа редакторов и офисных приложений.
Посредством меню WinX
Такое наименование меню получило благодаря комбинации клавиш, посредством которых появляется на экран. Оно появилось еще в Windows 8 и призвано заменить собой часть расположенных в пуске функций и системных команд, предшественниц которых даже в главном меню Виндовс 10 никогда не было.
Перезагрузить компьютер посредством WinX проще всего.
- Зажимаем указанную комбинацию аппаратных клавиш при любой раскладке клавиатуры.
- Выбираем выпадающий пункт появившегося меню «Завершение работы…».

- После раскроется миниатюрный список команд завершения работы, где кликаем по нужной – «Перезагрузка».

- Ждем, пока Windows 10 завершит функционирование всех активных служб, приложений и запустится.
Комбинация «Alt + F4»
Как и в более ранних ОС от Microsoft, Windows 10 также поддерживает вызов диалога завершения работы при помощи комбинации горячих клавиш «Alt + F4».
Что примечательно, работает сочетание должным образом только на рабочем столе. В большинстве остальных случаев прикрепленная к набору клавиш операция отвечает за посыл команды завершения работы программы или закрытия активного окна.
- Переключаемся на рабочий стол. Рекомендуется не сворачивать все программы, а завершить их работу, как было сказано выше.
- Одновременно зажимаем клавиши Alt и F4.
- Выбираем «Перезагрузка», чтобы перезапустить компьютер и жмем «ОК» или «Enter».

Панель Charms
По сравнению с «восьмеркой», в Windows 10 нет панели Charms. Но многим пользователям новый инструмент пришелся по вкусу, потому энтузиасты выпустили несколько утилит, реализующих ее функционал в последней Виндовс.
- Устанавливаем стороннее приложение, возвращающее Charms, например, PopCharms.
- Подводим курсор к верхней/нижней правой границы экрана.
- Кликаем по пиктограмме выключения.
В различных версиях и приложениях как иконка, так и надпись могут незначительно отличаться.

Кнопка включения компьютера
Любой компьютер Windows 10 можно выключить посредством нажатия на кнопку включения, если задать этому действию выполнение соответствующей операции.
- Заходим в настройки электропитания любым методом (через «Панель управления», поисковую строку).
- В пункте «Параметры кнопки питания…» задаем «Перезагрузка».

- Нажимаем на кнопку «Power».
Командная строка
Все вышеперечисленные способы перезапустить компьютер сводятся к вызову единственной консольной команды с парой аргументов посредством графического интерфейса. Исходя из этого, перезагрузить Windows 10 можно и посредством команды, введенной в адресную строку , командного интерпретатора или файлового менеджера с поддержкой выполнения системных команд.
- Запускаем командную строку или окно «Выполнить».
- Вводим «shutdown /r /t 00».
Здесь shutdown – команда завершения работы, /r – аргумент, указывающий на перезагрузку компьютера, /t 00 – установка времени до выполнения команды (мгновенный запуск).
- Жмем «Enter».

Перезагрузить компьютер с Виндовс 10 также можно классическим методом – при помощи кнопки «Reset», расположенной на системном блоке. Но пользоваться ей необходимо только в случаях крайней необходимости ввиду большого риска нанести вред жесткому диску или чувствительным элементам материнской платы.
(Visited 13 321 times, 1 visits today)
Купили компьютер с Windows 10 и хотите узнать, как он перезагружается, кроме классических методов, с коими практически все пользователи Windows знакомы еще с «семерки» и XP? Сегодняшняя статья посвящена решению именно этого вопроса. Для чего была собрана и систематизирована информация из множества сайтов и форумов, так как Microsoft предлагают лишь пару методов для перезагрузки компьютера.
Казалось бы, зачем писать статью на такую тематику, ведь всем все давно известно. Дело в том, что большинство юзеров используют один-два метода перезапуска компьютера во время его зависания или с целью очистить оперативную память от сторонних служб и приложений, ведь после постоянно переключения компьютер в режим гибернации он начинает подвисать, несмотря на обилие свободных ресурсов. Да и выполнен вызов меню выключения в Windows 10 иным, не схожим с другими ОС методом. Информация ниже выложена для упрощения выполнения повседневных рутинных операций буквально в один клик.
Через меню «Пуск»
Microsoft приводят именно этот способ перезапустить компьютер первым, потому начнем с классики.
- Кликаем по иконке меню «Пуск», которая расположена в привычном левом нижнем углу.
- Затем кликаем по надписи: «Завершение работы» в выпавшем миниатюрном списке функций.
- Кликаем по одноименной надписи из выпавшего меню и дожидаемся завершения работы ПК.
Обычно, его перезапуск занимает порядка 20-25 секунд при отсутствии «тяжелых» приложений в списке автоматически запускаемых.
Чтобы компьютер с Windows 10 быстрее выключался, рекомендуется завершить основные используемые вами сторонние приложения и сохранить результаты их работы. В первую очередь это касается различных текстовых, графических и мультимедиа редакторов и офисных приложений.
Посредством меню WinX
Такое наименование меню получило благодаря комбинации клавиш, посредством которых появляется на экран. Оно появилось еще в Windows 8 и призвано заменить собой часть расположенных в пуске функций и системных команд, предшественниц которых даже в главном меню Виндовс 10 никогда не было.
Посмотрите ещё: Где хранится Windows 10
Перезагрузить компьютер посредством WinX проще всего.
- Зажимаем указанную комбинацию аппаратных клавиш при любой раскладке клавиатуры.
- Выбираем выпадающий пункт появившегося меню «Завершение работы…».
- После раскроется миниатюрный список команд завершения работы, где кликаем по нужной – «Перезагрузка».
- Ждем, пока Windows 10 завершит функционирование всех активных служб, приложений и запустится.
Комбинация «Alt + F4»
Как и в более ранних ОС от Microsoft, Windows 10 также поддерживает вызов диалога завершения работы при помощи комбинации горячих клавиш «Alt + F4».
Что примечательно, работает сочетание должным образом только на рабочем столе. В большинстве остальных случаев прикрепленная к набору клавиш операция отвечает за посыл команды завершения работы программы или закрытия активного окна.
- Переключаемся на рабочий стол. Рекомендуется не сворачивать все программы, а завершить их работу, как было сказано выше.
- Одновременно зажимаем клавиши Alt и F4.
- Выбираем «Перезагрузка», чтобы перезапустить компьютер и жмем «ОК» или «Enter».
Панель Charms
По сравнению с «восьмеркой», в Windows 10 нет панели Charms. Но многим пользователям новый инструмент пришелся по вкусу, потому энтузиасты выпустили несколько утилит, реализующих ее функционал в последней Виндовс.
- Устанавливаем стороннее приложение, возвращающее Charms, например, PopCharms.
- Подводим курсор к верхней/нижней правой границы экрана.
- Кликаем по пиктограмме выключения.
В различных версиях и приложениях как иконка, так и надпись могут незначительно отличаться.
Кнопка включения компьютера
Любой компьютер Windows 10 можно выключить посредством нажатия на кнопку включения, если задать этому действию выполнение соответствующей операции.
- Заходим в настройки электропитания любым методом (через «Панель управления», поисковую строку).
- В пункте «Параметры кнопки питания…» задаем «Перезагрузка».
- Нажимаем на кнопку «Power».
Командная строка
Все вышеперечисленные способы перезапустить компьютер сводятся к вызову единственной консольной команды с парой аргументов посредством графического интерфейса. Исходя из этого, перезагрузить Windows 10 можно и посредством команды, введенной в адресную строку командной строки, командного интерпретатора или файлового менеджера с поддержкой выполнения системных команд.
- Запускаем командную строку или окно «Выполнить».
- Вводим «shutdown /r /t 00».
Здесь shutdown – команда завершения работы, /r – аргумент, указывающий на перезагрузку компьютера, /t 00 – установка времени до выполнения команды (мгновенный запуск).
Посмотрите ещё: Особенности работы в Windows 10
Перезагрузить компьютер с Виндовс 10 также можно классическим методом – при помощи кнопки «Reset», расположенной на системном блоке. Но пользоваться ей необходимо только в случаях крайней необходимости ввиду большого риска нанести вред жесткому диску или чувствительным элементам материнской платы.
(Visited 9 883 times, 30 visits today)
windowsprofi.ru
Выключаем ПК на Windows 10 без мыши
woodhummer 1.04.2016 - 21:52 Практикум
Без компьютерной «мыши» уже вряд ли кто сможет представить работу. Даже такое, казалось бы совсем простое действие, как выключение ПК, многие не выполнят без мыши. Вы можете спросить: а зачем, собственно выключать компьютер только с клавиатуры? Просто представьте себе – в беспроводной мышке закончилась батарейка… Разберем с этим вопросом подробнее
4 простых способа выключения компьютера с клавиатуры.

P.S.
Мы научились выключать ПК с Windows 10 только с клавиатуры, не используя при этом мышь.
обновлено: 1.04.2016
оставить комментарий
wd-x.ru
Как с помощью клавиатуры перезагрузить компьютер
При отказе оборудования из-за системного сбоя перезагрузить компьютер иной раз бывает очень затруднительно (может не откликаться мышь или сенсорная панель тачпада на ноутбуке). Есть несколько способов, позволяющих перезагрузить компьютер с помощью клавиатуры, о которых дальше и пойдет речь.
Способы перезагрузки для Windows
Перезагрузить ЭВМ под управлением операционной системы Windows можно несколькими методами:

- метод второй. Если системный сбой парализовал компьютер почти полностью (плюс отказало оборудование), то необходимо вызвать диспетчер задач, используя комбинации «Ctrl+Alt+Del».
В верхней строчке нужно выбрать «Завершение работы» и далее пункт «Перезагрузка». Данный метод предназначен для пользователей, чей ПК находится под управлением Windows XP.

Стандартный метод перезагрузки
Стандартным методом перезагрузки ЭВМ является использование клавиш со стрелками.
Для того чтобы это осуществить, необходимо выполнить несколько последовательных действий:
- первое, что необходимо, - это нажать клавишу «Win» (она расположена между кнопками Ctrl и Alt);
- далее необходимо найти на клавиатуре клавиши со стрелками (они расположены внизу с правой стороны, между стандартной и цифровой клавиатурой). Нужно нажать на клавишу со стрелкой вверх «->» и затем нажать на клавишу «Enter»;
- затем при помощи кнопок с изображением стрелок «» (Вправо) произвести активацию режима принудительного завершения работы.
Если при этом были запущены приложения, то появится диалоговое окно, где будет предложено завершить запушенные процессы.
Видео: Выключение с клавиатуры
«Ctrl» + «Alt» + «Del»
Еще один метод, который позволяет перезагрузить компьютер с помощью клавиатуры, подразумевает использование сочетания команды «Ctrl+Alt+Del».

Рестарт системы осуществляется следующим образом:

Пользователям Windows Vista и 7 необходимо при появлении диалогового окна выбрать «Параметры завершения…» (расположенные в нижней правой части диалогового окна) и в предложенном списке выбрать «Перезагрузка».
«Alt» + «F4»
Перезагрузку компьютера можно выполнить при помощи сочетания «Alt+F4».
Чтобы ее выполнить, этим способом, необходимо последовательно совершить следующие действия:
- сначала требуется нажать искомую комбинацию на клавиатуре;
- затем на экране появится небольшое диалоговое окно под названием «Завершение работы Windows». Если при сбое мышь не откликается на команды, то с помощью стрелок на клавиатуре «Вверх» или «Вниз» следует выбрать необходимый режим.
Win+C (для Windows 8/8.1)
Для тех пользователей, у которых установлена операционная система Windows 8/8.1, перезагрузить компьютер с помощью клавиатуры можно комбинацией «Win+C».
Порядок действий включает в себя:
- набрать искомую комбинацию «Win+C»;
- с правой стороны экрана выпадет боковая панель;
- на боковой панели необходимо выбрать пункт «Параметры»;
- затем появится панель «Параметры», на которой внизу необходимо выбрать значок «Выключение». Если мышка не реагирует на команды, то переход на значок «Выключение» необходимо осуществлять стрелками «Вверх» или «Вниз»;
- после нажатия на значок «Выключение» выпадет контекстное меню, где необходимо выбрать режим «Перезагрузка». Как было сказано в предыдущем пункте, если мышка перестала откликаться, то навигацию осуществляют при помощи клавиш со стрелками и клавиши «Enter».
Командная строка
Перезагрузиться можно не только при помощи комбинаций клавиш, но и посредством командной строки. Этот вариант подойдет для обладателей операционных систем Windows XP/Vista/7/8 и 8.1.
Чтобы осуществить рестарт системы через командную строку необходимо выполнить ряд последовательных действий:

- после того, как на экране появилось окно командной строки, необходимо ввести следующие команды: «shutdown -t 0 -r –f» («-r» - отвечает за рестарт системы «-f» - параметр отвечает за принудительную остановку всех запущенных процессов, команда «-t 0» отвечает за мгновенную перезагрузку без закрытия процессов);
- затем нажмите на клавишу «Enter» для подтверждения выбора.
Второй вариант рестарта через командную строку выглядит следующим образом:
- для начала необходимо вызвать окно командной строки. Способы вызова были описаны выше;
- затем ввести следующую команду «ping -n 0 127.0.0.1>nul&wmic OS WHERE Primary=»True» Call Win32Shutdown 6» и нажать на клавишу «Enter».
Третий метод подойдет исключительно для операционной системы Windows XP:
- для начала необходимо вызвать командную строку;
- затем вписать команду «rundll32 user.exe, ExitWindowsExec 2» и нажать на «Enter».
Видно: Как быстро выключит ПК
Как перезагрузить компьютер с помощью клавиатуры, если он завис
Перезагрузить ПК можно не только с помощью мыши, но и при помощи клавиатуры.
В процессе работы ПК может зависнуть, например, из-за недостатка памяти, при которых ресурсоемким приложениям попросту нахватает оперативной памяти. Еще одной причиной зависания может быть системный сбой, который происходит из-за конфликта драйверов, ошибок в реестре или неправильного функционирования приложений.
Частично
В том случае, если ЭВМ завис лишь частично (то есть, некоторое оборудование, например мышка, откликается на команды), выполнить рестарт можно стандартными методами:
Через меню «Пуск»:
- в левой нижней части экрана необходимо кликнуть на значок меню «Пуск» или вызвать его клавишей «Win»;
- затем внизу выбрать «Завершение работы» и в выпадающем списке кликнуть по пункту перезагрузки.
«Ctrl+Alt+Del»:
- необходимо набрать искомую комбинацию на клавиатуре;
- затем появится диалоговое окно, в котором внизу с правой стороны нужно выбрать «Параметры завершение работы» и в выпадающем меню кликнуть «Перезагрузка».
- для начала необходимо набрать комбинацию «Alt+F4»;
- далее появится окно «Завершение работы Windows»;
- затем необходимо активировать режим «Перезагрузка».
Полностью
В том случае, если работа ЭВМ парализована полностью, а мышка не слушается, необходимо использовать более радикальные методы перезапуска зависшего компьютера.
«Ctrl+Alt+Del»:

Способ второй – нажатие клавиши «Reset» на лицевой стороне системного блока. Этот способ самый радикальный из всех существующих, так как влечет за собой полную потерю не сохраненных данных. Он будет актуален лишь в том случае, если компьютер завис полностью, а оборудование (клавиатура и мышь) не откликаются на команды.
В этой статье были рассмотрены способы, как перезагрузить компьютер с помощью клавиатуры для каждой версии операционной системы Windows. Эти методы будут полезны в тех случаях, если компьютер завис, а аппаратное оборудование отказало.
proremontpk.ru
Перезагрузка компьютера, ноутбука
Доброго времени суток.
Перезагрузить компьютер может потребоваться по самым разнообразным причинам: например, чтобы изменения или настройки в ОС Windows (которые вы недавно поменяли) могли вступить в силу; или после установки нового драйвера; так же в случаях когда, компьютер начинает тормозить или зависать (первое, что даже многие спецы рекомендуют делать).
Правда, стоит признать, что современные версии Windows все реже нуждаются в перезагрузке, не то что, например Windows 98, где после каждого чиха (буквально) приходилось перезагружать машину...
Вообще, этот пост больше для начинающих пользователей, в нем я хочу затронуть несколько способов, как можно выключить и перезагрузить компьютер (даже в тех случаях, когда стандартный способ не работает).
1) Классический способ перезагрузить ПК
Если меню ПУСК открывается и мышка "бегает" по монитору, то почему бы не попробовать перезагрузить компьютер самым обычным способом? В общем-то, здесь и комментировать, наверное, нечего: просто открываете меню ПУСК и выбираете раздел выключения - далее из трех предложенных вариантов, выбираете тот, что вам нужен (см. рис. 1).

Рис. 1. Windows 10 - выключение/перезагрузка ПК
Если мышка не работает (например, не перемещается курсор) - то компьютер (ноутбук) можно выключить или перезагрузить с помощью клавиатуры. Например, можно нажать кнопку Win - должно открыться меню ПУСК, и в нем уже выбрать (с помощью стрелочек на клавиатуре) кнопку выключения. Но порой, меню ПУСК так же не открывается, как же поступить в таком случае?
Нажмите сочетание кнопок ALT и F4 (это кнопки для закрытия окна). Если вы будете находиться в каком-нибудь приложении - то оно закроется. Но если вы будете на рабочем столе - то перед вами должно появиться окно, как на рис. 2. В нем, при помощи стрелок можно выбрать действие, например: перезагрузка, выключение, выход, смена пользователя и пр., и выполнить его с помощью кнопки ENTER.

Перезагрузить компьютер можно и с помощью командной строки (для этого нужно всего лишь ввести одну команду).
Чтобы запустить командную строку, нажмите сочетание кнопок WIN и R (в Windows 7 строка выполнить расположена в меню ПУСК). Далее введите команду CMD и нажмите ENTER (см. рис. 3).

Рис. 3. Запуск командной строки
В командной строке нужно всего лишь ввести shutdown –r -t 0 и нажать ENTER (см. рис. 4). Внимание! Компьютер будет перезагружен в ту же секунду, все приложения будут закрыты, а не сохраненные данные потеряны!
Рис. 4. shutdown –r -t 0 - немедленная перезагрузка
Вообще, к этому способу лучше всего прибегать в последнюю очередь. При нем, возможно потеря не сохраненной информации, после перезагрузки таким образом - часто Windows будет проверять диск на ошибки и прочее.
Компьютер
На корпусе самого обычного классического системного блока, обычно, кнопка Reset (или перезагрузка) расположена рядом с кнопкой включения ПК. На некоторых системных блоках, чтобы ее нажать, нужно воспользоваться ручкой или карандашом.

Рис. 5. Классический вид системного блока
Кстати, если у вас нет кнопки Reset - можно попробовать зажать на 5-7 сек. кнопку включения компьютера. В этом случае, обычно, он просто выключиться (чем не перезагрузка?).
Так же можно выключить компьютер при помощи кнопки включения/выключения питания, рядом с сетевым кабелем. Ну или просто вынуть вилку из розетки (самый последний вариант и самый безотказный из всех...).

Рис. 6. Системный блок - вид сзади
На ноутбуке, чаще всего, нет спец. кнопок для перезагрузки - все действия осуществляются кнопкой питания (хотя нан екоторых моделях встречаются "скрытые" кнопки, которые можно нажать с помощью карандаша или ручки. Обычно, они расположены либо с задней стороны ноутбука, либо под какой-нибудь крышечкой).
Поэтому, если ноутбук завис и ни на что не реагирует - просто зажмите кнопку питания на 5-10 сек. По прошествии нескольких секунд - ноутбук, обычно, "пискнет" и выключиться. Далее его можно включать в обычном режиме.

Рис. 7. Кнопка питания - ноутбук Lenovo
Так же, выключить ноутбук можно отключив его от сети и вынув аккумулятор (его, обычно, держат пару защелок, см. рис. 8).

Рис. 8. Защелки для снятия аккумулятора
5) Как закрыть зависшее приложение
Зависшее приложение может "не давать" Вам перезагрузить ПК. Если у вас не перезагружается компьютер (ноутбук) и вы хотите вычислить это проверить, есть ли такое зависшее приложение, то его можно легко вычислить в диспетчере задач: просто обратите внимание, что напротив него будет написано "Не отвечает" (см. рис. 9).
Ремарка! Чтобы войти в диспетчер задач - зажмите кнопки Ctrl+Shift+Esc (или Ctrl+Alt+Del).
Рис. 9. Приложение Skype не отвечает.
Собственно, чтобы его закрыть - просто выделите его в том же диспетчере задач и нажмите кнопку "Снять задачу", далее подтвердите свой выбор. Кстати, все данные в приложении, которое вы принудительно закрываете - не будут сохранены. Поэтому, в некоторых случаях имеет смысл подождать, возможно приложение спустя 5-10 мин. отвиснет и вы сможете продолжит mc ним работу (в этом случае, рекомендую сразу же сохранить все данные из него).
Так же рекомендую статью о том, как закрыть приложение, если оно зависло и не закрывается (в статье так же разбирается способ, как можно закрыть, практически, любой процесс): http://pcpro100.info/kak-zakryit-zavisshuyu-progr/
6) Как перезагрузить компьютер в безопасном режиме
Это бывает необходимо, например, когда установили драйвер - а он не подошел. И теперь, при включении и загрузки Windows - вы видите синий экран, или вообще ничего не видите:). В этом случае, можно загрузиться в безопасном режиме (а в нем загружаются только самое основное ПО, которое нужно для старта ПК) и удалить все лишнее!
В большинстве случаев, чтобы появилось меню загрузки Windows - нужно нажать после включения компьютера клавишу F8 (причем, лучше нажимать ее подряд раз 10, пока идет загрузка ПК). Далее вы должны увидеть меню, как на рис. 10. Затем останется только выбрать нужный режим и продолжить загрузку.

Рис. 10. Вариант загрузки Windows в безопасном режиме.
Если загрузиться не получается (например, подобное меню у вас не появляется), рекомендую ознакомиться со следующей статьей:
http://pcpro100.info/bezopasnyiy-rezhim/ - статья о том, как войти в безопасный режим [актуально для Windows XP, 7, 8, 10]
На этом у меня все. Всем удачи!
pcpro100.info
Windows 10 режим секретной перезагрузки - Аварийная перезагрузка.
Windows 10 имеет режим секретной перезагрузки под названием "Аварийная перезагрузка". При выполнении Аварийной перезагрузки, Windows закрывает принудительно все запущенные приложения, вы не увидите каких-либо предупреждений о сохранении вашей работы. Этот способ перезапуска может быть полезен, если у вас есть какие-то проблемы с приложениями или зависанием системы, и вы хотели бы, быстро перезагрузить компьютер, для нормальной работы системы.
Как выполнить аварийную перезагрузку в Windows 10.
Чтобы выполнить аварийную перезагрузку Windows 10 , вам нужно сделать следующее.
Нажмите на Ctrl + Alt + Del на клавиатуре. Это вас переведет на экран опций безопасности. С помощью этого экрана, вы можете запустить приложение Диспетчер задач, изменить пароль или заблокировать компьютер и т.д.
В правом нижнем углу экрана вы увидите кнопку выключения. Нажмите и удерживайте клавишу CTRL на клавиатуре, а затем нажмите на эту кнопку выключения.

Вот и все. Windows 10 предупредит вас, что он будет выполнена аварийная перезагрузка. Нажмите кнопку OK, для подтверждения.

Помните, что это действует почти также как нажать на кнопку сброса (Reset) на корпусе ПК, поэтому сохраните все ваши несохраненные документы и приложения, прежде чем попробовать эту функцию. Это работает и в Windows 8.
Отключение автоматической перезагрузки в Windows 10 требуется, дабы операционная система не перезагружалась, когда ей вздумается, с целью установить очередные апдейты от Microsoft, о составе которых пользователь, в большинстве случаев, ничего не знает.
Пускай перезагрузки и не происходят в момент активности пользователя, а лишь во время простоя компьютера, но в такие моменты могут загружаться файлы или работать какая-либо программа, потребляющая незначительное количество ресурсов, что недопустимо для удачного завершения поставленных задач.
Инструкция ознакомит с несколькими путями предотвращения самовольной перезагрузки компьютера в неподходящие моменты или вовсе отключить ее.
Настраиваем перезапуск компьютера
Начнем с менее радикального способа, который не предполагает деактивации опции авто-перезагрузки системы, но позволяет сконфигурировать ее с помощью присутствующих в «десятке» инструментов.
Открываем «Параметры» (комбинация Win → I или контекстное меню Пуска) и заходим в раздел «Обновления/безопасность».

Активируем вкладку «Центр обновления Windows», где и совершаем необходимые настройки установки апдейтов и перезапуска компьютера.
1. Период активности (опция доступна только в версиях «десятки» с крупным августовским обновлением 1607) - здесь можно указать время до 12 часов, по достижению которого ПК не будет выполнять перезагрузок ни в коем случае.

2. Параметры перезапуска - подраздел появится только при наличии загруженных апдейтов, когда их инсталляция уже запланирована системой. Здесь можно перенести время запланированной перезагрузки компьютера.

Теперь видим, что с каждым обновлением, особенно масштабным, Microsoft предоставляют пользователям все меньше свободы, воплощая в жизнь идеи скайнета, которые появились более 30 лет назад. Просто так отключить перезапуск системы нельзя, потому прибегнем к более радикальным методам.
Используем системные инструменты
Сначала рассмотрим деактивацию автоматической перезагрузки «десятки» для Enterprise и Pro редакций посредством редактора групповых политик (в домашней версии он недоступен).
1. Открываем окно командного интерпретатора Win → R.
2. Вводим команду gpedit.msc и выполняем ее.
3. Разворачиваем ветку Конфигурация ПК.
4. Идем в подраздел Административные шаблоны.
5. Открываем Компоненты Windows.
6. В каталоге Центр обновления Windows выполняем двойной клик по параметру «Не осуществлять автоматический перезапуск при инсталляции обновлений, когда в системе работают пользователи».

7. Флажок устанавливаем в положение «Включено» и сохраняем новую конфигурацию кликом по «OK».

После этого Windows 10 не будет самостоятельно перезапускаться для обновления системы, если в нее выполнен вход из-под любой учетной записи.
Осуществление аналогичных действий, но через редактор реестра в домашней версии десятки.
1. Вызываем системный инструмент для внесения изменений в файлы реестра, выполнив команду «regedit» в поисковой строке.
2. Разворачиваем ветку HKLM.
3. SOFTWARE\Policies\Microsoft\Windows\WindowsUpdate.
4. Открываем раздел AU (создаем его в случае отсутствия).
5. Создаем ключ типа DWORD с названием NoAutoRebootWithLoggedOnUsers или открываем его и выставляем в качестве значения «единицу».

Изменения вступают в силу непосредственно после клика по кнопке «OK» в окне редактирования параметра, но для пущей уверенности можно и перезагрузить систему.
Деактивация автоматических перезагрузок через Планировщика заданий
Планировщик заданий - тот полезный инструмент «десятки», которым мало пользуются большинство пользователей. И в нашем случае он поможет заблокировать перезагрузки Windows 10 для применения только установленных апдейтов.
- Вызываем планировщик при помощи соответствующего запроса в командной строке или выполнив команду «control schedtasks».
- Открываем каталог с библиотекой планировщика заданий.
- Переходим по пути Microsoft Windows.
- В подразделе UpdateOrchestrator вызываем контекстное меню задачи Reboot и выбираем вариант «Отключить».

Отныне автоматический перезапуск «десятки» для инсталляции ее обновлений осуществляться не будет, однако они обязательно интегрируются в систему после ручной перезагрузки компьютера/ноутбука.
А также можете ознакомиться с материалами по теме отключения автоматического обновления Windows 10.
Windows-системы достаточно часто ведут себя весьма неадекватно, зависая в самый неподходящий момент, после чего требуется произвести рестарт компьютерного устройства. Но основная проблема всех пользователей состоит в том, что мышь перестает отвечать, а о том, как перезагрузить зависший компьютер с помощью клавиатуры, знают далеко не все. Именно поэтому к рассмотрению предлагается несколько базовых методик, которые восполнят пробелы в знаниях. Сразу хочется огорчить всех пользователей Windows 10. Дело в том, что именно эта версия способна зависать настолько, что и клавиатура престает отвечать. Тут придется использовать принудительное выключение с применением длительного зажатия кнопки питания (другого решения нет).
Как перезагрузить компьютер с Windows с помощью клавиатуры: общепринятая методика (классический метод)
Большинство из тех, кто работает с Windows-системами достаточно давно, знает об универсальном способе приведения компьютерной системы в чувство при зависании какого-либо приложения.
Конечно же, речь идет о так называемой трехпальцевой комбинации (Ctrl + Alt + Del). Она подходит для всех без исключения систем. Разнятся только меню, которые появляются на экране после использования искомой комбинации. В любом случае для решения вопроса, как перезагрузить компьютер с помощью клавиатуры, для всех систем срабатывает этот вариант. Только из представленных пунктов следует выбирать именно рестарт, а не выключение. В Windows 10 придется использовать кнопку питания, расположенную в правом нижнем углу.
Однако из меню десятой версии системы можно выбрать запуск «Диспетчера задач», из которого перезагрузку произвести тоже можно, но об этом позже.
Как перезагрузить компьютер с помощью клавиатуры: использование меню «Пуск»
Не менее простым способом можно назвать и обращение к стандартному меню «Пуск». Однако в данном случае вопрос того, как можно перезагрузить компьютер с помощью клавиатуры, решается несколько нестандартным способом.

Предположим, при зависании системы мышь оказывается неработоспособной. Как поступить? На современных клавиатурах, в отличие от устаревших моделей, имеется специальная клавиша, помеченная значком Windows (отсюда и ее сокращенное обозначение - Win). Именно она заменяет виртуальную кнопку «Пуск» и вызывает главное меню.
Кстати сказать, если даже такая клавиша отсутствует, можно применить не менее действенный способ, который подразумевает использование сочетания Ctrl + Esc, что может стать равнозначной заменой.

После нажатия, если манипулятор не работает, необходимо воспользоваться кнопками со стрелками, перейти к разделу завершения работы и выбрать перезагрузку или выключение.
Перезагрузка в Windows 8
Теперь несколько слов о том, как перезагрузить компьютер с помощью клавиатуры в Windows 8, поскольку эта операционная система является весьма специфичной, хотя бы по причине отсутствия той же кнопки «Пуск» и ее меню.

В ней необходимо использовать сочетание Win + С, после чего справа появится боковая панель, в которой следует перейти к параметрам и нажать кнопку ввода (Enter) для развертывания меню с вариантами действий. После этого стрелками выбирается необходимый вариант и снова нажимается клавиша ввода.
Универсальный метод для всех систем
Перезагрузить компьютер с помощью клавиатуры, вне зависимости от того, какая модификация или сборка Windows установлена, можно еще одним универсальным способом, который состоит в использовании сочетания Alt + F4.

Некоторые могут возразить, что такая комбинация используется для завершения (закрытия) активных в данный момент программ. Это не совсем так. При многократном ее повторении активные приложения одно за другим будут последовательно закрываться. Но вот когда их не останется, команда будет применена ко всей системе. Кстати, то же самое касается и тех ситуаций, когда программы находятся в свернутом виде в «Панели задач».
Консоль выполнения программ
Наконец, проблема того, как перезагрузить компьютер с помощью клавиатуры, может быть решена еще одним методом, который многие пользователи почему-то недолюбливают. В данном случае имеется в виду использование меню «Выполнить».
Вызвать консоль с клавиатуры можно достаточно просто, используя для начала комбинацию Win + R (появится меню «Выполнить»). Далее необходимо задать на исполнение команду shutdown /r (или с параметрами -t 0 -r -f для досрочного завершения работы всех программ) и нажать клавишу ввода. Кстати сказать, аналогичное действие можно выполнить и в «Диспетчере задач», используя сначала клавиши Alt и Enter для активации и вызова файлового меню, после чего стрелкой выбрать создание новой задачи (появится все то же меню «Выполнить»), прописать в ней команду рестарта и нажать «Ввод».

С равным успехом можно вызвать командную строку (cmd) и прописать в ней аналогичную команду, или использовать основную команду с другими атрибутами, или снова исполнить вариант выбранной команды в консоли выполнения.
Что можно использовать еще?
Если рассматривать дополнительные средства для решения проблемы того, как перезагрузить компьютер с помощью клавиатуры, отдельно стоит отметить тот факт, что на некоторых моделях ноутбуков для рестарта предусмотрены специальные кнопки, внесенные на клавиатурную, заднюю или боковые панели (что-то вроде Restart).
Иногда могут встречаться специализированные кнопки вызова дополнительных меню вроде ASSIGN на ноутбуках серии Sony VAIO. Также в настоящее время создано достаточно много приложений для управления электропитанием, которые в своем инструментарии содержат и средства отключения или перезагрузки компьютерных систем посредством использования клавиатуры.
Несколько слов напоследок
Как уже можно заметить, способов перезагрузки системы насчитывается достаточно много. Что из всего предложенного использовать, советовать трудно, поскольку каждый пользователь выбирает для себя наиболее удобный вариант. Но, думается, для Windows 8 описанная методика походит лучше всего. В остальных случаях - по желанию. Как уже говорилось, если и клавиатура отказывается работать, придется использовать принудительное выключение, но заниматься такими вещами стоит только в самых крайних случаях, когда другие методы необходимого эффекта не дают (в частности, это огромная проблема десятой модификации системы, которую разработчики, несмотря на постоянно выпускаемые пакеты обновлений, исправить так и не удосужились).
Windows 10 любит перезагружаться после установки свежих обновлений. Система не считается с активностью пользователя или автоматической занятостью компьютера какими-либо задачами. Вспомните хотя бы случай с профессиональным игроком в Counter-Strike: Global Offensive Эриком Фломом, трансляция которого была нарушена принудительной перезагрузкой системы.
Обновления Windows 10 обязательны. Но пользователь может повлиять на ситуацию:
- Можно ставить на паузу обновления при их скачивании и установке, но будет трудно уследить, когда система начнёт обновление. Этот вариант не очень удобен.
- Можно выставить операционной системе время, в которое она не будет инициировать перезагрузку компьютера.
Изменение периода пользования компьютером
Самое простое решение в управлении временем перезагрузки компьютера - установка периода активности. Период активности позволяет выставить временной промежуток, в который пользователь использует компьютер.
Установка периода активности
1. Откройте меню «Пуск».
2. Нажмите на иконку с шестерёнкой «Настройки».
3. Выберите «Обновление и безопасность», откроется «Центр обновления Windows».
4. Найдите графу «Изменить период активности», установите период времени, в который обычно находитесь за компьютером.
По умолчанию максимальная продолжительность установленного периода времени равна 12 часам, но если операционная система участвует в программе предварительной оценки Windows (), то интервал составляет 18 часов.
После сохранения значений может потребоваться перезагрузка.
Изменение времени перезагрузки
Ещё в «Центре обновления Windows» можно установить параметры перезапуска системы, которые позволяют задать время и день перезагрузки. Но всё не так просто:
- Настроить перезапуск системы можно только тогда, когда компьютер нуждается в перезагрузке, то есть собирается установить обновление.
- Опция глубоко спрятана, а настроить её на постоянное применение невозможно.
И всё-таки эта функция полезна. Например, если вы увидели, что компьютер собирается на перезагрузку, а работа ещё не закончена, зайдите в «Параметры перезапуска» и укажите желаемые время и день обновления системы. Чтобы сделать это, повторите первые три пункта из руководства по установке периода активности и нажмите на «Параметры перезапуска».
В дополнительных параметрах «Центра обновлений Windows» можно установить галочку на пункте «Использовать мои данные для входа, чтобы автоматически завершить настройку устройства после обновления». Этот параметр служит для того, чтобы операционная система самостоятельно обновилась и применила изменения без вмешательства пользователя.
Отключение перезагрузки через планировщик заданий
Если у вас нет стабильного графика работы за компьютером или вы сидите за ним дольше 12 часов, а устанавливать нестабильные сборки Windows Insider нет никакого желания, то потребуется воспользоваться планировщиком заданий Windows.
Планировщик заданий можно открыть разными способами, но мы остановимся на самых популярных.
Первый способ . Нажмите правой кнопкой мыши на меню «Пуск». Найдите пункт «Панель управления». В «Панели управления» выберите меню «Система и безопасность». Найдите подменю «Администрирование» и нажмите на «Расписание выполнения задач». Откроется планировщик заданий.
Второй способ . Нажмите правой кнопкой мыши на меню «Пуск». Найдите пункт «Управление компьютером» и выберите его. В служебных программах находится подменю планировщика заданий.
Третий способ . Простейший способ найти что-либо на компьютере - использовать поиск. Кликните на иконку с изображением лупы в диспетчере задач и введите нужное словосочетание.
1. В планировщике заданий откройте библиотеку заданий, выберите папку Windows и найдите пункт UpdateOrchestrator.
2. Появится список файлов, отвечающих за триггеры событий.
3. Найдите пункт Reboot, нажмите на нём правой кнопкой мыши и смените статус на «Отключить».

Скорее всего, это решит проблему автоматической перезагрузки Windows 10. Учтите, что иногда система будет повторно выставлять статус на «Активно». Тогда вам потребуется повторить процедуру.
Отключение перезагрузки заменой файла
Если отключение перезагрузки через планировщик заданий не помогло, можно воспользоваться ещё одним способом.
1.
Откройте проводник и проследуйте по пути
C:\Windows\System32\Tasks\Microsoft\Windows\UpdateOrchestrator
2. Выберите файл Reboot, нажмите клавишу F2 и переименуйте файл в Reboot.bak.
3. Нажмите правой кнопкой мыши на свободном пространстве окна и создайте папку. Нажмите F2 и переименуйте её в Reboot.
Если вы передумаете, всегда можно удалить новую папку и переименовать Reboot.bak в Reboot.