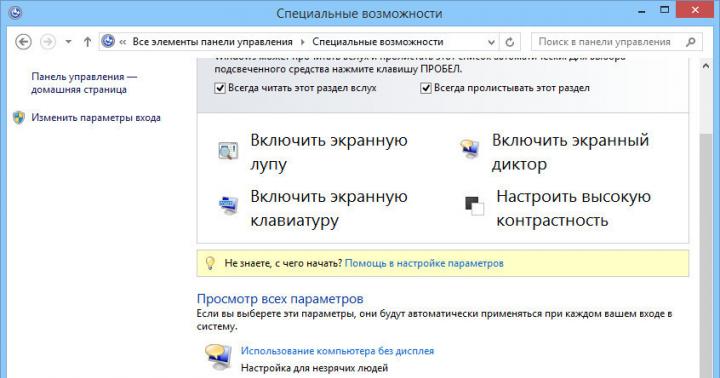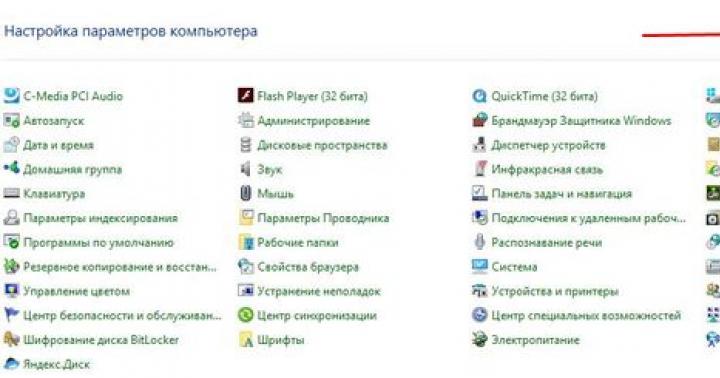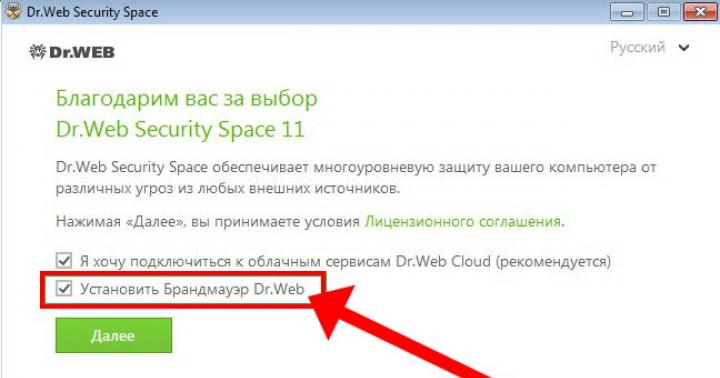- 1. Do czego służą partycje dyskowe?
- 2. Łączenie dysków w różnych systemach operacyjnych
- 3. Okna 7
- 4. Windows 10: łączenie funkcji
- 5. Dodatkowe oprogramowanie
Takim przedmiotem stał się komputer, bez którego trudno wyobrazić sobie zwykłą codzienność. Każdy z użytkowników stara się dostosować odpowiedniego asystenta do swoich potrzeb, więc możesz stanąć przed zadaniem, jak połączyć sekcje twardy dysk w jedno.
Aby szybko rozwiązać ten problem, przygotowaliśmy się szczegółowe instrukcje dla różnych systemów operacyjnych i oferują najskuteczniejsze rozwiązanie problemu.
Do czego służą partycje dyskowe?
W każdym systemie operacyjnym istnieje podział pamięci współdzielonej na kilka sekcji. Rozwiązanie to pozwala kontrolować ilość zapełnienia pamięci, regulować separację wszystkich przechowywanych informacji oraz zapewnia ochronę przed penetracją wirusów. Z reguły całą ilość pamięci można podzielić na kilka działów:
- Dysk główny. Ta część pamięci fizycznej jest używana do instalacji system operacyjny.
- Dysk kopii zapasowej. Za pomocą specjalnych programów na współdzielonym dysku przydzielana jest niewielka część, która służy do przechowywania kopii zapasowej.
- Dysk powszechne zastosowanie. Kolejny kawałek pamięci potrzebny do przechowywania wszystkich innych informacji.
Posiadanie wolnej pamięci jest przydatne, gdy trzeba wykonać przywracanie, a do tego służy kopia zapasowa.
Łączenie dysków w różnych systemach operacyjnych
Pracuj z Pamięć fizyczna komputer prowadzi do całkowitego zniszczenia wszystkich przechowywanych informacji, więc zanim zaczniesz pracować ze związkiem, musisz wykonać kilka ważnych kroków.

Aby rozpocząć i edytować wolumin, należy pamiętać, że wszystkie informacje zostaną całkowicie zniszczone. Musisz utworzyć dokładną kopię wszystkich plików na komputerze i upuścić ją media zewnętrzne. Alternatywnym rozwiązaniem byłoby użycie magazyn w chmurze. Różne programy i usługi mogą oferować różne ilości miejsca na przechowywanie informacji, więc możesz wybrać najwygodniejsze rozwiązanie dla dowolnego rozmiaru pliku.
Aby scalić dwie partycje i utworzyć jeden magazyn plików, musisz zdecydować o rodzaju systemu operacyjnego zainstalowanego na komputerze. Chodzi o to, że dla różne wersje Windows ma inny algorytm działania i tylko dokładne przestrzeganie wszystkich wprowadzonych parametrów pomoże w pomyślnym połączeniu.
System Windows 7
W systemie Windows 7 użytkownicy mają możliwość łączenia dysków bez korzystania z dodatkowych oprogramowanie. Stworzony do tego specjalny zespół, który szybko wykona całą pracę. 
Algorytm działania wygląda następująco:
- Otwórz wiersz poleceń. Aby otworzyć okno za pomocą wiersz poleceń wejdź do menu „START” i kliknij „Uruchom”. W przeciwnym razie możesz użyć skrótu klawiaturowego WIN + R lub wpisać słowo URUCHOM w pasku wyszukiwania.
- Polecenie wywołania okna kontrolnego. Po otwarciu małego okna dialogowego musisz wpisać następujące polecenie: diskmgmt.msc. Ta kombinacja powoduje wyświetlenie Panelu sterowania dysku, po wprowadzeniu polecenia możesz kliknąć OK.
- Praca z oknem kontrolnym. Po wyświetleniu okna kontrolnego zobaczysz wszystkie podstawowe informacje o wszystkich partycjach dysku i będziesz mógł je określić twardy dysk, który ma zostać scalony. W formie tabelarycznej znajdują się wszystkie cyfrowe informacje o zawartości i nazwie dysku, pojemności oraz ilości zajętego miejsca.
- Usunięcie i rozszerzenie. Jeśli już zidentyfikowałeś dysk, który chcesz usunąć, wystarczy najechać na niego kursorem i kliknąć prawym przyciskiem myszy. W menu rozwijanym znajdź polecenie „Usuń wolumin”. Po kliknięciu polecenia wszystkie dane na woluminie zostaną zniszczone. Po usunięciu w miejsce usuniętego dysku pojawia się pusty wolumin, który można dołączyć do innego dysku. Aby to zrobić, kliknij partycję, która ma zostać rozszerzona i kliknij „Rozwiń wolumin”. Puste miejsce zostanie dołączone do określonej partycji.
Windows 10: łączenie funkcji
W systemie Windows 10 proces łączenia może być taki sam, ponieważ sam system operacyjny ma wbudowane narzędzia robocze do pracy z miejscem na dysku.
Przestrzeń plików jest również zarządzana za pomocą wbudowanego narzędzia do zarządzania dyskami, a algorytm wykonywanych działań może różnić się tylko pewnymi technicznymi subtelnościami:
- Wywołanie działającego narzędzia. Aby rozpocząć, musisz wejść do okna wyszukiwania i znaleźć żądane narzędzie, wyszukując główne słowo. Wpisz „Zarządzanie”, a system da ci pożądane wyniki. Alternatywny sposób jest użycie skrótu klawiaturowego WIN+X.
- Konsolidacja i usuwanie. Aby podłączyć wiele dysków, pozostałe kroki będą takie same, jak w przypadku Poprzednia wersja system operacyjny. Wybierz wolumin, który chcesz usunąć i użyj menu kontekstowego, aby go usunąć. Pusty wolumen można następnie połączyć z inną partycją, aby stworzyć większą przestrzeń.
Całkiem możliwe jest połączenie kilku dysków w jeden bez utraty danych, nie jest do tego konieczne używanie skomplikowanych programów. Dzięki takim instrukcjom możesz samodzielnie wykonać całą pracę, a sam proces łączenia nie zajmie dużo czasu.
Dodatkowe oprogramowanie
W niektórych przypadkach praca łączenia dysków może być utrudniona przez fakt, że użytkownik nie ma możliwości pracy na poszczególnych sektorach. W takim przypadku możesz użyć specjalnego programu, który da dostęp do przestrzeni fizycznej i umożliwi wykonanie wszystkich czynności łączenia różnych woluminów.

Doskonałym przykładem takiego narzędzia jest Acronis Director. Można go łatwo zainstalować w dowolnym systemie operacyjnym i zapewnia dostęp do wszystkich ustawień konfiguracyjnych systemu. Po zainstalowaniu programu i uruchomieniu go w głównym oknie widać wszystko niezbędne informacje do pracy z dyskami i woluminami. Dalsze czynności są takie same jak w poprzednich instrukcjach. Musisz podświetlić wolumin, który chcesz wyczyścić i scalić w przyszłości, i uruchomić odpowiedni przycisk, aby rozpocząć proces.
Praca ze scalaniem za pomocą specjalnego narzędzia pomoże Ci skonfigurować komputer w sposób, który Ci odpowiada i sprawi, że korzystanie z niego będzie wygodne i wydajne.
Jak połączyć dwa dyski w jeden? bez utraty informacji? Mam dysk C: i jest na nim zainstalowany system operacyjny. Są jeszcze dwa dyski E: i F:, dokładnie to chcę połączyć w jeden dysk, ale są informacje na obu dyskach. Oznacza to, że z pomocą wbudowanych narzędzi systemu Windows 7 nie mogę tego zrobić. Lub mogę, ale muszę przenieść informacje z dysku F: i je usunąć, a następnie dołączyć powstałe nieprzydzielone miejsce do dysku E:, w wyniku czego będę miał jeden duży dysk E:.
Krótko mówiąc, na obu dyskach jest dużo informacji i dość trudno je gdziekolwiek przenieść, nie mam przenośnego dysku twardego. Znalazłem artykuły na twojej stronie o darmowym menedżerze partycji "", te artykuły mają prawie wszystko: jak utworzyć partycję, zwiększyć, zmniejszyć, a co najważniejsze, wszystko to dzieje się bez utraty informacji, czyli przed rozpoczęciem pracy z programem , informacje nie muszą być nigdzie przekazywane. Nie masz tylko artykułu o tym, jak połączyć dwa dyski w jeden, myślę, że duża publiczność twojego zasobu będzie ci wdzięczna za taki artykuł. Gleb.
Jak połączyć dwa dyski w jeden?
Cześć przyjaciele! Jak słusznie zauważył nasz czytelnik, do tych celów można użyć bezpłatnego programu „EaseUS Partition Mistrz Wolny Edition”. Za pomocą tego programu można połączyć dwa dyski w jeden bez utraty informacji na tych dyskach.Nasz artykuł jest odpowiedni dla systemów operacyjnych: Windows XP, Vista, Windows 7 i Windows 8.1.
Wracamy do dzisiejszego artykułu. Treść artykułu:
1) Łączymy dwa dyski w jeden za pomocą programu „EaseUS Partition Master Darmowa edycja„Szybko i prosto, naturalnie bez utraty informacji.
2) Łączymy dwa dyski w jeden bez uciekania się do żadnych programów, czyli za pomocą narzędzi wbudowanych w Windows 7. Myślę, że ta część artykułu też się komuś przyda. Ale będziemy musieli przenieść dane z dysku, który chcemy usunąć, inaczej nie ma mowy.
3) Przyjaciele, mamy też artykuł o tym, jak za pomocą programu połączyć dwa dyski w jeden. Ten program jest liderem wśród menedżerów dysków twardych, ale niestety jest płatny.
Jak połączyć dwa dyski w jeden za pomocą EaseUS Partition Master Free EditionChodźmy na oficjalną stronę http://www.easeus.com/download.htm. Wybierać " EaseUS Partition Master Bezpłatna edycja"i kliknij Pobierz

darmowe pobieranie

Pobierz teraz

Instalator programu zostanie pobrany. Uruchommy to. Instalacja programu jest prosta, ale należy pamiętać o kilku rzeczach.
Jeśli optymalizator Narzędzia TuneUp 2013 nie potrzebujesz, a następnie odznacz i kliknij Dalej.

E-mail nie jest wymagany

Przed uruchomieniem programu przejdź do Zarządzanie dyskami. Dysku C: nie dotkniemy, ale połączymy dysk E: (59 GB) z dyskiem F: (59 GB), w efekcie otrzymamy jeden dysk E: (119 GB).

Uruchamiamy program.

W głównym oknie programu kliknij raz lewym przyciskiem myszy na dysku E: i kliknij narzędzie Scal (scal),

W wyświetlonym oknie określ dysk, z którym chcemy połączyć dysk E:, to jest dysk F:, zaznacz pole F: i OK.


Nasz program działa w trybie oczekującym, naciśnij przycisk Zastosuj i OK,


Rozpoczął się proces scalania dysków.

Przechodzimy do Zarządzania dyskami i patrzymy na wynik. Zamiast dwóch dysków E: i F: mamy teraz jeden dysk E: (119 GB).

Wszystkie dane, które znajdowały się na dysku F: zostały przeniesione na dysk E:, do folderu Dysk lokalny F. 
Jak podłączyć dwa dyski w jeden za pomocą samego systemu operacyjnego? Systemy Windows 7, Windows 8 bez uciekania się do jakichkolwiek programów
Załóżmy, że niektórzy użytkownicy nie chcą instalować dodatkowego oprogramowania na swoim komputerze i próbują poradzić sobie z narzędziami wbudowanymi w system operacyjny.

Przejdźmy do zarządzania dyskami. Aby podłączyć dyski E: i F:, musisz najpierw przenieść wszystkie dane z dysku F: na przenośny dysk twardy lub na dysk flash USB, lub na dysk E:, a następnie usunąć dysk F:, kliknąć go prawym przyciskiem myszy i wybierz Usuń wolumin, zaakceptuj Tak.


Ponownie kliknij prawym przyciskiem myszy miejsce „Wolne” i wybierz Usuń partycję.

Czy na pewno chcesz usunąć sekcję? Zgadzamy się Tak.

Nieprzydzielone miejsce pojawia się przy objętości 59 GB. Dołączamy to nieprzydzielone miejsce do dysku E:. Kliknij prawym przyciskiem myszy dysk E: i wybierz Rozszerz wolumin.



Gotowe.

Wszystko. Będzie mi bardzo miło, jeśli ktoś pomógł.
Dzień dobry! Dla tych użytkowników komputerów PC, którzy się zawiesili dysk twardy na sektory, porozmawiajmy o tym, jak scalić partycje dysku twardego. Na przykład połączyłem sekcje, ponieważ miałem bardzo mało miejsca na dysku C. Kiedy zaczynam oglądać filmy online, cały film jest ładowany do pamięci podręcznej i trudna pamięć dysk staje się mniejszy. Cóż, powiem ci co i dlaczego)
Jaka jest zaleta dzielenia dysku na części?
- każda z partycji może zawierać osobny system plików lub charakterystyczny rozmiar klastra;
- każda partycja dysku jest oddzielna i nie mają na nią wpływu operacje wykonywane na innych sektorach dysku;
- jest to możliwość zapisywania danych nawet po ponownej instalacji systemu operacyjnego poprzez rozdzielenie pliki systemowe od zwyczaju;
- wiele partycji dysku twardego umożliwia zainstalowanie więcej niż jednego systemu operacyjnego.
Co to jest partycja dysku twardego? Jest to wydzielona część dysku, która pozwala wygodniej i efektywniej wykorzystać pojemność dysku. Nie będę ukrywał, czasami stwarza to pewne problemy.
Dlatego dzisiaj pokażę Ci, jak scalić partycje dysku twardego. Do tego potrzebujemy program specjalny, w przeciwnym razie nie będzie możliwe scalenie sekcji. Jednym z takich programów jest program EaseUS Partition Master Free. Jest całkowicie darmowy i łatwy do zrozumienia.


Zaraz po zakończeniu procesu scalania zobaczysz przed sobą główne okno programu, w którym wybrane sekcje zostały już scalone. Ale jak dotąd to jeszcze daleko.

Z czasem mija od kilku minut do kilku godzin. Wszystko zależy od ilości sekcji i ich objętości. Program wyświetli komunikat w postaci wyskakującego okienka o zakończeniu scalania. 
W oknie „Mój komputer” pojawi się nowa sekcja, która połączy wszystkie poprzednie sekcje, a także utworzone w nich pliki i foldery. Jego objętość będzie równa całkowitej objętości wszystkich scalonych partycji. A oto lista alternatywnych programów do łączenia partycji dysku twardego:
- Menedżer dysków Acronis,
- Twardy wzór menedżer dysków,
- Magia partycji Norton,
- [e-mail chroniony] Menedżer partycji itp. Jedyne „ale”, większość z nich to programy płatne.
Na koniec zapraszam do subskrybowania nowych artykułów na blogu. Aby to zrobić, wpisz swój adres e-mail na końcu artykułu, a wyślę nowe artykuły na Twoją pocztę.
Więc teraz wiesz, jak połączyć partycje dysku twardego w jedną. Byłbym zadowolony, gdybym pomogła Ci zrozumieć ten problem, a jeśli coś nie wyszło, zadawaj pytania w komentarzach. Życzę wszystkim zdrowia i dobrego samopoczucia!
Z UV. Jewgienij Kryzhanovsky
Nawigacja po wpisach
: 12 komentarzy
- badrudi
Witaj Eugene. Dziękuję za artykuł. W razie potrzeby postaramy się połączyć. chociaż mam teraz inny problem. Jak dokładnie wyczyścić dysk twardy.
- Oleg
Witaj Eugene! Mam pytanie: jak podzielić dysk twardy na kilka części. Początkowo instalowany jest tylko dysk C:, na którym znajduje się system operacyjny. Nie jestem (jeszcze) mocny w sprawach komputerowych, ale myślę, że sam poradzę sobie z tym problemem. Wszystkiego najlepszego!
- Oleg
Dzień dobry, Eugene! Niestety nie znalazłem na Twoim blogu artykułu, który by mnie interesował. Czy mógłbyś podać dokładniejszy tytuł tematu, który ujawnia odpowiedź. Obecnie pracuję na tablecie, być może z tego powodu nie mogę znaleźć tego, czego potrzebuję. Z góry dziękuję!
- Oleg
Witaj Eugene! Tak, miałem pytanie, jak podzielić dysk twardy na dwa lub więcej. Ale już sobie poradziłem. Nawiasem mówiąc, używany jest ten sam program, który oferujesz do scalenia dysku. Powodzenia! I sukces!
- Piotr Firsow
Jest to logicznie oddzielona część dysku. Partycje są tworzone w celu oddzielenia plików systemu operacyjnego od plików użytkownika, ponadto partycje można tworzyć po prostu dla wygody użytkownika.
Dlaczego warto tworzyć osobne sekcje:
- Różne sekcje mogą używać różnych systemy plików lub identyczne systemy plików, ale z różnymi rozmiarami klastrów.
- Operacje na jednej partycji nie wpływają na inne partycje.
- Partycje umożliwiają oddzielenie plików systemu operacyjnego od plików użytkownika. Pozwala to zaoszczędzić pliki użytkownika w przypadku całkowitej reinstalacji systemu operacyjnego.
- Partycjonowanie umożliwia zainstalowanie więcej niż jednego systemu operacyjnego na jednym dysku twardym.
Jak widać dysk twardy niesie ze sobą wiele korzyści. Ale czasami pojawiają się sytuacje, gdy wcześniej utworzone sekcje zaczynają stwarzać trudności. W takim przypadku pojawia się całkowicie logiczne pytanie, jak połączyć partycje dysku twardego. Porozmawiamy o tym w tym artykule.
Aby scalić partycje dysku twardego, potrzebujemy specjalnego programu. Nie jest możliwe szybkie i wydajne łączenie partycji przy użyciu standardowych narzędzi systemu Windows. W tym artykule rozważymy łączenie sekcji na przykładzie darmowy program EaseUS Partition Master za darmo.
Pobierz i zainstaluj program EaseUS Partition Master Free. Po uruchomieniu programu zobaczymy okno z listą dostępnych programów. Aby scalić partycje dysku twardego, potrzebujemy "Menedżera partycji".
Kliknij przycisk „Menedżer partycji”. Następnie otworzy się przed nami okno z listą dysków i partycji. Aby scalić partycje dysku twardego, musimy wybrać jedną z partycji, którą chcemy połączyć i otworzyć menu kontekstowe(kliknij prawym przyciskiem myszy). W otwartym menu kontekstowym wybierz element „Połącz partycję”.


Po wybraniu partycji do scalenia i naciśnięciu przycisku OK program rozpocznie proces przygotowania do scalenia.

Po zakończeniu tego procesu przed tobą pojawi się główne okno programu, w którym wybrane sekcje zostaną już połączone. Ale jak dotąd konsolidacja partycji dysku twardego nie została zakończona. Następnie musimy kliknąć przycisk „Zastosuj” na pasku narzędzi.

Klikając przycisk „Zastosuj”, zobaczymy ostrzeżenie, kliknij „Tak”.

Następnie program rozpocznie proces łączenia partycji dysku twardego.

W zależności od rozmiaru partycji i liczby znajdujących się na nich plików proces łączenia może potrwać od kilku minut do kilku godzin. Gdy wszystko będzie gotowe, program powiadomi Cię wyskakującym okienkiem.

Po zakończeniu łączenia partycji dysku twardego nowa partycja pojawi się w oknie „Mój komputer”. Rozmiar nowej partycji będzie zgodny z całkowitym rozmiarem wszystkich połączonych partycji. Pliki i foldery, które znajdowały się na partycjach, zostaną zapisane.
Oprócz EaseUS Partition Master Free istnieją inne programy, których można używać do łączenia partycji, ale są one w większości płatne. Na przykład: Acronis Disk Director, Paragon twardy dysk Menedżer, Norton Partition Magic, [e-mail chroniony] Menedżer partycji i inne.
Dla efektywnej dystrybucji przestrzeni na Okna-komputer może wymagać zwiększenia jednej partycji kosztem innej partycji, ale nie przylegającej - znajdującej się względem pierwszej nie przed, nie po, ale gdzieś w innej części dysku. Zwykłe narzędzie systemy - użytkowe "Zarządzanie dyskiem"- radzi sobie z tym zadaniem tylko wtedy, gdy dysk typu podstawowego jest konwertowany na typ dynamiczny.
Jeśli chodzi o obsługę dysków podstawowych, możliwości narzędzia są bardzo ograniczone: może zwiększyć rozmiar woluminów tylko ze względu na nieprzydzielone miejsce znajdujące się za tymi woluminami. I nie więcej. Narzędzie nie będzie w stanie zwiększyć głośności ze względu na wolne miejsce przed nim. Nie wspominając o przeprowadzaniu operacji łączenia z nieprzyległymi woluminami.
Jak połączyć dwie niesąsiadujące ze sobą partycje dysku twardego? Aby to zrobić, będziesz musiał uciec się do oprogramowanie stron trzecich- do programu. Do rozwiązania zadania wystarczy mieć podstawową edycję programu, która zresztą jest dostarczana całkowicie bezpłatnie.
Zacznijmy więc program.
W naszym przypadku dwie nieprzylegające do siebie sekcje, które należy połączyć w jedną, to h oraz i. W którym h jest oryginalną partycją, którą chcemy zachować i rozwijać, oraz i- możliwość łączenia, która następnie znika i ustępuje ze swojego miejsca h.
Po prostu niemożliwe jest podjęcie i przeprowadzenie operacji ich połączenia. Nawet jeśli wybierzemy tę operację w menu kontekstowym na którejkolwiek z sekcji,

wtedy znajdujemy tylko możliwość ich skojarzenia z sąsiednimi.

Dołączona sekcja i będzie musiał zostać usunięty, aby na jego miejscu powstała nieprzydzielona przestrzeń. Ale najpierw musisz oczywiście zadbać o dane (Jeśli są) . Podczas operacji scalania partycja źródłowa h nie zostanie zraniony. To na nim można przesyłać dane, aż do ich wypełnienia do gałek ocznych. Jeśli na tym drugim nie ma wystarczającej ilości miejsca, reszta danych będzie musiała zostać tymczasowo rozproszona w innym miejscu komputera. Niepożądane jest jednak, aby były to sekcje pośrednie znajdujące się między oryginałem a dołączonym. Aby uprościć zadanie migracji danych, należy zawsze dołączać mniejszą partycję do większej. Pismo, jeśli jest zarejestrowane w programach jako ścieżka umieszczania danych, może zostać zmienione w dowolnym momencie po połączeniu.
Cóż, zacznijmy. Wzywamy na sekcję i menu kontekstowe i usuń je.

Jak widać na poniższym zrzucie ekranu, na jego miejscu utworzyła się teraz nieprzydzielona przestrzeń. Idąc dalej: nazywamy menu w oryginalnej sekcji h i wybierz operacja łączenia.

W wyświetlonym oknie zaznacz pole (jest to poprzednia sekcja I) i kliknij "OK".

Wszystko - operacje są zaplanowane. Możemy przeanalizować przyszły obraz dysku i, jeśli to konieczne, klikając przycisk u góry "Resetowanie", anuluj wszystko, aby inaczej rozdzielić przestrzeń. Jeśli przyszła struktura dysku pasuje, możemy przystąpić do bezpośredniej realizacji wszystkiego, co jest zaplanowane. Naciskamy "Zastosować".

Następnie - .

ORAZ - "Zrestartuj teraz".

Dalsza praca kontynuuj w trybie wstępnego ładowania. Jeśli mówimy o wykonaniu przydzielonego zadania na dysk twardy , oczekiwanie na zakończenie może zająć dużo czasu. W końcu podczas łączenia niesąsiadujących ze sobą sekcji przesuwają się inne sekcje, które znajdują się między oryginałem a dołączonymi. W związku z tym wszystkie dane przechowywane na tych partycjach pośrednich zostaną nadpisane w innych obszarach nośnika. A dysk twardy w zależności od warunku nie będzie w stanie szybko poradzić sobie z takim obciążeniem. Im więcej danych jest przechowywanych w przestrzeni pośredniej, tym dłużej trwa proces przemieszczania.
Jeśli chodzi o SSD , operacja łączenia nieprzyległych odcinków będzie oczywiście szybsza. Jednak, jak wspomniano, dane zostaną nadpisane. Dlatego redystrybuuj w ten sposób miejsce na SSD -disk będzie odpowiedni tylko w warunkach rzeczywistej potrzeby.