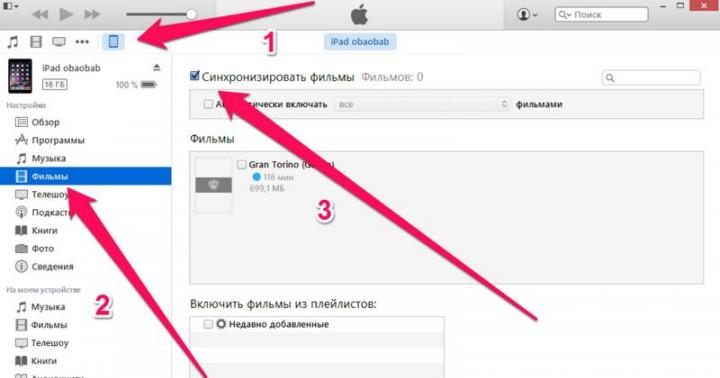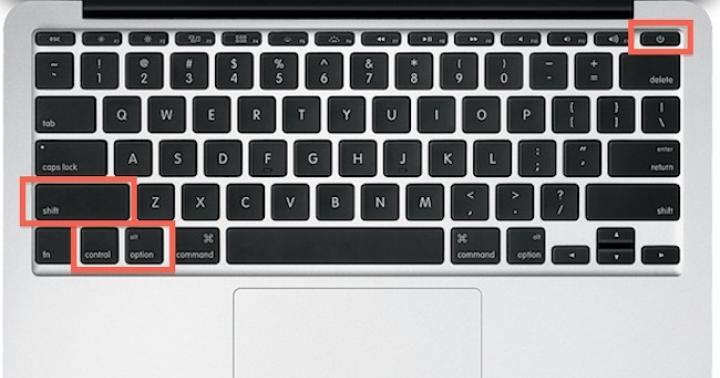Dostosowywanie Router Wifi przeprowadzane w swoim panelu sterowania, za pośrednictwem interfejsu internetowego. W związku z tym zmiany konfiguracji można uzyskać za pośrednictwem dowolnej przeglądarki. Aby to zrobić, po prostu otwórz stronę 192.168.0.1 lub 192.168.1.1 (w zależności od modelu routera). Następnie musisz podać swoją nazwę użytkownika i hasło. Domyślnie oba te parametry są ustawione na admin.
Jeśli standardowa nazwa użytkownika i hasło nie działają i nie zmieniłeś tych informacji, kreator mógł je zmienić podczas łączenia lub konfigurowania Internetu. Ze względów bezpieczeństwa niektórzy dostawcy zmieniają domyślne dane logowania. W takim przypadku można je znaleźć w umowie lub na spodzie routera, na osobnej naklejce.
Rada! Nie zapomnij zmienić swoich danych logowania Ustawienia wifi router. Możesz to zrobić w menu "Narzędzia systemowe -> Hasło".
Zmiana hasła znacznie zabezpieczy Twoją sieć i pomoże zapobiegać nieautoryzowany dostęp lub przywrócenie ustawień fabrycznych. Ustawienia zaczną obowiązywać po ponownym uruchomieniu urządzenia.
Jeśli autoryzacja w panelu sterowania routera zakończy się powodzeniem, otworzy się strona statusu, na której wyświetlane są podstawowe informacje o routerze, dane dotyczące transmisji bezprzewodowej Wi-Fi oraz stan bieżącego połączenia z Internetem.

Wstępna konfiguracja przekierowania portów
Przed przekazaniem należy zmienić ustawienia dystrybucji lokalnych adresów IP w sieci utworzonej przez router TP-Link. Urządzenie, na którym otwarty port będzie używany w przyszłości, musi mieć ustawiony niezmieniony adres wewnętrzny. Do adresowania wewnątrz lokalna sieć DHCP odpowiada, więc musisz otworzyć menu "DHCP -> Lista klientów DHCP". To okno wyświetli listę urządzeń podłączonych do Twojej sieci. Szukamy żądanego urządzenia po nazwie i kopiujemy jego adres MAC.

W przypadku pokazanym na zrzucie ekranu znalezienie potrzebnego urządzenia nie było trudne, ponieważ w sieć domowa tylko jedno urządzenie zostało zarejestrowane. Zdarzają się jednak sytuacje, gdy znaczna liczba urządzeń jest podłączona do sieci, a nazwa żądanego komputera jest nieznana lub nie jest wyświetlana. W takim przypadku możesz znaleźć adres komputera bezpośrednio przez system operacyjny. Najłatwiej jest użyć specjalny zespół w wierszu poleceń.
Naciśnij klawisze Win + R, aby otworzyć okno uruchamiania nowy program... Wpisz w nim cmd i kliknij przycisk „OK”.

Po wpisaniu polecenia getmac otrzymasz niezbędne dane, których będziesz potrzebować w przyszłości do przeprowadzenia przekierowania portów na routerze TP-Link.

Jeśli wystąpi błąd podczas wykonywania polecenia, zaleca się powtórzenie operacji, uruchamiając wiersz poleceń jako administrator.
Następnie musisz otworzyć menu „DHCP -> Ustawienia DHCP”. Ta strona wyświetli zakres adresów IP, w ramach których adresowane są komputery w Twojej sieci. W przypadku pokazanym na zrzucie, adres początkowy to 192.168.0.100, adres końcowy to 192.168.0.199. Będziesz potrzebować tych danych w następnym kroku.

Następnie musisz otworzyć stronę "DHCP -> Rezerwacja adresu" i kliknąć przycisk "Dodaj nowy...". Bez wykonania tego kroku przekierowanie portów na routerze TP-Link nie przyniesie pożądanego rezultatu, ponieważ za każdym razem komputerowi zostanie przypisany nowy adres lokalny.

W polu „Adres MAC” wklej kombinację skopiowaną z listy klientów DHCP lub wiersza poleceń. W polu „Zarezerwowany adres IP” wprowadź dowolny adres, który mieści się w zakresie określonym w ustawieniach DHCP routera TP-Link. Kliknij przycisk „Zapisz”.

Dodane powiązanie MAC-do-IP pojawia się na liście, ale dla normalna praca Zarezerwowanie adresów będzie wymagało ponownego uruchomienia routera Wi-Fi, a system ostrzeże Cię o tym.

Możesz programowo zrestartować router TP-Link w menu "Narzędzia systemowe -> Uruchom ponownie".

Otwieranie portów na routerze TP-Link
Po wykonaniu tych kroków przygotowawczych możesz bezpośrednio rozpocząć otwieranie portów. Aby otworzyć je na routerze TP-link, przejdź do menu „Przekazywanie -> Serwery Wirtualne»I wybierz dodanie nowego wpisu

Wypełnij pola numerami portów. W polu adresu IP wprowadź wartość, którą zarezerwowałeś dla swojego komputera. W razie potrzeby wybierz protokół. W polu „Status” pozostaw znacznik wyboru „Włączone”, aby ustawienia zaczęły obowiązywać natychmiast po ponownym uruchomieniu routera Wi-Fi. Jeśli chcesz przekierować standardowe porty jednej z usług, możesz to zrobić, wybierając żądaną usługę z ostatniej listy rozwijanej. Nie ma zasadniczej różnicy między wpisywaniem ręcznym a wybieraniem z listy, ale ta funkcja może być przydatna, jeśli nie pamiętasz numeru portu, który chcesz otworzyć.
Router Wi-Fi TP-Link oferuje następujące usługi, dla których możesz przekierować standardowe porty:
- SUSEŁ
- TELNET
Maksymalna liczba, którą można otworzyć w TP-Link to 65535.

W niektórych przypadkach może być potrzebne nie normalne przekazywanie, ale dynamiczne otwieranie portów w odpowiedzi na nadchodzące zdarzenie. Możesz skonfigurować tę funkcję w kolejnym menu: „Przekierowanie -> Wyzwalanie portów”. Najczęstsze zastosowanie tego ustawienia dotyczy złożonych aplikacji, które odbierają wiele połączeń przychodzących (gry online, telefonia internetowa i aplikacje do wideokonferencji). Kliknij Dodaj nowy, aby utworzyć nowy rekord Port Triggering.

Dość często ludzie borykają się z pozornie niezrozumiałymi problemami w działaniu programów czy gier, związanymi z brakiem możliwości połączenia ich z serwerem. Wiele osób zaczyna szukać przyczyny w niewłaściwym miejscu, obwiniając słabe połączenie internetowe, niekompatybilność oprogramowania lub wysokie wymagania systemowe... Odpowiedź może leżeć w zablokowanym kanale danych. Aby to zrobić, musisz otworzyć porty w sali operacyjnej. system Windows.
W naszym nowym artykule pokrótce opowiemy o ogólny cel porty i jak je odblokować w systemie Windows, z kilkoma przykładami.
Główne zadanie komputer osobisty- przetwarzać informacje za pomocą różnych programów do różnych celów. Większość programów zwraca się do własnego serwera, aby odbierać i wysyłać pakiety danych, na przykład regularne aktualizacje lub pojedyncze pliki (udostępnianie plików). Przekazywanie informacji odbywa się przez określony kanał - port. Każdy port (tunel) ma swój numer, który jest identyfikatorem i określa jego przeznaczenie. Na przykład, aby korzystać ze zdalnego pulpitu innego komputera, musisz sprawdzić stan i, jeśli to konieczne, otworzyć port 3389.
Podczas instalacji Nowa gra lub inne oprogramowanie domyślnie się dzieje automatyczne sprawdzenie tunel i połączenie z serwerem. Zapora systemu Windows wyświetla okno z pytaniem, czy chcesz włączyć, czy wyłączyć aktywność tego programu w sieci. Jeśli nie jest to przestrzegane, a oprogramowanie nie chce się połączyć, musisz otworzyć jego port na komputerze.
Sprawdzanie stanu portu
Przed otwarciem tunelu musisz najpierw sprawdzić otwarte porty w systemie Windows. Zwykła linia poleceń jest do tego w porządku.
Wykonujemy następujące czynności:
Innym sposobem jest wejście « cmd "(bez cudzysłowów) w szukana fraza Uruchom i naciśnij « Wejść ".

Patrzymy na dwie ostatnie kolumny i znajdujemy wymaganą liczbę. Naprzeciw numeru wyświetlany jest jego status:
- Nasłuch — system odpytuje wolny port. Jest otwarty.
- Ustanowiono - transmisja danych w toku, port zajęty.
- Close wait - proces zakończenia transmisji danych.
- Czas oczekiwania - port nie odpowiada.

Jeśli wymaganego portu brakuje lub jest zajęty, przejdź do następnej pozycji.
Otwieranie portu przez Zaporę systemu Windows
Zapora pełni funkcję tarczy (tarczy) przed wprowadzeniem niebezpiecznych i programy szpiegujące oraz wirusy, które mogą przeniknąć do Internetu. Monitoruje uruchomione procesy i ruch. Może być używany do odblokowania portów dla Szczególnym zadaniem.
Proces wydania wygląda tak:




Dla przykładu spróbujmy otworzyć port 27015 dla sieciowej strzelanki Counter-Strike 1.6.

Wybierz „Zezwól na połączenie” i kliknij „Dalej”. 
Wybierz wszystkie opcje ze znacznikami wyboru. 
Wpisujemy nazwę programu, np. «
CS 1.6" i naciśnij przycisk "Gotowy".
Stworzona przez nas reguła pojawi się na liście ogólnej. Port gry jest teraz otwarty. Ta metoda jest standardowa i jest identyczna dla najnowsze wersje Okna zaczynające się od „siedem”.
Ważny: jeśli port nie działa, musisz włączyć jego „przekazywanie” w menu routera. Ale to osobny temat do artykułu.
Na tej samej zasadzie można otworzyć porty 8080 i 443, które odpowiadają za przesyłanie danych przez serwer http i serwer https. zwiększone bezpieczeństwo do gier online, usług, kas fiskalnych i innych usług.
Port otwierający 80
Ten kanał jest głównym narzędziem do przesyłania danych między komputerem PC a siecią WWW za pomocą protokołu http. Port 80 nie może zostać zwolniony w sposób opisany powyżej, ponieważ jest kontrolowany przez specjalny sterownik systemowy http.sys.
Tym razem przejdziemy do wiersza poleceń.


Ponownie uruchamiamy komputer i ponownie sprawdzamy dostępność portu 80.
Zastosowanie oprogramowania firm trzecich CurrPorts
W omówionych powyżej metodach używano tylko standardowych zasobów systemu Windows, jednak w Internecie jest kilka programów do otwierania portów w systemie Windows. Najpierw wybraliśmy CurrPorts w wersji 2.51 od dewelopera Nir Sofer. Pomaga znaleźć wszystkie aktywne porty w systemie Windows i przydaje się do szybkiego ich zwalniania, usuwając niepotrzebny lub niebezpieczny proces. Program jest darmowy i łatwy do nauczenia.
Aby z niego skorzystać:


Na zrzucie ekranu widzimy to Avast antywirus zajmuje dwa porty: 80 i 443. W razie potrzeby możemy zamknąć to połączenie z menu kontekstowe lub pasek narzędzi programu (ale nie zalecamy tego z oczywistych powodów). Zamykaj tylko te niepotrzebne procesy, których cel znasz.
Zalety
- Darmowe oprogramowanie po rosyjsku.
- Nie wymaga instalacji.
- Wyświetla wszystkie uruchomione procesy oraz porty, które zajmują w czasie rzeczywistym.
- Zapewnia najwięcej dokładna informacja.
- Możesz zwolnić porty z jednego lub wszystkich procesów.
- Klasyczny intuicyjny interfejs.
niedogodności
- Nie znaleziono.
Praca z kreatorem UPnP
Prosty program do kontrolowania portów „UPnP Wizard”, który współpracuje z prawie wszystkimi modemami wykorzystującymi technologię UPnP. Nie będzie Ci trudno przyjrzeć się otwartym portom w Windowsie i uwolnić te najbardziej potrzebne. Oprogramowanie jest bezpłatne, ale nie obsługuje języka rosyjskiego, co może komplikować zarządzanie niektórymi użytkownikami.
Rozpoczęcie pracy z Kreatorem UPnP wygląda tak:

Spróbujmy na przykład otworzyć port 7777, który jest potrzebny do wymiany danych z serwerem gier SAMP ( San Andreas Mod dla wielu graczy). Kliknij na zielony plus pasek narzędzi.
Ważny: jeśli program nie może znaleźć procesów - sprawdź, czy funkcja jest podłączonaUPnP na routerze, przechodząc do jego ustawień.

W tabeli pojawi się nowa pozycja z otwarty port do gry SAMP.
Zalety
- Darmowa licencja.
- Ładny interfejs bez bałaganu.
- Współpracuje z wieloma modelami routerów UPnP.
- Możesz szybko otwierać i zwalniać porty.
niedogodności
- Nie ma rosyjskiego tłumaczenia.
- Informacyjne podsumowanie uruchomionych procesów.
Serwis internetowy 2ip.ru
I na koniec użyjemy prostej usługi online „2ip.ru”, zaprojektowanej do wyświetlania różnych przydatnych informacji na komputerze, w tym portów sieciowych.
Aby odwiedzić usługę:
- Otwórz przeglądarkę internetową i kliknij link https://2ip.ru/check-port.
- W wolnej linii wprowadź numer portu, na przykład 25565 i naciśnij "Zweryfikować".

- Jak widać na powyższym zrzucie ekranu, tunel 25565 jest już zajęty. W ten sposób możesz sprawdzić dostępność dowolnego kanału.
Zaletami tej metody jest jej dostępność i brak konieczności instalowania osobnego oprogramowania. Ale służy tylko jako uzupełnienie dwóch poprzednich opcji.
Podsumowując powyższe
W tym artykule staraliśmy się udzielić odpowiedzi na pytanie: „jak otworzyć porty w Windows 7 i 10?”. W tym celu wybraliśmy i opisaliśmy na przykładach najpopularniejsze sposoby rozwiązania tego problemu.
Podsumowując, skompilowaliśmy krótki opis każdą metodę osobno.
Narzędzia standardowe Okna okazały się nie najwygodniejsze w zarządzaniu, jednak dostarczają wystarczającej ilości informacji o procesach i portach, z których korzystają. Praca z zaporą sieciową i konsolą jest dość prosta i według naszego przykładu możesz to zrobić sam na swoim komputerze.
CurrPorts wyświetla maksymalnie dane o portach i procesach, pozwala je usunąć (zwolnić), ale nie daje możliwości otwierania nowych. Naszym zdaniem oprogramowanie doskonale nadaje się do śledzenia potencjalnych zagrożeń z sieci i ich eliminowania.
Pomimo braku interfejsu w języku rosyjskim, Kreator UPnP jest bardzo praktyczny i może zarówno tworzyć, jak i zwalniać porty. Jedynym ograniczeniem jest wymóg obsługi przez router interfejsu UPnP. Uważamy, że ta opcja jest najwygodniejsza do powszechnego użytku.
Zasób 2ip.ru jest bardzo przydatny, ponieważ prawie natychmiast wyświetla status określony przez użytkownika Port. Nie ma żadnych innych funkcji i dlatego powinien być używany jako dodatek do standardowego programu lub zapory.
Aby niektóre produkty oprogramowania działały poprawnie, niektóre porty muszą być otwarte. Zainstalujmy, jak można to zrobić w systemie Windows 7.
Przed otwarciem portu musisz mieć pojęcie, dlaczego wykonujesz tę procedurę i czy w ogóle należy ją wykonać. W końcu może to stanowić źródło luki w zabezpieczeniach komputera, zwłaszcza jeśli użytkownik zapewnia dostęp do nierzetelnych aplikacji. Jednocześnie niektóre przydatne produkty programowe wymagają otwarcia określonych portów w celu uzyskania optymalnej wydajności. Na przykład dla gry Minecraft jest to port 25565, a dla Skype - 80 i 433.
To zadanie można rozwiązać za pomocą wbudowanego Narzędzia Windows(ustawienia „Firewall” i „Wiersz poleceń”) i za pomocą oddzielnych programy innych firm(np. Skype, uTorrent, proste przekierowanie portów).
Należy jednak pamiętać, że jeśli korzystasz nie z bezpośredniego połączenia z Internetem, ale z połączenia przez router, to Tej procedury przyniesie swoje rezultaty tylko wtedy, gdy otworzysz nie tylko w systemie Windows, ale także w ustawieniach routera. Ale nie będziemy rozważać tej opcji, ponieważ po pierwsze router jest pośrednio powiązany z system operacyjny, a po drugie, ustawienia niektórych marek routerów znacznie się różnią, więc nie ma sensu opisywać konkretnego modelu.
Przyjrzyjmy się teraz bliżej konkretnym sposobom otwierania.
Metoda 1: uTorrent
Zacznijmy szukać sposobów rozwiązania tego problemu w systemie Windows 7 od przeglądu działań w programach innych firm, w szczególności w aplikacji uTorrent. Muszę od razu powiedzieć, że tą drogą nadaje się tylko dla tych użytkowników, którzy mają statyczny adres IP.
- Otwórz uTorrenta. W menu kliknij „Ustawienia”... Przesuń według pozycji na liście "Ustawienia programu"... Możesz także użyć kombinacji przycisków Ctrl + P.
- Otworzy się okno ustawień. Przejdź do sekcji "Pogarszać" za pomocą menu bocznego.
- W oknie, które się otworzy, będziemy zainteresowani blokiem parametrów Ustawienia portu... Do obszaru "Port połączeń przychodzących" wprowadź numer portu, który chcesz otworzyć. Następnie wciśnij Zastosować oraz "OK".
- Po tej akcji wskazane gniazdo (port powiązany z określonym adresem IP) powinno być otwarte. Aby to sprawdzić, kliknij menu uTorrent „Ustawienia”, a następnie przejdź do pozycji „Asystent konfiguracji”... Możesz również użyć kombinacji Ctrl + G.
- Otworzy się kreator konfiguracji. Zaznaczenie z przedmiotem „Test prędkości” można natychmiast usunąć, ponieważ ten blok nie jest potrzebny do wykonania zadania, a jego weryfikacja zajmie tylko trochę czasu. Interesuje nas blok "Sieć"... Obok jego nazwy musi znajdować się znacznik wyboru. W terenie "Port" powinien być numer, który otworzyliśmy wcześniej w ustawieniach uTorrent. Podciąga się w polu automatycznie. Ale jeśli z jakiegoś powodu wyświetlany jest inny numer, powinieneś zmienić go na żądaną opcję. Następne naciśnięcie "Test".
- Trwa sprawdzanie otwarcia gniazda.
- Po zakończeniu procedury weryfikacji w oknie uTorrent zostanie wyświetlony komunikat. Jeśli zadanie się powiedzie, komunikat będzie wyglądał następująco: "Wyniki: port otwarty"... Jeśli zadanie się nie powiedzie, jak na poniższym obrazku, wiadomość będzie wyglądać tak:. Najprawdopodobniej przyczyną niepowodzenia może być fakt, że dostawca zapewnia nie statyczne, ale dynamiczne IP. W takim przypadku otwarcie gniazda przez uTorrent nie będzie działać. Jak to zrobić w przypadku dynamicznych adresów IP w inny sposób, zostanie omówione później.







Metoda 2: Skype
Kolejnym sposobem rozwiązania tego problemu jest użycie programu do komunikacji Skype. Ta opcja nadaje się również tylko dla tych użytkowników, którym dostawca przydzielił statyczny adres IP.

Metoda 3: Zapora systemu Windows
Ta metoda polega na wykonywaniu manipulacji przez „Zaporę systemu Windows”, czyli bez użycia aplikacje stron trzecich, ale tylko przy użyciu zasobów samego systemu operacyjnego. Ta opcja jest odpowiednia zarówno dla użytkowników korzystających ze statycznego adresu IP, jak i korzystających z dynamicznego adresu IP.
- Przejdź do uruchomienia ” zapora systemu Windows", Kliknij "Początek" a następnie kliknij "Panel sterowania".
- Następne kliknięcie „System i bezpieczeństwo”.
- Następnie wciśnij zapora systemu Windows.

Jest więcej szybka opcja przejdź do żądanej sekcji, ale wymagającej zapamiętania określonego polecenia. Odbywa się to za pomocą narzędzia "Biegać"... Nazywamy to naciskając Wygraj + R... Wchodzimy:
Kliknij "OK".
- Każda z tych akcji uruchamia okno konfiguracji Zapory. W menu bocznym kliknij « Dodatkowe opcje» .
- Teraz przejdź do sekcji za pomocą bocznego menu „Zasady połączeń przychodzących”.
- Otworzy się narzędzie do zarządzania regułami ruchu przychodzącego. Aby otworzyć konkretne gniazdo, musimy stworzyć nową regułę. W menu bocznym kliknij „Utwórz regułę…”.
- Uruchomiono narzędzie do generowania reguł. Przede wszystkim musisz wybrać jego rodzaj. W bloku „Jaki rodzaj reguły chcesz stworzyć?” ustaw przycisk radiowy w pozycji „Za port” i kliknij "Dalej".
- Następnie w bloku "Określ protokół" pozostaw przycisk radio na swoim miejscu „Protokół TCP”... W bloku "Określ porty" ustaw przycisk radiowy na miejscu ... W polu po prawej stronie tego parametru wprowadź numer konkretnego portu, który zamierzasz aktywować. Kliknij "Dalej".
- Teraz musisz określić akcję. Ustaw przełącznik w pozycji „Zezwól na połączenie”... Naciskać "Dalej".
- Następnie należy określić rodzaj profili:
- Prywatny;
- Domena;
- Publiczny.
Przy każdym z powyższych elementów należy umieścić znacznik wyboru. Naciskać "Dalej".
- W następnym oknie w polu "Nazwa" musisz podać dowolną nazwę dla tworzonej reguły. W terenie "Opis" Jeśli chcesz, możesz zostawić komentarz do reguły, ale nie jest to konieczne. Następnie możesz nacisnąć "Gotowy".
- W ten sposób tworzona jest reguła dla protokołu TCP. Aby jednak zapewnić poprawne działanie, musisz utworzyć podobny rekord dla UDP dla tego samego gniazda. Aby to zrobić, naciśnij ponownie „Utwórz regułę…”.
- W oknie, które się otworzy, ustaw przycisk opcji w pozycji „Za port”... Naciskać "Dalej".
- Teraz ustaw przycisk opcji w pozycji « Protokół UDP» ... U dołu, pozostawiając przycisk opcji na swoim miejscu „Określone porty lokalne”, eksponujemy ten sam numer, co w powyższej sytuacji. Kliknij "Dalej".
- W nowym oknie zostawiamy dotychczasową konfigurację, czyli przełącznik powinien być w pozycji „Zezwól na połączenie”... Kliknij "Dalej".
- W następnym oknie ponownie upewnij się, że obok każdego profilu znajdują się znaczniki wyboru i kliknij "Dalej".
- Na ostatnim etapie w terenie "Nazwa" wprowadź nazwę reguły. Musi różnić się od nazwy przypisanej do poprzedniej reguły. Teraz powinieneś nacisnąć "Gotowy".
- Stworzyliśmy dwie reguły, które zapewnią aktywację wybranego gniazda.


















Metoda 4: „Wiersz poleceń”
Możesz wykonać zadanie za pomocą „ Wiersz poleceń”. Musi być aktywowany z uprawnieniami administracyjnymi.


Metoda 5: Przekierowanie portów
Dokończmy ta lekcja opis metody z wykorzystaniem aplikacji specjalnie zaprojektowanej do tego zadania - Simple Port Forwarding. Korzystanie z tego programu jest jedyną opcją ze wszystkich opisanych, poprzez wykonanie której można otworzyć gniazdo nie tylko w systemie operacyjnym, ale także w parametrach routera, a użytkownik nie musi nawet wchodzić w okno jego ustawienia. Dlatego ta metoda jest uniwersalna dla większości modeli routerów.
- Po uruchomieniu Simple Port Forwarding, przede wszystkim dla większej wygody w tym programie, należy zmienić język interfejsu z angielskiego, który jest domyślnie ustawiony, na rosyjski. Aby to zrobić, kliknij pole w lewym dolnym rogu okna, w którym wskazana jest określona nazwa bieżącego języka programu. W naszym przypadku tak jest "Angielski I Angielski".
- Otwiera się duża lista inne języki... Wybierz w nim „Rosyjski I Rosyjski”.
- Następnie interfejs aplikacji zostanie zrusyfikowany.
- W terenie „Adres IP routera” adres IP routera powinien zostać wyświetlony automatycznie.

Jeśli tak się nie stanie, trzeba będzie wjechać ręcznie. W zdecydowanej większości przypadków będzie to adres:
Ale nadal lepiej jest upewnić się, że jest poprawny przez Wiersz poleceń... Tym razem nie jest konieczne uruchamianie tego narzędzia z uprawnieniami administracyjnymi, dlatego będziemy je uruchamiać częściej szybki sposób niż myśleliśmy wcześniej. Wybierz Wygraj + R... W otwartym polu "Biegać" wejść:
Naciskać "OK".

W uruchomionym oknie "Wiersz poleceń" wprowadź wyrażenie:
Kliknij Wejść.

Spowoduje to wyświetlenie podstawowych informacji o połączeniu. Potrzebujemy wartości naprzeciwko parametru "Główna brama"... To on powinien zostać wprowadzony na pole. „Adres IP routera” w oknie aplikacji Proste przekierowanie portów. Okno "Wiersz poleceń" jeszcze go nie zamykaj, ponieważ dane w nim wyświetlane mogą nam się przydać w przyszłości.
- Teraz musisz znaleźć router przez interfejs programu. Naciskać "Szukaj".
- Lista otwiera się z nazwami różnych modeli ponad 3000 routerów. W nim musisz znaleźć nazwę modelu, do którego podłączony jest twój komputer.

Jeśli nie znasz nazwy modelu, w większości przypadków widać to na obudowie routera. Możesz również poznać jego nazwę za pośrednictwem interfejsu przeglądarki. Aby to zrobić, wpisz w pasku adresu dowolnej przeglądarki internetowej adres IP, który wcześniej ustaliliśmy Wiersz poleceń... Jest blisko parametru "Główna brama"... Po wpisaniu go w pasku adresu przeglądarki kliknij Wejść... Otworzy się okno ustawień routera. W zależności od marki nazwę modelu można wyświetlić w oknie, które się otworzy, lub w nazwie zakładki.

Następnie znajdź nazwę routera na liście prezentowanej w programie Simple Port Forwarding i kliknij go dwukrotnie.
- Następnie w polach programu "Zaloguj sie" oraz "Hasło" standard dla konkretny model dane routera konto... Jeśli wcześniej zmieniłeś je ręcznie, to powinieneś wpisać aktualne w dniu ten moment login i hasło.
- Następnie kliknij przycisk "Dodaj wpis" ("Dodaj notatkę") w formie znaku «+» .
- W oknie, które się otworzy, aby dodać nowe gniazdo, kliknij przycisk „Dodaj specjalne”.
- Następnie uruchamia się okno, w którym należy określić parametry gniazda do otwarcia. W terenie "Nazwa" zapisujemy dowolną dowolną nazwę, nieprzekraczającą 10 znaków, po której będziecie Państwo identyfikować ten wpis. W obszarze "Typ" zostaw parametr „TCP/UDP”... Dzięki temu nie musimy tworzyć dla każdego protokołu oddzielny wpis... W obszarze "Port startowy" oraz "Port końcowy" wpisz numer portu, który zamierzasz otworzyć. Możesz nawet jeździć w całym zakresie. W takim przypadku wszystkie gniazda z określonego zakresu numerów będą otwarte. W terenie "Adres IP" dane powinny być pobierane automatycznie. Dlatego nie zmieniaj istniejącej wartości.

Ale na wszelki wypadek możesz to sprawdzić. Musi odpowiadać wartości wyświetlanej obok parametru „Adres IPv4” w oknie "Wiersz poleceń".

Po dokonaniu wszystkich określonych ustawień kliknij przycisk w interfejsie programu Simple Port Forwarding. "Dodać".
- Następnie, aby powrócić do głównego okna programu, zamknij okno dodawania portu.
- Jak widać, utworzony przez nas rekord pojawił się w oknie programu. Wybierz i kliknij "Biegać".
- Następnie zostanie wykonana procedura otwarcia gniazda, po czym na końcu raportu zostanie wyświetlony następujący komunikat "Dodawanie zakończone".
- Tak więc zadanie zostało wykonane. Teraz możesz bezpiecznie zamknąć proste przekierowanie portów i Wiersz poleceń.













Jak widać, istnieje wiele sposobów na otwarcie portu zarówno za pomocą wbudowanych narzędzi systemu Windows, jak i programów innych firm. Ale większość z nich otworzy gniazdo tylko w systemie operacyjnym, a otwarcie go w ustawieniach routera będzie musiało zostać wykonane osobno. Ale nadal istnieją osobne programy, na przykład Simple Port Forwarding, które pozwolą użytkownikowi poradzić sobie z obydwoma powyższymi zadaniami jednocześnie bez ręcznej manipulacji ustawieniami routera.