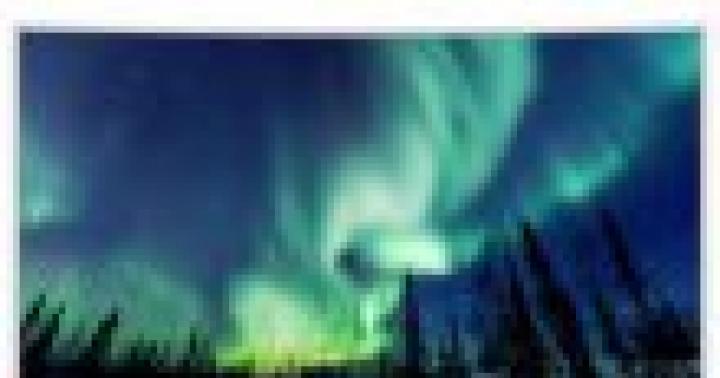Mac OS X - популярная и стабильная операционная система. Но ведь использовать ее можно только на оборудовании Apple? Это не совсем так. В этой статье мы рассмотрим популярные способы установки Mac OS спомощью Virtualbox на обычный компьютер или ноутбук. Обратите внимание, что предложенные способы следует выполнять только уверенным пользователям, которые обладают необходимыми техническими знаниями. Прежде чем приступать к работе, убедитесь, что вы понимаете все ее аспекты. Если это не так и вы не можете самостоятельно установить систему, обратитесь к специалисту за помощью.
Прежде чем приступить к установке новой операционной системы, убедитесь что ваш компьютер соответствует минимальным системным требованиям. В случае с Mac OS все не совсем просто. Рассмотрим подробнее, что конкретно потребуется от вашего ПК.
Системные требования Mac OS
Существует миф о том, что якобы Mac OS X можно установить только на оборудование от Intel и NVidia, иначе ничего работать не будет. Это не совсем так. Большинство процессоров последнего поколения поддерживают наборы инструкций SSE2 и SSE3. Эти инструкции, если не углубляться в схемотехнику, увеличивают производительность компьютера за счет выполнения большого числа действий одновременно. Специфика работы Mac OS X вполне совместима с SSE2 и SSE3. Простейший способ проверить ваш процессор на наличие указанных инструкций - скачать и запустить программу CPU-Z. В главном ее окне вы увидите нужную информацию.
 Окно программы CPU-Z
Окно программы CPU-Z
Что же касается видеокарты, подойдет любая с возможностью аппаратного ускорения. О наличии такой возможности можно узнать на сайте производителя. Итак, чтобы установить Mac OS X на свой компьютер, вам понадобится как минимум:
Способы установки на компьютер или ноутбук
Итак, если вы убедились, что ваш компьютер отвечает системным требованиям, указанным выше, можно приступать непосредственно к установке. Мы рассмотрим три способа:
Каждый из них имеет свои особенности. Выберите оптимальный в вашем случае вариант. Начнем с простейшего.
Как установить Mac OS на Virtualbox
 Установка с помощью «VirtualBox»
Установка с помощью «VirtualBox»
Программа «Oracle VirtualBox» используется для установки виртуальных операционных систем. То есть вам не нужно будет удалять Windows. Вы сможете использовать Mac OS X внутри нее. Фактически «VirtualBox» позволяет отделить часть ресурсов компьютера (оперативную и графическую память, процессорное время) для использования другой операционной системой.
Первым делом, убедитесь, что у вас включена поддержка аппаратной виртуализации в BIOS:
Фотогалерея: как включить аппаратную виртуализацию в BIOS?
Включите аппаратную виртуализацию в BIOS - Шаг 1 Включите аппаратную виртуализацию в BIOS - Шаг 2 Включите аппаратную виртуализацию в BIOS - Шаг 3 Включите аппаратную виртуализацию в BIOS - Шаг 4
Теперь нужно скачать и установить «VirtualBox». Рекомендуется использовать последнюю версию программы. Найти ее можно на официальном сайте Oracle. Кроме того, вам понадобится образ самой операционной системы в формате «*.iso». В нашем примере мы будем использовать «Mac OS X Snow Leopard».
Запустите «VirtualBox». В окне программы нажмите на «New», чтобы создать новую виртуальную машину.
 Нажмите на «New»
Нажмите на «New»
В открывшемся окошке введите любое имя операционной системы и выберите из двух выпадающих списков ее тип. Точно определить его вам поможет «Википедия». В нашем случае это «Mac OS X Server».
 Выберите тип ОС
Выберите тип ОС
«VirtualBox» предложит вам выбрать объем оперативной памяти для будущей ОС. Обратите внимание, что этот объем будет выделяться из основной памяти каждый раз при запуске виртуальной ОС. То есть основная система будет лишена соответственного количества мегабайт. Как указывалось ранее, минимальный объем - 256 Мбайт. Однако имеет смысл ознакомиться со спецификацией выбранной вами системы, ведь этот минимум может варьироваться.
При выборе объема оперативной памяти для виртуальной ОС руководствуйтесь собственными предпочтениями. Если после запуска Mac OS X вы не будете пользоваться Windows, можете смело передвигать ползунок на максимум. Если же вам понадобятся обе системы одновременно, балансируйте в зависимости от необходимой производительности.
В нашем случае мы выделили 1500 Мбайт.
 Выберите объем оперативной памяти для будущей ОС
Выберите объем оперативной памяти для будущей ОС
Теперь нужно будет создать виртуальный жесткий диск. Вы можете указать фиксированный объем выделяемой физической памяти («Static»). Тогда диск нельзя будет увеличить. Если вы не уверены в количестве необходимой памяти, выберите «Dynamic». В этом случае объем выделенного дискового пространства будет расти по мере заполнения.
 Создайте виртуальный жесткий диск
Создайте виртуальный жесткий диск
Нажмите «Next», и «VirtualBox» завершит создание виртуальной машины. Теперь нажмите правой кнопкой на новосозданной ОС и выберите пункт «Settings». На вкладке «System» снимите галочку с пункта «Enable EFI (special OSes only)», так как в нашем случае эта функция не понадобится.
 Отмените функцию «Enable EFI»
Отмените функцию «Enable EFI»
Обратите внимание, что вы можете менять объем выделенной оперативной памяти (и другие параметры) в любое время, когда виртуальная ОС не запущена.
В этом же окне перейдите на вкладку «Storage». Кликните на пункте «Empty». Сюда мы загрузим образ операционной системы. Нажмите на кнопку папки с зеленой стрелочкой.
 Кликните на пункте «Empty»
Кликните на пункте «Empty»
Появится новое окно. Нажмите на кнопку «Add» в верхней его части. Из появившегося списка выберите скачанный вами ранее файл операционной системы и нажмите «Select».
 Выберите файл операционной системы
Выберите файл операционной системы
Теперь можно запускать ОС. Нажмите на кнопку «Start» в главном окне «VirtualBox». Как только программа загрузит виртуальную машину, нажмите F8 и впишите «-v» (без кавычек). Нажмите Enter.
 Впишите «-v»
Впишите «-v»
В открывшемся меню выберите нужный язык, нажмите «Далее», затем «Продолжить» и «Согласиться». Запустите программу «Дисковая утилита» из верхнего меню. В появившемся окне нажмите на слова «*GB VBOX HARDDISK» в списке слева (здесь «*» - количество гигабайт, которые вы выделили из физической памяти). Перейдите во вкладку «Erase» и нажмите на кнопку очистки. После ее завершения закройте окно «Дисковой утилиты».
 Нажмите на кнопку «Erase…»
Нажмите на кнопку «Erase…»
Выберите нужный диск операционной системы и щелкните «Продолжить». Затем зайдите в «Параметры» («Customize») и в меню «Kernels» выберите «Legacy kernel». Теперь можно нажимать «Установить». Процесс инсталляции будет запущен.
 Установка займет некоторое время
Установка займет некоторое время
Вскоре появится надпись «Установка завершена». Сразу нажмите клавишу «Правый Ctrl» на клавиатуре, чтобы перевести курсор в Windows. На верхней панели «VirtualBox» кликните «Devices» выберите «CD/DVD» и щелкните «Unmount CD/DVD Device». Там же нажмите «Machine» -> «Reset». Операционная система перезагрузится.
 Можете пользоваться Mac OS X
Можете пользоваться Mac OS X
Теперь вы можете пользоваться Mac OS X.
Видео: установка Mac OS X в VirtualBox
Установка с USB-накопителя
Для примера установки с USB-накопителя мы возьмем «Mac OS X Sierra». Помимо образа данной операционной системы, нам понадобятся:
В этом случае мы будем устанавливать Mac OS непосредственно на компьютер (без Windows).
Первым делом создадим загрузочную флешку. Запустите программу «Дисковая утилита» на дополнительном компьютере. Подключите USB-накопитель в разъем. Вы увидите его название на панели «Дисковой утилиты» слева. Нажмите на кнопку «Стереть» в верхней части окна.
 Запустите программу «Дисковая утилита»
Запустите программу «Дисковая утилита»
Назовите флешку как вам хочется (название должно содержать только латинские буквы без пробелов). Выберите в поле «Формат» пункт «OS X Extended (журналируемый)». Нажмите «Стереть».
 Нажмите на кнопку «Стереть»
Нажмите на кнопку «Стереть»
Теперь запустите программу «UniBeast». Нажимайте на кнопку «Continue», пока не увидите экран «Select a Destination». Здесь выберите свою флешку и щелкните «Continue» еще раз.
 Выберите свою флешку
Выберите свою флешку
В окне «Installation Type» выберите нужную систему (в нашем случае - «Mac OS Sierra»). Теперь появится окно «Bootloader Configuration». Если вы используете старый компьютер с разъемом на материнской плате «Socket 1156», выберите «Legacy Boot Mode». Во всех других случаях необходимо нажать «UEFI Boot Mode».
 Окно «Bootloader Configuration»
Окно «Bootloader Configuration»
В окне «Graphics Configuration» выберите предпочитаемые настройки графики. Затем создайте пароль администратора и щелкните «Install». Создание загрузочной флешки может занять 15–20 минут.
 Окно подтверждения установки
Окно подтверждения установки
Переместите скачанный файл программы «MultiBeast» на флешку. Теперь дело за малым. Подключите USB-накопитель к компьютеру, на который вы хотите установить Mac OS. Включите его и войдите в BIOS (как мы делали выше). Нужно задать загрузку компьютера с флешки. Найдите раздел меню «Boot».
 Раздел меню «Boot»
Раздел меню «Boot»
Войдите в «Boot Device Priority» и выберите пункт «1st Drive», нажав клавишу Enter. Найдите название своего USB-устройства и нажмите Enter снова.
 Установите флешку на «1st Drive»
Установите флешку на «1st Drive»
Сохраните изменения и выйдите из BIOS. После перезагрузки компьютера вы увидите на экране опцию «Boot Mac OS X from USB». Выберите ее. В появившейся строке сверху перейдите в «Utilities» -> «Disk Utility». Проведите такую же операцию стирания диска, как мы делали выше, только теперь назовите этот диск «Macintosh HD».
 Назовите диск «Macintosh HD»
Назовите диск «Macintosh HD»
Закройте программу «Disk Utility». Выберите новосозданный диск «Macintosh HD», чтобы установить операционную систему на него. Нажмите «Install macOS» и щелкните «Continue».
 Выберите «Macintosh HD» для установки и нажмите«Install macOS»
Выберите «Macintosh HD» для установки и нажмите«Install macOS»
После перезагрузки компьютера вновь откройте загрузочное меню. На появившемся экране выберите «USB», затем название вашей операционной системы. После окончания установки компьютер вновь перезагрузится. Появится рабочий стол вашей новой операционной системы. Запустите с флешки программу «MultiBeast» и установите с ее помощью все необходимые драйвера устройств. Можете просто выбрать опцию «Quick Start».
Одним из самых лёгких способов познакомиться с Mac OS X на PC является использование готовых образов для виртуальной машины. Такой Хакинтош позволяет попробовать операционную систему от Apple не погружаясь в дебри установщиков, которые хоть и прогрессируют, но всё же остаются сложными для настройки. В этот раз мы будем ставить OS X Yosemite из-под Windows, используя программу VMware.
- Настольный компьютер или ноутбук на базе процессора Intel, поддерживающего аппаратную виртуализацию . Процессоры AMD – не поддерживаются этой сборкой, даже не мучьтесь, в лучшем случае вы увидите не нормальную работу системы, а её агонию.
- Более 2 гигабайт оперативной памяти.
- Программа VMware Player и VMware Workstation последней версии. Данный образ создавался для 12-й версии. На предыдущих версиях также можно попробовать.
- Распаковщик 7-Zip , WinRar или другие.
- Образ OS X Yosemite для VMware . Берём .
- VMware Unlocker , чтобы пропатчить ваш VMware.
Процесс установки OS X на PC в VMware.
- Первым делом тестируем своё оборудование на совместимость данной программой: . При её запуске вы должны получить жирные зелёные «Yes » для Hardware Virtualization и «D.E.P ». Если там красные «No», ищите в своём БИОСе, как включить эту возможность.
- Патчим вашу VMware, для чего потребуются крякалки: для VMware 10 и предыдущих версий – ; для VMware 11 и новее – .
Запускать патч необходимо только от имени администратора . Разрешение экрана встанет автоматически, а остальные параметры, такие как количество ядер процессора, память и др. выбирайте исходя из собственного оборудования.
- Разархивируем скачанный образ OS X на PC. Скачиваем дополнение и исправление конфигурации машины отсюда: . Данным файлом OS X Yosemite.vmx замещаем аналогичный файл в разархивированной сборке.
- Запускаем VMware, где открываем через File -> Open нашу машину OS X Yosemite.vmx. Конфигурируем виртуальную машину под своё железо.
Обязательно прописываем разрешение, после чего сохраняемся. Пароль администратора: 123.
Пароль администратора: 123.

На этом основной процесс заканчивается, а дальше идут нюансы.
Важные моменты.
- Используйте VMware Workstation для наиболее правильной и полной настройки своей сборки OS X Yosemite для PC. Гоняйте же эту виртуальную машину в VMware Player – так будет быстрее.
- Видео в этой сборке возможно смотреть только в плеере Movist , в других не будет картинки, только звук.
- Приложения, требующие 3D-ускорение ОpenGL работать не будут.
- Клавиша ⌘ Command – это ваша клавиша ⊞ (Windows) .
Проблемы с USB
Если возникают проблемы с подключением к USB, в настройках виртуальной машины включайте совместимость с USB 2.0 . Необходимо также в файле OS X Yosemite.vmx проследить за наличием параметров
usb_xhci.present = «FALSE»
usb:1.speed = «2»
Также можно обновить iOS.
Для использования USB 3.0.
С помощью программы Kext Wizard
необходимо установить следующий кекст: . Для чего GenericUSBXHCI.kext
берём и руками помещаем в папку System/Library/Extensions/
. Потом Kext Wizard восстанавливаем права к папке Extensions
:
Жмём Execute и после завершения процесса перезагружаемся.
В VMware настраиваем вашу машину OS X для PC – ставим совместимость с USB 3.0
. Уменьшение размера файла VMDK
Уменьшение размера файла VMDK

Если не сработал первый способ, можно дефрагментировать в VMware: Hardware -> Hard Disk -> Utilities -> Defragment .
- После окончания процесса закрываем машину. В настройках виртуальной машины жмём Hardware -> Hard Disk -> Utilities -> Compact .
Устранение некоторых ошибок
- Если, несмотря удачную проверку виртуализации, всё равно вылезает ошибка
«Mac OS X is not supported with binary translation. To run Mac OS X you need a host on which VMware Workstation supports Intel VT-x or AMD-V»,
попробуйте в файл OS X Yosemite.vmx вставить с заменой строки:
monitor.virtual_mmu = «software»
monitor.virtual_exec = «hardware»
.
- Для ошибки
«VMware Player unrecoverable error: (vcpu-0)
vcpu-0:VERIFY vmcore/vmm/main/physMem_monitor.c:1123
A log file is available in «D:\VMWare\MacOS\vmware.log».
You can request support.
To collect data to submit to VMware technical support, run «vm-support».
We will respond on the basis of your support entitlement.»
Вставляйте строку smc.version = «0» в файл OS X Yosemite.vmx .
- Для ошибки (CPU 0 caller… Thread 0 crased…) в Настройки машины Основные (General) указывайте версию OS X — 10.7 .
- Для ошибки
Attempting to start up from:
EFI VMware Virtual SATA Hard Drive (0.0) … unsuccessful
EFI VMware Virtual SATA CDROM Drive (1.0) … unsuccessful
В BIOS надо включить Execute Disable Bit . Эта функция имеет разные названия в разных БИОСах:
Execute Disable Function
Intel XD Bit
No-Execute Memory Protect
NX BIOS Control
NX Technology
XD Technology
- Для ошибки
The configuration file «G:\virtual\OS X Yosemite\OS X Yosemite\OS X Yosemite.vmx»
was created by a VMware product that is incompatible with this version of VMware Workstation and cannot be used.
Необходимо откатить конфигурацию оборудования до искомой версии. Делается это в VMware Workstation:
В меню «VM» (Виртуальная машина) -> «Manage» (Управление) -> «Change Hardware Compatibility» (Изменить совместимость оборудования) в диалоговом окне в списке Hardware Compatibility (Совместимость оборудования) выбираем правильную версию VMware Workstation, потом Next (Далее) . Потом, выбрав изменения к копии или без копии опять Next и «Finish» (Завершение) .
- Для ошибки
Not enough physical memory is available to power on this virtual machine with its configured settings.
To fix this problem, decrease the memory size of this virtual machine to 3556 MB, or adjust the additional memory settings to allow more virtual machine memory to be swapped.
If you were able to power on this virtual machine on this host computer in the past, try rebooting the host computer. Rebooting may allow you to use slightly more host memory to run virtual machines.
Уменьшайте виртуальную память.
- Для ошибки
Failed to lock the file
Cannot open the disk ‘путь до файла.vmdk’ or one of the snapshot disks it depends on.
Module ‘Disk’ power on failed.
Failed to start the virtual machine.
Удаляем из папки с машиной все файлы.lck .
Решение этих и других проблем смотрите в теме на Рутрекере, откуда вы качали свой Mac OS X на PC для VMware.
Также можно глянуть видео:
Даже если вы давний поклонник Windows, вы наверняка когда-нибудь думали о том, чтобы попробовать конкурирующую OS X от Apple. Возможно, вы хотели испытать OS X в действии, перед тем как принять решение о переходе на Mac или, возможно, вы планируете самостоятельно собрать Hackintosh, а может быть вы просто хотите запустить какие-либо из приложений под Mac OS X прямо у себя на PC. Что ж, какой бы не была причина, вы с легкостью можете установить и запустить OS X на любом PC с процессором от Intel. И поможет нам в этом чудесная программа под названием VirtualBox.
Установка и запуск OS X в Windows – задача не сложная и не займет у вас много времени. Однако конечный результат вас приятно удивит.
Итак, что нам понадобится
Перед тем как мы приступим к установке, убедитесь что ваш компьютер соответствует системным требованиям, а так же, что вы приготовили все необходимое:
- Компьютер с 64-битной Windows на борту (Mountain Lion 64-битная система, поэтому и Windows должна быть такая же), как минимум 2-х ядерный процессор и 4 ГБ оперативной памяти . Если вы пользуетесь 32-х битной ОС - не расстраивайтесь, вы сможете установить себе Mac OS X Snow Leopard.
- VirtualBox : VirtualBox наша любимая программа для виртуализации под Windows и к тому же она абсолютно бесплатна. Мы уже использовали VirtualBox, чтобы увеличить место на Dropbox . Имейте ввиду, что если вам нужна поддержка USB портов внутри OS X, то вам также нужно скачать VirtualBox Extension Pack.
- Специальный ISO образ Mountain Lion . К сожалению стандартный способ (который использует официально купленный установщик Mountain Lion) по установке OS X Mountain Lion здесь не подойдет. Вместо этого Вам потребуется взломанная версия OS X, также называемая дистрибутивом . Хакерская команда Olarila выкладывала массу ISO установщиков в сеть, поэтому вы сможете легко найти их в Google или на любом торрент-треккере и скачать с помощью торрент-клиента.
- и - ISO файлы. Hackboot 1 поможет нам запустить установщик OS X, а Hackboot 2 в свою очередь поможет запусить саму Mountain Lion.
- MultiBeast 4 – который обеспечит нам правильное функционирование аудио и других функций. Чтобы скачать ее, зарегистрируйтесь на сайте Tonymacx86.com. Это бесплатно.
Шаг первый: Установка и настройка VirtualBox
Перед установкой OS X, нам нужно настроить VirtualBox, чтобы наш установочный файл смог корректно работать:
- Запустите VirtualBox и нажмите Создать . В появившемся окне укажите имя вашей виртуальной машины (Я назвал просто – “Mac OS X”). Во вкладке Тип выберите Mac OS X, а в следующей вкладке Версия – Mac OS X (64 bit).

- Жмем Вперед . Сейчас нам нужно определиться сколько оперативной памяти мы готовы отдать под нужды нашей виртуальной машины. Здесь все зависит от того сколько у вас оперативки всего установлено на вашем компьютере. Вы можете выделить 2ГБ – этого будет вполне достаточно, но если у вас имеется достаточно оперативки (например 8 или 16 гигабайт) то лучше не жадничать и выделить больше. 4 или 6 гб – оптимальные варианты.
- Еще раз нажимаем Вперед и выбираем пункт Создать новый виртуальный жесткий диск . Создайте свой новый диск в формате VDI и с динамически выделяемым местом. Когда вы закончите, VirtualBox должен вернуть вас на главный экран.
- Теперь щелкаем правой кнопкой мыши по нашей, только что, созданной виртуальной машине и выбираем пункт Настроить . Переходим во вкладку Система и снимаем галочку с пункта Включить EFI (если она у вас отмечена).
- Далее переходим в раздел Носители . Кликаем по значку CD диска с надписью Пусто , который находится в панели Носители информации . Затем щелкаем по иконке CD диска, но уже которая справа и выбираем пункт . Выберите файл HackBoot 1 ISO, который мы скачали ранее и нажмите ОК.
Теперь ваша виртуальная машина готова для установки. Убедитесь, что у вас есть нужный ISO образ Mountain Lion и переходите к следующему шагу.
Шаг второй: Установка OS X в VirtualBox
Следующий шаг подразумевает, уже непосредственно установку OS X на вашу виртуальную машину. Когда вы будете готовы к установке, запустите VirtualBox и следуйте инструкциям ниже:
- В левой панели выберите вашу виртуальную OS X систему и нажмите Запустить . Далее появится загрузочный экран HackBoot с иконкой посередине.

- Кликните по иконке CD в самом низу окошка VirtualBox и выберите пункт Выбрать образ оптического диска . Выбираем хакнутый ISO образ Mountain Lion, скачанный ранее.

- Возвращаемся к экрану загрузки HackBoot и нажимаем F5. Окно должно перезагрузиться и вывести на этот раз OS X Install DVD . Выбираем и нажимаем Enter. Через некоторое время, вас перенаправит на окно установки OS X.
- После того, как вы выберете язык и согласитесь с условиями использования, вы увидите, что OS X не может обнаружить ни одного жесткого диска допустимого формата. Чтобы решить эту проблему отправляемся в верхнее меню и выбираем Утилиты > Дисковая утилита .

- Дело в том, что Mac OS X может быть установлена только на абсолютно чистый жесткий диск. Поэтому вам нужно воспользоваться Дисковой утилитой чтобы очистить виртуальный жесткий диск, который вы создавали в VirtualBox под нужды Mountain Lion. Итак, находясь в Дисковой утилите выбираем наш HDD от VirtualBox и очищаем его.

- Как только Дисковая утилита закончит форматирование, в левой боковой панели должен появиться отформатированный диск. После этого вы можете выйти из Дисковой утилиты и продолжить установку OS X.
Дальнейшая установка довольно проста и не должна вызвать у вас никаких трудностей. Весь процесс установки OS X занял у нас, всего лишь, около 20 минут времени. Когда процесс установки завершится перед вами должно появиться черное окно с белым текстом. После успешного завершения установки Mountain Lion вы можете нажать на «X» в правом верхнем углу окна, тем самым выключив виртуальную машину.
Шаг третий: наводим красоту
Мы на финишной прямой! Мы с вами уже установили OS X на PC, но нам еще нужно подправить несколько вещей, чтобы наши графика и аудио-функции работали надлежащим образом. Итак, вот, что нам нужно сделать.
Исправляем баг аудио с помощью MultiBeast
- Запускаем VirtualBox. В левой панели находим нашу виртуальную OS X и щелкаем по ней правой кнопкой мыши. Выбираем пункт Настроить и идем в уже знакомый нам раздел Носители . Кликаем по иконке с диском, которая находится в правой стороне окна и выбираем ISO файл HackBoot 2.
- Нажмите кнопку Запустить, чтобы перезагрузить вашу виртуальную машину. После этого перед вами снова появится меню HackBoot, но на этот раз с возможностью загрузки вашей новой виртуальной ОС. Выбираем ее и нажимаем Enter.

- Через минуту, другую вы увидите фирменную заставку рабочего стола Mountain Lion. Открываем браузер Safari, идем на Tonymacx86.com и загружаем MultiBeast как описано в разделе Что нам понадобится .
- Открываем Системные настройки > Защита и безопасность . Кликаем по замку в левом нижнем углу окна, вводим свой пароль и в подразделе Разрешать загрузки программ из: ставим Из любого источника . Это позволит нам запустить MultiBeast на нашей Mac OS X.
- Запустите Multibeast. Когда вы доберетесь до пункта Installation type , отметьте галочки, как показано на скриншоте ниже. Нажмите continue и дождитесь окончания установки Multibeast. Процесс установки может занять несколько минут.

Наши аудио функции еще не заработали, поэтому нам нужно сделать еще пару вещей.
Запускаем OS X без HackBoot
Итак, чтобы загрузить нашу OS X без помощи HackBoot, нам нужно удалить проблемный kext файл.
- Открываем Finder и выбираем Переход
> Переход к папке
.
Вбиваем туда /System/Library/Extensions и нажимаем Enter. - Находим в этой папке файл AppleGraphicsControl.kext и удаляем его. Это позволит нашей виртуальной машине загружаться без iso файла HackBoot.

- Далее извлеките HackBoot CD; Для этого кликните правой кнопкой мыши по иконке CD-диска, в правой нижней части окна VirtualBox, и снимите галочку с HackBoot, так как больше он нам не понадобится. Перезапустите виртуальную машину. Теперь ваша Mac OS X может нормально загружаться и полноценно воспроизводить аудио. Поздравляем!
Настраиваем разрешение экрана для виртуальной машины
Вы могли заметить, что наша VirtualBox работает на довольно низком разрешении. Естественно нас это не устраивает, поэтому давайте сделаем еще парочку настроек, чтобы VM работала на том же разрешении что и наш монитор.
- Снова в Finder выбираем пункт Переход
> Переход к папке
и заходим в /Extra/ . Двойной щелчок по файлу org.Chameleon.boot.plist и добавляем между тэгами
и , следующие строчки:Graphics Mode 1920x1080x32
Сохраняем файл и закрываем TextEdit. Это позволит OS X работать на более высоком разрешении. Имейте ввиду, что вы можете установить любое разрешение, которое захотите, просто замените 1920×1080 на нужное вам разрешение.

- Если вы установили разрешение большее чем 1280×1024, вам нужно сделать еще одну вещь, чтобы все работало корректно. Выключите вашу виртуальную машину и откройте командную строку Windows
. Вбейте следующие команды, после каждой нажимая Enter:
cd «C:\Program Files\Oracle\VirtualBox»
vboxmanage setextradata «MyVirtualMachine» «CustomVideoMode1»
«1920x1080x32»
В первой строке укажите путь до папки VirualBox на вашем компьютере. Во второй строке замените MyVirtualMachine на имя, которые вы дали своей виртуальной машине (в нашем случае это - Mac OS X), и наконец 1920x1080x32 на то разрешение, которое вы указали в первом пункте, в файле Chameleon plist.

Когда закончите, перезагрузите вашу виртуальную OS X и наслаждайтесь высоким разрешением и рабочими аудио функциями. Теперь вы можете установить ваши любимые приложения, настроить клавиатуру и мышь и делать все, что захотите. Итак, теперь у вас есть полностью рабочая виртуальная OS X Mountain Lion прямо на вашем Windows компьютере!
Поскольку далеко не все полезные программы могут похвастаться наличием версии для OS X, перед обладателями компьютеров Mac рано или поздно может возникнуть потребность в операционной системе от Microsoft. Покупать еще один компьютер довольно затратно (да и неудобно), поэтому на помощь приходят утилиты для установки виртуальной машины на Windows. Мы уже - VMware Fusion 7, а сегодня хотим рассказать об утилите VirtualBox от компании Oracle.
Главное преимущество VirtualBox над конкурентами — программа совершенно бесплатная. Разумеется, отсюда следует и наличие ограниченного набора функций по сравнению с другими продуктами, однако для простых задач VirtualBox вполне может подойти.
Установить программу довольно просто. Скачиваем (доступны версии как для , так и для OS X и Linux). После этого запускаем утилиту по установке VirtualBox.

По окончанию установки перед вам откроется основное рабочее окно программы. Прежде всего нам необходимо создать новую виртуальную машину. Нажимаем «Создать».

На следующем шаге выбираем тип операционной системы, ее версию и имя.


После этого необходимо выбрать жесткий диск для установки операционной системы. Хотя VirtualBox считает оптимальным объем виртуального диска 10 ГБ, лучше увеличить его до 20 ГБ.

Почти все готово! На следующем шаге запускаем нашу созданную виртуальную машину, выбираем образ диска с операционной системой и начинаем установку Windows.

Выполнив все операции, вы сможете запустить Windows на своем Mac. Предусмотрена работа системы в отдельном окне. Помимо этого, есть возможность обмена файлами между Windows и OS X.

Вот так, в несколько простых шагов, вы можете совершенно бесплатно установить Windows на свой компьютер.
В чем преимущество VirtualBox над другой бесплатной альтернативой — Boot Camp? Во-первых, с VirtualBox вы можете взаимодействовать с обеими системами в реальном времени без перезагрузки компьютера. Кроме того, в отличие от Boot Camp, здесь вам доступен общий буфер обмена — скопировали текст на OS X, а затем вставили его на Windows. По сути, вы получаете урезанную версию VMware Fusion, зато совершенно бесплатно.

Apple позиционирует свою операционную систему для компьютеров Mac как совершенство. В реальности это далеко не так. Есть множество программ, которые работают только на Windows. Это связано с бОльшей распространённостью этой ОС.
У многих программистов не доходят руки до адаптации своего софта под «яблочную» платформу. Много популярного ПО, которое используют в бизнесе, инженерной, музыкальной и других сферах, недоступно на OS X. Как быть? В такой ситуации поможет виртуальная машина для Mac OS.
Сегодня мы поговорим, как установить Windows 7 на компьютер Apple. Я расскажу, что для этого нужно и опишу все этапы инсталляции. Кстати, важным моментом является выбор программы для визуализации другой операционной системы. Попробуем найти что-то хорошее для себя.
Вам может понадобиться установочный диск или флешка, если на компьютере есть оптический привод. Рекомендую прочитать статью « », чтобы на этом этапе не возникло трудностей.

Какую виртуальную машину выбрать?
Существует несколько распространённых вариантов. Несмотря на наличие отличий, одно неизменно в каждой программе - основная функция (визуализация ОС). Сначала ознакомьтесь с плюсами и минусами виртуальных машин:
- Не нужно перезагружаться;
- «Два в одном». Некоторые утилиты позволяют открывать окна Windows на рабочем столе OS X Yosemite;
- Нулевая вероятность словить вирус. Виндовс в такой ситуации ограничен одной программой, вредоносное ПО дальше неё не уйдёт и не навредит другим файлам и документам.
- Использование виртуальной машины при маленьком количестве доступных ресурсов (например, слабый компьютер) приведёт к зависанию как гостевой (Windows), так и хост-системы (Yosemite);
- Нельзя запускать ресурсоёмкие программы. Например, современные видеоредакторы (Sony Vegas Pro) или игры последнего поколения;
- Многофункциональные виртуальные машины, обеспечивающие стабильную работу, стоят $50-160.
Как и обещал, предлагаю небольшой список из самого лучшего ПО, визуализирующего Windows 7 и другие операционные системы:
- VMware Fusion - платный продукт ($80-160);
- VirtualBox - бесплатная программа;
- Parallels Desktop - платная утилита (3 990 рублей);
- Инсталляционный диск Виндовс (можно использовать образ).
Совсем недавно я рассказывал . Инструментами этой утилиты можно сделать виртуальный образ Windows.
Посмотрите каждую программу и выберите конкретный вариант для себя. Я буду работать со второй утилитой из этого списка. На её примере в следующем разделе расскажу, как установить Windows на Mac.
Инсталляция
Программа Parallels Desktop выполнена в стиле «Apple-way». Это значит, что в интерфейсе сможет разобраться даже не самый опытный юзер. Для начала нужно установить саму утилиту. Кликните два раза левой кнопкой мыши по скачанному файлу.
Откроется окно с одной клавишей - Install. Выберите пробную версию или зарегистрируйте лицензионный ключ, который можно купить на официальном сайте разработчика.
В визуализированной платформе можно применять традиционные способы защиты своих данных. Один из них - . Как это сделать, я рассказывал в одной из своих статей.
После завершения инсталляции откроется рабочая область. Здесь в несколько кликов можно выбрать ОС, которая вам нужна.

Пользователь может установить «чистую» систему или перенести уже работающую со своего компьютера. Доступно сразу несколько бесплатных вариантов. Windows 8 обладает одной особенностью - представлена дорелизная версия, но и она сгодится для работы. Кстати, ни у одного конкурента нет поддержки «восьмёрки».
Нас интересует установка Windows 7. Я выбрал первый вариант, который на предыдущем скрине выделен синей рамкой. Так как мой компьютер лишён дисковода, я воспользуюсь виртуальным образом. Для этого просто укажу путь к нему в настройках программы.

Теперь необходимо выбрать степень встраиваемости. Предложено два варианта. Like a Mac - максимальная адаптация Windows-программ под OS X Yosemite, позволяющая взаимодействовать с файлами и документами сразу в двух ОС (используется общее файловое хранилище). Like a PC - формирование виртуальной среды для Виндовс с отдельным пространством для хранения данных.

Я выбрал второй вариант. Его хватает для стабильной работы с основными инструментами Windows 7. После этого запускается виртуальная машина. Установщик операционной системы открывается в отдельном окне.
Как он выглядит, знает, наверное, каждый. Необходимые перезагрузки, происходящие в процессе инсталляции, осуществляются в этом же окне, не влияя на работу основной системы.

Я потратил около 10 минут, чтобы подключить вторую ОС к своему Mac. Честно говоря, я приятно удивлён. Не думал, что на установку уйдёт так мало времени, ведь я использовал образ, а не диск или флешку (раньше работал только с ними).
Если у вас возникли трудности, можете попросить помощи у друга. Для быстрого решения всех проблем советую .
Вы получили готовую Windows, но перед началом использования советую посмотреть и настроить конфигурации. Они находятся в Parallels Tools. Здесь нет ничего сложного. Благодаря интуитивно понятному интерфейсу не потребуются специальные навыки.

За скорость работы отвечают параметры, находящиеся во вкладке General. Нас интересуют объём оперативной памяти и количество ядер, которые будут выделены гостевой системе. Такие же конфигурации находятся в разделе Hardware.
После всех настроек можно работать со второй ОС на своём компьютере от Apple. Это уже давно распространённая практика. Таким методом будут пользоваться, пока программисты не начнут делать свои продукты кроссплатформенными (некоторые уже встали на этот путь).
Кстати, ещё несколько лет назад в «яблочной» компании резко отрицали возможность скрещивания своей операционной системы с другими, пока не появилось ПО Boot Camp (стандартная для OS X Yosemite утилита). Её используют для деления жёсткого диска на несколько разделов, то есть один из них можно выделить именно для Виндовс.
Отсюда можно сделать вывод, что в Apple пошли навстречу пользователям, позволив устанавливать сторонние системы.
Кстати, приобрести последнюю версию Parallels Desktop можно не у официального разработчика, а у розничного продавца Allsoft за 3 391 рубль .
Нам же остаётся пожинать плоды разработчиков и использовать максимум возможностей для достижения целей. Эта статья подходит к концу. Вы можете скачать виртуальную машину и попробовать сделать всё вышеописанное прямо сейчас. Но прежде подпишитесь на мой блог, чтобы не пропускать следующие статьи.
С вами был Андрей Зенков, до новых встреч.