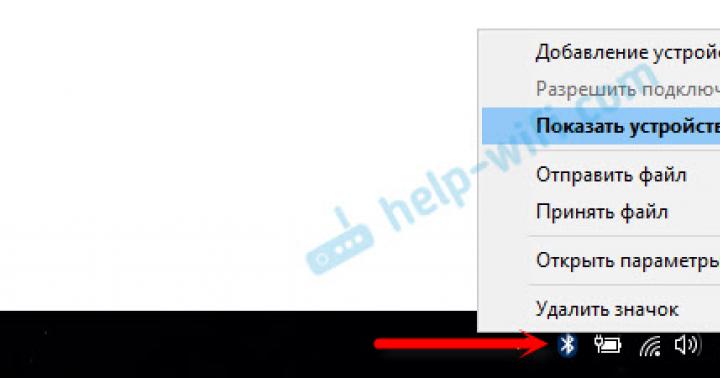Защитник Виндовс или Windows Defender — это встроенный инструмент от Майкрософт, который представляет собой программное решение для управления безопасностью ПК. Вместе с такой утилитой как брандмауэр Windows они предоставляют пользователю надежную защиту от вредоносного программного обеспечения и делают вашу работу в Интернете более безопасной. Но многие юзеры предпочитают для защиты использовать другой комплекс программ или утилит, поэтому часто возникает необходимость отключить эту службу и забыть о ее существовании.
Деактивировать Windows Defender можно, используя штатные инструменты самой операционной системы или специальные программы. Но если в первом случае отключение Защитника пройдет без лишних проблем, то с выбором сторонних приложений необходимо быть предельно осторожными, так как многие из них содержат вредоносные элементы.
Способ 1: Win Updates Disabler
Один из самых простых и безопасных методов деактивации защитника Виндовс — это использование простой утилиты с удобным интерфейсом — Win Updates Disabler. С ее помощью любой пользователь без лишних проблем всего за несколько кликов сможет решить проблему отключения защитника без необходимости копаться в настройках операционной системы. К тому же, эту программу можно скачать как в обычной версии, так и в портативной, что безусловно является дополнительным плюсом.
Итак, чтобы отключить Windows Defender с помощью приложения Win Updates Disabler, необходимо пройти следующие шаги.

Проверьте, произошла ли деактивация антивируса.
Способ 2: Штатные средства Windows
Далее речь пойдет о том, как можно деактивировать Windows Defender, не прибегая к использованию различных программ. В этом способе мы разберем, как полностью остановить работу Виндовс Дефендер, а в следующем — его временную приостановку.
Редактор локальной групповой политики
Такой вариант подойдет всем пользователям «десятки» кроме редакции Home. В этой версии отсутствует рассматриваемый инструмент, поэтому чуть ниже для вас будет описана альтернатива — «Редактор реестра» .
- Откройте приложение, нажав комбинацию клавиш Win + R , вписав в поле gpedit.msc и нажав Enter .
- Перейдите по пути «Политика «Локальный компьютер»» > «Конфигурация компьютера» > «Административные шаблоны» > «Компоненты Windows» > «Антивирусная программа «Защитник Windows»» .
- В основной части окна вы найдете параметр «Выключить антивирусную программу «Защитник Windows»» . Кликните по ней два раза левой кнопкой мыши.
- Откроется окно с настройкой, где задайте состояние «Включено» и нажмите «ОК» .
- Дальше снова переключитесь на левую часть окна, где разверните стрелочкой папку .
- Откройте параметр «Включить наблюдение за поведением» , кликнув по нему дважды ЛКМ.
- Задайте состояние «Отключено» и сохраните изменения.
- То же самое сделайте с параметрами «Проверять все загруженные файлы и вложения» , «Отслеживать активность программ и файлов на компьютере» и «Включить проверку процессов, если включена защита в режиме реального времени» — отключите их.








Теперь остается перезагрузить компьютер и проверить, насколько все прошло успешно.
Редактор реестра
Для пользователей Windows 10 Домашняя и всех тех, кто предпочитает пользоваться реестром, подойдет эта инструкция.
- Нажмите Win + R , в окне «Выполнить» напишите regedit и нажмите Enter .
- В адресную строку вставьте следующий путь и перейдите по нему:
HKEY_LOCAL_MACHINE\SOFTWARE\Policies\Microsoft\Windows Defender
- В основной части окна нажмите дважды ЛКМ по пункту «DisableAntiSpyware» , поставьте ему значение 1 и сохраните результат.
- Если такой параметр отсутствует, кликните правой кнопкой мыши по названию папки или на пустом месте справа, выберите пункт «Создать» > «Параметр DWORD (32 бита)» . Затем выполните предыдущий шаг.
- Теперь зайдите в папку «Real-Time Protection» , что находится в «Windows Defender» .
- Задайте каждому из четырех параметров значение 1 , как сделали это в шаге 3.
- Если такая папка и параметры отсутствуют, создайте их вручную. Для создания папки кликните по «Windows Defender»
ПКМ и выберите «Создать»
> «Раздел»
. Назовите его «Real-Time Protection»
.

Внутри него создайте 4 параметра с названиями «DisableBehaviorMonitoring» , «DisableOnAccessProtection» , , «DisableScanOnRealtimeEnable» . Откройте поочередно каждый из них, задайте им значение 1 и сохраните.






Теперь перезагрузите компьютер.
Способ 3: Временное отключение Защитника
Инструмент «Параметры» позволяет гибко настраивать Виндовс 10, однако отключить там работу Защитника нельзя. Есть только возможность его временного выключения до перезагрузки системы. Это может понадобиться в ситуациях, когда антивирус блокирует скачивание/установку какой-либо программы. Если вы точно уверены в своих действиях, выполните следующее:
- Правым кликом мыши откройте альтернативный «Пуск» и выберите «Параметры» .
- Зайдите в раздел «Обновление и безопасность» .
- На панели найдите пункт «Безопасность Windows» .
- В правой части окна выберите «Открыть службу «Безопасность Windows»» .
- В открывшемся окне перейдите в блок «Защита от вирусов и угроз» .
- Найдите ссылку «Управление настройками» в подзаголовке «Параметры защиты от вирусов и других угроз» .
- Здесь в настройке «Защита в режиме реального времени» кликните по тумблеру «Вкл.» . Если надо, подтвердите свое решение в окне «Безопасность Windows» .
- Вы увидите, что защита отключена и это подтверждает появившаяся надпись. Она исчезнет, а Защитник снова включится после первой перезагрузки компьютера.








Такими способами можно отключить Защитника Виндовс. Но не стоит оставлять свой персональный компьютер без защиты. Поэтому, если Вы не хотите использовать Windows Defender, установите другое приложение для управления безопасностью своего ПК.
Защитник windows 10 – встроенный механизм безопасности от вирусов и угроз. Для корректной работы некоторых программ его необходимо отключать. Рассмотрим несколько надежных способов, которые помогут (временно или навсегда) отключить одним из нескольких способов.
Временное отключение
Для данного способа необходимо сделать следующее:⦁ Нажать правой кнопкой мыши «Пуск »;

⦁ В окне «Параметры » найти пункт «Обновление и безопасность » и нажать на него;

⦁ Выбрать «Безопасность Windows », а затем «Защита от вирусов и угроз »;

⦁ Найти пункт «Параметры защиты от вирусов » и чуть ниже нажать на «Управление настройками »;

⦁ Отключить пункт «Защита в реальном времени ».

Это поможет ненадолго отключить защитник, но после перезагрузки он снова будет работать. Избежать этого поможет отключение через реестр или при помощи редактора групповой политики.
Отключение через Реестр
Этот способ более надежный, но требует осторожности и проведения большего количества манипуляций для полного его отключения. Чтобы это сделать, необходимо следующее:⦁ правой кнопкой мыши нажимаем «Пуск» и выбираем пункт «Выполнить» ;

⦁ в появившемся окне печатаем команду , чтобы вызвать редактор реестра;

⦁ в колонке параметров слева идем по следующему пути:
HKEY_LOCAL_MACHINE - SOFTWARE - Policies - Microsoft - Windows Defender

⦁ в правом пустом окне «кликаем» правой кнопкой мыши и в пункте «Создать »;

⦁ создаем три параметра AllowFastServiceStartup , ServiceKeepAlive ;

⦁ в двух первых ничего не пишем, оставляем все по умолчанию. В третьем параметре дважды «кликаем» левой кнопкой мыши и в поле «Значение» вводим 1 ;

⦁ переходим в левую часть окна и при помощи правой кнопки мыши создаем в разделе еще один раздел - Real-Time Protection ;
⦁ В этом разделе, как было показано выше, создаем еще два параметра со значениями 1 (DisableIOAVProtection и еще один отключающий мониторинг в реальном времени );

Такие действия позволят отключить встроенный антивирус даже после перезагрузки .
Отключение при помощи «Редактора групповой политики»
Этот способ также надежно отключает Защитник, он не будет тревожить даже после перезагрузки. Сделать необходимо следующее:⦁ правой кнопкой мыши нажимаем на «Пуск» ;
⦁ вводим в появившемся окне команду - (попадаем в редактор групповой политики);

⦁ в левом появившемся окне последовательно открываем (нажимая на стрелочку) следующие пункты Конфигурация компьютера - Административные шаблоны - Компоненты Windows – Антивирусная программа «Защитник Windows» - Защита в режиме реального времени ;

⦁ в левом окне находим строчку «Выключить защиту в реальном времени »;
⦁ дважды щелкаем левой кнопкой мыши и ставим чек-бокс в положение «Включено ».
Такая последовательность действий надежно отключит Защитник виндовс. При желании, если появиться потребность его вернуть, необходимо будет проделать обратную последовательность действий.
Важно помнить! Если вы решите устанавливать для защиты компьютера другое программное обеспечение, тогда защитник Windows не придется отключать. Он самоликвидируется и отключится, уступая место «более опытному товарищу».
Для соблюдения безопасности компьютера и файловой системы, все же не рекомендуется надолго отключать этот базовый компонент защиты операционной системы. Конечно, он не способен отловить все на свете вирусы, а также иные потенциальные угрозы, но эта защита, гораздо лучше, чем совсем ничего. Пусть ваш компьютер будет работать долго, будет всегда здоров и в полной безопасности, а помогут в этом!
Данное руководство подходит для всех версий "десятки": 1809, 1803, 1703 и так далее!
Есть в Windows встроенный защитник, который начинает работать сразу после установки системы. Задача у Windows Defender защищать компьютер от вредоносных программ и вирусов. В Windows 10 защитник так же присутствует, и даже неплохо работает. После установки стороннего антивируса, он как правило сам отключает встроенный защитник, и функцию защиты системы берет на себя.
Но нередко можно столкнутся с ситуацией, когда просто необходимо отключить защитник Windows на несколько минут, или навсегда. Сейчас мы рассмотрим быстрый способ отключения защитника в Windows 10 на время, и покажу еще два способа, которыми можно его отключить навсегда.
Думаю, так же не лишней будет информацию по включению стандартного защитника Windows.
Если у вас не установлен какой-то другой антивирус, то я не советую навсегда отключать встроенный защитник. Он может спасти ваш компьютер от разного рода угроз. Если он блокирует какое-то ваше действие (запуск программы, загрузку файла), в котором вы уверены, то отключите его на время.
Временное отключение защитника в Windows 10
Откройте меню Пуск , и выберите Параметры . Дальше перейдите в раздел Обновление и безопасность . Переходим на вкладку Защитник Windows , и возле Защита в реальном времени ставим переключатель в положение Откл .
Windows 10 сразу предупредит нас о том, что защита от вирусов отключена, и желательно ее включить.
Включить его можно точно так же, как и отключали. А если мы его не включим, то через некоторое время система сама запустить защитник, и он снова будет работать.
Отключаем защитник Windows навсегда
Если вы решили навсегда отключить Windows Defender, то сделать это можно двумя способами: через редактор локальной групповой политики, или через редактор реестра.
Обратите внимание: этот способ не подходит для домашней версии Windows 10. Узнать версию можно по инструкции.
Что бы его запустить, нужно нажать сочетание клавиш + R , ввести gpedit.msc и нажать Ok .
Дальше переходим в раздел «Конфигурация компьютера», затем «Административные шаблоны», и открываем «Компоненты Windows». Находим папку «EndpointProtection» и нажимаем на нее. Нажимаем еще на папку «Защита в режиме реального времени».
Справа вы увидите пункт «Выключить защиту в реальном времени» . Откройте его двойным кликом.
Появится окно, в котором ставим переключатель в положение «Включено», нажимаем Применить и Ok .
Все, защитник в Windows 10 будет отключен навсегда. Если вы перейдете в параметры, то увидите там что управление защитником неактивно. И будет надпись «Некоторыми параметрами управляет ваша организация».
Что бы включить его обратно, просто в редакторе локальной групповой политики установите переключатель в положение «Не задано».
Отключение защитника Windows 10 через реестр
Для начала, нам нужно зайти в редактор реестра. Для этого, нажимаем + R , вводим regedit и нажимаем O k.
Дальше, переходи в раздел: HKEY_LOCAL_MACHINE\ SOFTWARE\ Policies\ Microsoft\ Windows Defender . Справа, нажимаем на пустую область правой кнопкой мыши, выбираем пункт Создать – Параметр DWORD . Если параметр «DisableAntiSpyware» уже есть, то его не нужно создавать, просто измените значение.
Что бы включить его обратно, ставим значение 0 . Для того, что бы проверить результат, можно зайти в Пуск – «Параметры» – «Обновление и безопасность», вкладка «Защитник Winodws». Если все сработало, то элементы управления будут неактивные.
Как включить защитник Windows?
Если вы отключали его на время (через параметры), то включить можно через центр уведомлений. Открываем центр уведомлений, и просто нажимаем на «Защита от программ и шпионов…», и «Включение защиты от вирусов». Защитник будет запущен.
Если же вы отключали Windows Defender через реестр, или редактор локальной групповой политики, то нужно будет проделать обратные действия для включения защитника. В групповой политике, в пункте «Выключить защиту в реальном времени» поставить «Не задано», а в редакторе реестра установить значение 0 для созданного параметра «DisableAntiSpyware».
Многим нравится настраивать систему через специальные программы. В таком случае, отключить защитник в Windows 10 можно через программу Win Updates Disabler. О ней я писал .
Вопрос от пользователя
Здравствуйте.
Помогите отключить защитника в Windows. Я пытаюсь установить одну игру, а он ее блокирует. Игру уже проверила с помощью Dr.Web CureIt! - вирусов не найдено, с ней все в порядке.
PS защитника я не включала, не скачивала, не устанавливала. Он сам возник из ниоткуда...
Здравствуйте.
По умолчанию в ОС Windows 8 и 10 предустановлен защитник (Microsoft считает необходимым, чтобы в ОС была какая-то базовая защита от шпионских программ, рекламного ПО, вирусов и прочего "добра"). Поэтому, после установки (или обновления) системы Windows 10 - у вас по умолчанию будет установлен и запущен Defender (его английское название).
И, например, я Microsoft в этом плане поддерживаю! Единственное, чего не могу понять: почему нельзя встроить нормальное отключение этого защитника, чтобы было достаточно нажать в меню одну кнопку (а не лазить по реестрам, вводя различные ключи...). Вопрос риторический...
И так, к сути дела.
Предупреждение! Хоть многие и "ругают" защитника, тем не менее, он обеспечивает базовую защиту ПК от вирусов и пр. вредоносного ПО. И если он срабатывает на что-то - возможно, что, отключив его, вы можете подцепить вирус. Будьте осторожнее, и дополнительно проверьте файлы сторонними антивирусными утилитами.
Через панель управления (временно)
Первый и самый простой способ - воспользоваться панелью управления Windows. Однако, сразу отмечу, что такое отключение носит временный характер и после перезагрузки устройства - защитник снова будет в работе. Удобно в тех случаях, когда хотите что-то установить или сделать, что блокирует защитник.
1) И так, сначала открываете меню ПУСК/параметры.

- либо будет сразу виден "переключатель" для вкл./откл. защитника;
- либо будет ссылка на центр безопасности защитника (это в более новых версиях ОС). Я рассмотрю как раз этот вариант (скрин ниже).

Далее необходимо открыть раздел "Защита от вирусов и угроз" (обратите внимание на сам значок, т.к. не всегда разделы подписаны). В этом разделе необходимо открыть ссылку "Параметры защиты от вирусов и других угроз".

Собственно, теперь можно отключить защиту в реальном времени от вирусов, отключить облачную защиту и пр.

Через редактор групповых политик (постоянно)
Для того, чтобы навсегда отключить защитник необходимо воспользоваться или реестром, или редактором групповых политик. Через редактор групповых политик сделать это легче и быстрее, однако он доступен не в каждой версии Windows (например, в домашней версии его нет).
Если редактор у вас не откроется - вы можете воспользоваться следующим способом, либо проапгрейдить свою ОС Windows до версии Pro.
И так, как открыть редактор групповых политик:
- нажать сочетание кнопок Win+R (прим.: должно появиться окно "Выполнить");
- ввести команду gpedit.msc и нажать Enter.

В редакторе откройте раздел (в меню слева): "Локальный компьютер -> Конфигурация компьютера -> Административные шаблоны -> Компоненты Windows -> Антивирусная программа "Защитник Windows" .

Редактор локальной групповой политики (кликабельно)
В параметре передвиньте ползунок в режим "Включено" и сохраните настройки.

Выключаем защитника через редактор групповой политики (кликабельно)
Таким образом, сам защитник после перезагрузки компьютера будет выключен! Однако, есть еще кое-что...
Мы не отключили различные опции по наблюдению за системой, за сканом загружаемых данных и пр. Все это также необходимо отключить. Делается это в том же разделе, полный адрес: "Локальный компьютер -> Конфигурация компьютера -> Административные шаблоны -> Компоненты Windows -> Антивирусная программа "Защитник Windows" -> Защита в режиме реального времени" .
В этом подразделе есть несколько параметров, которые нужно перевести в состояние "отключена" (как на примере ниже):
- включить наблюдение за поведением;
- проверять все загружаемые файлы и вложения;
- отслуживать активность программ и файлов на компьютере;
- включить проверку процессов, если включена защита в реальном времени.

Отключаем проверку в реальном времени (кликабельно)
Через системный реестр (навсегда)
Системный реестр у многих начинающих пользователей вызывает некий дискомфорт. На самом деле, редактор реестра ничем не отличается (по виду) от обычного проводника: слева отображены разделы (папки), справа - параметры. И то, и другое можно редактировать, создавать, удалять точно также, как обычные файлы.
И так, сначала необходимо открыть редактор реестра . Сделать это можно так:
- нажать сочетание кнопок Win+R ;
- ввести команду regedit , нажать OK.
В помощь! 5 способов открыть редактор реестра (в любой Windows!), даже если он заблокирован -
- открыть раздел Компьютер\HKEY_LOCAL_MACHINE\SOFTWARE\Policies\Microsoft\Windows Defender
- создать в нем строковый DisableAntiSpyware
- открыть его и присвоить ему значение "1" (без кавычек). В итоге должно получиться точно также, как на скрине ниже. Всё нужное я выделил!


Обратите внимание на параметр при его создании. Нужен DWORD (32 бита)!
После чего, необходимо создать раздел Real-Time Protection (т.е. папку) в разделе (папке) Windows Defender, а в нем создать:
- параметр DWORD (32 бита) с именем DisableBehaviorMonitoring
- параметр DWORD (32 бита) с именем DisableOnAccessProtection и присвоить ему значение "1";
- параметр DWORD (32 бита) с именем DisableScanOnRealtimeEnable и присвоить ему значение "1";
- параметр DWORD (32 бита) с именем DisableIOAVProtection и присвоить ему значение "1". Пример того, что должно получиться представлен ниже.

Собственно, вот так вот просто (сложно?) можно отключить защитника. Кстати, после изменений, введенных в реестр, не забудьте перезагрузить компьютер.
Также защитник автоматически отключается при установке большинства современных антивирусов (однако, подчеркну, что не всех!). Чем вам еще не один способ? А уж современный антивирус отключить на время не проблема, пример на скрине ниже с Avast.

Дополнения приветствуются.
Рассмотрим способы, как удалить Защитник Windows 10 навсегда. Встроенная антивирусная программа, увы, не славится чем-то выдающимся, часто конфликтует со сторонним антивирусным ПО и другими утилитами. Поэтому возникает закономерное желание удалить Защитник Windows 10, забыв о его существовании. Сложность управления программой в том, что она является частью ядра ОС, поэтому удалить её полностью невозможно.
Возникает вопрос: как можно удалить Защитник Windows 10. Есть несколько способов, начнем с самого эффективного.
Радикальный способ - реестр
Отметим, что понадобится знание реестра, ведь наиболее безопасный и действенный способ убрать Defender - отключить через реестр Виндовс. Этот способ подходит для владельцев версии Home Виндовс 10.
- Заходим в реестр командой regedit, вызвав строку Win+R.
Важно! Как обычно в таких случаях, нужны права администратора
- Идем по пути, показанном на скрине.
- Здесь создаем управляющий элемент DisableAntiSpyware. Его формат не зависит от разрядности ОС и всегда будет Dword для 32-битных. Создаем.
- Дважды кликаем на созданный элемент и указываем 1 в поле значений, то есть задаем команду: Отключить Defender -> Да.
- Следующий шаг – создание атрибутов AllowFastServiceStartup, ServiceKeepAlive, проверяем на значение 0.
- В папке Windows Defender переходим на вкладку Real-Time Protection. Если её нет, создаем.
- Создаем пару управляющих атрибутов DisableIOAVProtection, DisableRealtimeMonitoring, в каждом значение 1.

- В той же папке создаем папку Spynet. В ней в формате dword32 надо создать параметры со значениями, отмеченные красной рамкой на скрине. Так мы отключили антивирусную облачную проверку, блокировку запускаемых приложений.

- Закрываем реестр, перегружаем ПК.
Важно! Желательно убрать Защитник из автозагрузки (если он там есть по умолчанию)
Оперативное временное отключение
Другие способы, как удалить Защитник Windows 10, связаны с изменением системных параметров и настройкойлокальной групповой политики. При этом конфигурация параметров дает временный эффект, а именно: до следующей перезагрузки, поэтому способ вряд ли можно рекомендовать, как радикальный.
На всякий случай, рассмотрим, как это сделать через центр безопасности. С недавнего времени иконка встроенного антивируса появилась в трее. Чтобы открыть центр безопасности программы, достаточно щелкнуть на иконку и затем «Открыть». Другой метод - пройти Параметры -> Обновления и безопасность -> Защитник Виндовс -> переход в центр безопасности. Нажимаем на вкладки, отмеченные стрелками.

После этого отключаем два доступных там параметра. Напомним, что правило действует только до следующей перезагрузки.
Изменение локальной групповой политики
Наиболее сложный способ, требующий внимательности и определенных условий. Он действует лишь в выпусках Виндовс Про и Корпоративный.
- Вызываем строку и указываем команду gpedit.msc.
- Откроется нужный нам раздел, в котором ищем вкладку конфигурации компьютера, далее «Административные шаблоны» -> Компоненты -> Защитник.

- Проследите, чтобы элемент, отмеченный на скрине выше, имел состояние «Включен».
- Отключаем «Разрешить запуск службы защиты от вредоносных программ», «Разрешить постоянную работу службы защиты от вредоносных программ», «Проверять все загруженные файлы и вложения».
- В «MAPS» отключаем все элементы. Оставляем только «Отправлять образцы файлов». Относительного последнего элемента, надо включить дальнейший анализ, а в окне настройки локальной политики отметить «Никогда не отправлять».

Итак, Защитник деактивирован, не воздействует на программы, не отправляет в фоновом режиме никаких отчетов за спиной пользователя.
Отключаем уведомления Защитника в трее
Делаем так: открываем Диспетчер задач, включаем подробный вид, деактивируем пункт уведомлений Defender в папке автозагрузки.
Мы рассмотрели доступные способы, как удалить Защитник Windows 10 навсегда. Вернее, как отключить его полностью, ведь удаление этой утилиты запрещено разработчиками Десятки