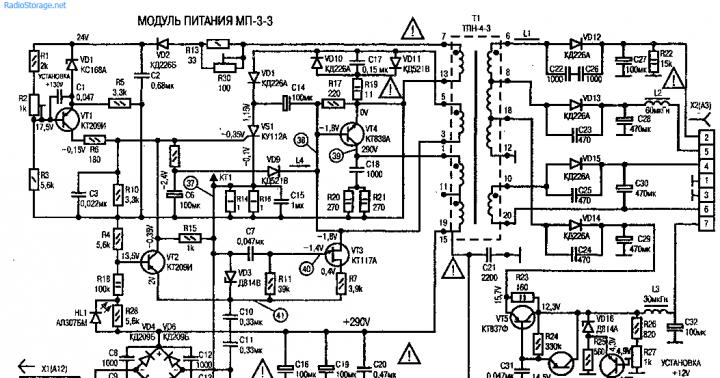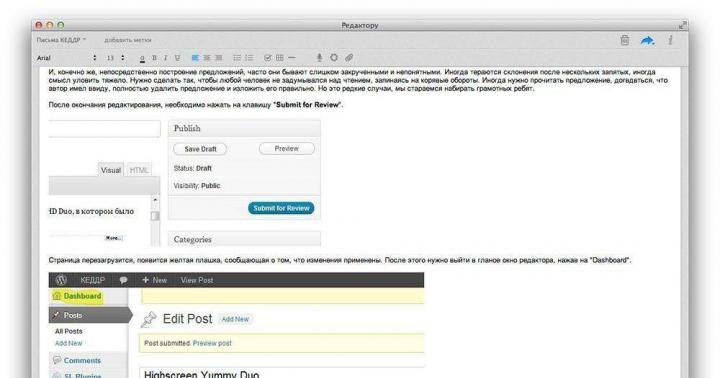Mega.co - облачное хранилище, которое предлагает своим пользователям бесплатно 50 ГБ дискового пространства для хранения данных. Такое предложение звучит заманчиво, не правда ли?
Многим такая весомая прибавка к жесткому диску не помешает. Все данные, размещенные в облачном хранилище Mega.co, хранятся в зашифрованном виде.
После того, как по решению властей США в 2012 году был закрыт крупнейший файлообменник Megaupload, его основатель Ким Дотком запустил новый облачный сервис для хранения файлов в Интернете.
Основатель Megaupload скрылся от преследования представителей закона США в Новой Зеландии. Ровно через год после закрытия популярного файлообменника, которым пользовались более 160 миллионов пользователей со всего мира, был запущен новый проект - облачное файловое хранилище Mega.
Сейчас в сети Интернет можно встретить довольно много подобных файловых хранилищ, например, и другие.
Основное отличие облачного хранилища Mega.co от подобных ресурсов в том, что в настоящий момент, облачное хранилище бесплатно предлагает зарегистрированным пользователям по 50 ГБ дискового пространства для хранения своих файлов. В Mega co nz нет ограничений по размеру загружаемых в хранилище файлов.
Название сервиса MEGA расшифровывается как «MEGA Encrypted Global Access» (Зашифрованный глобальный доступ MEGA).
Облачное хранилище позволяет загружать на сервер файлы, хранить их там, а также обмениваться файлами с другими пользователями. В процессе загрузке файлы шифруются в браузере с помощью алгоритма AES, что обеспечивает их защиту от несанкционированного доступа.
Физически файлы хранятся в облачном хранилище в зашифрованном виде, администрация облачного сервиса не имеет к ним доступа.
Файлообменный сервис Mega имеет поддержку многих языков, в том числе и русского языка. Для начала использования облачного хранилища, в нем необходимо будет зарегистрироваться.
Mega.co.nz
Регистрация в Mega.co
После входа на сайт https://mega.co.nz/ по защищенному соединению, на главной странице сервиса на верхней панели нужно выбрать русский язык для более удобного использования хранилища.
Затем необходимо нажать на кнопку «Регистрация» на верхней панели окна сервиса. В соответствующие поля следует ввести свои данные (необязательно настоящие, подойдет какой-нибудь логин), ввести адрес своей электронной почты (настоящий), а затем выбрать пароль для входа в облачное файлохранилище.
После установки флажка напротив пункта, посвященному согласию с предоставлением услуг этого сервиса, потребуется нажать на кнопку «Зарегистрироваться» для завершения процедуры регистрации в облачном хранилище Mega co.
После этого вам нужно будет войти в свой электронный почтовый ящик, указанный при регистрации, открыть письмо от Tim MEGA. а затем перейти по ссылке для завершения процесса регистрации в хранилище. Вам нужно будет ввести данные указанные при регистрации и войти в облачное файловое хранилище.
Как пользоваться Mega.co
После запуска хранилища перед вами открыто окно меню «Менеджер файлов». В самом верху находится панель меню, а ниже располагается область для работы с загруженными папками и файлами. Справа расположена колонка управления и отображения структуры хранилища.

Пользователям браузера Mozilla Firefox предлагается установить дополнение MEGA EXTENSION. Без установки дополнений разработчики рекомендуют использовать браузер Google Chrome. Так как у меня основной браузер Firefox, то я установил рекомендованное расширение для своего браузера.
Отличие в использовании сервиса именно в браузере Google Chrome состоит в том, что в отличие от других браузеров, используя Google Chrome, в облачное хранилище Mega.co можно будет загружать не только файлы, но и целые папки.
Вот так выглядит панель управления хранилища в браузере Mozilla Firefox. На панели расположена кнопка «Новая закачка». С помощью кнопки «Новая закачка» происходит загрузка файлов в облачное хранилище.
В браузере Google Chrome на панели расположены две кнопки «Закачать файл» и «Закачать папку». С помощью кнопки «Закачать файл», можно загрузить файл в облачное хранилище со своего компьютера. После нажатия на кнопку «Закачать папку», открывается окно Проводника, в котором вам нужно выбрать папку для ее загрузки в файловое хранилище.
Для того, чтобы это обойти, пользователи других браузеров могут создать в Mega папку с точно таким названием, как та папка на компьютере, которую нужно загрузить в хранилище. Затем необходимо открыть папку на компьютере и загрузить ее содержимое во вновь созданную папку в файловом хранилище. Таким образом, нужная папка будет полностью загружена в Mega.
В панели меню «Моя учетная запись» вы можете посмотреть на свой статус, объем используемого пространства хранилища, а также настроить передачу данных.
Здесь вы можете изменить количество параллельных соединений на загрузку и количество параллельных соединений на скачивание. Если вам это нужно, то вы можете ввести ограничение на скорость загрузки.

После нажатия на кнопку меню «Членство Pro», вы можете выбрать на выбор платный пакет для хранения более большего объема своих файлов от 500 ГБ до 4 ТБ.
Если вы нажмете на кнопку меню «Меню», то вы можете более подробно ознакомиться с правилами использования облачного хранилища Mega.co.
Можно создать новую папку, если нажать для этого на кнопку «Новая папка». Во вновь созданную папку, вы можете загружать файлы, а также создавать в этой папке, другие новые папки. После нажатия на папку правой кнопкой мыши, в контекстном меню вы можете выбрать соответствующие команды для дальнейших действий с папкой.

Для загрузки файлов в файловое хранилище Mega.co нужно нажать в браузере Google Chrome на кнопку «Закачать файл», а в других браузерах нажать на кнопку «Новая закачка». В открывшемся окне Проводника следует выбрать файл или сразу несколько файлов для загрузки в облачное хранилище.
Скорость загрузки файлов неограниченна, если вы не ограничили ее в настройках сервиса, и она зависит от скорости интернет-соединения вашего компьютера. Загруженные в облачное хранилище файлы вы можете перемещать по папкам, переименовывать, давать к ним общий доступ, получать на них ссылки, копировать или удалять.
Вы можете наблюдать за процессом загрузки и скачивания файлов в нижней части окна сервиса.
Работа с файлами в MEGA происходит через веб-интерфейс. Пока еще клиенты для компьютера и других устройств не выпущены.
Общий доступ к папкам в Mega.co
К папкам, которые хранятся в облачном сервисе Mega nz, можно предоставлять общий доступ. Для этого нужно нажать по папке правой кнопкой мыши, а в контекстном меню нажать на пункт «Общий доступ». После этого откроется окно «Общий доступ», в котором вы можете дать новому пользователю права на общий доступ к этой папке.
Вам нужно будет ввести адрес электронной почты пользователя и выбрать права использования новым пользователем общего доступа к папке, размещенной в вашем облачном хранилище. Вы можете предоставить другому пользователю такие права – «Только для чтения», «Чтение и запись», «Полный доступ».

На электронный адрес пользователя придет письмо со ссылкой, по которой ему нужно будет перейти для получения доступа к соответствующей папке, размещенной в облачном хранилище файлов Mega. Папки, к которым предоставлен общий доступ, немного отличаются по внешнему виду от остальных папок облачного хранилища.
Как получить ссылку в Mega. co
Для того, чтобы предоставить другим пользователям ссылку на скачивание файла, размещенного в облачном хранилище данных Mega, необходимо щелкнуть по файлу правой кнопкой мыши и в контекстном меню выбрать пункт «Получить ссылку».

В другом случае зашифрованный файл скачать сможет только тот пользователь, который получил ссылку на файл и специальный код безопасности. Без кода безопасности скачать файл по ссылке такого вида будет невозможно.
На этом изображении активированы два пункта «Ссылка на файл» и «Ключ файла». В этом случае, при переходе по ссылке такого вида, скачать данный файл сможет любой пользователь в интернете, который имеет доступ к этой ссылке.

Пользователь может сохранить файл в своем собственном хранилище Mega.co, если нажмет на кнопку «Импортировать». В этом случае, произойдет импорт файла из одного хранилища в другое, без скачивания файла на компьютер. Импортировать файлы можно будет в том случае, если у пользователя есть свое хранилище на сервисе Mega.co.


После перехода по ссылке, в новом окне пользователь должен будет ввести полученный от вас ключ безопасности для скачивания файла, или для его сохранения в своем файловом хранилище. После ввода ключа пользователю нужно будет нажать на кнопку «Скачать» и активировать пункт «Я согласен с условиями предоставления услуг MEGA».

Для того, чтобы получить ключ безопасности для скачиваемого файла, после копирования ссылки на файл, вам необходимо активировать кнопку «Ключ файла», другие кнопки в это время должны быть неактивными. Ключ файла вы должны будете предоставить другому пользователю вместе со ссылкой на скачивание файла.

После перехода по полученной от вас ссылке, в окне облачного сервиса Mega.co, пользователь должен будет ввести полученный от вас ключ безопасности. После ввода ключа файла, вам нужно будет согласиться с условиями предоставления услуг MEGA, а затем нажать на кнопку «Скачать».
При нажатии на кнопку «Импортировать файл» будет сохранен в облачном хранилище пользователя, если у этого пользователя есть свой аккаунт в облачном хранилище Mega co.
Далее откроется окно «Скачивание завершено», в котором пользователю для завершения скачивания предлагается сохранить файл вручную. Для этого в окне «Скачивание завершено» нажимаете на кнопку «Сохранить файл», а в открывшемся окне Проводника необходимо выбрать место сохранения скачанного файла, дать имя файлу, а потом нажать на кнопку «Сохранить».

После этого, файл будет сохранен на вашем компьютере.
Другие пункты «Имя файла» и «Размер файла» в окне «Ссылки», для скачивания файлов особого значения не имеют и содержат справочную информацию о скачиваемом файле.
Из-за того, что файлы, размещенные на сервисе облачного хранения данных, находятся в зашифрованном виде, вы не сможете их просматривать, проигрывать или прослушивать, пока они находятся в облачном хранилище. Для полного удаления файлов с облачного хранилища необходимо будет очистить «Корзину».
Выводы статьи
Облачное хранилище Mega co позволяет бесплатно хранить на своих серверах данные общим объемом 50 ГБ. Файлы сохраняются в облачном хранилище данных в зашифрованном виде, и самое главное, что весь этот объем для хранения данных предоставляется бесплатно.
Облачное хранилище Mega - бесплатно 50 ГБ для хранения данных (видео)
Сервис хранения данных Mega co nz был запущен в 2013 году. В первый день сайт посетило 1 миллион пользователей, а в течении первого часа зарегистрировались более 100 000 пользователей. На 2015 год Mega хранит информацию в интернете более чем 15 миллионов пользователей.
Облачный сервис Mega расшифровывается как «MEGA Encrypted Global Access» (Зашифрованный глобальный доступ). При загрузке данных в хранилище все файлы шифруются в браузере с помощью алгоритма AES, и хранятся на сервере в зашифрованном виде. Кроме того, Mega не хранит пароли и . Они принадлежат только пользователю, и не могут быть восстановлены в компании. Если вы забыли пароль, единственный способ восстановить его - иметь мастер ключ Mega nz.
Хранилище данных Mega co nz - предоставляет как бесплатное так и платное место для хранения файлов в интернете. Дает возможность хранить и получать доступ к вашим файлам в любой точке мира. Имеет несколько способов загрузки файлов в хранилище Mega.nz используя веб браузер или специальные клиентские приложения.
Создать учетную запись в Мега просто. Вы должны указать адрес электронной почты и пароль, чтобы начать работу. Отличие хранилища Mega.co от в том, что после вы бесплатно получите 50GB дискового пространства для хранения файлов в интернете, и не нужно вводить данные кредитной карты во время регистрации.
В облаке Mega co очень легко ориентироваться. Кнопки загрузки файлов и папок расположены в верхней панели меню, а под ним загруженные данные. Слева расположена колонка управления и отображения в облачном сервисе Mega. При нажатии на кнопку меню вверху справа можно сменить язык, установить Add-On приложения на браузеры Google Chrome, Mozilla Firefox, синхронизировать любые папки на компьютере работающего под операционной системой Windows, Mac, Linux с папками в облаке Mega, синхронизация и загрузка ваших данных с облаком у становив мобильное приложение Android iOS Blackberry Windows на смартфон или планшет.

Хранить файлы и открыть к ним общий доступ в облачном сервисе Mega.co.nz очень просто, создайте новую папку, загрузите в нее фото, видео, документы или другую информацию нажав кнопу вверхнем меню "Загрузить файл". Хранилище данных Mega.nz не использует ограничений размера загружаемого файла, и скорости загрузки если вы не ограничили ее в настройках.
При нажатии правой кнопкой мыши на папку в выпадающем меню, можно открыть , получить ссылку на скачивание файла с облачного сервиса, копировать, переименовать, переместить, удалить данные с диска.
Хранилище данных Mega.nz предлагает три платных тарифа для хранения файлов на облаке:
PRO Ⅰ
500 GB € 9.99/мес ИЛИ € 99.99/год
PRO Ⅱ
2TB GB € 19.99/мес ИЛИ € 199.99/год
PRO Ⅲ
4TB GB € 29.99/мес ИЛИ € 299.99/год
При покупке годового тарифа PRO 2 месяца получите бесплатно.
Облоко MEGA бесплатно использовать могут все.
Mega | cloud storage Mega | Облако Mega | Хранилище Mega
Я уверен, что все активные интернет пользователи слышали про историю закрытия популярного файлообменника Megaupload и злоключениях его создателя. И уж наверняка знают о новом проекте Кима Доткома под названием Mega . Напомним вам, что этот сервис является реинкарнацией предыдущего творения Кима, но совершенно на другой платформе.
При его создании были учтены все недостатки и ошибки Megaupload и упор сделан прежде всего на устойчивость файлообменника. Причем не только к сетевым нагрузкам, но и атакам правообладателей. Для этого огромное внимание уделено конфиденциальности и безопасности ваших данных. Все загруженные вами файлы шифруются специальным алгоритмом, поэтому администрация сервиса не имеет понятия о содержимом ваших аккаунтов и, соответственно, не может нести ответственность за него. С этой же целью серверы Mega находятся в разных странах, так что при проблемах с законами в одной стране это не повлечет краха всего сервиса и ваши данные останутся в неприкосновенности.
Сегодня мы хотим познакомить вас поближе с работой этого сервиса и предлагаем вам небольшой скриншот-тур по его функциям.

Для начала работы необходимо зарегистрироваться. Для этого нужно указать свое имя, почтовый адрес и пароль. Сервис прекрасно русифицирован и отлично оформлен.

После окончания регистрации вам вышлют ссылку для входа на указанный вами адрес электронной почты. Перейдя по ссылке, придется пару минут подождать пока для вас сгенерируются специальные секретные ключи, с помощью которых будут шифроваться данные.

Попадаем в свое облачное хранилище. Здесь все понятно и просто: слева дерево папок, по центру область отображения файлов, сверху панель инструментов. Файлы можно загружать нажатием на кнопку Новая закачка или простым перетаскиванием в окно сервиса. Загрузки происходят исключительно быстро.

Файлы можно организовать в папки. Перемещение файлов между папками производится перетаскиванием или с помощью контекстного меню (см. ниже). Уровень вложенности каталогов не ограничен.


В появившемся всплывающем окне генерируется ссылка для скачивания файла.
Обратите внимание на опции в верхней части этого окна. Если включено только Ссылка на файл
, то ваш адресат не сможет скачать файл без ввода специального пароля, который вы можете выслать ему отдельно по электронной почте. Таким образом можно публиковать ссылки на скачивание в общедоступных местах, например в блоге или форуме, но разрешать скачивать только определенным лицам.
Если же дополнительно отмечен Ключ файла
, то по созданной ссылке файл сможет скачать любой желающий. Чекбоксы Имя
и Размер файла
добавляют соответствующие характеристики файла.

Контекстное меню папок немного отличается. Здесь имеется пункт Совместный доступ . С его помощью вы можете пригласить к совместному использованию своих сотрудников, друзей или семью. Приглашения рассылаются по электронной почте, а доступ может быть разного уровня. Read only — только просмотр, Read & Write — просмотр и закачка своих файлов в папку, Full access — просмотр, закачка и удаление файлов.

В разделе Аккаунт можно просмотреть заполненность своего хранилища, купить дополнительное место, изменить настройки передачи данных и некоторые другие опции.
Немного личных впечатлений
Файлообменный сервис Mega производит мега впечатление. Отличная скорость работы, понятный и приятный интерфейс, 50 гигабайт дискового пространства, отсутствие ограничений на трафик и размер закачиваемых файлов плюс полная бесплатность и приватность ваших данных. Это просто праздник какой-то!
Возможности сервиса Mega можно использовать в самых разных целях. Прежде всего это распространение различного вида информации, что очень порадует пиратов всех континентов. Впрочем, возможности ограниченого доступа по паролям могут пригодиться и для легальной продажи своих творений, например музыкантами. Совместный доступ к папкам делают Mega интересным инструментом для организации удаленной работы. Ну и конечно банальное резервное копирование важной для вас информации.
Единственное, что не хватает Mega на данном этапе — это десктопный и мобильный клиент для разных операционных систем. Учитывая юный возраст сервиса, можно иметь надежду, что разработчики просто еще не успели и в скором времени такой клиент появится. После этого я не вижу никаких препятствий для того, чтобы Mega стал новым стандартном для облачного хранения файлов.
В данной статье я продолжу рассказывать о работе с различными онлайн хранилищами и рассмотрим мы ещё 3 хороших сервиса: Облако Mail, Mega и Microsoft OneDrive.
Из данного руководства вы узнаете как зарегистрироваться в каждом из приведённых выше сервисов, а также о том, как с ними работать через Web интерфейс и специальное приложение для операционных систем (я покажу на примере Windows).
О работе с сервисами Яндекс и Google дисками я рассказывал в отдельной предыдущей статье — , поскольку они являются наиболее востребованными и популярными.
Каждый из вышеуказанных 3-х сервисов предоставляет свой определённый объём для хранения ваших данных бесплатно, а также имеет свои правила по расширению объёма как платными, так и бесплатными средствами.
Такую общую информацию и сравнение всех наиболее популярных онлайн дисков вы сможете прочитать в отдельной статье:
Начнём с сервиса Oблако@Mail.
Регистрация в сервисе Облако@Mail
Cервис Mail предоставляет удалённое хранилище данных бесплатным объёмом 100 Гб.
Рассмотрим поэтапно как зарегистрироваться и подключить себе аккаунт и получить сразу 100 Гб.
Переходим на страницу сервиса Облако@Mail по ссылке:
В самом низу открывшейся страницы будет большая кнопка «Попробовать облако». Нажимаем её:
Появится форма для входа. Если у вас уже имеется аккаунт на Mail.ru (например, электронная почта), то просто введите логин, пароль и нажмите кнопку «Войти», после чего вы сразу окажитесь в своём аккаунте удалённого хранилища от Mail.
Если же аккаунта на Mail.ru у вас нет, то кликайте по ссылке «Регистрация»:
Откроется окно с регистрационной формой. Заполняйте все поля своими данными: Имя, Фамилия, Дата рождения, Город, Пол.
В поле «Почтовый ящик» укажите желаемый логин, по которому вы в дальнейшем будете заходить на все сервисы Mail. Для вас также автоматически зарегистрируется почта формата: «Ваш логин@mail.ru».
Ниже указываем пароль и повторяем его в следующей строке. Старайтесь указывать пароль посложнее для вашей же безопасности. При этом Mail должен сообщить о том, что пароль – сильный.
Далее вы можете указать свой существующий номер телефона и завершить регистрацию, а можете не вводить номер (это можно сделать в любое время) и указать вместо него контрольный вопрос. Для этого нажмите ссылку «У меня нет мобильного телефона»:
После клика по этой ссылке, ниже появится ещё 3 пункта. Нужно заполнить 2 верхних: «Секретный вопрос» и «Ответ». В первом вы, соответственно, выбираете контрольный вопрос и ниже указываете на него ответ. Этот ответ пригодится в случае, если вы забудете данные для входа в аккаунт:
Нажимаем кнопку «Зарегистрироваться».
Появится окно для ввода капчи. Просто указываем символы точно такие же как на картинке справа и нажимаем «Готово»:
На этом регистрация уже завершена, но будут ещё появляться окна с настройками. Например, в следующем окне вам предлагают собрать всю вашу почту с других ящиков в один ящик только что созданный на Mail. Конечно, если вы постоянно будете пользоваться созданной почтой от Mail, это имеет смысл сделать, но мы сейчас говорим не о работе с почтой и поэтому нажимаем кнопку «Пропустить»:
В любом случае настроить сбор почты можно будет в любое время через настройки аккаунта.
Далее появится окно настроек, где предлагают поставить подпись, которая будет прикрепляться к каждому отправляемому вами письму с Mail и загрузить аватарку для аккаунта. На сервис «Облако», который мы рассматриваем это никак не влияет, и поэтому можете сделать это сейчас, а можете и потом. Нажимаем кнопку «Сохранить»:
Это было последнее окно настроек, после которого вы перейдёте в ваш аккаунт Mail и по началу будет открыта почта. Перейдём к рассмотрению основных функций при работе с сервисом «Облако@Mail» через Веб-интерфейс.
Работа с сервисом «Облако@Mail» через Веб-интерфейс
После того как вы зарегистрируете аккаунт в Mail, сразу же будет выполнен вход в созданный аккаунт. Оттуда перейти на сервис онлайн хранилища можно кликнув по кнопке с изображением облака в верхней части окна:
Откроется окно с приветствием от сервиса, где мы просто нажимаем «Далее»:
И в последнем окне принимаем условия лицензионного соглашения, поставив соответствующую галочку и нажимаем «Начать работу»:
Переходим к возможностям работы с онлайн диском от Mail через Веб-интерфейс
После перехода в сервис онлайн-хранилище от Mail мы увидим вот такой интерфейс:
Начнём поэтапно рассматривать полезные функции:

На этом все самые главные функции по работе с сервисом Облако@Mail мы разобрали. Переходим к рассмотрению как работать с Облаком через очень удобное приложение для операционной системы Windows.
Работа с онлайн диском Облако@Mail через приложение для Windows
Работа с любым онлайн-диском через приложение для вашей системы намного удобнее и позволяет использовать больше возможностей, например, возможность загрузки папок, а не только файлов.
Рассмотрим всё поэтапно.
Установка приложения Облако@Mail на компьютер:
Для начала необходимо скачать приложение. Сделать это можно прямо из главного окна аккаунта, кликнув по кнопке «Скачай приложение для компьютера»:
Если будут просьбы, то могу также отдельно рассказать о работе с любыми подобными онлайн-хранилищами через Смартфоны / Планшеты, что тоже очень удобно!
В новом окошке нам предлагают выбрать операционную систему, для которой будет скачано приложение. В наших примерах мы рассматриваем пока что только системы Windows. Но принцип работы с приложением на других системах полностью аналогичен. Итак, щёлкаем по кнопке с изображением Windows:
Установочный файл загрузится на ваш компьютер. Находим его и запускаем:
В первом окне установке выбираем язык и жмём «ОК»:
На следующем этапе вы можете изменить путь установки, нажав кнопку «Обзор», если это необходимо. Но я рекомендую оставлять путь, заданный по умолчанию.
Теперь будет предложено изменить папку в меню «Пуск». Смысла в этом нет, но если хотите поменять – нажимайте «Обзор» и выбирайте другую папку.
В предпоследнем окне установки мы можем отключить автоматический запуск приложения при загрузке Windows и отключить создание значка на рабочем столе. Создать ярлык на рабочем столе или нет – решать вам и создать его можно будет и в дальнейшем в любое время. А вот функцию запуска вместе с Windows я рекомендую никогда не отключать чтобы ваши файлы всегда синхронизировались с вашим аккаунтом, и вы всегда имели доступ к последним версиям ваших файлов с любых ваших устройств. А то мало ли, забудете запустить приложение вручную и в таком случае изменения в ваших загруженных ранее файлах сохраняться на сервер уже не будут.
После того как вы выбрали то что нужно, нажимаем «Далее»:
Ну и в последнем окне нажимаем кнопку «Установить»:
Установка, как правило, проходит в течении нескольких секунд.
На последнем завершающем этапе нажимаем «Готово», оставив галочку «Запустить Cloud Mail.ru», для того чтобы приложение сразу запустилось:
Всё! Приложение теперь установлено на ваш компьютер. Приступим к работе с ним.
Работа с Облаком Mail через установленное на компьютер приложение:
Первым делом необходимо войти в аккаунт. Окно авторизации будет отображено сразу после того, как вы установите приложение.
Вводим логин и пароль от аккаунта в Mail (он должен указываться в формате вашей электронной почты на Mail), оставляем галочку «Я согласен с условиями лицензионного соглашения» и нажимаем «Войти»:
После этого приложение будет запущено. Оно отобразится в трее Windows и вы получите уведомление:
Доступ к папке вашего аккаунта Облако@Mail.ru .
Итак, приложение работает. Для того чтобы увидеть файлы, которые уже загружены в Облако, откройте специально созданную папку «Cloud Mail.ru». Это можно сделать с ярлыка на рабочем столе:
Также всегда открыть папку диска вы можете, щёлкнув 2 раза по значку Cloud Mail в трее.
В папке вы уже увидите все свои ранее загруженные через Веб-интерфейс файлы, например:
Загрузить файлы на Облако через приложение проще простого. Просто скопируйте в папку Cloud Mail.ru все файл и папки, которые хотели бы загрузить на ваш онлайн-диск Mail:
Обратите внимание, что теперь, пользуясь приложением для компьютера, можно загружать помимо файлов и целиком папки!
Чтобы проверить, загрузились ли файлы на ваш диск до конца, щёлкните правой кнопкой мыши по значку приложения в трее:
Если все файлы загружены, вверху будет надпись: «Синхронизировано», если же ещё идёт загрузка, то будет написано «Идёт синхронизация».
Удалить файлы с вашего хранилища также просто. Для этого нужно лишь удалить их из папки Cloud Mail.Ru, находящейся на вашем компьютере.
Рассмотрим последнюю важную функцию через приложение – доступ для скачивания к выбранному файлу другим пользователям.
Для того чтобы получить ссылку на скачивание любого файла, находящегося на вашем диске через приложение, откройте папку Cloud Mail.ru, где находятся все ваши файлы, щёлкните правой кнопкой мыши по нужному из них и выберите пункт «Облако@Mail.Ru: Скопировать публичную ссылку»:
На этом все основные функции по работе с сервисом Облако@Mail.Ru мы разобрали, и пора переходить к следующему сервису – Mega.
Регистрация в сервисе Mega
Рассмотрим процесс создания аккаунта в файловом хранилище Mega, который предоставляет бесплатно 50 Гб свободного дискового пространства. Как видите, по умолчанию сервис англоязычен, но поменять язык можно будет на русский сразу после создания аккаунта.
Итак, начнём регистрацию:
На этом создание вашего аккаунта закончено! Теперь перейдём к рассмотрению функционала через стандартный Веб-интерфейс (т.е. через браузер).
Работа с онлайн-хранилищем Mega через Веб-интерфейс
После того как вы зарегистрируете аккаунт, интерфейс сервиса будет выглядеть вот так:
Начнём поэтапно рассматривать все основные функции сервиса:

Теперь рассмотрим взаимодействие с онлайн-хранилищем Mega через специальное приложение для Windows.
Управление онлайн хранилищем Mega через приложение для Windows
Начнём с установки приложения:
Для начала приложение как обычно нужно скачать. Сделать это можно из аккаунта.
Переходим в раздел «Меню», выбираем подменю «Приложения» и далее пункт «Приложение синхронизации»:
На новой странице спускаемся чуть вниз и нажимаем кнопку «Загрузить бесплатно для Windows»:
Начнётся автоматическое скачивание файла. Иногда нужно указать папку для скачивания вручную. Это зависит от браузера.
После того как файл скачается, найдите его на компьютере и запустите:
Начнётся процесс установки. Подобные программы, как правило, имеют практически одинаковый процесс установки. В первом окне выбираем язык и нажимаем «ОК»:
Принимаем лицензионное соглашение кнопкой «Принять»:
На следующем этапе рекомендую переключить кнопку на пункт «Install for anyone using this computer», что означает – установить для всех пользователей данного компьютера, чтобы в дальнейшем не возникало проблем с доступом к программе:
В следующем окне можно указать другое название для папки в меню «Пуск», куда будут помещены ярлыки программы. Удобнее всего оставить имя, заданное по умолчанию. Нажимаем кнопку «Установить»:
Начнётся процесс скачивания дополнительных файлов для установки, который займёт около минуты:
В последнем окне нажимаем кнопку «Готово», оставив галочку «Запустить MEGAsync 1.0.36»:
Программа установлена к этому моменту и теперь начнётся некоторые этапы настройки. В следующем окне отмечаем пункт «У меня есть учётная запись MEGA», если вы уже проходили регистрацию, например, по инструкции из данной статьи:
Если же вы ещё не регистрировались, то выберите второй пункт и пройдите регистрацию. Рассматривать повторно я, соответственно, уже этот процесс не буду.
В новом окне вводим логин (E-Mail) и пароль, которые вы указывали при регистрации и нажимаем «Вперёд»:
Теперь из двух вариантов синхронизации выбираем «Полная синхронизация», для того чтобы все файлы и папки, которые вы уже успели загрузить в хранилище Mega, синхронизировались с вашим компьютером (т.е. вы сможете увидеть загруженные папки и файлы прямо на своём компьютере):
Нажимаем кнопку «Вперёд».
Теперь нам предоставляется возможность изменить папку для хранилища Mega на вашем компьютере. В эту папку вы будете загружать все файлы, которые хотите, чтобы те оказались на онлайн-диске. Можно оставить папку, заданную по умолчанию, а можно и поменять, нажав «Изменить». Я, как правило, оставляю пути прежними, потому что так удобнее и, в принципе, изменять путь не имеет смысла.
После этого нажимаем «Вперёд»:
В последнем окне жмём единственную кнопку «Готово»:
На этом установка приложения завершена. Сразу после установки вы получите уведомление, а в трее Windows будет значок приложения – Mega:
Переходим к принципу работы с сервисом Mega через установленное приложение.
Управление онлайн хранилищем Mega через приложение
Приложение Mega для компьютера не имеет никаких настроек и управление им проще простого. Справится совершенно любой пользователь компьютера:)
Разберём всё что нам доступно через приложение:
С хранилищем Mega тоже разобрались. И теперь рассмотрим последний сервис, о котором я обещал поговорить в данной статье – Microsoft OneDrive.
Регистрация в облачном хранилище Microsoft OneDrive
Хранилище OneDrive от корпорации Microsoft предоставит вам 15 Гб свободного места бесплатно, что соизмеримо с бесплатным объёмом, предоставляемым Google.
Начнём процесс регистрации:
Сразу после выполнения последнего шага будет открыта страница с вашим онлайн хранилищем на OneDrive.
Рассмотрим как с ним работать через браузер.
Работа с OneDrive через Веб-интерфейс
Интерфейс сервиса OneDrive выглядит вот таким образом:
Как видите, он в принципе аналогичен всем подобным сервисам, которые мы рассматривали ранее. Принцип взаимодействия тут тоже точно такой же. Разберём его:

В общем ничего сложного в данном сервисе тоже нету:)
Ну и напоследок покажу как работать с OneDrive через приложение, как я показывал ранее для всех подобных сервисов.
Работа с OneDrive через приложение для Windows
Приложение для работы с онлайн хранилищем OneDrive не поддерживается операционной системой Windows XP!
Установка приложения на компьютер:

Всё! Приложение OneDrive для компьютера полностью установлено и настроено. Осталось рассмотреть как с ним работать.
Управление онлайн хранилищем OneDrive через приложение для Windows
Ну а в принципе управления вашим хранилищем в OneDrive через установленное приложение нет ничего нового. Всё совершенно также, как и в рассмотренных ранее подобных сервисах. Прочтите ниже и убедитесь в этом сами:)

Ну вот собственно и всё. Больше в приложении OneDrive каких-то особенных функций нет. Всё точно также, как и в рассмотренных ранее приложениях от других разработчиков.
Сегодня я рассказал вам о работе с ещё 3-мя сервисами, предоставляющими нормальный бесплатный объём для хранения файлов и на этом, пожалуй, остановлюсь. Конечно, подобных сервисов можно перечислить ещё с десяток, но очень многие не предоставляют бесплатного больше 5 Гб свободного места. Например, известный Dropbox бесплатно предоставляет только 2 Гб места, что слишком мало, а за расширение, соответственно, нужно платить деньги.
Поэтому, я думаю, что тех сервисов, с которыми вы ознакомились в моих статьях, вам хватит выше крыши для удобной работы с вашими данными:)
Удачного Вам дня! Пока;)
После запуска в какой-то мере скандального сервиса MEGA разговоры о его защищенности немного побурлили и затихли. На сегодняшний день сервис живет своей жизнью и его никто даже не поломал. Из всех разговоров почему-то был упущен термин «User Controlled Encryption» (UCE, или Контролируемая пользователем криптография), которой кичится MEGA. Под словом «упущен» я подразумеваю тот факт, что мы не рассмотрели все возможности, которые дает нам криптографический движок, выполняющийся в JavaScript на стороне клиента.
Конечно, сам сервис MEGA под этим подразумевает всего лишь то, что ключи шифрования не хранятся на сервере, а вся их криптография выполняется в контексте браузера. При этом после запуска сервиса было много разговоров о том, что в нем используются нестойкие криптографические алгоритмы и что вообще все плохо и мы все умрем, а наши файлы прочитает ФСБ. Это подтолкнуло меня на мысль расширить понятие «UCE» и действительно взять криптографию под свой контроль, а именно - заменить или дополнить некоторые механизмы обеспечения безопасности сервиса.
В этой статье я частично разложу по полочкам магию, которая происходит в двух мегабайтах JavaScript-кода MEGA и покажу, как можно переопределить некоторые методы, чтобы перестать волноваться и полюбить криптографию. В результате мы получим сервис облачного хранения файлов с двухфакторной аутентификацией и аппаратным шифрованием критически важной информации.
MEGA, UCE и все-все-все
Итак, начнем с того, что рассмотрим технологии, на которых построена клиентская часть сервиса, как происходит регистрация новых пользователей, аутентификация зарегистрированных пользователей, смена пароля и загрузка/скачивание файлов.JavaScript
Как вам уже может быть известно, вся клиентская часть сервиса основана на JavaScript, в коде главной страницы прописаны контрольные суммы SHA-256 для всех скриптов и страниц, которые загружаются браузером. Сама загрузка происходит следующим образом: у всех файлов проверяются контрольные суммы, после чего они объединяются в один BLOB, который отдается браузеру. По исходному коду js-файлов видно, что их писали разные люди и порой встречаются забавные перлы, как например последствия копипаста, бессмысленные условия и просто странные переменные.В процессе изучения исходного кода сайта я также заметил, что он довольно активно обновляется, разработчики исправляют мелкие ошибки и оптимизируют уже написанный код, что не может не радовать. Сам код написан весьма прямолинейно и без излишней накрутки в виде прототипов: сайт обходится тремя сотнями глобальных переменных и более чем 8000 функций. Разбираться в архитектуре сайта и менять его код было весьма просто.
Из сторонних фреймворков MEGA использует jQuery (без него сейчас никуда), Ext JS и SJCL . Последний как раз реализует криптографическое ядро с AES-шифрованием. SJCL также обуславливает интересный формат хранения ключей и прочих байт-массивов: вместо того, чтобы просто гонять байты в обычном массиве, они «сжимаются» в формат, который именуется a32. Его суть в том, что содержимое любого массива байт пакуется в 32-битные числа и записывается в массив меньшей длины. То есть, каждые 4 байта массива преобразуются в один банальный int. В коде сайта есть функции, которые выполняют всевозможные преобразования над импровизированным множеством {a32 array, string, base64 string}.
Ключевая информация
Прежде, чем перейти к описанию процессов регистрации и аутентификации, стоит рассмотреть информацию, которая подлежит зашифрованию, а именно:- Мастер-ключ учетной записи , который создается случайным образом в момент регистрации пользователя и имеет длину в 128 бит. Да и в принципе, длина всех ключей, используемых для симметричного шифрования, равна 128 бит.
- Закрытый ключ RSA : создается в момент регистрации на основе движений мыши и ввода с клавиатуры. В данной статье я не буду акцентировать внимание на ассиметричной криптографии, поскольку она используется для общего доступа к загруженным файлам, а у меня стояла задача изменить процесс аутентификации и шифрования данных пользователя.
- Индивидуальные ключи файлов и сами файлы , загружаемые на сервис. Ключи создаются случайным образом при загрузке файла, для зашифрования данных файла используется сам этот ключ, а для зашифрования атрибутов - ключ, созданный на основе индивидуального ключа файла и его контрольной суммы.
Ближе к коду
Сейчас я предлагаю разобрать процессы регистрации и аутентификации, посмотреть, как создается мастер-ключ и как производится его зашифрование.Я тут попытался изобразить на бумажке эти процессы и дабы дать вам понять всю суть безумия, даже сделал вот такую фотку:

Регистрация нового пользователя
Сам по себе процесс регистрации довольно запутанный, после заполнения пользователем анкеты вызывается могучая кучка функций, но нас интересует функция api_createuser: // создание нового пользователя и его мастер-ключа
function api_createuser(ctx, invitecode, invitename, uh) {
var i;
var ssc = Array(4); // session self challenge, will be used to verify password
var req, res;
if (!ctx.passwordkey) {
ctx.passwordkey = Array(4);
for (i = 4; i--;) ctx.passwordkey[i] = rand(0x100000000);
}
if (!u_k) api_create_u_k(); // генерирование случайного мастер-ключа u_k
for (i = 4; i--;) ssc[i] = rand(0x100000000); // генерирование случайной аутентификационной последовательности
if (d) console.log("api_createuser - masterkey: " + u_k + " passwordkey: " + ctx.passwordkey);
// зашифрование мастер-ключа на текущем пароле и отправка его на сервер (поле k)
// поле ts представляет собой конкатенацию ssc с ее зашифрованным значением
req = {
a: "up",
k: a32_to_base64(encrypt_key(new sjcl.cipher.aes(ctx.passwordkey), u_k)),
ts: base64urlencode(a32_to_str(ssc) + a32_to_str(encrypt_key(new sjcl.cipher.aes(u_k), ssc)))
};
if (invitecode) {
req.uh = uh;
req.ic = invitecode;
req.name = invitename;
}
if (d) console.log("Storing key: " + req.k);
api_req(, ctx);
}
В этой функции нас интересуют следующие вещи:
- u_k - сам мастер-ключ, глобальная переменная. Массив из 4х 32-битных чисел, который создается функцией api_create_uk
- ssc - просто случайный массив, который зашифровывается на мастер-ключе, конкатенируется со своим открытым значением и отправляется на сервер. Позже он будет использован для проверки корректности мастер-ключа при аутентификации
- sjcl - криптографическая библиотека, реализующая AES
- rand() - местная реализация генератора псевдослучайных чисел, основанная на RC4
- encrypt_key() - функция-краеугольный камень симметричной криптографии сервиса. Принимает инициализированный ключом объект sjcl и массив, который надо зашифровать. Код функции приведен ниже и, надеюсь, не нуждается в пояснениях.
В итоге после регистрации на сервер отправляются:
- Мастер-ключ, зашифрованный на ключе, выведенном из пароля учетной записи
- Строка вида ssc||encrypt_AES-128(u_k, ssc)
Вход пользователя в систему
Теперь можно плавно перейти к процессу аутентификации. Вкратце оно производится так:- Пользователь вводит логин/пароль
- Если первый этап аутентификации пройден, то с сервера приходит зашифрованный мастер-ключ и аутентификационная последовательность (ssc), созданная при регистрации
- Производится расшифрование мастер-ключа на введенном пользователем пароле
- На мастер-ключе расшифровывается аутентификационная последовательность и сравнивается со своим открытым значением - таким образом проверяется корректность мастер-ключа и пароля.
// расшифрование мастер-ключа после входа пользователя в систему
function api_getsid2(res, ctx) {
var t, k;
var r = false;
if (typeof res == "object") {
// инициализируем sjcl-aes текущим паролем учетки
var aes = new sjcl.cipher.aes(ctx.passwordkey);
// если нам в ответе сервера пришел мастер-ключ...
if (typeof res.k == "string") {
k = base64_to_a32(res.k);
if (k.length == 4) {
// ... то расшифровываем его
k = decrypt_key(aes, k);
// и пере-инициализируем sjcl-aes, используя мастер-ключ
aes = new sjcl.cipher.aes(k);
// если нам пришла ssc из процесса регистрации
if (typeof res.tsid == "string") {
t = base64urldecode(res.tsid);
// зашифровываем первую половину строки и сравниваем со значением с сервера
// если они совпали - значит, все явки и пароли сошлись и можно впустить юзера
if (a32_to_str(encrypt_key(aes, str_to_a32(t.substr(0, 16)))) == t.substr(-16)) r = ;
}
// ниже разбирается закрытый ключ RSA-пары, нам это пока не интересно
else if (typeof res.csid == "string") {
var t = mpi2b(base64urldecode(res.csid));
var privk = a32_to_str(decrypt_key(aes, base64_to_a32(res.privk)));
var rsa_privk = Array(4);
// decompose private key
for (var i = 0; i < 4; i++) {
var l = ((privk.charCodeAt(0) * 256 + privk.charCodeAt(1) + 7) >> 3) + 2;
rsa_privk[i] = mpi2b(privk.substr(0, l));
if (typeof rsa_privk[i] == "number") break;
privk = privk.substr(l);
}
// check format
if (i == 4 && privk.length < 16) {
// TODO: check remaining padding for added early wrong password detection likelihood
r = ;
}
}
}
}
}
ctx.result(ctx, r);
}
Как бонус к регистрации/аутентификации можно взглянуть на процесс смены пароля.
// смена пароля пользователя
function changepw(currentpw, newpw, ctx) {
var pw_aes = new sjcl.cipher.aes(prepare_key_pw(newpw));
api_req([{
a: "up",
currk: a32_to_base64(encrypt_key(new sjcl.cipher.aes(prepare_key_pw(currentpw)), u_k)),
k: a32_to_base64(encrypt_key(pw_aes, u_k)),
uh: stringhash(u_attr["email"].toLowerCase(), pw_aes)
}], ctx);
}
Код этой функции говорит сам за себя: мы зашифровываем мастер-ключ на двух ключах, полученных из старого и нового паролей, а затем отправляем эти значения на сервер. Если текущий пароль подошел, то он заменяется на новый. Тут я больше хотел обратить внимание на функцию prepare_key_pw , которая неявно присутствовала во всех предыдущих операциях. Ее задача - преобразовать строковый пароль в a32-массив, а потом выполнить операцию деривации ключа следующим образом:
// convert user-supplied password array
function prepare_key(a) {
var i, j, r;
var aes = ;
var pkey = ;
for (j = 0; j < a.length; j += 4) {
key = ;
for (i = 0; i < 4; i++)
if (i + j < a.length)
key[i] = a;
aes.push(new sjcl.cipher.aes(key));
}
for (r = 65536; r--;)
for (j = 0; j < aes.length; j++)
pkey = aes[j].encrypt(pkey);
return pkey;
}
Эта функция вызвала много нареканий, поскольку основана на доморощенном алгоритме. За время написания статьи создатели сервиса успели немного поменять ее код, но существенных изменений я тут не заметил. Ее суть состоит в том, что переданный пароль зашифровывается 65536 раз на константном ключе для того, чтобы получить неотличимый от случайного ключ. Почему создатели сервиса не воспользовались существующими алгоритмами (например, PBKDF2), остается загадкой.
Загрузка и зашифрование файлов
Вкратце весь этот процесс можно представить вот так:
Предупреждаю, долгое вникание в эту картинку опасно для мозга, поэтому ниже я расскажу, как же все это происходит.
Как я уже говорил, при загрузке для каждого файла создается свой случайный ключ-массив из 6ти 32-битных чисел. Первые четыре элемента этого массива используются для зашифрования содержимого файла, а два последних - как начальные значения счетчика, с помощью которого вычисляется контрольная сумма файла. Этот массив хранится в глобальной переменной ul_key . Его же содержимое заносится в JSON-сериализированную строку ul_KeyNonce .
Само за(рас)шифрование происходит с помощью Web Worker (если браузер поддерживает эту технологию) или просто внутри основного кода страницы. Когда файл становится готов к отправке, для зашифрования его атрибутов (на данный момент под атрибутами подразумевается только имя файла) создается новый ключ filekey , основанный на ul_key и контрольной сумме файла. Этот ключ затем зашифровывается на мастер-ключе и отправляется на сервер вместе с атрибутами файла. За все эти действия отвечают функции initupload3 и api_completeupload2 . Создание ключа filekey происходит в функции ul_chunkcomplete , ниже я приведу ее часть.
// начало загрузки файла: создание его индивидуального ключа и инициализация механизма шифрования function initupload3() { // ... вырезано =) // создание случайного индивидуального ключа файла // ul_key используется в коде страницы, // ul_keyNonce передавается в Web Worker и используется там // для зашифрования файла и вычисления его контрольной суммы ul_key = Array(6); for (i = 6; i--;) ul_key[i] = rand(0x100000000); ul_keyNonce = JSON.stringify(ul_key); ul_macs = ; // ... дальше идет обработка очереди загрузки, она не несет интереса... // инициализация sjcl-aes для файла на основе ul_key ul_aes = new sjcl.cipher.aes(); // ... // запуск процесса загрузки файла: // чтение его с диска, зашифрование и отправка onUploadStart(ul_queue_num); ul_dispatch_chain(); } // создание ключа для зашифрования атрибутов файла function ul_chunkcomplete(slot,pos,response) { // ... var t = ; // ul_macs - массив с контрольной суммой файла, полученной внутри worker"а for (p in ul_macs) t.push(p); // заполнение и сортировка временного массива, если кто знает зачем это - объясните пожалуйста t.sort(function(a,b) { return parseInt(a)-parseInt(b) }); for (var i = 0; i < t.length; i++) t[i] = ul_macs]; // внутри condenseMacs производится зашифрование // и "уплотнение" контрольной суммы файла в массив из 4х элементов var mac = condenseMacs(t,ul_key); ul_settimeout(-1); // на основе контрольной суммы и ключа файла создается ключ для шифрования атрибутов // он же в зашифрованном виде позже будет отправлен на сервер var filekey = ; // ... } // завершение загрузки файла: зашифрование атрибутов и ключа файла и отправка их на сервер function api_completeupload2(ctx, ut) { var p; if (ctx.path && ctx.path != ctx.n && (p = ctx.path.indexOf("/")) > 0) { var pc = ctx.path.substr(0, p); ctx.path = ctx.path.substr(p + 1); fm_requestfolderid(ut, pc, ctx); } else { // зашифрование имени файла на ключе, выведенном из ul_key и контрольной суммы // ctx.k == filekey a = { n: ctx.n }; if (d) console.log(ctx.k); var ea = enc_attr(a, ctx.k); if (d) console.log(ea); // передача атрибутов и зашифрованного на мастер-ключе ключа файла var req = { a: "p", t: ut, n: [{ h: ctx.t, t: 0, a: ab_to_base64(ea), // атрибуты k: a32_to_base64(encrypt_key(u_k_aes, ctx.k)), // == AES_encrypt(u_k, filekey) fa: ctx.fa }] }; if (ut) { // a target has been supplied: encrypt to all relevant shares var sn = fm_getsharenodes(ut); if (sn.length) { req.cr = crypto_makecr(, sn, false); req.cr = ctx.t; } } api_req(, ctx.ctx); } }
Скачивание и расшифрование файлов
Очевидно, что эти процессы должны быть просто обратными к зашифрованию файла. Единственное что может нести интерес - это получение значения ключа ul_key из пришедшего с сервера зашифрованного значения filekey .На момент скачивания файла в контексте браузера уже содержится объект, хранящий расшифрованные ключи файлов. Поэтому сначала имеет смысл рассмотреть процесс, который происходит сразу после аутентификации пользователя, а именно - загрузку файл-менеджера. После того как пользователя пустили на сервис, ему естественно хочется получить доступ к своим файлам (предположим, что они у него уже там были). Для этого нам нужно расшифровать сначала ключи файлов, а затем - их атрибуты. Этим делом занимается очередная пачка функций, из которых нас интересуют loadfm_callback и process_f_f .
Вкратце процесс получения атрибутов файлов можно описать следующим алгоритмом:
- Дождаться загрузки файл-менеджера (loadfm_callback), где получить JSON с описанием всех загруженных файлов
- Создать массив farray , в который положить массив с информацией о файлах
- Запустить (рекурсивно) для каждого файла функцию process_f_f
- Для каждого файла, у которого есть ключ, расшифровать этот ключ и атрибуты (функция crypto_processkey) и сохранить их обратно в массив с информацией о файлах
- После этого сохранить расшифрованные значения в переменную FileStore (окончание рекурсии в process_f_f)
// callback загрузки файл-менеджера
function loadfm_callback(json, res) {
// ...
// обработка JSON с информацией о файлах
json = json;
if (d) console.log(json);
if (d) console.log(json);
if (json.u) process_u(json.u, false);
if (json.ok) process_ok(json.ok);
if (json.s) {
for (i in json.s) {
if (u_sharekeys.h]) {
sharingData.push({
id: json.s[i].h + "_" + json.s[i].u,
userid: json.s[i].u,
folderid: json.s[i].h,
rights: json.s[i].r,
date: json.s[i].ts
});
sharednodes.h] = true;
}
}
}
// ... дальше ничего особого...
// занесение информации о файлах в еще один глобальный массив
farray = new Object;
farray.f = json.f;
// запуск его обработки, callback был объявлен выше
// в этой функции и просто модифицирует верстку
process_f(fi, false, callback);
fi++;
}
// рекурсивная функция, в которой происходит расшифрование ключей и атрибутов файлов
// вызывается из process_f
function process_f_f(fid) {
// условие окончания рекурсии - мы обработали все файлы в массиве farray
if (!farray.f.i]) {
if (farray.ap) FileStore.suspendEvents();
// запись данных в FileStore
FileStore.loadData(farray.mdata, true);
if (farray.ap) FileStore.resumeEvents();
if (d) console.log("call reqmissingkeys:");
crypto_reqmissingkeys();
if (farray.callback) farray.callback.fn(farray.callback);
return false;
}
var f = farray.f.i];
f.attrs = f.a;
if (f.sk) u_sharekeys = crypto_process_sharekey(f.h, f.sk);
// если файл подходит по типу и имеет ключ, то обработаем его
if ((f.t !== 2) && (f.t !== 3) && (f.t !== 4) && (f.k)) {
crypto_processkey(u_handle, u_k_aes, f); // описание этой функции ниже
u_nodekeys = f.key;
if ((typeof f.name !== "undefined") && (f.p == InboxID)) InboxCount++;
} else {
if (f.a) {
if (!missingkeys) {
missingkeys = true;
newmissingkeys = true;
}
}
f.k = "";
f.name = "";
}
if (f.t == 2) RootID = f.h;
else if (f.t == 3) InboxID = f.h;
else if (f.t == 4) TrashbinID = f.h;
else if ((f.t < 2) || (f.t == 5)) {
// тут идет обработка расшаренных файлов
} else {
// подготовка массива для записи в FileStore
farray.mdata.push({
id: f.h.replace(/[^a-z^A-Z^0-9^_^-]/g, ""),
name: f.name,
size: f.s,
type: filetype(f.name, f.t),
icon: fileicon(f.name, icontype),
parentid: f.p,
folder: f.t,
owner: f.u,
date: f.ts,
attrs: f.attrs,
key: f.key,
r: f.r,
su: f.su,
fa: f.fa,
});
if (f.p == TrashbinID) trashbinfull = true;
if (((f.t) && (farray.ap)) || (f.p == InboxID)) refreshtree = true;
}
farray.i++;
// проверка таймаута (видимо, чтобы загрузка файл-менеджера не выглядела слишком долгой)
timeoutcount++;
if (!(timeoutcount & 63)) {
// если у нас больше 63 файлов - дальше грузим их асинхронно
setTimeout("process_f_f(" + fid + ")", 1);
timeoutcount2++;
}
// иначе - запускаем обработку следующего файла
else process_f_f(fid);
}
// обработка ключа файла и его атрибутов
function crypto_processkey(me, master_aes, file) {
var id, key, k, n;
if (!file.k) {
if (!keycache) return;
file.k = keycache;
}
id = me;
// do I own the file? (user key is guaranteed to be first in .k)
// ключ записан в виде "
После этого мы можем получить значение исходного ключа ul_key из контекста браузера следующим образом: dl_keyNonce = JSON.stringify();
Это преобразование происходит в функции startdownload . Если учесть, что значение dl_key == filekey из функции ul_chunkcomplete и выполнить нехитрые операции сложения по модулю, то мы заметим, что в переменной dl_keyNonce будет хранится значение ul_key , сгенерированное при загрузке файла. Иллюстрацию этому можно наблюдать в нижнем левом углу доски на фотографии в начале раздела про загрузку файлов.
«Перегрузка» криптографических операций
Несмотря на то, что вышеописанные принципы защиты файлов и ключей являются весьма безопасными, кому-то может не понравиться, что мы все равно зависим от реализации алгоритмов, которые предоставляет сервис. В этом случае мы можем разработать свое расширение для браузера, которое будет переопределять некоторые функции сервиса, реализуя в них дополнительное шифрование. А именно, я решил реализовать защиту ключевой информации (мастер-ключа и ключей файлов) с помощью аппаратного шифрования на неизвлекаемом ключе по алгоритму ГОСТ 28147-89. Бонусом к этому также будет и включение на сервисе двухфакторной аутентификации.Итак, рассмотрим такой use-case:
- Пользователь регистрируется на сервисе
- Затем он устанавливает расширение
- С его помощью производится аппаратное зашифрование мастер-ключа на неизвлекаемом с токена ключе
- Зашифрованный таким образом мастер-ключ загружается на сервер
- Двухфакторную аутентификацию на сервисе (без корректно расшифрованного мастер-ключа «завалится» функция api_getsid2)
- Без токена также нельзя будет сменить текущий пароль учетной записи

Хочу отметить, что здесь я применил весьма хитрый метод. В данном случае нам важно, чтобы злоумышленник не мог расшифровать файл, даже если он перехватит пришедший с сервера ключ файла и будет знать мастер-ключ пользователя. Поэтому тут можно сыграть на особенностях архитектуры сервиса и использовать для за(рас)шифрования файлов значение ключа ul_keyNonce (оно же dl_keyNonce), полученное в результате зашифрования на токене значения ключа ul_key (или dl_key).
С момента написания этих статей в наш продукт добавилась возможность аппаратного шифрования по алгоритму ГОСТ 28147-89. Beta-версию плагина с функциональностью аппаратного шифрования по алгоритму ГОСТ 28147-89 можно скачать . Эта версия плагина еще не прошла полное тестирование, поэтому предупреждаю о том, что в ней могут быть ошибки, о нахождении которых прошу сообщать в личку.
В интерфейсе плагина симметричное зашифрование реализуется функцией encrypt , которая имеет следующий синтаксис:
encrypt(deviceId, keyLabel, data, resultCallback, errorCallback) → {string}
В качестве входных данных функция принимает:
- Идентификатор устройства, number
- Метку ключа для шифрования, number (если такого ключа нет, он будет сгенерирован)
- Зашифровываемые данные, string (строка, содержащая в себе байт-массив вида "aa:bb:cc:dd")
- Функции обратного вызова для успешного и неуспешного завершения операции шифрования
Отдельное внимание стоит уделить метке ключа, поскольку она определяет, на каком ключе будет производится за(рас)шифрование данных. Метка представляет собой произвольную строку и в основном служит для удобной идентификации ключа. В данном случае я использую две ключевых пары: одну для за(рас)шифрования мастер-ключа, вторую - для зашифрования индивидуальных ключей файлов. Ключ, на котором зашифровывается мастер-ключ имеет метку, равную паролю пользователя (сейчас мне пришла в голову идея использовать хеш от строки e-mail||пароль, в ближайшее время я это исправлю). Для зашифрования ключей загружаемых файлов используется ключ с меткой, равной строковому представлению мастер-ключа (здесь также стоит использовать хеш от мастер-ключа).
Непосредственно разработка
Сразу хочу сделать замечание по поводу моего исходного кода: он, по сути, находится в альфа-версии, хотя и реализует описанную выше функциональность. Я не проверял, насколько моя переделка получилась совместимой с остальными функциями сервиса, поэтому все исходники я выложил на github и буду рад любой помощи по доработке этой системы. Поэтому я не буду засорять статью дальше огромными листингами, а лишь опишу общую схему работы расширения.Готовое расширение можно скачать . Разработано оно с помощью сервиса Crossrider , что дает расширения для трех браузеров (Chrome, Firefox и IE), но проверять его работу лучше в Chrome или Firefox, причем в первом оно работает гораздо стабильнее.
Код расширения до банального прост: он проверяет, находимся ли мы на странице сервиса и если это так, то просто подгружает дополнительные скрипты. Эти скрипты модифицируют код страницы, добавляя пару диалогов, и переопределяют следующие функции сервиса:
- changepw: отвечает за смену пароля
- api_getsid2: один из callback"ов логина
- api_completeupload2: callback завершения загрузки файла
- loadfm_callback: callback загрузки файл-менеджера
- processpacket: очередной callback, в котором расшифровываются атрибуты только что загруженного файла
- parsepage: отвечает за рисование дополнительных диалогов
- dologin: расширяет возможности аутентификации
- initupload3: отвечает за создание ключа шифрования файла
- startdownload: обратный разбор ключа файла и инициализация скачивания
- Для начала неплохо раздобыть Рутокен ЭЦП (или Рутокен Web) и установить плагин для браузера
- Установить расширение
- Залогиниться на сервис с отключенным расширением
- Включить расширение в браузере
- Зайти на страницу учетной записи
- Нажать на кнопку «Привязать токен»
- Ввести текущий пароль и выполнить эту операцию
Демонстрация работы
Для начала подключим наше творение к сайту. Для этого:
Затем можно выйти из сервиса и попробовать снова зайти, используя двухфакторную аутентификацию:
Аутентификация при этом происходит по следующей схеме:
- Проверка пары логин-пароль на сервере
- Если логин-пароль правильные, то с сервера приходит зашифрованный мастер-ключ
- Посредством плагина производится запрос PIN-кода к токену
- Если PIN введен правильно, то производится расшифрование мастер-ключа на ключе с токена
Вместо заключения
Здесь мне так и хочется написать «продолжение следует...», поскольку я не осветил детали создания расширения и интересности прикручивания асинхронных функций шифрования в сервис, который в большинстве случаев использует синхронные вызовы. В заключении этой статьи я хотел бы еще раз обратиться к идее реализации client-side криптографии.Подход к реализации дополнительных криптографических функций на стороне клиента может быть применен к любому веб-сервису, которому не важно, что хранить у себя на сервере: будь то файловое хранилище, почта или простейший чат. Например, можно реализовать защищенную почту на базе любого почтового сервиса с использованием шифрования сообщений в формате CMS и механизмов обмена ключами по алгоритму VKO GOST R 34.10-2001.
Спасибо за внимание, жду ваших вопросов и комментариев.javascript Добавить метки