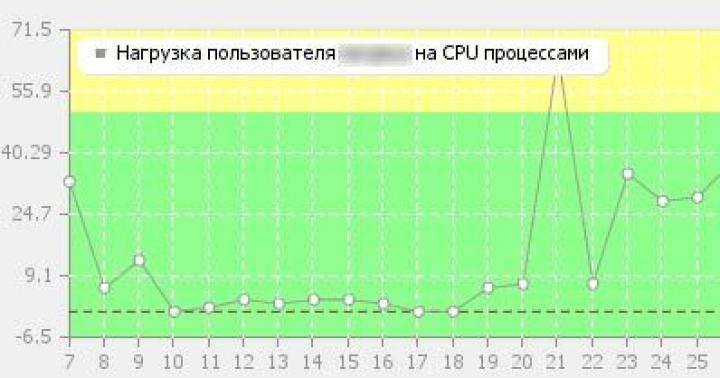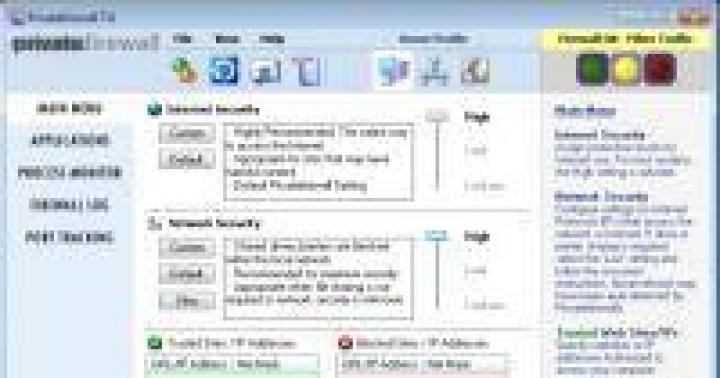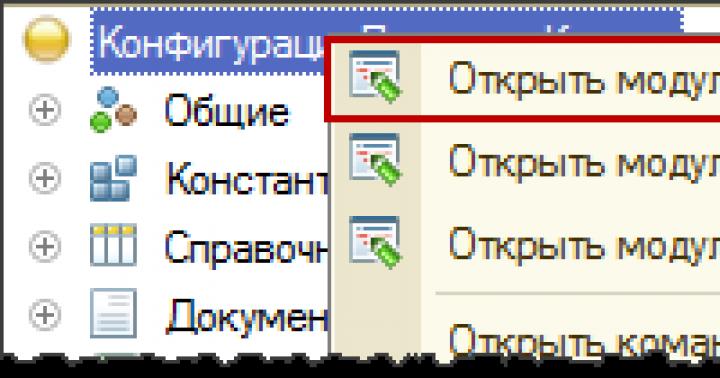Из сотен свободно распространяемых дистрибутивов Linux выбрали ли вы свой?
Составьте список своих потребностей. Для чего вы будете использовать свой Linux? Какие особенности вам важны? Как бы вы их расположили по приоритетам? О каких особенностях вы не заботитесь?
Как только вы составите свой пользовательский список потребностей, сравните его с различными реализациями Linux. ОС Linux конфигурируется и предоставляет вам полный контроль (который вы и ожидаете от открытого программного обеспечения) над собой. Так, теоретически вы можете создать почти любой Linux-дистрибутив в соответствии с вашими потребностями. Но вероятнее всего имеет больше смысл выбрать самый подходящий Linux-дистрибутив из сотни имеющихся.
Puppy Linux - один из двадцати самых популярных дистрибутивов Linux во всем мире (по данным рейтинга сайта disrowatch.com). Puppy создан для тех, кто хочет от Linux:
- Включает в себя все приложения, требуемые для ежедневного пользования
- Работает "из коробки"
- Прост в использовании и подходит новичкам в Linux, а также тем, кто недавно перешел с Windows на Linux
- Прекрасно работает на ограниченных аппаратных средствах
- Без проблем работает на старых компьютерах, тонких клиентах и бездисковых станциях
- Устанавливается и запускается с любых загрузочных устройств, включая USB, жестких дисков, zip-драйвов, LS 120/240 SuperDisks, CD и DVD-дисков а также по сети
В отличие от других дистрибутивов, Puppy не базируется на каком-либо из них. Он был создан, чтобы соответствовать вышеуказанным целям.
Давайте обсудим характеристики и, подводя итоги, рассмотрим чем он отличается от других Linux-дистрибутивов.
Быстрый и легкий
.
Puppy был специально спроектирован для ограниченных аппаратных средств, включающих старые компьютеры, тонкие рабочие станции и бездисковые компьютеры.
Puppy достигает этой цели используя несколько методов:
- Стандартное программное обеспечение, входящее в состав Puppy, покрывает все типичные прикладные потребности, требуя при этом минимальных ресурсов
- Минимальный размер самой операционной системы
- Вся система по умолчанию полностью загружается в память и выполняется там
- Puppy загружается и работает с любых доступных устройств - ваш компьютер не обязательно должен иметь специальные устройства, такие как жесткий диск или CD-дисковод
В результате, вы можете взять свой старый Pentium III, установить на него Puppy и наслаждаться его превосходной работой. Доступ к памяти осуществляется намного быстрее, чем доступ к диску. Просто убедитесь, что ваш компьютер имеет достаточный размер памяти, чтобы запускать Puppy из RAM.
Чтобы посмотреть как это работает, читайте, ранее написанную мной, о моем опыте установки Putty на Pentium III 550MHz с 448 Мб оперативной памяти. Управляемые Putty, эти технические средства ушедшего столетия работают с типичными приложениями также быстро как и справляется с эквивалентными приложениями Celeron 2.6 GHz с гигабайтом оперативной памяти под управлением WindowsXP!
Puppy дает возможность старым компьютера вновь дышать новой жизнью и работать на бездисковых компьютерах и тонких рабочих станциях.
Гибкость .
Как и со многими дистрибутивами, с Puppy можно познакомиться используя "Live-CD"-версию и посмотреть на то, как он будет совместим с вашим компьютерным оборудованием. Live-CD - это загрузочный компакт-диск, на который вы можете записать Puppy после того, как вы его загрузили с Интернета. Вы должны использовать пункт "Создать загрузочный диск" в меню вашей программы записи CD/DVD-дисков. (Такие опции как "data CD", "music or audio CD" и "video CD" не позволяют создавать загручный диск). LiveCD-версия Puppy конечно же также включает в себя программы для записи CD и DVD-дисков. Если вы работаете в Windows и вы будете нуждаться в программе записи CD-дисков, вы можете скачать бесплатную программу ImgBurn для создания загрузочного диска с Puppy.
Если вы не захотите устанавливать Puppy на ваш жесткий диск (или возможно ваша машина не имеет жесткого диска), вы сможете запустить Puppy с LiveCD. Когда вы захотите закончить работу с Puppy, он предоставит вам возможность сохранить ваши личные предпочтения, настроечные параметры, а также любое дополнительное программное обеспечение, которое вы добавили к базовой системе, на любом устройстве, поддерживающем запись данных. Это опять же могут быть USB-брелок, жесткий диск и записываемые CD/DVD-диски.
Если вы запускаете Puppy с LiveCD, вы быстро обнаружите другое преимущество запуска системы, загруженной в память. Вы можете извлечь CD и Puppy продолжит свою работу. Так, после загрузки, вы можете послушать, купленный вами сегодня, новый аудио-CD, или записать данные на CD или DVD-диск. Другие версии Linux освобождают CD-дисковод после завершения приложений.
Вы также можете использовать уникальную возможность поддержки Puppy мультисессионных CD/DVD-дисков . Поддерживается любой тип CD или DVD (или -), на которые с помощью Puppy вы можете записать свои данные в виде сессий, чтобы продолжить запись когда вы будете использовать Puppy в следующий раз. Puppy включает в себя инструментарий для записи мультисессионных дисков.
При установке на жесткие диски, Puppy предлагает две альтернативы : полную (или традиционную) или "щадящую" ("frugal disk") установку.
Мирное сосуществование с Windows .
Windows обычно поставляется со многими компьютерами, поэтому многие пользователи начинают свое знакомство с компьютером, посредством Windows. Однако они вскоре обнаруживают, что Windows имеет серьезные слабые стороны несмотря на свою легкость и удобность. Единственный замечательный шаг в этом случае - это дополнительная установка Linux, как второй операционной системы. В этом случае, при запуске компьютера, вы получаете уникальную возможность выбора в какой системе работать - в Linux или в Windows.
Плюсы Puppy очевидны также в том, что вы можете запускать его с Live-CD или запустившись с USB-брелока, без замены вашей, существующей на жестком диске, системе.
Когда вы выходите из Puppy, он спрашивает вас, о том, хотите ли вы сохранить настроечные параметры и промежуточные сессионные данные, выбрав "Сохранить файл ("save file") и, указав путь к USB-брелоку или записываемому CD/DVD. Вы также можете записать файл с настройками на любой Windows-раздел жесткого диска (Под Windows файл сохранения Puppy будет выглядеть как единственный файл большого размера в корневом каталоге).
Другая возможность запуска Puppy - его запуск из Windows . Просто запустите Windows и разархивируйте файл Puppy для установки Puppy в Windows. Создайте на своем рабочем столе иконку Puppy, дважды кликнув на которую, вы запустите Puppy. Выйдите из Puppy и вы снова вернетесь в Windows.
Запуск GUI осуществляется с использованием двух графических серверов - Xorg и Xvesa . Их наличие позволяет Puppy осуществлять видеоподдержку GUI для самого широкого ряда ПК.
"Помощники" Puppy, появляющиеся в виде интерактивных форм - другая особенность легкости его использования, позволяющая облегчить все аспекты системной установки и конфигурации.
Что отличает одних, самых ориентированных на пользователя дистрибутивов Linux, от других - их уровень поддержки. Puppy Linux был написан и развивается прежде всего одним человеком - Барри Каулером (Barry Kauler) . Поддержка осуществляется сообществом Puppy, которое представляет из себя несколько активных форумов , обеспечивающих техническую помощь и советы по дистрибутиву. Puppy содержит в себе 3 Мб документации . Также вы можете просмотреть ( и ) обширную информацию по системе. Активное сообщество поддерживает Wiki , новости сообщества Wiki и IRC-чат . Puppy имеет учебники, написанные на Flash , и обучающее видео . Также здесь вы найдете документацию по Puppy в HTML и PDF форматах. Существует поддержка различных языков (не только английского).
Изобилие документации по Puppy, делает его равным со многими распространяемыми дистрибутивами Linux.
Добавление приложений .
После загрузки системы, выбора типа инсталляции и сохранения параметров, а также сосуществования с Windows, ключевым аспектом гибкости при использовании Puppy, является то, как легко можно получить доступ к дополнительному программному обеспечению, а также установить его.
Puppy также включает в себя возможности, которые позволяют вам создавать систему "под себя". Выберите в меню пункт "Remaster ", чтобы создать свой собственный, настроенный "под себя", загрузочный CD. Или используйте Puppy Unleashed чтобы создать Live-CD с выбранными вами программами, из более чем 500 официальных пакетов.
Для чего Puppy не предназначен .
Я расхваливал прелести Puppy и описывал его возможности. Это Linux, который любят пользователи всего мира , и это доказано размером его сообщества.
Все же иногда приходится говорить о том, что для чего-то Puppy не предназначен. Это не говорит о том, что Puppy не может использоваться в каких-то целях. Это говорит, что они - не главный толчок в его развитии.
Для начала, помните, что Puppy Linux - это "маленький Linux". Он не обязан включать в себя обширное количество программных библиотек, какое содержат "большие Linux", такие как Fedora или RedHat, но вы с легкостью можете превратить его в подобный им, с помощью менеджера пакетов PETget.
Puppy использует специальные методы, чтобы предложить пользователям приложения для ежедневного применения.
Puppy разрабатывается как пользовательская система. Вы конечно можете устанавливать его на серверах, так как он имеет все возможности для этого, но цель и основное направление проекта - пользователь ПК.
К примеру, пользователи Puppy всегда работают в нем, используя ID пользователя "root". Сравнивая это с другими Linux-системами, которые с точки зрения безопасности и многопользовательского подхода, настаивают на использовании другого пользовательского ID. Сообщество Puppy согласно с тем, что запуск системы от пользователя "root" не представляет никакой угрозы для безопасности . Протестируйте мои собственные системы, работающие на Puppy и открытые всему миру в виде сайта ShieldsUp! и, с другой стороны невидимые внешнему миру, благодаря настроенному брандмауэру.
Наконец, имейте в виду, что Puppy Linux быстро развивается и каждая версия имеет все больше существенных усовершенствований. Вы можете выбрать для себя любую версию из имеющихся на текущий момент на странице релизов.
Сообщество Puppy постоянно двигается в направлении выпуска новых версий. Типовые приложения и инструменты изменяются с каждым релизом. Это возможно не удовлетворяет тех, кому нужна "замороженная" система с минимальными изменениями.
Каков ваш вердикт?
Я рассмотрел в этой статье особенности Puppy Linux, чтобы показать его возможности для потенциального использования. Но я пропустил один жизненный факт - Puppy Linux - только забава. Имея дружеский интерфейс, простые в использовании "помощники" и встроенную how-to информация, она все же имеет возможность с вашей помощью превратиться в полноценную систему, которую можно использовать для решения серьезных задач. Puppy - очаровательная система, которая имеет все возможности, дающие ей право на то, чтобы участвовать в развивающемся пользовательском обществе.
Вы можете загрузить и потестировать Puppy Linux используя его Live-CD версию, не внося никаких изменений в существующие разделы на вашем жеском диске и не боясь за то, что уже имеющаяся на диске сторонняя система будет испорчена. Так вы сможете гарантированно убедиться в том, что Puppy Linux полностью совместим с вашим оборудованием и убедитесь в том, что он имеет возможность управлять видео, системными устройствами и иметь такой интерфейс, какой вы захотите.
Посетите главные сайты Puppy Linux, расположенные и . Или скачайте Puppy отсюда или отсюда . Многие пытаются купить Puppy, но "купить" - это неправильное слово, так как Puppy свободен и доступен. Так что позвольте нам только сказать, что обычно те, кто только встретит Puppy, сразу хотят взять его к себе домой.
Скриншоты Puppy Linux:





Все началось с того, что я загрузил свой ноутбук с флэшки и получил эту замечательную систему PuppyRus-A (сокращенно PRA)! Восторгу моему не было предела – все летает, батарея работает на 50% дольше, есть всё необходимое для работы и все это на 200 Mb дистрибутиве! Настроив систему под себя, я порекомендовал своим друзьям поставить себе PRA. Через 3 дня узнаю, что из 4-х человек никто не справился с этой простой, на первый взгляд, задачей! Проблемы заключались в следующем
как выбрать нужный дистрибутив
как сделать загрузочную флэшку
как установить на флэшку систему и софт
1. Как выбрать дистрибутив
2. Как сделать загрузочную флэшку
Для установки PRA потребуется флэшка 4-8 Гб, больше вряд-ли понадобится. Чтобы не путаться с файлами, очистите флэшку от всего содержимого, можете даже отформатировать. Нам потребуется только место, равное размеру образа дистрибутива + 300-500 мегабайт на файл сохранения настроек – итого на флэшке примерно 1 Гб будет задействован под PRA, остальное пространство может использоваться для хранения чего угодно, т.е. флэшку можно использовать по прямому назначению. Файловая система на флешке fat32 или ntfs.
Выбирайте флэш-накопитель с учетом скоростных характеристик. Это сократит время загрузки и сохранения вашей будущей системы! Используйте утилиты для измерения производительности.
Все работы по подготовке флэшки будем делать в среде Windows (в Linux тоже можно). Нам понадобится любая программа, позволяющая раскрыть образ ISO (7-zip, UltraISO, Total Commander с подключенными плагинами и т.п.). Все, что нам нужно, мы возьмем внутри исошника или создадим сами. Найдем в исошнике папку win вот по этому пути: pra03-1503middle1.iso\boot\grub4dos\install\ и перепишем ее в корень флэшки. Из корня ISO перепишем на флэшку файлы grldr и menu.lst . Содержимое флэшки на этом этапе выглядит так:
Теперь сделаем флэшку загрузочной. Работать нужно с правами администратора
!!! На флешке запустим файл /win/grubinst_gui.exe
, выбираем в верхнем окошечке свою флешку (не перепутайте с hdd и ориентируйтесь по размеру!)
UPD:
Если хотите ускорить загрузку с флэшки, то установите флажки «No backup MBR», «Disable PrevMBR» и введите 0 в поле «Timeout»

внизу нажимаем Install и получаем вот такое окно:

В этом месте иногда возникают проблемы! В некоторых случаях wingrub завершает свою работу с ошибкой. Но рано или поздно нам удастся получить результат, вот какими путями (можете предложить свои методы):
прочитайте сообщение об ошибке, допишите предложенный ключ в окошко «Extra» и попробуйте еще раз
не сработало в Win7 , но легко получилось в WinXP
получилось после форматирования флэшки утилитой HP USB Disk Storage Format (найдено на просторах сети)
помогло, если поставить флэшке признак boot в программе gparted в Ubuntu (выбрать раздел, управление флагами, поставить галочку boot ).
в среде Win сделать флэшку активной можно встроенной утилитой diskpart из командной строки или внешним ПО. Такая флэшка в Windows (управление дисками) покажет признак раздела «активен ». Почему-то grub иногда на некоторых флэшках этого не делает. (гуглите и найдете!!).
запишите iso-образ на CD, загрузитесь с него и, работая в системе, создайте загрузочную флэшку (пуск-система-фругал установка).
воспользуйтесь программами UltraISO или Rufus, они могут форматировать и создавать загрузочные флэшки из ISO .
UPD: Иногда требуется ввести ключ в поле Extra –skip-mbr-test.
Замечено, что чаще всего проблемы бывают с флэшками, на которых производитель предустанавливает свой софт!
Указанными способами удалось сделать загрузочными 8 флэшек, которые с первого раза отказывались становиться загрузочными! Кстати, все, что мы делали с usb-флэшкой, можно проделать и с sd-картой, только не каждое устройство поддерживает загрузку с sd-карты. Если ни один из имеющихся способов сделать флэшку загрузочной вам не помог, поменяйте флэшку!!!
.
И так, все подготовительные процедуры завершены, пробуем загрузиться с подготовленной флэшки, установив в bios своего устройства такую возможность (для разных устройств есть разные комбинации клавиш для входа в bios, проблем ни у кого не возникало, ищите помощь в сети). Если в результате первой загрузки вы получили на экране разноцветное меню с кракозябрами, помещенное в рамку – поздравляю! У вас все получилось, остался последний шаг! Чтобы меню стало читаемым, удаляем на флэшке папку win
, записываем вместо нее всю папку boot
из исошника (там и шрифты и все что надо), перегружаемся, И!!! Можно полистать крутое меню!
Хуже, когда при первой загрузке вы ничего не увидели. Проделайте еще раз все, что описано выше, возможно вы допустили ошибку на каком-то этапе, или попробуйте заменить флэшку. есть ответы на многие вопросы, связанные с подготовкой флэшки и загрузкой системы.
3. Заливаем софт на флэшку
Это самое простое, что нам нужно сделать. Удаляем с флэшки все, что мы на нее записали и переписываем туда все содержимое ISO . Вот и все! Теперь флэшка выглядит так:

Загружаемся, выбираем в меню строчку «загрузка в RAM…..>500 mb» и получаем чистую систему!!! Осталось только настроить ее под себя и сохранить. Об этом в следующей пошаговой инструкции -
https://youtu.be/WJ86H8qYFAE - Здесь видеоролик - как поставить PuppyRus-A Linux (ПРА) на флешку.
4. установка на HDD
ПРА можно установить на жесткий диск в качестве основной (единственной) операционной системы или в дополнение к уже имеющейся, например win7. Установка на жесткий диск в обеих случаях ничем не отличается от установки на флэшку, нужно сделать те же шаги
находясь в windows распаковать содержимое iso в корень диска С:/, в этом случае у вас смешаются все файлы и папки от ПРА и Win, но это чисто эстетическое неудобство, на работу системы никак не повлияет, править menu.lst в таком случае не надо
запустить файл /win/grubinst_gui.exe под учетной записью администратора (запуск от имени) и установить загрузчик grub4dos на диск, как описывалось выше
Теперь вы можете перегрузится. Вам будут доступны варианты загрузки ПРА и Win. Попасть в win можно из 2-х мест в процессе загрузки. Первый раз, нажав клавишу пробела в ответ на сообщение загрузчика, второй раз из меню загрузки ПРА, выбрав пункт «загрузка c HDD».
Если ПРА устанавливается в качестве единственной системы и у вас нет возможности загрузиться под win, то все процедуры по установке можно делать, загрузившись с CD диска, созданного из образа ПРА, затем выбрать фругал установку и пройти по шагам, выбирая нужные пункты в предлагаемых меню.
https://youtu.be/3b-AL7w-mOY - здесь видеоролик, как поставить PuppyRus-A Linux (ПРА) на hdd.
- здесь подробное описание другого варианта, без установки загрузчика, с возможностью отката.
Puppy Linux - это небольшой дистрибутив, созданный Барри Каулером. Его главная задача быть похожим в использовании на Windows, содержать все необходимые программы, но быть предельно маленьким и простым. Дистрибутив отлично работает как на новом, так и на старом оборудовании и работает очень быстро.
Его особенность в том, что вы можете получить полноценную систему просто записав небольшой установочный образ на флешку и запустив в режиме LiveCD. Если вы думаете что в других дистрибутивах тоже так можно, то нет, здесь есть возможность сохранения сессии, которая позволяет вам сохранить все данные, с которыми вы работали.
Также дистрибутив содержит очень большое количество утилит и инструментов для настройки системы, с помощью которых вы сможете настроить все что угодно а в конфигурационные файлы очень часто лезть не придется. Последний релиз состоялся в 2015 году, это была версия Puppy Linux 6.3 с кодовым именем Slacko, основанный на Slackware 14.1, но дистрибутив все еще разрабатывается. В этой инструкции мы рассмотрим как установить Puppy Linux на жесткий диск в качестве полноценной операционной системы.
Системные требования
Требования к аппаратному обеспечению puppy linux немного удивляют. Похоже, он может работать практически на любом оборудовании. Для запуска системе необходимо 64 Мегабайта оперативной памяти и процессор с тактовой частотой 333MHz.
Шаг 1. Загрузка образа
Первым делом нам нужно скачать установочный образ. Самая последняя версия доступна на официальном сайте . Но доступно здесь две версии 6.0.5, основана на Ubuntu 14.04 и 6.3, основанная на Slackware. Мы будем устанавливать последнюю.
Выберите нужную архитектуру системы и скачайте образ. Образ весит около 200 мегабайт, так что загрузка пройдет быстро. Со временем дистрибутивов Puppy Linux может стать больше. Дело в том, что этот дистрибутив может быть создан на основе других дистрибутивов, и быть совместимым с их пакетной базой. Такие дистрибутивы содержат одинаковый набор утилит puppy и все они считаются официальными. Например, сейчас в разработке находится Puppy Linux, основанный на Ubuntu Xenial Xerus.
Шаг 2. Запись образа на флешку
Разработчики советуют использовать для записи на флешку утилиту dd. Команда терминала в Linux будет выглядеть вот так:
dd if=~/slacko64.iso of=~/dev/sdb bs=5M
Здесь /dev/sdb - имя устройства вашей флешки, никаких цифр туда дописывать не нужно. В операционной системе Windows можно использовать Windows версию этой утилиты. Здесь команда будет выглядеть так:
dd if=slacko64.iso of=\\.\f: bs=5M
Тут f: - это буква диска вашей флешки. Не забывайте, что запускать командную строку нужно с правами администратора.
Шаг 3. Настройка BIOS
Когда флешка будет записана, перезагрузите компьютер. Во время заставки BIOS нажмите F2, F8, Shift+F2 или Del, чтобы открыть настройку. Там перейдите на вкладку Boot и в пункте 1st Boot Device выберите вашу флешку:

Шаг 4. Настройка загрузчика
На первом этапе загрузки образа вы можете ввести параметры ядра, если нечего менять не нужно просто нажмите Enter или подождите:

Шаг 5. Загрузка LiveCD
Дождитесь окончания загрузки:

Шаг 6. Настройка системы
Сразу после старта откроется такое окно настройки системы, настраивать что-либо сейчас бессмысленно, потому что после установки настройки все равно собьются:


Поэтому просто закройте это окно.
Шаг 7. Запуск установщика
Ярлыка установщика, как мы привыкли нет, установщик находится в главном меню, в разделе Setup. Пункт меню называется универсальный.
Шаг 8. Выбор установщика
На этом шаге мы можем выбрать какой установщик использовать, для флешки, для флешки с файловой системой f2fs или универсальный, нам нужен универсальный:

Шаг 9. Выбор типа устройства
В этом окне нам предстоит выбрать тип устройства для установки. При установке на жесткий диск выберите Internal (IDE or SATA) :

Шаг 10. Выберите устройство
Выберите устройство, на которое мы будем устанавливать систему:

Шаг 11. Подготовка раздела
Установка системы выполняется на один раздел. Если на выбранном устройстве уже есть разделы, вы можете выбрать один из них. Иначе нажмите кнопку со значком Gparted:

Шаг 12. Создать таблицу разделов
Если ваш диск еще не размечен, откройте меню Deices и нажмите Create Partition Table :

Шаг 13. Создание раздела
Создайте один новый раздел достаточного размера. Одного или нескольких гигабайт хватит для установки и полноценного использования системы целиком. В качестве файловой системы для раздела можно использовать vfat, ntfs или ext4 и другие совместимые с Linux.
В первом случае вы не сможете установить полноценную систему. Установщик создаст пустой файл, сделает там нужную файловую систему а уже потом перейдет к установке. Но нас такой вариант не устраивает, поэтому будем использовать ext4.
Шаг 14. Применение изменений
После завершения откройте меню Edit и нажмите Apply All Changes чтобы сохранить изменения.

Шаг 15. Загрузочный флаг


Здесь установите галочку напротив Boot и нажмите Ok . После этого Gparted можно закрыть.
Шаг 16. Выбор устройства №2
Еще раз выбираем устройство:

Шаг 17. Выбор раздела
В правом верхнем углу выбираем только что созданный диск:

Шаг 18. Подтверждение раздела
Подтвердите установку именно на этот раздел:

Шаг 19. Дополнительный диск
Если у вас есть дополнительный диск с файлами puppy linux, сейчас вы можете его подключить:


Шаг 20. Способ установки
У вас есть два варианта установки. Установка puppy linux в виде файла, рекомендовано при установке на ntfs или vfat, а также полная установка (FULL). В этой статье мы будем использовать полную установку:

Шаг 21. Последнее подтверждение
Подтвердите что систему точно нужно устанавливать на этот диск:

Шаг 22. Установка Puppy Linux
Дождитесь завершения копирования файлов на раздел диска:

Шаг 23. Установка загрузчика
Выберите Yes, если нужно установить загрузчик. В качестве загрузчика будет использован Grub4dos:

Шаг 24. Настройка загрузчика
Выберите раздел на который будет установлен загрузчик, а также установите дополнительные параметры, если это нужно:

Шаг 25. Параметры ядра
Введите дополнительные параметры ядра, если это необходимо, также здесь вы можете выбрать название пункта меню для windows:

Шаг 26. Подтверждение установки загрузчика
Подтвердите, что загрузчик нужно устанавливать в MBR. Теперь установка puppy linux завершена, осталось перезагрузить компьютер.
Шаг 27. Перезагрузка
Перезагрузите систему с помощью соответствующей кнопки на панели:

Шаг 28. Запуск системы
Выберите первый пункт в меню загрузчика и дождитесь завершения загрузки:

Шаг 29. Меню настройки
После запуска системы перед нами опять откроется меню первоначальной настройки. Здесь вы можете настроить язык, часовой пояс и еще много параметров системы.

Сначала выберите язык, на котором вы хотите использовать систему:

Затем в поле ниже выберите часовой пояс:

Шаг 29. Локализация
Для локализации системы недостаточно просто выбрать язык, нужно еще установить пакет с переводами через пакетный менеджер, поэтому запустите Puppy Package Manager из меню.

В списке репозиториев перейдите в puppy-noarch, затем наберите в поиске langpack. Когда будут найдены пакеты, выберите пакет langpack_ru и кликните по нему два раза, затем нажмите Do It в верхнем углу для начала установки:


После завершения установки останется перезагрузить систему. Дальше все будет по-русски.
Выводы
Вот и все, теперь вы знаете как установить puppy linux на жесткий диск и немного ознакомлены с особенностями этого дистрибутива. Как видите, это не совсем обычный linux дистрибутив, он может быть запущен как в обычном режиме, так и с помощью LiveCD, причем в обоих случаях вы получаете полноценную операционную систему. Если у вас остались вопросы, спрашивайте в комментариях!
Видео с процессом установки puppy linux:
На данный момент дистрибутивы Linux выпускают с основательно проработанным интерфейсом и со всякими вкусностями. В сравнении с другими дистрибутивами Puppy Linux выглядит устарелым и менее привлекательным. Puppy Linux может и не выиграет конкурс по красоте, однако, тут важно что внутри а не снаружи. Если вы взгляните на дистрибутив не обращая внимание на внешний вид, то обнаружите жемчужину дистрибутива Linux.
Puppy Linux написан австралийским профессором Барри Каулером (Barry Kauler).
Дистрибутив создан, чтобы быть малым, эффективным и дружественным к пользователю. К этой категории относятся хорошо знакомые дистрибутивы, такие как Damn Small Linux, SLAX и SAM Linux, но у Puppy Linux есть серьезные преимущества:
Собран практически с нуля. Puppy очень мал и не требователен к железу.
При загрузке с CD весь дистро загружается в оперативную память и стартует без нужды доступа на CD, что делает Puppy очень шустрым.
Puppy дает возможность сохранять данные сессии в отдельный файл, даже если вы запускаете дистро с CD-RW.
Puppy Linux устанавливается на любые носители включая USB флешь, жесткий диск или на карту памяти.
Системную конфигурацию можно легко изменить при помощи удобного инструмента настройки.
Puppy Linux включает в себя быстрые и удобные приложения для интернета, офиса, графики, видео, звука и даже несколько игр для развлечения.
Puppy включает в себя собственный файловый менеджер, делая установку дополнительных приложений пустяком.
В результате делает Puppy Linux идеальным дистрибутивом для использования на старых компьютерах.
Так же как и с любым другим Linux дистрибутивом для начала вам нужно скачать ISO образ Puppy последней версии и записать его на CD. Убедитесь, что в БИОСе первичное загрузочное устройство назначен CD привод.
Подобно другим Live CD дистрам, Puppy поддерживает загрузочные параметры. Например, puppy pfix = ram параметр заставляет Puppy Linux загружаться в RAM без загрузки сохраненной сессии, в тоже время puppy pfix = purge делает глобальную зачистку файлов, которая может быть очень полезна для восстановления системы. Полный лист загрузочных параметров и их дескрипторы можно посмотреть на странице WIKI Puppy Linux.
В процессе загрузки вы должны выбрать графический сервер X, состоящий из двух опций Xorg и Xvesa. Xorg поддерживает множество продвинутых настроек для современного железа, но может не запуститься на старых компьютерах. Xvesa имеет ограниченное количество настроек, но запускается практически на любой конфигурации компьютера. Обычно пользователи выбирают сначала Xorg, если экран после этого ничего не показывает, то можно выбрать Xvesa. Как только Puppy загрузился нужно выбрать оптимальное разрешение экрана. У Puppy есть отличная система управлением разрешений. Все что вам нужно это выбрать нужное разрешение и нажать кнопку TEST. Если все отображается на экране корректно, но можно продолжить работу, нажав Okay. Также можно определить разрешение вручную. Как только Puppy окончательно загрузился, взгляните на картинку на рабочем столе, которая содержит в себе несколько подсказок, включая информацию о доступной RAM памяти, состоянием подключения к интернету и сохранение ваших настроек и данных.
Устанавливаем Puppy Linux
Хотя Puppy Linux отлично запускается с CD, вы также можете установить его на любой носитель. Puppy включает в себя собственный установщик. Запустите его, выбрав в меню Menu → Setup → Puppy universal installer. Установщик включает в себя подробную информацию о процессе установки, и мы рекомендуем, чтобы вы прочли все внимательно, выбирая нужные опции.
Например, для загрузки puppy с USB флешь, которая использует файловую систему FAT32, вам нужно установить файлы в загрузочный сектор. Для установки файлов в загрузочный сектор выберете опцию mbr.bin когда появится диалог со списком доступных загрузчиков. Если вы устанавливаете Puppy в новую USB флешку, то скорее всего она не отформатирована как загрузочное устройство. В этом случае вы должны запустить GParted.
Запустите GParted, нажмите на разделе флешки правой кнопкой мыши и выберете Manage Flags. Далее выбираем Boot и жмем ОК для закрытия окна и подтверждаем наши изменения, нажав кнопку Apply. Затем закрываем GParted и установщик доделает все остальное самостоятельно. Установить Puppy на жесткий диск также легко. Вам нужно выбрать между минимальной (frugal) и полной (full) установкой. При минимальной установки Puppy просто скопирует несколько файлов (vmlinuz, initrd.gz, pup_301.sfs и zdrv_301.sfs) с CD на выбранный логический диск, что позволяет вам запускать Puppy Linux как Live CD дистро, только с жесткого диска и сохраняя сессию и данные на жестком диске. Так же вам необходимо настроить загрузчик GRUB вручную. Полная установка позволяет установить весь дистрибутив на жесткий диск в выбранный вами логический диск.
Запускаем Puppy Linux с QEMU
Puppy, установленный на USB флешь, делает дистрибутив очень компактным. Вместо того, чтобы таскать с собой ноутбук, вы можете с помощью флешки запустить Puppy на любом компьютере. Однако, в некоторых случаях вам не разрешат перезагрузить Windows и зайти в Puppy Linux. QEMU Manager это эмулятор позволяющий запустить Puppy на платформе Windows . Также немаловажно, что QEMU Manager это компактная программа и поэтому мы ее можете установить на USB флешь с Puppy Linux. Чтобы создать виртуальную машину, основанную на QEMU с Puppy Linux, нужно скачать программу QEMU и образ последней версии Puppy Linux. Распаковать QEMU Manager и скопировать папку на USB флешь. Копируем ISO образ в каталог с QEMU Manager и запускаем QemuManager.exe. Нажимаем Create New Virtual Machine, далее появится помощник, который поможет настроить новую виртуальную машину. Все опции помощника вполне понятные и вы бес проблем сможете установить новую виртуальную машину (ВМ).
Как только все шаги в создании ВМ пройдены, проверьте, что отмечен пункт View Advanced Configuration Options After Saving Box. Далее жмем кнопку Save Virtual Machine, которая сохраняет новую ВМ и открывает окно настроек. Далее переходим на вкладку Disk Configuration. В секции CD-ROM жмем кнопку Browse и выбираем ISO образ с Puppy Linux. Выбираем опцию Boot From CD-ROM. Сохраняем настройки, нажав на кнопку Save и теперь, вы можете закрыть окно. После этого можно запустить Puppy на ВМ нажав на кнопку Launch.
Настраиваем Puppy Linux
Puppy Linux имеет панель управления, которая позволит вам без проблем настроить ОС. Чтобы вызвать панель управления, выбираем Menu → Setup → Wizard Wizard. Эта панель управления поможет вам настроить любой аспект Puppy, включая локальные настройки, звук, X видео, соединение с интернетом и файрвол. Если Puppy не настроил, как следует драйвера на WIFI, вы можете установить их вручную. Для этого нажмите Load Module, выберете нужный модуль из списка драйверов, и жмем Load. Если драйвер для вашей WIFI карты нету в списке, у вас есть возможность установить драйвер для Windows при помощи NDISwrapper. Перейдите в секцию More, выбираем NDISwrapper, указываем нужный драйвер и жмем OK.
Как только файл загружен, вам нужно создать новый профиль (New profile). Указываем нужное устройство, жмем кнопку appoptiate, выбираем Wireless, Create new profile и заполняем требуемые поля. Помощник поддерживает мультипрофили. С помощью него можно переключаться между различными беспроводными сетями. Для возвращения настроек по-умолчанию можно воспользоваться утилитой Menu → Desktop → Puppybackground image. Также можете удалить иконку с рабочего стола. Жмем правой кнопкой мыши на нужной иконке и выбираем Remove. Если вы выбрали минимальную установку или вы запускаете Puppy с USB флешки или другого съемного устройства все ваши настройки и данные сохранятся в отдельном файле pup_save.2fs. При следующей загрузке Puppy автоматически загрузит созданный pup_save.2fs файл.
Устанавливаем приложения
Puppy Linux имеет свой собственный менеджер пакетов, который можно использовать для установки дополнительных пакетов с официального репозитария. Puppy использует свой собственный формат называемый PET, поэтому список приложений доступных в PET пакетах не большой, но он содержит основные приложения такие как Mozila FireFox, OpenOffice.org, GIMP и другие. Для установки приложения при помощи Puppy package manager просто, нужно всего лишь выделить нужное приложение и нажать Okay. Затем Manager скачивает выбранный пакет, проверяет его целостность и устанавливает. Кроме того можно управлять и.deb пакетами, которые позволяют вам пользоваться Дебиановкими пакетами. Для доступа к этой функции вам нужно установить 2 пакета при помощи Puppy Package Manager: Веб браузер Dillo и pb_debiainstaller.
Далее можно скачивать.deb пакеты с Дебиановкого репозитария. Запускаем Терминал Menu → Utility → RXVT Terminal Emulator и вводим команду pb-debianinstaller. Эта команда запустит установщик и браузере Dillo. Наживаем кнопку Choose и выбираем скачанный.deb пакет, жмем Check dependencies и устанавливаем требуемые пакеты, если таковы требуются. После нажатия кнопки Install now и Finish, все готово.
После этого можете запустить установленную программу из терминала. Для удаления установленной программы вы можете использовать Puppy package manager. После установки пакетов Debian имейте ввиду что pb_debianinstaller все еще экспериментальная версия, и может сделать вашу систему нестабильной. Используйте эту программу с осторожностью и не забывайте делать резервную копию системы.
Пересобираем Puppy Linux
После того, как вы настроили систему и установили нужные приложения, вы можете собрать свой собственный Linux дистро. Нужная программа включена в Puppy (Menu → Setup → Remaster Puppy Live-CD) позволяет вам пересобрать его всего в с помощью нескольких кликов. Программа всего-навсего создает файл pup_301.sfs (Где 301 - номер версии Puppy), создает ISO образ и записывает его на CD-DVD. Все что вам нужно это выбрать логический или диск, из которого программа сделает ISO образ.
4.1.1 Жесткие диски, разделы и файловые системы
Жесткий диск может быть поделен на несколько частей (разделов). В операционной системе каждый такой раздел выглядит как отдельный жесткий диск. В Windows каждому разделу жесткого диска (а также флоппи дисководам и CD-ROM приводам) соответствует своя буква. Обычно А: - это флоппи-дисковод, С: - первичный раздел жесткого диска, D: - привод CD-ROM, E: - второй раздел жесткого диска и т.д. Чаще всего Windows использует файловую систему NTFS или FAT32.
В Линукс первичный раздел адресуется как /dev/hda или /dev/sda . Первая буква (h da) обозначает тип диска: «h» - idehd, «s» - satahd или flash, вторая (hd a) буква означает: «d» - диск (disk), третья (hda ) - номер диска. Например, если на вашем ПК есть второй жесткий диск, он адресуется как /dev/hdb или /dev/sdb . Разделы нумеруются по порядку, начиная с единицы. Раздел жесткого диска /dev/hda1 соответствует диску С в Windows, раздел /dev/hda2 соответствует диску E (если D - CD-ROM) и т.д. Линукс может работать с множеством различных файловых систем, среди которых ext2, ext3 или ReiserFS. Эти FS в Windows без специального ПО читаться не будут, но Линукс может свободно работать с файловыми системами Windows. Лучше всего в Линукс поддерживается FAT32, поэтому для обмена информацией и совместного хранения данных в Линукс и Windows лучше всего использовать эту FS. Главное помнить, что на FAT32 нельзя разместить файлы, если их объём превышает 4 Гб..
4.1.2 Дефрагментация жесткого диска
Скачиваем программу для дефрагментации Defraggler . Программа хороша тем, что работает быстрее, чем встроенный дефрагментатор Windows. Постоянно обновляется и дорабатывается, в отличие от последнего. Русский интерфейс присутствует. Так что трудностей при использовании не возникнет. Устанавливаем Defraggler на компьютер, запускаем и первым делом выбираем язык интерфейса:
После локализации выбираем диск, который требуется дефрагментировать (1), нажимаем кнопку Анализ (2) и проверяем диск на наличие фрагментированных (разделенных на части) файлов. Такие файлы отображаются красным цветом. Если подобных мест на диске много, а размер диска большой (40 Гб и более), процесс дефрагментации может занять длительное время.

Ознакомившись с результатами анализа, жмем кнопку Дефрагментация и ждём завершения операции.
4.1.3 Создание разделов
Теперь вам нужно спланировать количество, размер и тип создаваемых разделов. Я рекомендую создать дополнительно к разделу с Windows еще три раздела. В этом примере предполагается, что изначально имеется один раздел с Windows (диск С:). После разбивки жесткий диск будет выглядеть примерно так:
Первичный раздел : NTFS или FAT32 (Windows)
Второй раздел : ext2 или ext3 (на этот раздел мы будем устанавливать Puppy)
Третий раздел : раздел подкачки Линукс (Linux swap)
Четвертый раздел : FAT32 (для обмена файлами между Windows и Линукс)
Windows мы оставим на первичном разделе. Второй раздел будет иметь файловую систему Линукс (ext2 или ext3), сюда мы установим Puppy. Третий раздел нужно сделать чуть больше размера оперативной памяти вашего компьютера и отформатировать под файловую систему Linux swap. Это раздел для файлов подкачки. Четвертый раздел FAT32 будет предназначен для обмена файлами между Линукс и Windows, его рекомендуемый размер - всё оставшееся свободное пространство.
С процедурой деления диска на разделы (подготовкой к установке) вы можете ознакомиться, посмотрев видеоролик. Ролик
Размер видео: 516 Kb
По окончании всех процедур должно получиться следующее:

Закрываем GParted. Теперь можно переходить к установке PuppyRus на жёсткий диск.
4.2 Установка
4.2.1 Frugal установка с использованием "Универсального установщика PuppyRus(Puppy Universal Installer)"
Frugal Installation копирует файл образа Puppy с компакт-диска на жесткий диск. При старте системы Puppy считывается в оперативную память (RAM) так же, как если бы вы загружались с компакт-диска, однако происходит это значительно быстрее. Таким образом этот способ совмещает преимущества загрузки с CD (защита от нежелательного шпионского ПО) и загрузки с жесткого диска (скорость). Более того, упрощается процедура перехода на новую версию Puppy - всё что нужно, это заменить некоторые файлы. ()
Для знакомства с процессом установки можете посмотреть видеоролик. Ролик начнёт воспроизводиться после полной загрузки . В зависимости от размера ролика загрузка может занять длительное время.
Размер видео: 4.8 Mb
Нажмите для загрузки и просмотра скринкаста, созданного с помощью Wink!
Также можно скачать ролик для локального просмотра на компьютере:
Архив с роликом (4.8 Mb)
Для просмотра ролика распакуйте архив в папку и запустите html-файл.
4.2.2 Ручная Frugal установка / Обновление Puppy
Чтобы воспользоваться этой опцией, на компьютере должен быть установлен загрузчик. Если загрузчик еще не установлен, рекомендуем воспользоваться «Конфигурацией загрузчика Grub» ().
Загрузитесь с компакт-диска используя опцию puppy pfix=ram . Скопируйте файлы PUP_301.SFS ZDRV_301.SFS INITRD.GZ VMLINUZ
на раздел Линукс (ext2/ext3) или FAT32.
Если вы обновляете Puppy, перепишите существующие файлы. Сконфигурируйте загрузчик GRUB отредактировав файл menu.lst . Обычно он находится на Линукс разделе в директории /boot/grub .
Добавьте следующие строчки в файл menu.lst: title Puppy Linux 301 frugal (on / dev/ hda2) rootnoverify (hd0,1) kernel / vmlinuz pmedia =idehd initrd / initrd.gz
Замечание: (hd0,1) указывает на жесткий диск и раздел, на котором установлены файлы GRUB. В зависимости от устройства, с которого вы осуществляете загрузку системы, вам потребуется установить значение pmedia на usbflash , usbhd , usbcd , ideflash , idehd , idecd , idezip , satahd , →