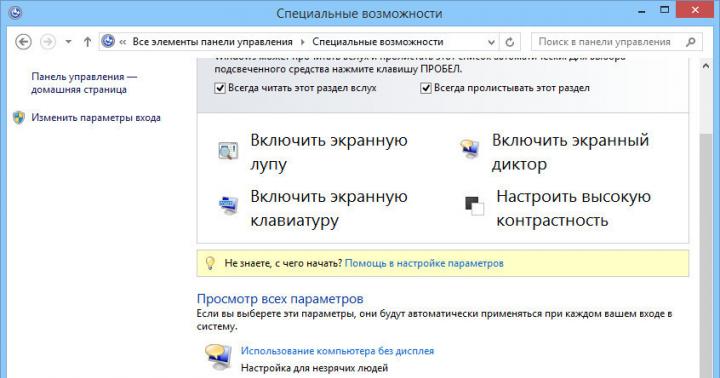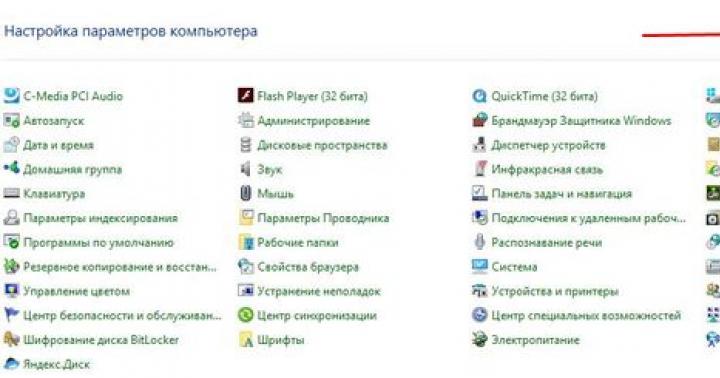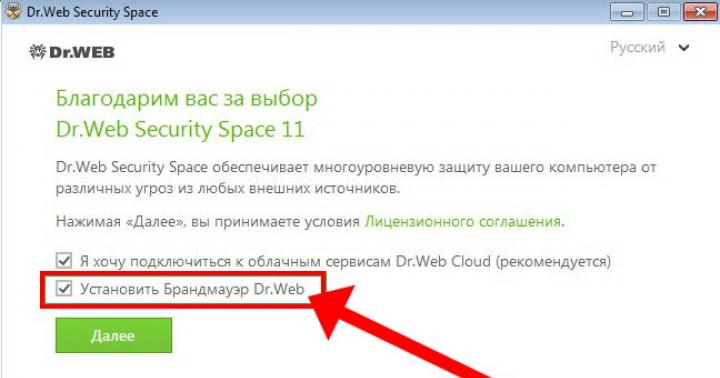سلام به همه! موقعیتی وجود دارد که در رایانه صدا وجود دارد، اما در مرورگر صدا وجود ندارد. بنابراین، امروز به شما در مورد مشکل توصیه می کنم " بدون صدا در مرورگر". نکات برای همه مرورگرها مفید است.http://allons.ru/pochemu-net-zvuka-...re-propal-zvuk/
- قبل از انجام مراحل زیر، صدای بلندگوها و خود رایانه را بررسی کنید. صدا ممکن است قطع شده باشد (چک باکس "بی صدا" علامت زده شده است یا صدا به صفر می رسد. یا مشکلی در بلندگوها وجود دارد.
- سپس سعی کنید خود مرورگر را دوباره نصب کنید. اگر بعد از بررسی باز هم صدایی در مرورگر وجود ندارد، ادامه مطلب را بخوانید.
هیچ صدایی در مرورگر نیست، صدا از بین رفته است؟ در این شرایط چه باید کرد؟
پاک کردن کش.
سعی کنید کش مرورگر خود را پاک کنید. هر مرورگر این کار را متفاوت انجام می دهد، اما اصل یکسان است. اگر نمی دانید چگونه این کار را انجام دهید، فقط در موتور جستجو وارد کنید " چگونه کش را پاک کنیم» برای یک مرورگر خاص و پاسخ را پیدا کنید. من در نمونه Google Chrome نشان خواهم داد:منو -> تنظیمات -> به پایین بروید و روی " کلیک کنید نمایش اضافی تنظیمات» -> کلیک کنید « تاریخچه را پاک کنید» —> ما یک تیک را فقط در « پاک کردن حافظه پنهان"و" بیسکویت ها و فراموش نکنید که انتخاب کنید " برای همیشه» —> و فشار دهید « تاریخچه را پاک کنید«
- پس از آن، مرورگر را مجددا راه اندازی کنید و سعی کنید صدا را پخش کنید، شاید این کمک کند که چرا صدا در مرورگر ناپدید شده است.
خاموش شدن ماژول فلش . اگر توصیه اول کمک نکرد و هنوز صدایی در مرورگر وجود ندارد، ماژول فلش را غیرفعال کنید.
هر مرورگر نیز این کار را متفاوت انجام می دهد. من به عنوان مثال مرورگر گوگل کروم را نشان خواهم داد و شما همین کار را فقط برای مرورگر خود انجام خواهید داد.
- در نوار آدرس کروم تایپ کنید: chrome://plugins/
- سپس روی "بیشتر" کلیک کنید. سپس باید فلش را غیرفعال کنید. در جدول (لیست) فلش، در اکثر موارد، سه قطعه.
- فلش را با نام "Shockwave Flash" غیرفعال می کنیم، در محلی که فایل pepflashplayer.dll در آن قرار دارد، روی "غیرفعال کردن" کلیک کنید. مرورگر را دوباره راه اندازی کنید، سعی کنید صدا را شروع کنید.
افزونه.اگر نکات بالا کمکی نکرد و هنوز صدایی در مرورگر وجود ندارد. شاید به دلیل انبساط صدا از بین رفته است.
به پنل افزونه مرورگر خود بروید و با کلیک بر روی نماد برنامه افزودنی یک علامت وجود دارد " صدا را در همه برگه ها قطع کنید". صدا را می توان در برنامه افزودنی خاموش کرد. تغییر به " همه برگه ها را باصدا کنید». نصب مجدد فلش پلیر. اگر هنوز صدایی در مرورگر وجود ندارد. سپس باید فلش پلیر را دوباره نصب کنید. برای انجام این کار، باید مورد قدیمی را حذف کنید.
- بفرمایید تو، بیا تو صفحه کنترل، سپس برو به حذف برنامه ها
- انتخاب کنید فلش پلیریا در غیر این صورت پلاگین Flash Player نامیده می شود و روی "حذف" کلیک کنید.
- پس از آن به سایت می رویم: http://get.adobe.com/en/flashplayer/otherversions/،دانلود فلش جدیدپخش و نصب کنید.
- پس از نصب، رایانه خود را مجدداً راه اندازی کنید و صدا را در مرورگر خود اجرا کنید.
اینها همه راه حل هایی است که من برای این سوال می دانم " چرا هیچ صدایی در مرورگر وجود ندارد". اگه کسی راه حل دیگه ای میدونه" چرا صدا در مرورگر ناپدید شد؟"، سپس در نظرات بنویسید، بسیار سپاسگزار خواهم بود.
ورودی اصلی و نظرات در مورد
عصر بخیر، خوانندگان همیشگی وبلاگ من! امروزه یک فرد نادر از کامپیوتر یا لپ تاپ استفاده نمی کند. علیرغم اینکه این گونهفناوری دیگر چیزی جدید نیست، استفاده از آن با مشکلات زیادی روبرو است. امروز در مورد این صحبت خواهیم کرد که چرا هنگام تماشای ویدیو در اینترنت صدا در لپ تاپ وجود ندارد. این برای کسانی که ترجیح می دهند ویدیوها را تماشا کنند و به موسیقی آنلاین گوش دهند صادق است.
قبل از شروع به جستجوی نقص های جدی، باید نکات واضح را مرور کنید:
- ما گنجاندن صدا در لپ تاپ، بلندگوها، با استفاده از دکمه های داغ روی صفحه کلید را بررسی می کنیم.
- درایورها را آپدیت و نصب کنید.
اغلب، این نقص سطحی است و بیشتر به کل سیستم مربوط می شود تا به طور خاص به مرورگر. در این حالت، دستگاه در اصل صدا را تولید نمی کند و نه منحصراً در اینترنت. اگر همه چیز کار می کند، اما صدایی وجود ندارد، و ما مطمئن هستیم که آن را به صورت آنلاین ناپدید می کنیم، دلیل آن را در مرورگر جستجو می کنیم.
ما مشکل را در مرورگر برطرف می کنیم
چندین تفاوت وجود دارد که می تواند بر مرورگر تأثیر بگذارد و به طور خاص این واقعیت است که هنگام پخش موسیقی یا ویدیو صدا وجود ندارد. کاربر باید بداند که بازیکنان در سایت ها با آنها کار می کنند Adobe Flashبازیکن. این برنامه شخص ثالثکه نیاز به نصب و آپدیت دارد. دلیل استاندارد عدم پخش صدا در هنگام تماشای فیلم عدم وجود این برنامه یا آن است نسخه قدیمی. برای رفع نقص کافی است نرم افزار لازم را از وب سایت رسمی سازنده دانلود و نصب کنید. نصب کننده فضای کمی از هارد دیسک شما را اشغال می کند و این فرآیند چند دقیقه طول می کشد. یک نکته مهم - در طول مراحل نصب، مرورگر باید بسته شود و در حالت ایده آل، عملکرد را پس از راه اندازی مجدد بررسی کنید.
دلیل دوم نسخه قدیمی مرورگر است. توسعه دهندگان هر مرورگر به طور دوره ای به روز رسانی را منتشر می کنند، آنها برنامه را سریع، پایدار و راحت می کنند. گاهی اوقات نه به روز رسانی های نصب شدهمشکلی ایجاد نمی کند و می تواند به خوبی کار کند نسخه قدیمی، اما بسته های خدماتی وجود دارد که بدون آنها دستیابی به عملکرد صحیح دشوار است. از جمله کاربر می تواند ببیند که صدا از بین رفته است.
اغلب صدا به دلیل برخی نقص های نرم افزار نیست، بلکه به دلیل برنامه های کاربردی یا برنامه های افزودنی متصل ناپدید می شود. حالت توربو در مرورگر اپرا راه اندازی می شود - وظیفه آن صرفه جویی در ترافیک و سرعت بخشیدن به کار در اینترنت است. به طور کلی، هیچ ناراحتی قابل توجهی وجود نخواهد داشت، اما پخش کننده های داخلی در سایت ها کار نمی کنند. اگر کاربر از چنین تأثیر برنامه افزودنی اطلاعی نداشته باشد، می تواند برای مدت طولانی و ناموفق حدس بزند که نقص چیست و چگونه از شر آن خلاص شود. در این شرایط، نصب مجدد مرورگر کمکی نخواهد کرد. برنامه به طور خودکار تنظیمات کاربر را بارگیری می کند و حالت ذخیره داده به طور پیش فرض فعال می شود. توصیه من این است که اگر در نتیجه هر اقدامی در مرورگر مربوط به تنظیمات و بهبود آن صدا خاموش شد، باید آنها را لغو کنید و نتیجه را ببینید. به طور کلی، قبل از نصب هر چیزی در مرورگر، باید بررسی ها و رتبه بندی افزونه را بخوانید، سپس باید تصمیم بگیرید که آن را نصب کنید یا خودداری کنید.
شایان ذکر است که عملکرد بی صدا در مرورگرهای صفحات خاص را به خاطر بسپارید. اگر چندین صفحه باز هستند و صدا روی آنها پخش می شود، در کنار ضربدر سایت را ببندید پنل بالاییمرورگر شما می توانید نماد صدا را ببینید - یک بلندگوی کوچک. وقتی روی آن کلیک می کنید، سایت به پخش ادامه می دهد، اما صدا قطع می شود. این اتفاق می افتد که نماد به طور تصادفی فشار داده شده است و صدایی وجود ندارد.
اگر صدا هنگام تماشای یک ویدیو ساکتتر شده است، احتمالاً آن را مستقیماً در مرورگر کم کردهاند. بازیکنان در کل سایت با آنها تفاوتی ندارند برنامه منظمبر روی کامپیوتر نصب شده است. آنها تعدادی تنظیمات دارند، به ویژه سطح صدا. این لحظه را بررسی کنید
گاهی اوقات در مرورگر هنگام تماشای یک ویدیو، صدای آرامی شنیده می شود، اگرچه همه چیز با صدای کامل روشن است. دلیل در این مورد در خود آهنگ نهفته است، به سادگی به اندازه کافی بلند نیست. توصیه می کنم فقط به دنبال فیلمی در سایت دیگری بگردید یا آن را برای مشاهده آفلاین دانلود کنید.
صدا یا ویدیو تند است
یکی دیگر سوال متداول– نحوه رفع لکنت و یخ زدن فیلم هنگام تماشای آنلاین.
در اینجا چند دستور العمل برای درمان این بیماری وجود دارد:
- بارگذاری مجدد سایت
- مرورگر را ببندید و راه اندازی کنید؛
- غیرفعال کردن تمام برنامه هایی که به اینترنت نیاز دارند، به خصوص uTorrent.
- شاید اینترنت ضعیف است، باید وضوح ویدیو را در زیر انتخاب کنید یا فقط فیلم را دانلود کنید.
بازتولید صدای نادرست ممکن است - نتیجه یک مرورگر به روز نشده است. لازم به ذکر است که امروزه انتخاب مرورگرها گسترده است و نمی توان بهترین را انتخاب کرد. هیچ محدودیتی برای نصب دو یا سه مرورگر وجود ندارد. این کار این امکان را فراهم می کند که بفهمید ویدیو یا صدا کجا بهتر کار می کند. اگر اپرا کند شود، ممکن است کروم بهتر از پس این کار بر بیاید. این امکان وجود دارد که ویدیو در کروم روشن نشود و هیچ تفاوت عملکردی در Mazil وجود نداشته باشد. بنابراین با روشن شدن حالت توربو مشکل اپرا را حل کردم. برای مدت طولانیدلیلش مشخص نبود، برای تماشای ویدیو از گوگل کروم استفاده کردم.
استفاده از بازیکنان
بسیاری از کاربران ترجیح می دهند از پخش کننده هایی استفاده کنند که روی رایانه شخصی نصب شده اند. آنها به شما اجازه می دهند یک فیلم را به صورت آنلاین پیدا کنید و آن را تماشا کنید. این بسیار راحت است و بسیاری از مردم این گزینه را دوست دارند. اما مشکلات مربوط به عدم صدا یا آن کار نادرستماندن. اگر بلندگوها کار می کنند، اما صدا وجود ندارد، در حالی که فقط در برنامه وجود ندارد، باید تنظیمات پخش کننده را بررسی کنید. ما به سطح صدا توجه می کنیم، ببینید آیا صدای پخش کننده روشن است یا خیر تنظیمات ویندوز 7 (یا هر نسخه بعدی). بررسی می کنیم که آیا سرعت اینترنت برای درست کار کردن برنامه کافی است یا خیر. واقعیت ها نشان می دهد که برنامه های ویژه برای مشاهده ویدیوی آنلاین بدتر از پخش کننده های ساخته شده در مرورگر کار می کنند. این روند در تمامی سیستم عامل ها، هم ویندوز 8 و هم ویندوز 10 ادامه دارد.
گوش دادن با هدفون
ممکن است لحظات جالبی در انتظار کاربرانی باشد که دوست دارند با هدفون موسیقی تماشا یا گوش دهند. به طور کلی، صدا در این حالت نسبت به زمانی که از طریق بلندگوها یا بلندگوهای خارجی پخش می شود، آرام تر خواهد بود. در انتخاب هدفون باید به این نکته توجه کرد. اگر دقیقاً با چنین وضعیتی روبرو هستید ، می توانید حداکثر حجم را - با انتخاب حداکثر حجم در پخش کننده در سایت ، در خود ویندوز و مستقیماً روی هدفون - ایجاد کنید. بطور کلی مشاوره مفید، که باید صرف نظر از اینکه موسیقی از چه طریقی پخش می شود اعمال شود - صدا را در یک مکان تنظیم کنید، به عنوان مثال، فقط در سینی سیستم در گوشه سمت راست پایین دسکتاپ. در این مورد، می توانید از جستجوهای بیشتر اجتناب کنید - جایی که دقیقاً صدا کاهش یافته است. علاوه بر این، می توانید صدا را با دکمه های روی صفحه کلید تنظیم کنید که این نیز بسیار راحت است. همه سازندگان کلیدهای میانبر مخصوص به خود را دارند. آنها فقط در صورتی کار می کنند که یک سیستم عامل دارای مجوز نصب شده باشد و هزینه داشته باشد برنامه ویژهبرای این. نسخه های دزدی سیستم عامل ممکن است این ویژگی را نداشته باشند و به طور کلی استفاده از آنها را توصیه نمی کنم.
اگر هنگام اتصال هدفون به لپ تاپ صدا ناپدید می شود، باید به تنظیمات نگاه کنید، گاهی اوقات سیستم به طور خودکار به خروجی صدا تغییر نمی کند. تعویض در "دستگاه های پخش" انجام می شود، که می تواند با RMB روی نماد حجم باز شود.
اگر هیچ کمکی نکرد
اگر همه چیزهایی که در بالا گفته شد، سیستم را برای ویروس ها بررسی می کنیم، زیرا ممکن است مشکل در آنها باشد. پس از تمیز کردن سیستم، درایور تجهیزات صدا را به روز می کنیم، کدک ها را دوباره نصب می کنیم و مرورگر را دوباره نصب می کنیم. هنگام حذف، باید آن را به همراه تنظیمات حذف کنید و از ابتدا آن را به طور کامل نصب کنید. فقط در این صورت می توانید مطمئن شوید که تمام تنظیمات کارخانه و اقدامات ویروس ها یا کاربر در آن بارگذاری نشده است. نسخه جدید. حتی اگر این کمکی نکرد، سیستم را به حالت کارخانه برمیگردانیم یا حتی آن را به طور کامل با موارد اجباری دوباره نصب میکنیم. قالب بندی سختدیسک
نتیجه
رفع مشکلات پخش صدا در مرورگر بدون دخالت برنامه نویسان کاملاً امکان پذیر است. ارزش در نظر گرفتن یکی را دارد نکته مهم، که "درمان نمی شود" - تماشای آنلاین فیلم بستگی به نوع پردازنده ای دارد که لپ تاپ به آن مجهز شده است. پردازنده های شرکت سری AMD E1 و E2 اصولاً برای چنین کارهایی طراحی نشده اند و این باید در هنگام انتخاب تجهیزات در نظر گرفته شود.
خداحافظ همه! شما را در وبلاگ من می بینم!
با تشکر از توجه شما! با احترام، روستیسلاو کوزمین.
مانند هر برنامه ای، پس از مدتی استفاده، مرورگر ممکن است شروع به مشکل کند خطاهای مختلف، انجام وظایف مورد نیاز آن را متوقف کنید و به اشتباه کار کنید. یکی از مشکلاتی که ممکن است ایجاد شود این است که صدا کار نمی کند. اگر این اتفاق در مورد شما افتاده است، نباید فورا وب گرد را تغییر دهید یا وارد تنظیمات عمیق رایانه شوید، راه حل این مشکل در سطح است و نیازی به دانش عمیق ندارد.
چرا هیچ صدایی در مرورگر وجود ندارد
از هر مرورگری که استفاده می کنید، خواه گوگل کروم، اپرا، فایرفاکس، اینترنت اکسپلورریا مرورگر Yandex، دلایل خرابی یکسان خواهد بود. ممکن است برخی تغییرات نامطلوب در فایل های مرورگر رخ داده باشد که منجر به خرابی آن شده است. همچنین دلیل کمبود صدا می تواند یک فلش پلیر قدیمی Adibe یا درایورهای مسئول پخش صدا، وجود بدافزار در رایانه باشد. برنامه های شخص ثالثو شلیک کرد تنظیمات بایوس.
راه حل
اول از همه، بیایید راه های ساده تر، اما نه کمتر موثر برای حل مشکل را امتحان کنیم.
بررسی تنظیمات
ابتدا باید مطمئن شوید که یک هدست کار به رایانه شما متصل است. سعی کنید آهنگی را از طریق هدفون یا بلندگوهای خود بدون استفاده از مرورگر پخش کنید. اگر صدا وجود دارد، می توانید مطمئن شوید که مشکل از اوست و شروع به رفع آن کنید.
راه اندازی مجدد دستگاه
رایانه یا لپتاپ خود را مجدداً راهاندازی کنید، این ممکن است کمک کند، زیرا همه فرآیندها در حال اجرا هستند زمینهرا خاموش کنید، و سپس به طور خودکار از ابتدا بوت شود.
پاک کردن کش
پس از استفاده طولانی مدت از وب گرد، ممکن است انباشته شود تعداد زیادی ازفایل های موقتی که به طور غیر ضروری آن را بارگذاری می کنند. برای خلاص شدن از شر این مشکل، تاریخچه و حافظه پنهان را پاک کنید:
- منوی مرورگر را گسترش دهید.
- بخش History را باز کنید.
- بسته به مرورگر، روی دکمه "History" یا "All History" کلیک کنید یا ترکیب دکمه های Ctrl + H را نگه دارید.
- در پنجره ای که باز می شود، روی دکمه "Clear History" کلیک کنید.
- پارامتر "برای همه زمان ها" را تنظیم کنید، کادرهای کنار همه موارد را علامت بزنید، به جز موارد مربوط به ذخیره گذرواژه ها و گواهی ها.
- روی دکمه "Clear History" کلیک کنید.
به روز رسانی مرورگر
شاید در نسخه مرورگری که استفاده می کنید، توسعه دهندگان اشتباه کرده اند و به همین دلیل صدا ناپدید شده است. به احتمال زیاد، آنها به سرعت متوجه این موضوع شدند و به روز رسانی را منتشر کردند که این مشکل را برطرف می کند.
- منو را گسترش دهید.
- بخش Extension را گسترش دهید.
- به بخش "درباره مرورگر" بروید.
- روی دکمه Update کلیک کنید و منتظر بمانید تا فرآیند به پایان برسد.
نصب مجدد
اگر روش های قبلی کمک نکردند، باید مرورگر را به طور کامل حذف کنید و آن را از ابتدا بازیابی کنید:
- کنترل پنل ویندوز را باز کنید.
- ما به بخش "برنامه ها" می رویم.
- روی دکمه "حذف برنامه ها" کلیک کنید.
- مرورگر را در لیست پیدا می کنیم و روی دکمه "حذف" کلیک می کنیم. ما منتظر پایان مراحل حذف هستیم.
- از طریق هر مرورگر دیگری، به عنوان مثال، اینترنت اکسپلورر، از آنجایی که به هر حال روی رایانه خواهد بود، مناسب ترین مرورگر را برای شما از وب سایت رسمی توسعه دهنده دانلود کنید.
- فایل دانلود شده را باز کنید و دستورالعمل های نصب را دنبال کنید.
به روز رسانی Adobe Flash Player
Adobe Flash Player وظیفه پخش فایل های رسانه ای را بر عهده دارد، بنابراین اگر برای مدت طولانی آن را به روز نکرده اید، ممکن است برنامه به سادگی پشتیبانی از فرمت ها و مرورگرهای جدید را متوقف کند.
- در سراسر جستجوی ویندوزفلش پلیر را پیدا کنید
- به بخش "به روز رسانی" بروید.
- روی دکمه «اکنون بررسی کنید» کلیک کنید.
- برگه ای که باز می شود، نسخه نصب شده روی دستگاه شما و آخرین نسخه موجود برنامه را فهرست می کند. اگر مطابقت نداشتند، روی دکمه Player Download Center کلیک کنید.
- ما دستورالعمل هایی را که ظاهر می شود دنبال می کنیم. فیلدهای مورد نیاز را پر کرده و روی دکمه «دانلود» کلیک کنید و پس از آن مراحل نصب آپدیت ها را طی می کنیم.
به روز رسانی درایور
ممکن است درایورهای خراب یا قدیمی داشته باشید که مسئول خروجی صدا هستند. برای بازیابی و به روز رسانی آنها، مراحل زیر را دنبال کنید:
- فایل اکسپلورر را باز کنید.
- روی "این کامپیوتر" کلیک کنید کلیک راستماوس را انتخاب کنید و به بخش "Properties" بروید.
- در پنجره ای که باز می شود، روی دکمه "Device Manager" کلیک کنید.
- مورد فرعی "دستگاه های صدا، بازی و ویدئو" را گسترش دهید.
- روی نام هدست اصلی کلیک راست کرده و قسمت «Update Drivers» را انتخاب کنید.
- شناسایی خودکار درایور را اجرا کنید و منتظر بمانید تا فرآیند به پایان برسد.
تنظیمات بایوس
مواقعی وجود دارد که به دلایلی، کارت صدا از بقیه سیستم جدا می شود. با رفتن به قسمت Advanced و تنظیم مقدار Enable در آیتم High Definition Audio می توانید آن را از طریق تنظیمات بایوس فعال کنید.
سرویس صوتی ویندوز را فعال کنید
ویندوز صوتیهمچنین وظیفه پخش سرویس بر روی دستگاه را بر عهده دارد. ممکن است به دلیل تغییرات تنظیمات به طور خودکار غیرفعال شده باشد، برای رفع این مشکل، مراحل زیر را دنبال کنید:

آموزش تصویری: اگر صدا در مرورگر کار نمی کند چه باید کرد
نحوه رفع مشکل هنگام تماشای ویدیو در اینترنت
اگر متقاعد شده اید که فقط در وب سایت YouTube صدا وجود ندارد، اما در سایر برنامه ها و سایر برگه های مرورگر وجود دارد، راه حل مشکل به شرح زیر خواهد بود:
اگر صدا را در اینترنت از دست داده اید، ابتدا بررسی کنید که هدست شما کار می کند یا خیر. در صورتی که مشخص شد مشکل در آنها نیست، مرورگر و سپس خود دستگاه را مجددا راه اندازی کنید. اگر کمکی نکرد، بهروزرسانیها را بررسی کنید و مرورگر را دوباره نصب کنید. مرحله بعدی پیکربندی تنظیمات و فرآیندهای مختلف خود کامپیوتر و سیستم عامل است. در نهایت، اگر مورد شما منحصر به فرد است و هیچ کمکی نکرد، با پشتیبانی تماس بگیرید تا از یک متخصص واجد شرایط برای مشکل خود کمک بگیرید.
هنگام گوش دادن به موسیقی یا تماشای فیلم از طریق Yandex.Browser، ممکن است احساس کنید که صدا پخش نمی شود. این مشکل می تواند به دلایل مختلفی ایجاد شود که می توان آنها را به صورت دستی اصلاح کرد.
دلایل از دست دادن صدا
چندین دلیل اصلی وجود دارد که چرا صدا ممکن است از مرورگر ناپدید شود:
- تنظیمات صدا خراب است.
- تنظیمات مرورگر خراب؛
- فایل ها یا برنامه های مرورگر آسیب دیده مسئول پخش عناصر صوتی؛
- خطای مربوط به درایور صدا
اگر نمی دانید علت مشکل چیست، تمام دستورالعمل های زیر را یکی یکی دنبال کنید تا صدا دوباره ظاهر شود.
راه حل
ابتدا به ساده ترین و رایج ترین اشتباهاتی که منجر به ناپدید شدن صدا می شود نگاهی می اندازیم. شاید دلیل دقیقاً در آنها نهفته باشد، سپس چند کلیک برای حل مشکل کافی خواهد بود. اگر کمکی نکردند، باید مرورگر را بازنشانی کنید، درایورها را دوباره نصب کنید یا Adobe Flash Player را به روز کنید.
روش های شرح داده شده در زیر برای همه نسخه های سیستم عامل مرتبط است: ویندوز 7، 8، 10. بنابراین، مهم نیست که از کدام نسخه استفاده می کنید، مراحل رفع مشکل یکسان خواهد بود.
اول از همه، ارزش این را دارد که ببینیم صدا در بلندگوهای داخلی یا خارجی (در صورت اتصال آنها به رایانه شخصی) روشن است. موارد خارجی باید به طور جداگانه با استفاده از دکمه "فعال" (روشن/خاموش) موجود روی آنها روشن شوند.
با کلیک بر روی نماد مگافون واقع در گوشه سمت راست پایین صفحه، میکسر سیستم را باز کنید. مطمئن شوید که لغزنده صدا روی صفر نباشد. توصیه می شود حداکثر میزان صدا را تنظیم کنید و پس از آن صدا را بررسی کنید. شاید صدا به دلیل ساکت بودن صدا نامفهوم باشد.
نوار لغزنده صدا را حرکت دهید
اگر از هدفون با کنترل صدا داخلی استفاده میکنید، از آن برای بیصدا کردن هدفون خود استفاده کنید. معمولاً دستگاه به شکل یک چرخ یا دو دکمه "+" و "-" ارائه می شود.
صدای هدفون را با استفاده از چرخ یا دکمه های "+" و "-" افزایش دهید
بررسی خطا در مرورگر
شاید علت مشکل در خود مرورگر باشد. برای اینکه مطمئن شوید، هر ویدیویی را در رایانه خود به صورت استاندارد باز کنید ویندوز پلیر. اگر صدا وجود دارد، پس مشکل فقط در مرورگر است، درایورهای صدا را نمی توان به روز کرد.
بررسی اینکه آیا صدای خارج از مرورگر وجود دارد یا خیر
اگر صدایی در پخش کننده استاندارد وجود ندارد، ارزش به روز رسانی درایورهای صدا را دارد و اگر این کمکی نکرد، به دنبال خطا در خود سیستم یا در مورد استفاده شده باشید. تجهیزات صوتی، در مرورگر نیست.
راه اندازی مجدد
قبل از حل مشکل، ارزش آن را دارد که این کار را به خود مرورگر و رایانه در حالت خودکار انجام دهید. با بستن و باز کردن مجدد مرورگر خود را مجددا راه اندازی کنید. اگر این کمکی نکرد، کامپیوتر خود را مجددا راه اندازی کنید.
با راه اندازی مجدد برنامه و دستگاه، تمام فرآیندهای در حال اجرا در پس زمینه را مجبور می کنید از ابتدا شروع کنند. اگر دلیل خرابی گیر افتادن آنها در یکی از مراحل بود، با راه اندازی مجدد آنها، خطا را برطرف می کنید.
بررسی تنظیمات پخش کننده
اگر فقط هنگام پخش ویدیو یا موسیقی صدا وجود ندارد، بررسی کنید که آیا پخش صدا در پخش کننده فعال است یا خیر. با ماوس روی آن قرار دهید و به دنبال نمادی به شکل مگافون یا خط صدا بگردید. صدا را روی حداکثر تنظیم کنید و سپس بررسی کنید که آیا صدا ظاهر می شود یا خیر.
صدای پخش کننده را افزایش دهید
اگر فقط در یک سایت صدا وجود نداشته باشد، این یک خرابی در سمت خود است. شما فقط می توانید به مدیران سایت ایمیل بزنید (معمولاً در برگه اطلاعات سایت ذکر شده است) و آنها را از مشکل مطلع کنید.
بازنشانی کنید
اگر متقاعد شده اید که مشکل فقط زمانی مربوط می شود که می خواهید صدا را از طریق مرورگر پخش کنید، ممکن است به این معنی باشد که تنظیمات مرورگر از کار افتاده است. برای بازیابی آنها، باید به طور خودکار مرورگر را به حالت اولیه برگردانید.
لطفاً توجه داشته باشید که تمام تنظیماتی که هنگام استفاده از مرورگر انجام داده اید بازنشانی می شود.بنابراین، از قبل فکر کنید که چه تغییراتی نسبت به تغییرات ایجاد شده در تاریخ انجام شده است این لحظه، می خواهید دوباره واریز کنید.

نصب مجدد درایورها
درایور برنامه ای است که به سیستم کمک می کند با اجزای فیزیکی کار کند.
درایورها برای کارت صدای تعبیه شده در همه رایانه ها مورد نیاز است. اگر آنها پرواز کنند، و این ممکن است به دلایل زیادی رخ دهد، مشکلات صوتی وجود خواهد داشت. برای رفع آنها، باید درایورها را به صورت دستی با انجام مراحل زیر دوباره نصب کنید:
- منوی استارت (ویندوز 7) یا نوار جستجوی سیستم (ویندوز 8، 10) را باز کنید و به دنبال «مدیر دستگاه» بگردید. این برنامه ای است که تمام عناصر کامپیوتر و دستگاه های خارجی متصل به آن را نشان می دهد.
"مدیر دستگاه" را باز کنید
- همه دستگاه های مسئول تولید صدا را در لیست پیدا کنید. باید درایورهای کارت صدای خود را به روز کنید. پس از یافتن آن در بلوک "دستگاه های صدا، بازی و ویدئو"، روی آن کلیک راست کرده و عملکرد "Update driver" را انتخاب کنید.
شروع به روز رسانی درایور کارت صدا
- سپس دو راه وجود دارد: استفاده از جستجوی خودکار درایورها یا یافتن و نصب دستی درایور مورد نیاز. البته، روش اول آسان است، اما سیستم همیشه نمیتواند به تنهایی درایور مناسب را پیدا کند. پس اول تلاش کن به روز رسانی خودکار، و اگر کار نکرد، وب سایت رسمی شرکتی که شما را توسعه داده است پیدا کنید کارت صدا، درایور را از آن دانلود کرده و با استفاده از گزینه دوم - نصب دستی آن را نصب کنید.
یکی از راه های به روز رسانی درایورها را انتخاب کنید
حذف ویروس
برنامه های مخرب - ویروس ها می توانند صدا را مسدود کنند یا برنامه های مسئول پخش صدا را خراب کنند. برای حذف آنها، از آنتی ویروس نصب شده بر روی رایانه خود استفاده کنید. یک اسکن کامل انجام دهید، نه محدود به تجزیه و تحلیل سریع، زیرا فقط یک اسکن کامل سیستم همه فایل ها را بررسی می کند، به این معنی که احتمال یافتن و پاک کردن ویروس بیشتر است.
یک اسکن سیستم را برای یافتن و حذف ویروس ها اجرا کنید
اگر ویروسی یافت شد، آن را حذف کنید. شاید این مشکل را حل کند. اما ممکن است ویروس نه تنها صدا را مسدود کند، بلکه فایل های مرورگر مسئول پخش صدا را "شکست". در این صورت باید مرورگر را مجدداً نصب کنید تا تمام فایل های آن بازیابی شود. همچنین، ویروس می تواند به فایل های سیستم عامل آسیب برساند. در این مورد، تمیز کردن رجیستری می تواند کمک کند.
Adobe Flash Player ابزاری است که وظیفه پخش صدا و سایر عناصر رسانه ای (فیلم و بازی) را بر عهده دارد. این بر روی همه رایانه ها نصب شده است، مرورگرها از آن به عنوان یک برنامه کمکی استفاده می کنند. اگر Adobe Flash Player برای مدت طولانی به روز نشده باشد یا از کار افتاده باشد، صدا پخش نمی شود. برای نصب مجدد و به روز رسانی برنامه، مراحل زیر را دنبال کنید:

پاک کردن کش
حافظه پنهان فایل هایی از سایت هایی است که مرورگر ذخیره می کند تا زمانی که انتقال مجدددر منبع این موارد را دوباره از اینترنت دانلود نکنید. به لطف حافظه پنهان، هر سایتی هنگام بارگیری مجدد بسیار سریعتر از بار اول باز می شود.اما ممکن است این اتفاق بیفتد که به دلیل وجود حافظه پنهان، مرورگر در نقطه ای به اشتباه با سایت شروع به کار کند و در نتیجه صدا پخش نمی شود.
برای خلاص شدن از شر این مشکل، باید کش را پاک کنید:

بازیابی رجیستری
شاید به دلیل اقدامات بی دقت کاربر یا عملکرد یک ویروس، رجیستری سیستم آسیب دیده است. تا جایی که سیستم عاملبه طور خودکار ایجاد می کند پشتیبان گیریرجیستری، می توانید وضعیت آن را به زمانی برگردانید که همه چیز خوب کار کند. برای انجام این کار، باید این مراحل را دنبال کنید:

نصب مجدد مرورگر
با نصب مجدد مرورگر، تمامی فایل های آن پاک شده و دوباره نصب می شوند. این اطمینان حاصل می کند که هیچ خطایی با فایل های خراب وجود ندارد.
- کنترل پنل را باز کنید. می توانید آن را با استفاده از منوی استارت (ویندوز 7) یا سیستم پیدا کنید رشته جستجو(ویندوز 8 و 10).

برای هر شخصی بسیار مهم است که تجهیزات کامپیوتری که استفاده می کند و نرم افزاربه طور کامل و درست عمل کند. به عنوان مثال، گاهی اوقات کاربران متوجه می شوند که صدای مرورگر کار نمی کند. این مشکل است؟ پس از همه، همه چیز به طور معمول شروع می شود؟ بله - یک مشکل، زیرا فرد قادر به تماشای فیلم، گوش دادن به موسیقی و موارد دیگر نخواهد بود.
بنابراین باید با این وضعیت برخورد کرد. یعنی برای درک اینکه چرا صدایی در مرورگر وجود ندارد، در این مورد چه باید کرد.
روش درمان
بنابراین، هیچ صدایی در مرورگر وجود ندارد - چگونه آن را برطرف کنیم؟ به طور طبیعی، ابتدا باید مطمئن شوید که دستگاه پخشی که استفاده می کنید روشن است. اگر چنین است، موقعیت کنترلهای صدا را ارزیابی کنید - کاملاً ممکن است آنها در موقعیت حداقل تنظیم شوند. در نتیجه کاربر چیزی نمی شنود.
علاوه بر این، فراموش نکنید که چنین دستگاه هایی باید به درستی به رایانه متصل شوند. در اغلب موارد، انجام این کار بسیار آسان است - سیم ها دارای شناسایی رنگ خاصی هستند، مشابه خروجی های موجود در مادربرد. نکته اصلی این است که اشتباه نکنید.
اگر همه چیز به درستی انجام شد، مراحل زیر را دنبال کنید:
- هر ضبطی را در مرورگر اینترنت، جایی که باید صدا وجود داشته باشد، راه اندازی کنید. روی نماد ستون در سینی کلیک کنید. با این کار پنجره ولوم میکسر فعال می شود. در آن، باید نوار لغزنده ای را که به طور خاص مسئول مرورگر وب درگیر است را بالا ببرید.
- مرحله بعدی راه اندازی مجدد مرورگر است. برای انجام این کار، فقط کلیک بر روی ضربدر پنجره برنامه فعال کافی نیست. باید به Task Manager بروید. در آن ابتدا روی «پایان کار» کلیک کنید. سپس به تب "جزئیات" بروید. و لیست پیشنهادی برای انجام یک اقدام مشابه با گزینه هایی که به مرورگر آنلاین مشکل ساز مربوط می شود. تنها در این صورت می توان نرم افزار را دوباره فعال کرد.
- راه اندازی مجدد پیش پا افتاده خود رایانه شخصی نیز گاهی اوقات به شما امکان می دهد از وضعیت ناخوشایندی که به وجود آمده خلاص شوید - نباید این را فراموش کنید.
- نادیده گرفتن نیاز به پاکسازی کش برای مدت طولانی نیز می تواند منجر به این وضعیت شود. لازم است در پنجره برنامه ای که منو باز می شود روی نماد کلیک کنید. "History" را در آن انتخاب کنید، سپس - "All History". پس از بررسی کادرهای موجود در موارد ضروری، ابزار مسئول تمیز کردن را فعال کنید.
- امکان و گاهی اوقات نیاز به به روز رسانی برنامه را فراموش نکنید. می توانید این کار را دوباره از طریق پنجره منو انجام دهید. در آن، روی "افزونه" کلیک کنید، سپس - به بخش "درباره مرورگر" بروید. در آن است که می توانید ابزاری را که مسئول نصب به روز رسانی های لازم است پیدا کنید. از طرف دیگر، می توانید این نرم افزار را به طور کامل از رایانه خود حذف کنید، آخرین نسخه را در وب پیدا کرده و آن را روی هارد دیسک خود نصب کنید.
- وضعیت Adobe Flash Player را بررسی کنید. فقط این برنامه وظیفه پخش صدا در مرورگرهای اینترنتی را بر عهده دارد. برای بررسی، به خود فلش پلیر بروید (روی "شروع" کلیک کنید و نام را در صفحه کلید تایپ کنید). تب "به روز رسانی" را فعال کنید. گزینه اجرا جستجوی خودکارو تحلیل اگر نسخه جدیدتری پیدا شد، کاربر باید از دکمه Player Download Center استفاده کند و دستورالعملهای بعدی را دنبال کند.
- مدیر دستگاه را اجرا کنید و مواردی را که مسئول پخش صدا هستند از لیست انتخاب کنید. متناوباً از RMB در نام آنها استفاده کنید، که به شما امکان می دهد منوی اضافی را فراخوانی کنید. به خصوصیات بروید، جایی که از دکمه برای به روز رسانی درایورها استفاده کنید.
- راه اندازی مجدد کامپیوتر را آغاز کنید. بلافاصله "F8" را فشار دهید و به تنظیمات BIOS بروید. در بخش «پیشرفته»، به صدای با کیفیت بالا بروید. مطمئن شوید که وجود دارد یا گزینه "Enable" را تنظیم کنید. البته تغییرات را ذخیره کنید و کامپیوتر را ریستارت کنید.
- یک ویژگی مهم مانند Windows Audio ارزش بررسی دارد. Win و R را همزمان فشار دهید. برو برای دویدن". sevices.msc را در خط وارد کنید. پنجره ای باز می شود که در آن می توانید سرویس مورد نیاز را در لیست پیدا کنید. روی آن دوبار کلیک کنید و به "Properties" بروید. نوع راه اندازی را روی خودکار تنظیم کنید، سپس روی "run"، "apply" و "ok" در پایان کلیک کنید.
- مطمئن شوید که نوار لغزنده صدا در پنجره ای که ضبط فعال شده از طریق آن پخش می شود، روی حداقل تنظیم نشده باشد.
و البته، همیشه می توانید یک PO جایگزین را امتحان کنید. یعنی مثلا از گوگل کروم به اپرا و غیره سوئیچ کنید.