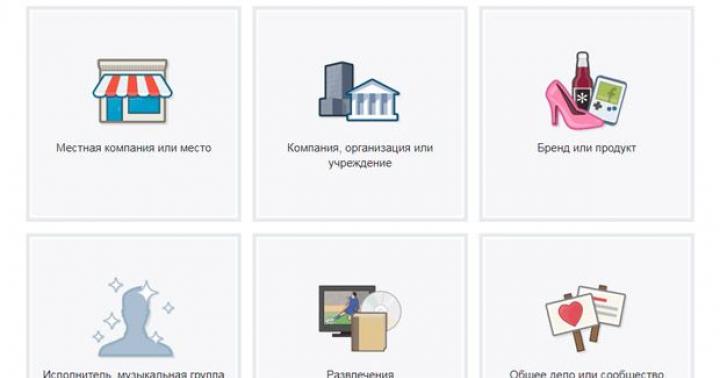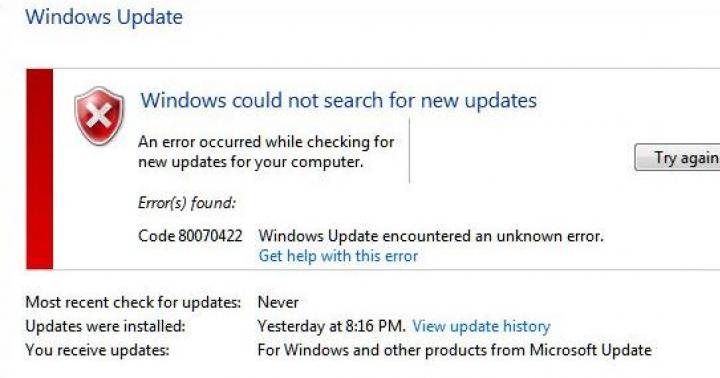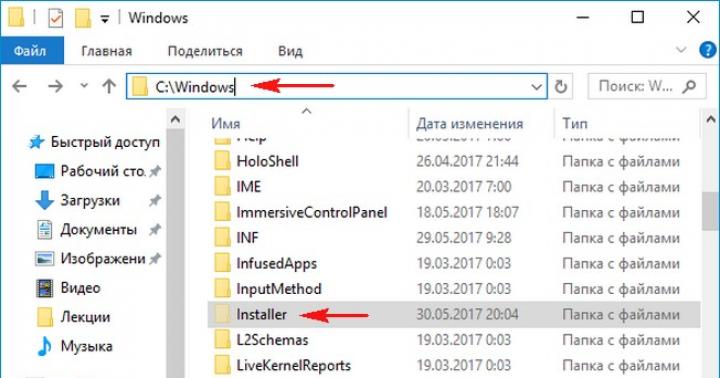گاهی اوقات موقعیت هایی پیش می آید که شما نیاز به اتصال تبلت، تلفن هوشمند، کنسول بازییا تلویزیون، اما هیچ روتری در دست نیست. این مهم نیست که لپ تاپ، نت بوک یا اولترابوک در دست دارید. نکته اصلی این است که یک ماژول شبکه بی سیم کار می کند. با تشکر از داخلی توابع ویندوزبا ICS می توانید از لپ تاپ خود یک نقطه دسترسی ایجاد کنید و اینترنت را از طریق WiFi توزیع کنید.
تنها محدودیت قابل توجه این است که باید از طریق اینترنت به اینترنت دسترسی داشته باشید کابل شبکه(اترنت)، یا از طریق مودم 3G/4G. شما نمی توانید Wi-Fi را از لپ تاپ خود توزیع کنید و همزمان از آن استفاده کنید. به همین دلیل است که این روش فقط به عنوان یک روش موقت قابل استفاده است. به عنوان دائمی مناسب نیست و بهتر است هر چند ارزان اما روتر بخرید.
دو راه برای تنظیم توزیع وجود دارد - ساده و پیچیده تر. من با ساده ترین و سریع ترین شروع می کنم.
برنامه توزیع وای فای
این گزینه «برای تنبلها» است، یعنی برای کسانی که نمیخواهند در تنظیمات و تنظیمات ویندوز، اما فقط برنامه را اجرا کنید و از زندگی لذت ببرید.
شما می توانید برنامه های زیادی را در اینترنت پیدا کنید که به شما امکان می دهد لپ تاپ خود را به یک نقطه دسترسی Wi-Fi تبدیل کنید. معروف ترین آنها Connectify است. این یکی از اولین ها بود و بنابراین پرداخت شد. به همین دلیل است که برای ما مناسب نیست - ما عاشق نرم افزار رایگان هستیم! از میان این موارد، من قبلاً بیشتر تحت تأثیر ابزار mHotspot بودم. اما اخیراً یک سری زباله های غیر ضروری در نصب کننده تعبیه شده است که روی رایانه نصب می شود و سپس به سختی حذف می شود.
اخیراً به توصیه یکی مردخوبمن با یک برنامه عالی برای توزیع اینترنت از طریق یک شبکه بی سیم روبرو شدم - Hotspot OSToto. این ساده ترین ابزار است و همچنین کاملا رایگان است!
شما فقط باید برنامه را راه اندازی کنید و هات اسپات به طور خودکار مستقر می شود شبکه وای فای. در پنجره اصلی می توانید لیستی از کاربران متصل را مشاهده کنید و در صورت لزوم می توانید هر یک از آنها را به "لیست سیاه" ارسال کنید. اگر نیاز به تغییر نام شبکه "SSID" یا رمز عبور پیش فرض دارید، روی کلمه کلیک کنید ویرایش کنیدو این فیلدها برای ویرایش در دسترس خواهند بود.
تنظیمات ابزار پراکنده هستند، اما در اکثر موارد کاملاً کافی هستند.
در اینجا می توانید autorun و را فعال کنید روشن شدن خودکارنقاط دسترسی در رایانه شما همچنین می توانید حالت کار را تغییر دهید، خواب زمستانی را مجاز یا غیرفعال کنید و نماد را در سینی سیستم پنهان کنید.
هات اسپات داخلی ویندوز
برنامه هایی که در بالا توضیح داده شد استفاده می کنند مکانیزم خاص، توسط توسعه دهندگان در سیستم عامل تعبیه شده است. برای اولین بار در ویندوز 7 ظاهر شد و از آنجا به آرامی به تمام نسخه های بعدی منتقل شد، درست تا مدرن ترین نسخه امروز - ویندوز 10. برای پیکربندی این عملکرد به صورت دستی، باید کلیک کنید کلیک راستماوس را روی دکمه "شروع" قرار دهید. در منوی باز شده، گزینه Command Prompt (Administrator) را انتخاب کنید. در پنجره مشکی ویندوز Command Console که ظاهر می شود، دستور را وارد کنید:
netsh wlan set hostednetwork mode=allow ssid=Set-Os key=121223344
در آن، SSID نام نقطه دسترسی در حال ایجاد است و کلید رمز عبور Wi-Fi است.
بر روی دکمه "Enter" کلیک کنید. پارامترها ثبت شده اند، اکنون باید شبکه بی سیم را با دستور شروع کنید:
دستور باید بدون خطا اجرا شود.
با این کار ما نقطه مجازی را پیکربندی و راه اندازی کردیم دسترسی به وای فایروی یک لپ تاپ در لیست شبکه ها اتصالات ویندوزنماد دیگری ظاهر می شود - " شبکه بی سیم"با شماره این برای من شماره 3 است.
اما این کافی نیست - اکنون باید اینترنت را وادار کنیم که توزیع شود، یعنی در اصل، ایجاد یک شبکه تمام عیار روتر از لپ تاپ. برای انجام این کار، باید اتصالات شبکه را باز کنید (Win+R را فشار دهید و دستور را وارد کنید ncpa.cpl). در لیست اتصالات موجود، اتصالی که از طریق آن به اینترنت وصل هستید را انتخاب کنید. در مثال من، این یک اتصال شبکه محلی است:
روی آن کلیک راست کرده و "Properties" را انتخاب کنید.
توجه داشته باشید:اگر ارائه دهنده شما از پروتکل PPPoE یا L2TP استفاده می کند، باید نماد اتصال پرسرعت را انتخاب کنید.
در پنجره خواصی که ظاهر می شود، تب "Access" را باز کنید:
روی آن علامت تیک "اجازه به سایر کاربران برای استفاده از اتصال به اینترنت" را قرار می دهیم. از این کامپیوتر" در زیر لیستی از اتصالات را مشاهده خواهید کرد شبکه خانگی. در آن باید شبکه بی سیم ایجاد شده را انتخاب کنید و روی دکمه "OK" کلیک کنید.
اکنون لپ تاپ شما به عنوان یک نقطه دسترسی WiFi کار می کند و می تواند اینترنت را مانند یک روتر معمولی توزیع کند. بهترین ها!
اغلب در اینترنت می توانید سوالاتی در مورد شبکه های Wi-Fi پیدا کنید. خط مشی های شبکه نسخه های قدیمی سیستم عامل با نسخه های جدید متفاوت است. طراحی پنجره های تنظیمات نیز متفاوت است و گاهی اوقات یافتن ابزارهای آشنای قدیمی دشوار است. راه اندازی نقطه دسترسی Wi-Fi در ویندوز 7نیز تغییر کرده است. بنابراین، امروز به شما خواهم گفت نحوه ایجاد یک اتصال بی سیم.
در ویندوز 7، توسعه دهندگان حفاظت از شبکه را ضروری دانستند. بدون شک، این می تواند از رایانه شما در برابر هک محافظت کند، اما باعث ایجاد ناراحتی نیز می شود. بنابراین، قبل از راه اندازی، برای دسترسی به پوشه ها و فایل ها از طریق شبکه، باید این محافظت را غیرفعال کنید. برای انجام این کار، روی نماد شبکه در محل کار کلیک کنید پنل های ویندوزو "Network and Sharing Center" را انتخاب کنید.
عکس 1. مرکز شبکه و اشتراک گذاری.
در پنجره مدیریت شبکه، تنظیمات پارامتر را انتخاب کنید دسترسی عمومی. و ما تغییر می کنیم گزینه های اضافیدسترسی عمومی

شکل 2. گزینه های گروه خانگی و اشتراک گذاری را انتخاب کنید.
در پنجره ای که باز می شود، غیر فعال کنید حفاظت از رمز عبوردر پایین تنظیمات قرار گرفته و تغییرات را ذخیره کنید.

شکل 3. غیرفعال کردن محافظت از رمز عبور.
این به دنبال دارد راه اندازی Wi-Fiنقاط دسترسی در ویندوز 7. به مرکز کنترل شبکه برمی گردیم. در منوی سمت چپ این مرکز، انتخاب کنید: مدیریت شبکه بی سیمو روی «افزودن» کلیک کنید. یک پنجره باید با انتخاب دو نوع تنظیمات شبکه باز شود. اولی برای اتصال به یک اکسس پوینت، دومی برای ایجاد یک اکسس پوینت است.

شکل 4. اتصال دستی به شبکه بی سیم.
بنابراین، باید مورد دوم را انتخاب کنید: "ایجاد یک شبکه کامپیوتر به کامپیوتر". روی next کلیک کنید و راه اندازی را شروع کنید. نام شبکه خود را تنظیم کنید، به عنوان مثال: "MyNetwork". بعد، بیایید در مورد انواع امنیت صحبت کنیم. نوع WEP - همانطور که گفته شد کلید رمزگذاری را به هر رایانه منتقل می کند توسعه دهندگان ویندوزشکستن نوع WEP آسان است. اما اگر شبکه ای را در یک شرکت یا دفتر شرکتی نصب نمی کنید، هک کردن شما فایده ای ندارد. این نوع برای یک شبکه خانگی معمولی نیز مناسب است. WPA نیاز به احراز هویت کاربر دارد و امنیت بیشتری دارد. نوع آخر Open است که بدون رمز ارائه می شود. به عنوان مثال، WEP را انتخاب کنید و رمز عبور را تنظیم کنید. پارامترهای شبکه را ذخیره کنید.

شکل 5. راه اندازی شبکه.
پس از این، نقطه کار آماده است! بیایید آن را بررسی کنیم و سعی کنیم از دستگاه دیگری وصل شویم. من از لپ تاپ دوم برای اتصال استفاده کردم. اگر دکمه خاصی برای وای فای را روشن کنید ، سپس بررسی کنید که آیا فعال است یا خیر. ما به نقاط موجود نگاه می کنیم و به نقطه ایجاد شده قبلی متصل می شویم.

شکل 6. تنظیماتWi-نقاط دسترسی Fi درویندوز 7.
در پنجره ای که باز می شود رمز عبوری را که در هنگام راه اندازی مشخص کرده اید وارد کنید.
دیر یا زود، کاربر ممکن است نیاز داشته باشد اینترنت را از دستگاه اصلی به دیگران توزیع کند. اما در عین حال، ممکن است روتری وجود نداشته باشد که دسترسی به اینترنت بی سیم را فراهم کند. در این صورت چه باید کرد؟ بیشترین روش سادهیک برنامه خاص مانند Connectify نصب خواهد شد. اما دارای معایبی است که با تبلیغات آزاردهنده شروع می شود و با فرآیندهای "تخریب ناپذیر" ختم می شود که کار را کند می کند. سیستم عاملو یک جلسه محدود 1 ساعته که بعد از آن باید هات اسپات را در برنامه ریستارت کنید.
در اتاق های عمل مدرن سیستم های ویندوزایجاد یک نقطه دسترسی مجازی وای فای بدون استفاده از ابزارها و برنامه های شخص ثالث امکان پذیر است. نکته این است که این نسخه های سیستم عامل دارای فناوری WiFi مجازی هستند. بنابراین اگر کارت LANاز SoftAP پشتیبانی می کند (استانداردی که به لطف آن دو دستگاه دارای WiFi می توانند بدون مداخله خارجی در قالب برنامه با هم تعامل داشته باشند)، می توانید یک آداپتور مجازی ایجاد کنید که به عنوان یک نقطه دسترسی عمل می کند و رمزگذاری WPA2-PSK را ارائه می دهد.
چگونه یک هات اسپات وای فای بسازیم
بیایید گزینه را در نظر بگیریم - نقطه دسترسی wifi ویندوز 7 (در سایر سیستم عامل های ویندوز تفاوت هایی وجود دارد، اما اصل یکسان است).
اولین کاری که برای این کار باید انجام دهید، پیکربندی تنظیمات شبکه است. یک خط فرمان (cmd) با حقوق مدیر راه اندازی کنید و در آن بنویسید:
netsh wlan set hostednetwork mode=allow ssid=”invented network name in English” key=”invented network password in English” keyUsage=persistent
چگونه این کار را با تصاویر انجام دهیم. راه اندازی کنیم خط فرمانبا حقوق مدیر: شروع - همه برنامه ها - لوازم جانبی - خط فرمان.


برای انتخاب کلیک راست کنید به عنوان مدیر اجرا شود

سپس خط فرمان باز می شود. دستور را می نویسیم. همانطور که در بالا توضیح داده شد. ساده ترین کار این است که از صفحه کلید تایپ نکنید - خط را در دفترچه یادداشت کپی کنید، نام شبکه و رمز عبور را یادداشت کنید و آن را در خط فرمان قرار دهید.
پس از تکمیل دستور، خود ویندوز سخت افزار جدید را نصب می کند. پس از آن، می توانید Device Manager را باز کنید و آداپتور Microsoft Virtual WiFi Miniport را که به تازگی در آنجا ظاهر شده است، پیدا کنید.
Device Manager را به این صورت باز کنید: Start، Control Panel، System and Security را انتخاب کنید و سپس در قسمت System انتخاب کنید مدیریت دستگاه.
پس از آن باید به اتصالات شبکه، جایی که Wireless جدید ایجاد شده ظاهر می شود اتصال شبکه 2 (در نسخه 8.1، تنها پس از تکمیل مرحله بعدی - راه اندازی شبکه از طریق خط فرمان ظاهر می شود).

دومین کاری که باید انجام دهید راه اندازی شبکه است. برای این کار باید در همان خط فرمان (cmd) بنویسید:
netsh wlan شروع به میزبانی شبکه
این SoftAP را راه اندازی می کند و اتصالات فعلی دو اتصال را به طور همزمان نمایش می دهند - دائمی و مجازی.
برای توقف شبکه مجازی باید در همان خط فرمان (cmd) بنویسید:
netsh wlan stop hostednetwork
هنگامی که رایانه خاموش می شود، شبکه مجازی نیز کار نمی کند و دفعه بعد که رایانه راه اندازی می شود ظاهر نمی شود. برای اینکه هر بار ایجاد شود، باید این رویداد را از طریق Task Scheduler پیکربندی کنید.
برای پیکربندی اشتراک گذاری اینترنت، باید به قسمت Properties این آداپتور بروید و به Access بروید. در آنجا، کادر فعال را علامت بزنید و اتصال مجازی ایجاد شده را در لیست پیدا کنید.
این یک نقطه دسترسی وای فای در ویندوز ایجاد می کند.
عیب این نوع اتصال عدم امکان ذخیره سازی است تنظیمات آمادهبرای اتصال فوری در آینده یعنی هر بار باید یا ایجاد کنید شبکه مجازی، یا ایجاد آن را بر اساس یک برنامه زمان بندی تنظیم کنید که این نیز راحت نیست. بنابراین برنامه هایی ابداع شد که یکی از آنها در بالا ذکر شد. این اتصال و روتر مجازیمدیر. تنظیم آنها بسیار آسان است، زیرا برای دریافت وای فای مجازی، فقط باید یک نام و رمز عبور برای جلسه ایجاد کنید و SSID را مشخص کنید.
همچنین، این برنامه ها می توانند با شروع سیستم شروع شوند. اما این برنامه ها نیز بدون اشکال نیستند - در ابتدای مقاله دلایلی ارائه شد که چرا بهتر است داخلی را انتخاب کنید ویژگی های ویندوز. اما به طور کلی، این یک موضوع سلیقه ای است - برای استفاده یک بار یا منظم از یک شبکه مجازی، بهتر است به ابزارهای استاندارد سیستم عامل روی آورید، و اگر هر از گاهی به آن نیاز دارید، بهتر است از آن استفاده کنید. برای مثال یک برنامه شخص ثالث MyPublicWiFi
اجازه دهید حدس بزنم، شما می خواهید اینترنت را از طریق Wi-Fi از لپ تاپ خود توزیع کنید. از لپ تاپ در نقش استفاده کنید روتر وای فای. درست؟ اگر بله، پس شما به جای مناسب آمده اید. در اینجا من همه چیز را در مورد نحوه ایجاد یک نقطه دسترسی Wi-Fi در لپ تاپ به شما می گویم و پیوندهایی به مقالات دقیق در مورد راه اندازی ارائه می دهم که به بهترین وجه مناسب مورد شما باشد.
من قبلاً چندین دستورالعمل برای تنظیم نقطه دسترسی در ویندوز آماده کرده ام. برای ویندوز 7 و ویندوز 10. نحوه شروع یک نقطه دسترسی از طریق نشان داده شد برنامه های ویژه، از طریق خط فرمان و حتی به معنی استاندارد"موبایل هات اسپات" که پس از آخرین بار در ویندوز 10 ظاهر شد به روز رسانی بزرگ. در مقاله من پیوندهایی به این دستورالعمل ها ارائه خواهم کرد. همچنین، قبلاً در مورد حل مشکلاتی صحبت کرده ام که اغلب هنگام راه اندازی یک اکسس پوینت در لپ تاپ با آنها روبرو می شوید.
اما ابتدا برای کسانی که اطلاعی ندارند به شما می گویم که نقطه دسترسی در لپ تاپ چیست که در چه مواردی می توانید وای فای را توزیع کنید و در چه مواردی نمی توان این کار را انجام داد. این اطلاعات ممکن است برای شما غیر ضروری به نظر برسد. اما باور کنید این یکی اینطور نیست. با قضاوت بر اساس نظرات، بسیاری از کاربران در راه اندازی نقطه دسترسی دقیقاً به این دلیل مشکل دارند که دقیقاً نمی دانند آن چیست و چگونه کار می کند. در هر صورت، می توانید یک بخش را رد کنید و به قسمت بعدی یعنی تنظیمات بروید. اگر علاقه ای ندارید
هات اسپات وای فای در ویندوز چیست؟
شروع با ویندوز 7 (به جز Windows 7 Starter)، راه اندازی یک نقطه دسترسی مجازی Wi-Fi ممکن شد. این بدان معنی است که می توانید یک آداپتور مجازی در سیستم ایجاد کنید که از طریق آن اینترنت از طریق Wi-Fi به دستگاه های دیگر توزیع شود. این باید به زبان ساده توضیح داده شود.
به اینجا نگاه کنید: در لپ تاپ یا رایانه یک آداپتور Wi-Fi وجود دارد که از طریق آن می توانیم آن را از طریق یک شبکه بی سیم به اینترنت متصل کنیم. این هدف مستقیم آداپتور است. و در ویندوز تابع Software Access Point پیاده سازی شده است. به این معنی که با راه اندازی نقطه دسترسی، آداپتور کامپیوتر شبکه Wi-Fi را پخش می کند (مثل یک روتر معمولی). و می توانید دستگاه های دیگر را به این شبکه متصل کنید (گوشی، تبلت، لپ تاپ و ...). و اگر در ویژگی های اتصال به اینترنت ما دسترسی عمومی را برای آداپتور مجازی ایجاد شده اجازه دهیم، آنگاه همه دستگاه ها به اینترنت دسترسی خواهند داشت. لپ تاپ، مانند روتر بیسیم، اینترنت را از طریق Wi-Fi توزیع می کند.
علاوه بر این، از این طریق می توانید اینترنت را از طریق Wi-Fi دریافت کرده و آن را توزیع کنید. این بدان معنی است که لپ تاپ (PC) قبلاً به عنوان یک تکرار کننده عمل می کند (تقویت کننده شبکه بی سیم). در برخی موارد، این ویژگی ممکن است مفید باشد. به عنوان مثال، در اتاق شما دریافت Wi-Fi روی تلفن شما ضعیف است. و در رایانه، به دلیل داشتن گیرنده قوی تر، سیگنال شبکه بی سیم پایدار وجود دارد. ما فقط نقطه دسترسی را در ویندوز راه اندازی می کنیم و گوشی را به آن وصل می کنیم.
برای اجرای اکسس پوینت در لپ تاپ به چه چیزی نیاز دارید؟
به طور جداگانه، تصمیم گرفتم نکاتی را برجسته کنم که اگر می خواهید اینترنت را از طریق Wi-Fi از لپ تاپ یا رایانه رومیزی توزیع کنید، نمی توانید بدون آنها انجام دهید. این خیلی مهمه.
- ما به یک لپ تاپ نیاز خواهیم داشت، یا کامپیوتر رومیزی. اگر رایانه شخصی دارید، پس باید داشته باشد USB خارجی، یا آداپتور داخلی PCI Wi-Fi. در لپ تاپ ها داخلی است. من در مقاله ای در مورد چنین آداپتورهایی برای رایانه های شخصی نوشتم.
- کامپیوتر یا لپ تاپ ما باید به اینترنت متصل باشد. این قابل درک است، زیرا برای توزیع آن باید آن را از جایی دریافت کند. اینترنت می تواند از طریق اترنت معمولی باشد (کابل شبکه معمولی), اتصال با سرعت بالا، از طریق مودم 3G/4G یا از طریق Wi-Fi.
- در رایانه شخصی یا لپ تاپی که می خواهیم نقطه دسترسی ایجاد کنیم، باید درایور آداپتور Wi-Fi نصب شده باشد. به خاطر راننده است که آن را دارد نصب نادرست، یا نسخه، بسیاری از افراد نمی توانند نقطه دسترسی را شروع کنند. یعنی Wi-Fi در رایانه شما باید در تنظیمات در داخل کار کند آداپتورهای شبکهباید یک آداپتور "Wireless network connection" یا "Wireless network" (در ویندوز 10) وجود داشته باشد.
نحوه بررسی اینکه آیا شبکه هاست در ویندوز پشتیبانی می شود یا خیر
دستوری وجود دارد که با استفاده از آن می توانید بررسی کنید که آیا رایانه شما، به طور دقیق تر آداپتور Wi-Fi، یا دقیق تر درایور نصب شده، از اجرای یک شبکه میزبان پشتیبانی می کند یا خیر. من راه اندازی یک مجازی را معرفی خواهم کرد شبکه های وای فای.
Command Prompt را به عنوان Administrator اجرا کنید و دستور را اجرا کنید درایورهای netsh wlan show.
تبدیل لپ تاپ (کامپیوتر) به نقطه دسترسی Wi-Fi
یک نکته مهم برای درک. راه اندازی یک شبکه Wi-Fi مجازی در ویندوز 7، ویندوز 8 (8.1) و ویندوز 10 عملاً تفاوتی ندارد. اصل عملکرد یکسان است. دستورات پرتاب یکسان است. حتی اگر من لینک های زیر را در مقاله برای راه اندازی شبکه ارائه خواهم کرد نسخه های مختلفویندوز، درک این نکته مهم است که اصل کار و حتی راه حل محبوب ترین مشکلات در همه جا یکسان است.
راه های مختلفی وجود دارد که می توانید یک نقطه دسترسی را راه اندازی کنید:
- استاندارد، و به نظر من بیشتر راه قابل اعتماد، با استفاده از یک نقطه دسترسی مجازی شروع می شود تیم های ویژه، از طریق خط فرمان. در ویندوز 7، 8، 10 این دستورات یکسان خواهند بود. در زیر جزئیات بیشتری در مورد این روش خواهم نوشت و پیوندهایی به دستورالعمل های دقیق ارائه خواهم کرد. این روش ممکن است برای شما پیچیده به نظر برسد، اما اینطور نیست.
- راه دوم راه اندازی یک هات اسپات با استفاده از ویژه است برنامه های شخص ثالث. اگر اطلاعات بیشتری می خواهید، پس در مقاله، به طور مفصل در مورد این برنامه ها صحبت کردم (روتر مجازی، روتر مجازی سوییچ، Maryfi، Connectify 2016)، و نحوه کار با آنها را نشان داد. اگر تصمیم دارید شبکه ای را به این روش راه اندازی کنید، پیوندی را که در بالا دادم دنبال کنید، همه چیز در آنجا با جزئیات بسیار توضیح داده شده و نشان داده شده است.
- روش سوم فقط برای ویندوز 10 مناسب است، با آپدیت نصب شده(نسخه 1607) . در آنجا، تب "موبایل هات اسپات" قبلاً در تنظیمات ظاهر شده است که با آن می توانید نقطه دسترسی را از لپ تاپ راه اندازی کنید.
روش جهانی: راه اندازی یک نقطه دسترسی از طریق خط فرمان
من به شما توصیه می کنم بلافاصله به صفحه با دستورالعمل های دقیقکه برای شما مناسب تر است
- اگر یک کامپیوتر رومیزی با USB Wi-Fiآداپتور، سپس دستورالعمل ها را ببینید.
فرقی نمی کند کدام یک نسخه ویندوزشما نصب کرده اید. شما فقط باید خط فرمان را راه اندازی کنید و چندین دستور را یکی یکی اجرا کنید.
دستورالعمل های مختصر
1 تیم اول:
netsh wlan set hostednetwork mode=allow ssid="site" key="11111111" keyUsage=persistent
یک شبکه جدید در سیستم ثبت می کند. به عبارت ساده، نام شبکه وای فای را که لپ تاپ توزیع خواهد کرد، تعیین می کند و رمز عبور را تنظیم می کند. می توان آن را به راحتی تغییر داد. همچنین رمز عبور کلید = "11111111" است. رمز عبور نیز قابل تغییر است.

2 تیم دوم:
netsh wlan شروع به میزبانی شبکه
در حال حاضر در حال راه اندازی یک شبکه مجازی و ایجاد یک آداپتور است. پس از اجرای این دستور، لپ تاپ شما شروع به توزیع وای فای با پارامترهایی که در دستور اول مشخص شده است، می کند.


4 توقف توزیع وای فایمی توانید از دستور استفاده کنید: netsh wlan stop hostednetwork. و با دستوری که در بالا دادم دوباره اجراش کنید. نیازی نیست هر بار اولین دستور را اجرا کنید. فقط زمانی که می خواهید نام شبکه (SSID) یا رمز عبور را تغییر دهید.
نقطه دسترسی در ویندوز 10 از طریق هات اسپات موبایل
همانطور که در بالا نوشتم، پس از نصب به روز رسانی در ویندوز 10 به تاریخ 2 آگوست 2016 (نسخه 1607)، یک تب در تنظیمات، بخش "شبکه و اینترنت" ظاهر شد. "نقطه داغ موبایل"که در آن می توانید بسیار ساده و سریع شروع به توزیع اینترنت از طریق Wi-Fi کنید. او شبیه این است:

خطاهایی که ممکن است هنگام راه اندازی یک شبکه Wi-Fi مجازی با آنها روبرو شوید
به طرز عجیبی، در فرآیند راه اندازی و تبدیل لپ تاپ به روتر، ممکن است با مشکلات و خطاهای زیادی مواجه شوید. به خصوص در ویندوز 10، زیرا بیشتر مشکلات درایورها وجود دارد. بنابراین، من چندین مقاله جداگانه با راه حل های رایج ترین خطاها آماده کرده ام.
1 اگر شبکه را در ویندوز 10 از طریق "موبایل هات اسپات" راه اندازی کنید، ممکن است خطای "پیکربندی ناموفق" را مشاهده کنید. هات اسپات موبایل، از آنجایی که کامپیوتر ندارد اتصال اترنت، Wi-Fi یا اتصال به شبکه تلفن همراه". همزمان، کامپیوتر شما به اینترنت متصل است. اگر از طریق شماره گیری یک شماره (ورود و رمز عبور) اتصال PPPoE داشته باشید، ممکن است این خطا ظاهر شود. عملکرد استانداردبه دلایلی این ارتباط را نمی بیند. سعی کنید شبکه را از طریق خط فرمان راه اندازی کنید.
4 برای اطلاعات در مورد حل مشکلات باز کردن دسترسی عمومی به اینترنت برای اتصال ایجاد شده، به مقاله مراجعه کنید.
5 اگر توزیع Wi-Fi را شروع کرده اید، دستگاه ها به شبکه متصل می شوند، اما اینترنت کار نمی کند، سپس ببینید.
نتیجه
من سعی کردم این مقاله را تا حد امکان ساده و قابل درک کنم. به طوری که همه می توانند بفهمند این تابع چگونه کار می کند، چه چیزی برای پیکربندی آن لازم است و چه دستورالعمل هایی برای پیکربندی در یک مورد خاص. و همچنین نحوه برخورد با مشکلات احتمالیکه ممکن است در طول فرآیند راه اندازی یک نقطه دسترسی در ویندوز ایجاد شود.
اگر می دانید عملکرد شبکه Wi-Fi مجازی چگونه کار می کند و اگر تجهیزات (درایورها) مشکلی نداشته باشند، شبکه بسیار ساده شروع می شود و عالی کار می کند. در هر صورت، در نظرات می توانید راهنمایی های خود را به اشتراک بگذارید و سوالات خود را بپرسید. بهترین آرزوها!