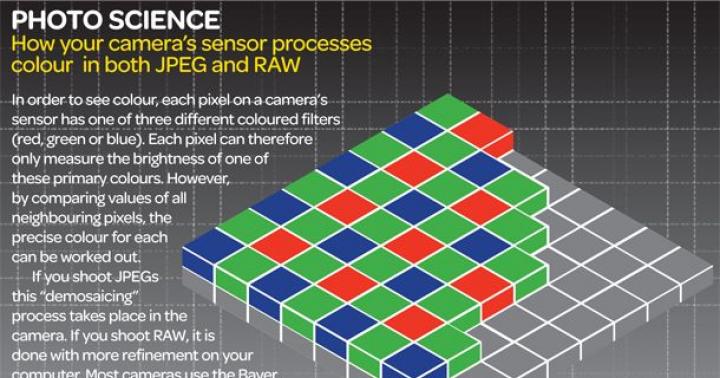Le scanner multimédia standard sur Android ne fonctionne pas bien : il parcourt constamment les mêmes dossiers et vérifie les mêmes fichiers. Il a peu d'utilité réelle : il s'assure seulement que les fichiers actuels sont toujours dans le lecteur et la galerie standard, mais il le fait avec des échecs. Le pire c'est quand il tombe sur un fichier cassé ou des erreurs système de fichiers- alors la charge sur le processeur et la batterie augmente considérablement.
L'enthousiasme avec lequel le scanner multimédia parcourt les dossiers du système d'exploitation peut être limité. Si vous savez avec certitude dans quels dossiers vous avez vos photos, vidéos et musique, ne faites rien avec et copiez le fichier vide nommé .nomedia dans tous les autres. La présence de ce fichier est un avertissement au scanner multimédia qu'il n'est pas nécessaire de saisir ici, il n'y a rien d'intéressant ici. Dans Android 4.3 et 4.4, le scanner multimédia a appris à ignorer le fichier .nomedia et les scanne parfois.
Si le scanner multimédia figure toujours parmi les leaders de la consommation de batterie, vous devrez recourir à des mesures plus drastiques - l'éteindre. Pour ce faire, vous pouvez utiliser application gratuite Analysez à nouveau la racine du média. Il a besoin d'un accès root et mode activé débogage via USB. Si vous avez tout cela, lancez l'application et cliquez sur le bouton "Désactiver Media Scanner". Maintenant, il est responsable de l'analyse et de l'ajout de fichiers multimédias aux bibliothèques, la vérification est effectuée manuellement, aucune analyse en arrière-plan, qui consomme de la batterie sans demande, ne sera effectuée. Le bouton Re-Enable Media Scanner désactive la numérisation de fichiers via Rescan Media et renvoie le scanner de média standard.

Parfois, il y a un problème dans lequel le joueur a cessé de voir certaines pistes et certaines photos ont disparu de la galerie. Cela signifie que l'analyse rencontre des erreurs ou s'est arrêtée. Vous devez le réparer. Ouvrez les paramètres et accédez à la liste de tout applications installées, recherchez Media Storage et effacez le cache et les données utilisateur qu'il contient.

21.06.2009 23:03
Windows 7 et Windows Media Player 12 nous offrent une opportunité intéressante et utile de partager nos médias avec des amis sur le réseau. Ceci est rendu possible grâce à une fonctionnalité unique de Windows 7 - la technologie de diffusion multimédia en continu - Remote Media Streaming.
Suivant ce manuel, vous pourrez configurer le streaming multimédia sur votre ordinateur sous Contrôle de Windows 7.
1. Connectez-vous à Internet, démarrez Windows Media Player et cliquez sur Passer à la bibliothèque.
2. Appuyez maintenant sur Flux ->

3. Dans la fenêtre qui s'ouvre, cliquez sur Lier l'identité en ligne.

4. Si à votre Compte l'identité du réseau (ID) n'est pas encore attachée à l'ordinateur, alors vous devrez d'abord télécharger programme spécial-. Pour ce faire, cliquez sur Ajouter un fournisseur d'identité réseau.

5. Dans la fenêtre du navigateur qui s'ouvre, vous serez invité à sélectionner Windows Live votre fournisseur d'identité en ligne.

6. Après avoir cliqué sur le logo Windows Live, vous serez redirigé vers la page de téléchargement de l'assistant de connexion Windows Live ID. Menu déroulant Langue choisir Anglais.
Sur cette page, deux packages d'installation de l'Assistant sont proposés au téléchargement :
- Pour un système d'exploitation 32 bits, téléchargez et installez wllogin_32 msi. (Ce téléchargement convient à la plupart des utilisateurs de Windows)
- Pour un système d'exploitation 64 bits, téléchargez et installez wllogin_64 msi.

7. Une fois l'installation terminée, Windows Live ID apparaît comme votre fournisseur d'identité réseau.

Cliquez sur Map Connected ID et dans la fenêtre d'autorisation qui s'ouvre, entrez votre e-mail et votre mot de passe que vous avez spécifiés lors de l'enregistrement de Windows Live ID.

8. L'identifiant Windows Live ID est désormais associé à votre compte Windows 7.

9. Revenez à Windows Media Player et cliquez sur Flux -> Autoriser l'accès Internet à la bibliothèque multimédia domestique ...
10. Dans la fenêtre qui apparaît, confirmez l'autorisation d'accéder à votre médiathèque domestique.

11. La fenêtre suivante indique que toutes les opérations précédentes ont été effectuées correctement et que l'accès à la médiathèque domestique via le réseau est désormais autorisé.

12. Il est maintenant temps d'activer le streaming lui-même. Pour ce faire, redémarrez Windows Media Player et cliquez sur Flux -> Activer le streaming multimédia(Activez la diffusion multimédia à distance).
13. Dans la fenêtre qui s'ouvre, lisez l'avis de sécurité et confirmez votre décision.

14. Vous devez maintenant faire la même chose sur un autre ordinateur exécutant Windows 7 pour commencer à partager des fichiers audio et à regarder des vidéos sur le réseau. Assurez-vous de redémarrer Windows Media Player sur les deux ordinateurs avant de commencer à diffuser du contenu multimédia.
15. Ouvrir Panneau de configuration -> Centre Réseau et partage -> Options de streaming multimédia et configurez les options de streaming sur les deux ordinateurs.

Microsoft prévoit de publier de nouvelles fonctionnalités majeures dans la prochaine version de Windows 10 ; l'une des nouvelles fonctionnalités donne aux utilisateurs la possibilité de contrôler la lecture automatique du multimédia sur Internet.
Si vous avez accès à une version récente de Windows Insider, vous avez peut-être déjà remarqué que Microsoft Edge a de nombreuses améliorations.
L'une des nouvelles options est un nouveau contrôle de configuration des règles d'exécution automatique pour un environnement. La valeur par défaut est la lecture automatique, mais vous pouvez la modifier pour bloquer la lecture automatique.
La lecture automatique peut être utile, par exemple, lorsque vous cliquez sur un lien vidéo, car vous vous attendez probablement à ce que la vidéo soit automatiquement lue sur la page liée. Mais il existe également des cas où la lecture automatique peut être ennuyeuse, comme sur les sites qui l'affichent dans le contenu principal ou dans la barre latérale.
Microsoft n'est pas le premier fabricant de navigateurs à introduire des commandes de lecture automatique. Google a ajouté des options pour contrôler la lecture audio et vidéo (derrière les drapeaux) à Chrome en 2018 et introduit le blocage automatique basé sur des règles pour la lecture automatique plus tard cette année.
Dans le système d'exploitation, en plus de l'équipement qui fonctionne en permanence, il y a toujours des appareils inutilisés ou très rarement utilisés. Comment savoir quel matériel n'est pas applicable et comment supprimer ces périphériques et leurs pilotes ?Comment trouver du matériel inutilisé?
À Gestionnaire de périphériques affiché une liste des équipements inutilisés, vous devez activer cette option (elle est désactivée par défaut).Appuyez sur les touches les fenêtres + Pause / Pause.
Une fenêtre va s'ouvrir Système, dans lequel vous devez cliquer sur l'élément Propriétés supplémentaires systèmes
Une fenêtre apparaîtra Propriétés du système... Allez dans l'onglet en outre et tout en bas cliquez sur le bouton Variables d'environnement…
Au chapitre Variables système pour créer une nouvelle variable utilisez le bouton Créer…
Dans la fenêtre supplémentaire qui apparaît Nouvelle variable système spécifier le nom et la valeur de la variable
DEVMGR_SHOW_NONPRESENT_DEVICES = 1
et bien sur d'accord
Vous pouvez immédiatement vous assurer que la variable requise a été créée et cliquer sur le bouton d'accord
Comment supprimer les pilotes du matériel inutilisé ?
Une fois l'option d'affichage des périphériques cachés activée, vous pouvez procéder à leur affichage et à leur suppression.Pour cela, il est nécessaire.
Dans le menu principal du Gestionnaire de périphériques, cliquez sur Voir --> Afficher les appareils cachés
Ouvrez n'importe quel élément, par exemple « Claviers ».
Les périphériques cachés et inutilisés auront des icônes ombrées (elles ont l'air pâles par rapport au matériel allumé).
Ou l'emblème d'un tel équipement aura un point d'exclamation jaune.
Sélectionnez l'inutile avec la souris appareil inutilisé, Cliquez sur clic-droit et indiquer dans menu contextuel paragraphe Supprimer
Confirmez la suppression de l'appareil avec le bouton d'accord
Matériel supprimé, il n'est plus répertorié dans le Gestionnaire de périphériques
De la même manière, vous pouvez supprimer tous les périphériques inutiles du Gestionnaire de périphériques.
L'une des caractéristiques qui distinguent certains téléviseurs modernes des autres est leur degré d'intelligence. Au sens figuré, bien sûr. Il est sur les avantages technologiques de la soi-disant Smart TV. En règle générale, les téléviseurs numériques conventionnels peuvent jouer le rôle du téléviseur lui-même, en travaillant en tandem avec le récepteur, en lisant du contenu multimédia à l'aide du lecteur intégré (hélas, souvent avec une liste limitée formats lisibles), et sert également de moniteur pour un décodeur d'ordinateur, de jeu ou de télévision. Alors que Smart TV, ce sont aussi des téléviseurs intelligents, ils sont capables de participer davantage à la chaîne de lecture de contenu en tant que participants indépendants.
1. À propos du streaming multimédia et de la technologie DLNA
Les téléviseurs intelligents sont en fait les mêmes ordinateurs, car ils ont leurs propres capacités matérielles, ils ont leurs propres Logiciel, peut se connecter à filaire et réseaux sans fil... Et le dernier est une indépendance presque complète par rapport aux périphériques sources. Les avantages de l'accès direct à la télévision à Internet sont évidents, mais il y en a beaucoup avec un accès local à un ordinateur. Diffusion Le média PC-to-TV est l'accès direct du téléviseur aux fichiers sur votre PC. Le streaming élimine les tracas des lecteurs flash et des disques durs externes. Les fichiers sont transférés de l'ordinateur vers le téléviseur via le réseau. Sans la participation d'un ordinateur, si seulement il était simplement allumé, sans la participation d'un smartphone, sans la participation de décodeurs et d'autres appareils sources, en utilisant le téléviseur, tout le matériel autorisé peut être lu - vidéos, photos, musique, tout fichier multimédia qu'un tel téléviseur peut lire.
La technologie DLNA permet aux appareils du même réseau d'échanger du contenu multimédia. Elle est soutenue par de nombreux appareils modernes qui peuvent se connecter au réseau - ordinateurs, tablettes, smartphones, téléviseurs et consoles de jeux, et, bien sûr, Smart TV. Par exemple, les téléviseurs intelligents de LG qui prennent en charge la technologie DLNA ont un Application intelligente Share est une coquille de cette technologie avec interface utilisateur... Les applications d'autres marques de Smart TV sont nommées différemment et, par conséquent, ont une interface différente. En particulier, intelligent Téléviseurs Samsung un shell pour la technologie DLNA est une application AllShare standard. Et à Téléviseurs Sony Est une application Vaio Media Server.
Comment configurer la diffusion multimédia en continu d'un ordinateur Windows - PC ou ordinateur portable - vers un téléviseur ? Nous examinerons cette question en détail ci-dessous.
2. De quoi avez-vous besoin pour configurer la diffusion du PC vers la télévision ?
Pour configurer le streaming du PC au téléviseur, comme mentionné, vous avez besoin de ce dernier pour prendre en charge le réseau. Soit dit en passant, pour le streaming de fichiers multimédias, le « statut » de Smart TV n'est pas requis pour le téléviseur. Le téléviseur peut ne pas avoir de super fonctionnalité, il doit simplement prendre en charge le réseau et permettre le choix de la source du signal au moins avec une fonctionnalité standard primitive. Un tel téléviseur doit avoir un module Wi-Fi ou un port réseau Ethernet intégré. En règle générale, les téléviseurs intelligents modernes offrent les deux options - à la fois filaires et sans fil. connexion réseau.
Les deux appareils - TV, PC ou ordinateur portable - doivent être connectés à un seul réseau local... Lorsqu'ils sont connectés à un routeur (routeur), tous les appareils - ordinateurs, smartphones, tablettes, décodeurs, téléviseurs intelligents - sont automatiquement combinés en un seul petit réseau... Bien entendu, si un routeur n'est pas disponible, vous pouvez également vous en tirer avec une connexion directe du téléviseur à l'ordinateur via le réseau. Ce qu'il faut pour cela, c'est de se connecter câble réseau aux ports Ethernet des appareils. Mais dans ce cas, si l'ordinateur n'a qu'un seul port réseau (un carte LAN avec un port Ethernet), vous devrez constamment reconnecter le câble du téléviseur et le câble du fournisseur d'accès Internet. Ce n'est pas confortable. Un routeur doit être dans la maison s'il s'agit de libérer le potentiel de la Smart TV. bien et Routeur Wi-Fi- une chose qui est simplement nécessaire si des smartphones ou des tablettes sont utilisés dans la maison.
La méthode de connexion du téléviseur au réseau - filaire ou sans fil, si elle offre les deux options, n'est pas critique.
La condition suivante pour le streaming est l'accès DLNA configuré aux dossiers de votre bibliothèque sur votre ordinateur. Sous Windows, cela peut être fait de plusieurs manières.
3. Configuration de l'accès réseau aux fichiers de l'ordinateur dans Windows Media Player
La façon de configurer l'accès aux fichiers informatiques dans Windows sans avoir besoin d'installer un logiciel tiers est d'utiliser la norme Lecteur Windows Médias.
Sur le panneau Outils Windows Media Player, cliquez sur l'option "Stream" et cochez la case à côté de :
- "Activer le streaming multimédia...".


Après avoir allumé ce paramètre une fenêtre système s'ouvrira avec les paramètres de streaming, où vous pourrez spécifier le nom de la bibliothèque et configurer de manière flexible la disponibilité du contenu multimédia pour appareils spécifiques réseaux : laissez la résolution prédéfinie pour certains, et supprimez-la pour d'autres.

Les autorisations configurées permettront aux autres appareils d'accéder aux fichiers uniquement dans les dossiers de profil utilisateur sur le réseau. Ce sont les dossiers "Vidéos", "Musique", "Images" qui s'affichent dans l'Explorateur Windows avec les partitions de disque, les lecteurs et les périphériques amovibles de l'ordinateur. Si cela est plus que suffisant, vous pouvez déjà commencer à tester la lecture des fichiers sur le téléviseur à l'aide d'applications locales fonctionnant avec la technologie DLNA.
Mais stocker des fichiers dans des dossiers de profil utilisateur sur disque système- pas la meilleure idée tant du point de vue de la disponibilité de l'espace libre sur le lecteur C, que du point de vue de la sécurité de ces fichiers en cas de panne critique Windows fonctionne... En règle générale, les grandes bibliothèques multimédias sont stockées sur des partitions non système du disque d'un ordinateur. Les dossiers de ces bibliothèques doivent être ajoutés dans une étape distincte à la bibliothèque Windows Media Player,
Pour rendre le contenu d'autres dossiers de l'ordinateur disponible pour la diffusion sur le téléviseur dans la fenêtre Windows Media Player, cliquez sur l'option « Organiser », sélectionnez l'élément « Gérer les bibliothèques », et dans celui-ci - l'un des types de contenu : « Bibliothèque musicale » pour les fichiers audio, "Vidéo" pour les fichiers vidéo, "Galerie" pour les photos et images.

Une fenêtre s'ouvrira avec une liste des bibliothèques existantes, et pour ajouter le dossier souhaité à cette liste appuie sur le bouton du côté "Ajouter". Ajoutez ce dossier dans la fenêtre de l'explorateur qui s'ouvre, puis cliquez sur "OK" dans la fenêtre avec la liste.

Manière alternative ajouter des dossiers avec du contenu multimédia à la liste système des dossiers avec accès libre pour les appareils réseau domestique- ajout à la bibliothèque à l'aide de la commande du menu contextuel dans l'explorateur Windows. À tout moment, vous pouvez ouvrir l'accès à n'importe quel dossier de votre ordinateur dans lequel des vidéos, de la musique ou des photos sont stockées pour être lues à partir de périphériques réseau. Pour cela, ouvrez ce dossier dans l'explorateur, ouvrez le menu contextuel et sélectionnez la commande "Ajouter à la bibliothèque". Le dossier sera ajouté à la bibliothèque correspondante et son contenu sera disponible pour le streaming.

La liste des dossiers ouverts pour le streaming de fichiers vidéo et audio changera également lorsque vous y apporterez des modifications à l'aide des applications Windows 10 standard "Films et TV" et "Groove Music". Dans la section des paramètres des deux applications, vous pouvez ajouter et supprimer des dossiers dans vos collections vidéo et audio locales. Les collections d'applications locales fonctionnent conjointement avec les bibliothèques système.
4. Configuration de l'accès réseau aux fichiers PC à l'aide de LG Smart Share
Certaines marques de Smart TV ont leur propre logiciel de bureau. systèmes d'exploitation, grâce auquel vous pouvez configurer l'accès aux fichiers multimédias sur votre ordinateur. Ces programmes peuvent être téléchargés sur le site Web des fabricants de téléviseurs ou sur Internet. Par exemple, pour permettre aux téléviseurs intelligents Samsung d'accéder au contenu informatique, une société sud-coréenne a créé programme Samsung Partageons tous. Et pour les téléviseurs LG, le programme LG Smart Share Windows pour PC est disponible en téléchargement gratuit sur le site Web de l'entreprise. Considérons-le plus en détail. Sur le site Web de LG, sélectionnez la version Windows et téléchargez.

L'installation de LG Smart Share est standard. Après avoir lancé le programme, vous devez sélectionner l'une des options proposées pour définir le contenu - Film, Photo, Musique.


L'accès doit être activé dans la fenêtre qui apparaît. S'il est désactivé, placez le commutateur sur la position « On ».

Passez à l'onglet "Mon fichiers communs". Ici, vous pouvez autoriser l'accès aux fichiers dans les dossiers spécifiés. A l'aide du bouton en forme de dossier avec un signe plus, il est nécessaire d'ajouter d'éventuels autres dossiers à contenu multimédia en plus des dossiers existants du profil utilisateur. Après avoir ajouté, cliquez sur le bouton "Appliquer" en bas, puis - "Ok".

Tout - désormais, le contenu de tous les dossiers affichés dans l'onglet "Mes fichiers partagés" du programme sera disponible pour les périphériques réseau, en particulier pour la télévision.
Dans l'onglet des paramètres du programme juste en dessous - "Paramètres de mon appareil" - vous pouvez modifier le nom de l'ordinateur. En utilisant ce nom, l'ordinateur sera identifié sur le réseau pour les autres appareils.

L'utilitaire LG Smart Share se lancera automatiquement avec Windows pour fournir un accès supplémentaire aux fichiers multimédias de votre ordinateur.
Pour vous assurer que tout fonctionne comme il se doit, lancez l'application SmartShare sur le téléviseur.

Allez dans la section « Appareils » et sélectionnez notre serveur multimédia.

Ouvrez l'un des dossiers partagés contenant des fichiers multimédias.

Essayer de lire le fichier.

5. Configuration de l'accès réseau aux fichiers de l'ordinateur à l'aide du programme "Home Media Server"
Le programme Windows "Home Media Server (UPnP, DLNA, HTTP)" est un autre moyen de fournir un accès aux téléviseurs, décodeurs, appareils mobiles et autres appareils prenant en charge la technologie réseau et DLNA au contenu multimédia d'un ordinateur. Le programme fonctionne avec de nombreux téléviseurs populaires : LG, Samsung, Toshiba, Sony, Philips. À l'aide de ce programme, un serveur DLNA est lancé sur l'ordinateur, auquel tous les appareils du réseau peuvent se connecter. Par défaut, le programme vous permet de contrôler les fichiers du serveur depuis le téléviseur - en fait, les fichiers de l'ordinateur.
L'avantage d'utiliser Home Media Server par rapport à toutes les méthodes ci-dessus pour fournir un accès au streaming est plus de fonctionnalités et plus de personnalisation. Le programme prévoit la présence de divers transcodeurs pour les fichiers vidéo et audio, ce qui vous permet de convertir le contenu multimédia, s'il existe à l'origine sur un ordinateur dans un format non pris en charge par le téléviseur, dans le format qu'il prend en charge. Vous pouvez en outre paramétrer la diffusion sur le téléviseur de chaînes Internet individuelles (radio et télévision numérique).
"Home Media Server" peut être téléchargé tout à fait gratuitement sur le site des créateurs.
Téléchargez le programme, installez-le et exécutez-le. Au démarrage, une fenêtre apparaîtra immédiatement paramètres initiaux... Dans celui-ci, vous pouvez tout laisser par défaut et refuser d'analyser les fichiers multimédias. Passons aux paramètres du programme dans un ordre séparé.

Dans la fenêtre du programme, cliquez sur le bouton "Paramètres" de la barre d'outils en haut de la fenêtre.

Dans la fenêtre des paramètres qui s'ouvre, nous verrons les catégories d'onglets sur la droite. Dans le premier onglet « Ressources multimédias », nous pouvons utiliser le bouton « Ajouter », respectivement, pour ajouter des dossiers contenant du contenu multimédia à la liste des programmes afin de leur ouvrir l'accès pour la diffusion en continu. Accès général peut être ouvert immédiatement à toutes les partitions du disque de l'ordinateur (C, D, E, etc.), à tous les lecteurs réseau, à tous connectés média amovible... Pour ce faire, en bas de la fenêtre, cochez les cases à côté des options nécessaires - respectivement, " Lecteurs locaux», « Lecteurs réseau"Et" Appareils amovibles ".

L'onglet Paramètres des ressources multimédias propose de nombreuses options pour les dossiers ajoutés. Par exemple, en cliquant sur le bouton "Modifier", nous pourrons exclure le masquage de fichiers et de répertoires, supprimer certains types de fichiers, définir un nom de dossier différent - et tout cela au sein du serveur DLNA, sans modifications sur l'ordinateur.
Au bas de l'onglet "Ressources multimédias", il y a des sections séparées avec une abondance de paramètres différents. Dans la section "Numérisation", vous pouvez faire attention à l'option "Toujours utiliser le nom de fichier comme nom de la ressource multimédia". Sans cocher cette option, les noms des fichiers multimédias en russe seront convertis en translittération en latin ou en crocozyabra illisible.

Dans l'onglet Paramètres "Périphériques", nous verrons une liste de tous les périphériques réseau détectés qui auront accès aux fichiers du serveur DLNA. N'importe quel appareil de la liste peut être désactivé en supprimant le bouton d'activité vert.

Dans l'onglet Paramètres "Serveur", au lieu du nom du serveur DLNA par défaut, nous pouvons définir notre propre nom, par exemple, plus convivial. À côté du champ du nom du serveur, nous verrons son port - 45397. Il peut arriver que l'antivirus ou le pare-feu exécuté sur l'ordinateur bloque le serveur DLNA. Dans le cas d'un tel blocage pour le port du serveur DLNA, vous devez fournir l'autorisation de travailler dans les paramètres antivirus ou pare-feu.
De plus, dans l'onglet "Serveur", vous devez faire attention à l'option par défaut qui empêche l'ordinateur de passer en mode veille pendant que le serveur DLNA est en cours d'exécution. S'il devient nécessaire de mettre le PC ou l'ordinateur portable en mode veille, le serveur DLNA devra être arrêté à l'avenir. Si, au contraire, la case à cocher de l'option "Empêcher l'ordinateur de passer en mode veille pendant que le serveur est en cours d'exécution" n'est pas cochée pour une raison quelconque, il est préférable de la cocher. Sinon, regarder un film à la télévision sera interrompu sans ménagement dès que l'ordinateur portable s'endort pour économiser la batterie.

Le programme Home Media Server dispose d'une sélection très riche de paramètres, et son potentiel peut être déverrouillé progressivement, en testant certaines fonctionnalités au fur et à mesure que vous vous familiarisez avec elles. En attendant, nous nous limiterons aux réglages déjà effectués et les enregistrerons. Cliquez sur "Ok" en bas et acceptez d'analyser les fichiers multimédias dans les dossiers configurés.
Une fois que le programme a terminé le processus de numérisation, nous pouvons démarrer le serveur DLNA. Pour ce faire, appuyez sur le bouton "Exécuter" de la barre d'outils en haut de la fenêtre principale du programme.

"Home Media Server" fonctionne dans Contexte, et le programme peut être contrôlé à partir de la barre d'état système. En appelant le menu contextuel sur le bouton de programme dans la barre d'état système, le serveur DLNA peut être arrêté, démarré et redémarré.

Automatisez ce processus pour que le serveur DLNA démarre automatiquement avec exécuter Windows, vous pouvez dans les paramètres du programme. Le dernier onglet des paramètres « Avancés » fournit dans la colonne « Démarrage » les options pour charger automatiquement le programme lui-même au démarrage de Windows, exécuter automatiquement le serveur DLNA avec le lancement du programme, ainsi que l'installation de son service d'arrière-plan dans le système Windows .

Une fois le serveur DLNA opérationnel, tout le contenu multimédia disponible sur l'ordinateur peut être lu sur le téléviseur via l'application d'interface de technologie DLNA locale. Le serveur DLNA apparaîtra comme périphérique de lecture connecté dans l'application TV. À l'intérieur, il y aura des dossiers accessibles avec le contenu multimédia de l'ordinateur, configurés dans le programme "Home Media Server".
Vous pouvez lancer le contenu multimédia disponible pour la lecture non seulement dans l'application TV. Vous pouvez également demander au programme Home Media Server de commencer à lire les fichiers multimédias sur votre téléviseur. Pour ce faire, dans la fenêtre principale du programme, sélectionnez le contenu approprié - cliquez sur la barre d'outils en haut du bouton "Films", "Musique" ou "Photos". Dans la partie droite de la fenêtre du programme, les fichiers des dossiers seront affichés, auxquels l'accès a été précédemment ouvert pour la diffusion sur le téléviseur. Sélectionnez la vidéo, le fichier audio ou l'image souhaité dans la liste, appelez le menu contextuel sur ce fichier et sélectionnez « Play to » parmi les commandes. Dans la liste des appareils qui apparaît, sélectionnez le téléviseur. Le film, la piste ou la photo sélectionné se déroulera sur l'écran du téléviseur.

6. Fonction "Apporter à l'appareil" Windows 8.1 et 10
La fonction de démarrage de la lecture de fichiers multimédias sur un ordinateur avec sortie d'image sur un téléviseur fait également partie des fonctionnalités standard de Versions Windows 8.1 et 10. Si Windows est configuré pour autoriser les périphériques réseau à lire des fichiers multimédias sur votre ordinateur dans Windows Media Player, comme indiqué ci-dessus, vous pouvez lire un film, une piste audio ou une photo sur votre ordinateur et continuer à regarder ou à écouter sur votre LA TÉLÉ. C'est une chose pratique lorsqu'il n'y a pas de désir particulier de jouer avec la télécommande du téléviseur et de rechercher, par exemple, le film souhaité parmi un tas d'autres fichiers multimédias, tuant les nerfs en feuilletant monotone fichier après fichier.
Pour exécuter un fichier multimédia sur un ordinateur, ouvrez le menu contextuel dans l'explorateur Windows et sélectionnez la commande "Apporter à l'appareil". C'est la commande pour Systèmes Windows 10. Sous Windows 8.1, cette commande du menu contextuel s'appelle "Play To".

Après cela, nous verrons une liste des périphériques réseau disponibles pour la lecture. Choisir un téléviseur. Fichier en cours d'exécution se déroulera sur l'écran du téléviseur, et sur l'écran de l'ordinateur nous contemplerons une petite fenêtre Lecteur Windows Média avec une liste de lecture, où vous pouvez en plus ajouter des fichiers.

7. Fonction « Apporter sur l'appareil » dans l'application « Films et TV » de Windows 10
Disponible pour les fichiers multimédias dans le menu contextuel Windows Explorer la fonction "Apporter à l'appareil" est implémentée dans application Windows 10 "Cinéma et télévision". Il fonctionne sur le principe de lancer un fichier vidéo dans une application sur un ordinateur et de continuer à le visualiser déjà sur un périphérique réseau, notamment sur un écran de télévision. Ouvrez l'application "Films et TV", lancez la vidéo et en mode visualisation, appuyez sur le premier bouton en bas - le bouton de connexion aux appareils de lecture disponibles. Dans une petite fenêtre, une liste de tous les périphériques réseau définis pour la sortie du fichier vidéo apparaîtra. Choisir un téléviseur.

À l'avenir, vous pourrez continuer à regarder le film sur l'ordinateur, dans l'application « Films et TV ». C'est une excellente idée pour une maison remplie de technologie numérique qui est en réseau. Par exemple, si vous commencez à regarder un film sur le téléviseur du salon, vous pouvez continuer à le regarder sur le téléviseur de la cuisine. Et puis vous pouvez retourner dans le salon avec le film. Et pour cela, il vous suffit d'interrompre pour quelques actions simples sur l'ordinateur.
8. Conclusion
Comme vous pouvez le voir, le choix des méthodes pour configurer la partie informatique de la chaîne d'interaction entre un ordinateur et un téléviseur sur un réseau est grand. Malgré le fait que l'article s'est avéré volumineux, en fait, tous les programmes du marché des logiciels pour la mise en œuvre de la diffusion multimédia en continu d'un ordinateur à un téléviseur ne sont pas pris en compte. L'installation de votre téléviseur est plus facile.
Comme mentionné ci-dessus, les supports informatiques sont accessibles à partir des applications locales de télévision intelligente. Et ce sont les Smart Share mentionnés ci-dessus pour les téléviseurs LG, AllShare pour Samsung, Vaio Media Server pour Sony et autres. Sur les téléviseurs conventionnels prenant en charge un réseau, où le micrologiciel ne fournit pas d'applications séparées, l'accès aux fichiers informatiques peut être configuré en choisissant un serveur multimédia comme source de signal. Dans de nombreux cas, le bouton source de la télécommande du téléviseur est nommé « Source ».
Passe une bonne journée!