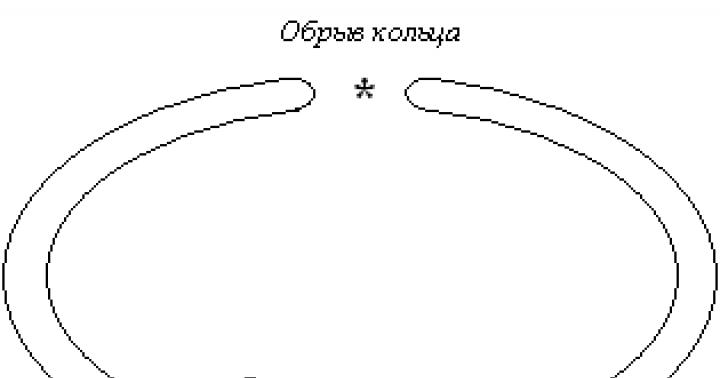Software di rete- Questo è un software che ti consente di organizzare il lavoro dell'utente sulla rete. È rappresentato da software generale, di sistema e speciale (Fig. 6.5).
Riso. 6.5.
Software di rete generale include:
- navigatore - Programma browser Web (ad esempio Internet Explorer). Il browser contiene i seguenti strumenti: un programma con cui lavorare tramite e-mail(lettura, creazione, modifica e invio di messaggi email); un programma per lavorare con un server di notizie (iscrizione a un gruppo di notizie, lettura di notizie, creazione e inoltro di messaggi), un editor di testo;
- Editor HTML – editor progettati per creare pagine web;
- strumenti web grafici – strumenti progettati per ottimizzare elementi grafici pagine web;
- traduttori automatici – strumenti software utilizzati per visualizzare pagine web in varie lingue;
- antivirus programmi di rete – programmi utilizzati per impedire ai virus software di entrare nel computer dell’utente o di diffonderlo nella rete locale dell’azienda.
A software di sistema includere:
sistema operativo – una parte obbligatoria del software di sistema che garantisce l'efficacia
funzionamento del computer in varie modalità, organizzazione dell'esecuzione di programmi e interazione dell'utente e dei dispositivi esterni con il computer;
- programmi di servizio – programmi che espandono le capacità del sistema operativo, fornendo all'utente e ai suoi programmi una serie di servizi aggiuntivi;
- sistema di manutenzione – un sistema che facilita la diagnostica, il test delle apparecchiature e la risoluzione dei problemi in un PC.
Sistema operativo di rete speciale progettato per la gestione della rete. Secondo la sua organizzazione, questo tipo di sistema operativo di rete può essere suddiviso in peer to peer (Rete peer-to-peer) e con server dedicato (Rete di file server dedicata).
I sistemi operativi peer-to-peer includono sistemi operativi di rete come NetWare Lite, Personal NetWare (Novell), Windows per Gruppi di lavoro (Microsoft), LANtastic (Artisoft).
Sistemi operativi di rete
IN sistema operativo di rete Ci sono diverse parti:
- Strumenti di gestione delle risorse locali WS – funzioni di distribuzione RAM tra processi, processi di pianificazione e dispacciamento, gestione di processori in macchine multiprocessore, gestione di dispositivi periferici e altre funzioni per la gestione delle risorse del sistema operativo locale;
- mezzi per fornire risorse e servizi propri uso comune – parte server del sistema operativo (server). Questi strumenti forniscono, ad esempio, il blocco di file e record, necessario per il loro funzionamento condivisione; mantenere elenchi di nomi di risorse di rete; elaborazione delle richieste accesso remoto al tuo file system e database; gestire code di richieste da parte di utenti remoti ai loro dispositivi periferici;
- mezzi per richiedere l'accesso e l'utilizzo di risorse e servizi remoti – parte client del sistema operativo (redirector). Questa parte riconosce e inoltra le richieste alle risorse remote dalle applicazioni e dagli utenti alla rete. In questo caso la richiesta arriva dall'applicazione in forma locale e viene trasmessa alla rete in un'altra forma che soddisfi i requisiti del server. Parte cliente accetta anche le risposte dai server e le converte in un formato locale, in modo che per l'applicazione l'esecuzione delle richieste locali e remote sia indistinguibile;
- Strumenti di comunicazione del sistema operativo, con l'aiuto di quali messaggi vengono scambiati sulla rete. Questa parte fornisce l'indirizzamento e il buffering dei messaggi, la selezione del percorso di trasmissione dei messaggi sulla rete, l'affidabilità della trasmissione, ad es. è un mezzo per trasportare messaggi.
Gli strumenti di amministrazione del sistema operativo integrati non sono sempre convenienti o spesso non hanno funzionalità sufficienti, quindi l'arsenale dell'amministratore di sistema viene rifornito nel tempo con utili utilità, componenti aggiuntivi e script che semplificano notevolmente le attività quotidiane. È doppiamente gratificante quando la soluzione trovata non solo aiuta ad affrontare un problema specifico, ma viene anche distribuita gratuitamente.
Scanner IP avanzato
L'amministratore di sistema deve sapere tutto sui sistemi in esecuzione sulla rete e accedervi rapidamente. Advanced IP Scanner, progettato per la scansione rapida multi-thread di una rete locale, aiuta a far fronte a questo compito. AIPS è fornito in modo completamente gratuito, senza alcuna riserva. Il programma è molto semplice e facile da usare. Dopo l'avvio, AIPS controlla gli indirizzi IP delle interfacce di rete dell'host su cui è installato e inserisce automaticamente l'intervallo IP nei parametri di scansione; se non è necessario modificare l'IP non resta che avviare l'operazione di scansione. Di conseguenza, otteniamo un elenco di tutti i dispositivi di rete attivi. Per ognuno verranno raccolte tutte le informazioni possibili: indirizzo MAC, produttore della scheda di rete, nome della rete, utente registrato nel sistema, risorse e servizi condivisi disponibili (cartelle condivise, HTTP, HTTPS e FTP). Quasi tutte le opzioni di scansione possono essere personalizzate, ad esempio modificando la velocità o escludendo la scansione di un determinato tipo di risorsa di rete (cartelle condivise, HTTP, HTTPS e FTP). Puoi connetterti a qualsiasi risorsa con un clic, basta contrassegnarla nell'elenco. AIPS è integrato con il programma Radmin e durante il processo di scansione trova tutte le macchine che eseguono Radmin Server. Il risultato della scansione può essere esportato in un file (XML, HTML o CSV) o salvato nei "Preferiti" (è supportato il drag-and-drop). In futuro, se sarà necessario contattare il computer client desiderato, non sarà necessario eseguire nuovamente la scansione della rete. Se il dispositivo remoto supporta Wake-on-LAN, è possibile accenderlo e spegnerlo selezionando la voce di menu appropriata.
NetWrix, azienda specializzata nello sviluppo di soluzioni per il controllo dei cambiamenti nell'infrastruttura IT, offre dieci utility gratuite e molto utili progettate per semplificare notevolmente l'amministrazione del sistema operativo Windows. Ad esempio, NetWrix Inactive Users Tracker ti consente di risolvere uno dei pressanti problemi di sicurezza: la presenza di account inattivi che nessuno utilizza per qualche tempo (dipendenti licenziati, viaggi di lavoro, trasferimenti di lavoro, account temporanei, ecc.). Il personale delle risorse umane raramente avvisa il reparto IT dei cambiamenti e un account di questo tipo può essere facilmente utilizzato da un utente malintenzionato. L'utilità controlla periodicamente tutti gli account nei domini e segnala quelli a cui non è stato effettuato l'accesso per un certo tempo. Nella versione gratuita è possibile specificare come azioni solo un avviso via e-mail (è sufficiente impostare i parametri SMTP), tutte le altre operazioni vengono eseguite manualmente dall'amministratore, anche se nel nostro caso è sufficiente un avviso. IN versione a pagamento disponibile: installazione automatica password casuale, disattivazione dell'account e spostamento in un'altra UO, filtro OU per la ricerca degli account. Viene offerto separatamente un cmdlet PowerShell get-NCInactiveUsers, che consente di ottenere un elenco di utenti inattivi (l'attributo "lastLogon" è selezionato) e semplificare la scrittura degli script corrispondenti.

WinAudit Gratuito
WinAudit è un'utilità gratuita di Parmavex Services che consente di eseguire un controllo completo del sistema. Non richiede installazione, può essere eseguito in modalità riga di comando. Il programma ha un'interfaccia semplice e localizzata; supporta l'esecuzione su tutte le versioni di Windows, inclusa quella a 64 bit. La raccolta dei dati richiede circa un minuto (la durata del processo può variare a seconda del sistema operativo e della configurazione del computer) e il report risultante è composto da 30 categorie (personalizzabili). Di conseguenza, l'amministratore può ricevere dati sul sistema, software installato e aggiornamenti, indicando versione e fornitore, dispositivi collegati; un elenco di porte di rete aperte (numero, servizio, programma, ecc.) e cartelle aperte; sessioni attive; impianti di sicurezza; diritti di accesso alla periferia; informazioni su account e gruppi; elenco compiti/servizi; programmi di avvio; voci di registro e statistiche di sistema (tempo di attività, memoria, utilizzo del disco). Puoi anche cercare file specifici per nome. Ad esempio, per trovare musica e video su dischi rigidi utente, basta specificare le estensioni appropriate (avi, mp3 e simili). Il risultato può essere aperto come pagina Web, esportato in un file di molti formati popolari (txt, XML, CSV, PDF) o in un database (utilizzando una procedura guidata, sono supportati tutti i formati più diffusi: MS SQL, MS Access, MySQL, Oracle e altri), inviare via e-mail e stampare.

Contabilità per computer che utilizzano CheckCfg
Il problema della contabilità delle apparecchiature per ufficio e del software utilizzato è grave in qualsiasi organizzazione. Può essere risolto in modi diversi, una delle opzioni è offerta dallo sviluppatore Andrey TatukovCheckCfg. Questa soluzione raccoglie periodicamente dati su hardware, sistema operativo e programmi, inclusi tipo di CPU, quantità di RAM, spazio su disco, stato S.M.A.R.T. e così via. Allo stesso tempo, CheckCfg gestisce facilmente diverse centinaia di computer. Il risultato viene visualizzato in un comodo formato ad albero e le directory locali sono di facile accesso. Ad ogni PC può essere assegnato un numero di inventario e, se necessario, è facile generare un report in formato RTF.
CheckCfg è un intero complesso di programmi. CheckCfg è responsabile della raccolta diretta dei dati sul computer, che viene eseguito all'avvio del sistema operativo e scrive il risultato in un file. Le informazioni vengono gestite e archiviate utilizzando il programma di contabilità Sklad, che elabora i file creati da CheckCfg e li salva nel suo database, dopo di che possono essere generati report. Utilizzando il programma Sklad_w, puoi visualizzare comodamente le configurazioni attuali del computer e i dati di base sulle apparecchiature per ufficio (tramite indirizzi IP, CPU, memoria, software). Per analizzare le modifiche nella configurazione del PC e avvisare l'amministratore di ciò, viene utilizzata un'altra utilità: Doberman. Forse il setup ti sembrerà non del tutto banale, visto che dovrai creare manualmente il necessario file di configurazione, ma la descrizione dettagliata sul sito e i modelli disponibili ti permettono di capire tutto senza problemi.
Edizione Open Source di MailArchiva
Alcuni server di posta, come MS Exchange, dispongono di funzioni di archiviazione della posta che consentono di ritrovare i vecchi messaggi, se necessario, anche per identificare le fughe di informazioni informazioni riservate quando si indaga sugli incidenti. In altri casi, devi fornire queste funzioni tu stesso. Un'opzione per una soluzione è lo sviluppo di MailArchiva, compatibile con la maggior parte dei moderni server di posta(Lotus Domino, MS Exchange, MDaemon, Postfix, Zimbra, Sendmail, Scalix, Google Apps). È supportata l'archiviazione tramite SMTP, IMAP/POP3, WebDAV e tramite i protocolli Milter (il programma ha un server SMTP e Milter integrato, client IMAP/POP). Per evitare di raccogliere tutta la posta, puoi creare qualsiasi regola di archiviazione. Sono implementati tre livelli di accesso ai dati salvati: utente (solo la tua posta), amministratore (impostazioni e la tua posta) e revisore (tutta la posta può essere limitata da regole). La versione Open Source di MailArchiva include anche funzioni di ricerca intuitive, inclusi gli allegati (Word, PowerPoint, Excel, OpenOffice, PDF, RTF, ZIP, tar, gz). MailArchiva funziona su Windows, Linux, FreeBSD e Mac OS X.
Analisi delle prestazioni dei log
In caso di problemi con le prestazioni del sistema, rilevare il collo di bottiglia utilizzando finestre standard Performance Monitor è piuttosto difficile senza esperienza. Per capire quali parametri devono essere presi e come interpretare correttamente il risultato, dovrai esaminare attentamente la documentazione. L'utilità PAL (Performance Analysis of Logs, pal.codeplex.com) semplifica notevolmente la ricerca dei colli di bottiglia. Una volta avviato, esamina i registri e li analizza utilizzando i modelli integrati. Attualmente sono disponibili impostazioni per i prodotti MS più diffusi: IIS, MOSS, SQL Server, BizTalk, Exchange, Directory attiva e altri. Dopo il lancio, l'amministratore nella procedura guidata PAL attiva i contatori necessari semplicemente selezionando un modello dall'elenco di quelli proposti, indica le impostazioni attuali del server (numero di CPU, ecc.), l'intervallo di analisi e la directory per salvare il risultato. Dopo qualche tempo, verrà emesso un report dettagliato in HTML e XML, contenente una descrizione, il nome del contatore e gli indicatori (Min, Avg, Max e Trend orario). Il rapporto può quindi essere facilmente copiato in qualsiasi documento. Ma dovrai comunque comprendere meglio tu stesso i parametri raccolti. Anche se PAL mostra che la caratteristica è nel settore verde, non c'è motivo di preoccuparsi. La richiesta stessa viene salvata nello script PowerShell PAL.ps1, che può essere salvato per un uso successivo. I modelli sono file XML; Prendendone uno come esempio, puoi creare la tua versione. L'editor PAL integrato è disponibile per modificare i parametri nel modello.

Supportato ufficialmente da Win7, ma funziona su tutti i sistemi operativi MS, a partire da WinXP (32/64). Per l'installazione è necessario PowerShell v2.0+, MS. NETTO quadro 3.5SP1 e controlli grafico MS per Microsoft .NET Framework 3.5.
Crea un punto di accesso con il router virtuale
La situazione in cui un computer con una scheda Wi-Fi deve essere trasformato in un punto di accesso non è affatto rara oggi. Ad esempio, devi implementare rapidamente una WLAN o espandere la tua area di copertura Wi-Fi. Inizialmente, la scheda wireless era progettata per funzionare solo in due modalità: punto a punto, quando i client si connettono tra loro, o come punto di accesso. In Win7/2k8 (eccetto Win7 Starter Edition) è diventato possibile la virtualizzazione connessioni di rete(tecnologia Wi-Fi virtuale), che consente di creare diversi moduli Wi-Fi con le proprie impostazioni utilizzando un adattatore Wi-Fi fisico. In questo modo il computer può essere connesso al Wi-Fi e allo stesso tempo fungere da punto di accesso (SAPoint, Software Access Point). La connessione a tale hotspot virtuale è protetta tramite WPA2. Puoi trasformare un PC con Win7/2k8R2 in un punto di accesso utilizzando l'utilità della console Netsh, tramite il Centro di controllo della rete e accesso condiviso o utilizzando l'applicazione Virtual Router, che ha una GUI intuitiva e impostazioni molto semplici. Dopo il lancio Router virtuale devi solo specificare l'SSD e la password per connetterti, quindi attivare il punto di accesso. Se necessario, puoi anche interrompere l'hotspot premendo un pulsante. Inoltre la finestra visualizza le connessioni attuali al punto; per ognuno è possibile impostare la propria icona e modificare alcuni parametri.
Gestione delle connessioni RDC - RDCMan
Per telecomando Server e PC che eseguono Windows utilizzano lo snap-in Connessione desktop remoto. Se è necessario stabilire molte connessioni RDP con impostazioni diverse, lavorare con esse diventa scomodo. Invece del risparmio metodico impostazioni individuali Per ciascun computer remoto è possibile utilizzare lo strumento gratuito Remote Desktop Connection Manager RDCMan, che automatizza questo processo. Dopo l'avvio, è necessario specificare le impostazioni di connessione RDP, che verranno utilizzate per impostazione predefinita ed ereditate da tutte le connessioni. Qui impostiamo credenziali generali, gateway, impostazioni dello schermo, impostazioni di sicurezza e molto altro. Successivamente, creiamo il numero richiesto di gruppi di sistema (ad esempio, per scopo, posizione, versione del sistema operativo), per ciascuno di essi è possibile specificare impostazioni di connessione specifiche. E l'ultimo passo è popolare i gruppi con i sistemi. Per aggiungere un server è sufficiente inserire nome di dominio, se qualche parametro differisce dalle impostazioni del gruppo, può essere ridefinito immediatamente. Se necessario, i sistemi possono essere facilmente spostati tra i gruppi semplicemente trascinandoli. Se ci sono molti sistemi, è più facile crearli file di testo, indicando un nome per riga, quindi alimentare il pezzo in lavorazione all'utilità. Ora, per connettersi, basta selezionare il server desiderato e fare clic su “Connetti” nel menu contestuale. È possibile attivare più connessioni contemporaneamente e passare dall'una all'altra.
Strumenti gratuiti di Active Directory
Gestire le impostazioni di Active Directory utilizzando strumenti standard non è sempre facile o conveniente. In alcune situazioni, sarà utile una serie di utilità Strumenti gratuiti di Active Directory, sviluppati da ManageEngine. Il kit è composto da quattordici utilità lanciate da una shell. Per comodità, sono divisi in sei gruppi: Report utente AD, Report SharePoint, Gestione utenti, Informazioni dominio e controller di dominio, Strumenti diagnostici e Gestione sessioni. Ad esempio, l'esecuzione del Report utente password vuota ti consentirà di ottenere un elenco di account con password vuote, GetDuplicates otterrà account con gli stessi attributi, CSVGenerator salverà i dati dell'account Active Directory in un file CSV. Altre funzionalità: segnalare l'ora dell'ultimo accesso, recuperare dati da AD in base a una query, creare report sulle installazioni di SharePoint, gestire account locali, visualizzare e modificare i criteri delle password di dominio, ottenere un elenco di controller di dominio e relativi ruoli, gestire la loro replica, monitorarne il funzionamento (carico della CPU, RAM, dischi rigidi, prestazioni, ecc.), gestione delle sessioni del terminale e molto altro.
Comodo macchina del tempo
La possibilità di ripristinare un sistema utilizzando il componente Ripristino configurazione di sistema è stata integrata in Windows, a partire da XP, ma la sua funzionalità è, per usare un eufemismo, limitata, quindi per il backup vengono spesso utilizzate applicazioni di terze parti. L'utilità gratuita Comodo Time Machine (comodo.com) ti consente di ripristinare il sistema operativo a qualsiasi stato precedente. Inoltre, funzionerà anche se il caricamento del sistema operativo è stato completamente interrotto. Durante il processo, CTM crea punti di ripristino (manualmente o secondo una pianificazione), tutti i file di sistema modificati, il registro e i file utente vengono inseriti in essi. Questo è un grande vantaggio rispetto a Ripristino configurazione di sistema, che salva e ripristina solo i file di sistema e il registro. La prima copia ha la dimensione massima; le restanti copie memorizzano solo i file modificati. Per risparmiare spazio libero su disco, è necessario creare periodicamente un nuovo checkpoint eliminando i vecchi archivi. Per consentire il ripristino del sistema operativo, le informazioni sul marchio comunitario vengono scritte nel settore di avvio; Per richiamare il menu corrispondente è sufficiente premere il tasto Home. È inoltre possibile ripristinare lo stato del sistema operativo in base a una pianificazione, ad esempio configurare il comportamento dell'utilità in modo che ogni volta che si riavvia venga automaticamente ripristinata una versione "pulita" del sistema. Ciò sarà utile, ad esempio, in un Internet cafè, dove gli utenti lasciano molta spazzatura nel sistema. Oltre al ripristino completo del sistema operativo, l'utilità offre la possibilità di ottenere una versione precedente di qualsiasi file dall'archivio. La ricerca è implementata, quindi puoi trovare i dati necessari senza problemi.
Amanda
Il compito di centralizzato backup i dati provenienti da workstation e server che eseguono Windows e *nix possono essere risolti utilizzando AMANDA Advanced Maryland Automatic Network Disk Archiver). Inizialmente, il programma è stato creato per funzionare con le unità a nastro, ma col tempo gli sviluppatori hanno proposto un meccanismo chiamato “nastri virtuali” (vtapes), che consente di salvare i dati raccolti su dischi rigidi e CD/DVD. AMANDA è un comodo componente aggiuntivo per i programmi standard di dump/ripristino Unix, GNU tar e alcuni altri, quindi le sue caratteristiche principali dovrebbero essere considerate in base alle capacità di queste utilità di base. Funziona secondo uno schema client-server. Tutti sono abituati ad accedere ai computer. metodi disponibili autenticazione: Kerberos 4/5, OpenSSH, rsh, bsdtcp, bsdudp o password Samba. Per raccogliere i dati dai sistemi Windows viene utilizzato un agente speciale o, in alternativa, Samba. La compressione e la crittografia (GPG o amcrypt) delle informazioni possono essere eseguite sia direttamente sul client che sul server. Tutte le impostazioni per i parametri di prenotazione vengono effettuate esclusivamente sul server; la consegna include modelli già pronti, quindi è abbastanza facile da capire.
Core Configuratore 2.0 per Server Core
La configurazione iniziale di un server che esegue Win2k8/R2 in modalità Server Core viene eseguita nella console utilizzando i comandi. Per semplificare l'attività, gli sviluppatori del sistema operativo hanno aggiunto uno script interattivo SCONFIG.cmd a R2, che consente di configurare i parametri di sistema di base. Un'alternativa è disponibile su Codeplex: il meraviglioso Core Configurator. Perché funzioni avrai bisogno dei componenti NetFx2-ServerCore, NetFx2-ServerCore e PowerShell. Dopo aver eseguito Start_CoreConfig.wsf, otteniamo un menu in cui troviamo diversi elementi che forniscono l'accesso alle impostazioni di base che dovrebbero essere gestite dalla riga di comando: attivazione del prodotto, impostazione della risoluzione dello schermo, orologio e fuso orario, interfaccia di rete, impostazione delle autorizzazioni per connessioni RDP remote, gestione account locale, impostazioni Windows Firewall, abilitare/disabilitare WinRM, modificare il nome del computer, gruppo di lavoro o dominio, configurare ruoli, componenti, Hyper-V e avviare DCPROMO. Se selezioni la casella di controllo "Carica all'avvio di Windows", il programma verrà caricato insieme al sistema.
Gestore RBAC di Exchange 2010
Exchange 2010 introduce un nuovo modello di accesso basato sui ruoli che consente di controllare con precisione il livello di privilegi per utenti e amministratori a seconda delle attività eseguite. L'unico aspetto negativo è che gli strumenti di gestione integrati che utilizzano i cmdlet di PowerShell potrebbero non sembrare convenienti e comprensibili a tutti. Funzionalità più avanzate sono disponibili nello strumento gratuito Exchange 2010 RBAC Manager (RBAC Editor GUI, rbac.codeplex.com), che offre un'interfaccia grafica chiara per la configurazione delle proprietà di tutti i ruoli. Comprenderne le caratteristiche non sarà difficile nemmeno per un principiante. Il programma è scritto in C# e utilizza PowerShell. Per funzionare avrai bisogno degli strumenti di gestione di Exchange 2010 installati.
PowerGUI
Non appena è apparsa, la shell dei comandi di PowerShell ha conquistato la simpatia degli amministratori di Windows, che da tempo avevano bisogno di uno strumento che automatizzasse molte attività. Con le prime versioni di PowerShell, gli sviluppatori Microsoft non erano in grado di offrire un editor più o meno funzionale, quindi diversi progetti di terze parti hanno riempito la nicchia. Il migliore di questi oggi è PowerGUI, che fornisce una comoda interfaccia grafica per creare ed eseguire il debug in modo efficace degli script PowerShell. Allo stesso tempo, gli autori offrono set di script già pronti per risolvere molti problemi: possono essere utilizzati nei tuoi sviluppi.
PuTTY a più schede
Il client gratuito PuTTY è ben noto agli amministratori che necessitano di connettersi a host remoti tramite SSH, Telnet o rlogin. Questo è un programma molto conveniente che ti consente di salvare le impostazioni della sessione per una connessione rapida al sistema selezionato. L'unico inconveniente è quando grandi quantità connessioni, il desktop risulta essere caricato con molte finestre aperte. Questo problema viene risolto dal componente aggiuntivo Multi-Tabbed PuTTY, che implementa un sistema a schede.
INFORMAZIONI
PuTTY è stato originariamente sviluppato per Windows, ma è stato successivamente portato su Unix.Conclusione
Spesso non è necessario scervellarsi per risolvere un determinato problema: molto probabilmente, altri amministratori lo hanno già riscontrato e hanno offerto la propria opzione: un'utilità o uno script specifico per il quale non è nemmeno necessario pagare.
Un saluto a tutti i lettori.
Maggioranza giochi per computer(anche quelli usciti 10 anni fa) supportano i giochi multiplayer: su Internet o su una rete locale. Questo, ovviamente, è positivo, se non per un "ma": in molti casi non sarà possibile connettersi tra loro senza utilizzare programmi di terze parti.
Ci sono molte ragioni per questo:
Ad esempio, il gioco non supporta la riproduzione su Internet, ma supporta la modalità locale. In questo caso, devi prima organizzare una rete di questo tipo tra due (o più) computer su Internet, quindi avviare il gioco;
Mancanza di un indirizzo IP “bianco”. Si tratta più di organizzare l'accesso a Internet da parte del tuo provider. Spesso in questo caso è impossibile fare a meno dell'utilizzo del software;
L'inconveniente di cambiare costantemente l'indirizzo IP. Molti utenti hanno un indirizzo IP dinamico che cambia costantemente. Quindi, in molti giochi è necessario specificare l'indirizzo IP del server e, se l'IP cambia, è necessario inserire costantemente nuovi numeri. Per evitare ciò, torneranno utili strumenti speciali. programmi...
In effetti, parleremo di tali programmi in questo articolo.
GameRanger
Supporta tutto versioni popolari Windows: XP, Vista, 7, 8 (32/64 bit)
GameRanger è uno dei programmi più popolari per giocare su Internet. Supporta tutti i giochi più popolari, tra questi ci sono tutti i successi che semplicemente non ho potuto fare a meno di menzionare in questa recensione:
Age of Empires (L'Ascesa di Roma, II, The Conquerors, Age of Kings, III), Age of Mythology, Call of Duty 4, Command & Conquer Generals, Diablo II, FIFA, Heroes 3, Starcraft, Stronghold, Warcraft III.
Inoltre, esiste semplicemente un'enorme comunità di giocatori da tutto il mondo: più di 20.000 - 30.0000 utenti online (anche nelle ore mattutine/notturne); circa 1000 giochi creati (stanze).
Durante l'installazione del programma dovrai registrarti indicando la tua email di lavoro (questo è obbligatorio, dovrai confermare la registrazione e se dimentichi la password non potrai recuperare il tuo account).
Dopo il primo avvio, GameRanger troverà automaticamente tutto giochi installati sul tuo PC e potrai vedere i giochi creati da altri utenti.
A proposito, è molto comodo guardare il ping del server (contrassegnato con barre verdi:): più barre verdi, migliore sarà la qualità del gioco (meno ritardi ed errori).
IN versione gratuita programma, puoi aggiungere 50 amici ai tuoi segnalibri, così saprai sempre chi è online e quando.
Funziona con: Windows XP, 7, 8 (32+64 bit)
Un programma in rapida crescita per l'organizzazione di giochi online. Il principio di funzionamento è leggermente diverso da GameRanger: se entri in una stanza creata lì, il server avvia il gioco; poi qui ogni gioco ha già le proprie stanze per 256 giocatori: ogni giocatore può avviare la propria copia del gioco e gli altri possono connettersi ad essa come se fossero sulla stessa rete locale. Comodo!
A proposito, il programma contiene tutti i giochi più popolari (e non popolari), ad esempio ecco uno screenshot delle strategie:
Grazie a tali elenchi di stanze, puoi facilmente trovare amici per molti giochi. A proposito, il programma ricorda le “tue stanze” che hai inserito. Inoltre, ogni stanza ha una buona chat che ti permette di negoziare con tutti i giocatori della rete.
Risultato: una buona alternativa a GameRanger (e forse GameRanger sarà presto un'alternativa a Tungle, perché Tungle è già utilizzato da più di 7 milioni di giocatori in tutto il mondo!).
Di. sito web: http://www.langamepp.com/langame/
Supporto completo per Windows XP, 7
Questo programma un tempo era unico nel suo genere: non si poteva trovare nulla di più semplice e veloce da configurare. LanGame consente a persone di reti diverse di giocare a giochi in cui tale opzione non è fornita. E per questo non hai bisogno di una connessione Internet!
Bene, ad esempio, tu e i tuoi amici siete connessi a Internet tramite lo stesso provider, ma nella modalità di gioco online non potete vedervi. Cosa fare?
Installa LanGame su tutti i computer, quindi aggiungi gli indirizzi IP degli altri al programma (non dimenticare di disattivare firewall di Windows) - quindi non resta che avviare il gioco e provare ad attivare nuovamente la modalità di gioco online. Stranamente, il gioco inizierà in modalità multiplayer, ad es. ci vedrete!
Sebbene, con lo sviluppo Internet ad alta velocità questo programma sta perdendo la sua rilevanza (perché anche con giocatori di altre città si può giocare con un ping molto basso, nonostante la mancanza di una connessione locale) - eppure, in ambienti ristretti può ancora essere popolare per molto tempo.
Hamachi
Funziona con Windows XP, 7, 8 (32+64 bit)
Hamachi una volta era un programma molto popolare per l'organizzazione di una rete locale su Internet, utilizzato in molti giochi per la modalità multiplayer. Inoltre, c'erano pochissimi concorrenti degni.
Oggi Hamachi è più necessario come programma “assicurativo”: non tutti i giochi sono supportati da GameRanger o Tungle. A volte, alcuni giochi sono così "capricciosi" a causa della mancanza di un indirizzo IP "bianco" o della presenza di dispositivi NAT - che semplicemente non ci sono alternative al gioco tramite Hamachi!
Nel complesso, semplice e programma affidabile, che sarà rilevante per molto tempo. Consigliato a tutti gli appassionati di giochi rari e a coloro che sono connessi a Internet tramite provider “problematici”.
Programmi alternativi per giocare online
Sì, certo, il mio elenco di 4 programmi sopra non includeva molti programmi popolari. Tuttavia, mi sono basato, in primo luogo, su quei programmi con cui ho avuto esperienza di lavoro e, in secondo luogo, in molti di essi i giocatori online sono troppo piccoli per prenderli sul serio.
Per esempio, Galleria di giochi- un programma popolare, tuttavia, secondo me, la sua popolarità è in calo da molto tempo. In molti giochi semplicemente non c'è nessuno con cui giocare; le stanze sono vuote. Tuttavia, per i successi e i giochi popolari il quadro è leggermente diverso.
Garena- anche un programma abbastanza popolare per giocare su Internet. È vero, il numero di giochi supportati non è così ampio (almeno nei miei ripetuti test, molti giochi non sono stati avviati. È possibile che ora la situazione sia cambiata in meglio). Per quanto riguarda i giochi di successo, il programma ha raccolto una community abbastanza ampia (Warcraft 3, Call of Duty, Counter Strike, ecc.).
Questo è tutto, sarò grato per eventuali aggiunte interessanti...
Esistono molti motivi per cui è necessario connettere 2 computer su una rete locale. Per trasferire file, per giochi, creare un punto di accesso e molto altro. In questo articolo vedremo come connettere due computer senza programmi. E diamo un'occhiata ai programmi per creare una rete locale tramite Internet.
Per tutte queste operazioni abbiamo bisogno di due o più computer, di Internet e, se vuoi connetterti senza programmi, allora hai bisogno di una scheda di rete che supporti Tecnologia Wi-Fi.
Come connettere due computer senza programmi?
Per fare questo abbiamo bisogno di:
- Vai al Centro connessioni di rete e condivisione e fai clic su "Configura una nuova connessione o rete".
- Seleziona "Configura una rete wireless da computer a computer" e fai clic su Avanti.

- Seleziona un nome, un tipo di rete (preferibilmente WPA2, poiché eliminerà l'alta probabilità che la tua connessione venga violata), scrivi una password e fai clic sulla casella di controllo: "Salva modifiche per questa rete".

- Dopo l'impostazione, fare clic su Avanti e chiudere la finestra.
Vai al secondo computer, dove devi solo connetterti alla nostra rete.
Questo metodo è adatto se ci sono 2 computer nelle vicinanze, ma se sono lontani, sfortunatamente il segnale non verrà ricevuto.
Ma cosa succede se hai bisogno di comunicare con un amico a lunga distanza?
Per fare ciò, è necessario scaricare uno dei programmi presentati di seguito.
Programmi per creare una rete locale virtuale
Se non disponi di una licenza di gioco o semplicemente non vuoi sopportare il fastidio di copiare e incollare costantemente un indirizzo IP, puoi semplicemente scaricare e installare un simulatore LAN, un programma per connettere più computer. Con l'aiuto di tali programmi, puoi facilmente giocare a giochi piratati o addirittura con licenza online e talvolta trovare amici lì.
In realtà di programmi di questo tipo ce ne sono abbastanza e ognuno può trovare quello giusto. Succede anche che uno dei programmi potrebbe non funzionare o non supportare il gioco desiderato, come spesso accade con Hamachi o altri programmi, quindi puoi cercare una soluzione al problema su Internet o utilizzare un altro programma.
Hamachi
Questo programma per la creazione di una rete locale viene presentato agli utenti Windows ed è stato il più popolare in questo elenco fino a poco tempo fa, quando sono comparsi importanti concorrenti. È qui che possono verificarsi problemi. Il "tunnel attraverso un ripetitore" è un problema molto comune riscontrato da molti utenti di questo programma. La soluzione migliore sarebbe semplicemente cambiarlo o configurarlo correttamente, cosa che non è sempre facile e non garantisce che funzioni.
Tunngle

Un programma piuttosto popolare per creare una rete locale tramite Wi-Fi e Internet. Con il suo aiuto, potete connettervi tra loro proprio come con Hamachi. Il principio di funzionamento di questo programma è leggermente diverso dagli altri, perché qui non è necessario creare una stanza per un server separato. Queste stanze sono già create per ogni gioco, ogni stanza può ospitare 255 persone. Abbastanza conveniente. Questo programma contiene quasi tutti i giochi a cui puoi giocare con gli amici.
GameRanger

Probabilmente il programma più popolare per creare e giocare con gli amici. Supporta tutti i giochi più diffusi, ma ci sono anche quelli che non sono alla sua portata. Ci sono molte persone sedute in questo programma per giorni interi e sicuramente non ti annoierai se i tuoi amici sono andati a letto. Il server ha un ping, puoi vedere quanto è buona o cattiva la connessione dell'utente. Quando ti registri per la prima volta, il programma scansionerà automaticamente il tuo computer alla ricerca di giochi. Successivamente verranno visualizzate tutte le stanze create nella schermata principale. al momento, così come il soprannome della persona che ha creato la stanza. Alcune stanze potrebbero essere protette da password. Ciò significa che l'utente vuole giocare solo con i suoi amici e nessun altro.
Evolvi
Il programma è un buon analogo di Tunngle, ma è meno popolare tra il pubblico. Ma in questo programma non ci sono pubblicità e pop-up che irritano così tanto i giocatori. Qui non devi modificare le impostazioni, perché tutto viene eseguito automaticamente. Ma con tutti i suoi vantaggi, ci sono anche degli svantaggi. Evolve non ha la funzione di ricerca delle stanze trovata in Tunngle. Invece, c'è qualcosa come la ricerca intelligente. Devi solo entrare nel gioco e il programma stesso troverà tutte le stanze esistenti a cui puoi connetterti.
Conclusione
Naturalmente, esistono molti programmi per creare una rete locale, ma esiste anche un modo per creare una rete locale senza utilizzare programmi di terze parti. Se non ti fidi di Internet e sul tuo computer sono installati solo programmi Microsoft, esiste anche la possibilità di creare una rete locale. Tutto è completamente semplice e non richiede l'installazione non necessaria di software, tuttavia ci sono alcuni svantaggi, ed è difficile non notarli, vale a dire: la connessione può avvenire solo tramite Reti Wi-Fi, rispettivamente, se hai un PC senza una scheda di rete adeguata che non supporta questa tecnologia, non sarai in grado di connetterti alla rete locale senza programmi.
Programma gratuito per modificare le impostazioni di rete. Il programma è destinato ad un uso non commerciale e nella versione gratuita consente di creare fino a sei profili contenenti diverse configurazioni di rete.
Modificare i profili creati in NetSetMan (abbreviazione di Network Settings Manager) è molto semplice: basta selezionare la scheda con le impostazioni desiderate e fare clic sul pulsante "Applica".
Paghi in anticipo impostazioni necessarie in profili separati e poi passa semplicemente a quello che ti serve quando cambi il metodo di connessione!
Caratteristiche principali
NetSetMan ti consente di modificare:
IP- indirizzo del computer su Internet.DNS- un sistema che associa domini a indirizzi IP.
Ospiti- un file di testo con le istruzioni per il reindirizzamento.
- indirizzi IP;
- Server DNS, WINS e SMTP;
- nome e gruppo di lavoro computer;
- Impostazioni Wi-Fi;
- stampanti di rete;
- voci nel file Hosts;
- alcune proprietà del sistema (modalità operativa del monitor, dispositivi audio e configurazione dell'alimentazione).
Inoltre, NetSetMan può eseguire qualsiasi script BAT, JS o VB, consentendoti di modificare quasi tutte le impostazioni disponibili dalla riga di comando e/o tramite programmi di terze parti!
Confronto con l'analogico
NetSetMan ha una versione PRO a pagamento, ma le differenze tra loro sono minime. Infatti, pagando 18€, riceverai:
Procura- un server intermedio tra il computer e Internet.- il diritto di utilizzare NetSetMan su un PC di lavoro;
- attivare un numero illimitato di profili di impostazione;
- funzioni di modifica del server proxy, del dominio di rete e pagina iniziale navigatore.
Pertanto, mi sembra che sarebbe più efficace confrontare NetSetMan con un'applicazione di terze parti chiamata WinAgents HyperConf:
In effetti, il programma WinAgents HyperConf è una sorta di analogo di NetSetMan per gli amministratori di sistema, poiché è progettato non solo per modificare automaticamente le impostazioni di rete, ma anche per mantenere queste impostazioni in ordine.
E la licenza viene venduta per almeno 10 auto. Pertanto, per l'utente medio, sarà preferibile lavorare con NetSetMan.
Installazione del programma
NetSetMan viene installato come tutti i programmi: scarichi l'archivio, lo apri ed esegui il programma di installazione, quindi segui le istruzioni della procedura guidata.
Durante le prime fasi dell'installazione, dovrai selezionare la lingua dell'applicazione e accettare i termini del contratto di licenza, dopodiché ti troverai di fronte alla seguente scelta:
Ci sono tre possibili opzioni di installazione qui:
- L'installazione standard è il modo in cui NetSetMan verrà installato sul sistema, come tutte le normali applicazioni. Cioè, nella cartella Programmi (per impostazione predefinita), verrà creata una directory con il programma, che conterrà tutti i file necessari per il lavoro. In questo caso, le impostazioni dell'utilità verranno salvate nel registro di sistema.
- Aggiorna: ti consente di installare una copia più recente del programma sopra quella già installata. Questo metodo sarà disponibile solo se hai già utilizzato NetSetMan in precedenza.
- Estrai file. Questo metodo ti consente semplicemente di decomprimere tutti i file di programma nella directory specificata. In questo caso, non viene scritto nulla nel registro ed è possibile utilizzare NetSetMan come applicazione portatile.
Probabilmente finiremo l'installazione del programma nel modo standard, anche se se sei un fan dei software portatili, puoi completare l'installazione in un terzo modo :).
Creazione del tuo primo profilo
Una volta completata l'installazione del programma, davanti a noi apparirà la sua finestra di lavoro:
![]()
È composto da una barra dei menu (in alto), una fila di pulsanti (a destra del nome del programma) e sei schede, che, appunto, contengono tutte le impostazioni possibili.
Per creare il primo profilo impostazioni è necessario richiamare il menu contestuale della scheda richiesta (ad esempio Set 1):

Prima di tutto, rinominiamo la nostra scheda in qualcosa di comodo e comprensibile. Per fare ciò, fai clic su "Rinomina" e nella finestra che si apre, inserisci un nome adatto, ad esempio, chiama la scheda "Home" :).
Successivamente, dovremo accedere nuovamente al menu contestuale della scheda e attivare lì la voce "Ottieni tutte le impostazioni correnti".
Questa azione compilerà automaticamente tutti i campi con le impostazioni che utilizzi attualmente per connetterti a Internet:

Inoltre, puoi compilare automaticamente i campi richiesti facendo clic sul pulsante freccia situato a destra del campo richiesto (vedi screenshot sopra).
Lavorare con il programma
Quindi, abbiamo pronto il nostro primo profilo: è ora di crearne un altro in modo da poter passare dall'uno all'altro.
Ho una connessione a casa dalla rete locale cittadina, quindi come esempio darò le impostazioni che devo utilizzare se voglio connettermi a Internet dai miei genitori:

Come puoi vedere, affinché Internet funzioni, di solito abbiamo solo bisogno di conoscere il nostro indirizzo IP e l'IP del nostro server DNS (che in questo caso è il modem). Tuttavia, ci sono anche casi più complessi che NetSetMan ci aiuterà ad affrontare.
Indirizzo MAC(Inglese) Controllo dell'accesso ai media) - numero di dispositivo univoco sulla rete.Il primo di questi casi è il problema della modifica dell'indirizzo MAC della scheda di rete.
Di solito questa necessità non si presenta, tuttavia, se devi lavorare su più reti locali, dove il traffico è distribuito agli indirizzi fisici dei dispositivi di rete, senza questa funzione non potrai fare nulla.
Ufficialmente NetSetMan non dispone ancora di tale funzionalità (anche se l'autore ha annunciato la sua implementazione nella prossima versione beta), ma è possibile eseguire quasi tutti gli script, il che aumenta significativamente la funzionalità del programma!
Lo script può essere creato in anticipo (e poi semplicemente aperto), oppure è possibile scriverlo direttamente nella finestra di un apposito editor integrato, per accedere al quale è necessario attivare la voce “Script” nella scheda del programma desiderato e cliccare sul pulsante a destra del nome dell'articolo:

Diamo un'occhiata a come lavorare con gli script utilizzando un esempio specifico. Predefinito Riga di comando Non esiste una funzione per modificare l'indirizzo MAC, ma può essere implementata utilizzando un programma console di terze parti: macshift.
Questa utilità Lo troverai nell'archivio con il programma NetSetMan. Tutto quello che devi fare è decomprimere i file "validmacs.h" E "macshift.exe"(il terzo file è facoltativo) nella radice del disco C:\ o in una cartella C:\Finestre.
Consolle(Inglese) consolle) - finestra per l'immissione di comandi di testo.Pertanto, hai la possibilità di modificare l'indirizzo MAC della scheda di rete tramite la console. Ora la questione è piccola: devi scrivere script.
La sintassi dei comandi macshift è molto semplice: macshift -i "Nome connessione" 2889-82-002B (indirizzo obbligatorio).
Inseriamo la riga (modificata nell'indirizzo MAC che ti serve) in qualsiasi editor come Blocco note e la salviamo come file BAT.
Ora non resta che aprire il file creato nell'editor di script NetSetMan (vedi screenshot sopra). Inoltre, il tempo di esecuzione dello script può essere impostato sia “Prima” modificando le impostazioni, sia “Dopo”.
Gestione dei file host
Accanto alla voce “Script” c'è la voce “Host”. La sua attivazione ci consente di apportare modifiche al file di sistema con lo stesso nome, che è responsabile della risoluzione e del reindirizzamento degli indirizzi in esso specificati.
Un modo per utilizzare la funzione di modifica è questo file Potrebbero esserci restrizioni sull'accesso ad alcuni siti dal tuo PC.
Ad esempio, suggerisco di “bandire” il sito vk.com :).
Ciò può essere ottenuto assegnando l'indirizzo host locale al sito (per impostazione predefinita 127.0.0.1 ). Attiviamo la voce “Hosts” in NetSetMan e utilizzando il pulsante a destra (con i puntini di sospensione) apriamo la finestra per la modifica del file host di sistema:

Ora, seguendo la sintassi, su ogni nuova riga scriviamo prima l'indirizzo dell'host locale e poi, separato da uno spazio, l'indirizzo del sito a cui vogliamo bloccare l'accesso.
Dopo aver generato l'elenco, fare clic sul pulsante "Fine".
La cosa più importante è che NetSetMan non tocca le voci del file host standard, ma può sia aggiungere che eliminare gli indirizzi dei siti aggiunti tramite il programma.
Potrai così creare, ad esempio, un profilo per i tuoi figli, in cui potrai limitare la loro capacità di accesso a determinati siti!
Gestione delle proprietà del sistema
L'ultima funzione su cui vorrei attirare la vostra attenzione è "Proprietà del sistema". Attivando questa voce nella finestra NetSetMan, potrai, utilizzando un profilo, modificare non solo le impostazioni di rete, ma anche alcune impostazioni del monitor, dell'audio e dell'alimentazione:

Abbiamo individuato le funzionalità di NetSetMan, quindi è ora di provare a utilizzare i profili che abbiamo creato. Per fare ciò, basta andare alla scheda desiderata (profilo) e fare clic sul pulsante "Applica". nella parte in alto a destra della finestra del programma:

Si aprirà una finestra in cui verranno visualizzate tutte le azioni eseguite dal programma.
Sopra l'elenco delle azioni è presente una barra di avanzamento per l'applicazione di nuove impostazioni e sopra c'è un pulsante "Annulla", che cambierà in un pulsante "Fine" una volta completata la configurazione della rete.
Clicca quest'ultimo e avrai a tua disposizione una connessione Internet completamente riconfigurata!
Strumenti aggiuntivi e impostazioni del programma
Quindi, sopra abbiamo già capito il principio di funzionamento del programma NetSetMan ed esaminato in dettaglio alcune delle sue capacità. Ora è il momento di familiarizzare con alcune funzioni non essenziali, ma a volte necessarie. Parleremo dei pulsanti sulla barra degli strumenti. Ce ne sono solo tre:

- Profili. Questo pulsante apre la finestra di gestione del profilo. Purtroppo nella versione gratuita non possiamo eliminare nessuno dei sei profili, ma possiamo rinominarli.
- Nota. Questo pulsante consente di lasciare brevi voci (fino a 256 caratteri) con commenti sul profilo attivo. Qui puoi, ad esempio, inserire il testo dello script in modo da poterlo ripristinare se il file viene perso (vedi screenshot sopra).
- Commutazione automatica. Questo pulsante apre una finestra in cui possiamo configurare il passaggio automatico a un profilo Wi-Fi quando viene rilevato un segnale da una rete aperta.
Senza la dovuta attenzione, ci rimane solo la barra dei menu.
La prima voce - "Profilo" - attiva un menu simile a menu contestuale descritto all'inizio della sezione relativa alla creazione del primo profilo. Pertanto, non ha senso descriverlo separatamente e passiamo al secondo punto: "Opzioni":

Qui abbiamo tre sottovoci:
- importare;
- esportazione del profilo;
- e le "Impostazioni" stesse.
Ad esempio, se hai dimenticato di impostare la lingua dell'interfaccia sul russo o desideri disabilitare l'avvio automatico di NetSetMan, puoi farlo qui.
Prestare attenzione anche alla scheda "Amministrazione". Con il suo aiuto, puoi attivare la crittografia di tutti i dati memorizzati nel programma!
La terza voce di menu - "Strumenti" - contiene alcuni collegamenti standard agli strumenti integrati di gestione della connessione di rete del sistema e altro ancora:

L'ultima cosa di cui voglio parlare è la possibilità di lavorare con NetSetMan in “Modalità compatta”:

Per passare a questa modalità basta cliccare sulla scritta corrispondente a destra angolo superiore. Vale la pena notare che in questa modalità non è possibile modificare le impostazioni del profilo, ma cambiare la configurazione di rete è molto più conveniente (almeno secondo me) :).
Vantaggi e svantaggi del programma
- semplicità dell'interfaccia;
- comodo sistema per cambiare profilo;
- espandere le funzionalità del programma eseguendo script;
- la possibilità di ottenere rapidamente e automaticamente le impostazioni correnti;
- Accedi alle funzionalità Windows integrate più popolari.
Screpolatura:
- non esiste una funzione integrata per modificare l'indirizzo MAC della scheda di rete;
- Non esiste un'utilità di pianificazione integrata.
Conclusioni
Se sei il proprietario di un laptop moderno e lo usi spesso quando viaggi per accedere a Internet, allora NetSetMan è uno strumento indispensabile per te che ti permetterà di dimenticare per sempre gli inconvenienti associati alla modifica delle impostazioni di rete.
Se tu stesso non sei molto bravo nelle capacità di configurazione impostazioni di rete, allora puoi sempre chiedere ai tuoi amici o colleghi (ad esempio, un amministratore di sistema dell'ufficio :)) di farlo solo una volta, e poi goderti sempre l'accesso ininterrotto a Internet!
Postfazione
Nel mondo moderno, probabilmente non ci sono praticamente più persone che non userebbero in un modo o nell'altro apparecchiature informatiche. La maggior parte delle persone oggi ha più di un PC a casa... Inoltre, il secondo computer è molto spesso un laptop.
Naturalmente, con le moderne funzionalità per l'accesso quasi universale a Internet, i laptop sono ancora la soluzione di maggior successo per sostituire un PC da ufficio a tutti gli effetti (e anche multimediale).
Tuttavia, tutta la varietà di opzioni per la connessione a Internet presenta uno svantaggio (e talvolta molto significativo): la necessità di modificare ogni volta le impostazioni di connessione.
Diciamo che usi un laptop come macchina da lavoro a casa, in ufficio e con gli amici. Allo stesso tempo, a casa ci si “siede” su una connessione ADSL, al lavoro su una connessione “locale” e con gli amici su una connessione “dedicata”. Il tuo laptop è dotato anche di Wi-Fi, che può essere utilizzato per navigare in reti aperte...
E per ogni caso in cui devi arrampicarti Connessioni di rete e gioca con le impostazioni! Allarmante? Certo :) Ma oggi abbiamo imparato come sbarazzarci di questo incubo una volta per tutte con l'aiuto di un'utilità abbastanza semplice, ma praticamente insostituibile, NetSetMan.
PS È concesso il permesso di copiare e citare liberamente questo articolo, a condizione che venga concesso il credito aperto. collegamento attivo alla fonte e alla conservazione della paternità di Ruslan Tertyshny.