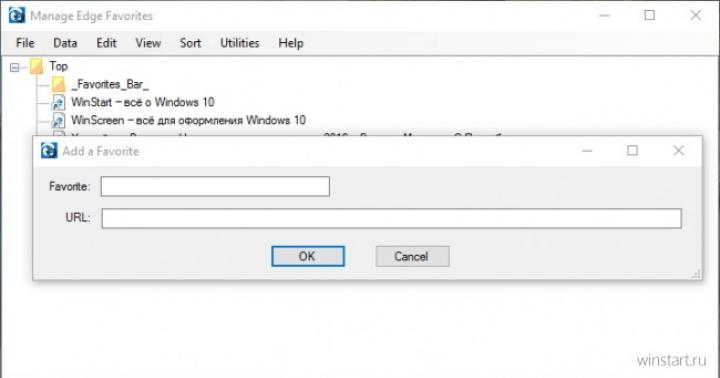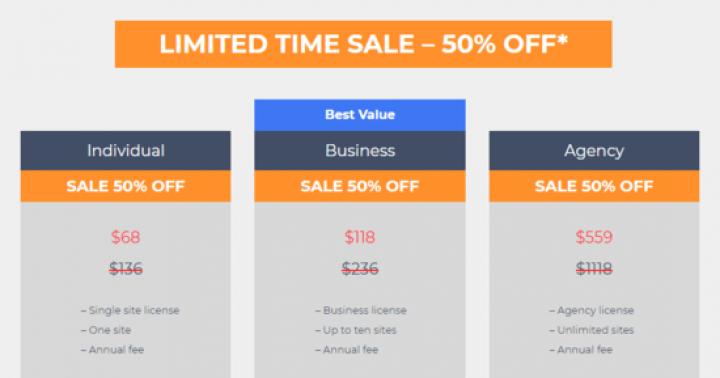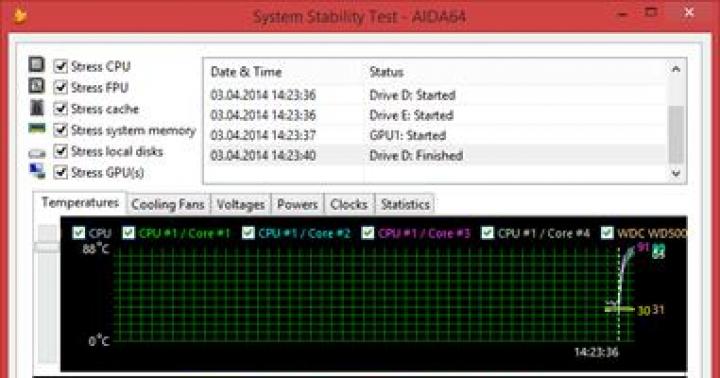Connessione a rete senza fili- maggior parte strada conveniente ottieni l'accesso a Internet a una buona velocità senza cavi inutili. Tuttavia, per godere di tutti i vantaggi di una connessione wireless, devi prima capire come configurare il Wi-Fi su un laptop.
Abilitazione dell'adattatore
Prima di iniziare a creare una nuova connessione, devi verificare se l'adattatore Wi-FI è acceso.
Ogni modello di laptop ha il proprio tasto funzione per accendere/spegnere l'adattatore. Ad esempio, su Portatili ASUS viene utilizzata la combinazione Fn+F2 e su Acer - Fn+F3. Su alcuni Modelli Lenovo Lo stato dell'adattatore è controllato tramite un interruttore hardware situato sul pannello anteriore. 
Per determinare quale chiave hai installato, guarda la riga F1-F12. Uno dei pulsanti dovrebbe avere un'icona: un'antenna che distribuisce un segnale. Premi questo pulsante in combinazione con il tasto Fn e verifica che la spia dell'adattatore Wi-Fi cambi da rosso a blu o verde.
Cosa fare se l'adattatore Wi-Fi non si accende?
Ci sono situazioni in cui, dopo aver premuto un tasto funzione, l'adattatore non si accende. In genere questo problema si verifica a causa di uno dei seguenti motivi:
- Driver installati in modo errato.
- Funzionamento non corretto del sistema.
- Infezione da virus del laptop.
Fino a quando non si elimina la causa, la domanda su come configurare il Wi-Fi in un laptop non riceverà una soluzione positiva. Molto spesso il problema non è corretto driver installati, ma sarebbe anche utile controllare la presenza di virus nel sistema. Se non vengono trovate applicazioni dannose, reinstallare i driver del modulo Wi-Fi e provare ad accenderlo di nuovo.
Come configurare il Wi-Fi su un laptop
Configurazione su Windows XP
Per effettuare la configurazione è sufficiente specificare correttamente alcuni parametri della connessione wireless:

Se attivo connessione senza fili viene impostata la password, ti verrà richiesto di specificare la chiave di sicurezza, dopodiché verrà stabilita la connessione.
Configurazione su Windows 7
Abbiamo risolto XP, ora vediamo come configurare una rete wireless su un laptop con Windows installato 7. Non ci sono praticamente differenze fondamentali:

Su questo configurazione Wi-Fi su un laptop con Windows 7 è completato. Una volta connesso, inserisci la chiave di sicurezza e ottieni l'accesso a Internet.
Per Windows 8.1 o Windows 10 non ci sono differenze nelle impostazioni rispetto alla settima versione. L'elenco delle reti disponibili per la connessione può essere richiamato direttamente dal pannello delle notifiche: nella barra delle applicazioni è presente un'icona Wi-Fi speciale.
Video delle impostazioni Wi-Fi su un laptop
In questo articolo ti spiegherò come configurare il Wi-Fi da zero. Per prima cosa devi configurare una rete wireless sul tuo router e poi sul tuo laptop. Usando un semplice istruzioni passo passo anche un principiante può configurare Internet Router TP-Link e D-Link, che sono più comuni nella CSI.
Configurazione di un router Wi-Fi
Passo 1. Colleghiamo il router alla rete utilizzando un alimentatore. Accendere l'alimentazione con il pulsante ON, se il router dispone di tale pulsante.
Passo 2. Colleghiamo il router a un laptop o computer utilizzando un cavo Ethernet (patch cord), fornito con il router. È necessario collegare il cavo alla porta scheda di rete computer e nella porta LAN1 del router. (In nessun caso alla porta WAN: non potrai configurarla tramite essa)
Passaggio 3. Controlliamo che sul computer nelle proprietà della scheda di rete abbiamo selezionato l'acquisizione automatica di un indirizzo IP. Per fare ciò, vai qui: “Avvia” -> “ Pannello di controllo» -> « Centro connessioni di rete e condivisione» -> «» -> « Connessione tramite rete locale »
Attenzione! Nel capitolo " Modifica delle impostazioni dell'adattatore» Potrebbero essere visualizzate più connessioni. Per esempio, “Connessione alla rete locale”, “Connessione alla rete locale 2”, “Connessione rete wireless”, “Rete connessione bluetooth 2" eccetera. Come trovare quello giusto tra questi collegamenti?
in primo luogo, Per impostazione predefinita, una connessione cablata in Windows 7 e 8 si chiama "Connessione alla rete locale". Se nessuno è riuscito a rinominarlo manualmente, verrà chiamato in questo modo. A meno che non ci sia un numero alla fine, molto spesso “2”. Questo è il caso se sul computer sono installate più schede di rete (rilevante per computer desktop, perché nel 99% dei casi un laptop esce dalla fabbrica con un solo adattatore di rete cablato)
In secondo luogo, la connessione di cui abbiamo bisogno dovrebbe essere attiva, poiché hai collegato il computer e il router acceso tramite un cavo: l'icona di connessione dovrebbe brillare (solitamente blu se Windows utilizza un icon pack standard), ad es. l'icona non deve essere disattivata. Guarda l'immagine:

Qui abbiamo trovato la connessione di rete cablata attiva desiderata.
Passaggio 3.1. Clic fare clic con il tasto destro passare il mouse sulla connessione cablata attiva di cui abbiamo bisogno e selezionare "Proprietà":

Passaggio 3.2. Nella finestra che si apre, clicca sul pulsante “Proprietà”:

Passaggio 3.3. Selezionare con il tasto sinistro del mouse “ Protocollo Internet versione 4 (TCP/IPv4) « e fare clic sul successivo pulsante “Proprietà” in basso:

Passaggio 3.4. Impostiamo entrambi gli interruttori nelle posizioni superiori in modo che sia " … … … automaticamente»:

Passaggio 3.5. Fare clic sul pulsante "OK" per salvare le impostazioni.
Passaggio 4. Apri nuovamente la finestra di connessione:

Passaggio 4.1. Fare clic sul pulsante "Dettagli":

Passaggio 4.2. Nella finestra che si apre, troviamo l'indirizzo IP del gateway predefinito:

Nella maggior parte dei casi è 192.168.1.1
Passaggio 5. Apri il browser per accedere all'interfaccia web del router.
Passaggio 5.1. Nella barra degli indirizzi, inserisci l'indirizzo del gateway e premi Invio:
Passaggio 5.2. Inserisci il tuo login e password:

Attenzione! Puoi trovare i dettagli di accesso nelle istruzioni del tuo dispositivo. Il router può includere istruzioni cartacee o in formato documento PDF sul disco in dotazione.
Se le istruzioni vengono perse, puoi provare a scaricarlo dal sito Web del produttore. Ad esempio, http://dlink.ru, http://asus.com, http://tplink.com.
Spesso in un nuovo dispositivo il login predefinito = admin e la password = admin. Succede anche che login = admin e la password sia vuota.
Passaggio 5.3. Dopo aver effettuato l'accesso all'interfaccia web del router, aprire le impostazioni della rete wireless (wi-fi):
(illustrato in esempio TP-Link TL-WR841ND e D-Link DIR-300 NRU)

Passaggio 6. La configurazione effettiva della connessione wireless.
Passaggio 6.1. Disabilitiamo la configurazione protetta WI-FI, perché Questa funzionalità rappresenta una grave falla nella sicurezza e potrebbe consentire a un utente malintenzionato di hackerare la tua rete Wi-Fi e ottenere l'accesso alle tue informazioni.
Passaggio 6.2. Controlliamo che la rete Wi-Fi sia abilitata: la casella di controllo "Abilita wireless" è selezionata se è D-Link.
Passaggio 6.3. Impostiamo un nome per la nostra rete wireless.
Se l'impostazione predefinita è dlink o home, si consiglia di specificare un nome originale per evitare confusione con le reti vicine con lo stesso nome.
Passaggio 6.4. Imposta i parametri di sicurezza. Consigliamo vivamente di utilizzare le seguenti opzioni:
- modalità di sicurezza WPA2 ;
- tipo di crittografia AES;
- tipo di chiave PSK(noto anche come chiave personale).
Dopo aver specificato tutti i parametri, non dimenticare di fare clic sul pulsante Salva impostazioni!
Su un router TP-Link:
 in D-Link:
in D-Link:

Configurazione del Wi-Fi su un computer (laptop)
In questa sezione ti mostreremo come configurare il Wi-Fi su un laptop con Windows 7.
Passo 1. Lo trovi sulla barra delle applicazioni vicino all'orologio icona delle connessioni di rete e cliccarci sopra una volta con il tasto sinistro del mouse. Si aprirà l'elenco delle reti wireless disponibili:

Passo 2. Trova la tua rete wireless nell'elenco (avrà il nome specificato nel paragrafo precedente) e fai clic con il pulsante sinistro del mouse su questa rete.
Passaggio 3. Lascia selezionata la casella di controllo "Connetti automaticamente" e fai clic sul pulsante "Connetti":

Passaggio 4. Inserisci la chiave di sicurezza della rete Wi-Fi. Questo è il set di caratteri specificato nel campo "Chiave di rete". Dopo aver inserito la chiave, fare clic su "OK":

Dopo aver fatto clic su "OK", avviene la connessione alla rete wireless.

Dopo alcuni secondi, la finestra precedente scomparirà e l'icona delle connessioni di rete vicino all'orologio cambierà aspetto.
Ora, quando clicchi sull'icona delle connessioni di rete, vedrai che il computer è connesso alla tua rete wi-fi, ma in alto puoi vedere la scritta “ Senza accesso a Internet", Perché Non abbiamo ancora configurato Internet sul router:

Configurazione di Internet sul router
Abbiamo configurato una rete Wi-Fi sul router e ci siamo collegati da un computer. Tutto quello che dobbiamo fare è aiutare il router a vedere Internet in modo che il router possa distribuire Internet a tutti i dispositivi che si connettono ad esso tramite Wi-Fi o cavo.
Passo 1. Affinché Internet possa apparire sui computer, è necessario configurare una connessione con il provider sul router. Mostriamo l'esempio dello stesso D-Link
Passaggio 1.1. Digitare l'indirizzo IP del router nella barra degli indirizzi
Passaggio 1.2. Inserisci login e password e clicca su “Accedi”:

Passo 2. Vai alla sezione Impostazioni Internet. Diversi produttori di router possono chiamarlo in modo diverso: configurazione WAN, impostazioni Internet, ecc. Nel nostro D-Link questa sezione è chiamata “Configurazione Internet”:

Passaggio 3. Arriviamo alla sezione delle impostazioni della porta WAN.
Passaggio 3.1. Deseleziona "Abilita modalità punto di accesso".
Attenzione! Per altri produttori, questa opzione potrebbe essere chiamata “Disabilita NAT”. La conclusione è che la modalità "Punto di accesso" disabilita il NAT e trasforma il router in un punto di accesso. Questa opzione sarà utile se questo router non è connesso al provider, ma a un altro dei tuoi router.

Passaggio 3.2. Seleziona il tipo di connessione con il provider.
Per sapere quali impostazioni devi selezionare per connetterti specificatamente al tuo provider, puoi:
- nel contratto;
- sul sito web del fornitore;
- a chiamata linea diretta fornitore
Il tipo più comunemente utilizzato al giorno d'oggi è l'IP dinamico.
Passaggio 3.3. Se il tuo provider consente connessioni solo da un indirizzo MAC registrato, hai 2 modi per risolvere il problema.
- Recati all’ufficio del fornitore con il tuo passaporto e registra un nuovo indirizzo MAC;
- Specificare l'indirizzo MAC nel campo Indirizzo MAC scheda di rete il dispositivo da cui hai effettuato l'accesso a Internet prima di acquistare il router. In genere si tratta dell'indirizzo MAC della scheda di rete cablata del computer.
Passaggio 3.4. Specifichiamo il server DNS se le istruzioni del provider lo richiedono.
Passaggio 3.5. Seleziona il valore MTU. Se il fornitore non richiede la modifica dato valore, ti consigliamo di lasciarlo così com'è: 1500.
Passaggio 3.6. Salvataggio delle impostazioni
Attenzione! Se hai perso il documento contrattuale con il tuo provider, che contiene i dettagli, come ultima risorsa puoi sempre recarti presso l'ufficio del tuo provider con il tuo passaporto e scoprire tutte le informazioni complete: tipo di connessione, indirizzo MAC, login, password, MTU, ecc.
Con l’avvento della connettività wireless, le persone hanno acquisito una mobilità straordinaria. Grazie al Wi-Fi Internet ad alta velocitàè diventato disponibile ovunque tu sia: al lavoro, in un bar o a casa. La cosa principale è che questo posto si trova all'interno dell'area di copertura della rete.
Avrai bisogno
- Collegato Router wifi, un computer funzionante con il sistema operativo Windows, un client per lavorare in una rete wireless
Istruzioni
Se per qualche motivo manca la scheda "Reti wireless" nella finestra "Connessione rete wireless" - "Proprietà", fare clic su OK. Vai al menu "Start", seleziona "Impostazioni" e vai su "Pannello di controllo".
Nella nuova finestra “Pannello di controllo”, fare doppio clic sulle icone “Amministrazione” e “Servizi”.
Assicuratevi il servizio" Configurazione senza fili"è funzionante. Altrimenti, fai doppio clic sull'icona "Impostazioni wireless" e nella nuova finestra delle proprietà, fai clic sul pulsante "Start" e OK. Ritorna alla finestra "Connessioni di rete". Fare clic con il tasto destro sull'icona "Connessione rete wireless" per aprire il menu a discesa e andare su "Proprietà".
Nella scheda Reti wireless, assicurati che la casella di controllo Usa Windows per configurare la rete sia selezionata.
Configura una rete wireless...
Oggi stiamo assistendo al rapido sviluppo e alla divulgazione delle reti wireless. Di costruzione più recente Controllore Wi-Fi un laptop era considerato un inutile spreco di denaro ed era quasi impossibile trovarne un utilizzo, oggi molte istituzioni pubbliche, tra cui bar, ristoranti, biblioteche, hotel e aeroporti, forniscono accesso wireless a Internet, fornendo all'utente un servizio veloce ed economico ( e spesso anche gratuito) al World Wide Web.
Oggi su Internet puoi trovare molte recensioni dedicate a varie apparecchiature wireless, ma parlano tutte dell'apparecchiatura stessa e non rispondono alla domanda principale per molti di noi: come collegare tutto?
In questa serie di articoli cercheremo di correggere la situazione e, utilizzando l'esempio delle apparecchiature standard LevelOne e X-net, gentilmente fornite da Svega Computer e Atlantic Computers, vi spiegheremo come organizzare in modo rapido ed efficiente un wireless ad alte prestazioni rete con accesso a Internet da casa.
Connessione wireless semplice ed economica
Quindi, diciamo che hai a casa computer desktop con una connessione permanente a Internet e un laptop che desideri connettere a una rete locale con un computer desktop e fornire anche un accesso condiviso a Internet. Oggi esistono diverse soluzioni a questo problema, ma non tutte possono essere definite semplici e accessibili, soprattutto per gli utenti che non hanno una conoscenza specifica della rete.
A nostro avviso, la soluzione più semplice ed economica è quella di utilizzare due adattatori Wi-Fi (la cosiddetta connessione Ad-Hoc o “punto-punto”), che funzionano secondo lo standard 802.11b e forniscono una velocità di scambio di 11 Mbit / s, che è abbastanza per il lavoro normale.
Per i nostri esperimenti, abbiamo utilizzato il controller USB USB WNC-0101 e il controller LAN wireless Realtek RTL 8180 integrati nel laptop MaxSelect Mission Hammer Wide, Mini - PCI.
Perché esattamente Wi-Fi USB controllore? Non importa quale controller utilizzi, puoi scegliere PCI, PCMCIA, CF o SD. Forniscono tutti approssimativamente lo stesso livello di funzionalità e qualità di comunicazione. Il vantaggio principale del controller USB è la facilità di installazione e la versatilità di utilizzo. In altre parole, per installare il controller non è necessario aprire il computer e puoi utilizzarlo non solo con un normale computer desktop, ma anche con un vecchio laptop che non dispone di un controller Wi-Fi integrato, poiché così come con varie piattaforme Barebone compatte, dove non sempre è possibile trovare slot PCI liberi.
Per quanto riguarda gli svantaggi dei controller Wi-Fi USB, possiamo notare l'antenna integrata, che però limita un po' la portata, considerando che stiamo parlando di rete di casa, dove la portata ridotta della rete wireless non è critica, non prestiamo attenzione a questa caratteristica.
Caratteristiche di installazione...
Prima di tutto, ti consigliamo di installare il driver e l'utilità per configurare i parametri e monitorare la connessione, e solo successivamente collegare il controller USB Wi-Fi USB LevelOne WNC-0101. Queste raccomandazioni si applicano non solo al controller LevelOne utilizzato, ma anche a qualsiasi altro controller Wi-Fi USB.
Dopo aver installato il controller Wi-Fi USB, puoi iniziare a configurare la tua rete. Ci sono due modi per farlo. Nel primo caso, puoi utilizzare la tua utilità WPC IEEE 802.11b (USB) e nel secondo puoi utilizzare gli strumenti di Windows XP. Inoltre, è importante notare che prima della comparsa del secondo service pack, che consigliamo vivamente di installare se ci tieni davvero alla sicurezza e alla stabilità del tuo computer, gli strumenti integrati in XP limitavano in qualche modo le capacità di connessione wireless, sebbene erano abbastanza funzionali. Nel secondo service pack, Microsoft ha notevolmente ampliato le funzionalità e semplificato notevolmente il lavoro con le connessioni wireless.
Per consentirti di comprendere appieno le funzionalità di configurazione, presentiamo entrambi i metodi e iniziamo con gli strumenti integrati in XP.
Quindi, prima di tutto, apri le proprietà ambiente di rete, dove vengono visualizzate tutte le connessioni di rete disponibili sul tuo computer. Come puoi vedere, sul nostro computer sono installati molti controller di rete cablati e wireless diversi, ma ora siamo interessati solo alla "connessione wireless 3", che si basa sul controller USB LevelOne WNC-0101. Ora apriamo le proprietà di questa connessione, dove ci interessa la seconda scheda “Reti wireless”. Qui è dove effettueremo tutte le impostazioni per la nostra rete wireless.
Innanzitutto presta attenzione alla casella presente nella voce più in alto “Usa Windows per configurare la rete”; questa opzione permette di scegliere quali strumenti verranno utilizzati per configurare la rete.
Nella fase successiva, devi creare la tua prima rete wireless, per la quale premiamo il pulsante aggiungere nella sezione "Reti preferite", dove devi inserire il nome della tua rete (noi abbiamo scelto il nome MyHome), oltre a impostare alcuni parametri speciali che forniscono un certo livello di sicurezza per la tua rete wireless.
Per semplificare la nostra prima connessione, abbiamo deciso di utilizzare una rete aperta senza abilitare la crittografia dei dati. Come capisci, una rete di questo tipo non fornisce una sicurezza sufficiente per i tuoi dati, ma per una connessione domestica come Ad-Hoc o da computer a computer è abbastanza sufficiente.
Gli strumenti di Windows XP consentono di creare una rete wireless utilizzando un'apposita procedura guidata disponibile nella sezione " Reti disponibili" Per fare ciò, fare clic sul pulsante "Reti wireless" e nel gestore della rete wireless che si apre, fare clic sul pulsante "Configura rete wireless". La differenza principale di questa procedura guidata è la possibilità di salvare le impostazioni della rete wireless su un disco Flash, il che semplifica notevolmente il trasferimento della configurazione di rete ad altri computer sulla rete, tuttavia, nella nostra situazione, quando dobbiamo connettere due computer, questo la funzionalità non è rilevante.
Torneremo su questo gestore un po' più tardi, ma per ora considereremo il secondo metodo di configurazione utilizzando l'utility fornita con il controller USB LevelOne WNC-0101. Ricordiamo che per consentire l'utilizzo di un'utilità proprietaria, è necessario deselezionare la casella "Usa Windows per configurare la rete" nella scheda "Reti wireless".
L'utilità include un set di funzionalità leggermente più ampio rispetto a Strumenti di Windows. Ci sono sei segnalibri qui. La prima scheda “Stato LAN” mostra tutte le reti wireless trovate in giro, nel nostro caso non ce ne sono ancora, e mostra anche la potenza e la qualità del segnale (non viene inoltre visualizzata per una connessione Ad-Hoc).
Puoi creare una nuova rete aprendo la scheda "Impostazioni". Come puoi vedere qui, tutto è molto simile a quello che abbiamo visto sopra, ma diverse funzionalità rendono il lavoro sulle reti wireless molto più conveniente.
Innanzitutto presta attenzione alla possibilità di creare fino a cinque profili che consentono di modificare rapidamente i parametri di connessione. Quindi, creiamo il primo profilo, inizialmente indichiamo il nome della rete (SSID), il tipo di rete (AD - Hoc). Il canale di comunicazione utilizzato e il Paese possono essere lasciati invariati. Proprietà aggiuntive le connessioni sono disponibili nella finestra Avanzate. Qui l'utente può selezionare la velocità di trasferimento, la modalità di risparmio energetico (importante per i laptop) e la modalità di crittografia.
I restanti segnalibri svolgono funzioni informative e non sono particolarmente richiesti se tutto funziona bene.
In linea di principio, a questo punto la prima fase di configurazione di un computer desktop può essere considerata completata ed è ora di configurare una rete wireless su un laptop.
In generale questo processo è del tutto identico a quello sopra descritto e non ci ripeteremo; vi ricordiamo solo che a seconda del controller Wi-Fi utilizzato, la funzionalità dell'utility di configurazione potrebbe differire, ma le impostazioni di base rimangono identiche .
Stabilire una connessione
È ora di stabilire una connessione tra i due computer. Per fare ciò, puoi utilizzare un'utilità proprietaria o un gestore di rete. Connessioni Windows XP, di cui abbiamo detto alcune parole sopra, ma prima di farlo, riavvia entrambi i computer, che ti consentiranno l'installazione connessione automatica due computer, come evidenziato dall'icona nell'area sistema del desktop.
Se la connessione non avviene, aprire l'utilità Impostazioni Wi-Fi controller o gestore della connessione di rete Windows XP. Personalmente, consigliamo di utilizzare il gestore. Fornisce un'esperienza wireless più semplice e intuitiva.
La finestra principale del gestore visualizza un elenco delle reti rilevate. Se vedi qualcosa di simile al nostro screenshot, possiamo supporre che tu abbia quasi raggiunto l'obiettivo principale: connettere due computer a una rete.
In caso contrario, ti consigliamo di fare clic sul pulsante "Aggiorna elenco reti". Se in questo caso non è successo nulla, controlla se il secondo computer è acceso, se il controller Wi-Fi funziona e se c'è un errore nella configurazione della connessione wireless.
Ultimi passi...
Quindi, siamo arrivati alla fase finale della connessione dei computer in una rete: impostazione della connessione IP, impostazione del gateway e condivisione dell'accesso a file e stampanti. Nonostante un nome così complesso per la procedura imminente, tutto viene fatto in modo molto semplice, per il quale un ringraziamento speciale agli sviluppatori di Windows XP.
Tuttavia, prima di iniziare la configurazione, ti consigliamo di prestare attenzione ad alcune insidie nascoste che abbiamo riscontrato durante la configurazione di una rete wireless per la prima volta.
Se il tuo computer desktop è connesso a un canale Internet dedicato e utilizza un indirizzo IP interno (ad esempio, 192.168.0.0…255 o un altro intervallo interno), ti consigliamo di disabilitare cavo di rete. Il fatto è che durante l'installazione, al tuo controller wireless sul tuo computer desktop verrà assegnato l'indirizzo 192.168.0.1, che di solito viene utilizzato sulla rete interna, che causerà un conflitto di indirizzi e non sarai in grado di configurare il gateway.
La seconda “pietra” che ci ha fatto armeggiare con la configurazione di una connessione wireless è il firewall integrato in Panda Sicurezza su Internet. Affinché la rete wireless funzioni è necessario configurare opportunamente il firewall, sia sul computer desktop che sul laptop, o semplicemente disabilitarlo temporaneamente. A proposito, il pacchetto firewall integrato nel secondo servizio non causa alcun problema.
Quindi, avviamo la procedura guidata su un computer desktop con una connessione Internet. Dopo aver risposto ad un paio di domande banali, è necessario eseguire alcune azioni che indichino alla procedura guidata quale connessione viene utilizzata e per cosa.
Per prima cosa devi selezionare la casella “ignora disabilitato hardware di rete", che ti consentirà di utilizzare un controller cablato disconnesso dalla rete. Nella finestra successiva, devi selezionare il ruolo di questo computer nella tua rete.
Considerando che il nostro computer desktop ha una connessione permanente a una rete esterna e il laptop si collegherà a Internet tramite essa, scegliamo il primo metodo di connessione.
Nel passaggio successivo si specifica quale connessione viene utilizzata per connettersi a Internet. Nel nostro caso si tratta di “Connessione alla rete locale”.
Successivamente, selezioniamo quali connessioni utilizzare per connettersi ad altri computer sulla rete. Tieni presente che qui puoi combinare connessioni cablate e wireless. Nel nostro caso abbiamo selezionato solo “Wireless Connection 3”, che si basa sul controller USB LevelOne WNC-0101.
Nelle due finestre successive, inserisci il nome del computer e la descrizione (opzionale), nonché il nome del gruppo di lavoro.
Tieni presente che i computer della tua rete locale devono appartenere alla stessa gruppo di lavoro, altrimenti non potrai vederli online.
Infine, l'ultima finestra consente di abilitare o disabilitare la condivisione di file e stampanti.
Dopo aver fatto clic sul pulsante "Avanti", la procedura guidata inizierà a configurare i parametri di connessione IP, nonché la condivisione e la sicurezza. Se hai fatto tutto correttamente si aprirà una schermata finale, nella quale ti verrà chiesto di salvare le impostazioni o semplicemente completare la procedura guidata, cosa che noi faremo volentieri.
Dopo la configurazione, noterai alcune modifiche nelle impostazioni della connessione di rete.
Pertanto, nelle proprietà di "Connessioni di rete locale" nella scheda "Avanzate", tutte le caselle di controllo verranno selezionate e verranno definite le connessioni per la rete domestica.
E nelle proprietà del protocollo TCP / IP di “Wireless Connection 3” verranno impostati un indirizzo IP fisso e una maschera di sottorete.
Ora puoi procedere con l'avvio della procedura guidata sul tuo laptop. Qui tutto avviene notevolmente più velocemente e devi solo installare il secondo tipo di connessione. Il maestro farà il resto per te.
Questo è tutto, il processo di configurazione può essere considerato completo e tu, in quanto proprietario completo della tua rete wireless domestica, puoi eseguire qualsiasi applicazione Internet, inclusi i giochi. Inoltre, puoi lavorare facilmente sia con i dischi su un altro computer che con le stampanti, fornendo la stampa wireless da un laptop situato in un'altra stanza.
Qualche parola sulla velocità e la portata della rete wireless...
Come abbiamo detto sopra, per la nostra prima rete wireless abbiamo utilizzato controller che funzionano secondo lo standard 802.11b con una velocità di trasferimento massima di 11 Mbit / s. Naturalmente, al giorno d'oggi questo non è molto, e sullo sfondo dei moderni controller che operano utilizzando i protocolli 802.11 ge 802.11 Super G, fornendo velocità di scambio di 54 Mbit / se 108 Mbit / s, non sembra molto buono . Tuttavia, per la prima esperienza, questa soluzione è sufficiente, consentendo di ottenere capacità abbastanza buone senza dover affrontare alcune caratteristiche specifiche di una connessione ad alta velocità, con le quali dovremo ancora armeggiare in futuro.
Per quanto riguarda la velocità effettiva dello scambio, per studiarla abbiamo utilizzato il programma ICB 2000, che permette di misurare traffico di rete. Inoltre, non ci interessa la velocità del traffico generato artificialmente, ma la velocità del trasferimento effettivo di file e altre informazioni.
Quindi, per prima cosa vedremo di cosa è capace la nostra rete wireless durante la copia file di grandi dimensioni da computer fisso a portatile con contemporanea visione on-line sul portatile del film registrato sul computer fisso. In questa modalità carichiamo il più possibile il canale wireless.
Come puoi vedere, il massimo portata Il canale wireless in questa modalità ha una media di 4636 Kb/s. È molto importante notare qui che non abbiamo osservato alcun rallentamento durante la visione del film, il che ci consente di concludere che nelle piccole reti domestiche le capacità delle reti 802.11b sono abbastanza sufficienti.
Se inizi a copiare nella direzione opposta, ad es. in modalità Download per un computer desktop, il throughput massimo del nostro canale sarà leggermente superiore: 4984 Kb/s con un valore di picco di 5305 Kb/s.
Se, mentre copiamo un file da un computer desktop a un laptop, eseguiamo la stessa attività, ma nella direzione opposta, la velocità diminuirà leggermente. Inoltre, la velocità in modalità Upload non diminuisce in modo significativo, ma in modalità Download osserviamo un notevole calo delle prestazioni.
Infine, diamo un'occhiata a cosa succede quando eseguiamo un'applicazione di rete che genera un carico bilanciato sul collegamento. Qui abbiamo semplicemente iniziato a guardare un film registrato su un computer desktop su un laptop.
Come puoi vedere, in questa modalità il carico sul canale è così insignificante che puoi facilmente avviare la visualizzazione in rete su un paio di computer in più. Questo è ciò che spiega l'assenza di rallentamenti quando si guarda un film mentre si copia un file in parallelo. Per quanto riguarda la portata, in una rete di questo tipo non è molto ampia e dipende dalla configurazione della stanza. In effetti, in un normale appartamento o in un piccolo ufficio tutto funzionerà bene.
Quanti computer possono essere collegati a una rete wireless di questo tipo?
Una piacevole sorpresa per molti di voi sarà che una semplice rete Ad-Hoc può includere più computer contemporaneamente, che possono essere facilmente collegati tra loro e fornire un facile accesso a Internet. Tuttavia, ricordiamo che un aumento del numero di computer che lavorano contemporaneamente sulla rete riduce significativamente le prestazioni della rete, a causa della necessità di trasferire tutti i dati attraverso il computer desktop, che nel nostro caso è il gateway.
Conclusione…
Quindi, speriamo che quanto sopra raccomandazioni dettagliate semplificherà la tua prima esperienza nella creazione di una rete domestica wireless. Nonostante l'apparente complessità del processo, tutto si è rivelato più che semplice. Tuttavia, non possiamo affermare che la soluzione presentata sia universale e sarà ugualmente corretta per tutti i casi. L'esperienza dimostra che quasi ogni installazione di una rete wireless con nuove apparecchiature solleva alcune domande, soprattutto per gli utenti che non hanno una formazione specifica. La cosa principale è che devi comprendere e immaginare chiaramente la sequenza di azioni a cui dovrebbe portare lancio di successo rete senza fili. Nel prossimo articolo vi presenteremo le apparecchiature che possono aumentare notevolmente le prestazioni della vostra rete domestica.
Quando tutti i componenti per la connessione a Internet sono già stati acquistati, puoi iniziare a connetterti. Quindi, la configurazione di una rete Wi-Fi wireless dipende dal dispositivo principale, rappresentato da un personal computer o laptop. La configurazione del World Wide Web dipende direttamente dal sistema operativo del personal computer.
Anche qualsiasi telecamera Wi-Fi per Windows inizia a funzionare, dopo aver preso in considerazione le caratteristiche dell'apparecchiatura fornita. Il sistema selezionato dall'utente deve disporre di una finestra in cui viene visualizzata una speciale voce di gestione della connessione di rete.
Se devi stabilire una connessione wireless in Windows XP, dovresti considerare la differenza tra il prodotto attuale aziende informatiche E versione precedente.
La configurazione di una rete Wi-Fi wireless in Windows XP è considerata più complessa rispetto a Windows 7.
Windows XP. Innanzitutto, l'utente deve selezionare l'opzione "Connessioni di rete" dal menu Start del Pannello di controllo. Quindi trova "connessione wireless" e fai clic su di essa. Dopo aver abilitato questo comando la comunicazione viene stabilita, ma è opportuno visualizzare le reti wireless disponibili selezionando l'apposita voce.
Affinché il dispositivo principale funzioni in una determinata direzione, è necessario "Modificare l'ordine delle preferenze di rete". Quando appare una nuova finestra, puoi già mettere un marcatore vicino a “ Utilizzando Windows per configurare la rete" e fare clic su "Avanzate". Successivamente, dovrai tornare nuovamente a “Modifica l'ordine delle preferenze di rete” e rimuovere la casella di controllo da “La chiave viene fornita automaticamente”. Vengono quindi inseriti i dettagli della rete e viene premuto OK per confermare.
Accesso alla rete wireless per Windows 7
La configurazione di una rete Wi-Fi wireless in Windows 7 inizia con il "Pannello di controllo", in cui si seleziona " Opzioni aggiuntive sistemi."
Quindi vai alla scheda “Nome computer” e fai clic sull’opzione “Cambia”.
Dopo questa azione, sul monitor appare una finestra con i nomi del computer o del dominio. Il dispositivo di lavoro personale stesso deve avere un nome univoco. Se fosse necessario modificare questo nome, sarà necessario riavviare il computer.

Impostazione dei parametri per la connessione Internet in Windows 7
Successivamente, fai clic sull'icona della connessione cablata, che si trova nella parte in basso a destra del monitor. Qui è dove appare il "Centro connessioni di rete e condivisione". Deve essere selezionato premendo il tasto di conferma. Dall'elenco visualizzato, seleziona l'opzione “Aggiungi” e crea una rete “Computer-to-computer”. Per continuare fare clic su “Avanti”.
Nei campi con nomi e parametri di rete, inserire i dati secondo necessità. Quindi conferma le azioni e accendi accesso generale Connessione internet. Rete senza fili finestre Wi-Fi 7 inizierà a funzionare immediatamente dopo aver fatto clic su "Chiudi".
Connettere Windows 8 al Wi-Fi
Inizialmente impostazioni installate SU computer personale oppure i laptop non sempre consentono di connettersi a una rete wireless senza problemi. Dopotutto sistema operativo Windows 8 potrebbe non vedere l'adattatore wireless, sebbene sia sicuramente presente.
La configurazione di una rete Wi-Fi wireless in Windows 8 di solito inizia facendo clic sull'icona a forma di stella. Successivamente, sul monitor viene visualizzato un elenco delle reti wireless proposte. Uno di questi deve essere selezionato digitando il codice di sicurezza richiesto. Confermare l'azione precedente con il pulsante "Avanti".
Quando stiamo parlando riguardo alla tua rete domestica, è meglio scegliere l'accesso pubblico. Quando la connessione è normale, l'asterisco accanto all'icona della divisione scompare e inizia a essere visualizzato il livello di ricezione del segnale.
Implementazione della ricezione della comunicazione wireless entro la decima versione
sala operatoria Sistema Windows 10 diverso dalle versioni precedenti altre impostazioni, che comportano l'uso schermi tattili. Viene aggiornato automaticamente anche qui driver necessari. Grazie a questa funzionalità aggiuntiva, configurare una rete Wi-Fi wireless in Windows 10 non è particolarmente difficile. L'utente deve solo fare clic sull'icona nell'angolo in basso a destra del monitor e determinare la rete disponibile.

Connessione Wi-Fi su Windows 10
È anche possibile selezionare automaticamente una connessione selezionando la casella accanto alla voce appropriata. Se l'adattatore Wi-Fi non è collegato, sul contrassegno in questione con le divisioni è presente una croce anziché un asterisco. Questo può essere facilmente risolto premendo un pulsante specifico.
Molto spesso, la rete wireless è protetta da una password, che deve essere inserita nella finestra che appare al momento della connessione e confermata.
SU computer moderni E i laptop dispongono già di uno speciale ricevitore radio integrato, responsabile dell'invio e della ricezione di informazioni a distanza senza l'uso di cavi. Per questo motivo le impostazioni connessioni wi-fi avvenire senza troppe difficoltà.