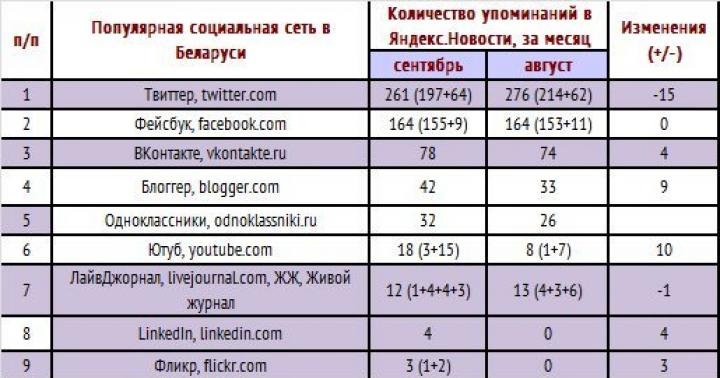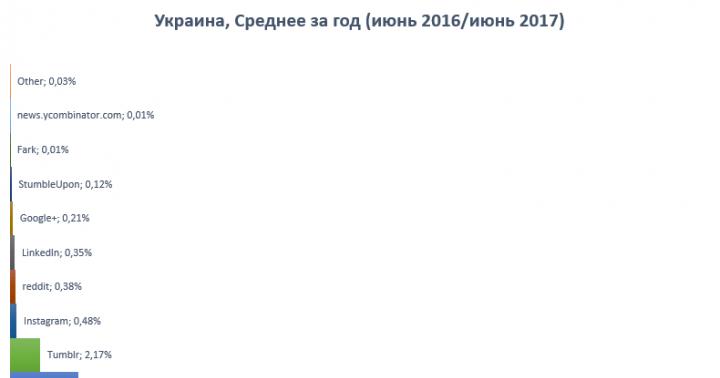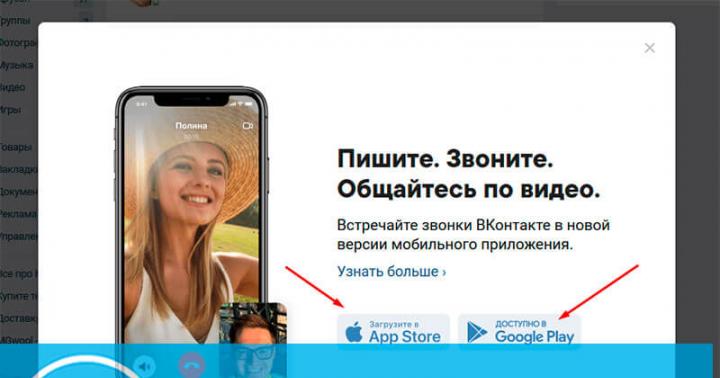Questa è la mia prima lezione, quindi per favore sii gentile.
Ad esempio, prendiamo un semplice oggetto interno: un bagno.
Non scriverò nulla sulla modellazione: assumeremo che tutto sia pronto.
Scena
(Per 3ds max 2010 e versioni successive)


In termini di materiali, anche qui tutto è molto semplice.
Tutto il cromo è ProMaterial: Metall (Chrome Polished).
Ceramica - ProMateriale: Ceramica. Vetro - ProMateriale: vetro solido.
Materiale del soffitto teso lucido:

Il materiale più difficile è la piastrella.
Ecco i parametri della piastrella nera (il resto è fatto esattamente allo stesso modo):

Mappe di texture nell'archivio.
La parte principale è la configurazione dell'illuminazione.
La sua caratteristica principale è quella di essere una parte chiusa dell'appartamento, illuminata solo da luce artificiale.
In questo caso, dall'illuminazioneapparecchi abbiamo diverse (1) lampade alogene sul soffitto (costituiscono l'illuminazione principale) e una lampada a scarica (2) sopra lo specchio
(illuminazione dell'area dello specchio).

Ora allontaniamoci un po' dal parlare del bagno e ricordiamo un po' di fisica.
Da un corso di fisica del liceo, dovresti sapere che, in senso stretto, un fenomeno come il "colore" non esiste in natura.
Questa è solo una caratteristica della percezione dell'occhio di un pezzo piuttosto piccolo dalla linea della radiazione elettromagnetica.
Questo pezzo è chiamato lo spettro della radiazione visibile (o qualcosa del genere).
Inoltre, l'occhio percepisce le onde più lunghe di questo spettro come colori rossi, e le più corte,
come il viola (ricorda: ogni cacciatore vuole sapere dove si trova il fagiano).
Le onde più lunghe del "rosso" sono chiamate infrarossi (o anche radiazioni termiche).
Le onde più corte del "viola" sono ultraviolette (e quindi raggi X, ecc.).

Esiste una connessione tra la temperatura corporea e la sua radiazione elettromagnetica.
Tutti sanno che se fai brillare un oggetto abbastanza forte, questo comincia a brillare.
Quelli. inizia a irradiare prima nell'infrarosso e poi nello spettro visibile.
E più forte è il riscaldamento, minore sarà la lunghezza della radiazione. Tutti hanno visto come un pezzo di metallo viene riscaldato fino a diventare rosso nel fuoco.
Teoricamente, se lo stesso pezzo di metallo viene ulteriormente riscaldato, inizierà a virare dal rosso all'arancione,

Mi chiedi perché ne ho parlato? E poi, in modo che tu capisca che il "colore" della luce è un concetto molto condizionale.
E questo è di grande importanza se usi Mental Ray per la visualizzazione e vuoi operare con valori reali nello sviluppo dei tuoi progetti.
Il fatto è che per le sorgenti luminose fotometriche, oltre alla potenza del bagliore e alle varie impostazioni di tracciamento dell'ombra, è possibile regolare la cosiddetta temperatura del bagliore.
Questa è una sorta di scala condizionale che mostra quanto calda (cioè più vicina allo spettro rosso) o fredda (cioè più vicina allo spettro blu) sarà la radiazione da essa.
A proposito, la maggior parte dei produttori di lampade indica questa temperatura nei dati del prodotto.
Ad esempio, la temperatura di incandescenza delle lampade a incandescenza è di circa 2800 K.
Per le lampade alogene, questa temperatura è di circa 3000K. Per le lampade a scarica di gas, la diffusione è abbastanza ampia da 4000-8000K.
È più chiaro, ma comunque, dov'è la connessione con Mental Ray e il nostro bagno?
Tutto diventa chiaro quando andiamo alla scheda Ambiente nel menu Rendering (premi il numero 8 sulla tastiera)
e impostare l'implementazione del controllo dell'esposizione su mr Controllo dell'esposizione fotografica.

Osservando da vicino i parametri all'interno, notiamo la sezione Image Control.
E in esso vediamo la linea Whitepoint e il valore della temperatura in Kelvin.
Ora comprendiamo la connessione tra Mental Ray e la parte fisica sopra descritta.
Per coloro che sono nella vasca, spiego: Whitepoint è il valore della temperatura della luce presa come bianca.
Se un circuito integrato ha una temperatura della luce inferiore a questo valore, il colore della sua radiazione si sposta verso il rosso (maggiore è la differenza, più rossa è la luce).
Se la temperatura della luce è maggiore di questo valore, allora il colore della radiazione si sposta verso il blu (maggiore è la differenza, più blu è la luce).

Ora che ci siamo occupati di questo, torniamo al nostro bagno. Come abbiamo detto, la nostra illuminazione principale è costituita da lampade alogene sul soffitto.
Modelliamo coscienziosamente lampade (o meno coscienziosamente le prendiamo da qualche altra parte).
Guardando il catalogo, vediamo che questi apparecchi sono dotati di lampade alogene con una potenza di 50W (ovvero circa 65 cd).
Saliamo di nuovo su Internet e scopriamo che la temperatura di incandescenza di queste lampade è di 3100K.
Creiamo per loro sorgenti luminose fotometriche (sferiche per semplicità) e impostiamo la potenza a 65cd e la temperatura a 3100K (oppure puoi usare uno dei preset, che è molto comodo per Max).
Ovviamente puoi distorcere il colore delle sorgenti luminose usando Filter Color, ma questi non sono i nostri metodi.
Anche se a volte devono essere utilizzati per creare lampade colorate.
Facciamo lo stesso con l'IC per la lampada sopra lo specchio. Creiamo un fotometrico cilindrico e
Impostiamo la sua potenza a 32cd e scegliamo tra le preimpostazioni di temperatura fluorescente (luce diurna) per non soffrire con le ricerche.


Non configureremo nient'altro per il momento - andrà bene per le anteprime.
Vai di nuovo su Rendering -> Ambiente e nel rollout Controllo dell'esposizione fai clic su Anteprima di rendering.
Cosa vediamo? Una finestra buia con un'immagine gialla indistinta... ugh...
Nessun problema! Ruotando il valore di esposizione, otteniamo che l'immagine diventi sufficientemente luminosa.

Vediamo che è apparsa una forte luce nel campo dell'IP. Per sbarazzartene, devi modificare il valore Highlights (Burn).
Di solito lascio il valore intorno a 0,05 - 0,025, ma questa è una questione di gusti.
Puoi anche ruotare i mezzitoni e le ombre per rendere l'immagine più contrastata.
E aggiungi anche un po 'di saturazione del colore per rendere i colori più succosi.
Bene, abbiamo raggiunto la luminosità desiderata e rimosso le alte luci, ma l'immagine è ancora GIALLA!
Questo perché la luce principale che abbiamo è data dagli alogeni a soffitto.
E brillano con una temperatura di 3100K, come abbiamo impostato nelle impostazioni.
Nella linea Whitepoint, abbiamo un valore di 6500K (il valore predefinito).
Ciò significa che relativamente bianco, il colore che danno le nostre lampade alogene, viene spostato verso il rosso.
Nessun problema, modifica il valore di Whitepoint a 2100K, ad es. eliminiamo questa differenza e portiamo il colore della radiazione dalle lampade al bianco assoluto.
Vediamo che l'immagine è cambiata e la lampada sopra lo specchio è diventata leggermente bluastra - la temperatura della sua luce è superiore a 3100K, il che significa che la sua luce si è spostata verso il blu.
In linea di principio, ci si potrebbe calmare: il bagno non sembra più giallo. Ma è diventato piuttosto sbiadito: la luce delle lampade è di un bianco troppo sterile.
Personalmente, non mi piace molto ... faremo rivivere! Per "ravvivarlo", simuliamo un lampo.
Effettuerò subito una prenotazione, non sono mai stato professionalmente impegnato nella fotografia in vita mia e tutta la mia esperienza in questo settore è limitata alle foto amatoriali su fotocamere digitali.
Ma, come si suol dire, di cosa sono ricchi ... Quindi imiteremo una scatola di sapone.
Se hai mai fotografato in una stanza con luce artificiale, probabilmente l'hai notato
che il flash crea una luce bianca di riempimento contro la quale una lampada a incandescenza o alogena risplende di un arancione brillante.
Questo è esattamente l'effetto che cercheremo di ricreare.
Crea un fotometrico e seleziona un rettangolo come forma. Le sue dimensioni influenzano la sfocatura delle ombre che darà il flash.
Bene, poiché stiamo imitando un "portasapone", le dimensioni possono essere ridotte: 20x40 mm sono sufficienti.
Inoltre, abbiamo bisogno che questo disco risplenda solo in una direzione: in avanti.
Pertanto, nel rollout Light Distribution (Type), selezioneremo Uniform Diffuse.
Renderemo la sua potenza di 1500cd e imposteremo la temperatura a 6600K.
È meglio farlo con lo strumento Allinea.

Ancora una volta andiamo su Rndering -> Ambiente, eseguiamo il rendering di un'anteprima e impostiamo Whitepoint su 6500K: la luce degli alogeni si sposta nuovamente sui caldi colori arancioni,
e il flash inonderà la scena di una fredda luce bianca.
Ora mi piace: puoi vedere che gli alogeni brillano di luce gialla e in generale l'immagine è diventata più satura e vivace.
Anche se l'ultima foto è leggermente sovraesposta. Non importa: riduciamo leggermente il valore di esposizione nelle impostazioni di esposizione...
Ecco fatto: puoi effettuare le impostazioni finali per la qualità del rendering e leggere l'immagine finale.
Puoi anche giocare con Glare per ottenere dei bei punti salienti intorno ai corpi illuminanti e intorno alla lampada sopra lo specchio.
Ecco le impostazioni di Glare che ho usato in questo lavoro:

Un po 'sulle impostazioni di rendering.
Quello che mi piace davvero di Mental Ray è che la maggior parte delle scene può essere facilmente renderizzata con le impostazioni predefinite.
Di seguito ho segnato con un pennarello rosso tutte le impostazioni che ho modificato:

E niente balli con i tamburelli :)
Non credo sia necessario descrivere in dettaglio ogni parametro - è meglio leggerlo nelle lezioni di Alex Kras (molte grazie a lui per i suoi sforzi).
In generale, questo è tutto. E infine, il mio rendering finale senza post-elaborazione.
IN questa lezione esamineremo i principi di base dell'impostazione delle luci per l'illuminazione interna e della creazione di un effetto di illuminazione globale in mental ray. Vedremo anche alcuni dei problemi che possono sorgere quando si illumina una scena con texture e come risolverli.
Per completare la lezione, dobbiamo prima creare una stanza.
Nella finestra di proiezione Superiore creare una spline Rettangolo. Selezionalo e vai alla scheda Modificare pannello di comando. Selezionare un modificatore dall'elenco dei modificatori Modifica Spline. In una pergamena Selezione fare clic sul pulsante Spline(la curva rossa è così) e poi nella pergamena geometria fare clic sul pulsante contorno e nella finestra Superiore sposta leggermente la spline verso l'esterno. Ora di nuovo dall'elenco dei modificatori selezionare estrudere ed estrudere un oggetto 3D di altezza adeguata dalla spline. Questi saranno i muri.
Ora crea un pavimento e un soffitto da un piano normale.
Quindi, ritaglia la finestra. Creare Scatola. Posizionalo nel muro in modo che tutti gli angoli sporgano dal muro. Selezionalo e nell'elenco a discesa delle categorie geometria schede Creare riga di selezione della barra dei comandi Oggetti composti. Fare clic sul pulsante Booleano, quindi, nell'implementazione visualizzata, fai clic sul pulsante Scegli l'operando B. Seleziona un oggetto muro in qualsiasi finestra. Imposta tipo operazioni B-A. La finestra è pronta, proprio come il palcoscenico stesso. Anche se no! Aggiungi un altro paio di oggetti di bellezza alla stanza. Sarà qualcosa come un mobile. Metti il soffitto sulle pareti e tutto il resto con il solito materiale grigio standard.
Posizionare la fotocamera all'interno e mettere a fuoco correttamente.
Punta una fonte di luce verso la finestra signor Area Spot.

Regola la fonte di luce. Quando si lavora con i fotoni, il parametro punto di accesso in una pergamena Parametri dei faretti fonte di luce. Questi parametri dovrebbero essere adattati il più precisamente possibile alla dimensione della finestra attraverso la quale la luce entra nella stanza per evitare la perdita di fotoni, il cui numero massimo dipende dalla dimensione della RAM del tuo PC. Poiché la finestra è rettangolare, è necessario specificare la forma Rettangolo e regolare il cono per adattarlo alla finestra. Per semplificare il cambio di direzione e rastremazione, cambia una delle finestre per visualizzare dalla fonte di luce. In una pergamena Parametri della luce dell'area selezionare la casella SU e specificare il tipo di luce diffusa Disco con un raggio di diffusione di 40. Tuttavia, puoi impostare un valore molto più grande. Non ho mai visto il profilo nitido di una finestra che si apre nell'ombra quando la luce del sole non entra dalla finestra. Da ciò possiamo trarre delle conclusioni. Se vuoi che i raggi del sole cadano attraverso la finestra nella tua scena, impostare ombre sfocate sarà un grosso errore. Un'altra situazione è quando la luce del cielo.
Con la creazione della scena come tutto. Invia la scena per il rendering. Scuro non è vero? È tempo di occuparsi dell'illuminazione globale in Mental Ray. Aprendo la finestra Scena di rendering, seleziona come visualizzatore raggio mentale. Vai alla scheda Illuminazione indiretta e nella pergamena Illuminazione caustica e globale nel blocco GI, seleziona la casella abilitare. Rendi la scena. Praticamente nulla è cambiato. Non senza messa a punto.
Quindi, iniziamo a impostare l'illuminazione della nostra scena di prova. Valore impostato Raggio massimo di campionamento pari 4 . Il valore Raggio è il raggio di ricerca del fotone. È il raggio di ricerca del fotone, non la dimensione del fotone! Fotoni in termini grafica computerizzata non hanno dimensioni. L'assenza della casella Raggio significa che il raggio di ricerca del fotone è di circa 110 parti della scena. Valore massimo Num. I fotoni è il numero di campioni per il calcolo dell'illuminazione di un punto. Senso Fotoni GI medi posto uguale a 10 000 . Come hai già capito, il valore GI Photons determina il numero di fotoni dalle sorgenti luminose, è questo numero di fotoni che viene memorizzato nella mappa dei fotoni. Il valore Decay determina l'attenuazione con la distanza, si considera fisicamente corretto un valore pari a 2. Il valore Global Energy Multiplier è una sorta di regolatore con il quale è possibile controllare l'illuminazione complessiva della scena.

Il valore Profondità traccia imposta il livello di riflessione e rifrazione delle superfici nella scena. Photon Map - installazione di una mappa di fotoni. Si noti che alcuni valori dei parametri nel risultato possono differire a seconda del sistema di coordinate. Questo vale per tutti i parametri che specificano dimensioni, distanze, raggio, ecc. Consideriamo tutti i valori in pollici, non in millimetri o metri, ecc.
Renderizza di nuovo la scena.

Punti luminosi di luce con un raggio di 4 indicano che i fotoni vengono generati, che il raggio di ricerca dei fotoni è di 4 pollici e la presenza di grandi aree nere non illuminate nella scena indica che non ci sono abbastanza fotoni per questa scena. Cambia il numero di fotoni da 10.000 a 500.000.

Già meglio, ma ancora buio e c'è rumore. Esistono due modi per eliminare il rumore e rendere l'illuminazione più intensa. Per ridurre il rumore, puoi aumentare ulteriormente il valore di Average GI Photons, ma questo comporterà un aumento del tempo di rendering e non otterrai risultati eccellenti. I valori di Average GI Photons sono limitati dalla memoria del PC e non è possibile utilizzare valori molto grandi. La seconda opzione è aumentare il raggio di ricerca del fotone, che appianerà l'immagine. Ma poi le ombre secondarie saranno calcolate brutte, il che sembrerà completamente innaturale. L'opzione migliore è regolare questi valori in modo che non ci siano disturbi e le ombre siano normali. Ecco una buona immagine.

Qui ho usato Media GI Photons = 1500000, Maximum Sampling Radius = 13 e Global Energy Multiplier = 6500. In effetti, l'immagine è ancora terribile. Le luci sono apparse a causa di un valore moltiplicatore troppo alto. Questo può essere visto spesso nelle gallerie, quando i davanzali delle finestre, i telai delle finestre e, a volte, i soffitti sono evidenziati nelle immagini degli interni. Non è corretto!
Nonostante il metodo della mappa dei fotoni fornisca i risultati fisicamente più accurati dell'illuminazione della scena, il numero di fotoni per ottenere un'illuminazione di alta qualità con un raggio minimo di ricerca dei fotoni dovrebbe essere troppo grande. PC moderni e 32 bit sistema operativo non permetterà di calcolare un tale numero di fotoni.
L'illuminazione competente più realistica negli interni offre l'uso combinato di fotoni e Raduno Finale. Cosa rappresenta Raduno Finale? Un emisfero di raggio unitario è costruito sopra il punto e i raggi vengono emessi attraverso la superficie dell'emisfero in direzioni casuali. Maggiore è il numero di tali raggi, più accurato è il calcolo e minore è il rumore. In pratica, il numero di raggi è il numero di campioni in Raduno Finale. Per ogni raggio si trova l'intersezione con la superficie più vicina. Il raggio è in fase di elaborazione. Non c'è ulteriore ray tracing. La profondità di ray tracing di Final Gather è sempre impostata su uno. Consiglio di utilizzare un solo Final Gather nelle scene che utilizzano mappe HDRI nell'ambiente globale o all'esterno.
E così ci accendiamo Raduno Finale e impostare i valori come mostrato. Ma prima restituisci i valori Fotoni GI medi = 10000.

Casella di controllo anteprima serve per il rendering veloce in bassa qualità. Rendi la scena.

Come puoi vedere, c'è rumore, ma non lo stesso di quando Final Gather è disabilitato. Basta aumentare il valore Fotoni GI medi Prima 200000 E campioni in Final Gather con 50 SU 500 e ottenere un'immagine molto accettabile.

Applicare trame. Ho utilizzato materiali standard e le bitmap di Max (*.jpg). Renderizza di nuovo la scena.

Non è uno spettacolo molto piacevole? Qui! Ora è il momento di parlare dei problemi che possono sorgere quando si utilizza Mental Ray GI. Come hai già notato, la scena ha un trasferimento di colore piuttosto forte dalle pareti e dal pavimento al soffitto, e in effetti tra di loro. Questo effetto è chiamato . Puoi affrontarlo in diversi modi. Ad esempio, controllando il sanguinamento del colore con gli shader di fotoni. Ma penso che l'opzione migliore sia la seguente. Calcoliamo la mappa dei fotoni e Final Gather nella scena con materiale grigio, come in Figura 9 e salvare in un file. Successivamente, assegniamo i materiali necessari agli oggetti della scena e renderizziamo caricando fotoni e Final Gather dal file. Ad essere onesti, non capisco perché gli sviluppatori non abbiano reso l'opzione color bleeding come in finalRender, per esempio.
Finiamo il lavoro. Ecco un'immagine resa in questo modo.

Per esempio, ho messo in scena un paio di modelli di sedie con un tappeto e una parete. Non sono un designer d'interni e questa non è una voce competitiva, quindi per favore non criticarmi per un tentativo così incomprensibile di organizzare i mobili.

Bella immagine senza abbagliamento sulla finestra e con illuminazione uniforme e con una sola fonte luminosa. Qualcuno potrebbe obiettare che il palco è un po' buio. Fermare! E dove hai visto in realtà una stanza ben illuminata attraverso una finestra così piccola? Non esagerare con l'intensità della luce. È qui che compaiono i punti salienti e la scena sembra irrealistica. Una scena ben illuminata è quando non è luminosa e senza luci, quando tutti gli oggetti e gli angoli nel campo visivo della telecamera sono chiaramente distinguibili. Per illuminare correttamente la scena, utilizza la sorgente luminosa SkyLight.
Infine, voglio darti alcuni suggerimenti che ti aiuteranno a evitare errori nel tuo lavoro con Mental Ray.
1. Mai realizzare pareti, pavimenti e soffitti con spessore zero! Mental Ray ignorerà semplicemente le normali del muro ruotate e lascerà entrare la luce nella stanza come se fosse uno spazio aperto. Questo vale anche per altri renderer.
2. Utilizzare la sorgente luminosa SkyLight per l'illuminazione. Per aggiungere luce, realismo ed evidenziare i punti delle aperture delle finestre che si trovano nell'area d'ombra, SkyLight è il più adatto. In interni di grandi dimensioni con molte finestre, invece del lucernario nelle aperture delle finestre, è possibile utilizzare una sorgente luminosa fotometrica: TargetArea.
3. Consiglio di utilizzare solo materiali "nativi" in tutti i renderer esterni. Questo si applica in misura minore a Mental Ray perché sia il ray tracer standard che i materiali architettonici funzionano abbastanza bene in Mental Ray. Ma, nonostante ciò, solo l'uso di materiali "nativi", che includono materiale DGS, mental ray, Glass (physics_phen) e Lume shader, fornisce i risultati corretti fisicamente più accurati. Quando si utilizza (nelle scene di interni che utilizzano mappe di fotoni) un materiale di raggio mentale nello slot Photon, è necessario utilizzare uno shader di fotoni. Se utilizzato nello slot Surface - materiale DGS, nello slot Photon è preferibile utilizzare il materiale DGS Photon. Quando si utilizzano gli shader Lume nello slot Surface, ad esempio Metal(lume) nello slot Photon, è preferibile utilizzare Photon Basic.
4. Il rendering dei fotoni, il Final Gather e l'avanzamento del rendering possono essere monitorati visivamente abilitando la finestra dei messaggi Mental Ray.
5. Regola l'illuminazione nella scena assegnando un materiale grigio a tutti gli oggetti. Ricorda che le trame e i materiali tendono a nascondere le imperfezioni GI. E solo dopo aver trovato impostazioni ottimali GI nella scena, assegna i materiali agli oggetti, adatta i materiali all'illuminazione e non viceversa. Ricorda anche che in Mental Ray gli shader di fotoni hanno un effetto diretto sull'illuminazione della scena, e se vuoi che non influiscano sull'illuminazione complessiva impostata nella scena con materiale grigio, imposta gli shader di fotoni sugli stessi parametri che avevano quando si imposta l'illuminazione in una scena. Ora parliamo dei raggi in Final Gather. Max Radius è la distanza tra i punti per i quali viene calcolato GI (Global Illumination). Minore è la distanza tra i punti, più accurato sarà il calcolo e più tempo ci vorrà. Min Radius è la distanza utilizzata nelle interpolazioni ed estrapolazioni dell'illuminazione dei punti intermedi. In pratica, per ottenere una qualità normale GI Min Radius dovrebbe essere 10 volte inferiore a Max Radius. L'aumento dei valori dei raggi porta a una diminuzione della qualità delle ombre secondarie, una diminuzione porta a un calcolo più accurato del GI e, di conseguenza, un aumento del tempo di rendering. Più piccoli sono i raggi, più campioni devi inserire in Final Gather. Il numero di campioni richiesti per lo smoothing, con i suddetti valori dei raggi varia da 500 a 3000 a seconda della scena. Piu 'grande e', meglio 'e. Ma non lasciarti trasportare dall'aumento di questo valore, poiché il tempo di rendering aumenterà notevolmente.
Illuminazione globale ( GlobaleIlluminazione, G.I) consente di simulare l'effetto della diffusione superficiale della luce, che si osserva come risultato del riflesso della luce propagata da una sorgente da una varietà di superfici. Un esempio di tale illuminazione è la luce del sole che entra dalla finestra, che viene riflessa dal pavimento e illumina l'intera stanza. Quando si esegue il rendering con mezzi standard, solo il pavimento sarà illuminato in una scena del genere e quando si esegue il rendering in Mental Ray, è possibile illuminare anche le pareti con un soffitto (cosa esattamente e in che misura dipende dalla posizione della finestra e dall'intensità della luce ). L'effetto di illuminazione globale è implementato in due modi: utilizzando la funzione GlobaleIlluminazione(illuminazione globale) o tramite metodo di collegamento FinaleRaccogliere(tassa finale). In entrambi i casi, il processo di rendering è piuttosto lungo ed è ancora più lungo se sono coinvolti entrambi i metodi, ma questo viene spesso fatto, poiché la combinazione di entrambi i metodi consente di ottenere risultati più impressionanti.
Usando GlobaleIlluminazione i fotoni vengono emessi dalla sorgente luminosa e il renderer (proprio come quando si simula l'effetto caustico) traccia la loro distribuzione nella scena e somma l'energia di tutti i fotoni in ogni punto dello spazio. Metodo FinaleRaccogliere funziona in modo diverso, sebbene il suo scopo sia lo stesso di GlobaleIlluminazione: dopo che il primo raggio colpisce un punto sulla superficie di un oggetto, da questo punto viene emesso un ulteriore raggio di raggi nella scena, con l'aiuto del quale vengono raccolte informazioni sul colore attorno a questo punto, sulla base del quale il viene calcolata l'illuminazione della scena. Un tale errore di calcolo richiede O più tempo rispetto all'utilizzo GlobaleIlluminazione, ma questo produce luci e ombre più uniformi. Inoltre, l'applicazione del metodo FinaleRaccogliere Risulta utile anche nella simulazione dell'effetto delle caustiche, poiché consente di ridurre o addirittura eliminare gli artefatti che si verificano in alcuni casi.
Ad esempio, crea una nuova scena con un aereo, una palla e una teiera (fig. 20). Imposta una fonte di luce direzionale, posizionala sul lato sinistro della scena e attiva la generazione di ombre per la fonte in base al tipo RaggiotracciatoOmbre(figura 21). Crea un materiale luminoso basato su shader architettonico cambiando il colore nella scatola diffonderecolore e aumentando il valore del parametro LuminanzaCD/m2, responsabile del livello di bagliore, fino a circa 7000 (Fig. 22). Fai brillare la palla assegnandole il materiale creato. Rendering con il renderer Scanline: nonostante il fatto che la palla si illumini, la luce da essa non si diffonde da nessuna parte, cosa che in realtà non può essere (Fig. 23).



Imposta Mental Ray come renderer corrente. Abilita la simulazione dell'illuminazione globale: attiva nella finestra RenderingScena scheda IndirettoIlluminazione e nella sezione FinaleRaccogliere abilita la casella di controllo abilitareFinaleRaccogliere. Renderizza di nuovo la scena e vedrai che la luce della palla ora illumina leggermente lo spazio del piano sottostante (Fig. 24). Aumentare il valore del parametro moltiplicatore fino a 1,5 e RaggiperFGpunto fino a 500 - l'intensità della luce che si propaga dalla palla aumenterà notevolmente (ora i riflessi della luce diffusa sono visibili non solo sull'aereo, ma anche sulla teiera) - fig. 25. Inoltre, la qualità dell'immagine è notevolmente aumentata, il che è stato ottenuto aumentando il valore del parametro RaggiperFGpunto, che controlla il numero di raggi di luce in ciascun raggio.


Complichiamo il compito. Crea una nuova scena con una spline lineare chiusa a forma di rettangolo (dovrebbe essere formata nella finestra di proiezione Superiore) e un bollitore all'interno. Dai alla spline un modificatore estrudere, che consentirà di trasformarlo in una sorta di spazio cubico chiuso - un'imitazione di una stanza, all'interno della quale sarà la teiera (Fig. 26). Aggiungi una telecamera alla scena in modo che possa vedere lo spazio all'interno della stanza e posiziona un cubo piatto sul soffitto della stanza (nel nostro caso svolgerà il ruolo di una lampada funzionante in modalità luce notturna) - fig. 27.


Assegnare un materiale luminoso alla lampada e strutturare le pareti, il pavimento e il soffitto della stanza se lo si desidera, quindi eseguire il rendering della scena con strumenti standard (Fig. 28). Imposta Mental Ray come renderer corrente e abilita l'illuminazione globale simulata selezionando la casella abilitareFinaleRaccogliere. Aumentare l'intensità della luce impostando il parametro moltiplicatore uguale a 1.7, e per velocizzare il processo di rendering, ridurre il valore del parametro RaggiperFGpunto fino a 50. Rendering tramite Mental Ray (Fig. 29). Ovviamente, in entrambe le opzioni (Scanline e Mental Ray), l'illuminazione si è rivelata del tutto innaturale. Secondo il piano, una lampada sul soffitto dovrebbe illuminare lo spazio. Nella prima versione non è visibile alcun bagliore da esso e allo stesso tempo le pareti della stanza sono illuminate, sebbene non siano state create fonti di luce. Allo stesso tempo, il bollitore sembra fluttuare nell'aria, conseguenza dell'assenza di ombre. Nel secondo caso la lampada illumina lo spazio con luce diffusa, sotto la teiera è apparsa un'ombra, ma le pareti della stanza sono ancora illuminate in modo innaturale: si avverte la presenza di un'altra fonte di luce. È chiaro che questa fonte è impostata di default (dopotutto, non abbiamo creato fonti), ma in questo esempio risulta essere superfluo. Per sbarazzartene (non puoi eliminarlo, poiché la fonte non appare nell'elenco degli oggetti nella scena), crea la tua fonte di luce (dopodiché, l'illuminazione è spenta per impostazione predefinita) e bloccala deselezionando la casella di controllo SU in zona leggerotipo sezione GeneraleParametri(figura 30).



Se ora eseguiamo immediatamente il rendering, praticamente non sarà visibile nulla nella stanza (Fig. 31). Quindi aumentare il valore del parametro RaggiperFGpunto fino a 500 - l'illuminazione aumenterà leggermente (anche se le pareti non saranno ancora visibili) a causa di un aumento del numero di raggi diffusi (Fig. 32). Imposta parametro diffondereRimbalza pari a 4, che garantirà la comparsa del chiaroscuro su pavimento, pareti e soffitto (con un ulteriore aumento dato parametro le ombre diventano più chiare), e moltiplicatore- 2.2, che aumenterà l'intensità della luce (Fig. 33). Ancora una volta aumentare il numero e anche la densità dei raggi diffusi impostando i parametri RaggiperFGpunto E InizialeFGpuntoDensità pari a 700 e 1,5, rispettivamente (Fig. 34), - l'immagine ottenuta durante la visualizzazione sarà di migliore qualità, sebbene sia ancora in qualche modo spettrale (si ha la sensazione che una sorta di foschia sia sospesa nell'aria - Fig. 35 ).




Riso. 34. Personalizzazione delle opzioni di scorrimento Raduno Finale

Vediamo ora quali risultati si possono ottenere utilizzando il metodo GlobaleIlluminazione (G.I). Nel cap FinaleRaccogliere disattivare la casella di controllo abilitareFinaleRaccogliere, e nella sezione GlobaleIlluminazione (G.I) abilita la casella di controllo abilitare e rendere. I risultati saranno deludenti (Fig. 36), poiché il metodo GlobaleIlluminazione si basa sull'emissione di fotoni da parte di una sorgente luminosa, e l'unica fonte di nella scena è bloccato. Sbloccare la sorgente, spostarla all'interno della lampada, ridurre l'intensità della sorgente a circa 0,3 e modificare la tonalità per avvicinarla alla tonalità del materiale luminoso (Fig. 37). Attiva la generazione di ombre per tipo per la sorgente RaggiotracciatoOmbre e visualizza la scena: la stanza sarà illuminata, ma sarà illuminata in modo uniforme (senza chiaroscuri) e non si sentirà alcun bagliore della lampada (Fig. 38).



Proviamo a sperimentare con le impostazioni di illuminazione globale. Per cominciare, aumenta l'energia dei fotoni e il numero di essi che ne prendono parte illuminazione globale, evidenziando la fonte e incrementando nello scorrimento mentaleraggio: IndirettoIlluminazione valori dei parametri Energia E G.IFotoni fino a 10 e 400, rispettivamente (Fig. 39). Come si può vedere dal risultato (Fig. 40), l'aumento di energia è stato eccessivo (diminuzione Energia a 5), la dimensione dei fotoni e la loro intensità sono chiaramente insufficienti, così come il loro numero. Allo stesso tempo, il chiaroscuro realistico e morbido può essere ottenuto solo con molto grandi numeri fotoni di dimensioni accettabili (per un piccolo raggio di fotoni, l'impostazione di un valore arbitrariamente elevato per il numero di campioni non ha praticamente alcun effetto sul risultato) e intensità. Prova a impostare i valori dei parametri moltiplicatore, massimoNumFotonipercampione E massimoCampionamentoRaggio pari a 1,2; 1500 e 14, rispettivamente (Fig. 41). Il risultato è notevolmente migliorato (chiaroscuro su pareti, pavimento e soffitto sono del tutto naturali) - fig. 42 ma nessun metodo di connessione FinaleRaccogliere Non riesco ad accendere la lampada.
Exkaryon.ru → Lezioni → Grafica 3D → 3ds max → Mental Ray GI: illuminazione interna
In questo tutorial, tratteremo i principi di base dell'impostazione delle luci per l'illuminazione interna e della creazione di un effetto di illuminazione globale raggio mentale . Vedremo anche alcuni dei problemi che possono sorgere quando si illumina una scena con texture e come risolverli.
Per completare la lezione, dobbiamo prima creare una stanza.
Vista dall'alto creare una spline Rettangolo . Selezionalo e vai alla scheda Modificare pannello di comando. Selezionare un modificatore dall'elenco dei modificatori ModificaSpline. Nella pergamena Selezione fare clic sul pulsante Spline (la curva rossa è così) e poi nella pergamena geometria fare clic sul pulsante Profilo e finestra superiore sposta leggermente la spline verso l'esterno. Ora di nuovo dall'elenco dei modificatori selezionare estrudere ed estrudere un oggetto 3D di altezza adeguata dalla spline. Questi saranno i muri.
Ora crea un pavimento e un soffitto da un piano normale.
Quindi, ritaglia la finestra. Creare Scatola . Posizionalo nel muro in modo che tutti gli angoli sporgano dal muro. Selezionalo e nell'elenco a discesa delle categorie Scheda Geometria Crea riga di selezione della barra dei comandi Oggetti composti . Fare clic sul pulsante Booleano , quindi, nell'implementazione visualizzata, fai clic sul pulsante Scegli l'operando B . Seleziona un oggetto muro in qualsiasi finestra. Impostare il tipo di operazione su B-A. La finestra è pronta, proprio come il palcoscenico stesso. Anche se no! Aggiungi un altro paio di oggetti di bellezza alla stanza. Sarà qualcosa come un mobile. Metti il soffitto sulle pareti e tutto il resto con il solito materiale grigio standard.
Posizionare la fotocamera all'interno e mettere a fuoco correttamente.
Punta una fonte di luce verso la finestra signor Area Spot .
Regola la fonte di luce. Quando si lavora con i fotoni, il parametro Hotspot nell'implementazione dei parametri Spotlights fonte di luce. Questi parametri dovrebbero essere adattati il più precisamente possibile alla dimensione della finestra attraverso la quale la luce entra nella stanza per evitare la perdita di fotoni, il cui numero massimo dipende dalla dimensione della RAM del tuo PC. Poiché la finestra è rettangolare, è necessario specificare la forma Rettangolo e regolare il cono per adattarlo alla finestra. Per semplificare il cambio di direzione e rastremazione, cambia una delle finestre per visualizzare dalla fonte di luce. In una pergamena Parametri della luce dell'area selezionare la casella SU e specificare il tipo di luce diffusa Disco con un raggio di diffusione di 40. Tuttavia, puoi impostare un valore molto più grande. Non ho mai visto il profilo nitido di una finestra che si apre nell'ombra quando la luce del sole non entra dalla finestra. Da ciò possiamo trarre delle conclusioni. Se vuoi che i raggi del sole cadano attraverso la finestra nella tua scena, impostare ombre sfocate sarà un grosso errore. Un'altra situazione è quando la luce del cielo.
Con la creazione della scena come tutto. Invia la scena per il rendering. Scuro non è vero? È tempo di occuparsi dell'illuminazione globale in Mental Ray. Aprendo la finestra Scena di rendering , seleziona come visualizzatore raggio mentale . Vai alla scheda Illuminazione indiretta e rollout Illuminazione caustica e globalenel blocco GI, seleziona la casella abilitare . Rendi la scena. Praticamente nulla è cambiato. Non senza messa a punto.
Quindi, iniziamo a impostare l'illuminazione della nostra scena di prova. Valore impostato Massimo raggio di campionamento pari a 4 . Il valore Raggio è il raggio di ricerca del fotone. È il raggio di ricerca del fotone, non la dimensione del fotone! I fotoni non hanno dimensioni in termini di computer grafica. L'assenza della casella Raggio significa che il raggio di ricerca del fotone è di circa 110 parti della scena. Valore massimo Num. I fotoni è il numero di campioni per calcolare l'illuminazione di un punto. Senso Fotoni GI medi posto uguale a 10 000 . Come hai già capito, il valore GI Photons determina il numero di fotoni dalle sorgenti luminose, è questo numero di fotoni che viene memorizzato nella mappa dei fotoni. Il valore Decay determina l'attenuazione con la distanza, si considera fisicamente corretto un valore pari a 2. Il valore Global Energy Multiplier è una sorta di regolatore con il quale è possibile controllare l'illuminazione complessiva della scena.
Il valore Profondità traccia imposta il livello di riflessione e rifrazione delle superfici nella scena. Photon Map installazione di una mappa di fotoni. Si noti che alcuni valori dei parametri nel risultato possono differire a seconda del sistema di coordinate. Questo vale per tutti i parametri che specificano dimensioni, distanze, raggio, ecc. Consideriamo tutti i valori in pollici, non in millimetri o metri, ecc.
Renderizza di nuovo la scena.
Punti luminosi di luce con un raggio di 4 indicano che i fotoni vengono generati, che il raggio di ricerca dei fotoni è di 4 pollici e la presenza di grandi aree nere non illuminate nella scena indica che non ci sono abbastanza fotoni per questa scena. Cambia il numero di fotoni da 10.000 a 500.000.
Già meglio, ma ancora buio e c'è rumore. Esistono due modi per eliminare il rumore e rendere l'illuminazione più intensa. Per ridurre il rumore, puoi aumentare ulteriormente il valore di Average GI Photons, ma questo comporterà un aumento del tempo di rendering e non otterrai risultati eccellenti. I valori di Average GI Photons sono limitati dalla memoria del PC e non è possibile utilizzare valori molto grandi. La seconda opzione è aumentare il raggio di ricerca del fotone, che appianerà l'immagine. Ma poi le ombre secondarie saranno calcolate brutte, il che sembrerà completamente innaturale. L'opzione migliore è regolare questi valori in modo che non ci siano disturbi e le ombre siano normali. Ecco una buona immagine.
Qui ho usato i valori Fotoni GI medi = 1500000, raggio di campionamento massimo = 13, UN Moltiplicatore energetico globale = 6500.In effetti, l'immagine è ancora terribile. Le luci sono apparse a causa di un valore moltiplicatore troppo alto. Questo può essere visto spesso nelle gallerie, quando i davanzali delle finestre, i telai delle finestre e, a volte, i soffitti sono evidenziati nelle immagini degli interni. Non è corretto!
Nonostante il metodo della mappa dei fotoni fornisca i risultati fisicamente più accurati dell'illuminazione della scena, il numero di fotoni per ottenere un'illuminazione di alta qualità con un raggio minimo di ricerca dei fotoni dovrebbe essere troppo grande. I PC moderni e un sistema operativo a 32 bit non ti permetteranno di calcolare un tale numero di fotoni.
L'illuminazione competente più realistica negli interni offre l'uso combinato di fotoni e Raduno Finale . Cosa rappresenta Raduno Finale ? Un emisfero di raggio unitario è costruito sopra il punto e i raggi vengono emessi attraverso la superficie dell'emisfero in direzioni casuali. Maggiore è il numero di tali raggi, più accurato è il calcolo e minore è il rumore. In pratica, il numero di raggi è il numero di campioni in Raduno Finale . Per ogni raggio si trova l'intersezione con la superficie più vicina. Il raggio è in fase di elaborazione. Non c'è ulteriore ray tracing. La profondità di ray tracing di Final Gather è sempre impostata su uno. Consiglio di utilizzare un solo Final Gather nelle scene che utilizzano mappe HDRI nell'ambiente globale o all'esterno.
E quindi attiva Final Gather e impostare i valori come mostrato. Ma prima restituisci i valori Fotoni GI medi = 10000.
Casella di controllo Anteprima serve per il rendering veloce in bassa qualità. Rendi la scena.
Come puoi vedere, c'è rumore, ma non lo stesso di quando Final Gather è disabilitato. Basta aumentare il valore Fotoni GI medi a 200000 e campioni in raccolta finale da 50 a 500 e ottenere un'immagine molto accettabile.
Applicare trame. Ho utilizzato materiali standard e le bitmap di Max (*.jpg). Renderizza di nuovo la scena.
Non è uno spettacolo molto piacevole? Qui! Ora è il momento di parlare dei problemi che possono sorgere quando si utilizza Mental Ray GI. Come hai già notato, la scena ha un trasferimento di colore piuttosto forte dalle pareti e dal pavimento al soffitto, e in effetti tra di loro. Questo effetto è chiamato sanguinamento del colore . Puoi affrontarlo in diversi modi. Ad esempio, controllando il sanguinamento del colore con gli shader di fotoni. Ma penso che l'opzione migliore sia la seguente. Calcoliamo la mappa dei fotoni e il Final Gather nella scena con materiale grigio, come in Figura 9, e lo salviamo in un file. Successivamente, assegniamo i materiali necessari agli oggetti della scena e renderizziamo caricando fotoni e Final Gather dal file. Ad essere onesti, non capisco perché gli sviluppatori non abbiano reso l'opzione color bleeding come in finalRender, per esempio.
Finiamo il lavoro. Ecco un'immagine resa in questo modo.
Per esempio, ho messo in scena un paio di modelli di sedie con un tappeto e una parete. Non sono un designer d'interni e questa non è una voce competitiva, quindi per favore non criticarmi per un tentativo così incomprensibile di organizzare i mobili.
Una buona immagine senza riflessi sulla finestra e con un'illuminazione uniforme e con una sola fonte di luce. Qualcuno potrebbe obiettare che il palco è un po' buio. Fermare! E dove hai visto in realtà una stanza ben illuminata attraverso una finestra così piccola? Non esagerare con l'intensità della luce. È qui che compaiono i punti salienti e la scena sembra irrealistica. Una scena ben illuminata è quando non è luminosa e senza luci, quando tutti gli oggetti e gli angoli nel campo visivo della telecamera sono chiaramente distinguibili. Per illuminare correttamente la scena, utilizza la sorgente luminosa SkyLight.
Infine, voglio darti alcuni suggerimenti che ti aiuteranno a evitare errori nel tuo lavoro con Mental Ray.
1. Mai realizzare pareti, pavimenti e soffitti con spessore zero! Mental Ray ignorerà semplicemente le normali del muro ruotate e lascerà entrare la luce nella stanza come se fosse uno spazio aperto. Questo vale anche per altri renderer.
2. Utilizzare la sorgente luminosa SkyLight per l'illuminazione. Per aggiungere luce, realismo ed evidenziare i punti delle aperture delle finestre che si trovano nell'area d'ombra, SkyLight è il più adatto. In interni di grandi dimensioni con molte finestre, invece di lucernari nelle aperture delle finestre, è possibile utilizzare una sorgente luminosa fotometrica TargetArea.
3. Consiglio di utilizzare solo materiali "nativi" in tutti i renderer esterni. Questo si applica in misura minore a Mental Ray perché sia il ray tracer standard che i materiali architettonici funzionano abbastanza bene in Mental Ray. Ma, nonostante ciò, solo l'uso di materiali "nativi", che includono materiale DGS, mental ray, Glass (physics_phen) e Lume shader, fornisce i risultati corretti fisicamente più accurati. Quando si utilizza (nelle scene di interni che utilizzano mappe di fotoni) un materiale di raggio mentale nello slot Photon, è necessario utilizzare uno shader di fotoni. Se utilizzato nello slot Surface - materiale DGS, nello slot Photon è preferibile utilizzare il materiale DGS Photon. Quando si utilizzano gli shader Lume nello slot Surface, ad esempio Metal(lume) nello slot Photon, è preferibile utilizzare Photon Basic.
4. Il rendering dei fotoni, il Final Gather e l'avanzamento del rendering possono essere monitorati visivamente abilitando la finestra dei messaggi Mental Ray.
5. Regola l'illuminazione nella scena assegnando un materiale grigio a tutti gli oggetti. Ricorda che le trame e i materiali tendono a nascondere le imperfezioni GI. E solo dopo aver trovato le impostazioni GI ottimali nella scena, assegnare i materiali agli oggetti, adattando i materiali all'illuminazione e non viceversa. Ricorda anche che in Mental Ray gli shader di fotoni hanno un effetto diretto sull'illuminazione della scena, e se vuoi che non influiscano sull'illuminazione complessiva impostata nella scena con materiale grigio, imposta gli shader di fotoni sugli stessi parametri che avevano quando si imposta l'illuminazione in una scena. Ora parliamo dei raggi in Final Gather. Max Radius è la distanza tra i punti per i quali viene calcolato GI (Global Illumination). Minore è la distanza tra i punti, più accurato sarà il calcolo e più tempo ci vorrà. Raggio minimo è la distanza utilizzata nelle interpolazioni e nelle estrapolazioni dell'illuminazione dei punti intermedi. In pratica, per ottenere una qualità normale GI Min Radius dovrebbe essere 10 volte inferiore a Max Radius. L'aumento dei valori del raggio porta a una diminuzione della qualità delle ombre secondarie, una diminuzione dei valori porta a un rendering più accurato di GI e, di conseguenza, un aumento del tempo di rendering. Più piccoli sono i raggi, più campioni devi inserire in Final Gather. Il numero di campioni richiesti per lo smoothing, con i suddetti valori dei raggi varia da 500 a 3000 a seconda della scena. Piu 'grande e', meglio 'e. Ma non lasciarti trasportare dall'aumento di questo valore, poiché il tempo di rendering aumenterà notevolmente.
Con noi hai trovato Creazione pietre preziose usando mental ray in 3d max .
Non mancano i commenti alla lezioneCreare gemme usando mental ray in 3d max.
Questo materiale forniti dal sito Scuola-3d.ru solo a scopo informativo. L'amministrazione non è responsabile del suo contenuto.
voglio offrire
tutorial sulla creazione di gemme in 3d Max, utilizzando il rendering di mental ray e uno shader aggiuntivo prism_photon. Non molto tempo fa, mi sono posto un tale obiettivo e ho cercato a lungo come ottenere il giusto effetto di dispersione. La lezione è pensata per gli utenti inesperti che hanno recentemente incontrato Max, ogni passaggio è descritto in dettaglio. Viene utilizzata la versione di 3D Max dalla 9 in poi (per il 2009 dovrai cercare tu stesso alcune impostazioni, c'è un annidamento del menu leggermente diverso), viene utilizzato anche uno shader aggiuntivo, che è distribuito gratuitamente e può essere scaricato gratuitamente e senza registrazione Qui .
Le istruzioni di installazione sono allegate nello stesso punto dell'archivio nella cartella per Max.
Allora, cominciamo:
Abbiamo lanciato il programma, all'inizio è necessario selezionare il tipo di rendering (altrimenti i materiali di cui abbiamo bisogno saranno chiusi):
Nel menu principale "Rendering" - "Rendering ..." o il pulsante "F10", nello scroll scendiamo alla scheda "Assign Render", espandiamola e premiamo il pulsante dell'elenco di rendering. Dall'elenco proposto, seleziona "mental ray Render" e fai clic su "OK":
Ora creiamo una scena semplice per testare il nostro materiale, non metteremo subito una pietra sfaccettata complessa, poiché sarà difficile comprendere riflessi e rifrazioni su un gran numero di facce. Lascia che sia una normale piramide (da bambino, si concedevano così, lasciando che i riflessi dell'arcobaleno sui muri).
Facciamo una piramide con una dimensione di base di 6 cm e un'altezza di 4 cm.
Puoi, in linea di principio, utilizzare altre unità di misura (chiunque sia abituato), ma personalmente per me è più conveniente utilizzare il sistema metrico. Le unità di misura sono selezionate in: il menu principale "Personalizza" - "Imposta unità ..." e seleziona il menu che ti serve:
Quindi creiamo una piramide: Nel pannello dei comandi, seleziona le primitive standard e dalla piramide proposta:
per dare un aspetto più realistico, smusseremo le facce della piramide, per questo è necessario convertire la primitiva in una mesh modificabile. Questo viene fatto facendo clic con il tasto destro (RM) sulla piramide creata e selezionando l'opzione - converti in mesh modificabile (mesh):
si aprirà uno scroll di proprietà e azioni per la mesh nel pannello dei comandi, dobbiamo selezionare i bordi. Premi il pulsante "Edge" e seleziona tutti i bordi della piramide (puoi semplicemente tenere premuto il pulsante sinistro del mouse (LM) per selezionare l'intero campo sopra la piramide in qualsiasi finestra) e senza rimuovere la selezione nel rollout "Modifica geometria" , trova il campo accanto al pulsante "Chamfer" e imposta lì 0,1 cm e premi il pulsante "Chamfer". Tutto, lo smusso dalle nervature di 1 mm viene rimosso:
Ora creiamo un piano su cui poggeranno la piramide e due sorgenti luminose:
Nel pannello di comando, seleziona le primitive standard e dal "Piano" proposto, le dimensioni possono essere impostate a 100 per 100 cm e posizionate sotto la base della piramide. La prossima è una fonte di luce che illuminerà semplicemente la scena. Per questo fit "Omni" - una sorgente luminosa omnidirezionale. Nel pannello dei comandi, seleziona le sorgenti luminose e dalla proposta - "Omni":
posizionalo in alto sopra la piramide in modo che l'intera scena sia illuminata. Successivamente, è necessario modificare alcune delle sue proprietà. Con il nostro "Omni" selezionato, fai clic sulla scheda "Modifica" sulla barra dei comandi e fissa il valore "Moltiplicatore" a 0,5, riducendo così della metà l'intensità della luce.
successivamente, è necessario escludere questa sorgente dal rendering dell'effetto delle caustiche e dell'illuminazione indiretta (in questa fase, ciò interferirà e ritarderà solo il processo di rendering della scena) punto di calcolo automatico (per ogni evenienza, verificando che non sia presente alcuna casella di controllo nel controllo manuale del calcolo):
Quindi, con "Omni" finito. Ora dobbiamo creare una fonte di luce direzionale che illumini la piramide e osserveremo la propagazione dei raggi di cui. Nel pannello di comando, dalla scheda delle sorgenti luminose, selezionare "Target Direct", che fornisce una luce direzionale diretta, impostare il diametro del raggio a circa 1 cm e ridurre il più possibile il campo di decadimento (attenuazione) del raggio. (il programma modificherà un po' il diametro della trave, ma per noi questo non è essenziale)
ATTENZIONE! dopo la creazione, vai alle proprietà della sorgente luminosa - la scheda "Modifica" (così come per "Omni") e controlla i parametri del moltiplicatore, dovrebbe essere uguale a 1.0 e nel rollout "mental ray Indirect illum", controlla il calcolo automatico delle caustiche (a seconda delle impostazioni Max durante la creazione della successiva sorgente luminosa, proprietà simili vengono trasferite da quella creata in precedenza).
Tutti gli oggetti nella scena vengono creati, resta da sistemarli correttamente. La piramide deve essere posizionata sul bordo, non sulla base, e una fonte di luce direzionale deve essere diretta su una delle facce. Utilizzando i pulsanti di rotazione e spostamento, posizioniamo la piramide e la sorgente luminosa come ci serve (per una sorgente luminosa direzionale, il target e la sorgente stessa si spostano separatamente, se devi spostarli contemporaneamente, selezionali con LM tenendo premuto premuto il tasto "Ctrl"). Alla fine, la scena dovrebbe assomigliare a questa:
L'ultimo passo è dire al renderer che per la piramide dobbiamo calcolare l'effetto caustico (il passaggio dei raggi in materiali trasparenti) e abilitare questo effetto per il rendering da parte del renderer.
Seleziona la nostra piramide e cliccaci sopra RM, nel menu che appare, seleziona la voce Proprietà oggetto:
nel modulo delle proprietà, cerca la scheda "mental ray" e seleziona la casella Genera caustiche:
Ora per il rendering: chiama la finestra di rendering "F10", vai alla scheda "Illuminazione indiretta", rollout "caustic and GI" e seleziona la casella: Caustic-Enable:
L'intera scena è preparata, se rendiamo ora, otterremo un errore nel calcolo delle caustiche, poiché il materiale predefinito del prisma non implica questo effetto. Passiamo ora alla parte più importante: la creazione di materiali.
Creiamo un materiale per minerali trasparenti e non colorati (diamante, cristallo di rocca, topazio….)
Un po' di teoria:
Le principali differenze tra materiali trasparenti e incolori sono il diverso indice di rifrazione e il valore di dispersione. Ci sono anche caratteristiche ottiche meno caratteristiche (dal nostro punto di vista) doppio indice di rifrazione ed effetti causati dalla struttura del minerale, ma in questa fase non ne abbiamo bisogno.
La rifrazione è la deflessione di un raggio di luce al confine di due mezzi, causata dalla differenza nella velocità della luce in questi mezzi.
Dispersione La scomposizione della luce bianca nei suoi colori componenti dovuta alla differenza di velocità della luce, per ogni lunghezza d'onda dello spettro, in materiali di diversa densità.
Ecco una tabella dei coefficienti per i minerali più comuni che esistono in una versione incolore:
* la calcite ha una doppia rifrazione (dettagli sotto).
Diamond ha il caffè più alto. dispersione tra materiali naturali, ci sono materiali artificiali kof. più di un diamante.
Quindi creiamo un materiale usando il cristallo di rocca come esempio:
Nell'editor dei materiali (chiamato dal pulsante "M") o ("Rendering" - "Editor dei materiali"), seleziona uno dei materiali gratuiti (palline) e ottieni un materiale per esso (il pulsante Ottieni materiale), nel browser che si apre, seleziona il materiale "mental ray". Successivamente, per comodità, rinominiamo il materiale con la nostra designazione Cristallo di rocca. (se stai appena iniziando a lavorare in Max, è consigliabile abituarsi a dare i tuoi nomi a tutti gli oggetti, i materiali e le mappe creati: sarà più facile navigare in scene di grandi dimensioni)
abbiamo un "materiale vuoto" a cui non è assegnato alcuno shader. Iniziamo con la superficie. Assegniamo lo shader lume glass "Glass (lume)" nella voce "Surface":
Ora dobbiamo copiare lo shader assegnato nel prossimo slot ombra. Certo, puoi selezionarlo dal browser allo stesso modo, ma è più comodo e pratico copiarlo da quello assegnato, rendendoli dipendenti. Torniamo all'elenco nidificato dei materiali di un livello superiore, apriamo l'elenco dei livelli e attiviamo il nostro cristallo di rocca.
Facciamo clic su RM sullo shader assegnato per Surface e selezioniamo copia dal menu, quindi anche su RM sullo slot dello shader ombra e specifichiamo Paste(instance):
abbiamo ottenuto due mappe di proprietà con parametri dipendenti modificando le impostazioni di una, la seconda cambia automaticamente.
Torniamo al vetro dello shader assegnato (lume): basta premere il pulsante con lo shader, quasi tutti i campi sono riempiti con i valori di cui abbiamo bisogno:
materiale di superficie e riflessione diffusa bianco, riflessione e trasparenza piena (unità uguale a 100%)
ma cambieremo l'indice di rifrazione (coff. Refraction) a 1.544 lascia che sia come nella tabella e se stai modellando un altro minerale, allora il suo indice dovrebbe essere lì.
Per ora non toccheremo il resto dei parametri.
Torniamo al materiale Rock Crystal e assegniamo uno shader per calcolare i fotoni caustici:
Fare clic sul pulsante accanto a Photon e selezionare lo shader prism_photon aggiunto nel browser:
I primi due parametri ior_min e ior_max devono differire per la quantità di dispersione nel nostro caso per il cristallo di 0,013. ovvero, il valore minimo di ior_min è uguale a koff. rifrazione, e ior_max = ior_min + caffè. dispersione.
Poi arriva il caffè. colori costitutivi, è più difficile con loro. In primo luogo, i colori non sono rappresentati dalla tavolozza RGB, ma da qualcosa di simile a CMYK. E in secondo luogo, il valore di questi caffè. viene preso in considerazione in modo errato. Se guardi l'elenco degli shader (gli shader sono scritti in C++), puoi vedere che le frazioni di peso dei colori possono essere da 0 (nessun colore) a 1 (colore pieno) e i valori tra di loro in incrementi di 0,2, ma poi è tutto ricalcolato con l'addizione diversi parametri e di conseguenza non sarà possibile rimuovere completamente qualche componente (ma sarebbe conveniente per certi minerali colorati), e inoltre, per i caffè piccoli. varianza, alcuni valori dei componenti possono causare un errore di rendering.
Di conseguenza, se è necessario correggere lo spettro per, ad esempio, un minerale giallo pallido verso il caffè giallo. 1,0,0, ma per una tinta unita satura abbiamo il caffè. non possiamo nemmeno impostare enormi valori negativi di L. Ma il nostro materiale è trasparente e non colorato, quindi lasciamo 1,1,1.
Tutto, abbiamo il materiale pronto, puoi applicarlo alla piramide (puoi semplicemente trascinare la palla con il materiale sulla piramide con il mouse, ma è più competente selezionare la piramide e premere il pulsante nella finestra dei materiali). Se ci sono molti oggetti sul palco e tutti hanno il proprio nome, allora è più conveniente selezionare quello che ti serve, non sul palco (dove può essere nascosto) ma premendo il tasto "H" e selezionando dalla lista.
Renderizziamo la scena (F10 e il pulsante Render in basso, oppure premiamo subito la combinazione Shift + Q) mentre la finestra che vogliamo renderizzare dovrebbe essere attiva (gialla \ default \ frame intorno alla finestra) se la finestra di proiezione non lo è selezionato, quindi fai clic su di esso RM .
Cosa abbiamo:
La freccia blu è la direzione della luce, il flusso principale di luce (freccia gialla), che è stato rifratto nel prisma (la decomposizione dello spettro è chiaramente visibile ai bordi) e diversi flussi deboli dai riflessi all'interno della piramide, nonché colorati macchie dai bordi smussati. Fondamentalmente ciò che era richiesto. Se aumenti la dispersione sul materiale, la decomposizione nello spettro sarà molto più forte.
Se non hai un'immagine simile, sposta la fonte di luce, forse nella posizione sbagliata. Se ancora non ottieni risultati, devi verificare se la piramide è inclusa nel calcolo delle caustiche, se le caustiche sono abilitate sul renderer e se il calcolo automatico degli effetti per la sorgente luminosa è selezionato, vedi sopra .
NOTA: se guardi da vicino il punto di luce che emerge dalla piramide, noterai che il punto non è pura luce bianca, ma è costituito da punti colorati separati. Allo stesso tempo, aumentando il numero di fotoni sulla sorgente luminosa, non ce ne libereremo e non otterremo luce bianca pura. Ciò è spiegato dal fatto che una mappa del rumore (per ogni componente) è sovrapposta allo spot luminoso dallo shader, che simula l'interferenza della luce nel flusso luminoso. Ora abbiamo una piramide illuminata da una sorgente luminosa a raggi paralleli, una specie di ipotetico laser bianco, e come risultato si ottiene un rumore notevole (guardate il punto dal puntatore laser, ci saranno anche delle specifiche del rumore). Quando la scena è illuminata da altre sorgenti (Target Spot, Omni), questo effetto sarà ridotto al minimo.
Continuiamo a migliorare il materiale:
Molti minerali, soprattutto pietre preziose, hanno un'alta riflettività, molto maggiore di quella del vetro che usiamo (glass(lume)) e non possiamo più aumentarla su questo materiale (ci costa già 1).
Pertanto, creeremo un altro specchio materiale, quindi creeremo una miscela di quelli risultanti.
Seleziona un nuovo materiale nell'editor e assegnagli un materiale dalla libreria principale di Arch&Desing:
Chiamiamolo per comodità "riflettente" e impostiamo le proprietà di riflessione e trasparenza al massimo (=1), cof. rifrazione quella che vogliamo per il nostro caso:
Scendiamo e modifichiamo la funzione speculare, aumentando i valori speculari per la luce che entra a piccoli angoli:
È tutto. Applicando il materiale alla piramide e facendo un calcolo, vedremo quanto segue:
Quasi tutta la luce è stata riflessa dalla prima faccia e dai bordi, questo è ciò di cui hai bisogno.
Ora facciamo una miscela di due materiali. Per fare questo, hai bisogno di una miscela di materiale ausiliario.
Seleziona il terzo materiale libero e assegnagli una fusione:
Nelle proprietà di questo materiale, vediamo due slot per la fusione dei materiali e un terzo slot per una maschera di fusione.
Fare clic sul primo materiale e collegarlo al materiale strass. Sulla destra c'è un pulsante che mostra il materiale corrente, ora è standard, cliccalo, si apre il browser, indica che vogliamo prendere un campione del materiale dall'editor cambia la casella da NEW a mtl Editor. E specifichiamo il nostro materiale:
Dopodiché, Max chiederà: vogliamo ottenere una copia del materiale o di un materiale dipendente, ne abbiamo bisogno di uno dipendente per correggere i parametri solo per il materiale principale e quelli dipendenti stessi verranno corretti.
Ora la maschera. Uso un gradiente per la maschera di fusione, puoi ottenere una fusione non uniforme, ma ora useremo il gradiente per fondere i materiali in modo uniforme, in linea di principio, puoi usare la mappa di caduta / dissolvenza Falloff. Quindi puoi provare diverse opzioni da solo.
COSÌ. Fare clic sullo slot con la maschera e selezionare la mappa Gradient Ramp, senza dimenticare di indicare che stiamo utilizzando una nuova mappa e non prendendola dall'editor:
Sulla mappa del gradiente, rimuovi l'extra (in questo momento) (cursore) e facendo clic su quelli estremi si imposterà il colore grigio scuro:
Più vicino al bianco, più efficace è il secondo materiale (riflettente) e viceversa. In questo modo possiamo regolare la dominanza dell'uno o dell'altro materiale. Ora impostiamo la proporzione di colori per il cristallo da 8 a 12, per il diamante, ad esempio, è necessario nella regione di 90-120.
Resta il tocco finale:
Se c'è un sassolino sul palco, in uno splendido isolamento, circondato dal vuoto, allora sembra "insapore" - non c'è niente da riflettere, niente da rifrangere, tranne il tavolo e la luce. Pertanto, vi aggiungeremo un ambiente artificiale (per scene con un gran numero di oggetti, questo non è così importante in linea di principio, ma abbiamo una piramide solitaria).
Prendiamo un altro materiale gratuito e lo assegniamo mappa raster bitmap.
Verrà offerta una finestra di dialogo per l'apertura di file con immagini da scegliere in base ai propri gusti. Ho usato una mappa ambientale preparata che simulava una stanza.
La mappa è pronta, ora colleghiamola al materiale. Apri il materiale strass e trova lo shader dell'ambiente (Environment), fai clic e collega lo shader dell'ambiente Max:
Ora è tutto pronto. Puoi salvare il materiale finito nella libreria (pulsante) in modo da non crearlo più da zero e occupare spazio nell'editor (l'intera libreria può quindi essere salvata anche in un file separato).
Risultato del calcolo:
Ora puoi realizzare modelli di pietre sfaccettate e usarli con il materiale creato.
Si deve tener conto che per tipi diversi pietre preziose, ci sono alcuni tagli pensati per il caffè. rifrazione di una certa pietra. Se un diamante viene tagliato a forma di smeraldo, allora bellissimo gioco non avremo la luce. Quasi tutte le forme di taglio sono state a lungo calcolate e hanno persino i loro nomi. Tienilo a mente quando crei un modello in pietra.
Ora PRELIEVI:
Per diversi oggetti illuminati, è necessario regolare l'energia della luce: la proprietà Energia nella scheda Illum indiretto di mental ray. di una data sorgente luminosa (da non confondere con la proprietà Moltiplicatore), maggiore è l'energia, più luminoso è il raggio in uscita (e la luce principale iniziale rimane la stessa).
A volte il punto luminoso del raggio emergente è costituito da cerchi separati (questo è evidente da sorgenti omnidirezionali) - questo indica un piccolo numero di fotoni nel raggio è necessario aumentarne il numero: la proprietà Photon nella stessa scheda.
Per ottenere l'effetto di dispersione è possibile utilizzare solo fonti di luce bianca pura, altrimenti lo shader smette di funzionare.
L'uso di parametri fisici esatti non sempre dà una bella immagine, a volte devi sacrificare la fisica prima dell'arte se vuoi che un sassolino giochi con i colori dell'arcobaleno nella tua immagine sopravvaluti la dispersione. La bellezza richiede sacrificio.
Resta da soffermarsi brevemente sulle singole caratteristiche e sui minerali colorati.
Da un lato, per loro puoi usare i materiali in vetro della libreria di Max, fissando solo il caffè. rifrazione:
Rubino, zaffiro 1.766
Tormalina - 1.616
Smeraldo, berilli 1.570
Acquamarina 1.577.
Ma d'altra parte, questi minerali hanno un numero enorme di proprietà caratteristiche solo di loro, che è impossibile descrivere tutto nell'ambito di una lezione.
Per esempio
1. doppio caffè. rifrazione, quando il raggio è diviso nel minerale in due parti e ogni parte ha il suo cof. dispersione. Questa è calcite e alcune (non ricordo ora) varietà di longarone. Per loro, dovrai creare un materiale composito da due caffè mescolati con altri diversi. pausa e caffè dispersione. Otterrai qualcosa del genere:
2. Ci sono minerali con la trasparenza dell'acqua non “pura”, contenenti alcune impurità o con difetti nel reticolo cristallino. Questo effetto viene regolato modificando i parametri Trasparenza sfocatura, Riflessione sfocatura, nel materiale vetro. E il parametro Translucency (traslucenza) rende il materiale trasparente su un lato, questo può essere utile per una pietra ricoperta da una speciale vernice riflettente dal basso.
3. Ci sono minerali colorati, ma tuttavia puoi vedere l'effetto della dispersione in una certa gamma dello spettro. Ad esempio, un rubino è un minerale rosso, ma se guardi da vicino un punto luminoso, dai raggi che lo attraversano, puoi vedere aree con uno spostamento viola. qualcosa del genere:
Si ottiene sostituendo lo shader di fotoni con lo shader Max per il materiale dielettrico e impostando il suo colore su viola, quindi il colore viola dominerà sui punti più luminosi proprio quello di cui hai bisogno.
Inoltre, il rubino stesso inizia ad emettere luce sotto l'influenza di fonti esterne, provare a portare un anello con un rubino in una stanza illuminata dalla cosiddetta lampada Black Light (usata nelle discoteche e nei rilevatori di valuta), il il rubino brillerà abbastanza intensamente in rosa o viola (a seconda del minerale). Ciò si ottiene facilmente, sia per illuminare la pietra con una fonte aggiuntiva, escludendo il resto, senza dimenticare di attivare GI in seguito, sia la proprietà Illuminazione.
5. C'è un cosiddetto effetto pleocroismo, quando la pietra cambia colore a seconda dell'angolo di vista, questo effetto può essere ottenuto applicando una mappa di attenuazione del colore al riflesso diffuso.
Ma in generale, questo non è molto importante e puoi usare il normale vetro per simulare qualsiasi pietra, regolando trasparenza, colore, riflettività e IOR.
Oh, e accendendolo bene.
Infine, ripeto: per enfatizzare la bellezza della pietra, è necessario sopravvalutarne molto alcune caratteristiche fisiche, nel mondo reale, non tutti i minerali sembrano così impressionanti come sono disegnati e descritti:
Lezione per principianti in Mental Ray creando e illuminando una semplice stanza in 3ds max
In questo tutorial, inizieremo a esplorare il meraviglioso renderer integrato in 3d max - Mental Ray - e creeremo una stanza semplice impostando l'illuminazione. Userò 3ds max 9, ma puoi seguire questo tutorial con qualsiasi versione del programma. Ho anche incluso un file di scena 3d max completato in questo tutorial, quindi puoi prenderlo subito e guardare le impostazioni.
Render finale con alcuni materiali e luce diretta
Scarica la stanza per la lezione di Mental Ray: mental-ray-room1.zip
Presumo che il tuo livello di conoscenza non sia zero, ma un basso livello di conoscenza di 3d max è sufficiente per comprendere questo tutorial. Ciò è particolarmente vero per quelli di voi che utilizzano il visualizzatore Scanline standard da diversi giorni o settimane. , ma vuole ampliare le sue conoscenze imparando mental ray. Sebbene ogni passaggio sia completamente illustrato, ricorda che non puoi iniziare con 3d max direttamente da mental ray.
1. Crea un parallelepipedo e ruota le sue normali.
Inizierò creando una scatola 200x100x70: questa sarà la base della mia stanza.
Convertilo in Poly modificabile (Poligono modificabile) facendo clic con il tasto destro su di esso e selezionando Modifica Poly.
Seleziona tutti i poligoni e nel rollout Modifica poligoni (Modifica poligono) selezionare Capovolgi (Inverti).
Crea una scatola con le normali verso l'interno
2. Crea finestre e dettagli.
Non aver paura di deviare un po' da ciò che è stato scritto nella lezione se ti senti sicuro. Creerò una finestra alla fine della lunga stanza. Tuttavia, puoi fare cose ambiziose con il tetto creando un lungo lucernario, aggiungendo travi, piante. Oh oh oh! Ma per me stesso e per il bene dei neofiti che stanno guardando questo tutorial in questo momento, cercherò di mantenere tutto il più semplice possibile per ora.
Seleziona il poligono alla fine del corridoio e applica Inset (Inserisci), quindi Estrudi (Estrudere) con un valore negativo. Puoi ridimensionare la finestra se lo desideri. Ho selezionato il poligono inferiore del davanzale della finestra e l'ho spostato leggermente verso l'alto.
Elimina questo poligono. Ecco come creeremo la nostra finestra!
Ritaglia la finestra nella stanza
Seleziona il poligono sul pavimento. Crea un piccolo inserto e poi estrudilo un po 'per formare il battiscopa. Questa piccola cosa stilistica aggiunge sempre un po' di realismo a una stanza! Ho anche colto l'audacia artistica di sollevare un po' la base della finestra.
Crea il bordo del pavimento
Ora abbiamo uno schizzo per la stanza. Salva il tuo lavoro. Prendi questa abitudine.
3. Passare al rendering in mental ray e creare alcune luci.
Dobbiamo abilitare il renderer mental ray perché 3d max utilizza la linea di scansione per impostazione predefinita. Per aprire la finestra Impostazioni di rendering (Impostazioni di visualizzazione) premere F10 e nella scheda Comune nell'implementazione Assign Renderer (Assegna renderer) e fare clic su "..." accanto a Produzione (Produzione) e seleziona il renderer mental ray. Per il collegamento nella piccola casella rosa nell'angolo in basso a sinistra, puoi digitare:
renderers.production = mental_ray_renderer()
Super! Ora aggiungiamo le luci alla scena. Nel pannello Crea (Crea) vai al gruppo Luci (Si accende) e selezionare signor Area Omni . Posizionalo vicino al davanzale della finestra di proiezione Prospettiva (Prospettiva). Portalo fuori dalla finestra.
Lezione sull'impostazione dell'illuminazione e del rendering degli interni in mental ray 3ds max con mr Sun & Sky
Benvenuti al nostro prossimo tutorial sull'illuminazione di mental ray 3ds max! Oggi ti mostrerò il processo di creazione di un tipico progetto di illuminazione per interni di un ufficio. Tieni presente che questo non è l'unico modo per illuminare un interno e il tempo di rendering della tua scena può essere notevolmente aumentato. Useremo mental ray Sun & Sky per l'illuminazione principale e alcune luci d'area per il corridoio. Nel corso della lezione ve ne mostrerò qualcuna Impostazioni generali, e al termine, dovresti avere una scena interna ben illuminata!
Scarica la scena iniziale 3ds max mental_ray_lighting02.zip
Il nostro render finale
Si prega di notare che in alcune di queste immagini c'è una perdita di luce da sopra il centro del muro divisorio. Non l'ho notato fino a quando non ho finito la lezione, quindi per favore perdonami per questo errore. Nella scena che ho postato per il download, questo errore è stato corretto. Inoltre, alla fine ho sostituito il pavimento con la moquette al posto del parquet, quindi non sorprenderti quando esegui il rendering e vedrai la moquette nel rendering.
Dove inizia la magia
Andiamo avanti. Scarica il file. Non ci saranno luci, ma i materiali sono già pronti. Ho incluso anche i materiali della caffettiera e il legno. Tuttavia, sei libero di aggiungere qualsiasi altro materiale qui! Se desideri un rendering di alta qualità, puoi aggiungere un tavolo alla scena e appendere le tende alle finestre.
I nostri render senza luce
Se esegui un rapido rendering, vedrai che la luce non è impressionante, ma i materiali sono impostati correttamente, il che per noi va bene per cominciare.
La prima cosa che dobbiamo fare è creare un sistema di luce diurna in 3dsmax. Creare intonaci durante il giorno è facile come due dita sul marciapiede, perché la luce proviene principalmente dall'esterno. Nella scheda Sistemi (Sistemi) pannelli Modificare (modifica) vedrai Luce del giorno (luce diurna). Crea un sistema di luce diurna facendo clic e trascinando la rosa dei venti nella finestra e fai clic per creare una fonte di luce. Quando viene visualizzata una finestra di dialogo che chiede se si desidera utilizzare Controllo dell'esposizione fotografica (Controllo dell'esposizione fotografica), risposta SÌ (SÌ). L'esposizione fotografica darà buoni risultati ed è essenziale per questo tutorial. La direzione della sorgente luminosa non ha importanza. Nel pannello Modifica, fare clic nel gruppo Posizione (Posizione) tramite pulsante Manuale (Manualmente), grazie al quale puoi trascinare il sole in qualsiasi luogo. Consiglio di scegliere un angolo del fascio che rifletta la luce dal pavimento e dalla parete.
Revisione e montaggio della scena
Ignora la scatola che vedi sul lato aperto dell'edificio. Questo è un piccolo trucco che ti permette di vedere l'arredamento della stanza attraverso il muro e allo stesso tempo è impenetrabile alla luce. Questa casella è visibile durante il rendering e proietta ombre. Il modificatore Shell è stato applicato ai restanti muri.
Il passaggio successivo consiste nell'impostare il tipo di oggetto della luce del sole su mr Sun (mr Sun) e mr Sky (signor Cielo). So che può sembrare che dovrebbero essere già impostati per impostazione predefinita, ma ci sono momenti in cui è necessario utilizzarli IES (Sistema di scambio di informazioni). Anche se il nostro caso non è uno di questi. Quando installi un sistema di luce diurna in mental ray Sun and Sky, stai collegando un potente motore di luce naturale che può rendere qualsiasi cosa sorprendente. Se viene visualizzata una finestra che chiede se si desidera impostare lo sfondo signor mappa del cielo (tessera Mr Sky), rispondi Sì. Sarà bella scelta, se non hai niente da mettere come sfondo.
Installazione di mental ray Sun & Sky
Lezione sul rendering dei diamanti (pietre preziose) in 3d max + mental ray
Dicono che i diamanti sono i migliori amici di una ragazza, ma per i ragazzi che li danno, possono essere il loro peggior incubo.
Uno dei motivi di ciò è la caratteristica dei buoni diamanti, noti nel mondo degli affari delle pietre preziose come "bagliore" - colori incredibilmente belli.
Questi colori appaiono dovuti al fatto che il brillante è un materiale ad altissima dispersione. Ciò è dovuto anche al fatto che, per produrre brillanti, i diamanti vengono appositamente "tagliati" per migliorare le qualità di "bagliore" (dispersione) e "brillantezza" (la capacità di riflettere la luce verso lo spettatore) tanto quanto possibile.
Ma prima di entrare nel rendering effettivo della dispersione, vediamo prima cosa vuol dire renderizzare gemme realistiche senza dispersione.
Impostare la scena per rendere le gemme in mental ray
Iniziamo con un modello 3D ridicolmente semplice di un diamante. Non sono bravo a modellare in 3ds max, quindi ho appena scaricato il classico taglio brillante rotondo brillante.rar (il taglio non è più rotondo, perché quel modello non è più disponibile, ho fornito un modello simile per il download in formato FBX importandolo nella scena tramite il menu File> Importa), e ho realizzato questa scena super complessa:
Per prima cosa dobbiamo assicurarci di aver attivato la correzione gamma, perché i diamanti, come altri oggetti fisici, devono essere resi linearmente.
Senza correzione gamma non molto
Buono con la correzione gamma
Lezione sulla creazione di una scena subacquea 3D in mental ray
In questo tutorial creeremo una scena del mondo sottomarino in 3d max , per il cui rendering è applicabile il renderer nativo raggio mentale . La nostra scena di mare blu intenso sarà inondata di raggi di luce che penetrano nell'acqua e si riempiono di bolle d'aria. Creare scene subacquee è un compito molto difficile e non sto nemmeno cercando di ricreare una simulazione fisicamente accurata. Piuttosto, approfitterò della mia libertà creativa e sfiderò alcune regole del mondo reale per ottenere l'aspetto e l'atmosfera della scena che desidero.
1. renderer mental ray
Realizzeremo una scena subacquea 3D in mental ray. Per impostazione predefinita, 3ds max utilizza il renderer Scansione quindi dobbiamo cambiarlo. Rendi mental ray il renderer corrente (Rendering > Impostazioni rendering > Comune > Assegna renderer > Produzione > mental ray renderer(Rendering > Impostazioni rendering > scheda Generale > Assegna renderer > Qualità produzione > renderer mental ray).
2. Geometria dell'acqua 3D di base
Crea un piano (Crea > Geometria > Primitive standard > Piano(Pannello Crea > Geometria > Primitive standard > Piano) nella finestra di proiezione Superiore (Sopra). Cambia il piano in base alle seguenti opzioni (selezionalo e vai al pannello Modifica (Cambia):
Lunghezza (lunghezza): 1000
Larghezza (Larghezza): 500
Lunghezza Seg (Numero di segmenti in lunghezza): 200
Larghezza Seg (Numero di segmenti in larghezza): 200
(Abbiamo bisogno di una maglia così densa perché applicheremo il modificatore ad essa Sposta (Offset) ).
Superficie dell'acqua 3ds max con modificatore Displace
Aggiungi un modificatore Displace al piano (Modifica > Elenco modificatori > Modificatori spazio oggetto > Sposta(Modifica > Elenco dei modificatori > Modificatori spazio oggetto > Offset) e applicare le seguenti opzioni:
Dislocamento
Forza (Forza): 17
Immagine
Mappa: Rumore (Mappa: Rumore)
Apri l'editor dei materiali (Editor dei materiali) (Rendering > Editor materiali > Editor materiali compatti). Trascina la mappa Rumore dal modificatore Displace nello slot Materiale dell'Editor materiali e seleziona Esempio (Istanza) quando richiesto. Applicare le seguenti impostazioni alla mappa del rumore:
Parametri del rumore (Parametri del rumore)
Tipo di rumore: turbolenza (Tipo di rumore: turbolenza)
Livelli: 10
Taglia: 300
Utilizzo dell'HDRI in mental ray | 3d max
In questo tutorial, non ci saranno spiegazioni dettagliate su come creare una scena del genere usando HDRI in 3ds max e raggio mentale . Ecco un file con la scena finita, scaricando il quale puoi vedere tutti i parametri che ho usato per ottenere il rendering di questa immagine.
Scarica il file della scena 3ds max e tutti i file necessari (inclusi il file HDR e le trame) facendo clic sul collegamento: hdr_max6tut_emreg.zip
Caricando dato file con la scena, vedrai qualcosa di simile. Ho già creato tutto e non devi fare nulla. Basta aprire le opzioni.
Ho creato il lucernario (Luce celeste) e scelse usa l'ambiente di scena (Usa l'ambiente dalla scena).
Non è necessario descrivere tutti i dettagli su parametri e materiali. Puoi vederli tu stesso nella scena proposta. Di seguito è riportato solo uno screenshot del materiale che ho utilizzato per la tazza e il piatto.
Si prega di provare a studiare tutti i materiali e capire come si applicano.
Di seguito i parametri della mappa HDR utilizzata per l'ambiente. Skylight è stato impostato per utilizzare l'ambiente dalla scena. Pertanto, utilizzerà qualsiasi file che scegliamo come ambiente.
Ora dai un'occhiata alle impostazioni di mental ray utilizzate per ottenere l'immagine. Ricorda che questa è solo una questione di tentativi ed errori. È molto difficile trovare le impostazioni migliori la prima volta. Pertanto, dobbiamo iniziare con le impostazioni minime e aumentarle gradualmente finché il risultato non ci rende felici.
Clay Render in 3D Max e mental ray (rendering in gesso)
|
Questa volta impareremo il metodo del rendering "gesso". Rendering di argilla in 3ds max (e qualcuno sa già tutto questo, sbadiglia solo per la noia e continua a fare i propri affari su Internet). Questa tecnica ha trovato ampia applicazione tra i tridashnik quando è necessario mostrare alla comunità o alle amiche-fidanzate il proprio modello ancora incompiuto senza trame. Tutto su tutto ti richiederà un paio di minuti. 1. Ad esempio, prenderò un modello 3D di un edificio residenziale privato a più piani, ma puoi usarne assolutamente qualsiasi. Sotto il modello dell'edificio, ho creato un aereo (Plane) abbastanza grande taglia, su cui cadranno le ombre.
7. Questo passaggio può essere saltato, ma miglioriamo un po' la qualità del rendering eliminando i bordi frastagliati. Aprire la finestra Render Setup (F10) e passare alla scheda Renderer. In esso, imposta il parametro Campioni per pixel (Campioni per pixel) a 4 e 4. Seleziona anche un filtro anti-aliasing Mitchell (Secondo Mitchell).
|
|
Nel tutorial di oggi su 3DS Max analizzeremo l'illuminazione di una piccola stanza (una lussuosa cella di prigione) attraverso la luce che passa attraverso una finestra con le sbarre. Un tale scenario di illuminazione è abbastanza comune, potresti averlo visto più di una volta nella vita (spero, non seduto in una macchina fotografica), quindi la lezione servirà da eccellente esempio su cui imparerai come mettere la luce "dal vivo" per conto proprio. Cosa devi sapere sull'illuminazione
Scena 3D max
Progettazione e definizione delle sorgenti luminose
Le barre della griglia daranno le ombre che si adattano all'idea, esaltando il senso di profondità e realismo della scena.
Illuminazione globale Illuminazione globale
5. Lavoriamo su questo materiale. Nello slot per schede Diffuse, la scheda Ambient / Reflective Occlusion (Ambient / Reflective occlusion).
|
Nozioni di base sull'illuminazione delle finestre in mental ray + 3d Max
|
11. Quasi finito. Ma la scena è ancora buia. Risolvi questo problema facendo clic sul sistema Daylight, scheda Modifica e imposta il valore moltiplicatore (Moltiplicatore) per 3.2.
Impostazioni di rendering e stato d'animo generale della scena
14. Per correggere le ombre, fai clic sul sistema Daylight, vai di nuovo alla scheda Modifica e imposta quanto segue:
|
Illuminazione raggio mentale
|
Illuminazione con Mental Ray Questo tutorial è stato scritto da Mario Malagrino per Florence Design Academy. Il primo passo che faremo è creare un oggetto ambiente (questo è simile alle stanze (luoghi) dove successivamente collocheremo il nostro oggetto) Il colore che devi assegnare all'oggetto ambiente deve essere bianco come le pareti di uno studio fotografico! Il materiale non dovrebbe avere riflessi speculari. In questo modo il colore dell'ambiente non influenzerà il colore del tuo prodotto (soprattutto se stai usando materiali riflettenti). Naturalmente questa è la scelta del progettista. Facciamo i primi passi per creare un ambiente. Crea una spline come la lettera "L". Quindi scegli un angolo vertice , fare clic su raccordo " nel pannello a destra e smussare l'angolo simile a quello della figura 1. Se vuoi un angolo più liscio, metti un valore più grande nello slot di fronte al pulsante di raccordo . Ora dobbiamo creare lo spessore di questo muro. In alto seleziona " spline ", in modo che la scritta diventi gialla, e seleziona le spline con il comando " contorno ", che puoi trovare sullo stesso pannello a destra. Trascina un po' verso destra per creare spessore. Ora assegna alla spline un modificatore di "estrusione". (fig.2)
Passare alla gerarchia, fare clic su " influiscono solo sul pivot " e sposta il centro dell'oggetto nella posizione desiderata. Al termine di questo passaggio, sulla spline applica il modificatore " Dopo " dall'elenco dei modificatori. Vedrai che hai creato un oggetto simile a una pipe. Nelle impostazioni del modificatore, imposta un valore più grande segmenti per avere una forma più liscia. gradi impostato su 180. Dovresti ottenere un risultato simile alla figura 4. (nota: prima di applicare il modificatore Dopo , devi disabilitare o rimuovere il modificatore estrudere) Entrambi questi due oggetti sono davvero utili. Scegli quale usare. Crea una teiera su un oggetto ambiente e crea un semplice lucernario. (Figura 5). Per ora, puoi lasciare l'impostazione predefinita moltiplicatore = 1, nelle impostazioni del lucernario . Per avere un rendering corretto con lucernario , devi abilitare raccolta finale nelle impostazioni di Mental Ray (nessuna raccolta finale, lucernario non funzionerà). Per il primo test, metti Campioni di raccolta finale entro 40. Ora facciamo una visualizzazione di prova. Dovresti ottenere qualcosa come la Figura 7. lucernario NON in grado di creare evidenziazioni speculari su un oggetto. I riflessi speculari sono MOLTO importanti per creare diversi tipi di materiali. Pertanto, non è necessario utilizzarne solo uno lucernario nelle tue scene È importante avere luce aggiuntiva. Se vuoi luci speculari molto forti come il materiale della vernice per auto, dovresti usare Il signor Omni si accende . Per questo tutorial userò luce dell'area target fotometrica . Questa luce è più morbida e produce risultati molto buoni e realistici. Creare luce dell'area di destinazione simile a quello mostrato in figura 8. Il tipo di ombra DEVE essere " ombre raytracing ", solo questo tipo di ombra darà risultati ottimali con raggio mentale . Poiché ora abbiamo due luci, dobbiamo diminuire il valore lucernario . Prova a mettere moltiplicatore tra 0,4 e 0,7. Fai il rendering. Dovresti ottenere un risultato simile alla Figura 9. Ecco come si fa se l'oggetto non ha riflessi. Se hai un oggetto con un materiale riflettente, allora devi fare qualche altra cosa. Se il tuo oggetto ha un materiale cromato, otterrai questo risultato (vedi la creazione di cromo in altri tutorial) (Fig. 10). Fig.10 Crea un materiale bianco, autoilluminato a 100 e applicare a queste caselle. Vedrai una grande differenza tra la Figura 10 e la Figura 12. Il riflesso di queste scatole dà l'impressione di due sorgenti luminose, simili a finestre o grandi pannelli bianchi utilizzati nel campo della fotografia professionale. Potresti notare che l'immagine 10 è leggermente più scura dell'immagine 12. Perché? Ogni volta che ti giri raccolta finale, oggetti con auto illuminati materiale in grado di diffondere la luce. Più auto illuminato su un oggetto, più luminosa diventa la superficie vicino a quell'oggetto. Ecco perché l'immagine 12 è leggermente più luminosa. Ora premi CTRL+C e CTRL+V (copia e incolla). Vedrai nel pannello dei livelli ciò che è stato creato automaticamente nuovo strato, che presenta solo la parte mascherata della teiera (vedi Figura 14). Ora fai doppio clic con il pulsante sinistro del mouse sul nuovo livello. Selezionare " Bagliore esterno " e cambia il colore giallo in bianco. Quindi regola le dimensioni. Ora hai un effetto bagliore. Prima di tutto dobbiamo collegare i nostri due strati. Vai alla sezione " layer" e selezionare "appiattisci immagine" (Figura 15). Fig.15 Fig.16 L'ultimo passaggio è molto importante. Seleziona lo strumento gomma " ed eliminare la parte dell'immagine che dovrebbe essere nitida (Figura 18). Imposta l'opacità a 60, sullo strumento " strumento Gomma". Fig.18 Traduzione che puoi dire: |
Visualizzatore raggio mentale 3.3.
Dalla sesta versione di 3ds max, il renderer fotorealistico mental ray è stato integrato nel programma. Questa non è stata un'innovazione inaspettata, dal momento che il renderer di scene nativo in 3ds max ha cessato da tempo di soddisfare i requisiti dei creatori Grafica 3D. Di versione in versione, gli sviluppatori discreti hanno cercato di apportare modifiche all'algoritmo di rendering delle immagini, ma i loro sforzi non hanno avuto successo. La prova può essere trovata nei numerosi lavori di grafici 3D realizzati utilizzando visualizzatori plug-in Brasile, finalRender Stage-1, V-Ray e così via.
Così, a partire dalla sesta versione di 3ds max, è stato adottato un approccio radicalmente nuovo al problema del rendering realistico. La scelta degli sviluppatori di 3ds max 7 è ricaduta sul prodotto di Mental Images.
Per usare il raggio mentale per visualizzare, è necessario eseguire il comando Rendering > Rendering (Rendering > Render) e nel rollout delle impostazioni Assegna renderer (Assegna un visualizzatore) fare clic sul pulsante con l'immagine dei puntini di sospensione accanto alla linea Produzione (Prestazione). Nell'elenco che si apre selezionare renderer mental ray.
Finestra di dialogo Rendering scena (Scene Rendering) del renderer standard contiene cinque schede: Comune (impostazioni standard), Renderer (Visualizzatore), Elementi di rendering (Componenti di visualizzazione), Raytracer (tracciante), illuminazione avanzata (Illuminazione supplementare) (Vedi Fig. 7.1).
Riso. 7.4. Vista della finestra Render Scene dopo aver selezionato mental ray 3.3 come renderer della scena corrente
Se si seleziona mental ray 3.3 come renderer corrente, le schede della finestra Scena di rendering e (Render Scene) cambierà il loro nome. Invece di Raytracer (tracciante) e Illuminazione avanzata ( Appariranno le schede Illuminazione aggiuntiva). Elaborazione e illuminazione indiretta (Illuminazione indiretta) (Fig. 7.4). Regione illuminazione globale (Illuminazione generale) dell'ultima scheda contiene le impostazioni per le caustiche ei parametri relativi alla resa della diffusione della luce.
Con l'avvento di mental ray luci aggiunte a 3ds max signor Area Omni (Direzionale utilizzato dal renderer mental ray) e mr Area Spot (Omnidirezionale utilizzato dal renderer raggio mentale ) (figura 7.5). Si consiglia di utilizzare queste fonti di luce nelle scene per una corretta resa da parte del renderer. Tuttavia raggio mentale Rende abbastanza bene l'illuminazione della scena anche con sorgenti luminose standard.
Riso. 7.5. 3ds max 7 luci standard
Come mappa delle ombre per un renderer fotorealistico, puoi usare Ombre con ray tracing (Ombre risultanti dal tracciamento) e la tua mappa delle ombre mental ray Shadow Map (Mappa delle ombre mental ray ). Nel primo caso, il rendering verrà eseguito dal ray tracer raggio mentale. Mappa delle ombre standard mappa delle ombre (Shadow map) quando renderizzata da questo renderer mostra risultati notevolmente peggiori, quindi non è consigliabile utilizzarla.
Per il rendering realistico delle texture mental ray, come altri renderer esterni, utilizza il proprio materiale. L'Editor materiali contiene sette nuovi tipi, indicati da un cerchio giallo: mental ray, DGS e Glass (Glass), SSS Fast Material (mi), Materiale SSS Fast Skin (mi), Materiale SSS Fast Skin+Displace (mi) e SSS Materiale Fisico (mi) (figura 7.6). Il primo tipo di materiale raggio mentale è costituito dal tipo di ombreggiatura superficie (Superficie) e nove ulteriori metodi di ombreggiatura che definiscono le caratteristiche del materiale.
Materiale DGS controlla il colore del parametro dei raggi diffusi diffondere (Dispersione), forma a bagliore Lucido (Gloss) e il potere della riflessione Speculare (Brillare).
Tipo di vetro (Vetro) consente di controllare le impostazioni di base del tipo di materiale Vetro (vetro).
Riso. 7.6. Materiali aggiunti dal renderer mental ray 3.3
I restanti quattro materiali, i cui nomi iniziano con SSS , sono destinati alle scene in cui si desidera utilizzare l'effetto di dispersione del sottosuolo ( Scattering subsuperficiale ). Con questi materiali è possibile creare rapidamente un'immagine realistica della pelle e di altre sostanze organiche.
Tieni presente che puoi vedere questi materiali solo quando selezioni mental ray come renderer corrente. . Questi materiali sono configurati utilizzando tipi di ombreggiatura simili alle mappe procedurali standard di 3ds max 7. Il concetto di tipo di ombreggiatura per il renderer raggio mentale ha un significato leggermente diverso da una mappa procedurale per un renderer standard. Tipo di ombreggiatura per raggio mentale determina non solo il comportamento dei raggi riflessi dall'oggetto, ma anche lo stesso algoritmo di rendering dell'immagine.
materiale del raggio mentale ha il proprio set di tipi di ombreggiatura aggiuntivi con cui è possibile lavorare allo stesso modo delle mappe procedurali standard di 3ds max 7. Matenale/Map Browser (Finestra di selezione materiale e mappa) tipi di ombreggiaturamentaleraggiocontrassegnati da icone gialle. Elenco dei tipi di ombreggiatura nella finestraBrowser materiale/mappa(Finestra per la selezione di materiali e mappe) può essere diversa: tutto dipende dal parametro a cui è assegnato il tipo di ombreggiatura.
Ad esempio, se provi ad assegnare un metodo di ombreggiatura come parametro Contorno(contorno) materialeraggio mentale,saranno disponibili nove tipi di ombreggiatura. Se assegni il metodo di ombreggiatura come parametroColpo(Terreno) si possono vedere solo i tre tipi di ombreggiatura disponibili.
ATTENZIONE
Quando usi il renderer predefinito o qualsiasi altro renderer diverso da raggio mentale 3.3, i tipi di ombreggiatura del renderer sono solitamente mostrati nella finestraredattore materiale(Editor materiali) come punti scuri e chiari o non visualizzati affatto. Se applicatoraggio mentale 3 3la scena mostrerà correttamente e quindi renderizza la maggior parte dei materiali standard e mappe di tessitura 3d max 7.
Visualizzatore raggio mentaleha un numero abbastanza elevato di impostazioni e consente di ottenere risultati piuttosto buoni durante il rendering (Fig. 7.7).
Riso. 7.7. Immagine renderizzata con mental ray 3.3
Il materiale mental ray ha le seguenti opzioni:
- creare effetti di motion blur e profondità di campo;
- disegno dettagliato della mappa di spostamento (Dislocamento);
- rendering distribuito (distribuitoRendering);
- uso dei tipiTelecamerashader(Camera Shading) da ottenerelenteeffetti(Effetto lente) e altri effetti;
- creando un'immagine "disegnata", non fotorealistica utilizzando il parametroContornoshader(Ombreggiatura del contorno).
Un'alternativa all'algoritmo di rendering standard, il renderer mental ray 3.3 fornisce un rendering ad alta velocità di riflessi e rifrazioni e consente inoltre di ottenere un'immagine fotorealistica che tiene conto delle proprietà fisiche della luce. Come tutti i renderer fotorealistici collegati a 3ds max 7, mental ray 3.3 utilizza l'analisi dei fotoni della scena.
Una sorgente luminosa situata in una scena 3D emette fotoni con una certa energia. Salendo sulla superficie di oggetti tridimensionali, i fotoni rimbalzano con meno energia.
Il renderer mental ray 3.3 raccoglie informazioni sul numero di fotoni in ogni punto nello spazio, somma l'energia e, in base a ciò, calcola l'illuminazione della scena. Un gran numero di fotoni consente di ottenere l'immagine più accurata dell'illuminazione.
Il metodo di tracciamento dei fotoni viene utilizzato sia per creare l'effetto dell'illuminazione globale sia per calcolare gli effetti delle caustiche riflettenti e rifrattive (vedi sopra).
Riso. 7.8. Passare alle proprietà dell'oggetto utilizzando il menu contestuale
Il problema principale del rendering dell'illuminazione globale e delle caustiche è l'ottimizzazione dei calcoli. Esistono molti modi per ottimizzare il processo di rendering e velocizzare i tempi di rendering. Ad esempio, nelle impostazioniraggio mentale 3.3è possibile specificare il numero massimo di riflessioni e rifrazioni da calcolare, nonché determinare quali oggetti tra quelli presenti nella scena verranno utilizzati per generare e ricevere l'illuminazione globale e le caustiche. Per specificare se un oggetto verrà preso in considerazione nel calcolo di questi effetti, fai clic destro su di esso e seleziona la linea dal menu contestualeProprietà(Proprietà) (Fig. 7.8).
Nella finestra OggettoProprietà(Proprietà oggetto) vai alla schedamentaleraggio(Fig. 7.9) e definire le proprietà dell'oggetto selezionando le caselle di controllo necessarie tra le seguenti:
- Genera caustiche(Genera caustiche);
- Ricevi caustiche(Accetta sostanze caustiche);
- Genera illuminazione globale(Genera illuminazione generale);
- Ricevi l'illuminazione globale(Prendi l'illuminazione generale).
Riso. 7.9. scheda mental ray della finestra di dialogo Proprietà oggetto
Pagina corrente: 25 (il libro ha un totale di 31 pagine) [estratto di lettura disponibile: 21 pagine]
Font:
100% +
Illuminazione e predisposizione sorgenti luminose
La scena è completamente strutturata, le telecamere sono installate per ottenere immagini renderizzate adeguate dell'interno. È arrivato il turno di costruire la corretta illuminazione della scena e aggiungere alcuni effetti di visualizzazione, con l'aiuto dei quali le immagini della scena diventeranno più spettacolari e realistiche.
Si è notato che solo uno spazio ben illuminato permette di avere una certa impressione dalla scena costruita. Solitamente per principianti corretta installazione e regolare l'illuminazione del palcoscenico presenta alcune difficoltà, poiché è con l'aiuto della luce che lo spazio circostante si apre all'uomo. Dopotutto, i colori degli oggetti, le proprietà delle superfici e tutto ciò che una persona vede nel mondo che lo circonda non è altro che un riflesso dalla superficie di un oggetto di luce diretto su di esso da diverse angolazioni. Salendo in superficie, la luce viene diffusa e la composizione del suo spettro di frequenza cambia (a seconda delle proprietà riflettenti dell'oggetto). La conclusione segue da quanto sopra: impostazione corretta le qualità materiche degli oggetti e dell'illuminazione possono sia migliorare l'impressione di una scena mediocre, sia, al contrario, rovinare una visualizzazione ben preparata.
Rappresentazione fisica della luceDal punto di vista della fisica, la radiazione luminosa è caratterizzata dai concetti di flusso luminoso, intensità luminosa e illuminazione. Flusso leggero imposta l'energia della luce emessa per unità di tempo e si misura in lumen (lm, lm). Viene chiamato il flusso luminoso emesso all'interno di una data regione dello spazio dal potere della luce e si misura in candele (cd, cd). La caratteristica dell'intensità luminosa consente di confrontare sorgenti con diverse distribuzioni spaziali della luce. Illuminazione - questo è il rapporto tra il flusso luminoso e l'area della superficie illuminata, misurato in lux (lx, lx).
Oltre alle suddette caratteristiche di illuminazione, la temperatura del colore e la posizione delle sorgenti luminose sono molto importanti per la grafica 3D. Sotto temperatura di colore si riferisce a una grandezza fisica che caratterizza la grandezza del colore e la luminosità di una sorgente luminosa, misurata in kelvin (K). Le tonalità con temperature inferiori a 4000 K sono considerate calde (colori dal rosso al giallo - il colore di una candela, lampade a incandescenza, ecc.) e le sorgenti con una temperatura di colore superiore sono considerate fredde. Luci fluorescenti, luci stroboscopiche sono esempi di fonti di luce fredda. Con l'aiuto della temperatura del colore, puoi cambiare la sensazione di una persona durante la visualizzazione di una scena (una tecnica simile viene spesso utilizzata nel cinema e nella fotografia).
Tipi di luci in 3ds Max 2009Nella versione precedente, alle sorgenti luminose era stato aggiunto mr Sky Portal (Mental Ray Sky Portal). Questo illuminatore semplifica l'impostazione dell'illuminazione diurna nelle scene di interni, il suo funzionamento è simile all'illuminazione basata su effetti HDRI. Se prendi in considerazione le sorgenti luminose Mental Ray, il programma ne fornisce dodici vari tipi illuminatori di scena e sistemi di oggetti Sunlight (Sunlight) e Daylight (Daylight). Esistono diversi algoritmi di illuminazione software e hardware, ognuno dei quali ha le proprie impostazioni e impostazioni di illuminazione.
Illuminatori standard - senza tener conto della luce riflessa dalla superficie degli oggetti.
Illuminatori fotometrici - calcolo dell'illuminazione globale e diffusione diffusa.
Renderer esterno Mental Ray integrato con i propri oggetti sorgente di luce.
Inoltre, è possibile collegare altri moduli di rendering, ciascuno dei quali, di norma, fornisce i propri illuminatori per l'uso.
A partire dalla sesta versione, il programma ha un altro modo di illuminare - utilizzando HDRI (High Dynamic Range Image - un'immagine con un esteso gamma dinamica). Un modo per utilizzare l'HDRI è descritto più avanti in questo capitolo.
In ogni caso, la scelta del metodo di illuminazione viene determinata confrontando i risultati dell'applicazione di diversi metodi, che vengono valutati in base a criteri come il fotorealismo e il tempo di rendering. Se, ad esempio, un rendering fotorealistico di una scena dura 5-6 ore, l'animazione di una scena del genere è piuttosto problematica a causa del troppo tempo. Ma come schizzo dell'interno, l'immagine ottenuta in questo modo sarà la più adatta. Tuttavia, non ci sono ancora criteri chiari per scegliere l'uno o l'altro metodo. Dopo aver applicato più volte i metodi di cui sopra e vedendo la differenza tra loro, puoi capire quale metodo di impostazione dell'illuminazione della scena è più adatto a te in questo o quel caso. È vero, in ogni caso, quando si utilizza qualsiasi metodo di installazione dell'illuminazione, è necessaria un'impostazione abbastanza attenta dei parametri e, forse, non si otterrà immediatamente un buon risultato.
Illuminazione predefinitaSe non includi alcuna luce nella scena, 3ds Max 2009 imposterà automaticamente la scena sull'illuminazione predefinita. È una sorgente luminosa standard incorporata (omnidirezionale) con parametri che non possono essere regolati. Possono esserci una (predefinita) o due fonti integrate. Un'unica sorgente dà una luce contrastante, poco naturale (Fig. 5.15). Si trovano due luci integrate: una nell'angolo in alto a sinistra della scena davanti e l'altra nella parte posteriore nell'angolo in basso a destra. È possibile modificare le impostazioni di illuminazione predefinite utilizzando il comando di menu Viste → Configurazione finestra. Si aprirà una finestra a schede, dalla quale è necessario selezionare Metodo di rendering (Metodo di rendering) e nell'area Opzioni di rendering (Opzioni di rendering) modificare impostazioni desiderate. L'illuminazione con due sorgenti integrate è più morbida e naturale di una. Queste fonti non formano ombre dagli oggetti e il rendering con esse non sembra naturale, ma consentono di vedere la posizione degli oggetti nella scena. Il capitolo precedente ha descritto esercizi in cui il rendering è stato eseguito utilizzando solo l'illuminazione predefinita. Se nella scena è installata almeno una sorgente luminosa, l'illuminazione viene automaticamente spenta per impostazione predefinita e l'ulteriore illuminazione è determinata solo dalla presenza e dalla potenza degli illuminatori installati.
Riso. 5.15. Illuminazione della scena di default con una sorgente
Se non si seleziona la casella di controllo Illuminazione predefinita nelle impostazioni di illuminazione predefinite, nelle finestre la scena sarà illuminata dalle fonti stabilite, il che non è sempre positivo per una chiara visibilità degli oggetti. Pertanto, è meglio selezionare la casella prima di iniziare a lavorare con le sorgenti luminose.
Inoltre, l'illuminazione della scena dipende anche dall'illuminazione ambientale, che non ha una sorgente ed è controllata modificando il livello di illuminazione generale in tre parametri di colore. L'impostazione si effettua tramite il comando di menu Rendering → Ambiente (Rendering → Ambiente). Si apre una finestra di dialogo con due schede, dalle quali è necessario selezionare Ambiente (Ambiente) (Fig. 5.16). Vengono così stabiliti sia il livello di influenza dell'illuminazione ambientale sull'illuminazione della scena e il suo colore, sia la possibilità di utilizzare l'immagine come mappa ambientale. È meglio rifiutarsi di utilizzare un livello elevato di illuminazione generale (Ambiente) nella scena, e vale la pena aumentarlo solo se necessario e solo di poco. Ciò è necessario perché l'illuminazione generale rende gli oggetti piatti, ne cancella i bordi.

Riso. 5.16. Impostazioni dell'ambiente della scena
Illuminatori standardCi sono sette illuminatori standard nel programma, senza contare gli illuminatori Mental Ray (Fig. 5.17). L'insieme di sorgenti standard è sufficiente per simulare un'illuminazione relativamente realistica da sorgenti luminose sia artificiali che naturali.

Riso. 5.17. Luci standard di 3ds Max 2009
Ora su ciascuna fonte in modo più dettagliato.
Source Sunlight (Luce del sole) è progettato per creare e gestire un'imitazione della luce solare nella scena. Questo oggetto può essere trovato facendo clic sul pulsante Sistemi nella scheda Crea della barra dei comandi. Quando viene utilizzato, viene creata una sorgente di luce direzionale che illumina la scena con un angolo di imitazione dei raggi del sole che cadono sulla superficie terrestre a determinate coordinate geografiche e in un determinato momento. È un retaggio delle versioni precedenti del programma ed è stato lasciato in 3ds Max 2009 principalmente per la compatibilità del progetto. A partire dalla quinta versione, viene sostituito da un sistema Daylight migliorato (Daylight).
Omni (sorgente omnidirezionale): emette raggi di luce in tutte le direzioni da un punto in modo uniforme. Secondo le sue proprietà fisiche, può imitare una lampada a incandescenza. Per accedere a questo oggetto, fare clic sul pulsante Luci nella scheda Crea della barra dei comandi e selezionare la categoria di oggetti Standard. Per configurare questa fonte, ci sono determinati parametri(Figura 5.18), alcuni dei quali verranno discussi più avanti negli esercizi.
Riso. 5.18. Parametri illuminatore standard Omni (Omnidirezionale)
Target Direct e Free Direct si trovano nella stessa scheda del pannello di comando della sorgente omnidirezionale. Questi oggetti emettono un fascio di raggi luminosi, paralleli tra loro, a sezione circolare o quadrata di grandezza variabile. Una sorgente libera è orientata lungo l'asse del raggio di luce da essa emesso e consente un cambio di direzione ruotando tale asse. Una sorgente focalizzata ha un bersaglio verso il quale è diretta e che viene controllata indipendentemente dalla sorgente luminosa, mentre essa, a sua volta, rimane costantemente puntata su di essa. Le sorgenti direzionali hanno parametri simili a una sorgente omnidirezionale, tranne per il fatto che hanno un'impostazione per la dimensione dell'area del raggio di luce non smorzato relativa all'area di attenuazione (Fig. 5.19).

Riso. 5.19. Impostazioni del raggio della sorgente diretta
Target Spot (riflettore puntato) e Free spot (riflettore libero): nell'editor, questi illuminatori si trovano nella scheda con sorgenti luminose standard. I fasci di luce, a differenza delle sorgenti direzionali (Dirette), non sono orientati parallelamente, ma divergono in un cono da un punto, dove si trova la sorgente luminosa. I riflettori o una torcia elettrica possono servire come esempio di tale fonte. Le fonti mirate hanno le stesse proprietà descritte sopra. Come un illuminatore direzionale, un illuminatore per proiettore può modificare l'area di luce continua rispetto all'area di attenuazione.
Source SkyLight (Light of the sky), situato nella stessa scheda con fonti standard, a differenza di altre fonti standard, in senso stretto, non è tale: i raggi di luce immaginari non provengono da un punto. Inoltre, questo illuminatore utilizza l'algoritmo di illuminazione globale Light Tracer. Quando viene inserita in una scena, una cupola immaginaria viene posta sopra di essa: un emisfero infinitamente grande, ogni punto del quale emette raggi di luce. Questa fonte è un componente del sistema DayLight, che verrà discusso in seguito. Inoltre, è questa sorgente che consente di utilizzare la mappa HDRI (immagine ad alta gamma dinamica) per illuminare la scena.
Sorgenti luminose fotometricheIn questa versione dell'editor di 3ds max 2009, il numero di sorgenti fotometriche è stato ridotto a tre. Tuttavia, nonostante nella versione precedente ce ne fossero otto, le nuove sorgenti possono facilmente riprodurre uno qualsiasi degli otto illuminatori della versione precedente (Fig. 5.20). Se prima ogni tipo di sorgente fotometrica aveva una forma rigorosamente definita (punto, area, ecc.), ora la forma può essere selezionata dall'elenco nelle impostazioni dell'illuminatore stesso. I loro parametri di illuminazione sono indicati in lumen, candele, lux, cioè come sorgenti luminose nella vita reale. Con l'aiuto di fonti fotometriche, è diventato possibile correlare la potenza dell'illuminazione reale con quella virtuale nelle scene, nonché calcolare l'illuminazione globale utilizzando l'algoritmo di Radiosity (trasferimento di radiazioni), come di solito si osserva nella vita reale quando la luce colpisce gli oggetti.

Riso. 5.20. 3ds Max 9 sorgenti fotometriche
Le sorgenti fotometriche si suddividono nelle seguenti.
TargetLight (Fonte mirata): un illuminatore fotometrico universale, a seconda delle impostazioni selezionate, può emettere raggi di luce da un punto in tutte le direzioni, come una lampada fluorescente verso il basso e ai lati, come una sorgente raster, imitare una piattaforma luminosa. Può essere utilizzato sia per simulare una normale lampadina a incandescenza, sia per simulare sorgenti spot cambiando il tipo di sorgente utilizzando l'elenco Distribuzione luce (Tipo) (Distribuzione luce (tipo)) (Fig. 5.21). Se assegnato a Photometric Web, consente di controllare la distribuzione della luce utilizzando speciali file *.IES, che registrano in modo specifico la forma e l'intensità del flusso luminoso, che crea riflessi realistici sugli oggetti nella scena.

Riso. 5.21. Selezione del tipo di sorgente fotometrica
FreeLight (sorgente libera) - ripete completamente la sorgente libera di cui sopra con l'unica differenza che ha un obiettivo che consente di dirigere l'illuminatore verso un'area o un oggetto specifico.
Fonti Daylight (Daylight): questo oggetto è apparso dalla quinta versione di 3ds Max. Questo sistema consente di tenere conto del riflesso della luce sulla superficie degli oggetti e della sua dispersione nell'atmosfera. Questa sorgente crea due illuminatori fotometrici accoppiati: un simulatore dell'illuminazione solare (tenendo conto delle coordinate geografiche, dell'ora dell'anno e del giorno) della scena e un simulatore della luce diffusa del cielo.
Le sorgenti fotometriche incluse nella scena consentono di simulare in modo relativamente accurato l'illuminazione, il colore e la distribuzione dell'intensità della luce nello spazio, che sono caratteristici delle sorgenti reali. La luce emessa dagli illuminatori fotometrici decade inversamente al quadrato della distanza dalla superficie illuminata. Le caratteristiche della luce proveniente da sorgenti fotometriche, come menzionato sopra, sono impostate nel programma da unità fisiche esistenti: candele (cd), lumen (lm), lux (lx). Le sorgenti fotometriche mostrano le loro proprietà in modo più accurato quando si utilizza l'algoritmo di calcolo dell'illuminazione globale Radiosity. Se utilizzi illuminatori di questo tipo in una scena senza calcolare l'illuminazione globale, molto probabilmente la loro luce non sarà sufficiente e non ne sentirai i benefici.
Un'ulteriore caratteristica delle sorgenti fotometriche è che ora utilizzando l'elenco dei modelli (Templates) è possibile impostare automaticamente il tipo e la potenza dell'illuminatore in base al tipo specificato nell'elenco.
Fonti di luce del raggio mentalePoiché il renderer esterno Mental Ray fa parte della distribuzione standard di 3ds Max, dobbiamo spendere qualche parola sulle sue fonti di luce, che per impostazione predefinita si trovano nella scheda del pannello di comando insieme a quelle standard. In linea di principio, Mental Ray può funzionare correttamente con sorgenti standard e fotometriche di 3ds Max 2009, ma se lo si utilizza come sistema di rendering, ovviamente, è meglio utilizzare gli illuminatori di questo particolare plug-in. In apparenza, assomigliano a oggetti di illuminazione standard come Spot (Spotlight) e Omni (Omnidirectional) (vedi Fig. 5.17). Secondo l'elenco dei parametri, sono anche simili alle loro controparti standard, solo gli Area Light Parameters (Parametri dell'area luminosa) sono simili a quelli degli illuminatori fotometrici.
In totale, il programma contiene cinque sorgenti luminose per il modulo Mental Ray. Due di essi: mr Area Omni (area omnidirezionale) e Mr Area Spot (area Spotlight) hanno impostazioni e parametri simili alle impostazioni delle sorgenti standard 3ds Max 2009, ma differiscono in un punto: Area Light Parameters (Parametri area luce) (Fig. . 5.22 ), che consente di controllare le dimensioni dell'area da cui proviene la luce, nonché la sua forma. Inoltre, quando si utilizzano ombre come Ray Traced Shadows (Ombre del passaggio dei raggi), queste sorgenti, dopo determinate impostazioni, danno ombre morbide e realistiche.

Riso. 5.22. Evidenzia le impostazioni dell'area per gli illuminatori Mental Ray
Impostazioni dell'illuminatorePer selezionare un oggetto sorgente di luce, fare clic sul pulsante Luci nella scheda Crea del pannello dei comandi, selezionare il gruppo di sorgenti Standard o Fotometrico dall'elenco e fare clic sul pulsante sorgente del tipo richiesto. Nella parte inferiore del pannello di comando appariranno liste di parametri la cui composizione dipende dal tipo di illuminatore. La prima nell'elenco delle opzioni è l'implementazione del tipo di oggetto. Segue il rollout Nome e Colore con i parametri della sorgente che determinano l'aspetto che avrà sulle proiezioni (durante il rendering viene visualizzata solo la luce emessa dalla sorgente). Di seguito è riportato uno scroll Parametri generali (Parametri di base), dove il flag è On (On) (quando si seleziona una sorgente è impostato per impostazione predefinita) e la "distanza" dal target è indicata se la sorgente è direzionale. Di seguito è riportata la casella di controllo per abilitare le ombre Ombre (Ombre) e un elenco a discesa dei tipi di ombre utilizzati nella costruzione della scena. Qui è anche possibile escludere gli oggetti della scena dall'illuminazione facendo clic sul pulsante Escludi, quindi selezionando quelli necessari dall'elenco che appare e spostandoli sul lato destro dell'elenco. Il prossimo è lo scorrimento Intensità / Colore / Attenuazione (Intensità, Colore e Attenuazione). In esso è possibile impostare il colore dei raggi della sorgente selezionata (bianco per impostazione predefinita) e l'intensità (impostazione predefinita - unità, o in unità di flusso luminoso se la sorgente è fotometrica). Qui puoi anche regolare l'attenuazione vicina e lontana della sorgente selezionandone il tipo e assegnando l'inizio e la fine dell'area di attenuazione della luce nelle unità utilizzate nella scena. Se selezioni una sorgente puntiforme di tipo Spot (Spotlight), nel rollout Parametri Spotlight puoi regolare il diametro del punto di luce emesso dalla sorgente e impostare la forma del punto sotto forma di cerchio o rettangolo.
I parametri che si trovano nel rollout Effetti avanzati (Effetti aggiuntivi) sono necessari per specificare l'influenza della sorgente luminosa sulla superficie. Utilizzando la funzione Projector Map, è possibile utilizzare una sorgente luminosa come proiettore, per la quale è necessario specificare un'immagine (mappa) che verrà proiettata su qualsiasi oggetto in cui punta l'obiettivo della sorgente. Nel rollout Shadow Parameters, che si trova sotto, puoi regolare la densità delle ombre ed evidenziarle con colori diversi, oltre a proiettare la mappa sull'ombra.
Di seguito è riportato un rollout con le opzioni di aspetto dell'ombra che verranno selezionate dall'utente per la sorgente. Contiene le impostazioni per la dimensione e la qualità delle ombre proiettate dalla sorgente. Per assegnare ulteriori effetti di post-elaborazione (effetti lente, effetto luce volumetrico), viene fornito un roll-out Atmospheres & Effects (Atmosfera ed effetti). E gli ultimi nell'elenco dei parametri sono i parametri del rollout dell'illuminazione indiretta di Mental ray (Fig. 5.23): se usi Mental Ray come renderer attivo, puoi usarli per controllare l'illuminazione diffusa generata dalla sorgente; Mental ray Light Shader: consente di assegnare alla sorgente uno shader di luce e uno shader di emissione di fotoni.

Riso. 5.23. Opzioni di illuminazione ambientale per la sorgente Mental Ray
Installazione di luci nella scenaNota
Uno shader è un piccolo plug-in (programma) che determina le proprietà di un oggetto (materiale, luce, geometria, fotocamera) in determinate condizioni. Al momento giusto (di solito durante il rendering), il nucleo del programma attiva le funzioni descritte nello shader. Le librerie di shader vengono solitamente fornite con un programma di grafica 3D, ma possono anche essere scaricate da Internet dai siti Web dei loro creatori.
Dopo aver approssimato i parametri dell'illuminatore, per includerli nella scena, occorre spostare il cursore (che assumerà la forma di una croce) nel punto desiderato su una delle proiezioni della scena e cliccare con il tasto sinistro del mouse ( e se questa è una fonte mirata, devi prima spostare il cursore nella direzione della destinazione, quindi rilasciare il pulsante del mouse). Dopodiché, se necessario, vale la pena correggere le coordinate della sorgente e del target con lo strumento Seleziona e sposta (Seleziona e sposta). Per una messa a punto più precisa dei parametri della sorgente e la loro successiva regolazione, selezionare la sorgente nella scena e andare alla scheda Modifica del pannello di comando, dove è possibile visualizzare gli stessi parametri di prima durante la creazione dell'illuminatore.
Le scene differiscono per i tipi di illuminazione e per ogni scena vale la pena avvicinarsi individualmente all'impostazione delle fonti individualmente e a tutta l'illuminazione in generale, tuttavia, ci sono alcuni consigli per l'illuminazione di determinate scene per 3ds Max 2009. Ad esempio, una scena di strada che utilizza un illuminatore Daylight (Daylight ) sarà illuminato in modo diverso rispetto al paesaggio cosmico, poiché la distribuzione della luce nel vuoto è diversa dalla sua distribuzione nell'atmosfera.