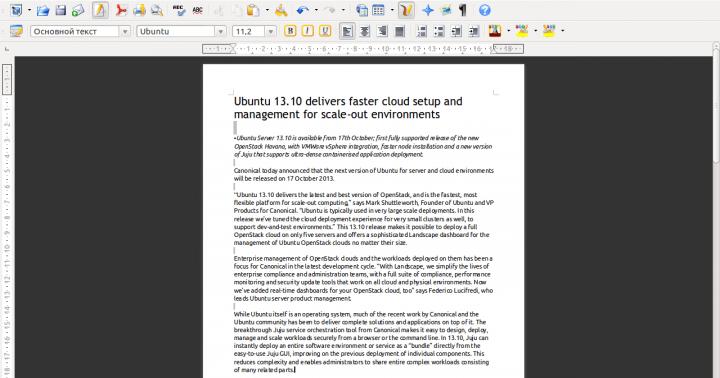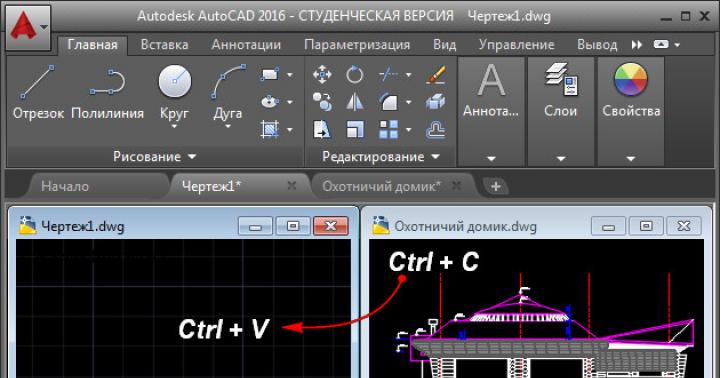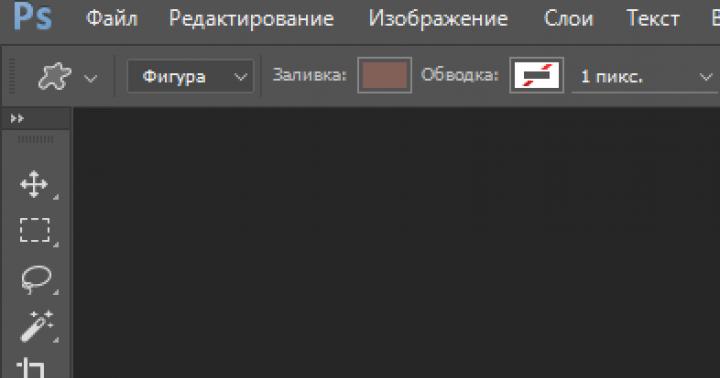Questa sezione dovrebbe essere il primo posto da visitare in caso di problemi. Puoi trovarlo in "Pannello di controllo" → "Risoluzione dei problemi".
Qui troverai diverse procedure guidate dettagliate che ti aiuteranno a risolvere i problemi relativi alla connessione di una stampante, alla riproduzione dell'audio, all'accesso a Internet e così via.
Può darsi che il tuo problema non sia complicato e quindi rientri perfettamente nelle capacità di questo riparatore integrato.
Ottimizzazione del disco
Moderno dischi rigidi in genere non richiedono tanta manutenzione quanto nei decenni passati. Inoltre, le nuove versioni hanno imparato a eseguire l'ottimizzazione del disco in base a una pianificazione e durante i minuti di inattività. Tuttavia, se inizi a notare che il tuo computer rallenta o rumori strani proveniente dall'unità, sarebbe una buona idea eseguire l'utilità di manutenzione del disco.

Il modo più semplice per farlo è cercare per titolo. Utilizzando l'utilità è possibile analizzare lo stato delle unità, ottimizzarle o modificare il programma di manutenzione automatica.
Ripristino del sistema a uno stato precedente
Un'ottima funzionalità che molti utenti dimenticano per qualche motivo. Potrebbe tornare utile se si verificano errori o arresti anomali dopo l'installazione di nuovi programmi o l'aggiornamento dei driver. Utilizzando Ripristino configurazione di sistema, puoi riportare il tuo computer al momento in cui tutto funzionava.

A volte il ripristino porta alla perdita parziale dei dati utente apparsi di recente. Pertanto, prima di iniziare il trattamento, è meglio farlo backup. Tuttavia, tornare a un checkpoint precedente è semplice e modo rapido soluzioni a molti problemi.
Monitoraggio della stabilità del sistema
Per aggiustare qualcosa, devi capire cosa è rotto. L'utilità System Stability Monitor ti aiuterà a rispondere a questa domanda. Trovarlo non è così facile, poiché è nascosto nelle profondità del Pannello di controllo. Pertanto, il modo più semplice è utilizzare la ricerca, dove è necessario inserire la frase "log di affidabilità".

Qui troverete un rapporto dettagliato sul funzionamento del sistema operativo e installato Software, così come i conseguenti fallimenti. A volte è sufficiente uno sguardo al registro per determinare la causa del problema ed eliminarlo.
Ripristino del sistema
Se i metodi sopra elencati non funzionano, puoi provare un rimedio più radicale. Per fare ciò, è necessario utilizzare quello disponibile ultime versioni Windows torna a funzionare stato originale. Ha diverse opzioni: quella più delicata ti permette addirittura di salvare tutto, mentre l'altra riporterà il computer al momento dell'acquisto.

Per accedere a questa funzione, apri Impostazioni PC e poi vai su Aggiornamento e sicurezza. Qui, trova la scheda “Ripristino” nel pannello di sinistra. A seconda del sistema installato originariamente e degli aggiornamenti applicati, la composizione degli articoli potrebbe differire leggermente.
Diagnostica della RAM
Molto spesso i problemi sono legati ad errori memoria ad accesso casuale. La particolare insidiosità di questo caso è che i bug iniziano a sorgere senza alcun sistema. Pertanto, se sei tormentato da riavvii improvvisi, schermate blu e programmi che non si avviano, assicurati di controllare lo stato della tua RAM.

Una ricerca utilizzando le parole "diagnostica della memoria" ti aiuterà a trovare questa utile utilità. Dopo il lancio, seleziona la modalità di test più adatta a te e attendi i risultati del test.
Sorvegliante delle risorse
Un altro ottimo strumento che ti consente di scoprire cosa succede sotto il cofano di Windows si chiama Resource Monitor. Ti sarà utile, ad esempio, se un processo inizia a comportarsi in modo inappropriato, sovraccaricando il processore o scrivendo costantemente qualcosa su disco. Naturalmente, questo rallenterà il computer, quindi l'intruso dovrà essere trovato e neutralizzato rapidamente.

"Resource Monitor" è il fratello maggiore del familiare "Task Manager". Fornisce le informazioni più complete su ciascun processo, servizio, driver, le connessioni di rete e il loro utilizzo di processore, memoria, disco rigido.
Bene, hai provato di tutto, ma Windows non è ancora stato curato? Allora vale davvero la pena prendere il telefono e chiamare un fanatico del computer che conosci.
Potete suggerire altre opzioni per salvare il sistema? In questo caso, benvenuti nei commenti!
Indica chiaramente errori negli script, nei file o in determinate piattaforme di elaborazione del codice. È possibile che ad un certo punto del download vengano visualizzati collegamenti errati o che i file vengano danneggiati intenzionalmente. A volte ciò accade a causa di virus e talvolta a causa di funzionamento errato il codice stesso.
Si è verificato un errore di script, cosa devo fare? – Innanzitutto dovresti sapere che l'errore è diviso in 3 gruppi, ciascuno con la propria causa e soluzione, quindi possiamo distinguere: un errore nel browser, in Windows o un problema con run.vbs. Ogni categoria ha le proprie caratteristiche di eliminazione, quindi, a seconda del tipo di errore, è necessario debellare la malattia del sistema.
Cosa devo fare se è presente un errore di script in questa pagina in Internet Explorer?
In questa pagina si è verificato un errore di script: uno dei malfunzionamenti più comuni, che di solito si verifica nel browser, soprattutto in IE, e la versione non ha importanza. Il problema è causato dalla risorsa a cui stai tentando di accedere o da un errore dell'utente.

Dovresti prima reinstallare/aggiornare il tuo browser; probabilmente è danneggiato in qualche modo. Un'opzione più semplice è semplicemente svuotare la cache e cancellare i cookie, la procedura viene eseguita utilizzando CCleaner. Devi solo eseguire lo scanner ed eliminare i file temporanei.
Errore di script come risolvere se il problema è dal lato delle risorse? – Purtroppo non è possibile influenzare il codice scritto, di solito il problema è in JavaScript o VBScript. L'unica soluzione efficace e semplice è rimuovere la finestra di errore, in questo modo non ti verrà mostrata alcuna notifica e la pagina verrà elaborata il più possibile. Dovresti:
- Aprire Internet Explorer;
- Fare clic sul pulsante del menu e selezionare “Opzioni Internet”;

- Vai alla sezione "Avanzate";
- Seleziona le caselle accanto alle opzioni "Disabilita debugging degli script";
- Un po' più in basso, deseleziona la notifica di errore.

Pertanto, abbiamo capito come correggere l'errore di script, o meglio, rimuovere semplicemente la finestra pop-up. Molto probabilmente la causa dell'errore non risiede nel tuo sistema e il problema dovrebbe essere risolto dall'altra parte, dagli specialisti del sito.
Errore di scripting di Windows
Un problema completamente diverso, poiché l'errore di scripting di Windows si verifica dopo l'avvio del sistema e non è correlato al browser. Allo stesso tempo, tutto Versioni di Windows nella zona a rischio, il che aumenta la probabilità di riscontrare un malfunzionamento. Per disabilitare questa notifica, è necessario impostare il livello di accesso corretto per il registro. Come rimuovere l'errore di script all'avvio?
- Premi Win + R e digita regedit;
- RMB sulla sezione HKEY_LOCAL_MACHINE, seleziona la proprietà “Autorizzazioni...”;

- Seleziona la voce “Tutti” tra gli utenti e spunta il flag accanto a “ Accesso completo»;
- Fare clic sul pulsante “Avanzate”;

- Impostare la selezione sull'oggetto “Tutti” e cliccare su “Modifica”;
- Impostare nuovamente “Controllo completo” e riavviare il PC;
- Usa la scorciatoia Win + R e digita cmd, quindi incolla la riga
Regsvr32 C:\Windows\System32\Msxml.dll
L'errore di script di Windows dopo tale manipolazione dovrebbe scomparire e non disturbare più l'utente. Anche se la notifica potrebbe non avere alcun impatto negativo sul sistema, causa comunque dei disagi.
Se all'avvio viene visualizzato un errore di script e il sistema non si avvia ulteriormente, è necessario avviare Windows dalla modalità provvisoria ed eseguire il rollback, oltre a seguire la procedura descritta in precedenza. Come ultima risorsa, è necessario utilizzare uno strumento di ripristino dalla distribuzione di installazione.
Come correggere l'errore dello script run.vbs?
Insieme ad altri errori negli script, potresti trovarti di fronte alla domanda su come correggere l'errore dello script run.vbs, mentre Windows mantiene una schermata nera senza elementi attivi. L'errore di script di Windows 7 in questo senso si verifica solo a causa dell'azione dei virus, che sostituiscono i parametri di registro corretti con parametri falsi per danneggiare e rubare ulteriormente.
Quando viene visualizzato un errore con run.vbs, ciò indica che, molto probabilmente, il virus è stato rilevato e rimosso e l'assenza di un desktop è solo una conseguenza di un effetto dannoso. Per risanare l'impianto è necessario eseguire:
- Premi Alt + Ctrl + Canc;
- Nel gestore, fare clic su “File”;
- Il prossimo è "Nuova attività";

- Utilizzare il comando explorer.exe.
Questa azione aiuterà solo ad avviare il processo desktop una volta; il problema persisterà anche dopo il riavvio del sistema. Per la normalizzazione Funzionamento di Windowsè necessario sostituire i parametri che sono stati danneggiati e si trovano nel registro:
- Win + R e regedit;
- Seguire il percorso HKEY_LOCAL_MACHINE->SOFTWARE->Microsoft->Windows NT->CurrentVersion->Winlogon;
- Evidenziare l'opzione "Shell" facendo doppio clic;
- Nella riga "Valore", specificare explorer.exe;

- Un'azione simile deve essere eseguita in un altro parametro Userinit; per fare ciò, impostare
UserInit = "C:\WINDOWS\system32\userinit.exe" - valore tra virgolette
In generale, questo è abbastanza per rimuovere completamente l'attività del virus dal sistema, ma puoi anche utilizzare una ricerca per rimuovere tutte le menzioni di run.vbs.
È inoltre possibile utilizzare il ripristino del sistema, a condizione che siano disponibili i punti corretti.
Un approccio integrato alla rimozione degli errori relativi agli script errati consente di eliminare completamente il problema, indipendentemente dalla causa e dal tipo in cui si è verificato.
Aggiornamento: Se tutto il resto fallisce, prova questa opzione...
Start -> Esegui -> regsvr32 msxml3.dll quindi regsvr32 dispex.dll
Puoi anche disabilitare il debug degli script: menu Strumenti di Internet Explorer -> Opzioni Internet -> scheda Avanzate -> seleziona le caselle: "Disabilita debug degli script (Internet Explorer)" e "Disabilita debug degli script (altro)"
Se hai ancora domande sull'argomento "Come rimuovere un errore di script in Windows?", puoi chiederle nei commenti
Qualsiasi sistema operativo basato su Windows si blocca dopo un lungo periodo di utilizzo. I dischi di sistema si intasano di file e programmi residui e temporanei. Il disordine nel sistema porta a una diminuzione della produttività complessiva. Il dispositivo impiega molto tempo a caricarsi ed esegue le operazioni lentamente. Il problema più grande per gli utenti è il verificarsi di errori dovuti a guasti in Windows 7. Esistono modi interni ed esterni per risolvere gli errori nel sistema. I metodi interni implicano l'uso dell'energia e delle risorse di Windows; i metodi esterni utilizzano programmi e utilità.
Controllo del disco utilizzando CHKDSK
CHKDSK è un'utilità integrata nel sistema operativo. Lo scopo dell'utilità è ripristinare settori danneggiati sul tuo disco rigido. Inoltre, CHKDSK corregge gli errori file di sistema. L'utilità viene avviata dalla riga di comando in Windows 7. È possibile avviare la riga di comando in diversi modi:
- Scorciatoia da tastiera Win+R;
- Tasto Start, dentro barra di ricerca inserire la query “cmd”;
- Tasto Start, Programmi, Accessori, Prompt dei comandi.
Nella finestra nera che si apre, inserisci il comando: "chkdsk C: /F". Significato del comando:
- Chkdsk – controllo del disco;
- C: - nome disco di sistema, la lettera può essere diversa, è necessario utilizzare i due punti;
- /F – designazione dell'azione; il sistema controllerà automaticamente la presenza di errori e li eliminerà.
Dopo aver immesso il comando, premere il pulsante Invio. Al successivo riavvio, il sistema controllerà e correggerà gli errori.
Controlla con il comando sfc scannow
L'utilità può essere avviata anche dalla riga di comando. Per eseguire la scansione, avrai bisogno dei diritti di amministratore. IN riga di comandoè necessario inserire "sfc /scannow". Il sistema controllerà automaticamente i file, compresi quelli chiusi, correggerà gli errori e ripristinerà quelli danneggiati da una copia memorizzata nella cache. 
Diagnostica standard per i problemi di Windows
L'uso della riga di comando è adatto agli utenti avanzati. Per coloro che non sono esperti nel funzionamento dei computer, è adatta l'opzione a finestra per la diagnosi e la risoluzione dei problemi. Inoltre, gli utenti del sistema operativo Windows 7 hanno accesso a strumenti per trovare soluzioni e scaricarle aggiornamenti importanti nei Centri di aggiornamento e supporto.
Risoluzione dei problemi del pannello di controllo
È interno Programma Windows, che consente di diagnosticare gli errori del sistema e trovare soluzioni per eliminarli. Puoi avviarlo nel modo seguente:

Si aprirà una finestra con un elenco di tutte le funzionalità di sistema del computer. Nella maggior parte dei casi è sufficiente eseguire un controllo sulla voce “Prestazioni”. Facendo doppio clic sull'elemento selezionato, l'utente avvierà la scansione. Per garantire che il sistema corregga immediatamente gli errori, è necessario selezionare la casella di controllo "Applica correzioni automaticamente".
Trova soluzioni nel Centro assistenza
Lo strumento Centro operativo monitora lo stato del sistema operativo e memorizza report di errori e guasti. Utilizzando il Centro è possibile individuare i problemi che si sono verificati e correggerli.

Per correggere gli errori nel sistema, vai alla sezione “Manutenzione” del Centro.

Controllo degli aggiornamenti nel Centro aggiornamenti
Windows 7 è già considerato obsoleto. Microsoft ha smesso di supportare attivamente gli utenti di questa versione del sistema operativo, ma gli aggiornamenti continuano a essere rilasciati. La loro installazione è facoltativa, ma il sistema corregge gli errori e ripristina i file danneggiati durante il processo di download dell'aggiornamento successivo.
Su un installato di recente Aggiornamenti di Windows vengono cercati e scaricati automaticamente. Se questa opzione è disabilitata, l'utente può avviare il processo manualmente:
- Fare clic sul pulsante Avvia;
- Entra nelle sezioni Pannello di Controllo, Sistema e Sicurezza;
- Seleziona Windows Update;
- Sul lato sinistro della finestra, fare clic su “Cerca aggiornamenti”;
- Attendi il completamento della procedura.

Il sistema offrirà di installare gli aggiornamenti trovati. Si consiglia di concordare.
Programmi di correzione degli errori
Per sistemi operativi Windows ha sviluppato numerosi programmi in grado di migliorare le prestazioni, correggere errori e rimuovere errori di registro. Tali utilità sono leggere e non occupano risorse del computer.
Cura avanzata del sistema
L'utilità mette in ordine il tuo computer in modo completo. Advanced System Care è distribuito gratuitamente e può essere scaricato dal sito Web dello sviluppatore.
Importante! Durante l'installazione, leggere attentamente le informazioni fornite e deselezionare le caselle per l'installazione di adware aggiuntivo.
Dopo aver installato e avviato Advanced System Care, davanti all'utente apparirà una finestra con un'interfaccia semplice. Esistono 2 modalità di lavoro con l'utilità, semplificata ed esperta. In qualsiasi modalità, basta premere pulsante grande"Inizio". L'utilità controllerà in modo indipendente il sistema per: 
- Virus;
- Voci errate nel registro;
- File temporanei, residui, indesiderati;
- Problemi di rete;
- Etichette errate;
- Possibili minacce alla privacy.
Su comando dell'utente, tutte le minacce o alcune di esse verranno rimosse.
CCleaner
Uno di migliori programmi per pulire e riparare il registro dei sistemi operativi Windows. CCleaner è distribuito gratuitamente. Come nel caso precedente, si consiglia di leggere attentamente le informazioni presenti nelle finestre di installazione. Puoi scaricare CCleaner dal sito ufficiale dello sviluppatore.
Dopo aver avviato il programma, all'utente vengono presentati 2 menu. Sul lato sinistro sono presenti le funzioni principali, a destra l'avvio di operazioni specifiche. Il lavoro con CCleaner avviene in 3 fasi: 
- Scheda "Servizio". Ecco un elenco di tutti programmi installati sul PC. Possono essere disinstallati. Sono inoltre presenti schede per l'avvio, la ricerca di file duplicati e l'analisi delle unità di sistema.
- Scheda Registro. Si consiglia di accedervi dopo aver disinstallato i programmi. CCleaner troverà tutte le voci errate nel sistema e si offrirà di correggerle o eliminarle.
- Scheda di pulizia. L'utilità rileva i file temporanei del sistema e dei browser e li elimina. Questa procedura consente di liberare spazio sul disco di sistema.
I passaggi precedenti miglioreranno significativamente le prestazioni del PC. Si consiglia di analizzare e pulire regolarmente utilizzando l'utilità Ccleaner.
Gestore di Windows 7
L'utilità Gestione Windows 7 consente di eseguire la manutenzione completa del sistema operativo. È possibile scaricare il software.
Windows 7 Manager funziona in modo simile a CCleaner, ma offre all'utente l'accesso a funzionalità avanzate per l'ottimizzazione, la pulizia, il networking e la protezione del PC.

Per trovare e correggere gli errori in Windows 7, è necessario selezionare in sequenza gli elementi nel menu a sinistra, analizzare e pulire il sistema.
Microsoft risolve il problema
Il software è progettato specificamente per funzionare con Windows. L'utilità Microsoft Fix It viene scaricata e installata gratuitamente. Nella finestra dell'utilità, all'utente viene offerto un elenco di strumenti di sistema, per ciascuno dei quali è possibile eseguire un controllo degli errori e la successiva correzione.

Fix It è sviluppato da Microsoft ed è uno degli strumenti ufficiali per la risoluzione dei problemi.
Ottimizzazione PC AVG
Il programma è stato creato dagli sviluppatori del famoso Antivirus AVG. Il download e l'utilizzo del programma sono gratuiti. I creatori di AVG PC Tune Up promettono che i computer funzioneranno più velocemente dopo aver utilizzato l'utilità e non si romperanno più a lungo.

Per utilizzare le funzionalità di AVG PC Tune Up, è sufficiente installarlo e iniziare passo dopo passo a controllare ed eliminare gli errori.
Kaspersky Cleaner
Un'utilità gratuita di un'azienda che offre software antivirus. Kaspersky Cleaner è molto facile da usare. Puoi scaricarlo.

Dopo il lancio, all'utente viene chiesto di premere solo 1 pulsante per cercare e risolvere problemi interni sistema operativo.
Elenco degli errori di sistema per la schermata blu
La maggior parte degli utenti inizia a preoccuparsi dello stato del sistema solo quando schermo blu"di morte". Di seguito è riportato un elenco di quelli più comuni.
| Numero di errore | Cosa significa |
| 0x00000001 | Errori dentro file system, autisti. Mancanza di spazio su disco rigido/RAM |
| 0x0000000A | Indirizzo del driver del dispositivo non valido |
| 0x0000001E | Problema con la funzionalità del driver o del sistema operativo |
| 0x00000020 | Uno dei contatori APC è disabilitato/danneggiato |
| 0x00000023 | Errore della partizione disco rigido(GRASSO) |
| 0x00000024 | Guasto del disco rigido (NTFS) |
| 0x0000002A | Disabilitare l'IPR mentre il conducente sta eseguendo un comando |
| 0x0000002B | Il driver del kernel utilizza troppo spazio nello stack |
| 0x0000002E | Guasto della RAM |
| 0x00000031 | Errore di inizializzazione del sistema (fase iniziale) |
| 0x00000032 | Errore di inizializzazione del sistema (fase avanzata) |
| 0x00000035 | Non c'è spazio libero nello stack del sistema operativo per l'interazione del driver |
| 0x00000036 | È stato effettuato un tentativo di rimozione di un componente in corso |
| 0x0000003E | I processi di sistema non corrispondono tra loro in termini di livello/simmetria |
Gli errori elencati possono essere risolti eseguendo una scansione e correzione, ripristinando il sistema o reinstallando Windows.
Ripristina le impostazioni nel BIOS
Questo metodo è adatto nei casi in cui l'utente ha installato impostazioni errate sul computer, ma non sa quale sia esattamente l'errore. Accedere al BIOS diversi dispositivi effettuata al momento dell'accensione. Per cominciare Menù del BIOSè necessario tenere premuto uno dei tasti di scelta rapida (puoi scoprire di più sul sito del produttore). Molto spesso si tratta dei pulsanti F8, F10, Canc.
Sui vecchi tipi Ripristino del BIOS sono state eseguite le impostazioni predefinite pagina iniziale. "Impostazioni predefinite di fail-safe caricamento elemento".

Sui nuovi PC e laptop, questa funzione si trova nella scheda “Esci” a destra, solitamente denominata “Carica impostazioni predefinite”.
Utilizzo della modalità provvisoria
In alcuni casi, il sistema è così danneggiato che non si avvia nel consueto formato della finestra. È possibile eseguire il controllo e l'eliminazione degli errori in modalità provvisoria tramite la riga di comando (vedi sopra).
Sulla maggior parte dei dispositivi modalità sicura si avvia quando si preme frequentemente il pulsante F8 all'avvio. apparirà menu di avvio, dove dovresti selezionare un'opzione. Il puntatore viene spostato con i pulsanti su e giù e la selezione viene effettuata con il tasto Invio.

Ripristino del sistema
Se la correzione degli errori non porta al risultato atteso, dovresti provare a ripristinare il sistema in modo migliore condizioni di lavoro. L'algoritmo più semplice:

Il computer si riavvierà e funzionerà correttamente.
Ripristino in Ambiente ripristino Windows
Questo metodo è adatto nei casi in cui nulla aiuta affatto. Recupero dentro Ambiente Windows La RE viene eseguita non dal sistema operativo, ma dal BIOS. Algoritmo delle azioni:
- Inserire il disco o unità flash USB avviabile con Windows 7 registrato;
- Accendi il dispositivo, accedi al BIOS;
- Nella sezione Funzionalità avanzate, seleziona l'avvio del PC da disco o dispositivo USB;
- Riavviare;
- Nel menu che si apre durante il caricamento, seleziona una delle opzioni di ripristino adatta all'utente.

Si consiglia di selezionare "Riparazione all'avvio" per risolvere i problemi e ripristinare file danneggiati. Il Ripristino configurazione di sistema esegue una risoluzione completa dei problemi. In Windows RE è disponibile anche una riga di comando tramite la quale è possibile eseguire utilità interne per verificare e risolvere i problemi.
Segnala contenuto
Violazione del copyright Spam Contenuto errato Collegamenti interrotti
Buona giornata, lettori.
Gli utenti dei sistemi operativi Microsoft incontrano spesso situazioni in cui si verificano vari tipi di errori. Nel tempo si accumulano, il che porta solo al deterioramento del dispositivo. Per evitare ciò, è necessario disporre di un'applicazione in grado di risolvere tutto automaticamente. Allo stesso tempo, gli strumenti ti aiuteranno a gestire problemi di registro, associazioni di file non corrispondenti, scorciatoie errate e molto altro che interferisce con il corretto funzionamento del tuo hardware. Più avanti nell'articolo ti dirò come correggere gli errori su Computer Windows 7 in diversi modi. Gli utenti devono solo scegliere quello più adatto a loro.
Nonostante il nome, questa applicazione non è adatta solo all'ultima versione del sistema operativo di Microsoft. Inoltre, può essere utilizzato sia per il massimo assemblaggio che per uso domestico.
L'applicazione presenta numerosi vantaggi:
un'ampia gamma di strumenti per la risoluzione automatica e gratuita dei problemi (non si apre " Inizio", i collegamenti e le applicazioni non si avviano, le aree del sistema sono bloccate);
nessuna installazione richiesta;
disposizione informazioni dettagliate riguardante la correzione manuale di ogni singolo errore.
È vero, il programma non fornisce un'interfaccia russa.
Kaspersky Cleaner( )
Relativamente recente il più famoso Compagnia russa, che offre software antivirus – Kaspersky, ha pubblicato una nuova utility sul suo sito web.
Più pulito può essere scaricato gratuitamente. Ha una vasta gamma di funzioni, tra cui:

Il programma ha molti vantaggi:
massima semplicità – l’applicazione sarà comprensibile anche per un utente inesperto;
viene fornita un'interfaccia in lingua russa;
Risoluzione dei problemi “intelligente” che aiuterà a non danneggiare il sistema.
In generale, il programma consente di ripristinare il funzionamento del computer in modo rapido e senza reinstallare il sistema.
Microsoft risolve il problema( )
Gli sviluppatori del sistema operativo più popolare al mondo sono ben consapevoli che a volte si verificano problemi con la loro idea. Pertanto, hanno presentato uno strumento che consente di risolvere rapidamente e liberamente i disturbi più famosi del sistema operativo.


Il programma trova una soluzione a un problema specifico e fa automaticamente tutto per affrontarlo. Questo strumento è distribuito anche sotto il nome Soluzione semplice. Puoi anche scaricarlo dal sito Web ufficiale di Microsoft.
L'utilizzo dell'applicazione avviene in più passaggi:
È necessario selezionare l'area a cui si riferisce il problema.
Viene visualizzata una descrizione testuale.
Se necessario, installa un'applicazione sul tuo dispositivo per la correzione automatica.
Programma integrato( )
Generalmente Utenti Windows la versione professionale e qualsiasi altra non prestano nemmeno attenzione a un punto importante nel pannello di controllo - “ Risoluzione dei problemi..." Questa soluzione può aiutare ad affrontare molti disturbi del sistema.


Basta avviare l'applicazione. Trova l'oggetto " Visualizza tutte le categorie" apparirà lista completa tutte le correzioni in arrivo Modalità automatica e non richiedono connessione programmi aggiuntivi. Anche se non sempre, ma spesso questi rimedi aiutano ad affrontare il problema.


Se necessario, c'è un'opzione con cui interagire disco di installazione. Tuttavia, per fare ciò, devi prima posizionare correttamente il programma su un dispositivo rimovibile.
Anvisoft PC PLUS( )
L'app ricorda in qualche modo Aggiustalo. La verità ha funzionalità più convenienti. Il vantaggio principale è che le correzioni funzionano anche per le ultime due versioni dei sistemi operativi Microsoft.


Hai bisogno di un po' di lavoro:
Installa l'applicazione e avviala.
Quindi è necessario trovare un errore specifico e fare clic su " Sistemalo adesso" Quindi l'applicazione fa automaticamente tutto ciò che è necessario.
Vale la pena notare che per risolvere la maggior parte dei problemi è necessaria una connessione Internet per scaricare i file di sistema mancanti.
Tuttavia, il software presenta diversi svantaggi. Ad esempio, qui non è fornita alcuna interfaccia russa. Inoltre, gli strumenti offerti sono relativamente pochi. Ma allo stesso tempo il loro numero è in costante crescita.


L'applicazione può già correggere:
errori di etichetta;
problemi con l'avvio dei programmi a causa di file di input mancanti *.dll(biblioteche);
disturbi dell'editor del registro, del task manager e altro ancora.
Ebbene, il vantaggio principale, ovviamente, è installare solo la soluzione richiesta. Il programma non vuole inoltre inserire molte applicazioni aggiuntive indesiderate sul computer.
AVZ( )
Questo programma è stato originariamente creato come software antivirus. Allo stesso tempo, ha una piccola aggiunta “ Ripristino del sistema" Ti consente di correggere automaticamente molti errori riscontrati nel sistema operativo. Per fare ciò basta eseguire alcuni movimenti:
Inseriamo l'applicazione sul tuo dispositivo. Funziona solo in questo modo, quindi non potrai utilizzarlo dall'unità flash di installazione.
Lo eseguiamo e contrassegniamo ciò che deve essere risolto.


Riga di comando( )
Oltre alle applicazioni sopra descritte, Windows dispone anche di uno strumento che permette di verificare l'integrità dei file di sistema e, se necessario, correggerli. Per fare ciò è necessario eseguire diversi passaggi:
Andiamo a " Inizio" e poi in " Servizio».
Fare clic con il tasto destro sulla riga di comando ed eseguirlo come amministratore.
Apparirà una nuova finestra con uno sfondo nero. Sulla riga di comando scriviamo “ sfc/scannow" e confermare premendo " accedere" Verrà avviato lo strumento corrispondente, che controllerà e correggerà automaticamente tutto. Inoltre, tali funzionalità sono disponibili in tutte le ultime versioni dei sistemi operativi Microsoft, indipendentemente dalla profondità di bit: 32 o 64 bit.
Per un approfondimento dell’argomento è possibile guardare il video corrispondente:
Spero che capirai tutti i disturbi che influenzano il funzionamento del tuo computer. Iscriviti e dillo agli altri.
Il sistema operativo Windows è un insieme molto complesso di numerosi programmi e servizi che interagiscono costantemente tra loro, vengono aggiornati e modificati. Succede che quando uno o più di questi processi vengono avviati, si verificano una serie di errori o arresti anomali del sistema, causati da danni a varie parti del sistema operativo, come il registro. Questo articolo descrive come correggere gli errori del registro e del disco rigido in Sistema Windows 7.
La causa più comune di tali emergenze è l’infezione personal computer virus e script dannosi, rimozione e installazione errata di programmi, spegnimento errato del PC e interruzioni di corrente all'avvio del PC.
Ripristino del sistema (rollback)
Gli utenti possono utilizzare funzione standard Windows: ripristino del sistema operativo. Per fare ciò, procedi come segue:

Questa procedura eliminerà gli errori di registro, driver installati e programmi visualizzati all'avvio.
Riga di comando
Se non disponi di un punto di rollback recente, puoi risolvere il problema manualmente. Per fare ciò avrai bisogno di una console Windows. Questa è un'utilità speciale senza interfaccia grafica, ma con funzionalità molto potenti. Nonostante l'apparente inconveniente e l'interfaccia insolita, lavorare nella console è molto semplice:

CCleaner
Questa utility ha funzioni abbastanza utili per gli utenti. In primo luogo, con il suo aiuto puoi rimuovere correttamente qualsiasi programma con successiva correzione del registro. In secondo luogo, CCleaner dispone di uno strumento speciale che, una volta avviato, può identificare ed eliminare automaticamente tutti gli errori di registrazione. 
Per fare ciò, dovrai avviare l'utilità e andare alla scheda chiamata "Registro". Seleziona tutte le caselle disponibili e fai clic sul pulsante "Cerca problemi". Una volta completata la scansione, fare clic su "Correggi..." per risolvere il problema.