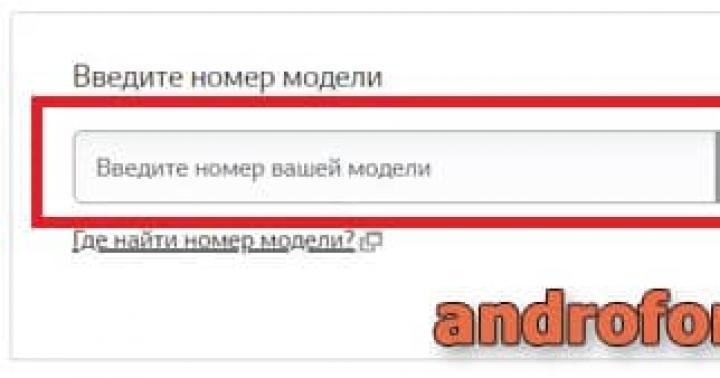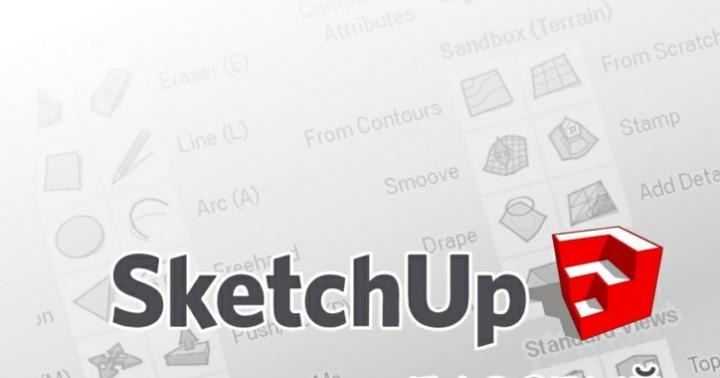Благодаря возможности подключения через wi-fi, а также с помощью и сетевого кабеля роутеры обеспечивают комфортный доступ к интернету на различных устройствах. Но для начала работы маршрутизатора Интернет-соединение устанавливается непосредственно в настройках самого роутера.
Подключения проводов
Для правильной работы роутера требуется подключение соответствующих проводов к его разъёмам. Данные гнёзда находятся на тыльной стороне роутера и имеют один общий стандарт, благодаря чему подсоединение кабелей не вызовет у вас трудностей.
- Первым, что необходимо сделать — подключить провод питания устройства.
- следующим шагом является подсоединение кабеля, предоставляющего доступ к интернету. Разъём для него имеет название «Internet» и, как правило, выделен другим цветом или находится на некотором расстоянии от остальных входов.
- для полного доступа к настройкам роутера необходимо подключить компьютер с помощью проводного соединения. для этого необходим обычный lan-кабель, который, идёт в комплекте с большинством роутеров. Для подключения кабеля между роутером и компьютером используется любой из нескольких lan разъёмов, обозначенных на роутере соответствующим сокращением.
Включение роутера
Для включения роутера в зависимости от производителя и модели используется соответствующая кнопка или переключатель, на задней панели устройства. Некоторые же роутеры не имеют такой клавиши и включаются сразу же после подключения провода питания.
Действия, как зайти в настройки роутера вай фай
Всё, что требуется для входа в меню настроек вашего маршрутизатора – это логин и пароль. Если вы не знаете их, производители всегда указывают заводские варианты на обратной стороне устройства: login – соответственно логин для входа в меню, а password– это ваш пароль. В большинстве случаев в качестве логина используют слово admin, а в пароль или не используется или же аналогичен логину. Помимо имени и пароля для входа в параметры роутера на задней панели также указывается и адрес роутера в сети. В большинстве роутеров, адрес является 192.168.1.1 или же 192.168.0.1. Для того чтобы зайти в настройки необходимо открыть браузер и ввести указанный адрес в поле адресной строки. После этого вы перейдёте на страницу входа в меню роутера, на которой и необходимо ввести ваш логин и пароль. Доступ к настройкам маршрутизартора позволяет внести изменения в отдельные параметры, изменить пароль для wi-fiа так же для доступа к настройкам роутера. Как правило, настройки роутеров разбиты на соответствующие категории. Несмотря на то что интерфейс многих роутеров переведён на русский, встречаются некоторые модели для которых доступен только английский язык.

Вход для D-Link
Вход в настройки роутера d link практически не отличается от способов доступа к параметрам маршрутизаторов других производителей. Единственным отличием является лишь ip-адрес роутера для доступа к меню настроек, для входа необходимо ввести адрес 192.168.0.1.
Вход для Asus
Вход в настройки своего роутера асус выполняется, как и на других устройствах, особенностью является одинаковые значения для логина и пароля – admin.
Вход для TP-Link
Как войти в настройки роутера тп линк? Параметры для доступа к настройкам роутеров TP-Link идентичны со стандартными настройками роутеров компании Asus. Поэтому для доступа к интерфейсу вводится адрес 192.168.1.1 и используется значение admin для полей Loginи Password.
Сброс настроек
Для случаев, когда были введены неправильные настройки интернета или вы подключаете роутер к другому провайдеру, существует возможность сброса настроек роутера до первоначального варианта. Таким образом, вы можете получить установки роутера в том виде, в каком они были при его покупке. Также пользователи довольно часто забывают пароль доступа к настройкам после смены заводского пароля. С помощью сброса устройства вы можете обнулить настройки и использовать стандартный пароли для доступа к настройкам маршрутизатора.

Существует два способа сброса устройства к заводским настройкам:
- Первый способ предполагает сброс настроек программным способом, он выполняется через web-интерфейса роутера. Подобный способ подойдёт лишь пользователям, которые имеют доступ к меню устройства. Если вам необходимо вбросить пароль, рекомендуется пользоваться вторым методом. Программный сброс роутера в английском варианте интерфейса выглядит как «ResetFactoryDefaults», в русском варианте он чаще встречается как «Сброс к заводским настройкам».
Для роутеров TP-Link данный параметр находится в разделе «Системные инструменты». Достаточно выбрать параметр «Заводские настройки» и нажать на кнопку «Восстановить». После этого роутер перезагрузится в течение минуты.
Для сброса параметров роутеров Asus необходимо зайти в раздел настроек «Администрирование» и нажать на кнопку «Восстановить» рядом с надписью «Заводские настройки». Для восстановления настроек роутеру необходимо выполнить перезагрузку.
Настройки роутеры от производителя D-Link сбрасываются до первоначального варианта с помощью функции «Заводские настройки» в разделе интерфейса «Система».
- Второй способ предполагает аппаратный сброс настроек устройства. Восстановление настроек выполняется с помощью нажатия специальной кнопки «Reset», как правило, расположенной с тыльной стороны маршрутизатора. Данные кнопки как на остальных видах техники расположены в специальном углублении, которое защищает кнопку от случайных нажатий. Поэтому для сброса настроек вам понадобится авторучка или карандаш, с помощью которого необходимо удерживать кнопку в течение 6-15 секунд до тех пор, пока индикаторы на лицевой панели не загорятся или не моргнут. После загрузки параметры настроек роутера будут установлены по умолчанию.
Важно! После сброса настроек вам необходимо будет заново настроить ваше интернет-подключение в параметрах роутера.
Видео: Настройка роутера TP-Link TL-WR743ND как проводного роутера
Установка прошивки
Прошивки роутера помогают не только увеличить функциональность устройства, но и решить некоторые неполадки в работе. Следует сразу упомянуть, что неудачная перепрошивка может привести к полному выходу устройства из строя. Для уменьшения возможного риска прошивка выполняется только с помощью кабеля. Существует множество неофициальных прошивок для различных моделей, но во избежание поломок маршрутизатора рекомендуется устанавливать прошивки, предоставленные только компанией-производителем устройства. Такие непредвиденные ситуации, как отключение света во время прошивки роутера, также могут привести к необратимым последствиям. Поэтому во время прошивки следует подключить устройство и компьютер к источнику бесперебойного питания.

Фото: Обновление микропрограммы для роутера
Для выполнения самой перепрошивки необходимо выполнить ряд несложных операций:
- скачать, а также сверить новую прошивку для вашего устройства. Прошивки различных версий доступны для загрузки на сайтах производителей роутеров.
- сбросить настройки устройства до заводских параметров.
- отсоединить кабель интернета от роутера.
- открыть веб-интерфейс и перейти в раздел обновления прошивки (FirmwareUpdate).
- некоторые модели имеют автоматический поиск файла прошивки, для обновления такого устройства необходимо лишь следовать инструкциям, появляющимся на экране.
- если же ваше устройство не имеет данной функции, то вам необходимо будет вручную указать место расположения новой прошивки.
Во время прошивки ни в коем случае нельзя выключать или перезагружать устройство. После завершения операции появления сообщения об успешной установке прошивки необходимо перезагрузить роутер.
Новый пароль
Для изменения пароля доступа к веб-интерфейсу устройства необходимо зайти в настройки роутера и выбрать соответствующую категорию, для TP-Link данный раздел имеет название «Системные инструменты». Для изменения пароля или логина необходимо ввести текущий пароль и нажать сохранить.

Фото: Установка нового пароля для роутера
Для смены пароля wi-fi необходимо зайти в раздел настроек wi-fi сети (беспроводной режим сети/wirelessnetwork). В данном разделе вы можете установить новый пароль для wi-fi сети, а также выбрать тип защиты. Существует 3 варианта шифрования ключей, каждый из которых предполагает свой уровень защиты, наиболее рекомендуемым типом является WPA/WPA2, который обеспечивает наивысшую степень безопасности вашего роутера.
Как попасть через браузер если забыл пароль? К сожалению, для входа в меню настроек необходим логин и пароль, восстановить которые возможно лишь в случае наличия сохранённой резервной копии настроек роутера. Для просмотра паролей из резервной копии достаточно загрузить программу RouterPassView. Существуют несколько стандартных вариантов паролей, возможно один из них был установлена для вашего роутера:
- пустая строка,
- «password»,
- «12345»
- «admin».
Если же вы изменили пароль ранее и не можете вспомнить его, то в таком случае единственным решением является полный сброс параметров роутера к заводским настройкам. После сброса для входа в настройки вы можете воспользоваться стандартным логином и паролем.
Роутер (или маршрутизатор) представляет собой устройство, позволяющее без проблем организовать беспроводную сеть небольших масштабов. Это удобно для обеспечения доступа к Интернету в рамках жилой квартиры или небольшого офиса. Каждое такой устройство имеет достаточно большое количество опций настройки, отвечающих тем или иным режимам работы прибора. Производителями роутеров было решено, что наиболее удобная форма доступа к меню настроек – это специальный веб-интерфейс. Вход в этот веб-интерфейс осуществляется по IP-адресу 192.168.1.1 (как вариант может использоваться адрес 192.168.0.1 ) – для этого нужно указать данный адрес в адресной строке любого браузера. После чего вам будет предложено ввести пароль для доступа к устройству, который в свою очередь, может быть изменен в настройках. Это стандартный способ того, как проще всего зайти в настройки роутера вроде tp-link.
Описываемый способ так прост, что у вас могут возникнуть вопросы: а зачем мы вообще завели весь этот разговор? Дело в том, что пробраться к настройкам, описанным способом, получается не всегда.
Иногда на пути к этому возникают, непреодолимые казалось бы, препятствия. О том, что делать в таких случаях и пойдет наш рассказ. Выявлено три основных причины, почему не удается открыть страницу по адресу 192.168.1.1
. Мы будем рассматривать их по порядку.
Причина первая: устройство не подсоединено к компьютеру
Для того чтобы манипулировать опциями меню роутера, необходимо чтобы устройство было подключено к компьютеру напрямую – при помощи кабеля. Те, кто жалуется на недоступность адреса 192.168.1.1 и не могут совершить вход в веб-интерфейс, часто забывают об это моменте.
Проверьте, правильность соединения роутера и компьютера. Кабель питания маршрутизатора должен быть вставлен вилкой в розетку, а другой его конец должен быть подключен к разъему «Power» хаба. Второй кабель (с двумя разъемами типа «защелка») должен быть одним концом вставлен в LAN-разъем роутера, а другой – во вход сетевой платы. Провод провайдера должен быть подсоединен к разъему с маркировкой «WAN» на роутере. Только после этого вход в веб-интерфейс становится возможным.
 Подсоединив все кабели, как указано выше, можно попробовать открыть браузер и осуществить вход по адресу 192.168.1.1
. Если из этого ничего не выходит, можно попробовать другие варианты.
Подсоединив все кабели, как указано выше, можно попробовать открыть браузер и осуществить вход по адресу 192.168.1.1
. Если из этого ничего не выходит, можно попробовать другие варианты.
Причина вторая: маршрутизатор имеет другой IP-адрес
Маловероятно, но возможно, что вход в меню маршрутизатора осуществляется по другому адресу, отличному от 192.168.1.1 . Как определить точнее «координаты» устройства. Для этого переверните его нижней крышкой к верху и посмотрите что написано на этикетках. Обычно там имеется ссылка на адрес и пароль для доступа. Для роутера тп-линк такая этикетка выглядит, как на картинке ниже:
 Нетрудно видеть, что адрес на этикетке отличается от адреса 192.168.1.1
одной единственной цифрой. Поэтому их так легко спутать. Наберите вместо 192.168.1.1
значение 192.168.0.1
– и войти наверняка получится. Обратите внимание на правильность набора цифр, вполне возможно, что вы просто ошиблись при вводе.
Аккуратность, аккуратность и еще раз аккуратность! Может получиться так, что даже после этого войти в веб-интерфейс окажется невозможно. Редко, но бывает и так, это связано с неверными сетевыми настройками в самой Windows. Далее мы переходим к их обсуждению.
Нетрудно видеть, что адрес на этикетке отличается от адреса 192.168.1.1
одной единственной цифрой. Поэтому их так легко спутать. Наберите вместо 192.168.1.1
значение 192.168.0.1
– и войти наверняка получится. Обратите внимание на правильность набора цифр, вполне возможно, что вы просто ошиблись при вводе.
Аккуратность, аккуратность и еще раз аккуратность! Может получиться так, что даже после этого войти в веб-интерфейс окажется невозможно. Редко, но бывает и так, это связано с неверными сетевыми настройками в самой Windows. Далее мы переходим к их обсуждению.
Причина третья: не выставлено автоматическое получение IP и DNS
Для нормального функционирования нужных нам сущностей, необходимо, чтобы в параметрах сетевого подключения Windows было выставлено автоматическое получения IP-адреса. Там не должно стоять выставленных вручную конкретных значений.


- На вкладке сеть осуществите вход в окошко «Протокол интернета версии 4 (TCP/IPv4)» , дважды щелкнув по одноименной записи из списка. Отметьте значения «Получить IP-адрес автоматически» и «Получить адрес DNS-сервера автоматически» .
После этого вход в веб-интерфейс должен быть разблокирован и войти должно получиться. Вход может быть заблокирован и по другим причинам, например, из-за неисправности оборудования.
В этой инструкции подробно покажу, как настроить Wi-Fi роутер TP-Link для работы с Интернет провайдером Аист. В равной степени она подойдет для следующих моделей роутеров и их модификаций:
- TP-Link TL-WR740N
- TP-Link TL-WR741N
- TP-Link TL-WR841ND
В руководстве по шагам описаны следующие действия: как правильно подключить роутер TP-Link для последующей настройки, как зайти в веб-интерфейс маршрутизатора, настройка Интернет-подключения Аист PPTP, и установка пароля на беспроводную Wi-Fi сеть.
Как подключить роутер TP-Link
На задней панели вашего устройства имеются пять портов, один из которых обозначен WAN - к нему необходимо подключить кабель Интернет Аист.
Один из портов, обозначенных цифрами соедините входящим в комплект поставки кабелем с сетевым разъемом вашего компьютера или ноутбука. При первоначальной настройке лучше использовать проводное соединение, это позволит сократить количество нюансов, из-за которых могут возникнуть сложности.
Помимо этого, обратите внимание на следующие моменты:
- В настройках подключения по локальной сети на компьютере, в параметрах протокола TCP/IP должно быть установлено «Получать IP автоматически» и «Подключаться к DNS серверу автоматически».
- Ваше Интернет подключение Аист должно быть разорвано при настройке, а также после нее (роутер сам будет устанавливать подключение). Если у вас на компьютере установлена программа Аист Онлайн, отключите автоматическое подключение к Интернету и разъедините соединение «Аист».
Надеюсь, роутер уже включен в розетку, переходим к следующему шагу.
Как войти в настройки маршрутизатора TP-Link
Для входа в настройки роутера запустите любой Интернет браузер и введите в адресную строку tplinklogin.net или 192.168.0.1.
После этого вы увидите окно для ввода пароля. Стандартные логин и пароль для роутера TP-Link - admin. Также информация для входа в веб-интерфейс настроек имеется на наклейке с нижней стороны Wi-Fi роутера. Если по какой-то причине стандартный пароль не подходит, возможно вы изменили его при предыдущих попытках настройки, в этом случае можно либо попробовать его вспомнить, либо сбросить TP-Link на заводские настройки.

В результате вы должны оказать на главной странице веб-интерфейса, где и будут производиться все последующие действия.
Настройка Интернета Аист на TP-Link
Прежде всего, нужно отметить, что при настройке роутера для Аист есть один нюанс, а именно необходимость изменить адрес LAN в роутере с 192.168.0.1 на 192.168.1.1 и вот как это сделать.
В меню слева выберите пункт «Сеть» - «Локальная сеть» и в поле «IP-адрес» укажите 192.168.1.1, а затем нажмите «Сохранить».

После перезагрузки устройства, связь с ним разорвется. Подождите немного и зайдите в настройки TP-Link уже по новому адресу (введите его в адресную строку, при необходимости заново подключитесь к беспроводной сети, если настройки выполняются по Wi-Fi).
Следующий шаг - настройки Интернет подключения Аист PPTP в веб-интерфейсе роутера. Для этого зайдите в пункт меню «Сеть» - «WAN» и заполните поля следующим образом:
- Тип WAN-соединения - PPTP/Россия PPTP
- Имя пользователя - ваш логин от Интернета Аист
- Пароль и подтверждение пароля - ваш пароль от Интернета
- IP-адрес/Имя сервера - server.avtograd.ru

Остальные параметры менять не требуется. Нажмите «Сохранить». Если все было сделано правильно, а Интернет подключение в Аист Онлайн отключено, то роутер установит связь (чтобы увидеть изменение статуса «Отключено» на «Подключено» можно просто обновить страницу в браузере).
Настройка Wi-Fi на роутере TP-Link
Последний шаг - настроить беспроводную сеть и поставить пароль на Wi-Fi, для этого:

На этом настройка роутера TP-Link для Аист завершена, и вы можете подключаться с телефона, ноутбука или планшета к вашей собственной беспроводной сети и пользоваться интернетом.
Чтобы сменить пароль для авторизации в сети wifi или посмотреть уже установленный пароль необходимо знать, как войти в настройки роутера. Также панель через панель управления можно настроить название точки доступа, параметры сети, статус соединения и другие настройки.
Маршрутизатор TP-Link
Все маршрутизаторы tp link имеют похожую конфигурацию, поэтому инструкция подойдет для всех моделей устройств. Зайти в настройки конфигурации достаточно просто.
Следуйте инструкции:
- Для начала необходимо подключить компьютер к роутеру по сети вай-фай;
- Как только подключение будет установлено, проверьте, работает ли интернет – это показатель того, что маршрутизатор работает в привычном режиме;
- Воспользуйтесь любым установленным на компьютере браузером. В адресную строку введите адрес 192.168.0.1 или 192.168.0.1. Адрес для доступа в системную панель управления маршрутизатором указан на нижней панели роутера. После ввода в адресную строку локального адреса необходимо нажать клавишу Ентер. Появиться следующее окно:
Окно входа в систему управления роутером
- В окне необходимо ввести логин и пароль для входа. Как правило это admin и admin. Если данное сочетание не подошло, проверьте нижнюю панель роутера или инструкцию пользователя. Там должны быть указаны данные для входа;
- После ввода логина и пароля появиться панель управления. Она выглядит следующим образом:

Внешний вид панели управления
Роутер D-Link
Роутеры d link одни из самых популярных на современном рынке маршрутизаторов. Их особенность заключается в простоте настройки. Благодаря этому они прекрасно подходят для домашнего использования. Также роутер может поддерживать сразу несколько способов связи. Настроить устройство можно двумя способами:
- С помощью диска, который входит в комплектацию с товаром;
- Зайдя в панель настроек конфигурации.
Чтобы зайти в панель настроек запустите любой установленный на ПК браузер и следуйте инструкции ниже:
- Введите в адресную строку IP168.0.1 – роутеры d link подключаются только по этому адресу;
- Нажмите Ввод;
- В открывшемся окне введите данные для авторизации. По умолчанию пароль – 1234, а логин – admin. Эти данные могут меняться, если вы приобретали роутер непосредственно у провайдера;

- Панель управления выглядит следующим образом:

Панель настроек роутера
Маршрутизатор Asus
Роутеры Asus отличаются высоким быстродействием и демократичной стоимостью. Такие типы маршрутизаторов перед настройкой лучше подключить непосредственно к компьютеру, а е подключаться с помощью вай фай соединения.
Схема подключения изображена на рисунке ниже:

Схема подключения роутера Асус к компьютеру
Желтым цветом указан кабель интернета WAN, LAN – это порт, с помощью которого происходит подключение к персональному компьютеру. После того, как маршрутизатор будет соединен с компьютером, на ПК необходимо будет установить автоматическое получения адреса в настройках сетей. Зайдите в центр управления сетями, нажмите на сеть маршрутизатора и откройте окно свойств протокола Интернета. Выставьте автоматическое получение IP.

Настройка автоматического получения IP
Теперь откройте браузер, который вы используете по умолчанию на компьютере. В строке поиска введите адрес 192.168.1.1 и в открывшемся диалоговом окне введите имя администратора сети и пароль доступа к ней. Для устройств Asus это admin и admin.
После выполнения этих действия откроется окно управления конфигурацией маршрутизатора:

Окно настроек роутера Асус
Помните! Подключаться к панели настроек необходимо после соединения маршрутизатора с компьютером. В ином случае, при попытке доступа через wifi вы можете получить сообщение о том, что браузеру не удалось подключиться к удаленному серверу.
Роутер Zyxel Keenetic
Особенность серии роутеров Zyxel Keenetic заключается в их мощных технических характеристиках. Благодаря им маршрутизатор имеет широкий диапазон действия. Однако, такие роутеры довольно дорогие. Их цена варьируется от 1500 до 5000 рублей.
Для корректной работы устройства необходимо настроить его работу с помощью панели управления маршрутизатором.
Следуйте инструкции:
- Для начала убедитесь, что прошивка роутера обновлена до последней версии. Текущую установленную версию можно посмотреть на нижней панели устройства. Новое ПО поможет пользователю избежать проблем во время настройки и дальнейшей эксплуатации устройства. Загрузить актуальную версию прошивки можно с официального сайта компании-производителя роутера;
- В адресной строчке браузера введите адрес 192.168.0.1 и нажмите на Ентер;
- В окне введите логин и пароль, чтобы авторизоваться как администратор роутера и получить доступ ко всей информации и настройкам. Пароль – 1234, логин – admin. Помните, что регистр имеет значение.

Панель управления роутером zyxel Keenetic
Роутеры Ростелеком
Компания «Ростелеком» уже несколько лет предоставляет своим пользователям собственные брендированные роутеры. Как правило, их выпускают известные на рынке производители: D Link, QTech, Sagemcom или Huawei. Более 80% роутеров для российской компании выпускает производитель Sagemcom. Рассмотрим подробнее, как войти в настройки такого роутера:
- Подключите компьютер к роутеру через вай фай;
- В браузере введите адрес веб-интерфейса маршрутизатора 192.168.1.1 и нажмите на Ентер;
- Во всплывающем окне введите пароль – admin или логин – admin. Если эти данные не подходят, попробуйте авторизоваться с помощью логина superadmin и пароля Is$uper@dmin . Таким образом вы зайдете в панель управления как суперпользователя.

Панель настроек Роутеров Ростелеком
Если не удается подключиться к веб-адресу роутера
Если после ввода IP адреса 192.168.1.1 или 192.168.0.1 появляется указанное на рисунке окно браузера, это свидетельствует о том, что необходимо провести дополнительную настройку маршрутизатора.

Неудачная попытка подключения к веб-адресу роутера
Существуют две возможные причины ошибки подключения:
- Роутер неправильно подключен к компьютеру (в случае, когда соединение осуществляется не через вай фай, а через порты компьютера и маршрутизатора);
Правильная схема подключения роутера к компьютеру указана на рисунке выше. Само подключение к компьютеру или ноутбуку будет выглядеть следующим образом:

Соединенный с ноутбуком роутер с помощью сетевого кабеля
Если все подключено верно, на роутере засветиться один из индикаторов, который отвечает за работу порта LAN.

Работа индикатора, отвечающего за порт LAN
- Другая причина ошибки подключения веб-адреса – на компьютере выставлены неправильные настройки сети.
После правильного подключения маршрутизатора к компьютеру на панели задач ПК откройте окно текущих подключений:

Окно текущих подключений в ОС Виндоус
Компьютер должен быть подключен к маршрутизатору. Если статус соединения установлен как «Без доступа к Интернету», необходимо провести настройки сети.
Для этого следуйте инструкции:
- Зайдите в центр управления сетями и общим доступом. Для этого нажмите правой кнопкой мыши на значке текущих подключений и выберите соответствующий пункт меню, как показано на рисунке ниже:

Открытие центра управления подключёнными сетями на ПК
- Перейдите в окно изменения параметров сетевого адаптера;
- Выберите значок подключения по локальной сети и откройте окно его свойств;

Открытие свойств локальной сети
- В списке выберите протокол соединения с сетью 4 версии и выберите его свойства;
- В открывшемся окне поставьте галочки возле опций получения IP и DNS адресов, как указано на рисунке;

Настройка протокола соединения
- Сохраните все изменения и попробуйте зайти в панель настроек маршрутизатора еще раз (используя браузер).
Определение IP-адреса роутера
В девяноста процентах случаев зайти в настройки роутера можно по адресу 192.168.1.1 или 192.168.0.1. Если вы провели все необходимые настройки и выход в Интернет на ПК появился, но подключится к панели настроек роутера не удается, возможно, ваш маршрутизатор использует особый веб-адрес. В таком случае необходимо посмотреть нужный IP в параметрах подключения на компьютере пользователя.
Зайдите в центр управления сетями и общим доступом. Теперь найдите значок соединения с помощью локально сети. Нажмите на нем правой кнопкой мышки и выберите пункт «Состояние». В отрывшемся окне нажмите на кнопку «Сведения». Появится дополнительная информация о сетевом подключении. Найдите поле «Шлюз по умолчанию IP», его значение – это и есть адрес, который нужно вводить в адресную строку браузера.

Проверка шлюза IP
Настройка адреса подключения вручную
Сеть может не поддерживать возможность автоматической настройки IP адресов. В таком случае необходимо самостоятельно настраивать параметры сети. Зайдите в окно настроек протокола соединения (Рисунок 17). Вместо автоматической настройки отметьте галочкой поля «Использовать следующий IP адрес» и «Использовать следующий сервер DNS».
Для роутеров tp-link введите следующие параметры:

Ручная настройка параметров подключения для роутера tp link
Пользователи роутеров от производителя D Link должны ввести следующие параметры для организации подключения:

Организация ручной настройки сети для маршрутизаторов D Link
Сброс данных авторизации
Если вам не удается вспомнить ранее измененный логин и/или пароль на этапе авторизации в браузере, единственный способ решения неполадки – это сброс настроек роутера. Все параметры будут возвращены к первоначальной (заводской) конфигурации и пароль доступа станет стандартным. Он указан в инструкции пользователя или на нижней крышке роутера.
Процесс сброса параметров очень простой. На задней панели маршрутизатора есть кнопка сброса, ее нужно зажать любым острым предметом на 10-15 секунд. После нажатия все настройки будут возвращены к заводским, и вы сможете войти в панель управления роутером с помощью стандартного логина и пароля.

Кнопка для возвращения к стандартным параметрам роутера
С помощью всех описанных в данной статье способов вы сможете быстро выполнить вход в панель управления маршрутизатором для его дальнейшей настройки.
Просмотрено: 4 087
При смене пароля, если вам необходимо авторизоваться в беспроводной, Wi-Fi, сети, или для того чтобы его увидеть, понадобятся настройки роутера. В этой статье мы расскажем, как заходить в настройки конфигурации на примерах нескольких, самых известных маршрутизаторов.
Также с помощью панели управления роутером можно производить целых ряд настроек: от переименования точки доступа до параметров и статуса беспроводного интернет-соединения.
Роутеры TP-Link
Роутеры китайской компании TP-Link имеют схожие настройки, поэтому руководство, которое вы увидите ниже универсально. Если у вас одна из таких моделей маршрутизатора, заходите в настройки, выполнив пять действий последовательно:
Роутеры D-Link
Роутеры от мирового производителя сетевого оборудования, китайской компании D-Link, настраиваются просто. Поэтому эти маршрутизаторы так популярны и востребованы в домашнем применении. Также устройства этой марки выпускаются с поддержкой несколько способов связи. Итак, чтобы настроить маршрутизатор от D-Link, воспользуйтесь одним из двух способов:Способ 1Найдите в коробке с маршрутизатором диск и следуйте инструкции.
Способ 2Воспользуйтесь панелью настроек роутера.
Для запуска панели настроек маршрутизатора D-Link понадобится рабочий браузер. Откройте его и выполните последовательно четыре действия:

Роутеры Asus
Сетевой оборудование от Asus (Асус) пользуется популярностью, а для беспроводных маршрутизаторов характерна высокая производительность и оптимальные цены. Роутеры, разработанные этим китайским производителем, рекомендуется подключать напрямую к компьютеру, в отличие от других, которые подключаются по беспроводному, Wi-Fi, соединению.Как подключить маршрутизатор Asus сразу к компьютеру, изображено на схеме:

WAN - сетевой кабель провайдера, он обозначен желтым цветом. Подключается маршрутизатор к персональному компьютеру с помощью порта LAN.
После соединения роутера Asus с компьютером, нужно настроить сеть таким образом, чтобы она получала IP адрес в автоматическом режиме. Все настройки осуществляются в центре управления сетью. Зайдите в него и нажмите на сеть, которая относится к роутеру. Вы увидите окно настроек свойств протоколов TCP/IP.
В этом окне и нужно отметить соответствующий флажок, который дает возможность получать адрес автоматически, при соединении.

Запустите браузер, тот, которым вы пользуетесь для серфинга, и в поисковой строке напишите локальный адрес . Откроется окно, где вам необходимо указать логин и пароль для авторизации. Для маршрутизаторов от Asus логин и пароль admin.

Не запускайте панель настроек роутера, пока вы не соединили роутер с компьютером. Если два устройства не соединены, вы не получите разрешение на вход в панель управления. Увидите уведомление браузера о невозможности соединения с удаленным сервером.
Роутеры Zyxel Keenetic
Тайваньская компания ZyXEL - призванный в мире производитель сетевого оборудования. По техническим параметрам роутерам Zyxel Keenetic нет равных, но и цена у этих устройств соответствует. Чтобы маршрутизатор заработал так, как надо, его необходимо правильно настроить. И все настройки осуществляются в панели управления устройством.Выполните указные ниже три действия последовательно:

Роутеры Ростелеком
Под брендом «Ростелеком», отечественной телекоммуникационной компании, выпускаются маршрутизаторы. Производят их известные компании, например, одна из них Sagemcom. Эта компания выпускает для отечественного рынка большую часть (почти 82%) маршрутизаторов под брендом Ростелеком. Если у вас такое устройство, зайти в его настройки можно, выполнив последовательно три шага:
Если не удается подключиться к веб-адресу роутера
Если вы ввели локальный адрес маршрутизатора, к примеру, 192.168.1.1, но панель управления не открылась, а браузер выдал предупреждение о недоступности сервера, устройство нуждается в дополнительной настройке.
Вы не смогли подключиться по двум причинам:
 Подключите два устройства - компьютер и роутер - правильно, зайдите в панель задач PC и выберите окно активных подключений:
Подключите два устройства - компьютер и роутер - правильно, зайдите в панель задач PC и выберите окно активных подключений:

ПК и роутер должны быть подключены друг к другу. Если вы увидели статус «Нет подключение к интернету», нужны корректные настройки. Выполните шесть последовательных действий:

Определение IP-адреса роутера
В большинстве случаев панель настроек маршрутизатора доступна по двум адресам: 192.168.0.1 либо 192.168.1.1. Роутер и компьютер подключены правильно, интернет есть, но панель настроек маршрутизатора не появляется. Причина может скрываться в том, что устройство имеет другой web-адрес. Зайдите в параметры подключения, чтобы увидеть его.Для этого откройте центр управления сетями и общим доступом. Найдите иконку соединения с локальной сетью. Посмотрите ее «Состояние», кликнув мышкой.
Откроется окно со «Сведениями». В нем содержатся данные о подключении сети. Вам нужен пункт «Шлюз по умолчанию IP». Скопируйте цифры и введите в строку адреса, затем нажав Enter.

Настройка адреса подключения вручную
Возможно, ваша сеть не может получить адрес в автоматическом режиме. Получение IP можно настроить в ручном режиме. Перейдите в свойства протокола Интернета 4 (TCP/IPv4).Снимите флажок с автоматического получения IP адреса, DNS сервера и настройте в ручном режиме, отметив два пункта: «Использовать IP адрес», «Использовать сервер DNS»
Если у вас маршрутизатор от TP-Link, впишите такие данные:

Если у вас маршрутизатор от Asus или Ростелеком, укажите эти данные:

Сброс настроек рорутера
Вы не можете авторизоваться в браузере, поскольку не помните пароль от панели настроек маршрутизатора? Единственный выход из ситуации - вернуть устройство к прежним, заводским настройкам.При сбрасывании настроек все параметры будут по умолчанию, а значит, вы сможете использовать стандартный пароль для авторизации. Этот пароль указан на самом маршрутизаторе или в руководстве.
В сбросе настроек нет ничего сложного. На роутере сзади есть специальная кнопка. Используйте подходящий предмет, чтобы нажать на нее. Длительность зажатия около 9-14 секунд.

Сразу после того, как вы отпустите кнопку, все пользовательские настройки будут удалены. Теперь открывайте браузер, указывайте адрес роутера и авторизуйтесь со стандартными данными. Мы показали вам все способы, с помощью которых вы можете открывать панель настроек роутера и изменять его параметры по необходимости.