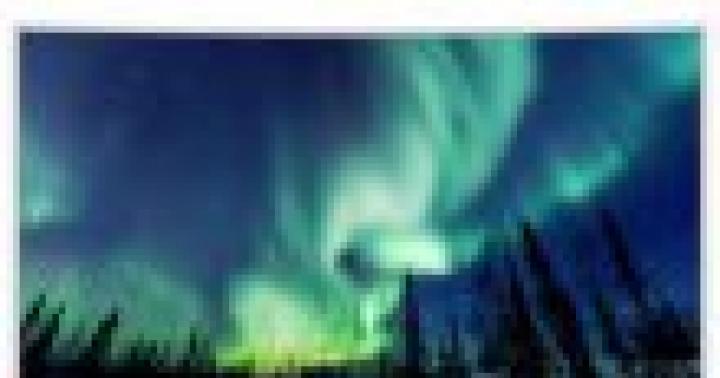портативный формат поддерживает сложные макеты и полезно для документов с изображениями и таблицами или научными документами, содержащие множество формул. С другой стороны, невозможно быстро редактировать PDF файл без специального программного обеспечения. Для этого, файлы Microsoft Word или LibreOffice документы гораздо больше подходит. Здесь вы нашли идеальное место, чтобы преобразовать статические, портативные документы в редактируемые из них.
Как конвертировать PDF в.docx?
По умолчанию наша служба предоставит.docx файлы каждый раз, когда вы отправляете PDF, так как мы считаем, что это наиболее универсальный формат для редактирования документов. Просто отправьте свой файл и наш инструмент начнет преобразуя его автоматически.docx.Как это дело инструмента с изображениями и таблицами в PDF-файлах?
Наш интернет-конвертер извлекает изображения, таблицы и даже математические формулы из исходного файла и добавляет их в документ Word, без изменения каких-либо деталей. Инструмент, следовательно, выполняет исключительно хорошо на научных статьях. В выходном документе Word, изображения и таблицы будут расположены близко к их первоначальной позиции в исходном документе.ли ваш сервис также работу отсканированных PDF-файлов?
Да. Это не имеет значения, был ли ваш PDF создан путем сканирования или содержит редактируемый текст. Наша служба может конвертировать любой отсканированный PDF в Word. Кроме того, он также обнаруживает изображения в входном файле. Полученный.docx файл будет содержать как текст и изображения из исходного файла. Преобразователь использует современные алгоритмы, в том числе состояния современных технологий искусственного интеллекта для идеального преобразования. Сведения, содержащиеся в вашем исходном файле остаются тем же. Единственное, что меняется формат.Могу ли я конвертировать PDF в Doc здесь?
Формат вывода по умолчанию нашего инструмента является компактным форматом.docx, но мы также предлагаем PDF для преобразования DOC. Если вы хотите получить.doc файл в качестве вывода просто выбрать опцию в панели навигации в правом верхнем углу страницы. Кроме того, вы также можете просто использовать этот конвертер первым, а затем использовать слово по умолчанию обработки приложений для последующей обработки на выходе полученной здесь. Практически любое приложение, которое может иметь дело с.docx также будет иметь дело с.doc. Р>Как использовать сервис преобразования?
Просто выберите PDF документ и загрузить его на нашу платформу, перетащив его в поле загрузки или нажав на поле. Затем дождитесь преобразования, после чего вы можете скачать преобразованный файл.docx. Процесс преобразования целом не должно превышать 30 секунд. Видите, это легче на нашей платформе, чем где-либо еще. Р>Являются ли мои загрузки сохранить на своих серверах?
Мы безопасно конвертировать ваши файлы без ущерба для конфиденциальности деталей в нем. Ваша конфиденциальность очень важна для нас, что привело нас к решению, что все данные, представленные на нашем сайте, будут удалены с наших серверов в течение часа. Ваша личность также остается частным, так как мы не требуем ваших личных данных, чтобы предоставить вам услуги мирового класса.Поддерживает ли ваше приложение на всех операционных системах?
Да. Наш PDF конвертер Word, работает на всех компьютерах, независимо от того, операционная система Mac, Windows или Linux. Кроме того, он также поддерживает все современные мобильные устройства. Все происходит в облаке. У нас есть множество серверов в облаке, чья основная обязанность заключается в том, чтобы эффективно превратить PDF в Word. Таким образом, вы можете расслабиться и позволить им конвертировать документы для вас в течение нескольких секунд. преобразование Document никогда не было так легко. Наслаждайтесь нашим онлайн-сервис преобразования документов, который обеспечивает удивительный результат в течение нескольких секунд. С помощью нашего инструмента, преобразование файлов становится так легко вы можете сделать это с закрытыми глазами. Используя наш инструмент экономит время и деньги, оставаясь при этом удобным и эффективным. Вы будете удивлены тем, как документы сохраняют свою первоначальную структуру.Вопрос от пользователя
Добрый день.
Подскажите пожалуйста. У меня есть один файл формата PDF, и мне нужно его отредактировать (поменять часть текста, поставить заголовки и выделения). Думаю, что лучше всего такую операцию провести в WORD.
Как конвертировать этот файл в формат DOCX (с которым работает WORD)? Пробовала несколько сервисов, но некоторые выдают ошибку, другие - переносят текст, но теряют картинки. Можно ли сделать лучше?
Марина Иванова (Нижний Новгород)
Доброго дня!
Да, в офисной работе время от времени приходится сталкиваться с такой задачей. В некоторых случаях, она решается довольно легко, в других - всё очень непросто 👌.
Дело в том, что PDF файлы могут быть разными:
- в форме картинок : когда каждая страничка представляет из себя фото/картинку, т.е. текста там нет в принципе. Самый сложный вариант для работы, т.к. перевести это все в текст - это все равно что работать со сканированным листом (у кого есть сканер - тот поймет ☺). В этом случае целесообразно пользоваться спец. программами;
- в форме текста : в файле есть текст, который сжат в формат PDF и защищен (не защищен) от редактирования (с этим типом, как правило, работать легче). В этом случае сгодятся и онлайн-сервисы, и программы.
В статье рассмотрю несколько способов преобразования PDF в WORD. Думаю, что из них каждый для себя сможет найти самый подходящий, и выполнит сию задачу ☝.
Программами
Microsoft Word
В новых версиях Word (по крайней мере в 2016) есть специальный инструмент по преобразованию PDF файлов. Причем, от вас ничего ненужно - достаточно открыть какую-нибудь "пдф-ку" и согласиться на преобразование. Через пару минут - получите результат.
И, кстати, данная функция в Word работает весьма неплохо (причем, с любыми типами PDF файлов). Именно поэтому, рекомендую попробовать сей способ в первую очередь.
Как пользоваться : сначала откройте Word, затем нажмите "файл/открыть" и выберите нужный вам файл.

На вопрос о преобразование - просто согласитесь. Через некоторое время увидите свой файл в форме текста.

Плюсы : быстро; не нужно никаких телодвижений от пользователя; приемлемый результат.
Минусы : программа платная; часть форматирования документа может потеряться; далеко не все картинки будут перенесены; на процесс преобразования никак нельзя повлиять - всё идет в авто-режиме.
👉 Примечание!
Вместо Word и Excel можно использовать другие бесплатные аналоги с похожим функционалом. О них я рассказывал в этой статье:
ABBY Fine Reader
Ограничения в пробной версии : 100 страниц для распознавания; софт работает в течении 30 дней после установки.
А вот эта программа одна из самых универсальных - ей можно "скормить" любой файл PDF, картинку, фото, скан. Работает она по следующему принципу: выделяются блоки текста, картинок, таблиц (есть авто-режим, а есть ручной), а затем распознает с этих блоков текст. На выходе вы получаете обычный документ Word.
Кстати, последние версии программы отличаются направленностью на начинающего пользователя - пользоваться программой очень просто. В первом приветственном окне выберите "Изображение или PDF-файл в Microsoft Word" (см. скрин ниже).

Fine Reader - популярные задачи, вынесенные в стартовое окно приветствия
Далее программа автоматически разобьет ваш документ по страничкам, и на каждой страничке сама выделит все блоки и распознает их. Вам останется подправить ошибки и сохранить документ в формат DOCX (кстати, Fine Reader может сохранить и в другие форматы: HTML, TXT, DOC, и пр.).

Fine Reader - распознавание текста и картинок в PDF файле
Плюсы : можно перевести любую картинку или PDF файл в текстовый формат; лучшие алгоритмы распознавания; есть опции для проверки распознанного текста; можно работать даже с самыми безнадежными файлами, от которых отказались все остальные сервисы и программы.
Минусы : программа платная; нужно вручную указывать блоки на каждой из страничек.
Readiris Pro
Ограничение пробной версии : 10 дней использования или обработка 100 страниц.
Эта программа некоторый конкурент Fine Reader. Она поможет сканировать документ с принтера (даже если у вас нет драйверов на него!), а потом распознать информацию со скана и сохранить ее в Word (в этой статье нас интересует вторая часть, а именно распознавание ☺).
Кстати, благодаря очень тесной интеграции с Word - программа способна распознать математические формулы, различные не стандартные символы, иероглифы и т.д.

Плюсы : распознавание разных языков (английский, русский и пр.); множество форматов для сохранения; неплохие алгоритмы; системные требования ниже, чем у других программ аналогов.
Минусы : платная; встречаются ошибки и необходима ручная обработка.
Free PDF to Word Converter
Сайт разработчика: http://www.free-pdf-to-word-converter.com/

Очень простая программа для быстрой конвертации файлов PDF в DOC. Программа полностью бесплатна, и при преобразовании - старается сохранить полностью исходное форматирование (чего многим аналогам так не хватает).
Несмотря на то, что в программе нет русского, разобраться со всем достаточно просто: в первом окне указываете PDF файлы (Select File - т.е. выбрать файлы); во втором - формат для сохранения (например, DOC); в третьем - папку, куда будут сохранены преобразованные документы (по умолчанию, используется "Мои документы").
В общем-то, в целом хороший и удобный инструмент для преобразования относительно несложных файлов.
Онлайн-сервисами
Small PDF
Бесплатно

Smallpdf.com - бесплатное решение всех PDF проблем
Отличный и бесплатный сервис для преобразования и работы с PDF файлами. Здесь есть все, что может пригодиться: сжатие, конвертирование между JPG, Word, PPT, объединение PDF, поворачивание, редактирование и пр.!
Преимущества:
- качественное и быстрое преобразование, редактирование;
- простой и удобный интерфейс: разберется даже совсем начинающий пользователь;
- доступно на всех платформах: Windows, Android, Linux и пр.;
- работа с сервисом бесплатна.
Недостатки:
- не работает с некоторыми типами файлов PDF (там, где нужно проводить распознавание картинок).
Конвертер PDF
Стоимость: около 9$ в месяц

Этот сервис позволяет бесплатно обрабатывать только две странички (за остальное придется доплатить). Зато сервис позволяет конвертировать PDF файл в самые различные форматы: Word, Excel, Power Point, в картинки и т.д.
Также у него используются отличные от аналогов алгоритмы (позволяют получить качество обработки файла на порядок выше, чем у аналогов). Собственно, благодаря этой функциональности и алгоритмам, я и добавил его в обзор...
Кстати, по первым двум страничкам сможете сделать вывод, стоит ли покупать подписку на сервис (стоимость около 9$ за месяц работы).
ZamZar
Бесплатно

Многофункциональный онлайн-конвертер, работает с кучей форматов: MP4, MP3, PDF, DOC, MKV, WAV и многие другие. Несмотря на то, что сервис выглядит несколько странным, пользоваться им достаточно просто: т.к. все действия выполняются пошагово (см. на скрин выше: Шаг 1, 2, 3, 4 (Step 1, 2, 3, 4)).
- Step 1 (ШАГ 1) - выбор файла.
- Step 2 (ШАГ 2) - в какой формат конвертировать.
- Step 3 (ШАГ 3) - необходимо указать свою почту (кстати, возможно вам будет статья о том, ).
- Step 4 (ШАГ 4) - кнопка для запуска конвертирования.
Особенности:
- куча форматов для конверта из одного в другой (в том числе PDF);
- возможность пакетной обработки;
- очень быстрый алгоритм;
- сервис бесплатный;
- есть ограничение на размер файла - не более 50 МБ;
- результат конверта приходит на почту.
Convertio
Бесплатно

Мощный и бесплатный сервис по онлайн-работе с различными форматами. Что касается PDF - то сервис может конвертировать их в DOC формат (кстати, сервис работает даже со сложными "пдф-ками", с которыми остальные не смогли справиться), сжимать, объединять и пр.
Ограничений на размер файлов и их структуру - не выявлено. Для добавления файла необязательно даже иметь его на диске - достаточно указать URL адрес, а с сервиса уже скачать готовый документ в формате DOC. Очень удобно, рекомендую!
iLOVEPDF
Бесплатно

Похожий на предыдущий сайт: также есть весь функционал для работы с PDF - сжатие, объединение, разбивка, конвертация (в различные форматы). Позволяет быстро преобразовать различные небольшие PDF файлы.
Из минусов : сервис не может обработать файлы, которые состоят из картинок (т.е. "пдф-ки" где нет текста, здесь вы с них ничего не вытащите - сервис вернет вам ошибку, что текста в файле нет).
PDF.io
Бесплатно

Весьма интересный и многофункциональный онлайн-сервис. Позволяет конвертировать PDF в: Excel, Word, JPG, HTML, PNG (и те же самые операции в обратном направлении). Кроме этого, на этом сервисе можно сжимать файлы подобного типа, объединять и разделять страницы. В общем-то, удобный помощник в офисной работе 👌.
Из минусов : сервис справляется не с всеми типами файлов (в частности, про некоторые пишет, что в них нет текста).
PDF (пдф) - это формат, через который можно легко и удобно читать книги на компьютере. Он позволяет сохранить хорошее качество не только текста, но и изображений, поэтому часто используется в печатной продукции.
Если это просто электронная книга, которую читаешь для души, то никаких неудобств данный формат не вызывает. Но когда с таким документом приходится работать, для многих это может оказаться проблемой. Не очень понятно, как перевести его в обычный текст и, вообще, возможно ли это сделать без потери форматирования.
Сейчас мы рассмотрим наиболее простые способы перевода в Word с сохранением первоначального вида.
С помощью Microsoft Word 2013-2016
В последних версиях Microsoft Office приложение Word имеет встроенный инструмент для конвертирования pdf. Нужно просто открыть файл в этой программе, а дальше система сделает все сама.
1 . Нажимаем на кнопку «ФАЙЛ» в левом верхнем углу окна.
2 . Идем по пути Открыть → Компьютер и выбираем папку, где находится наш файл.

3 . Выбираем документ и жмем кнопку «Открыть».

Появится окно с предупреждением, которое можно не читать и сразу жать кнопку «ОК».

Вот и всё! Теперь документ можно редактировать и сохранить в обычном формате doc или docx.
Правда, разрывы страниц расположены не в тех местах, что в исходном файле, но это как-нибудь можно пережить. Главное, все таблицы и списки доступны для редактирования.

Через Adobe Reader или Foxit Reader
Если у вас старая версия MS Word, но зато есть программа Adobe Acrobat Reader или Foxit Reader (в одной из них обычно и открываются все pdf файлы), тогда конвертировать можно с помощью нее.
1 . Открываем файл в Adobe Reader или Foxit Reader и копируем нужный фрагмент документа.
Обычно достаточно просто открыть файл и он сразу же запустится в одной из этих программ (вверху будет написано, в какой именно).


Для копирования всего текста в Adobe Reader нажимаем вверху на «Редактирование» и выбираем «Копировать файл в буфер обмена».

В Foxit Reader для переноса всего текста нужно нажать на «Главная» вверху, щелкнуть по иконке буфера обмена и выбрать «Выделить все». Затем опять щелкнуть по иконке и выбирать «Копировать».

2 . Создаем документ в Ворде. Для этого щелкаем на свободном любом месте Рабочего стола правой кнопкой мыши и выбираем пункт Создать → Документ Microsoft Office Word.

А можно просто открыть программу через Пуск → Все программы → Microsoft Office → Microsoft Office Word.
3 . Вставляем в документ тот фрагмент, который мы скопировали из pdf файла. Для этого щелкаем правой кнопкой мыши по листу и в контекстном меню выбираем пункт «Вставить».

В итоге получаем тот же текст, но с возможностью редактирования. Правда, часто он добавляется с немного измененным форматированием и без изображений.

Минусы
- Если документ большой, вставка происходит очень медленно или Ворд просто намертво виснет. А, бывает, даже небольшой текст не вставляется. Выход: выделять/копировать/вставлять по частям.
- Не копируются изображения. Выход: делать их скриншоты, нажав на клавишу клавиатуры Print Screen, после чего вставлять в Ворд (правая кнопка - Вставить). Но придется еще обрезать и менять размер полученной картинки.
- Иногда форматирование страдает очень сильно: шрифты, размер букв, цвета и т. д. Выход: править текст вручную.
Резюме: с обычным текстом такой вариант вполне допустим, но если в документе есть еще и таблицы, списки, изображения, лучше конвертировать другими способами.
Онлайн-сервисы для конвертирования пдф в ворд
Программы для распознавания текста:
ABBYY FineReader (платная)
WinScan2PDF (бесплатная)
Формат PDF отлично подходит для неизменяемых материалов, но очень неудобен, если документ надо отредактировать. Но если преобразовать его в формат MS Office, проблема автоматически решится.
Так что сегодня я расскажу вам о сервисах, которыми можно конвертировать PDF в Word онлайн , и о программах, делающих то же самое без подключения к сети. А на десерт будет небольшой трюк с применением инструментов от Google.
1. Лучшие сервисы конвертации PDF в Ворд онлайн
Раз уж вы читаете этот текст, значит, подключение к интернету у вас есть. И в такой ситуации PDF в Word онлайн конвертер будет самым простым и удобным решением. Не нужно ничего устанавливать, достаточно лишь открыть страничку сервиса. Еще одно преимущество – во время обработки компьютер совершенно не нагружается, можно заниматься своими делами.
А еще советую ознакомиться с моей статьей, .
1.1. Smallpdf
Официальный сайт - smallpdf.com/ru . Один из лучших сервисов по работе с PDF, в том числе для задач конвертирования.
Плюсы:
- моментально работает;
- простой интерфейс;
- отличное качество результата;
- поддерживается работа с Dropbox и Google диском;
- масса дополнительных функций, включая перевод в другие офисные форматы и т.д.;
- бесплатный до 2 раз в час, больше функций в платном Pro варианте.
Минусом с некоторой натяжкой можно назвать лишь меню с большим количеством кнопок.
Работать с сервисом просто:
1. На главной странице выберите PDF в Word .

2. Теперь мышкой перетащите файл в зону для загрузки или воспользуйтесь ссылкой «Выберите файл». Если документ находится на Google-диске или сохранен в Dropbox – можно воспользоваться ими.

3. Сервис чуть задумается и выдаст окошко о завершении конвертации. Можно сохранить файл на компьютер, а можно отправить его в Dropbox или на Google диск.

Сервис работает шикарно. Если нужно конвертировать PDF в Word онлайн бесплатно с распознаванием текста – это правильный выбор. В тестовом файле верно опознались все слова, и только в номере года, набранном мелким шрифтом, оказалась ошибка. Картинки остались картинками, текст текстом, даже язык для слов определился верно. Все элементы на своих местах. Высший балл!
1.2. ZamZar
Официальный сайт - www.zamzar.com . Комбайн по переработке файлов из одного формата в другой. PDF переваривает на ура.
Плюсы:
- множество вариантов конвертирования;
- пакетная обработка нескольких файлов;
- можно использовать бесплатно;
- довольно быстрый.
Минусы:
- ограничение по размеру 50 мегабайт (впрочем, этого хватает даже для книг, если картинок немного), больше только на платном тарифе;
- необходимо вводить почтовый адрес и ждать, пока на него пришлют результат;
- много рекламы на сайте, из-за чего страницы могут грузиться долго.
Как пользоваться, чтобы конвертировать документ:
1. На главной странице выберите файлы кнопкой «Choose Files» или просто перетащите их на область с кнопками.

2. Ниже покажется список файлов, подготовленных для обработки. Теперь укажите, в какой формат их нужно преобразовать. Поддерживаются DOC и DOCX.

3. Теперь укажите e-mail, на который сервис пришлет результат обработки.

4. Нажмите Convert. Сервис покажет сообщение, что он все принял и пришлет результаты письмом.

5. Дождитесь письма и скачайте результат по ссылке из него. Если загрузили несколько файлов – письмо придет для каждого из них. Скачать надо в течение суток, затем файл будет автоматически удален с сервиса.
Стоит отметить высокое качество распознавания. Весь текст, даже мелкий, опознался правильно, с расположением также все в порядке. Так что это вполне достойный вариант, если нужно конвертировать PDF в Word онлайн с возможностью редактирования.
1.3. FreePDFConvert
Официальный сайт - www.freepdfconvert.com/ru . Сервис с небольшим выбором вариантов конвертирования.
Плюсы:
Минусы:
- бесплатно обрабатывает лишь 2 страницы из файла, с задержками, с очередью;
- если в файле больше двух страниц, добавляет призыв купить платный аккаунт;
- каждый файл нужно скачивать отдельно.
Работает сервис так:
1. На главной странице перейдите на вкладку PDF в Word . Откроется страница с полем выбора файлов.

2. Перетащите файлы на эту синюю область либо кликните по ней, чтобы открылось стандартное окно выбора. Список документов появится под полем, конвертация начнется с небольшой задержкой.

3. Дождитесь окончания процесса. Используйте кнопку «Загрузить» для сохранения результата.

Или можно нажать на выпадающее меню и отправить файл в Google документы.

Крестик слева и пункт меню «Удалить» удалят результат обработки. Сервис хорошо справляется с распознанием текста и неплохо расставляет его по странице. А вот с картинками иногда перебарщивает: если в исходном документе на рисунке были слова, то он будет конвертирован в текст.
Официальный сайт - www.pdfonline.com . Сервис простой, но обильно «заштукатуренный» рекламой. Следует пользоваться с осторожностью, чтобы чего-нибудь не установить.
Плюсы:
- изначально выбрана нужная конвертация;
- достаточно быстро работает;
- бесплатный.
Минусы:
- много рекламы;
- обрабатывает по одному файлу за раз;
- ссылка на скачивание результата плохо видна;
- для скачивания перенаправляет на другой домен;
- результат в формате RTF (можно считать и плюсом, так как не завязан на формат DOCX).
А вот каков он в деле:
1. При заходе на главную страницу сразу предлагает бесплатно конвертировать. Выберите документ кнопкой «Upload a File to Convert…».

2. Конвертация начнется моментально, но может занять некоторое время. Дождитесь, пока сервис сообщит о завершении, и кликните неприметную ссылку Download в верхней части страницы, на сером фоне.
3. Откроется страница другого сервиса, на ней нажмите ссылку Download Word file. Закачка начнется автоматически.

С задачей перевести документ из PDF в Word онлайн с распознаванием текста сервис справляется на неплохом уровне. Картинки остались на своих местах, весь текст правильный.
2. Лучшие программы для конвертации ПДФ в Ворд
Онлайн-сервисы – это хорошо. Но документ PDF в Word программа переделает надежнее, ведь ей не нужна постоянная связь с интернетом для работы. Платить за это приходится местом на жестком диске, поскольку модули оптического распознавания (OCR) могут весить немало. Кроме того, необходимостью устанавливать сторонний софт понравится далеко не всем.
2.1. ABBYY FineReader
Самый известный на постсоветском пространстве инструмент для распознавания текста. Перерабатывает многое, в том числе и PDF.
Плюсы:
- мощная система распознавания текста;
- поддержка многих языков;
- возможность сохранять в различные форматы, включая офисные;
- неплохая точность;
- есть пробная версия с ограничением на размер файла и число распознаваемых страниц.
Минусы:
- платный продукт;
- требует много места – 850 мегабайт для установки и столько же для нормального функционирования;
- не всегда верно разносит текст по страницам и передает цвета.
Работать с программой несложно:
1. На стартовом окне щелкните по кнопке «Другие» и выберите «Изображение или PDF-файл в другие форматы».

2. Программа автоматически выполнит распознавание и предложит сохранить документ. На этом шаге можно выбрать подходящий формат.

3. Если нужно – внесите правки и нажмите кнопку «Сохранить» на панели инструментов.

Для обработки следующего документа используйте кнопки «Открыть» и «Распознать»
Внимание! Пробная версия обрабатывает не более 100 страниц всего и не более 3 за один раз, причем каждое сохранение документа считается отдельной операцией.
За пару кликов получается готовый документ. Возможно, в нем придется поправить какие-то слова, но в целом распознавание срабатывает на весьма достойном уровне.
2.2. ReadIris Pro
А это западный аналог FineReader’а. Также умеет работать с различными входными и выходными форматами.
Плюсы:
- снабжен системой распознавания текста;
- распознает разные языки;
- может сохранять в офисные форматы;
- приемлемая точность;
- системные требования меньше, чем у FineReader.
Минусы:
- платный;
- порой допускает ошибки.
Рабочий процесс прост:
- Сначала нужно импортировать PDF документ.
- Запустите конвертацию в Word.
- Если нужно – внесите правки. Как и FineReader, система распознавания временами делает глупые ошибки. Затем сохраните результат.
2.3. OmniPage
Еще одна разработка в сфере оптического распознавания текста (OCR). Позволяет подать на вход PDF документ и получить на выходе файл в офисных форматах.
Плюсы:
- работает с различными форматами файлов;
- понимает больше сотни языков;
- неплохо распознает текст.
Минусы:
- платный продукт;
- нет пробной версии.
Принцип работы аналогичен описанным выше.
2.4. Adobe Reader
И конечно, нельзя в этом списке не упомянуть программу от самого разработчика стандарта PDF. Правда, от бесплатного Reader’а, который обучен только открывать и показывать документы, толку мало. Можно лишь выделить и скопировать текст, чтобы затем вручную вставить его в Word и отформатировать.
Плюсы:
- просто;
- бесплатно.
Минусы:
- по сути, создание документа заново;
- для полноценного конвертирования нужен доступ к платной версии (очень требовательна к ресурсам) или к онлайн-сервисам (нужна регистрация);
- экспорт через онлайн-сервисы доступен не во всех странах.
Вот как выполняется конвертация, если у вас есть доступ к онлайн-сервисам:
1. Откройте файл в Acrobat Reader. На панели справа выберите экспорт в другие форматы.

2. Выберите формат Microsoft Word и нажмите Convert.
3. Сохраните полученный в результате конвертирования документ.
3. Секретный трюк с Google Документами
А вот и обещанный трюк с применением сервисов от Google. Загрузите PDF документ на Google диск. Затем щелкните по файлу правой кнопкой и выберите «Открыть с помощью» - «Google Документы». В результате файл откроется для редактирования с уже распознанным текстом. Остается нажать Файл – Скачать как – Microsoft Word (DOCX) . Все, документ готов. Правда, у меня он с картинками из тестового файла не справился, просто удалил их. А вот текст вытянул прекрасно.
Теперь вы знаете разные способы конвертирования PDF-документов в пригодный к редактированию вид. Расскажите в комментариях, какой из них понравился вам больше всего!
Нередко возникает необходимость в конвертирование формата.PDF в.doc (ворд файл) и в этой статье мы разберемся, как просто это сделать. Мы подготовили три разных способа для конвертации. Все способы мы проверяли лично, но если какой-то не будет работать – вы всегда можете воспользоваться двумя другими.
Перевод PDF в DOC и DOCx (Word) онлайн
Существует множество сервисов, которые конвертирует документы из одного формата в другой. Мне больше всего нравится для этого дела использовать сайт convertonlinefree.com. Для начала перейдите по ссылке и пролистайте до области загрузки файла.
Если Вам нужно перевести файл в.doc, то выберите соседнюю вкладку. У сервиса стоит автоматический перевод в.docx. Теперь нажимаем «Выберите файл» и открывает директорию, в которой лежит файл PDF и нажимаем на кнопку «Открыть». На сайте появится название Вашего файла, после этого Вам необходимо нажать на кнопку «Конвертировать».
Хочется заметить, что конвертация может занимать несколько минут времени, так что если у Вас файл большой – придется немного подождать. Далее сайт автоматически начнет загрузку Вашего документа к Вам на компьютер. Файл будет находится в папке «Загрузки» или в той папке, которую вы выбрали в браузере для Ваших закачек.
Это не единственный сервис, который может делать конвертацию в автоматическом режиме, вот ссылки на другие:
Все сервисы, на момент написания статьи были бесплатны, но все могло поменяться. Внимательно ознакомьтесь с сайтом перед конвертацией.
Программы для перевода PDF в Word
По разным причинам, кому-то может быть неудобно, конвертировать файлы в онлайне, так что рассмотрим на примере программ. Мы рассмотрим конвертацию с помощью программы First PDF. Программа платная, но у нее есть возможность использовать её бесплатно 30 дней или в течении 100 конвертаций.

Если Вам нужно перевести в Word несколько документов сразу, и Вы не планируйте этим заниматься каждый день – то такой вариант отлично подойдет для Вас. Скачиваем программу с официального сайта pdftoword.ru Устанавливаем программу, как и другие: соглашаемся с лицензионным соглашением и нажимаем «Далее». После установки программы будет стоять галочка, которая сразу запустит программу после установки.
При первом запуске программы Вам предложить купить лицензию или пользоваться бесплатной версией, мы выбираем вариант «Продолжить» бесплатно. Перед нами выходит такое окно.
Теперь необходимо нажать на кнопку «Добавить PDF» и выбрать необходимый файл. В настройках программы (справа) Вы можете выбрать путь сохранения файл и открывать ли его сразу после конвертации. Так же можно выбрать страницы, которые необходимо конвертировать, например с «1-3» или оставить все.
Если Вы все выбрали – нажимаем на кнопку «конвертировать» и перед нами снова выходит окно с лицензией. Нажимаем кнопку «Продолжить» (не покупая программу) и файл перейдет в формат Word. Мне очень понравилась данная программа, она быстро и хорошо работает.
Если Вам не достаточно демо-версии программы, и Вы постоянно конвертируйте файлы – приобретите полную версию на сайте разработчиков на 990 рублей (цена актуальна на момент написания данной записи).
Конвертируем PDF в Word при помощи Google Drive
Третьим способом конвертирования будет сервис от Google – Google Drive. Для использования сервиса, Вам необходимо иметь учетную запись (почтовый ящик) в Google. Если Вы еще не зарегистрированы – пройдите регистрацию, а если зарегистрированы – то заходите на сайт .
После открытия данного сайта у Вас появится возможность загрузить документы. Выбираем папку, в которой расположен документ и загружаем его на Гугл Диск. Для этого нажимаем на кнопку «Загрузить» и в открывшемся меню выбираем «Загрузить файлы».

После загрузки документа – он появится у Вас на диске. Нажимаем на нем правой кнопкой мыши и выбираем пункт «Открыть с помощью..» и в новом меню выбираем «Google Документы».

Когда документ откроется – выбираем пункт «Файл» -> «Скачать как» -> «Документ Word» и Вам останется только сохранить данный файл.

Вот такие три простых способа помогут Вам конвертировать документы в различные форматы. В следующих статьях мы расскажем про конвертирование других форматов, так что подписывайтесь на наш блог и заходите к нам чаще!