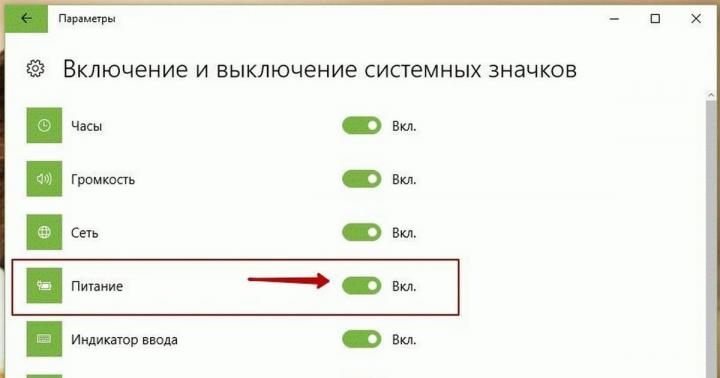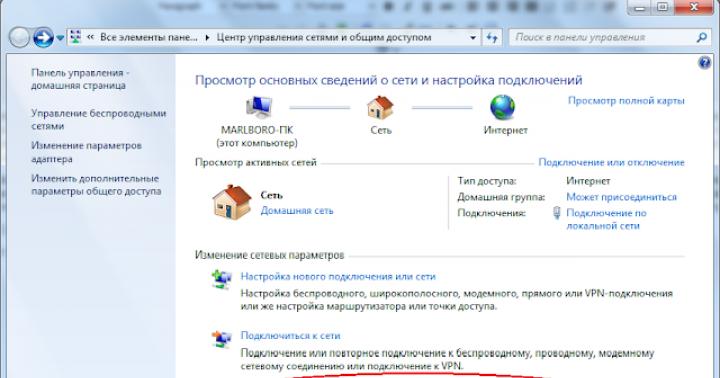W tym artykule dowiemy się, jak włączyć Wi-Fi na laptopie. Faktem jest, że na laptopach różnych marek i producentów Wi-Fi jest również włączane inaczej. W niektórych modelach laptopów należy włączyć przełącznik mechaniczny, w innych wystarczy nacisnąć żądaną kombinację klawiszy klawiatury.
Dlatego nasz artykuł zostanie podzielony na dwie części. W pierwszej części opowiemy o włączeniu Wi-Fi różne modele laptopy, a w drugiej części przyjrzymy się niektórym funkcjom włączania Wi-Fi w systemie operacyjnym Windows. Więc chodźmy!
Jak włączyć Wi-Fi na laptopie
Następnie podamy standardowe kombinacje klawiszy laptopa, które umożliwiają włączenie Wi-Fi na laptopie. Nie zapominaj, jak wspomniano powyżej, że niektóre modele mają mechaniczny przełącznik/przełącznik odpowiedzialny za włączenie Wi-Fi laptopa.
Zawsze możesz sprawdzić ten moment zadając pytanie w komentarzach. Teraz przejdziemy do kombinacji klawiszy laptopa, które mają na celu umożliwienie Wi-Fi. Zazwyczaj przycisk laptopa odpowiedzialny za włączenie sieci bezprzewodowej jest oznaczony stylizowaną ikoną:

- Zacznijmy od laptopów tej firmy Asusa (Asusie). Aby włączyć Wi-Fi, używają kombinacji klawiszy Fn+F2.
- Laptopy tej firmy HP (Hewlett Packard) trzeba zacisnąć Fn+F12. Lub znajdź przycisk ze zdjęciem sieci bezprzewodowej.
- Laptopy Acera I Packarda Bella włącz Wi-Fi za pomocą kombinacji klawiszy Fn+F3.
- Na laptopach MSI Wi-Fi włącza się za pomocą klawiszy Fn+F10.
- W modelach laptopów od SAMSUNG trzeba zacisnąć Fn+F9 Lub Fn+F12 .
- Laptopy od Lenovo (Lenovo), w zależności od modelu, może posiadać specjalny włącznik. Sieć bezprzewodową można także włączyć za pomocą kombinacji klawiszy Fn+F5.
- Na laptopach od Toshiby należy użyć skrótu klawiaturowego Fn+F8.
- Laptopy od Sony vaio(Sony Vayo) może mieć przełącznik mechaniczny.
Jeśli nie ma przycisku Fn Włącznika warto szukać na końcu laptopa. Jeśli po włączeniu za pomocą klawiszy lub przełącznika Wi-Fi nadal nie działa, być może przyczyną jest konfiguracja systemu operacyjnego Windows, której konfiguracja zostanie omówiona poniżej.
Oprogramowanie umożliwia Wi-Fi na laptopach
Niektóre modele laptopów mogą być wyposażone w oprogramowanie umożliwiające korzystanie z karty Wi-Fi. Na przykład na laptopach SAMSUNG ten program nazywa się „Easy Settings” i na laptopach z firmowymi adapterami Wi-Fi Intel Program Intel PROSet jest zainstalowany. Fakt ten niewątpliwie należy wziąć pod uwagę, zwłaszcza jeśli nie znalazłeś Klawisz skrótu W klawiaturze i laptopie nie ma mechanicznego przełącznika.

Jeśli masz zainstalowane podobne oprogramowanie na swoim laptopie, włącz je Sieci Wi-Fi przeprowadzane za pośrednictwem tego oprogramowania.
Jak włączyć Wi-Fi na komputerze
Dla tych z Was, drodzy goście, którzy nie mają laptopa, ale chcą włączyć Wi-Fi komputer stacjonarny, chcemy dokonać małego wyjaśnienia. Faktem jest, że nie każdy ma wbudowany moduł Wi-Fi, który umożliwia komunikację za pośrednictwem technologia bezprzewodowa. Możesz dowiedzieć się, czy Twój komputer jest wyposażony w moduł WIFI, korzystając ze specyfikacji płyty głównej lub próbując znaleźć adapter w Menedżerze urządzeń systemu Windows.

Jak widać na powyższym zrzucie ekranu, adapter Wi-Fi zawiera słowo „Bezprzewodowy”. Moduł może zawierać także słowo „WiFi”. Jak zapewne już zrozumiałeś, bez takiego adaptera nie będziesz mógł komunikować się z bezprzewodowym punktem dostępowym lub routerem. W sprzedaży dostępna jest szeroka gama sprzętu, adapterów i modułów Wi-Fi na każdy gust i budżet. Można je podzielić na dwa główne typy - USB i Adapter PCI S. Poniższy obrazek przedstawia moduł PCI do połączenia z Wi-Fi:

Odpowiednio Adapter USB wsadzony w Złącze USB na płycie głównej, a adapter PCI jest podłączony do gniazda PCI płyta główna. Po zainstalowaniu sterowników możesz w pełni korzystać z tego adaptera. Przejdźmy do ustawień odpowiedzialnych za Wi-Fi w Twoim systemie operacyjnym.
Włącz Wi-Fi w systemie Windows
Istnieje wiele opcji, które należy sprawdzić, aby Wi-Fi działało. Najpierw przejdź do Menedżera urządzeń (Panel sterowania > System > Menedżer urządzeń) i sprawdź, czy wszystko jest w porządku ze sterownikiem karty sieciowej. Urządzenie nie powinno mieć żółtego wykrzyknika i powinno być włączone, jak pokazano na poniższym obrazku (o konfiguracji adaptera w Menedżerze urządzeń porozmawiamy poniżej).
Następnie musimy sprawdzić, czy to, czego potrzebujemy, jest uwzględnione połączenie bezprzewodowe. Aby to zrobić, przejdź do „Panel sterowania” > „Sieć i Internet” > „Połączenia sieciowe”. Poniższy obrazek pokazuje, że połączenie bezprzewodowe nie jest włączone. Jeśli również nie masz tej opcji włączonej, musisz ją włączyć, klikając ją prawym przyciskiem myszy.

Ponadto należy upewnić się, że Twój laptop widzi punkt dostępowy lub router i łączy się z tym urządzeniem. Nawiasem mówiąc, radzimy przeczytać artykuł:. Więc jeśli Router Wifi widoczny, następnie w zasobniku Windows (w prawym dolnym rogu znajduje się ikona drabinki) należy go zaznaczyć i kliknąć przycisk „Połącz”, aby wymagane Wi-Fi sieci.

Potem wystarczy i sieć Wi-Fi będzie działać.
Jeśli Wi-Fi na laptopie nie włącza się
Tutaj postanowiliśmy dać krótkie instrukcje, jeśli Wi-Fi nie chce się włączyć, chociaż wydaje się, że żądana kombinacja klawiszy została już naciśnięta. Przede wszystkim upewnij się, że adapter, o którym mówiliśmy powyżej, jest włączony w menedżerze urządzeń.

Może się również zdarzyć, że sterownik adaptera nie zostanie zainstalowany. W takim przypadku musisz udać się na stronę producenta laptopa, znaleźć sekcję dotyczącą pobierania sterowników i pobrać wymagany sterownik dla modułu WiFi. Jeśli masz już sterownik (na przykład na dysku ze sterownikami dostarczonym z laptopem), możesz zainstalować go ręcznie, określając jego lokalizację:

Następnie upewnij się, że router bezprzewodowy jest włączony i działa. Jeśli router jest włączony, możesz wyłączyć zasilanie na chwilę (około pół minuty) i włączyć je ponownie. Możesz sprawdzić swoją sieć Wi-Fi za pomocą telefon komórkowy Lub komputer typu tablet, jeśli masz pod ręką.
Jeśli gadżet znajdzie sieć i połączy się z nią, problem leży w laptopie. Jeśli masz problemy z włączeniem Wi-Fi, zalecamy również przeczytanie naszego innego artykułu, jeśli. To wszystko, mamy nadzieję, że nasze instrukcje dotyczące włączania Wi-Fi na laptopie były przydatne. Jeśli nadal masz pytania, a problem nie został rozwiązany, zawsze możesz zadać pytanie w komentarzach. Na koniec obejrzyj krótki film o konfiguracji Wi-Fi na laptopie:
Nie każdy użytkownik wie, jak włączyć Wi-Fi na laptopie, jeśli pojawią się nieoczekiwane problemy. Początkujący użytkownicy gubią się, gdy nie mogą aktywować Wi-Fi standardowymi metodami.
Postaramy się wszystko rozważyć możliwe sposoby włączanie Wi-Fi i dostarczanie rozwiązań najczęstszych problemów, które mogą wystąpić z bezprzewodową kartą sieciową laptopa.
Najprostsza metoda Aktywacja sieci bezprzewodowej na laptopie z systemem Windows polega na użyciu kombinacji klawiszy przewidzianej do tego przez producenta.
Oto przykłady takich kombinacji dla najpopularniejszych modeli laptopów (w większości przypadków używana jest klawiatura, w rzadkich przypadkach używany jest specjalny przełącznik):
- HP (HP Probook, Satellite, Pavilion, 4535s i inne) – Fn + F12 ;
- Acer (Acer Aspire i inne) – Fn + F3, podobnie jak Packard Bell;
- Asus – Fn+F2;
- Lenovo (G580, G50, G500, G570 i inne), w tym Ideapad – Fn+F5;
- Samsung – Fn+F12 lub F9;
- Dell ( Dell Inspiron i inne) – Fn +F12 lub F2;
- MSI (MSI) – Fn + F10;
- Toshiba – Fn + F8;
- DNS – Fn+F2;
- DEXP – Fn + F12;
- Sony Vaio - za pomocą przełącznika mechanicznego.
Ta metoda nie zawsze będzie działać, więc przejdźmy do rozważenia metod programowych.
Przez zasobnik systemowy
Drugą metodą włączenia Wi-Fi jest ręczna aktywacja adaptera za pomocą paska zadań.
Aby skorzystać z tej opcji wystarczy kliknąć ikonę sieci w prawym dolnym rogu systemu i kliknąć ikonę Wi-Fi. Moduł połączenie bezprzewodowe włączy się i automatycznie rozpocznie wyszukiwanie dostępnych sieci, z którymi można się połączyć.

Całkiem możliwe, że zamiast okna przedstawionego powyżej system wyświetli inne, o ograniczonej funkcjonalności, w którym po prostu będzie brakować klawisza, za pomocą którego trzeba włączyć Wi-Fi.

Jeśli z jakiegoś niejasnego dla użytkownika powodu pojawi się właśnie takie okno, przejdź do następnej metody.
W centrum kontroli
Poprzednia metoda mogła nie zadziałać z kilku powodów - na przykład karta sieci bezprzewodowej została wyłączona Ustawienia Windowsa 10 lub Windows 7.
Aby to naprawić, wykonaj krok po kroku poniższe instrukcje:
- Naciśnij kombinację na klawiaturze Wygraj klucze+ R i w oknie „Uruchom”, które się otworzy, wejdź przez wiersz poleceń frazę „ncpa.cpl”. Kliknij Enter lub „OK”.

- W otwartym oknie „Połączenia sieciowe” poszukaj bloku „Połączenie sieci bezprzewodowej”. Jeśli jest wyszarzony, a na pasku stanu widoczny jest komunikat Wyłączony, oznacza to, że karta sieci bezprzewodowej rzeczywiście została systemowo wyłączona.

- Kliknij, aby aktywować kliknij prawym przyciskiem myszy na wybranym bloku i kliknij przycisk „Włącz”.

- Pomyślnej aktywacji towarzyszyć będzie aktywacja adaptera i wyświetlenie jego nazwy na pasku stanu.

- Wróćmy do pierwszej metody, którą rozważaliśmy - przycisk aktywacji Wi-Fi powinien pojawić się na swoim miejscu.

Czy ta metoda też nie pomogła? Nie ma w tym nic złego, po prostu przejdź do następnej metody.
Włącz za pomocą Menedżera urządzeń
Jest to bardzo rzadkie, ale czasami karta sieciowa może być wyłączona w menedżerze urządzeń systemu. Zwykle dzieje się tak po wystąpieniu awarii, na którą użytkownik nie ma wpływu.
Ustalenie, czy karta sieci bezprzewodowej jest rzeczywiście wyłączona za pomocą menedżera urządzeń, jest niezwykle proste - przejdź do drugiej metody opisanej w tym artykule, otwórz okno „Uruchom” za pomocą polecenia Win + R, wprowadź odpowiednie żądanie, kliknij „OK” i zobacz okno sieciowe przed połączeniami. Jeśli w tym oknie w ogóle nie ma adaptera bezprzewodowego, problem naprawdę leży w menedżerze urządzeń.
Aby aktywować moduł należy wykonać następującą sekwencję czynności:
- Kliknij prawym przyciskiem myszy menu „Start” i przejdź do sekcji „Menedżer urządzeń”.

- W oknie, które zostanie otwarte, znajdź zakładkę „ Karty sieciowe" i kliknij prawym przyciskiem myszy moduł Wi-Fi (zwykle Broadcom). Na wyskakującej liście kliknij „Włącz urządzenie”.

- Sprawdzamy pole połączeń sieciowych w zasobniku systemowym - pojawiający się przycisk Wi-Fi wskazuje na pozytywny wynik. Możesz zacząć korzystać z Internetu.

Jeśli żadna z powyższych metod nie zadziałała, prawdopodobnie wystąpił problem ze sterownikami karty sieci bezprzewodowej.
Aktualizacja sterownika
Nieaktualny lub brakujący sterownik może być główną przyczyną braku dostępu do Wi-Fi lub dystrybucji poprzez Wi-Fi Direct. Instalacja lub ponowna instalacja odpowiedniego sterownika nie zajmie duża ilość czas – wystarczy wejść na stronę producenta, znaleźć model laptopa, którego używasz i pobrać wymagany sterownik z listy sugerowanych.
wnioski
Nie panikuj, jeśli nie możesz włączyć Wi-Fi na swoim laptopie - musisz sprawdzić wszystko jeden po drugim możliwe przyczyny wystąpienie podobnego problemu, zaczynając od najbardziej prawdopodobnego.
Instrukcja wideo
Załączyliśmy szczegółowe instrukcje w formacie wideo. Wyraźnie odzwierciedla proces stosowania każdej z powyższych metod.
http://tvoirouter.ru/nastrojjka-routera/kak-vklyuc...astrojjt-wifi-na-noutbuke.htmlCzęsto użytkownicy, którzy kupili laptopa lub netbooka, napotykają trudności podczas włączania i konfigurowanie Wi-Fi. Sama procedura jest dość prosta, ale w niektórych przypadkach występują różne przeszkody i nieprzewidziane trudności, a czasem jest to również konieczne skonfiguruj router Zanim zaczniesz, podłącz Wi-Fi do swojego laptopa. W tym artykule przyjrzymy się zarówno standardowemu połączeniu, jak i opcjom rozwiązania takich problemów.
Jak włączyć Wi-Fi na laptopie
Zwykle, aby włączyć Wi-Fi, wystarczą 2-3 proste operacje. Które dokładnie zależą od modelu i producenta laptopa. Oto opcje włączenia sieci Wi-Fi na bukach najpopularniejszych producentów:
- NA laptopa ASUS-a musisz nacisnąć kombinację przycisków FN i F2.
- W modelach Acer i Packard Bell przytrzymaj przycisk FN i jednocześnie naciśnij klawisz F3.
">- W laptopach HP Wi-Fi jest włączone przycisk dotykowy z symbolicznym obrazem anteny, a w niektórych modelach - kombinacją klawiszy FN i F12. Istnieją również modele, które mają do tego celu zwykły przycisk z konstrukcją anteny.
- Aby włączyć Wi-Fi w Lenovo, przytrzymaj FN i naciśnij F5. Istnieją modele, które mają specjalny przełącznik połączenia dla sieci bezprzewodowych.
- Na laptopach od SAMSUNG Aby włączyć Wi-Fi, należy przytrzymać przycisk FN i nacisnąć klawisz F9 lub F12, w zależności od modelu.
Dla połączenia Wi-Fi Laptopy różnych modeli i różnych producentów mogą używać własnej, oryginalnej kombinacji klawiszy. Szczegółowy opis Dla konkretny model musisz zajrzeć do instrukcji dołączonej do laptopa. Przycisk FN znajduje się w prawie wszystkich modelach nowoczesnych laptopów. Pomaga Ci się połączyć różne funkcje i łączenie buka z innymi urządzeniami. Jeśli laptop nie ma przycisku FN, do włączenia sieci bezprzewodowej służy specjalny przycisk lub przełącznik. Z reguły wskazuje to jeden z tych rysunków.
Jeśli nie znajdziesz go na klawiaturze, sprawdź końce laptopa, być może przełącznik jest z boku. Przyjrzyj się także uważnie dolnej części laptopa. Istnieją modele, w których przełącznik znajduje się na dolnej pokrywie. Co więcej, producenci sprawiają, że ten przycisk jest ledwo zauważalny. Praktycznie zlewa się z ciałem i na pierwszy rzut oka może nie być widoczny. Może być podpisany Wireles lub Wlan. Włączone potrzebne Wi-Fi przycisk lub kombinacja, ale to nie działa? Powinieneś skonfigurować Wi-Fi na swoim laptopie.
Przykład ukrytego przełącznika WiFi
Uwaga: Warto powiedzieć, że takie przełączniki można umieścić w najbardziej nieoczekiwanych miejscach, nawet na tylna pokrywa laptop. Jeśli więc Wi-Fi nie działa, dokładnie sprawdź laptopa pod kątem przełącznika.
Jak skonfigurować Wi-Fi na laptopie z systemem Windows 7
Przed konfiguracją należy sprawdzić dostępność i połączenie sterowników. Sprawdzanie sterowników Sprawdzanie sterowników polega na tym, aby dowiedzieć się, czy w ogóle znajdują się one na Twoim urządzeniu i czy jest ono aktualnie używane. Więc w Panel kontrolny Wybierz przedmiot menadżer urządzeń, które można ukryć wewnątrz przedmiotu Sprzęt i dźwięk.
Otwiera się okno, w którym znajdujemy Karty sieciowe. Muszą być dwa elementy: Ethernet i Wi-Fi. Jeden z nich powinien mieć w nazwie słowo „Wireless”. To jest Twój adapter.
Jeśli nie ma wpisu dotyczącego adaptera Wi-Fi lub obok niego znajduje się ikona z wykrzyknikiem na żółtym tle, oznacza to, że masz problem ze sterownikami. Jeśli nie ma wpisu, oznacza to, że sterowniki nie są zainstalowane i będziesz musiał je zainstalować z dysku dołączonego do laptopa. Lub znajdź go na stronie producenta. Bez nich wi-fi nie będzie działać. Jeśli istnieje wpis, ale obok niego znajduje się żółty wykrzyknik, kliknij ten element prawym przyciskiem myszy. W wyświetlonym oknie wybierz „Zaangażuj”. Przyczyną trudności z połączeniem może być fakt, że adapter jest ustawiony w trybie oszczędzania energii. Aby go wyłączyć, kliknij go prawym przyciskiem myszy, następnie Właściwości - Zarządzanie energią, teraz musisz odznaczyć pole „Zezwalaj komputerowi na wyłączanie tego urządzenia w celu oszczędzania energii”.
Teraz wszystko jest w porządku ze sterownikiem. Włączanie adapterawi- fi . Aby to zrobić przez Panel sterowania→ Przejdź do sieci i Internetu Połączenia sieciowe. Tutaj znajdujemy Bezprzewodowy połączenie internetowe . To jest to adapter Wi-Fi. Kliknij prawym przyciskiem myszy, aby otworzyć okno dialogowe i wybierz „Włącz”. Połącz się z punktem dostępowym. Pozostaje tylko podłączyć laptopa do punktu dostępowego. Upewnij się, że punkt dostępu jest aktywny. Znajdź ikonę Wi-Fi w prawym dolnym rogu ekranu na pasku zadań. Po kliknięciu otworzy się okno zarządzania siecią, wybierz żądaną sieć i kliknij „Połączenie”.
Jeśli sieć jest zabezpieczona hasłem, system poprosi o jego podanie (jeśli zapomniałeś hasła do swojej sieci, możesz je znaleźć na kilka sposobów). Dopiero po wpisaniu wymaganego hasła będziesz mógł korzystać z Internetu. Jeśli sieć jest otwarta, połączenie nastąpi automatycznie. To wszystko. Włączanie i konfiguracja Wi-Fi na laptopie zakończony. Jeśli raz skonfigurowałeś Wi-Fi, nie będziesz już musiał tego robić, ponieważ zostaną one automatycznie zapisane w pamięci laptopa. Wystarczy go włączyć za pomocą odpowiedniego przycisku lub kombinacji klawiszy. Pamiętaj, że połączenie bezprzewodowe pobiera dużo energii z Twojego urządzenia, przez co bateria będzie wykorzystywana dość intensywnie. Miłego i proste połączeniażadnych przygód!
Oryginalny post i komentarze pod adresem
Czy wiesz?
Jeśli umieścisz Jean-Claude'a Van Damme'a na wygaszaczu ekranu na pulpicie, możesz obejść się bez programu antywirusowego.
Czy wiesz?
Kombinezon Tony'ego Starka jest wyposażony w każdy system operacyjny we wszechświecie...
Czy wiesz?
Chuck Norris chronił kiedyś Kaspersky przed wirusami

Czy wiesz?
Paris Hilton włączyła swój pierwszy komputer na 4,5 godziny
Wi-Fi nie działa Laptop Packarda Dzwonek: co robić
Sytuacja, w której na laptopie Packard Bell nie działa Wi-Fi, jest dość nieprzyjemna dla tych użytkowników, którzy są przyzwyczajeni do korzystania z bezprzewodowego łącza internetowego podczas podróży, odwiedzania kawiarni czy restauracji czy wykonywania jakiejkolwiek pracy „w terenie”. Co możesz zrobić, jeśli napotkasz podobny problem? Najlepszym sposobem jego decyzje są dla nas apelem punkt serwisowy która świadczy usługi remontowe laptopy, dokładnie wie, dlaczego połączenie Wi-Fi może zniknąć.

Co możesz zrobić sam, jeśli Wi-Fi nie działa na Twoim laptopie Packard Bell?
Jednak nie zawsze musisz się z nami kontaktować, jeśli Wi-Fi nie działa na Twoim laptopie Packard Bell. Wymienione poniżej przyczyny prowadzące do pojawienia się takiego objawu można wyeliminować niezależnie:
- Moduł Wi-Fi nie jest aktywowany. Niektóre modele laptopów są wyposażone w specjalny przycisk aktywacji sieci bezprzewodowej, który zwykle znajduje się w górnym rzędzie klawiatury. Wystarczy go nacisnąć, aby cieszyć się wszystkimi zaletami szybkiego dostępu do Internetu;
- Wi-Fi nie działa na Twoim laptopie Packard Bell z powodu braku sterowników lub specjalnych narzędzi zapewniających połączenie z siecią. W takiej sytuacji możesz albo samodzielnie znaleźć potrzebne oprogramowanie, albo skorzystać z usług naszego centrum, które w możliwie najkrótszym czasie wybierze aplikacje i je zainstaluje;
- nieprawidłowe ustawienia routera lub słaby sygnał. Problemy te można rozwiązać, dokładnie zapoznając się z instrukcją routera i wprowadzając prawidłowe dane w jego interfejsie internetowym, a także przybliżając urządzenie do laptopa;
- wirusy atakujące Twoje system operacyjny. Złośliwe oprogramowanie bardzo często powodują poważne szkody oprogramowanie, co czasami powoduje wyłączenie modułów bezprzewodowych. Aby wyeliminować nieprzyjemne konsekwencje, będziesz musiał zainstalować oprogramowanie antywirusowe.
Jeśli masz całkowitą pewność, że wszystkie ustawienia są prawidłowe, a sterowniki spełniają wymagania konkretne urządzenie, zdecydowanie zalecamy powierzenie poszukiwania odpowiedzi na pytanie, dlaczego Wi-Fi nie działa na laptopie Packard Bell specjalistom naszego centrum serwisowego.
Awaria sprzętowa modułu Wi-Fi
Jeśli ustawienia są prawidłowe prawdopodobna przyczyna, co nie działa Sieć bezprzewodowa, to podział samego modułu. Nie zalecamy samodzielnej próby dotarcia do tego miejsca - wymaga to niemal całkowitego rozebrania urządzenia i możesz niechcący uszkodzić płytę główną, procesor lub inne podzespoły. Zadzwoń do naszego technika, który przeprowadzi szczegółową diagnozę, wykryje i wyeliminuje istniejące problemy.
Nasze centrum naprawy elektroniki, które naprawia laptopy Packard Bell w Moskwie, Jekaterynburgu, Sankt Petersburgu, Czelabińsku, Woroneżu, Kazaniu i Niżny Nowogród, jest gotowy pomóc w rozwiązywaniu innych problemów, które prowadzą do zniknięcia Sygnał Wi-Fi. Może to być uszkodzony kabel lub jakieś uszkodzenie płyty głównej. Gwarantujemy wysoka jakość robót, a także oferują przystępne ceny, kalkulowane indywidualnie.