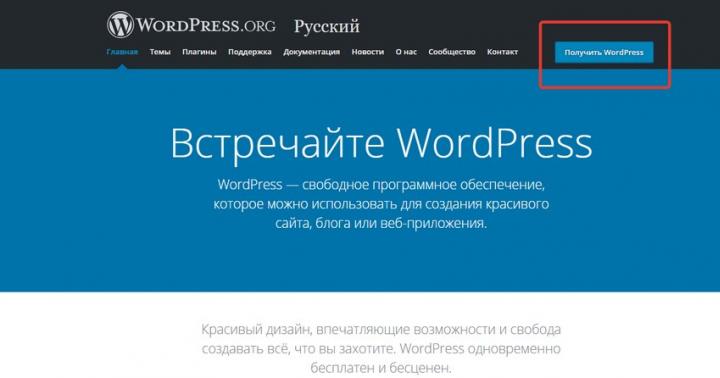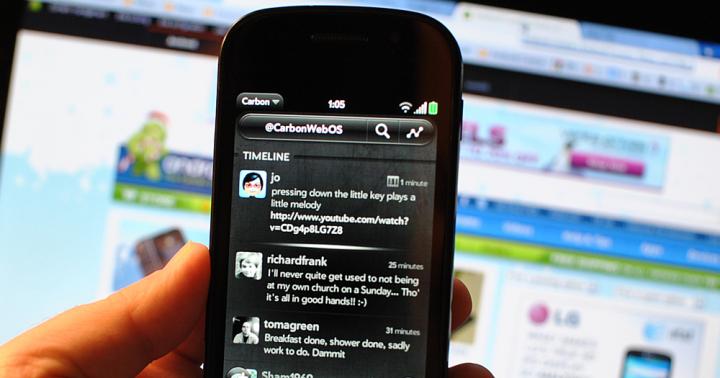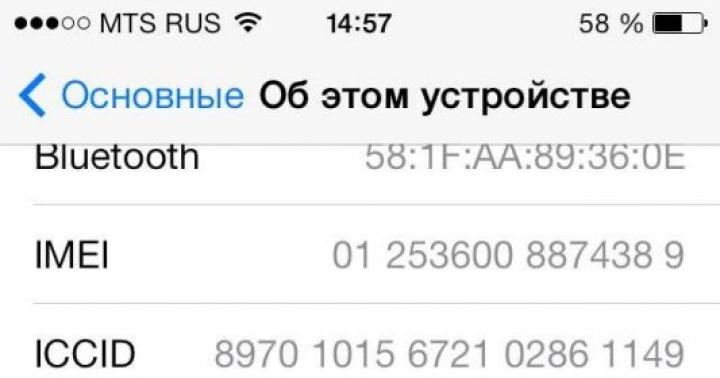Продукция калифорнийской компании UPVEL, производящей сетевое оборудование, известна российскому потребителю. Популярность объясняется высоким качеством маршрутизаторов, учитывающих требования отечественных провайдеров Интернет и операторов связи. Статья познакомит с востребованными моделями UR-315 и 325, их характеристиками. Опишет, как настроить роутер Upvel.
Технические параметры
Сравнение роутеров UPVEL:
UR-315BN | UR-325BN |
Частота 2,4 ГГц, протокол 802.11n |
|
Предел обмена Wi-Fi, МБит/сек |
|
Кодировка WEP, WPA, WPA2 |
|
Выход передатчика 13 dBm |
|
Антенны 2dBi |
|
Две, поддержка MIMO |
|
4 порта LAN 100 Мбит/Сек |
|
Дистанция, метров: на улице 300, в помещении до 100 |
|
Поддержка моста, репитера, технологии WDS |
|
Поддержка VLAN и IPTV |
|
Протоколы связи, используемые Россией, статическая и динамическая маршрутизация, межсетевой экран |
|
Технология VLAN позволяет создать виртуальную сеть. Это дает возможность конфигурировать несколько подсетей или групп пользователей в пределах существующего физического домена. Такие решения применяются для локальных сетей офисов и предприятий.
Обзор еще одной модели от UPVEL можно посмотреть в следующем видео:
Частота и скорость
Используется стандартная радиочастота Wi-Fi локальных сетей. Этот канал выделен роутерам, работа любых других радиостанций на этой частоте запрещена. Стандарт IEEE 802.11n позволяет работу Wi-Fi в диапазоне 2,4 или 5 ГГц.
Скорость обмена зависит от количества антенн и определена конструкцией устройства. Максимальные для этого стандарта 600 МБит/Сек можно получить только при разделении на 4 антенны. Нужно знать, что заявлена канальная скорость, а реальный обмен составляет при разном количестве антенн – не более, МБит/Сек:
- одна – 55;
- две – 110;
- три – 165;
- четыре – 220.
Стандарт обратно совместим с предыдущими. Это значит, что включенное в сеть устройство с Wi-Fi 802.11b будет нормально работать, но переведет всю точку доступа на свою максимальную скорость – 11 МБит/Сек, притормаживая обмен для более новых гаджетов.
Технология MIMO нормализует скорость обмена с несколькими девайсами сети, используя раздельные антенны для передачи и приема сигнала.
Небольшая мощность передатчика роутера не позволит использовать W-Fi на большом расстоянии, но часто радиус зоны уверенного приема превышает размеры жилья. Достаточно на мобильном телефоне зайти в настройки беспроводных сетей и открыть WLAN. Появившийся список доступных роутеров в многоэтажной застройке может достигать нескольких десятков.
Защита сети
Для защиты от несанкционированного доступа в настройках роутера есть шифрование разными способами:
- WEP – Wired Equivalent Privacy, устаревший метод защиты, использовать его не рекомендуется;
- WPA – Wi-Fi Protected Access, использует 128-битный ключ по технологии TKIP;
- WPA2 – Wi-Fi Protected Access второй, улучшенной версии использует ключ длиной 256 бит.
Беспроводной мост WDS, репитер

Эта функция поможет подключить по Wi-Fi к маршрутизатору следующий роутер, который будет раздавать доступ дальше. Проводное соединение между ними не нужно. Такая схема может потребоваться, когда устройство с модулем Wi-Fi оказалось вне зоны покрытия основного роутера, а сетевой провод туда завести невозможно или лень.
Мост позволяет увеличить дистанцию связи еще на половину первоначального радиуса зоны. Скорость обмена в сети при этом падает в два раза.
IP-телевидение

Многие провайдеры предоставляют платную услугу подключения цифрового телевидения по интернет протоколу. Основное достоинство IPTV в изображении и звуке высочайшего качества. Это дает возможность:
- использовать 5.1-канальную акустику;
- записывать и сохранять любые каналы в фоновом режиме, применяя планировщик заданий;
- с помощью онлайн-приложений создавать интерактивность просмотра каналов;
- другие сервисные и потребительские возможности, предоставляемые цифровым телевидением.
Данные IPTV приходят на роутер отдельным потоком, не смешиваясь с основным каналом интернета. Чтобы его транслировать, нужно сигнал выделить и направить на четвертый порт. Предварительно в настройках номер этого канала перенаправляют для приема телевидения.
Межсетевой экран, маршрутизация
Эта опция, другое название которой FireWall, обрабатывает проходящие через роутер пакеты данных в соответствии с установленными правилами. В отличие от защитника, используемого каждым устройством отдельно, экран защищает локальную сеть целиком.
Нормирование процесса движения пакетов данных в сети по определенным алгоритмам называется маршрутизацией, которая бывает:
- статическая – администратор вручную назначает оптимальные пути отправки данных или пакетов;
- динамическая, использующая программное редактирование таблицы маршрутов.
Функция требует привлечения квалифицированного администратора, поэтому дома применяется редко.
Подготовка
Простая настройка модели 315 описана тут:
В комплекте поставки присутствует установочный диск, настройка роутера Upvel не занимает много времени, не требует специальных знаний или инструмента. До начала работ с роутером нужно выполнить подготовку, которая позволит затем перейти к настройке, предварительно изучив инструкцию.
Установка и подключение
Перед настройкой любых маршрутизаторов, в том числе и роутеров Upvel, нужно выбрать место. Учитывайте, что:
- зона покрытия Wi-Fi образует окружность с роутером в центре, что важно при большой площади расположения девайсов;
- интернет на маршрутизатор подается витой парой, которую не всегда удобно протаскивать через все помещение;
- если используется устройство с сетевой картой, они соединяются с роутером сетевым кабелем;
- промежуточные перегородки ослабляют сигнал;
- роутер может лежать на ровной поверхности или висеть на стене при условии вертикального расположения антенн.
Как подключить роутер Upvel? Найдя компромиссное решение и определив место, вставить кабель провайдера в гнездо «WAN», патч-корд от компьютера в любой порт «LAN1-4». Если есть приставка IPTV, соединить ее с «LAN4». Затем подать питание 220 В.

До начала работ проверить настройку сетевой карты компьютера, протокол которой обеспечивает автоматическое получение адреса IP и DNS-сервера. Выполнив корректировку настроек, рестартовать ПК после включения роутера.
Простая настройка
Роутер, параметры которого до этого менялись, нужно сбросить в заводские установки, нажав «RST/WPS», и не отпуская, держать кнопку 10 секунд.
Вход в админку
Чтобы зайти в настройки, в браузере ПК, соединенного с роутером, в строке http:// введите 192.168.10.1. Адрес Upvel отличается от стандартного, поэтому нужна внимательность, чтобы вместо цифры 10 не написать 1, как это принято у других производителей.
В открывшемся окне интерфейса пропишите логин «admin», пароль «admin» установленные по умолчанию для Wi-Fi роутеров Upvel. Откроется главная страница, где можно редактировать параметры.

После этого:
- Открыв вкладку «Сервис», войти в «Задание пароля».
- Сменить логин и пароль на собственный (ввести данные доступа в веб-интерфейс роутера Upvel).
- Подтвердить ввод нажатием «Применить изменения».

Можно переходить к настройкам. Удобнее всего использовать «Мастер настроек», если к работе роутера не предъявляются особые запросы, требующие изменения параметров в ручном режиме. Каждое окно настройки содержит подробное описание пунктов редактирования, поэтому даже неопытный пользователь не ошибется.
Режим работы
Установить нужное, выбрав из предложенного:

- «Шлюз»;
- «Мост»;
- «Беспроводное WAN-подключение»
Корректировка WAN
Настраиваем тип проводного соединения на роутере Upvel для выхода в интернет, назначенный провайдером и указанный в договоре или сопроводительной документации. Выбранный протокол может потребовать занесения дополнительных данных. Кнопка «Далее» после окончания ввода отправит на следующую страницу Мастера.

Активизация и защита сети
В этом окне неопытному юзеру лучше не изменять ничего, кроме «SSID» – названия сети, которое будет отражаться на экране гаджетов в режиме поиска Wi-Fi сетей. Можно указать любое имя.
Также необходимо изменить (поставить) пароль от Wi-Fi на роутере Upvel. Из выпадающего списка взять подходящий тип шифрования для защиты Wi-Fi от внешних подключений. Рекомендуется использовать протокол «WPA2». Затем ввести ID-ключ, который необходимо запомнить или сохранить в надежном месте.

Нажатие «Завершено» сохранит все изменения. Роутер готов начать работу.

Ручной режим
Простое изменение нескольких параметров настройки «Мастером» не всегда устраивает продвинутого пользователя. Можно тщательно прописать значения параметров в режиме ручной настройки. Присутствуют пояснения и подсказки, но такая работа требует понимания процесса. На главной странице справа виден перечень режимов.
Состояние
Вкладка показывает текущие параметры системы. Позволяет изменить язык общения с интерфейсом. Просмотреть параметры локальной сети и подключения к интернету:
- LAN, WAN и Wi-Fi соединения;
- данные трафика обмена;
- LOG-файл настроек.
Отражен список беспроводных устройств, присутствующих в сети на момент включения, с указанием МАС-адресов каждого.
Инструкции по настройке для провайдера Билайн доступны тут:
Основные настройки
Позволяют изменять параметры подключения к интернету и локальной сети:
- Изменение LAN потребуется для установки IP-адреса роутера, назначения способа работы DHCP-сервера, определения диапазона используемых локальной сетью адресов. Откорректировать список зарезервированных клиентов.
- Настройка интерфейса WAN. Выпадающий список предлагает выбрать тип подключения к интернету. Обычно используется DHCP, обеспечивающее динамический адрес IP.

- Максимальный объем данных MTU определяется роутером автоматически.
- МАС устанавливается изначально при подключении интернета. Галочка разрешает его клонировать при смене основного устройства.

- Подтверждение Ping-опроса порта разрешает провайдеру тестировать доступность роутера с сервера, а PPTP через VPN разрешает соединение по паролю и логину.
- Установка текущего времени и даты с корректировкой часового пояса нужны, чтобы правильно отражалась статистика.

Wi-Fi сеть
Работа начинается с подтверждения включения беспроводного модуля:

- точку доступа организовать выбором режима «АР»;
- в окно SSID ввести имя создаваемой беспроводной сети;
- частоту канала оставить неизменной, а его номер можно подбирать, если возникают проблемы связи;
- включить трансляцию SSID и WMM;
- установить защиту, выбрав способ WPA2-PSK, метод шифрования, придумать пароль;
- дополнительные настройки помогут выставить оптимальную мощность передачи сигнала;
- управление доступом разрешит вход клиентам, МАС-адреса которых присутствуют в списке.

Благодаря тому, что большинство инструкция можно найти в интернете, пользователю теперь вовсе не обязательно, чтобы настроить домашний интернет, вызывать на дом платного специалиста. Если вы стали обладателем маршрутизатора UPVEL UR-315BIN, то данная статья подробно расскажем, каким образом его можно настроить.
Модель роутера UPVEL UR-315BIN, если сравнивать с популярным вариантом D-Link DIR-300, настройка которого также прежде была рассмотрена на сайте, является аналогом, но при этом он обладает достаточно низкой стоимостью, что делает его популярной бюджетной, но качественной моделью. Более того, роутер наделен такими возможностями, как создание VLAN и защитой против натиска DoS-атак, в некоторых случаях данный роутер будет даже предпочтительнее чем вариант, который был упомянут выше.
Настройка роутера, как и всегда, протекает в 3 простых шага – это его подключение, правильная настройка и завершающая настройка компьютера. Обращаем ваше внимание на то, что настройка роутера может серьезно отличаться в зависимости от подключенного вами провайдера. Поэтому, если у вас появились какие-либо сложности с подключением, рекомендуем все же не искать ответ в интернете, а сразу совершить звонок провайдеру, который обязан по телефону проконсультировать вас по поводу правильной настройки интернета конкретно в вашем случае.
Шаг 1: подключаем модем
Итак, у вас на руках имеется комплект модема. В него входит сам модем, блок питания, сетевой кабель, инструкция и гарантийный талон. Собственно, нам потребуется все, кроме последних двух пунктов.
- Прежде всего, вам потребуется подключить роутер к сети. Заранее предупреждаем, что настройка роутера в первый раз будет выполняться через компьютер, а значит, если у вас стационарный ПК, модем необходимо расположить поближе к нему.
- Следом от вас требуется обеспечить роутеру выход в интернет. Для этого нам потребуется взять интернет-кабель, ранее проведенный провайдером (мы же предполагаем, что вы выбрали подходящий тариф и заключили договор), а затем подключить его к гнезду, выделенному словом «WAN».
- Поскольку настойка роутера будет выполняться через компьютер, то вам потребуется соединить оба эти устройства с помощью кабеля, входящего в комплект к роутеру. Один конец кабеля вам потребуется подключить в специальное гнездо на компьютере (для системного блока его необходимо искать с обратной стороны), а другой конец в любой сводный LAN-разъем.

На этом простой этап подключения роутера можно считать законченным, а значит, вам потребуется переходить к самому ответственному этапу – к настройке роутера.
Шаг 2: настраиваем модем
- Настройка роутера выполняется через компьютер, а именно, с помощью веб-браузера, поэтому нам потребуется запустить на компьютере абсолютно любой веб-обозреватель и перейти в нем по следующей ссылке:
- На экране отобразится окно авторизации, где следует указать логин и пароль. При условии, что в вашем случае эти данные пока не изменялись, и в первом, и во втором поле от вас требуется прописать слово «admin»
(без кавычек). Если этот способ войти не помог, обратите внимание на дно роутера, где должна располагаться наклейка с авторизационными данными.

- Сразу обезопасим наш роутер, чтобы в веб-интерфейс не могли попасть мошенники. Для этого в левой области окна откройте раздел «Сервис»
, а чуть ниже в списке подразделов кликните по кнопке «Пароль»
. В открывшемся окне в поле «Имя пользователя»
вам потребуется указать новый логин, а в полях «Новый пароль» и «Подтверждение пароля»
, соответственно, дважды указать ключ безопасности. Сохраните настройки, щелкнув по кнопке «Применить изменения»
.

- Теперь переходим к настройке сети. Для этого в левой области окна проходим к разделу «Основные настройки» – «Интерфейс WAN»
. На экране отобразится окно, в котором вам необходимо задать параметры в соответствии с вашим типом подключения.
Настройка PPPoE

Настройка DHCP (Динамического IP-адреса)

Если ваш провайдер использует другой тип интернет-подключения, он должен предоставить вам соответствующие данные.
- Когда интернет настроен, можно переходить к созданию беспроводной сети (Wi-Fi). Для этого в левой области окна пройдите к разделу «Wi-Fi сеть» – «Основные настройки»
. В появившемся окне вам потребуется заполнить следующие графы:
- Wi-Fi модуль – включить;
- SSID – здесь вам требуется прописать имя для вашей беспроводной сети. Оно может быть произвольным, но указывать его следует на английском языке;
- Защита – TKIP/AES;
- Ключ – здесь указывается пароль для беспроводной сети. Он может быть произвольным, но не короче восьми символов;
- Щелкните по кнопке «Применить изменения» .

Шаг 3: настраиваем компьютер
Заключительный этап, который заключается, скорее, не в настройке компьютера, а в правильности некоторых параметров.
С этого момента настройку интернета и Wi-Fi на роутере UPVEL UR-315BIN можно считать завершенной.
IP адрес 192.168.10.1 (реже 192.168.10.10) используется в некоторых моделях роутеров или репитеров для входа в настройки. В частности, сегодня я покажу, как зайти на маршрутизатор Upvel. Ведь наверняка вы попали на эту статью, так как вводите в браузере http://192.168.10.1 и ожидаете попасть в admin-панель, а открывается результат поиска, в из которого вы перешли на наш сайт. Что ж, постараюсь помочь решить эту проблему со входом в личный кабинет!
Как открыть вход в роутер по адресу 192.168.10.1?
Итак, прежде всего убедитесь, что ваш компьютер подключен к wifi сети, которая ретранслируется именно вашим репитером или роутером Upvel (или другой фирмы). Либо соедините их кабелем — через порт LAN на роутере. Ну и разумеется, кабель, который заходит в квартиру от интернет-провайдера, нужно вставить в разъем «WAN»
Также нужно проверить, что сетевые настройки на ПК выставлены правильным образом.
Для этого перейдите в «Центр управления сетями и Интернет»


Откроются все ваши интерфейсы для подключения к интернету. Ethernet или «по локальной сети» — это если вы соединили компьютер с маршрутизатором по кабелю. Если же для настройки вы сразу подключились по wifi, то нужно выбрать «Беспроводная сеть». Собственно, кликаем по нужному вам типу правой клавишей мыши и заходим в «Свойства»

И заходим здесь в «Протокол Интернет TCP версии 4». Здесь нужно прописать в качестве , например 192.168.10.10, в поле «Шлюз» — 192.168.10.1 (IP роутера). Либо просто поставить галочки на «автоматическое» получение.
В итоге параметры будут выглядеть так:
- IP адрес — 192.168.l0.l0
- Шлюз — 192.168.l0.l
- Маска — 192.168.10.1
Убедитесь, что вы вписываете в строку именно цифры, а не буквы. Мне встречалось такое, что человек писал что-то типа 192.168.l0.l, где вместо единицы была указана латинская «L». Разумеется, компьютер не мог открыть настройки роутера по такому «адресу».
Сохраняем изменения, открываем браузер на компьютере и вводим в адресную строку — это важно, не перепутайте со строчкой поискового запроса — адрес http://192.168.10.1 . Если сделали все верно, то откроется окно входа в маршрутизатор Upvel.
Как настроить роутер через логин и пароль admin?
Для того, чтобы зайти в настройки роутера Upvel необходимо ввести в поля «Логин» и «Пароль» одинаковое слово — admin-admin.

Попадаем в веб-интерфейс панели управления, или как его еще часто называют, «личный кабинет». Здесь первым делом нужно задать параметры для подключения репитера или роутера Upvel к интернету — «Настройка интерфейса WAN» (WAN Transfer Mode), который находится в разделе меню «Основные настройки».
На данном этапе необходимо узнать свой тип подключения — либо позвонить в техподдержку, либо заглянуть в свой договор на оказание услуг.

Для динамического IP выбираем одноименный пункт или еще он может называться DHCP и оставляем все остальные значения по умолчанию.

Если же у вас PPPoE, то нужно будет еще вручную прописать логин и пароль для авторизации, а для PPTP/L2TP дополнительно еще указать сервер для подключения. Все это берется у оператора связи.

При необходимости также ставим флажок на «Клонировать MAC адрес» со старого компьютера, к которому раньше шел интернет-кабель, если ваш провайдер привязывает к к вашему договору конкретное устройство. Если же вы этого не знаете, то тоже поставьте — хуже от этого не будет.
После этого переходим к настройкам WiFi сети.
Здесь все просто:
- Ставим флажок на «ВКЛ» Wi-Fi модуля
- Режим — «AP», то есть точка доступа (Access Point)
- SSID — название вашей будущей сети, можно придумать свое собственное
- Частотный канал — выбираем, для какого диапазона будут задействованы данные параметры — 2.4 ГГц или 5 ГГц
- Трансляция SSID — включаем, чтобы видеть сеть в списке доступных для подключения.
- Аутентификация — выбираем WPA2/PSK (самая надежная защита)
- Тип шифрования — универсальный режим TKIP/AES, чтобы подходил для всех устройств
- И наконец, ключ — пароль для коннекта к беспроводному сигналу. Также указываем свое значение от 8 символов

Не заходит в настройки роутера Upvel 192.168.l0.l?
Я пошагово изложил весь процесс подключения, поэтому ошибки быть не может, если вы все сделали правильно.
Единственное, что я упустил из виду, это тот факт, что если маршрутизатор не новый, то стандартный адрес 192.168.10.1 мог уже быть изменены в результате предыдущих с ним манипуляций.
В этом случае нужно зайти на компьютере в и посмотреть ip шлюза — это и есть вход в ваш роутер. Подробнее об этом читайте в другой нашей статье.
Либо, на крайний случай, никто не отменял функции полного сброса настроек. При этом варианте адрес точно приобретет вид, указанный на наклейке — http://192.168.10.1. Но при его использовании вы также потеряете все предыдущие изменения и параметры придется вводить заново.
Видео по настройке Upvel
Спасибо! Не помогло
Данный маршрутизатор относится к категории бюджетных моделей с небольшим спектром функциональных возможностей и весьма посредственной электронной начинкой. Соответственно, особых чудес от девайса ждать не приходится, но свою стоимость в пределах небольшой городской квартиры он-таки честно постарается отработать.
Итак, в данной статье мы рассмотрим, как настроить wifi роутер upvel ur 315bn, а также вкратце расскажем, как подключить данный маршрутизатор и осветим его основные характеристики.
К слову, негативные отзывы в рунете вполне объективно характеризуют сей агрегат: самостоятельно приобретать такую модель все же не стоит, но в качестве бесплатного бонуса от провайдера его какое-то время можно «поюзать».
Как подключить роутер upvel ur 315bn?
Из «эксклюзивных» функциональных возможностей у модема ur 315bn можно отметить только функцию Repeater (повторитель), которая позволяет расширять зону покрытия другой беспроводной точки доступа.
В остальном же все весьма прозаично: одна несъемная антенна, возможность беспроводного и кабельного подключения внешних устройств, функция WPS (совмещенная с кнопкой сброса настроек маршрутизатора до заводских) и поддержка IP TV.
На передней панели роутера ur 315bn расположены:

Четыре индикатора подключения к портам LAN1~LAN4;
- индикатор WAN, который загорается красным, когда на роутер не поступает интернет-сигнал с оборудования провайдера;
- индикатор WLAN, свидетельствующий об активации функции WiFi;
- индикатор питания Power;
- индикатор Status.
О неисправности (или некорректной работе) маршрутизатора ur 315bn свидетельствует отсутствие на данном индикаторе светового сигнала.
На тыльной стороне маршрутизатора расположены:
Один разъем WAN, необходимый для подключения оставленного провайдером интернет-кабеля;
- четыре слота RJ-45 для кабельного подключения к маршрутизатору внешних устройств;
- разъем DC для подключения адаптера питания маршрутизатора;
- кнопка включения устройства;
- кнопка RST/WPS.
Для активации функции WPS данную кнопку следует нажать однократно и кратковременно (1 – 2 секунды), при длительном удерживании кнопки в нажатом состоянии (10 секунд и более) произойдет сброс настроек upvel ur 315bn до заводских.
Подключение роутера upvel ur 315bn для его первичной настройки осуществляется следующим образом:

Подсоедините кабель блока питания (поставляемого в комплекте с устройством) к разъему DC на задней панели маршрутизатора, а сам адаптер питания – к электросети 220В.;
Переведите выключатель питания в положение ON (при этом на передней панели должен загореться индикатор Power);
Подключите предоставленный провайдером интернет-кабель RJ-45 к разъему WAN (при корректном подключении к интернету должен загореться соответствующий индикатор WAN);
Подключите один конец сетевого кабеля (из базовой комплектации маршрутизатора, или самостоятельно купленную витую пару) к разъему сетевой карты компьютера, а другой – к любому из четырех LAN-портов роутера upvel ur 315bn. При корректном соединении с компьютером на панели индикаторов должен загореться соответствующий занятому порту светодиод.
Роутер ur 315bn on: настройка с помощью утилиты
Все описанные в данной инструкции этапы соответствуют первичной настройке маршрутизатора. Если же роутер ur 315bn до этого был в эксплуатации следует предварительно сбросить его настройки до заводских с помощью кнопки RST/WPS.
Наиболее простым способом настроить wifi роутер upvel ur 315bn является использование специализированной программы с поставляемого в комплекте с устройством установочного диска.
Для этого установите диск в CD-привод компьютера и следуйте подсказкам «Мастера настройки» сетевого оборудования.

Если после загрузки диска программа настройки маршрутизатора не запустилась автоматически, откройте «Проводник», выберите ваш CD-привод и запустите файл Autorun.exe вручную.
Как настроить роутер upvel ur 315bn через web-интерфейс?
Чтобы настроить роутер ur 315bn вручную откройте любой установленный на вашем ПК интернет-браузер, в адресной строке введите 192.168.10.1 и нажмите клавишу «Enter» (или кликните «Переход»).
В появившемся окне аутентификации введите Пользователь: «admin», Пароль: «admin» и кликните «Ок».


Для дальнейшей настройки перейдите в раздел бокового меню «Мастер настройки» и кликните «Далее».

При подключении к интернету по технологии Ethernet (через предоставленный провайдером кабель) в окне «Режим работы» установите маркер на строке «Шлюз» и вновь кликните «Далее».

В следующем окне установите свой часовой пояс и NTP-сервер.

В разделе «Настройка интерфейса LAN» при необходимости можно изменить IP-адрес роутера в локальной сети и маску подсети.

В разделе «Настройка интерфейса WAN» установите ваш тип подключения к интернету. Данный параметр указан в договоре на предоставление услуг связи, кроме того, его можно уточнить по телефону в службе технической поддержки провайдера.
При выборе DHCP-подключения никаких дополнительных параметров указывать не требуется;

При PPPoE подключении введите также предоставленные вам имя пользователя и пароль на подключение к интернету (из договора с провайдером);

При PPTP или l2TP подключении также потребуется ввести Имя сервера, Имя пользователя и Пароль из договора с провайдером.

Для статического IP из договора с провайдером вам потребуются IP-адрес, маска подсети, основной шлюз и адрес DNS-сервера.

После ввода необходимых для вашего типа подключения к интернету параметров вновь кликните кнопку «Далее».
Роутер upvel ur 315bn: настройка WiFi
В следующем разделе вы можете задать основные параметры беспроводной точки доступа:

Включите функцию WiFi (в дальнейшем изменить состояние WiFi можно во вкладке бокового меню WiFi сеть -> Основные настройки);
Установите режим AP (режим Infractructure используется при подключении роутера по беспроводной сети к другому маршрутизатору в качестве повторителя);
Введите название точки доступа (SSID), которое будет отображаться в «поиске доступных устройств» ноутбука (и других беспроводных гаджетов) при подключении к WiFi;
Установите частотный канал 2,4 ГГц;
В окне «Настройки защиты WiFi сети» выберите алгоритм WPA-PSK, тип шифрования TKIP/AES и в графе «Ключ» установите свой уникальный пароль на вай фай.

Для сохранения всех установленных настроек обязательно кликните кнопку «Завершить» и дождитесь перезагрузки маршрутизатора ur 315bn ssh.