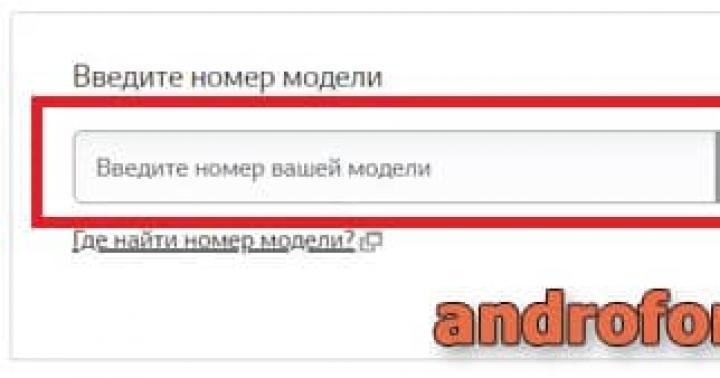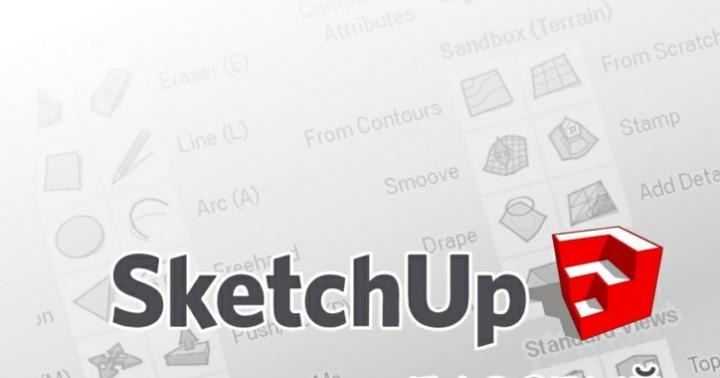Если Ваш компьютер не может найти систему, не входит в Windows, сообщая о том, что не может найти загружаемый диск, и автоматическое исправление ошибок не помогает, вероятней всего Вам поможет исправление загрузочных записей.
Исправление загрузочных записей MBR и конфигурации загрузки BCD во многих случаях помогает решить проблемы с запуском системы, которые могут возникать вследствие неожиданного выключения питания компьютера, программных сбоев, вирусов и многих других причин. К счастью, в операционной системе Windows. начиная с версии 7, существуют встроенные средства восстановления загрузчика системы, о которых и пойдет речь в этой статье. Сторонние программы для восстановления запуска Windows во многом основаны на работе встроенных утилит, поэтому использование дополнительных программ для ремонта загрузчика необязательно.
Все описываемое в этой статье применимо для Windows 7 и Windows 8.1, но должно подходить и для новой Windows 10.
Bootrec.exe - утилита исправления ошибок загрузки Windows
Bootrec.exe - это "та самая" встроенная утилита от компании Microsoft, запускать которую мы будем из командной строки.При этом, командную строку мы будем запускать не внутри запущенной Windows (даже потому что система у нас на данный момент не работает), а несколько иным способом:
Если у Вас получится запустить командную строку, введите в ней команду bootrec.exe , тем самым можно будет познакомиться со всеми доступными командами этой утилиты. В целом, их описание достаточно понятно, но на всякий случай мы определим каждую из функций и опишем те случаи, в которых эти функции могут быть полезны.

Запись нового загрузочного сектора
Запуск команды bootrec.exe с параметром /FixBoot позволяет записать новый загрузочный сектор на системный раздел жесткого диска, при этом будет использован загрузочный раздел, совместимый с установленной операционной системой - Windows 7 или Windows 8.1.
Применение данного параметра пригодится в тех случаях, когда:
- Загрузочный сектор мог быть поврежден (например, после программных сбоев, изменения структуры и размеров разделов жесткого диска, ошибок в действиях со стороны пользователя и др.)
- Была установлена более старая версия Windows после более новой (например, если вы установили Windows XP после Windows 8.1)
- Был записан какой-либо не совместимый с Windows загрузочный сектор.
Для записи нового загрузчика просто запустите bootrec с указанным параметром, как это показано на картинке ниже. Чтобы проверить, смогла ли данная операция исправить проблемы с запуском, просто перезагрузите компьютер. Если нет, Вы можете перейти к использованию других параметров команды bootrec.

Исправление MBR (Master Boot Record, главная загрузочная запись)
Второй для изучения параметр bootrec.exe - FixMbr, позволяет исправить MBR или загрузчик Windows. При использовании FixMbr, поврежденная MBR просто перезаписывается новой. Загрузочная запись обычно располагается на первом секторе жесткого диска и сообщает БИОСу компьютера, каким образом и с какого раздела начинать загружать операционную систему. При повреждениях вы можете встретить следующие ошибки, которые возникают на черном экране при загрузке компьютера:- No bootable device
- Missing operating system
- Non-system disk or disk error
- Кроме этого, если у вас вдруг появляется сообщение о том, что компьютер заблокирован еще до начала загрузки Windows вирусом, тут тоже может помочь исправление загрузчика MBR.

Для того, чтобы запустить исправление загрузочной записи, введите в командной строке bootrec. exe / fixmbr и нажмите Enter. Как и в первом случае, для того, чтобы убедиться, что данная операция исправила проблему запуска системы, просто перезагрузите компьютер.
Поиск установленных Windows в меню загрузки
Если на вашем компьютере установлено несколько систем Windows старше версии Vista, но не все они отображаются в меню загрузки, вы можете попробовать запустить команду bootrec.exe /scanos для поиска всех разделов установленных систем.

В случае, если на вашем компьютере будут найдены установленные системы Windows, то для их добавления в меню загрузки используйте команду пересоздания хранилища конфигураций загрузки BCD.
Пересоздание BCD - хранилища конфигураций загрузки Windows
Для того, чтобы перенастроить BCD и добавить в ее перечень все утерянные по каким-либо причинам установленные Windows системы (а также разделы восстановления, созданные на базе Windows), используйте третью для изучения команду bootrec.exe /RebuildBcd .

В некоторых случаях, если указанные действия не помогают, стоит попробовать выполнить нижеследующие команды перед выполнением перезаписи BCD:
- bootrec.exe /fixmbr
- bootrec.exe /nt60 all /force
Заключение
Как можно понять, bootrec.exe является встроенной утилитой для работы с загрузчиками Windows, так же как и мощным инструментом для исправления разнообразных ошибок загрузки Windows. Именно на использовании этой утилиты в командной строке основывается работа многих аналогичных программ по восстановлению загрузки Windows, а также работа многих специалистов по ремонту компьютеров.
Редактирование реестра Windows вручную с целью удаления содержащих ошибки ключей Ошибка 41 не рекомендуется, если вы не являетесь специалистом по обслуживанию ПК. Ошибки, допущенные при редактировании реестра, могут привести к неработоспособности вашего ПК и нанести непоправимый ущерб вашей операционной системе. На самом деле, даже одна запятая, поставленная не в том месте, может воспрепятствовать загрузке компьютера!
В связи с подобным риском мы настоятельно рекомендуем использовать надежные инструменты очистки реестра, такие как WinThruster [Загрузить] (разработанный Microsoft Gold Certified Partner), чтобы просканировать и исправить любые проблемы, связанные с Ошибка 41. Используя очистку реестра [Загрузить] , вы сможете автоматизировать процесс поиска поврежденных записей реестра, ссылок на отсутствующие файлы (например, вызывающих ошибку %%error_name%%) и нерабочих ссылок внутри реестра. Перед каждым сканированием автоматически создается резервная копия, позволяющая отменить любые изменения одним кликом и защищающая вас от возможного повреждения компьютера. Самое приятное, что устранение ошибок реестра [Загрузить] может резко повысить скорость и производительность системы.
Предупреждение: Если вы не являетесь опытным пользователем ПК, мы НЕ рекомендуем редактирование реестра Windows вручную. Некорректное использование Редактора реестра может привести к серьезным проблемам и потребовать переустановки Windows. Мы не гарантируем, что неполадки, являющиеся результатом неправильного использования Редактора реестра, могут быть устранены. Вы пользуетесь Редактором реестра на свой страх и риск.
Перед тем, как вручную восстанавливать реестр Windows, необходимо создать резервную копию, экспортировав часть реестра, связанную с Ошибка 41 (например, Windows 8.1):
- Нажмите на кнопку Начать .
- Введите "command " в строке поиска... ПОКА НЕ НАЖИМАЙТЕ ENTER !
- Удерживая клавиши CTRL-Shift на клавиатуре, нажмите ENTER .
- Будет выведено диалоговое окно для доступа.
- Нажмите Да .
- Черный ящик открывается мигающим курсором.
- Введите "regedit " и нажмите ENTER .
- В Редакторе реестра выберите ключ, связанный с Ошибка 41 (например, Windows 8.1), для которого требуется создать резервную копию.
- В меню Файл выберите Экспорт .
- В списке Сохранить в выберите папку, в которую вы хотите сохранить резервную копию ключа Windows 8.1.
- В поле Имя файла введите название файла резервной копии, например "Windows 8.1 резервная копия".
- Убедитесь, что в поле Диапазон экспорта выбрано значение Выбранная ветвь .
- Нажмите Сохранить .
- Файл будет сохранен с расширением.reg .
- Теперь у вас есть резервная копия записи реестра, связанной с Windows 8.1.
Следующие шаги при ручном редактировании реестра не будут описаны в данной статье, так как с большой вероятностью могут привести к повреждению вашей системы. Если вы хотите получить больше информации о редактировании реестра вручную, пожалуйста, ознакомьтесь со ссылками ниже.
но такой глюк проскакивает и на windows 8.1. Недавно я обновлял ОС на ноутбуке. До этого была у меня windows 8, так что теперь, как Вы понимаете, стоит windows 8.1. Однако в этой статье я не буду рассказывать обо всех прелестях ОС, а расскажу о том, с какой проблемой пришлось мне столкнуться. А проблема такова: как только процесс обновления подошел к концу, все работало хорошо, однако при последующих включениях ноутбука, приходилось смотреть на .
Поначалу думал, подождать надо, авось не загрузилась еще, однако - нет. Сколько не ждал бы я, сколько не двигал курсор по экрану, ничего не менялось. Я сразу стал искать решение данной проблемы. И, как Вы уже поняли, нашел!
Здесь я постараюсь доходчиво объяснить пошагово все мои действия, которые вам помогут исправить черный экран в Windows 8.1 и не только. Вот так вот выглядит белый курсор, на черном фоне.
Убираем черный экран при загрузке
Первый способ
Для начала возникает вопрос: "Как можно что либо сделать, если на экране ничего?" Я вышел из этой ситуации интересным способом. Я погрузил ноут в сон. Как ни странно, но при пробуждении, все было хорошо, черного экрана не было. Так как при нажатии на кнопку выключения, у меня по умолчанию стоит погружение в сон, то для этого было достаточно нажать на нее. Если у Вы по какой-то причине не можете сделать так, либо не получается, придется воспользоваться альтернативным способом.
Второй способ
Вам придется запустить программу на компьютере, которая при закрытии выдает диалоговые окна, такие как "сохранить" (paint, word, excel и пр.). После того, как Вы запустили программу, выключайте компьютер (только не из розетки). В результате, Вам будет выдано предупреждение, что что-то не сохранено. Как раз-таки в этот момент экран должен заработать.
Третий способ
На одном форуме, я прочел, что если включать компьютер при отключенном интернете, то все пройдет на ура! Сам я этот способ не пробовал, так что тестировать его Вам. Авось, кому пригодиться:).
Предотвращение проблемы
Когда Вы смогли избавиться от черного экрана, нужно будет сделать так, чтобы, при следующем запуске компьютера, его не было. Итак, начнем.
- Заходим в Панель управления. (Параметры → Панель Управления)



В открывшемся меню, выбираем "Электропитание".

Слева выбираем пункт "Запрос пароля при пробуждении"

Кликаем по надписи "Изменение параметров, которые сейчас недоступны"

Затем убираем галочку с пункта "Включить быстрый запуск (рекомендуется)".

После проделанных действий, все должно работать нормально.
4. Способ
Для того, что бы перестал постоянно показываться черный экран нужно: загрузится в безопасном режиме

дополнение: "просто так в диске С не найти Windows Activation Technologies, нужно задать поиск (например я задал поиск в моем компьютере на "wat.exe") и тогда найдет"
Многим помогло! Остаётся только активировать
5. Способ убрать проблему с черным экраном и курсором
Данный метод похож на четвертый, но тут мы не будем использовать безопасный режим, а попробуем выкрутиться, через "Диспетчер задач". И так у вас черный экран при загрузке windows 8.1 и мигает курсор. Нажмите волшебную комбинацию клавиш (Одновременно) CTRL, ALT и Delete.

Выберите пункт "Диспетчер задач"

В открывшемся окне, нажмите меню "Файл - Запустить новую задачу"

Запустим процесс проводника Windows, для этого введите explorer.exe.

У вас откроется "Мой компьютер", далее как в методе 4, вы должны удалить папку C:\Windows Activation Technologies и сделать sfc /scannow из powershell или командной строки под администратором .
6. Способ
Если у вас ноутбук то попробуйте к нему подключить монитор, делается это либо через VGA выход или HDMI. Есть большая вероятность (если интегрированный адаптер не отключен в UEFI), что после включения, вы увидите изображение на экране и сможете выполнить откат драйверов дискретной видеокарты (через диспетчер устройств), установить новые или же использовать восстановление системы.
7. Способ убрать черный экран при входе
Данный метод основан на предположении, что вы где-то подхватили компьютерный вирус. Для того чтобы исправить черный экран Windows 8.1 из-за компьютерного вируса делаем следующее. Как и в 4-ом методе загрузитесь в безопасном режиме, желательно без сети или просто отключите шнурок интернета. Если у вас сразу будет черный экран, то как и в 4-ом методе, вызовите диспетчер задач, но уже за место процесса explorer.exe, введите regedit и нажмите Enter.

У вас откроется редактор реестра Windows. Перейдите в ветку:
HKEY_LOCAL_MACHINE\SOFTWARE\Microsoft\Windows NT\CurrentVersion\Winlogon\
Найдите тут ключ с именем "Shell" и убедитесь, что в его значении стоит explorer.exe. Если нет, то изменяем его на нужное, вставляем флешку с каким нибудь dr web cureit или Kaspersky free, и пробуем излечить систему. Как только вы убьете вирус, у вас перестанет появляться в операционной системе Windows 8.1, черные экраны.

8. Способ
В все в том же безопасном режиме попробуйте удалить видеодрайвера, делается это через диспетчер устройств, щелкаете по пуску правым кликом и выбираете пункт диспетчер устройств.

Выбираем пункт видеоадаптеры и щелкаем по нужному так же правым кликом, и выбираем удалить. После чего система подгрузит стандартные драйвера, перезагружаемся.

Черный экран после установки обновлений
Очень часто Microsoft подсовывает нам свинью с обновлениями, я согласен, что они необходимы и закрывают бреши в ОС, но раз в квартал я вижу ситуации, когда они на проч ломают системы, вот вам пример ошибка 9с59 или 0x800705b4 . Если вы стали заложником такой ситуации, и у вас черный экран на вашем ноутбуке, по этой причине, то попробуйте выполнить возврат к контрольной точке восстановления . Данные точки создаются при любой установке чего-либо в Windows. Это помогает в 99% случаев.

Черный экран на ноутбуке с Windows 8.1 из-за Крипто ПРО
Я уже много раз ловил проблемы из-за этого программного продукта по шифрованию. Например, Windows installer service could not be accessed , вот и тут это вещь вставляет палки в колеса. По какой-то причине у вас пропали ветки реестра HKLM\Policy\PolAdtEv.

Тут действия такие, вам необходимо удалить КРипто ПРО, потом когда исправиться проблема с черным экраном, вы установите свежую версию. Как в методе 4, вызовите диспетчер задач, но уже в окне выполнить введите "appwiz.cpl". У вас откроется оснастка "Программы и компоненты", где вам нужно будет удалить Крипто ПРО.

Надеюсь, что благодаря этим методам, вы смогли исправить проблему с черным экранов в операционной системе Windows 8.1..
Windows 8 была зарегистрирована в качестве наиболее продаваемой операционной системы. Однако, релиз Windows 8.1 изменился и это факт. Большинство пользователей, которые сделали обновление оценили его как более устойчивое, чем её предшественница. Однако, есть случаи, когда после обновления упала скорость производительности. Этот вопрос не в материализованной причине этого релиза. Фактическая причина таких неудобств может быть конфликт между новыми параметрами и существующим поведением компонентов. Вы, возможно, заметили, после свежей установки рперационной системы, как работает ПК, в частности, с недавним обновлением Windows 8.1. Если вы уже модернизировали компьютер с Windows 8 на более новую версию, вам не нужно ждать замедления её работы. Лучше сделать профилактику, чем потом лечить систему. Поэтому, принимайте меры заранее, чтобы избежать неудобств в будущем.
В данной статьи, вы найдете некоторые подлинные причины этого явления. Более того, эти причины сопровождаются действительными и заинтересованными резолюциями, чтобы заставить Windows 8.1 работать быстрее. Прочитайте эту статью и примените их к вашей собственной ситуации.
Устранение неполадок Windows 8.1.
Рассматриваемый вопрос может подняться собственно из-за неисправных компонентов. Старый хэш, и поэтому процесс обновления может быть причиной этой неисправности. Для решения этой проблемы, вы можете использовать средства устранения неполадок Windows 8.1. Для доступа к этим средствам и для того что бы использовать их правильно, обратитесь к следующим процедурам.
- Нажмите клавиши Windows и введите Устранение неполадок - troubleshooting и начать новый поиск Start search
- В результатах поиска щёлкните, чтобы открыть функции Устранение неисправностей - Troubleshooting
- В левой области окна поиска и в окне Устранение неисправностей - Troubleshooting
, нажмите кнопку Просмотреть всё - View all
- Появится список устранения неполадок. Среди этих инструментов, выберите Обслуживание системы - System Maintenance
- В System Maintenance wizard, щелкните на Advanced
- Установите флажок Применить автоматический ремонт - Apply repairs automatically и нажмите кнопку Next
- Начнётся проверка с целью выявления проблем в вашей системе
- По завершению, вам будет сообщено, если были обнаружены какие-либо проблемы или нет
- В случае обнаружения проблем, она будет устранена автоматически с помощью инструмента
Поврежденный профиль пользователя
Это может быть странным, но действительной причиной такой вялой производительности ПК. Профиль пользователя, когда вы входите в систему может быть поврежден. Если у вас есть другая учётная запись Пользователя на одном ПК, попробуйте ввести её. Если профиль не отображается, вы должны удалить поврежденный профиль пользователя и создать нового пользователя.
- Нажмите кнопку «Настройки - Settings « значок на панели Charms bar для просмотра параметров панели
- В нижней части этой панели, нажмите кнопку Дополнительные параметры ПК - More PC Settings
- В списке параметров нажмите доступ Пользователей - Users
- На правой стороне под другой категорией пользователей нажмите кнопку ‘+ ’ чтобы добавить пользователя
- Обеспечьте допустимый Microsoft адрес электронной почты и продолжайте нажав кнопку Далее - Next
- Вы также можете создать локальную учетную запись , отключив Интернет и затем добавив пользователя
- Нажмите кнопку Готово - Finish, кнопка на следующем экране, чтобы создать учетную запись
- Теперь щелкните правой кнопкой мыши новый кнопку Старт - Start
и перейдите в Панель управления - Control Panel
- Нажмите кнопку Учётные записи пользователей и семейная безопасность - User Accounts and Family Safety и нажмите кнопку Удалить - Remove учетные записи пользователей в следующем окне
- В окне Управление учетными записями - Manage Accounts выберите поврежденную учётную запись и нажмите кнопку Удалить учетную запись - Delete the account
- Завершите процесс, нажав на кнопку Delete Account
Исправить и настроить реестр Windows 8.1
Другая возможная причина для замедления работы Windows 8.1, может быть конфликтующие записи реестра в Windows - реестре базы данных. Некоторые элементы реестра несут ответственность за проблемы со скоростью и могут быть переделаны, чтобы максимизировать скорость с использованием имеющихся ресурсов. Кроме того, для исправления ошибок в реестре, вы можете использовать бесплатное и надежное программное обеспечение registry cleaner.
Также, скачайте и распакуйте следующий REG-файл. Импортируйте файл реестра в редакторе реестра, чтобы сократить задержки в различных процессах, таких как, время наведения мыши, задержка в показе меню, задержка завершения задачи, и другие.
Независимо от системных сбоев, сторонние приложения также могут быть причиной замедления работы в ваших сценариях. Такое приложение, скорее всего, загружается при старте и влияет на скорость прямо из загрузочного процесса. Вы можете загрузиться в безопасном режиме с ограниченными процессами, а затем запускать каждое приложение по отдельности, перечисленные в запуске. Вы можете либо удалить программу сразу или просто остановить её запуск при запуске Windows 8.1. Чтобы остановить программу,удалите её из списка автозагрузки:
- Правой кнопкой мыши щёлкните на Панель задач и запустите Диспетчер задач
- Перейти на вкладку Загрузки и найдите целевые программы в безопасном режиме
- Выберите программу и нажмите кнопку Отключить
Дефрагментация диска
Так как Windows 8.1 - это не новая установка, в процессе обновления жесткий диск может охватывать фрагментированные данные. Это также может быть причиной замедления работы вашей обновленной системы. Чтобы противостоять такому поведению системы, анализируйте диск с последующим процессом дефрагментации. Для этого:
- Откройте Этот ПК - This PC (ранее известный как Компьютер ) и щёлкните правой клавишей мыши на системном диске, для доступа к его Свойствам
- На панели Инструментов на вкладке Оптимизация и дефрагментации диска , нажмите кнопку Оптимизировать
- Откроется окно Оптимизация дисков
- Теперь выберите каждый диск и нажмите на кнопку Анализировать , чтобы проверить его на наличие фрагментации
- Если он распознает фрагментированные данные, нажмите на кнопку оптимизировать, чтобы запустить дефрагментацию
- Здравствуйте админ, у меня ноутбук с установленной Windows 8, вот думаю обновить её до финальной Windows 8.1 . Сами то вы наверно уже давно обновились? Скажите, как впечатления от новой Windows 8.1? В первую очередь меня интересуют установленные программы. После обновления все они работают или некоторые отказываются запускаться? В своё время обновлял свою Windows 8 до пробной Windows 8.1 Preview и наблюдал небольшие глюки в работе, которые мне не понравились. В финальной Windows 8.1 надо думать всё исправили. Если я обновлюсь до Windows 8.1 и мне что-то не понравится, можно потом каким-нибудь способом вернуть Windows 8? Да и ещё знаю, что нужно обновляться через магазин Windows, но когда вхожу туда, почему-то никакого предложения обновить мою Windows 8 до Windows 8.1 нет.
- Скажите, а как мне обновить Windows 7 до финальной Windows 8.1 бесплатно. Установленная Windows 7 у меня лицензионная и даже есть от неё ключ?
- Привет, а если у меня нет диска с Windows 8 и ключа тоже нет. Но я хочу установить себе финальную Windows 8.1 и поработать в ней в пробном (тестовом) режиме. Как это сделать?
- Вопрос - у меня есть лицензионный диск с Windows 8, на обратной стороне коробки есть ключ. Мне что, сначала установить Windows 8 и ввести ключ, а затем обновиться до Windows 8.1 или сразу установить Windows 8.1 и уже в ней ввести ключ от Windows 8? Но где мне тогда взять установочный диск Windows 8.1?
- Не могу обновиться до Windows 8.1, что делать?
Как обновить Windows 8 до финальной Windows 8.1
Привет друзья, отвечаю на все письма сначала коротко, а затем подробно и со скриншотами.1) У меня тоже на одном из компьютеров установлена Windows 8 и мы с вами очень просто обновим её до финальной Windows 8.1 . Но хочу сказать вот что - перед обновлением до Windows 8.1 обязательно , если вам что-то не понравится в новой системе, простым восстановлением вы Windows 8 не вернёте.
2) Если вы хотите обновить Windows 7 до Windows 8.1, то бесплатно это сделать не получится, вам нужно перейти по этой ссылке на официальный сайт Майкрософт
Далее нажмёте правой мышью на Windows 8.1 и запускайте помощник обновления, в процессе обновления вами будет произведена покупка Windows 8.1. Если у вас уже куплен диск Windows 8.1 с лицензионным ключом, то при обновлении просто введите этот ключ.
3) Если у вас нет диска с Windows 8 и лицензионного ключа тоже нет, но вы хотите установить себе финальную Windows 8.1 и поработать в ней в пробном (тестовом) режиме, то читайте нашу статью . В этой статье объяснено как скачать вполне легально на сайте Майкрософт образ Windows 8.1 Корпоративная, этот образ вы можете прожечь на болванку DVD или , ну а затем установить операционную систему на свой компьютер.4) Если вы хотите установить Windows 8.1 на новый компьютер, но у вас есть только установочный диск Windows 8 с лицензионным ключом на коробке, то ключ этот не подойдёт для установки Windows 8.1, даже если у вас будет установочный диск Windows 8.1. Вам сначала нужно установить Windows 8, затем обновить её через магазин Windows до финальной Windows 8.1. Теперь обо всём подробно.
Обновление Windows 8 до финальной Windows 8.1
Если у вас на стационарном компьютере или ноутбуке установлена Windows 8 и вы хотите обновить её до финальной Windows 8.1, то нажимаем левой мышью на меню Пуск и переходим в магазин Windows 8.

Если у вас нет предложения обновить Windows,

Значит у вас отключены в операционной системе обновления. Зайдите в центр обновления и включите обновления или нажмите Установить обновления.

После установки обновлений появится долгожданное окошко "Бесплатное обновление до Windows 8.1,

Жмём на него и в следующем окне нажимаем Скачать.

Запускается установка обновления, которая происходит в фоновом режиме.

Вы в это время можете продолжать свою работу в операционной системе.
По окончании обновления вас предупредят, что через 15 минут компьютер автоматически перезагрузится. Завершайте работу и перезагружайтесь.


На этой стадии обновления вам придётся принять лицензионное соглашение и согласиться использовать действующую учётную запись.
Ну и наконец загружается финальная Windows 8.1!

Если вы хотите узнать разницу между Windows 8 и финальной Windows 8.1, прочтите вот этот наш небольшой .
Если у вас есть ещё вопросы, вы можете прочесть справку Майкрософт Обновление до Windows 8.1: вопросы и ответы