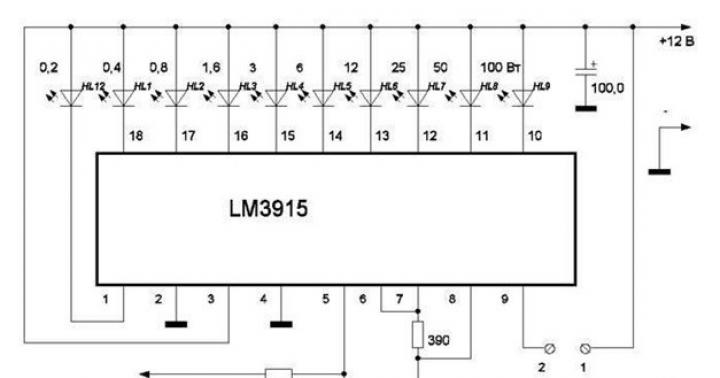با درود. تصمیم گرفتم امروز در موردش بنویسم نحوه نصب ویندوز XP. آنها فقط یک کامپیوتر برای من آوردند، یک جورهایی قدیمی است، از قبل قدیمی است. 256 مگابایت رم، پردازنده سلرون، HDD 40 گیگابایت. خب پس؟ اما هر چه باشد، XP برای او مناسب است.
فقط این است که همه از قبل در مورد نصب ویندوز 8 می نویسند، اما مشکلی برای من پیش آمده است. خوب، اوه خوب، من فکر می کنم که XP هنوز زنده خواهد ماند، زیرا هر چه که می توان گفت، سیستم عامل خوبی است و بسیاری از افراد هنوز با آن کار می کنند. من می خواهم بلافاصله بابت عکس ها عذرخواهی کنم؛ من عکس ها را روی یک مانیتور 15 اینچی و همچنین در تلفنم گرفتم. در حالت ایده آل، البته، می توانید ویندوز XP را روی آن نصب کنید ماشین مجازیو اسکرین شات های زیبایی بسازید، اما من یک مثال زنده دارم :).
آماده شدن برای نصب ویندوز XP
مهم!مطمئن شوید که در درایو C (درایوی که روی آن نصب کرده اید یا نصب کرده اید سیستم عامل) هیچ اطلاعات مهمی برای شما وجود ندارد. دسکتاپ و پوشه "اسناد من"در درایو C ذخیره می شود. در صورت وجود اطلاعات، می توان آن را با استفاده از درایو D کپی کرد دیسک بوت.
اگر همه چیز خوب است، پس ما ادامه می دهیم. قرار دادن دیسک نصببا ویندوز XP وارد درایو کامپیوتر شده و کامپیوتر را مجددا راه اندازی کنید. اگر پس از شروع دانلود، بارگیری را در پایین صفحه مشاهده کردید (نقاط حرکت می کنند)، پس همه چیز خوب است. سریع هر کلیدی را فشار دهید (وقت نداشتیم:)، رایانه را دوباره راه اندازی کنید) و می توانید به ابتدای نصب بروید.
خوب، اگر از سی دی بوت نشدید، اما کامپیوتر طبق معمول شروع به بوت شدن از آن کرد هارد دیسک، یا خطایی ظاهر شد که به دلیل آن تصمیم به نصب مجدد سیستم عامل گرفتید، به این معنی است که بایوس شما ابتدا از درایو بوت نمی شود. من قبلاً مقاله ای در مورد آن نوشتم، اما در این کامپیوتر بایوس با آنچه در مقاله توضیح داده شده متفاوت بود.
به تب "Boot" بروید.
روی «اولویت دستگاه بوت» کلیک کنید.
با استفاده از کلیدهای "Enter" و "Top" "Down" ابتدا CD/DVD و سپس هارد و غیره را تنظیم کنید. اکنون F10 را فشار داده و تغییرات را ذخیره کنید. کامپیوتر دوباره راه اندازی می شود و سی دی شروع به بارگذاری می کند. هر دکمه ای را فشار دهید و به ابتدای نصب بروید.
مراحل نصب ویندوز XP
به محض اینکه هر کلیدی را فشار دهید، این را می بینیم:
در اینجا شما باید منتظر بمانید، خوب، هیچ کاری نمی توان کرد، ما صبر می کنیم :).
در این پنجره "Enter" را فشار دهید.
ما با فشار دادن کلید F8 موافقت نامه مجوز را می پذیریم.
همانطور که می بینید، من قبلا یک مورد قدیمی پیدا کردم نسخه ویندوز XP و می توانید سعی کنید آن را بازیابی کنید، اما فکر می کنم شما هم به آن نیاز دارید نصب تمیز، بنابراین "Esc" را فشار دهید.
پارتیشنی را روی هارد دیسکی که می خواهیم سیستم عامل را در آن نصب کنیم انتخاب می کنیم. به عنوان یک قاعده، این C: است، آن را انتخاب کنید و "Enter" را فشار دهید.
نصب را با کلید "C" تایید کنید.
در اینجا باید نحوه فرمت پارتیشن را انتخاب کنید. من به شما توصیه می کنم FAT را انتخاب کنید و سریع نباشید. "Enter" را فشار دهید. با فشار دادن کلید "F" فرمت را تأیید کنید.
منتظر می مانیم تا پارتیشن روی هارد دیسک فرمت شود.
کپی کردن فایل ها از دیسک بلافاصله شروع می شود، دوباره صبر کنید :(.
می توانید بلافاصله زبان و صفحه کلید را تنظیم کنید. روی «بعدی» کلیک کنید.
نام و نام سازمان خود را وارد کنید. برو جلو.
تنظیم زمان و تاریخ. روی «بعدی» کلیک کنید.
بازم منتظریم فقط زیاد دور نشو :).
من رفتم "تنظیمات منظم"و روی "بعدی" کلیک کنید.
می توانید در مایکروسافت ثبت نام کنید. اما من نپذیرفتم. بیا ادامه بدهیم.
ما کاربران را با کامپیوتر مشخص می کنیم.
تبریک می گویم! نصب ویندوز XP تمام شد.
همه دوستان نصب تموم شد و میتونید شروع به استفاده از کامپیوتر کنید. همچنین می خواهم توجه داشته باشم که من ساده ترین بیلد ویندوز XP را نصب کردم. شما همچنین ممکن است یک اسمبلی داشته باشید، به عنوان مثال از ZWER، که در آن فرآیند نصب ممکن است کمی متفاوت باشد. مثلا در این نسخه من هنوز کلید را وارد کردم یادم رفت عکس بگیرم. اما به نظر می رسد در مونتاژ ZWER چنین موردی وجود ندارد. خوب، اگر او یک کلید می خواهد، پس آن را در آن جستجو کنید فایل متنی، که به احتمال زیاد با تصویر دیسک دانلود کرده اید.
خب همین. موفق باشید دوستان
پاسخ ها:
یوری الکساندرویچ پیساخوویچ:
البته در صورت دانلود کل توزیع امکان پذیر است.
شورویک:
البته. اگر به آن دسترسی دارید (یعنی می توانید مطالب را بخوانید)، به پوشه i386 نصب کننده بروید و winnt32.exe (از ویندوز) یا winnt.exe (از DOS) را اجرا کنید.
Y. Lebedew:
اصلاح در مورد DOS: به عنوان مثال، در Volkov Commander open، در بسته توزیع XP که روی پیچ ضبط شده، پوشه I386 و در خط فرمان Winnt را تایپ کنید (افزودن پسوند مطلقاً ضروری نیست - فقط یک فایل وجود دارد) و Enter را فشار دهید. چرا در اتاق تیم؟ تحت DOS محدودیتی برای مشاهده تعداد معینی از فایل ها در یک پوشه وجود دارد. به عنوان مثال، در پوشه I386 در DOS شما می توانید فقط 2698 فایل را ببینید و در ویندوز 5479 (XP با SP1) و اینها فقط فایل هایی هستند که با حرف M شروع می شوند. بنابراین، یافتن Winnt.exe در DOS و راه اندازی غیرممکن است. آن را با Enter. و همچنین در نظر بگیرید که هارد دیسک تحت چه سیستم فایلی فرمت شده است - FAT یا NTFS. با دومی، باید از برنامه ای مانند NTFSdos برای مشاهده آن استفاده کنید.
سانچز:
واقعیت این است که در XP sp2 Winnt اصلا رعایت نمی شود. نام فایل های مختلفی وجود دارد، من همه چیز را امتحان کردم - هیچ چیز کار نکرد. چه باید کرد؟
لبدیو:
به سانچز: حتی SP2، حتی SP1، حتی بدون آنها - از DOS در نصب XP، 2000، 2003 و غیره، فایل winnt.exe هرگز قابل مشاهده نخواهد بود. "اصلا رعایت نمی شود" :-))) - در بالا نوشتم چرا. ابتدا باید مطالعه کنید و سپس سوالی را که پاسخ داده شده است بپرسید.
این یک سوال از آرشیو است. افزودن پاسخ ها غیرفعال است.
?
?
?
?
با خرید یک دیسک SSD، هر کاربر لازم است سیستم عامل نصب شده و فایل های پیکربندی را با استفاده از آن ذخیره کند. کپی رزرو کنیدو انتقال داده از این گذشته، راه اندازی دقیق یک سیستم عامل جدید مطمئناً با هزینه های نیروی کار ایجاد یک تصویر دیسک و انتقال بیشتر آن قابل مقایسه نیست. نحوه نصب ویندوز XP از هارد دیسک، یا به طور دقیق تر، نحوه انتقال آن به درایو SSD امروز مورد بحث قرار خواهد گرفت.
من می خواهم توجه شما را به این واقعیت جلب کنم که در اینجا ما مراحل ایجاد یک کلون ویندوز XP را که قبلاً روی یک هارد دیسک نصب شده است و انتقال آن به درایو SSD در نظر می گیریم ، زیرا این ساده ترین راه است و نصب با موفقیت به پایان می رسد. .

توجه:برای حذف اطلاعات از هارد دیسک خود عجله نکنید تا زمانی که از پایداری سیستم روی درایو SSD مطمئن شوید! تهیه نسخه پشتیبان از اطلاعات مهم ضروری است!
نرم افزار مورد نیاز
- یک ابزار رایگان مانند CCleaner برای تمیز کردن سیستم شما (از جمله رجیستری سیستم) از داده های غیر ضروری.
- یک برنامه منحصر به فرد برای انتقال سیستم عامل به SSD از Paragon محیط های نرم افزاریو داده ها به دیسک SSD.
- ابزار AS SSD Benchmark برای بررسی تراز صحیح پارتیشن ها درایو SSD.
آماده سازی سیستم عامل برای مهاجرت
این فرآیند تا حد زیادی ساده خواهد شد اگر دیسک سیستمهنگام نصب ویندوز XP، یک پارتیشن ویژه ایجاد شد. کاربران در بیشتر موارد دقیقاً این کار را انجام می دهند: آنها یک پارتیشن سیستم C: ایجاد می کنند که بیش از 20-30 گیگابایت را به آن اختصاص نمی دهد ، که در آینده ، هنگام نصب مجدد سیستم روی سیستم قبلی ، از از دست رفتن داده های واقع در آن جلوگیری می کند. مجلدات دیگر در صورتی که دیسک یک پارتیشن باشد و فایلهای سیستم همراه با دادههای کاربر روی آن قرار گیرند، زمانی که میخواهید فایلهای سیستم را از این دیسک حذف کنید تا آن را برای ذخیره اطلاعات به طور کامل آزاد کنید، انتقال سیستم تا حدودی پیچیدهتر میشود. در این مورد، یک نسخه پشتیبان به همراه قالب بندی کامل کمک خواهد کرد.
در ابتدا باید از تمام فایل های مهم یک نسخه پشتیبان تهیه کنیم. لطفاً توجه داشته باشید، نه به این دلیل که عملیات انتقال یک پارتیشن به دلیل از دست دادن اطلاعات خطرناک است، بلکه به دلایل "بیمه برای هر موردی" است. شما می توانید یک کپی بایگانی فقط از داده های کاربر ایجاد کنید، یا می توانید از کل پارتیشن سیستم نسخه پشتیبان تهیه کنید. پشتیبان گیریتوصیه می شود در هر موردی صرفه جویی کنید رسانه خارجیاطلاعات در فضای ذخیره ابرییا با استفاده از هر برنامه ای به کامپیوتر دیگری انتقال دهید. همه این کارها به این منظور انجام می شود که بتوان پس از انتقال موفقیت آمیز سیستم به دیسک SSD، سخت افزار قدیمی را با حذف تمام فایل های سیستم از آن و توزیع فضای آزاد برای حداکثر فرمت فرمت کرد. استفاده راحت. سپس شما فقط باید داده های شخصی خود را در جای خود جابجا کنید تا ساختاری مشابه ساختار اصلی را برگردانید: به عنوان مثال، پارتیشن قبلی (C:) مورد استفاده توسط سیستم به طور فیزیکی روی یک درایو SSD قرار می گیرد و هارد دیسک به طور کامل برای قرار دادن داده های کاری روی آن (احتمالاً با برچسب D :) استفاده شود. در نتیجه همه چیز سر جای خودش خواهد بود.
بیایید به موردی نگاه کنیم که در آن ویندوز XP بدون ایجاد پارتیشن جداگانه بر روی رایانه نصب شده است و اطلاعات کاربر در همان حجم قرار گرفته است. سپس به جای یک دیسک، دو دیسک خواهید داشت و بدیهی است که باید مسیرهای برخی از برنامه ها را به صورت دستی ویرایش کنید یا بهتر است آنها را مجدداً در بالای نسخه های نصب شده قبلی نصب کنید.
مرحله بعدی آماده سازی برای انتقال ضروری نیست، اما توصیه می شود آن را انجام دهید، زیرا تمیز کردن ویندوز XP و دیسک سیستم از اطلاعات غیر ضروری، زمان فرآیند را کاهش می دهد. برخی از موارد را می توان به صورت دستی حذف کرد:
- حذف فایل ها از سطل بازیافت؛
- فایل های موقت خود را حذف کنید.
- حذف نصب را انجام دهید برنامه های غیر ضروریو اجزای آنها
با استفاده از یک ابزار ویژه مانند CCleaner، ما تمیز کردن نهایی را انجام می دهیم:
- پاک کردن ویندوز XP از فایل های موقت.
- پاک کردن رجیستری از کلیدهای استفاده نشده؛
- برنامه های غیر ضروری را از راه اندازی حذف کنید.

من همچنین توصیه می کنم یک بازرسی آنتی ویروس برای حضور انجام دهید اسب های ترواو نرم افزارهای جاسوسی برای اطمینان از وجود هیچ آسیب پذیری در رایانه شما. البته، پس از تمیز کردن کامل، باید عملکرد سیستم عامل و برنامه ها را آزمایش کنید، و اگر مشکلی پیش آمد، به حالت قبلی برگردید و داده ها را در بالای موارد غیر کارآمد بازیابی کنید (برای این کار نیاز دارید برای تهیه نسخه پشتیبان).
ایجاد تصویر سیستم
راههای مختلفی برای انجام این کار وجود دارد، اما اکثریت قریب به اتفاق آنها نیاز به دانش، مهارتها و در نظر گرفتن تفاوتهای ظریف خاصی دارند. به طور کلی، انتقال را انجام دهید فایل های سیستمیو ناحیه راهاندازی را میتوان با استفاده از هر برنامهای که برای چنین کارهایی ساخته شده است (مانند True Image از Acrinis) انجام داد، اما این امر مجدداً مستلزم داشتن دانش خاص کاربر است و در همه موارد نتیجه لازم را به خصوص در مورد اولین تلاش .
مشکل انتقال سیستم عامل ویندوز XP به درایو SSD به راحتی حل می شود اگر از ابزار Migrate OS to SSD استفاده کنید که به طور ویژه برای این منظور از شرکت معروف Paragon توسعه یافته است. رایگان نیست، اما اگر این واقعیت را در نظر بگیرید که حداقل 3500 روبل برای خرید درایو حالت جامد مجاز بودید، 390 روبل دیگر در حال حاضر سکه است. همچنین امکان یافتن نسخه شکسته در اینترنت وجود دارد، اما این امر بر وجدان شماست. اگر معلوم شد که این برنامه از نسخه دیگری قبلاً روی رایانه شما نصب شده است، توصیه می شود برنامه جدید را نه در بالای آن، بلکه با حذف کامل نسخه قبلی نصب کنید.

همانطور که از نام مشخص است، دقیقاً آنچه را که لازم است انجام می دهد و تعدادی از مشکلات را بدون پرسیدن سؤالات غیر ضروری حل می کند. شما حتی متوجه نخواهید شد که چگونه هنگام استفاده از آن، پارتیشن های دیسک SSD به طور خودکار در امتداد مرزهای بلوک های چهار کیلوبایتی برای عملکرد بهینه و افزایش طول عمر آن تراز می شوند. هنگام استفاده از برنامه های کاربردی دیگر، باید این عملیات را خودتان انجام دهید.
قبل از شروع مهاجرت، خود برنامه پیشنهاد می کند فقط پوشه هایی را انتخاب کند که حاوی اطلاعات لازم برای آن هستند عملکرد ویندوز XP و برنامه های نصب شده. اطلاعات شخصی کاربران (فایل های موسیقی، فیلم، عکس، برنامه های استفاده نشدهو اسناد متنی) روی دیسک اهدا کننده باقی خواهد ماند. این به شما امکان می دهد یک سیستم فشرده ایجاد کنید که بعداً به یک SSD منتقل می شود. علاوه بر این، خود برنامه تراز بخش و چیدمان SSD را به گونه ای انجام می دهد که از تمام حافظه آزاد استفاده کند. منحصر به فرد بودن فناوری کپی بخش به بخش از نرم افزار Paragon بارگذاری بعدی ویندوز XP منتقل شده را بر روی یک دیسک جدید تضمین می کند و همچنین امکان نصب آن در بالای سیستمی که قبلاً روی آن وجود داشت وجود دارد.

بنابراین، بیایید شروع کنیم. پنجره مدیریت دیسک را باز کنید. ما یک هارد دیسک 250 گیگابایتی نصب کرده ایم که به چند پارتیشن تقسیم شده است. در یکی (درایو C:) سیستم عامل قرار دارد سیستم ویندوز XP که ما آن را به حالت جامد خود منتقل می کنیم درایو SSDبا 120 گیگ روی برد. اکنون یک منطقه بدون علامت است.
ابزار Migrate OS to SSD را باز کنید. روی Next کلیک کنید.

برنامه به طور خودکار درایو SSD را پیدا کرده و آماده انتقال سیستم عامل است. در اینجا باید به نکته "استفاده از تمام فضای موجود برای پارتیشن با سیستم عامل" توجه کنید. حتماً کادر اینجا را علامت بزنید. در این حالت، تمام فضای خالی در درایو حالت جامد برای ایجاد یک پارتیشن جدید (C:) با ویندوز XP منتقل شده اختصاص داده می شود. این با این واقعیت توضیح داده می شود که درایوهای حالت جامد در بیشتر موارد فقط برای نصب سیستم عامل استفاده می شوند.
اگر روی «انتخاب پوشههایی که باید کپی شوند» کلیک کنید، میتوانید انتخاب خود را با پوشههای مورد نیاز برای کپی تکمیل کنید. اگر به کل ویندوز XP نیاز دارید، همه چیز را به عنوان پیش فرض بگذارید.


روی دکمه Copy کلیک کنید.


اگر روند ایجاد یک تصویر را با Acronis مقایسه کنیم، در مورد دومی، بسیار بیشتر طول می کشد.
بنابراین، برنامه Migrate OS به SSD قبلاً انتقال ویندوز XP به درایو SSD را تکمیل کرده است. مرحله آخر پنجره ای خواهد بود که در آن از شما خواسته می شود مستقیماً از درایو حالت جامد بوت شوید. موافقت می کنیم و راه اندازی مجدد می کنیم.

تنها چیزی که باقی می ماند این است که هنگام بوت شدن به بایوس (F8 یا Del) بروید و ترتیب بوت را از درایو SSD تنظیم کنید. این کار در تب Boot انجام می شود.
اگر اقدامات شما مطابق با مواردی که در بالا ذکر شد انجام شده است، در این صورت قبلاً از دیسک SSD به سیستم مهاجرت شده بوت شده اید. بیایید بررسی کنیم. مدیریت دیسک نشان می دهد که سیستم با موفقیت منتقل شده است.
احتمالاً همین است!

پس از شروع موفقیت آمیز سیستم انتقال داده شده، فراموش نکنید که درایو قدیمی را مرتب کنید: آن را فرمت کنید و اطلاعات شخصی خود را انتقال دهید.

با وجود منسوخ شدن ناامیدکننده، سیستم عامل ویندوز XP به دلیل سهولت کار با آن و پایداری نسبتاً بالا، همچنان در بین کاربران محبوبیت زیادی دارد. در برخی رتبه بندی ها حتی از "هفت" جلوتر است. مورد بعدی این است که چگونه می توان ویندوز XP را از روی دیسک نصب کرد و ساخت راه اندازی اولیهسیستم های. اعتقاد بر این است که نصب این اصلاح خاص نباید مشکل خاصی ایجاد کند، اما در واقع باید به نکات ظریف مهمی توجه کرد که بدون درک آن، نصب سیستم ممکن است ناموفق باشد.
یک دیسک نصب ویندوز XP ایجاد کنید
در مرحله اول، فرض می کنیم که کاربر دیسک نصب اصلی را ندارد. بوت شدن ویندوز XP را می توان در قالب یک تصویر از وب سایت رسمی مایکروسافت یا از منبع دیگری (الزاماً قابل اعتماد) پیاده سازی کرد.
در این مورد، باید بلافاصله به محتوای توزیع دانلود شده توجه کنید. توصیه می شود فقط موردی را دانلود کنید که در ابتدا حاوی سرویس پک دوم و سوم است تا بعداً مجبور به نصب دستی آنها نشوید.
رایت تصویر به رسانه نوریسخت نیست برای این کار می توانید از برنامه های زیادی برای کار با تصاویر (مثلا UltraISO یا Nero Burning ROM) استفاده کنید. اگر نیاز به ایجاد یک دیسک Windows XP چند بوت دارید، بهتر است از یک ابزار کوچک به نام WindowsSetupFromUSB استفاده کنید، اما توزیع آن را روی یک درایو فلش بنویسید.
تنظیمات از پیش تعیین شده بایوس
بنابراین، ما فرض می کنیم که توزیع نصب ثبت شده است. حالا باید آن را بسازید تا بتوانید از آن بوت کنید. برای این کار باید از تنظیمات اولیه بایوس سیستم I/O استفاده کنید. معمولا روشن است کامپیوترهای رومیزیورود با فشار دادن کلید Del انجام می شود، اما in مدل های مختلفنوت بوک ها ممکن است از کلیدهای دیگر (F1، F12) یا ترکیبی از آنها استفاده کنند.

برای اینکه به عنوان قابل بوت شناخته شوید، باید بخشی را با نامی مانند Boot، Boot Priority، Boot Sequence پیدا کنید و با فشار دادن کلید PgUp/PgDown ابتدا آن را در لیست دستگاه های بوت نصب کنید. درایو نوری(CD/DVD-ROM).
نصب را شروع کنید
پس از انجام تمام مراحل آماده سازی، می توانید به حل مشکل نحوه نصب ویندوز XP از روی دیسک به طور مستقیم اقدام کنید. پس از روشن کردن رایانه و شروع به کار از دستگاه قابل جابجایی، یک صفحه سیاه با یک پیام ظاهر می شود که از شما می خواهد برای بوت شدن از دیسک هر کلیدی را فشار دهید. به خاطر داشته باشید که فقط پنج ثانیه برای تصمیم گیری فرصت دارید. در غیر این صورت، از دستگاه بعدی (معمولاً هارد دیسک) بوت می شود، به شرطی که دارای بوت لودر، سیستم عامل نصب شده یا حتی سیستم عامل آسیب دیده باشد.

بعد، صفحه پیش بارگذاری ظاهر می شود. اجزای اساسینصب و یک خط در پایین نشان دهنده نصب درایورهای اضافی SCSI و RAID است. در بیشتر موارد، اگر چندین مورد وجود داشته باشد، این کار ضروری نیست دیسکهای سخت، با ترکیب در همان آرایه RAID، نصب باید اعمال شود. اما فرض بر این است که کاربر یک هارد دیسک دارد.
انتخاب پارتیشن و قالب بندی
در مرحله بعد، صفحه خوش آمدگویی با گزینه هایی برای انتخاب ظاهر می شود:
- نصب فوری سیستم؛
- بازیابی سیستم آسیب دیده از طریق کنسول؛
- امتناع از نصب

اولین مورد را با فشار دادن کلید enter انتخاب کنید. ما بیشتر موافقیم توافقنامه مجوزو برای ادامه نصب، F8 را فشار دهید (نکات در هر مرحله نصب ظاهر می شود).
پس از این، کپی های نصب شده قبلی اسکن می شوند و پس از آن باید به نفع نصب انتخاب کنید. سیستم جدید(خروج).
اکنون مهمترین چیز با این سوال شروع می شود که چگونه ویندوز XP را از روی دیسک نصب کنیم. اولین قدم تصمیم گیری در مورد پارتیشن سیستم و اندازه آن است. اگر روی هارد دیسک جدیدی نصب شده باشد که پارتیشن های منطقی ندارد، ناحیه تخصیص نشده (حجم کامل) نشان داده می شود.

اختصاص دادن تمام فضا به پارتیشن سیستم نامطلوب است (این می تواند بعداً یک شوخی بی رحمانه بازی کند). بهتر است بلافاصله با فشار دادن کلید C و مشخص کردن حجم مورد نیاز در مگابایت، دیسک را پارتیشن بندی کنید (برای سیستم می توانید 40-60 گیگابایت، اما نه کمتر از 20 گیگابایت) اختصاص دهید. لطفاً فوراً به این واقعیت توجه کنید که برای عملکرد عادی ویندوز XP، حدود 10-15٪ از اندازه آن باید همیشه هم پس از نصب سیستم عامل و هم پس از نصب برنامه های کاربر در پارتیشن سیستم آزاد بماند. پس از بازگشت به صفحه ایجاد پارتیشن، می توانید قالب بندی را شروع کنید (اما بعداً در مورد آن بیشتر توضیح خواهیم داد).

اگر هارد قبلا خراب شده باشد و وجود داشته باشد سیستم قدیمی، تمام بخش های موجود به کاربر نشان داده می شود. در صورت لزوم، تمام پارتیشن ها را می توان حذف کرد (در هنگام انتخاب یک پارتیشن، D را فشار دهید). اگر کاربر از ساختار دیسک راضی است، کافی است پارتیشن مورد نظر را که قبلاً سیستم در آن نصب شده است انتخاب کرده و به فرمت کردن ادامه دهید.
در مورد جدید دیسکهای سخت، می توانید بلافاصله قالب بندی سریع در NTFS را انتخاب کنید. اگر این عملیات روی یک پارتیشن موجود اعمال شود، چندین گزینه برای انتخاب ارائه می شود. بهتر است یک فرمت کامل در NTFS اجرا شود. اما برای ذخیره داده ها، می توانید فایل سیستم را بدون تغییر رها کنید. به احتمال زیاد اخطار دیگری مبنی بر آن صادر خواهد شد دایرکتوری سیستم ویندوز در حال حاضروجود دارد، با پیشنهادی برای بازنویسی کپی فعلی یا انتخاب یک پوشه جدید. در اینجا - اختیاری (همه یکسان است پوشه های ویندوز XP نسخه قدیمی، اگر قبلاً حضور داشت، ذخیره می شود).
اکنون تنها چیزی که باقی می ماند این است که منتظر بمانید تا فایل ها کپی شوند، پس از آن راه اندازی مجدد انجام می شود و نصب سیستم در حالت گرافیکی معمولی آغاز می شود.
تنظیم پارامترهای اولیه
در مراحل بعدی در مورد نحوه نصب ویندوز XP از روی دیسک، اقدامات کاربر بسیار ساده است. هنگام راه اندازی مجدد، مطمئن شوید که رسانه های نوری را از درایو حذف کنید، در غیر این صورت دوباره صفحه پیش شروع را دریافت خواهید کرد.

پس از شروع نصب، زبان و منطقه انتخاب می شود (معمولاً اگر نسخه روسی از سیستم دارید نیازی به تغییر چیزی ندارید)، سپس، در صورت نیاز، نام کاربری و نام سازمان (اختیاری) را وارد کنید. کلید محصول وارد شده است (بدون آن، نصب ادامه نخواهد داشت). کلیدهای کار، به طور کلی، به راحتی در اینترنت یافت می شوند.
در مرحله بعد، باید نام رایانه را وارد کرده و رمز عبور مدیر را مشخص کنید (این کار را می توان بعدا انجام داد). در مرحله بعد، تاریخ و زمان تنظیم می شود (معمولاً نیازی به تغییر چیزی نیست) و در نهایت ممکن است صفحه ای با تنظیمات انتخابی ظاهر شود. کارت شبکه. به راحتی می توانید "تنظیمات منظم" را انتخاب کنید و نشان دهید که رایانه در شبکه شرکت نمی کند (بهتر است پس از اتمام نصب، گروه و دامنه را انتخاب کنید).
تکمیل نصب
فقط اکنون درایورهای دستگاه شروع می شود. پس از اتمام، ممکن است چندین پنجره اضافی ظاهر شود. به عنوان مثال، سیستم برای تنظیم وضوح صفحه نمایش بهینه درخواست رضایت می کند. ما باید با این موافق باشیم.
سپس یک صفحه آبی خوش آمدید شروع می شود که در آن می توان از بسیاری از اقدامات صرف نظر کرد (به عنوان مثال، به تعویق انداختن محافظت، بررسی اتصال اینترنت و ثبت نام در مایکروسافت). در نهایت فقط وارد کردن نام حساب هایی است که در سامانه ثبت می شوند. شما می توانید فقط داده های خود را وارد کنید، پس از آن یک اعلان ظاهر می شود که به شما اطلاع می دهد نصب کامل شده است.

با کلیک بر روی دکمه "پایان"، "دسکتاپ" با یک تصویر آشنا ظاهر می شود. در این مرحله، نصب را می توان کامل در نظر گرفت (اگر سرویس پک ها در توزیع وجود داشتند، به طور خودکار نصب می شوند، در غیر این صورت باید خودتان آنها را نصب کنید).
خطاهای معمولی هنگام نصب سیستم
البته نه اغلب، اما می توانید ملاقات کنید خطاهای ویندوزعلاوه بر این، XP دقیقاً در هنگام نصب سیستم. شایع ترین رخداد BSoD است ( صفحه آبی). نصب به دلیل تنظیم نادرست حالت برای هارد دیسک غیرممکن است.

اگر پیام عدم تطابق ظاهر شود سیستم عامل BIOS، حالت ACPI باید در حین نصب غیرفعال شود.
ممکن است خود دیسک آسیب دیده یا خراشیده باشد. فقط توزیع را روی یک رسانه دیگر بسوزانید و دوباره سیستم را نصب کنید.
راه اندازی اولیه ویندوز XP
در ابتدا، سیستم معمولاً نیازی به تنظیمات خاصی ندارد. اما برای کاهش بار منابع رایانه، توصیه می شود برخی از خدمات پس زمینه را که به طور پیش فرض فعال می شوند غیرفعال کنید و با سیستم شروع کنید.
در کنسول Run (Win + R)، دستور دسترسی به پیکربندی سیستم msconfig را وارد کنید، به تب startup بروید و همه چیز را غیرفعال کنید و فقط فرآیند ctfmon را که وظیفه نمایش زبان در سینی و تغییر طرحبندی صفحهکلید را بر عهده دارد، باقی بگذارید. .
نرم افزار اضافی مورد نیاز
سپس مطمئن شوید که نرم افزار امنیتی را نصب کنید، زیرا عملا هیچ حفاظتی در خود "کارشناس" وجود ندارد. آنتی ویروس های ویندوز XP بسیار متنوع هستند و مشکلی در نصب ایجاد نمی کنند. با این حال، با توجه به این واقعیت که این نسخه از سیستم معمولاً بر روی ماشین های نسبتا کم مصرف استفاده می شود، نباید بسته های سنگین مانند محصولات نرم افزاری Kaspersky Lab را نصب کنید. بهتر است خود را به چند نسخه سبک وزن محدود کنید (Avira, ابر پانداو غیره.).
با این حال، اگر به آنتی ویروس های ویندوز XP از نقطه نظر ارائه حداکثر محافظت نگاه کنید، می توانید از بسته های NOD32 یا Smart Security از ESET استفاده کنید. درست است، آنها باید ماهانه با استفاده از کلیدهای ویژه ای که آزادانه در اینترنت توزیع می شوند، فعال شوند.
در نهایت، تنها چیزی که باقی می ماند این است که یک بایگانی، مجموعه ای از کدک ها، یک فلش پلیر برای مرورگر نصب کنید. مجموعه اداریو برخی برنامه های کاربردی دیگر که ممکن است کاربر در حین کار به آنها نیاز داشته باشد.
همانطور که قبلاً در مقالات قبلی گفتیم، تمام اطلاعات در قسمت های خاصی از هارد دیسک به نام ذخیره می شود بخش ها(یا در دسته - از پارتیشن انگلیسی). برای اینکه هر سیستم عاملی را نصب کنید و بتوانید به طور کامل با هارد دیسک کار کنید، این پارتیشن ها باید با استفاده از آن ایجاد شوند برنامه های ویژهکه یکی از آنها Partition Magic است. با این حال، اگر آن را در دسترس ندارید، چه باید بکنید؟ دیسک مورد نظر? مشکلی نیست، شما می توانید ایجاد پارتیشنسر راست از ویندوز XP. در این مقاله PC ABC به کاربران مبتدی می گوید نحوه ایجاد پارتیشن در ویندوز XP، و تغییر حروف و برچسب بخش.
نحوه ایجاد بخش فعالهارد دیسک
اول از همه، ما نیاز داریم ایجاد یک پارتیشن فعال دیسک سخت، برای نصب سیستم عامل ویندوز XP. برای ایجاد آن، می توانید از خود نصب کننده سیستم عامل استفاده کنید، بنابراین دیسک نصب ویندوز XP را در سینی درایو قرار می دهیم و از آن شروع می کنیم.
استاد آماده سازی ویندوز XP تنظیمات و تنظیمات لازم را در آن کپی می کند رم، پس از آن لیستی از پارتیشن های هارد موجود را به شما می دهد:
لیست زیر پارتیشن های دیسک موجود و فضای آزاد موجود برای ایجاد پارتیشن های جدید را نشان می دهد.
برای نصب ویندوز XP بر روی پارتیشن انتخاب شده، کلیک کنید وارد
برای ایجاد یک پارتیشن از فضای دیسک تخصیص نشده، کلیک کنید سی
برای حذف بخش انتخاب شده، کلیک کنید D
بنابراین، اگر هارد دیسک شما پارتیشن نداشته باشد، فقط یک موقعیت را مشاهده خواهید کرد منطقه تخصیص نیافتهدر این لیست برای ایجاد یک پارتیشن باید کلید را فشار دهید سی. در پنجره بعدی، اندازه ایجاد شده را تنظیم کنید بخش سختدیسک در کیلوبایت (1024 کیلوبایت = 1 مگابایت). پس از تنظیم اندازه و فشار دادن کلید وارد، ویزارد نصب از شما در مورد فرمت مورد نظر سوال می کند سیستم فایلپارتیشن هارد دیسک انتخاب کنید NTFSو کلیک کنید وارد.
لیست بخش های موجود در حال حاضر شامل پارتیشن NTFSاندازه ای که مشخص می کنید و بقیه منطقه تخصیص نیافته. ویندوز XP را روی پارتیشن اول نصب کنید.
نحوه ایجاد پارتیشن های هارد در ویندوز XPبنابراین، پس از نصب ویندوز XP با استفاده از روش فوق، هارد دیسک شما تنها دارای یک پارتیشن در سیستم NTFS است. بیایید نحوه ایجاد پارتیشن های هارد دیسک باقی مانده با استفاده از ویندوز XP را بررسی کنیم.

برای انجام این کار، به منو بروید شروع - کنترل پنل - ابزارهای اداری - مدیریت کامپیوتریا کلیک کنید کلیک راستروی نماد کامپیوتر منو انتخاب کنید کنترلاز منوی کشویی
در سمت چپ پنجره باز شده را انتخاب کنید مدیریت دیسک. اطلاعات در مورد همه دیسکهای سخترایانه شخصی شما و پارتیشن های موجود و همچنین اطلاعاتی در مورد CD/DVD-ROM نصب شده بر روی رایانه شخصی.
وضعیت پارتیشن های هارد دیسک در قالب یک نمودار نمایش داده می شود. نمادهاکه در پایین پنجره توضیح داده شده است.
بنابراین، منطقه بدون علامتروی نمودار با یک نوار مشکی مشخص شده و به عنوان مشخص شده است منطقه تخصیص نیافته. برای ایجاد یک پارتیشن در ویندوز XP بر روی انتخاب شده کلیک کنید منطقه تخصیص نیافتهدکمه سمت راست ماوس را فشار داده و آیتم منو را انتخاب کنید یک بخش ایجاد کنید.


اولین کادر محاوره ای آموزنده است، پس پس از خواندن آن، کلیک کنید به علاوه. انتخاب کنید بخش اصلیدر پنجره بعدی کلیک کنید به علاوه.
بخش اصلیبه شما این امکان را می دهد تا حداکثر چهار پارتیشن بر روی هارد دیسک خود در یک منطقه آزاد ایجاد کنید.
بخش اضافیبخشی از یک دیسک اصلی MBR (Master Boot Record) است که می تواند شامل چندین درایو منطقی باشد.

در پنجره بعدی، اندازه پارتیشن هارد دیسک مورد نیاز را بر حسب کیلوبایت (1024 کیلوبایت = 1 مگابایت) انتخاب کنید و کلیک کنید. به علاوه.

در پنجره بعدی، می توانید به طور مستقل حرف پارتیشن مورد نظر را از لیست موارد موجود اختصاص دهید. به علاوه.

پنجره بعدی به شما امکان انتخاب می دهد نوع سیستم فایل، اندازه خوشه و برچسب پارتیشن. انتخاب کنید NTFS، تعیین کنید برچسب، مثلا کار، اگر یک کاربر مبتدی رایانه شخصی هستید، اندازه کلاستر را پیش فرض بگذارید. در صورت لزوم، کادر را علامت بزنید قالب بندی سریع، این باعث صرفه جویی در زمان می شود.
تایید تنظیمات نصب شدهدکمه آمادهو منتظر بمانید تا عملیات کامل شود. شما یک پارتیشن دیسک سخت ایجاد کرده اید، می توانید دست به کار شوید.
نحوه تغییر حرف هارد یا پارتیشن CD/DVD-ROMاگر ویندوز XP را نصب کردید و پارتیشنهایی را به ترتیب بالا ایجاد کردید، پارتیشن Primary به C:، CD/DVD-ROM تبدیل به D: و پارتیشنی که از طریق پنل ایجاد میشود، میشود. مدیریت دیسکپارتیشن ویندوز XP مقدار E: را گرفت. این ممکن است باعث سردرگمی کاربران تازه کار رایانه شخصی شود، بنابراین توصیه می شود حروف پارتیشن را تغییر دهید.
برای انجام این کار، به منویی که قبلاً برای ما آشنا است بروید شروع - کنترل پنل - ابزارهای اداری - مدیریت کامپیوتریا روی نماد کلیک راست کنید کامپیوتر منو مورد را انتخاب کنید کنترلاز منوی کشویی

به نموداری که قبلا توضیح دادیم توجه کنید. روی نماد CD/DVD-ROM کلیک کرده و یکی از آیتم های منو را انتخاب کنید تغییر حرف درایو. در پنجره باز شده دوباره دکمه را فشار دهید تغییر دادنو حرف مورد نیاز را انتخاب کنید.

ما همین کار را با بخش ها انجام می دهیم و حروف را به ترتیب پذیرفته شده مشخص می کنیم - C، D، E، F، G، H و غیره، CD/DVD-ROM را آخرین لیست در لیست قرار می دهد. یعنی اگر هارد شما به دو پارتیشن تقسیم شود حروف آنها به ترتیب C و D و درایو E می شود.