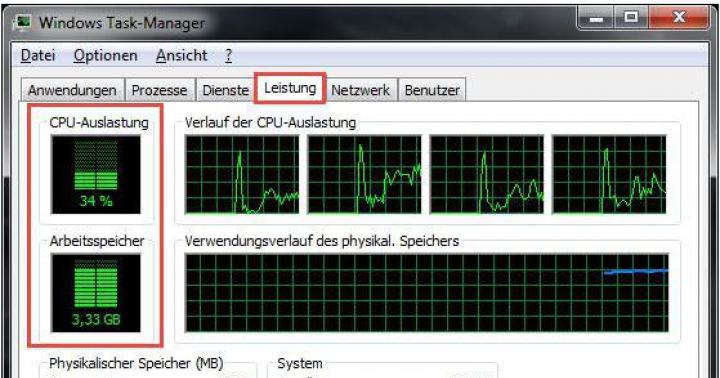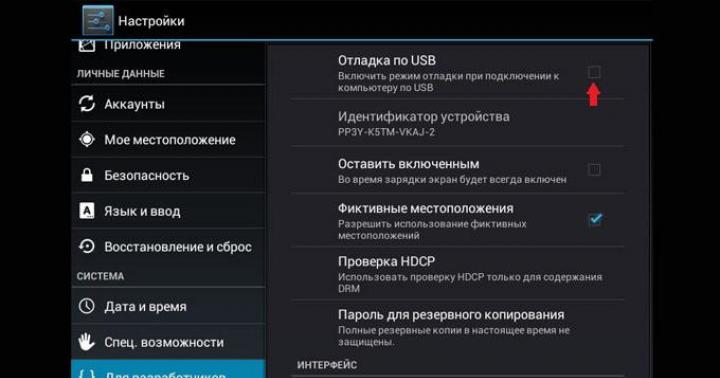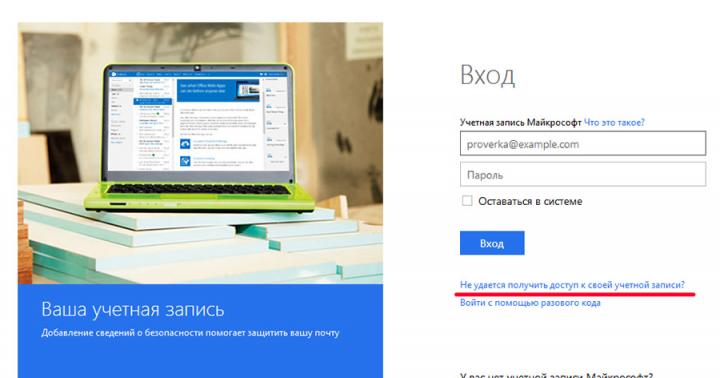درایوهای هارد دیسک به آرامی خط مقدم را ترک می کنند، اما در حال حاضر آنها را ارائه می دهند بزرگترین ظرفیتبا کمترین قیمت هارد دیسک های سنتی به سرعت SSD ها نیستند. اما راه های آسان زیادی برای بهبود عملکرد و طول عمر آنها وجود دارد. خوب، اگر رایانه شما یک درایو حالت جامد دارد، بعید است که نیازی به افزایش بیشتر سرعت آن داشته باشید، اما راه هایی برای افزایش قابلیت اطمینان ذخیره سازی داده ها وجود دارد. این مطالب حاوی نکات و ترفندهای مختلف و همچنین شرحی از ابزارهای کمکی است که به شما کمک می کند حداکثر استفاده را از HDD یا SSD خود ببرید!
بهینه سازی عملکرد HDD: بهتر است آن را پارتیشن بندی کنید
 |
یکی از رایج ترین نکات در مورد راحتی کار با هارد دیسک مغناطیسی سنتی، تقسیم آن به چند پارتیشن است. جداسازی مزایای زیادی دارد، به عنوان مثال، فایلهای سیستم عامل را میتوان مستقل از همه دادههای دیگر ذخیره کرد (بنابراین نصب برنامهها تمیزتر و با خطر کمتری برای سایر دادهها روی هارد دیسک خواهد بود)، فایل swap را میتوان به طور جداگانه قرار داد (که این احتمال را کاهش میدهد. از خطاهای سیستم، می توانید دو سیستم عامل (مثلاً ویندوز 7 روی یک پارتیشن و لینوکس روی پارتیشن دیگر) نصب کنید. می توانید در مورد مزایای پارتیشن بندی (و سایر ویژگی ها) بیشتر بخوانید.
که در ویندوز در حال حاضریک ابزار داخلی برای پارتیشن بندی دیسک وجود دارد که می توانید در ابتدای فرآیند نصب از آن استفاده کنید. در پایان این مقاله، ما همچنین چندین ابزار از توسعه دهندگان شخص ثالث را لیست خواهیم کرد.
بهینه سازی عملکرد HDD: یکپارچه سازی
 |
تکه تکه شدن وضعیتی است که در آن بخش هایی از یک فایل در مناطق فیزیکی مختلف قرار دارند هارد دیسک، و نه در مجاور. دسترسی به فایل های تکه تکه نسبت به فایل های غیرقطعه مدت بیشتری طول می کشد. شما می توانید با استفاده از یک ابزار خاص از تکه تکه شدن فایل جلوگیری کنید. این برنامه قسمتهای متفاوت فایلها را کپی میکند و سپس آنها را به یک بلوک روی یک سطح فیزیکی منتقل میکند و دسترسی به فایل را سریعتر و کارآمدتر میکند.
ساخته شده است ابزار ویندوزیکپارچه سازی در مسیر زیر در دسترس است: Start -> Settings -> Control Panel -> Administrative Tools -> Computer Management -> Disk Defragmentation. با کمک آن می توانید میزان تکه تکه شدن دیسک را تجزیه و تحلیل کنید، یکپارچه سازی را اجرا کنید یا پیکربندی کنید شروع خودکار defragmentation (که توصیه می شود). این ابزار برای اکثر کاربران بیش از اندازه کافی است، اما در پایان این مقاله چندین ابزار یکپارچه سازی از دیگر توسعه دهندگان را لیست خواهیم کرد که عملکردهای اضافی را ارائه می دهند.
بهینه سازی عملکرد HDD: پاک کردن سطل بازیافت و حافظه پنهان مرورگر
 |
ویندوز فایل هایی را که کاربر حذف می کند در سطل بازیافت ذخیره می کند. در صورتی که به طور تصادفی حذف شوند، یک تابع بازیابی وجود دارد. بررسی و تخلیه منظم سطل بازیافت به آزاد کردن فضای روی هارد دیسک کمک می کند. با استفاده از کلیدهای ترکیبی Shift+Click بر روی آیتم "Delete" در منوی قابل دسترسی با کلیک راست بر روی فایل/پوشه، می توانید فایل ها را با دور زدن سطل بازیافت حذف کنید. بنابراین، فایل ها بلافاصله و بدون امکان بازیابی حذف می شوند. مطمئن شوید که دیگر نیازی به فایل هایی که حذف می کنید ندارید، زیرا این یک فرآیند برگشت ناپذیر است.
راه دیگر برای آزاد کردن فضای هارد دیسک پاک کردن فایل های موقت اینترنت از مرورگر و سایر برنامه ها و همچنین خود سیستم است که در پوشه های مربوطه (مثلاً مرورگر) ذخیره می شوند و برای ذخیره موقت استفاده می شوند. اطلاعات اگرچه فایلهای موقت و کش سرعت بارگذاری صفحه و اجرای برنامه را افزایش میدهند، اما اگر این فایلها مرتباً تمیز نشوند، حجم آنها میتواند به صدها مگابایت و حتی ۱ تا ۲ گیگابایت برسد. می توانید تمیز کردن منظم را در تنظیمات مرورگر خود تنظیم کنید یا از ابزاری مانند CCleaner برای این کار استفاده کنید. همچنین می توانید از ویژگی داخلی Disk Cleanup در ویندوز استفاده کنید.
بهینه سازی عملکرد HDD: فضایی را برای فایل swap بگذارید
 |
فایل صفحه یک نوع مجازی است حافظه ویندوز، که برای ذخیره داده های برنامه موجود در آن استفاده می شود این لحظهفعال نیستند، به شما امکان می دهد موارد بیشتری را برجسته کنید حافظه دسترسی تصادفیبرنامه های کاربردی فعال برخی توصیه می کنند که فایل صفحه را همیشه فعال نگه دارید، در حالی که برخی دیگر، برعکس، غیرفعال کردن آن را توصیه می کنند. با این حال، توصیه می کنیم فایل صفحه را فعال نگه دارید، مگر اینکه دقیقاً بدانید که چه کاری انجام می دهید. در صورت امکان، توصیه می کنیم آن را به یک پارتیشن دیسک جداگانه منتقل کنید. در این صورت، فایلها و برنامهها دیگر از فضای دیسک مشابه فایل صفحه استفاده نخواهند کرد. گزینه ایده آل این است که پارتیشن را با فایل پیجینگ روی یک هارد دیسک فیزیکی متفاوت از آن قرار دهید دیسک بوت. این امر باعث افزایش پاسخگویی سیستم می شود.
بهینه سازی عملکرد HDD: اطلاعات بیشتر در مورد فایل صفحه بندی
 |
برای جابجایی فایل صفحه، باید در کنترل پنل (با حقوق مدیر) حفاری کنید. کنترل پنل -> سیستم -> تنظیمات سیستم پیشرفته -> پیشرفته -> عملکرد -> تنظیمات -> پیشرفته -> را باز کنید حافظه مجازی-> تغییر دهید. پنجره ای با لیستی از پارتیشن های دیسک ظاهر می شود که در آن محل فایل های صفحه بندی نشان داده می شود. شما باید بیشتر فایل صفحه را به یک پارتیشن در درایو دیگری منتقل کنید، در حالی که حداقل 800 مگابایت در درایو C:\ رزرو کنید تا از خرابی سیستم حافظه جلوگیری کنید. برای انجام این کار، روی نماد درایو C:\ کلیک کنید و حجم 800 مگابایت (در هر دو خط) را انتخاب کنید یا کادر "فایل صفحه بندی را در این پارتیشن قرار ندهید" را علامت بزنید. برای ذخیره تغییرات خود روی "تنظیم" کلیک کنید، و سپس به درایوی که می خواهید فایل صفحه را در آن قرار دهید (در این مورد K:\) بروید، جایی که "اندازه مدیریت شده سیستم" یا "اندازه سفارشی" را انتخاب کنید (و از ابعاد توصیه شده توسط سیستم). تغییرات را ذخیره کنید و سیستم را مجددا راه اندازی کنید تا اعمال شوند.
بهینه سازی عملکرد SSD: بدون نیاز به یکپارچه سازی!
 |
اکنون به سراغ درایوهای حالت جامد می رویم که متفاوت از دیسک های مغناطیسی سنتی عمل می کنند و به روش های بهینه سازی متفاوتی نیاز دارند. یکی از مهم ترین تغییرات: یکپارچه سازی که نقش مهمی در عملکرد هارد دیسک ها ایفا می کند، در مورد SSD ها هیچ تاثیری بر عملکرد ندارد، اما برعکس، می تواند عمر سرویس هارد را کاهش دهد. واقعیت این است که در طی این روش عملیات نوشتن بسیاری انجام می شود. در ویندوز، Defragmentation به طور خودکار برای دستگاه هایی که به عنوان SSD شناخته می شوند غیرفعال می شود، اما گاهی اوقات سیستم اشتباه می کند. در هر صورت، هنگام استفاده از SSD، باید عملکرد defragmentation خودکار را غیرفعال کنید و از این عملکرد فقط برای HDD استفاده کنید.
بهینه سازی عملکرد SSD: بازیابی سیستم را غیرفعال کنید
 |
بحث هایی در مورد موضوع System Restore نصب شده بر روی SSD وجود دارد، با بسیاری استدلال می شود که این ویژگی می تواند به طور قابل توجهی سرعت SSD را کاهش دهد و انجام عملیات مهم TRIM را دشوار کند. میتوانید بازیابی سیستم را غیرفعال کنید، اما به یاد داشته باشید: در صورت بروز خطا، عدم وجود نقطه بازیابی میتواند شوخی بدی را بازی کند. با این حال، می توانید خطرات را به روش دیگری کاهش دهید - گاهی اوقات پشتیبان گیریبا استفاده از شخص ثالث نرم افزار. برای درایو SSD، غیرفعال کردن بازیابی سیستم به معنای افزایش عمر سرویس (به دلیل کاهش تعداد عملیات نوشتن) است. علاوه بر این، این کار فضای دیسک را آزاد می کند.
برای غیرفعال کردن بازیابی سیستم، به Control Panel->System->System Protection->Settings->Turn off System Restore بروید.
بهینه سازی عملکرد SSD: نمایه سازی دیسک را غیرفعال کنید
 |
نمایه سازی دیسک هنگام کار با سنتی، عملکرد قابل توجهی را افزایش می دهد دیسکهای سختاما برای SSD این تابعکاربرد کمی دارد: سرعت دسترسی فقط اندکی افزایش می یابد و طول عمر دستگاه به دلیل نوشتن های کوچک متعدد کاهش می یابد. میتوانید با خیال راحت فهرستسازی درایو را بدون خطر از دست دادن دادهها غیرفعال کنید، همانطور که در مورد بازیابی سیستم وجود دارد. برای انجام این کار، کلیک کنید کلیک راستماوس را روی نماد درایو SSD وارد کنید Windows Explorer. علامت "Allow files on this drive to be index" را بردارید. شاید پس از این یک پنجره پاپ آپ با یک پیام خطا هنگام اعمال ویژگی ها ظاهر شود - آن را نادیده بگیرید و به عملیات ادامه دهید.
بهینه سازی عملکرد SSD: Prefetch و SuperFetch را غیرفعال کنید
 |
فناوریهای SuperFetch و PreFetch برنامهها و فایلهای پرکاربرد را در حافظه نهان بارگذاری میکنند که باز هم منجر به افزایش تعداد نوشتنها میشود. افزایش عملکرد برای SSD اندک خواهد بود، اما عمر مفید دستگاه کاهش می یابد. هر دوی این ویژگی ها را می توان در آن غیرفعال کرد رجیستری ویندوز. اما ما به شما هشدار می دهیم که نباید هیچ تغییری در رجیستری ایجاد کنید، مگر اینکه دقیقا بدانید که چه کاری انجام می دهید.
رجیستری (رجیستری مجدد) را راه اندازی کنید و مسیر زیر را دنبال کنید: "HKEY_LOCAL_MACHINE\SYSTEM\CurrentControlSet\Control\SessionManager\Memory Management\PrefetchParameters". روی "EnablePrefetcher" و "EnableSuperFetch" راست کلیک کنید، "Change" را انتخاب کنید و مقدار تنظیم شده (1 یا 3) را به 0 تغییر دهید. پس از آن، کامپیوتر خود را مجددا راه اندازی کنید تا تغییرات اعمال شوند.
بهینه سازی عملکرد SSD: حالت خواب زمستانی را غیرفعال کنید
 |
حالت خواب زمستانی برق را خاموش می کند. تمام داده های مورد نیاز برای بازیابی یک جلسه در فایل hyberfil.sys ذخیره می شود که اندازه آن با RAM کامپیوتر مطابقت دارد. هنگام استفاده از SSD، رایانه آنقدر سریع بوت می شود که استفاده از حالت خواب زمستانی عملاً هیچ مزیت دیگری را به همراه ندارد.
برای غیرفعال کردن hibernation، در نوار جستجوی منوی Start عبارت cmd را تایپ کنید، روی cmd.exe کلیک راست کرده و Run as administrator را انتخاب کنید. سپس "powercfg -h off" (بدون نقل قول) را تایپ کنید و اینتر را فشار دهید.
بهینه سازی عملکرد SSD: یک بار دیگر در مورد فایل صفحه بندی
 |
حالا دوباره در مورد فایل صفحه صحبت می کنیم. ما قبلاً توصیه کرده بودیم که آن را به یک پارتیشن مستقل روی دیسک منتقل کنید و اگر یک درایو SSD دارید این توصیه دوچندان مرتبط است: هنگام استفاده از یک فایل صفحه، تعداد قابل توجهی نوشتن انجام می شود که بر عمر سرویس درایو SSD تأثیر منفی می گذارد. . بنابراین، انتقال فایل صفحه به درایو HDD نه تنها کارایی آن را بهبود می بخشد، بلکه عمر درایو SSD را نیز افزایش می دهد.
ما فقط ساده ترین روش های بهینه سازی HDD و SSD را فهرست کرده ایم. می توانید آن را به صورت آنلاین پیدا کنید تعداد زیادی ازتوصیه های دیگر - هم خوب و هم بد. به ویژه، برای کسانی که از درایو SSD استفاده می کنند، به شما توصیه می کنیم مطالب را بخوانید " بهینه سازی SSD: افسانه ها و واقعیت"اگر انتشارات خوبی در مورد این موضوع می شناسید، پیوندهای مربوط به آنها را در نظرات این مقاله در انجمن ما به اشتراک بگذارید! علاوه بر این، اطلاعات در مورد ابزارهای پارتیشن بندی دیسک ها، یکپارچه سازی و سایر عملکردها اضافی نخواهد بود.
ابزارهای مفیدبرای دیسک ها: CrystalDiskMark
 |
برنامه مینیمالیستی CrystalDiskMark که قبلاً در مورد آن بحث کرده ایم توصیه های تست کامپیوتر، به شما امکان می دهد سرعت خواندن و نوشتن را از روی دیسک و همچنین سایر شاخص های مهم اندازه گیری کنید. این ابزار جمع و جور با یک رابط زیبا و مجموعه کوچک گزینه های اضافیاست ابزار عالیبرای اندازه گیری عملکرد هارد
ابزارهای مفید دیسک: CrystalDiskInfo
 |
CrystalDiskInfo از همان توسعه دهنده CrystalDiskMark است. می تواند اطلاعات SMART (فناوری گزارشگری خود نظارت و تحلیل) درایو شما را بخواند و آن را به شکلی ساده و در دسترس تجسم کند. این برنامه مانند CrystalDiskMark یک برنامه ساده با رابط کاربر پسند است که تمام اطلاعات مربوط به "سلامت" تجهیزات را در اختیار کاربر قرار می دهد.
لطفاً توجه داشته باشید که CrystalDiskInfo به همراه OpenCandy ارائه می شود که نصب آن توسط نصب کننده درخواست می شود. CDI یک برنامه مستقل است و نیازی به نرم افزار اضافی ندارد.
ابزارهای مفید دیسک: Parted Magic Livedisk
 |
ابزارهای زیادی برای مدیریت پارتیشن های درایو وجود دارد که یکی از محبوب ترین آنها GParted است. توصیه میکنیم از Parted Magic Livedisk استفاده کنید که تمام ابزارهای اصلی GParted و همچنین طیف وسیعی از ابزارهای تشخیصی و تستهای مدیریت هارد دیسک را در خود جای داده است. Parted Magic بر اساس هسته لینوکس ساخته شده است و می تواند با بسیاری از سیستم های فایل از جمله ویندوز NTFS کار کند و افزودنی عالی برای ابزارهای بازیابی و بهینه سازی آماتور و حرفه ای است.
Parted Magic به کمک های داوطلبانه متکی است، بنابراین اگر از برنامه لذت می برید، لطفاً به سازندگان آن کمک کنید تا محصول را زنده و در حال رشد نگه دارند!
ابزارهای مفید دیسک: Defraggler
 |
Piriform's Defraggler یک ابزار رایگان یکپارچه سازی درایو است که به شما امکان می دهد نه تنها کل هارد دیسک خود را یکپارچه کنید، بلکه همچنین فایل های جداگانهو پوشه ها با استفاده از آن می توانید فایل های بزرگ را به انتهای دیسک منتقل کنید که دسترسی به فایل های کوچکتر را سرعت می بخشد. این برنامه همچنین دارای یک عملکرد یکپارچه سازی سریع و قابلیت یکپارچه سازی خودکار بر اساس یک زمان بندی است. همه اینها به صورت مرتب و مرتب ارائه شده است رابط کاربری راحت، که برای اکثر کاربران جذاب خواهد بود.
ابزارهای مفید دیسک: CCleaner
 |
CCleaner یکی دیگر از راحت و ابزار رایگان، که در همان ابتدا به اختصار به آن اشاره کردیم. این ابزار پاکسازی دیسک کش مرورگر، تاریخچه و فایل های موقت اینترنت را حذف می کند، سطل بازیافت و رجیستری و موارد دیگر را پاک می کند. آسان برای استفاده و چند منظوره، برنامه CCleanerیک ابزار عالی برای نگهداری دیسک است.
ابزارهای مفید دیسک: SSD Tweaker
 |
SSD Tweaker بسیاری را پیاده سازی می کند توابع مفیدبرای بهینه سازی عملکرد درایو SSD در محیط ویندوز، هم مواردی که در این مقاله در مورد آنها صحبت کردیم و هم موارد دیگر (به عنوان مثال، غیرفعال کردن حافظه پنهان، Prefetching و SuperFetching، فشرده سازی داده ها و موارد دیگر). اگرچه تمام این تنظیمات را می توان به صورت دستی انجام داد، اما استفاده از SSD Tweaker بسیار راحت تر و سریع تر خواهد بود.
بهینه سازی هارد دیسک و SSD: در نتیجه
البته ما فقط به طور خلاصه به موضوع راه اندازی و نگهداری پرداختیم. دیسکهای سخت. اگر ابزارهای بهینهسازی HDD و SSD را در ذهن دارید که فکر میکنید باید در این لیست باشند، یا شاید ترفندهای اضافی برای تنظیم درایوها و بهبود عملکرد آنها میدانید، میتوانید در تاپیک فروم اختصاص داده شده به این مقاله در مورد آن به ما بگویید.
با درود! در روزهای اخیر مطالب زیادی در مورد یکپارچه سازی هارد دیسک ها و چگونگی آن گفته شده است. امروز به موضوع defragmentation می پردازیم درایوهای SSD. شروع کنیم.
اگر مقاله های قبلی ما را خوانده اید، از قبل می دانید و. این دانش برای درک موضوع امروز برای شما مفید خواهد بود.
آیا درایو SSD نیاز به یکپارچه سازی دارد؟
پاسخ این است که درایو SSD نیازی به یکپارچه سازی ندارد!
چرا؟ ببینید، در درایوهای HDD، اطلاعات به صورت مکانیکی خوانده می شود. یعنی هد خواندن هارد در امتداد تمام قطر دیسک حرکت می کند تا پیدا کند فایل مورد نیاز. در این مورد، البته، لازم است کار هارد دیسک را آسان کرده و فایل های یکپارچه شده را به ترتیبی راحت برای خواندن گروه بندی کنید. فایل هایی که سیستم بیشتر به آنها نیاز دارد نزدیکتر به مرکز دیسک قرار دارند. و برعکس - فایلهایی که به ندرت استفاده میشوند از مرکز دور میشوند تا در کار با فایلهای مهمتر تداخل ایجاد نشود.
در مورد درایوهای SSD، آنها هیچ قطعه مکانیکی ندارند و برای خواندن آن نیازی به جستجوی طولانی مدت فایل ندارید، زیرا خواندن از هر کجاذخیره سازی SSD در میلی ثانیه اتفاق می افتد. به همین دلیل است که نیاز به یکپارچه سازی درایو SSD از بین می رود. علاوه بر این، او نیز برای او مضر است.
چرا یکپارچه سازی برای درایو SSD مضر است؟
همانطور که می دانید، مهم است ویژگی متمایزیک درایو SSD از یک هارد دیسک معمولی در چرخه نوشتن محدود است. یعنی نمی توان آنها را برای همیشه بازنویسی کرد. اگرچه هیچ چیز برای همیشه دوام نمی آورد، و علاوه بر این، موجودی این "چرخه های بازنویسی محدود" در SSD ها بسیار زیاد است. با این حال، در طول یکپارچه سازی، بازنویسی و جابجایی زیادی فایل ها و قطعات فایل اتفاق می افتد. و این، همانطور که می دانید، به طور قابل توجهی طول عمر درایو SSD را کاهش می دهد.
چگونه یکپارچه سازی خودکار درایو SSD را غیرفعال کنیم؟
با همه چیزهایی که امروز یاد گرفتید، ممکن است تعجب کنید: آیا یکپارچه سازی خودکار SSD من فعال نیست؟ و چگونه می توانم آن را خاموش کنم؟" من عجله دارم تا به شما اطمینان دهم. اگر از ویندوز 7 یا بالاتر استفاده می کنید، خود سیستم به محض مشاهده درایو SSD روی برد، یکپارچه سازی خودکار را غیرفعال می کند. پس جای نگرانی نیست.
در مورد ویندوز XP یا Vista، استفاده از درایوهای SSD با چنین نسخه هایی از سیستم عامل ها اکیداً توصیه نمی شود. آنها کاملاً ناسازگار هستند. این منجر به سایش بسیار سریع درایوهای SSD می شود.
تا آخر خوندی؟
این مقاله به شما کمک کرد؟
نه واقعا
دقیقا از چی خوشت نیومد؟ مقاله ناقص بود یا نادرست؟
در نظرات بنویسید و ما قول می دهیم که بهتر شویم!
مدت زمان زیادی از ظهور درایوهای حالت جامد (Solid State Drive - SSD) در بازار می گذرد. قیمت این محصول به تدریج کاهش می یابد و آن را بیشتر و مقرون به صرفه تر می کند و اکنون یک درایو 120 گیگابایتی حدود 4 هزار روبل هزینه خواهد داشت. در واقع، اگر اکنون می خواهید رایانه شخصی خود را ارتقا دهید، خرید SSD یکی از مقرون به صرفه ترین گزینه ها خواهد بود. لازم نیست هارد دیسک موجود خود را دور بیندازید (تنها تا حدی عملکرد آن را تغییر میدهد و به ذخیرهسازی رسانه و سایر فایلهای سنگین تبدیل میشود)، و عملکرد رایانه تقریباً در همه حالتهای عملیاتی به طور قابل توجهی افزایش مییابد.
کاربرانی که علاقه خاصی به دنیای سخت افزار ندارند ممکن است به وضوح تفاوت اساسی بین SSD و هارد دیسک مغناطیسی معمول را درک نکنند. HDDو اغلب محصول جدید را همان هارد دیسک، سریعتر، کوچکتر، سبکتر و گرانتر می بینند. دقیقاً عدم درک تفاوت های اساسی در عملکرد HDDو SSD می تواند منجر به استفاده نادرست از SSD شود که در موارد به خصوص شدید تمام مزایای آن را به صفر می رساند. بله، درایو حالت جامد باید به درستی مورد استفاده قرار گیرد، اما نترسید - کاربر نیازی به اقدامات سخت و عمیق روزانه ندارد. بلکه به سادگی از او خواسته میشود که چند کار ساده را انجام ندهد، و امروز فهرستی از «نبایدها» را برای هر کسی که تصمیم به خرابکاری دارد ارائه میکنیم. اسب کار SSD سریع
برای فنآورانی که در اینجا کاپیتانی را تشخیص دادهاند، از شما میخواهیم این واقعیت را در نظر بگیرید که اگر همه اینها را میدانید، احتمالاً این واقعیت را نیز میدانید که افراد دیگری هم هستند که ممکن است همه اینها را ندانند. توصیه های اضافی خود را جایگزین "کلاه تشکر" معمولی کنید، با هم اینترنت را مفیدتر می کنیم.
یکپارچه سازی نکنید
نیازی به یکپارچه سازی SSD نیست. اگر در ویندوز قدیمیبا FAT32 یکپارچه سازی را با اینرسی انجام دادید (اگرچه NTFS بدون آن احساس خوبی دارد)، سپس با خرید یک SSD می توانید و باید یکپارچه سازی (خود SSD) را به طور کلی فراموش کنید.
SSD ها تعداد محدودی چرخه نوشتن دارند (به طور معمول، هر چه دیسک ارزان تر باشد، منابع کمتری دارد)، و چنین بیل زدن محتویات آن قطعاً برای طول عمر مفید نخواهد بود. بله، مدلهای SSD اخیر ذخیره بسیار زیادی از چرخههای نوشتن دارند، و بعید است که وقتی دیسک به درستی کار نمیکند، حتی با ضبط مکرر، به حد مجاز برسید، اما نکته اینجاست که خود یکپارچهسازی برای SSDها بیمعنی است.
هارد دیسک ها از قطعات مکانیکی استفاده می کنند. هدی که داده ها را می خواند در سطح دیسک مغناطیسی به جلو و عقب می چرخد. بر این اساس، هر چه داده های خاص تری در سرتاسر دیسک پراکنده شوند، حرکات و زمان بیشتری برای خواندن کامل این داده ها نیاز دارد. هیچ چیز در SSD حرکت نمی کند و دسترسی به هر سلول حافظه به همان اندازه سریع است و به هیچ وجه به موقعیت نسبی این داده ها بستگی ندارد.
فرمت نکنید
ما به این واقعیت عادت کرده ایم که برای حذف کامل و دائمی داده ها از HDD لازم است از وجوه اضافی: قالب بندی، ابزارهای ویژه مانند ابزار DBAN یا Wiper، موجود در CCleaner. این کار به این دلیل انجام می شود که یک مهاجم حیله گر نتواند با استفاده از ابزاری مانند Recuva اطلاعاتی را که از روی دیسک حذف کرده اید بازیابی کند.
در مورد SSD ها همه چیز متفاوت است. نکته اینجا حتی در خود درایو نیست، بلکه در سیستم عامل است. اگر از سیستمعامل کم و بیش فعلی استفاده میکنید (ویندوز 7+، Mac OS X 10.6.8+، لینوکس با هسته لینوکس 2.6.28+)، پس سیستم حذف نهایی دادهها از دیسک را بر عهده میگیرد و این کار را انجام میدهد. به طور خودکار با استفاده از عملکرد TRIM.
TRIM این قابلیت را برای سیستم عامل به کار میبرد تا به درایو حالت جامد اطلاع دهد که فایل به طور کامل حذف شده است و بخشهای اشغال شده توسط آن باید پاک شوند. برخی از اولین مدلهای SSD از TRIM پشتیبانی نمیکردند، اما این مدتها پیش بود (و این SSDها بسیار گران بودند) که احتمال ورود به چنین مدل درایو نزدیک به صفر است.
از ویندوز XP یا ویندوز ویستا استفاده نکنید
اسباب بازی جدید - محور جدید! و نکته اینجا اصلا جدید نیست. فقط XP و Vista از TRIM پشتیبانی نمی کنند. در پاراگراف قبل مفهوم TRIM را بیان کردیم و اکنون باید توضیح دهیم که نبود این تابع چگونه بر SSD تاثیر می گذارد. اگر TRIM وجود نداشته باشد، پس از حذف فایل، داده ها همچنان روی دیسک باقی می مانند. در نتیجه، زمانی که اطلاعات دوباره در همان بخش ها نوشته می شود، ابتدا باید پاک شوند و تنها پس از آن داده ها برای آنها نوشته می شود. عملیات نابهنگام غیر ضروری -> کاهش سرعت.
در سیستم عامل های مدرن، TRIM به طور پیش فرض فعال است. کاربر نیازی به انجام کاری ندارد. فقط همه چیز را همانطور که هست رها کنید و از سرعت SSD لذت ببرید.
پرش نکن
برای اینکه یک SSD با سرعت کامل کار کند، باید تقریباً 25٪ فضای خالی را روی آن حفظ کند. کمی ناعادلانه به نظر می رسد: شما یک SSD گران قیمت خریداری می کنید، در حال حاضر فضای کمی دارد، سیستم فضای کمتری در آن نسبت به آنچه روی جعبه نوشته شده است می بیند، و سپس از شما می خواهند که یک چهارم حجم را ذخیره کنید؟ متاسفانه بله. این یکی از ویژگیهای نحوه عملکرد SSD است و ما هنوز بهترین فناوریهای به طور گسترده در دسترس را نداریم. شما باید قوانین را برای بهترین سرعت بپذیرید.
از دیدگاه فرآیندهای داخلی، افت عملکرد با مقدار کمی فضای آزاد را می توان به صورت زیر توضیح داد: فضای آزاد زیاد به معنای بلوک های آزاد زیاد است. هنگام نوشتن یک فایل، داده ها در بلوک های آزاد نوشته می شوند. فضای خالی کم - بسیاری از بلوک های نیمه پر و چند بلوک کاملا آزاد. هنگام نوشتن یک فایل، سیستم ابتدا باید بلوک نیمه پر شده را در حافظه نهان بخواند، داده های جدیدی را به آن اضافه کند و سپس بلوک اصلاح شده قبلی را به دیسک بازگرداند. و به همین ترتیب برای هر بلوک.
حد 25 درصد از هوا خارج نشد. این رقم توسط بچههای AnandTech به دست آمد، که تحقیقاتی را در مورد وابستگی عملکرد SSD به کامل بودن آن انجام دادند.
در واقع، اگر از SSD دقیقاً در جایی که قویتر است استفاده میکنید، آنوقت باید یک چهارم فضا را خالی بگذارید، شما را آزار نمیدهد. اکنون در مورد نقشی که یک SSD در آن بیشترین تأثیر را دارد صحبت خواهیم کرد.
به عنوان ذخیره سازی استفاده نکنید
خرید یک SSD برای ذخیره یک کتابخانه موسیقی و فیلم روی آن ایده بدی است. سرعت HDD برای ضبط و تماشای راحت یک فیلم FullHD از آنها و گوش دادن به موسیقی Losless کاملاً کافی است. SSD در جایی که دسترسی و سرعت نوشتن مهمتر است مورد نیاز است.
SSD باید به عنوان استفاده شود دیسک سیستم. باید روی آن بایستد سیستم عامل، درخواست ها و در صورت نیاز فوری، بازی های مدرن. هیچ چیز دیگر.
درک اینکه یک SSD به طور ایده آل به عنوان یک کاتالیزور برای سخت ترین فرآیندها برای عملکرد سریع رایانه عمل می کند (عملکرد سیستم عامل اساس همه چیز است، کار سریعبرنامه های مهم، خواندن سریع داده ها از "بدن" بازی)، نیاز به پر کردن آن تا ظرفیت به طور کلی ناپدید می شود. SSD یک خط سریع اختصاصی است که فقط برای مهمترین چیزها انجام می شود.
اگر هنوز می خواهید استفاده کنید SSD سریعبه عنوان ذخیره سازی، سپس فقط هزینه روبل به ازای هر گیگابایت حافظه را برای آن و برای HDD محاسبه کنید.
اگر یک اولترابوک فانتزی جدید بخرید که فقط SSD داشته باشد، اما بخواهید فیلم ضبط کنید، چه؟ یک هارد اکسترنال با رابط USB 3.0 یا Thunderbolt بخرید (به شرط اینکه این استاندارد توسط خود راش پشتیبانی شود).
ما امیدواریم که این اطلاعاتبه شما کمک می کند تا از SSD برای هدف مورد نظر خود و تا حد امکان کارآمد استفاده کنید.
) به صورت تصاعدی رشد می کند. درایوهای HDD مغناطیسی کلاسیک به سرعت در حال تبدیل شدن به چیزی از گذشته هستند یا اغلب نقش ذخیره سازی در مقیاس بزرگ برای فایل ها را بازی می کنند و سیستم عامل های مدرن توصیه می شود روی پیچ SSD نصب شوند.
توصیه می شود سیستم عامل های مدرن را روی پیچ SSD نصب کنید
در مقایسه با HDD سنتی، SSD سختدیسک چندین مزیت دارد:
اما در همان زمان، سوالات زیادی در مورد استفاده از درایوهای حالت جامد مطرح شد. رایج ترین:
- آیا یکپارچه سازی درایو SSD امکان پذیر و ضروری است؟
- آیا بازنویسی مکرر مضر است؟
- آیا امکان فرمت درایو SSD وجود دارد؟
- آیا می توان یک SSD را با فایل ها به اندازه ظرفیت پر کرد؟
- چگونه عمر درایو SSD را در ویندوز 7 افزایش دهیم؟
آیا می توان یک SSD را یکپارچه کرد؟
یکپارچه سازی برای بهینه سازی فضا یکپارچه سازی SSD ضروری نیست. این روش به هیچ وجه بر سرعت محیط ذخیره سازی تأثیری نخواهد گذاشت و حتی ممکن است باعث آسیب شود. یکپارچه سازی دیسک بازنویسی مداوم فایل ها و حالت جامد است سخت خارجیدیسک دارای تعداد محدودی چرخه نوشتن است.
Defragmentation فقط برای HDD ها مورد نیاز است، زیرا روی آنها هر فایل در قسمت های جداگانه در بخش های مختلف قرار دارد و هنگام دسترسی به آنها، هارد دیسک کند می شود. Defragmentation بخش های هارد دیسک را سازماندهی می کند و حرکت های مکانیکی کمتری در داخل دستگاه انجام می شود. در درایوهای حالت جامد، چنین اقداماتی انجام نمیشود و فایلهای بخشهای جداگانه به همان سرعت خوانده میشوند. بنابراین، اگر چنین عملکردی در سیستم عامل شما موجود باشد، یکپارچه سازی خودکار را غیرفعال می کنیم.
یکپارچه سازی فقط برای درایوهای HDDیکپارچه سازی دیسک برای درایوهای SSD ضروری نیست
بهترین سیستم عامل برای درایو SSD چیست؟
دستور TRIM راهی برای اطلاع دادن به Solid State Drive است که میتواند بلوکهای دادهای را که دیگر در آن وجود ندارد حذف کند. سیستم فایل. توصیه می شود سیستم عاملی را انتخاب کنید که از این دستور برای نصب روی SSD پشتیبانی کند. یعنی سیستم عامل SSD باید مدرن باشد. ویندوز 7، 8، 8.1 و 10 ایده آل هستند.
خود تیم TRIM با گسترش گسترش یافت تا فناوریهای جدید ذخیرهسازی دادهها بتوانند با HDD رقابت کنند. بر این اساس، سیستم عامل ها، XP و نسخه های قبلی مناسب نیستند
نصب بر روی SSD شما می توانید از آنها استفاده کنید، اما آنها کند خواهند بود.
اگر فضای کمی از دیسک باقی بماند چه اتفاقی می افتد؟
پر کردن SSD تا 100% توصیه نمی شود. در غیر این صورت، متوجه خواهید شد که SSD در هنگام انجام بیشترین کار چقدر کند می شود برنامه های ساده. پر کردن دیسک بهینه 75٪ است. در عین حال، هماهنگی بین عملکرد و ظرفیت درایو حفظ خواهد شد.
خبره های مدرن فناوری رایانهتوصیه می شود مقداری فضای خالی بر روی SSD یا حتی بهتر از آن، فضای خالی باقی بگذارید. درست است، ما نباید وجود یک منطقه ذخیره را فراموش کنیم، که وقتی SSD به شدت پر است شروع به استفاده می کند.
آیا امکان ذخیره فایل های حجیم روی SSD وجود دارد؟
در بیشتر موارد، کاربران از SSD برای سیستم عامل و برنامه های کاربردی استفاده می کنند.
برنامهای که از یک درایو حالت جامد راهاندازی میشود سریعتر از یک هارد دیسک اجرا میشود و سیستمعامل سریعتر بارگذاری میشود.
برای ذخیره سازی فایل های کاربربهتر است از یک هارد دیسک معمولی که به صورت موازی کار می کند استفاده کنید. چرا؟
اولاً، به این دلیل که ظرفیت یک درایو حالت جامد اغلب کوچک است، و ثانیاً، هزینه یک درایو SSD برابر با قیمت یک هارد دیسک بسیار بزرگتر است. اولی سرعت بارگذاری و عملکرد سیستم عامل و همه برنامه ها را افزایش می دهد و از نظر حجم فقط برای آنها مناسب است. اما همیشه امکان نصب هارد دیسک (در اولترابوک) وجود ندارد.
فیلم را ببینید
در این مورد، خرید HDD خارجی توصیه می شود. برای ذخیره فیلم، موسیقی و سایر فایل های بزرگ مناسب تر است. در واقع، اگر فایل های حجیم را روی آن ذخیره کنید، هیچ اتفاق بدی برای آن نمی افتد، اما در حالی که حجم چنین دیسک هایی کم و هزینه آن بالا است، بهتر است از آنها در جایی استفاده کنید که افزایش مطمئنی در عملکرد نشان می دهند.
چه کارهای دیگری نمی توان انجام داد؟
بسیاری از نکات برای صرفه جویی در منابع SSD یک افسانه است. کاربران اغلب این ایده را بیان می کنند که هرچه چرخه های بازنویسی داده کمتری را یک درایو حالت جامد تجربه کند، بهتر است. بله، این درست است، اما برای اینکه یک SSD را با رونویسی خراب کنید، باید سخت کار کنید. حتی اگر روزی 10 بار آن را به طور کامل بازنویسی کنید، بعید است که در یکی دو سال آینده برای یک درایو با کیفیت بالا اتفاقی بیفتد و نیاز به تعمیر درایو SSD داشته باشید.
اما کاری که قطعا نباید انجام دهید این است که خودتان SSD را تعمیر کنید. یک استثنا از قاعده این است که شما در پروفایل مربوطه متخصص باشید. حداکثر کاری که می توانید بدون تجربه و مهارت انجام دهید این است سیستم عامل SSD(جایگزینی نرم افزار کارخانه با نسخه جدید). اغلب اوقات، فریمافزار خراب از کارخانه باعث میشود که SSD خیلی کند عمل کند و از خواندن و نوشتن فایلها با سرعت اعلام شده امتناع کند.
رفع این مشکل با فلش کردن آن آسان است، زیرا بسیاری از تولید کنندگان پیشنهاد می کنند برنامه های کاربردی خاص. چنین برنامه ای برای SSD عملکرد لازم را طبق اصل "بعدی - بعدی - بعدی - پایان" به آن باز می گرداند.
شما می توانید چنین عملیاتی را بدون ترس برای خود دیسک انجام دهید. نکته اصلی این است که از انتخاب درست مطمئن شوید سیستم عامل رسمیبرای درایو شما بازیابی یک SSD OCZ پس از یک خرابی جدی بهتر است به متخصصان واگذار شود.
نتایج
برای اینکه نگران سلامت درایو حالت جامد خود نباشید، از انواع ابزارهای نظارتی استفاده کنید. برنامه های متعددی برای کار با درایوهای SSD را می توان هم در اینترنت و هم در وب سایت های رسمی تولید کنندگان SSD پیدا کرد.
برنامه SSD Tweaker به شما امکان نظارت بر سلامت دیسک را می دهد. برنامه HD Tune به شما امکان نظارت بر سلامت دیسک را می دهد.آن مدرن را به خاطر بسپار درایوهای حالت جامدعمر طولانی دارند و نگرانی در مورد چند چرخه بازنویسی اضافی احمقانه است. شما می توانید آن را قالب بندی کنید، اما سوء استفاده از آن احمقانه است. اکنون با یکپارچه سازی ssd آشنا شدید.
درایوهای SSD حالت جامد بر اساس اصولی متفاوت از هارد دیسک مغناطیسی (HDD) کار می کنند. در درایو SSD هیچ قطعه مکانیکی وجود ندارد، برخلاف HDD که شامل قطعات مکانیکی است و از آن استفاده می کند. هدی که داده ها را می خواند در امتداد سطح یک دیسک مغناطیسی که با سرعت بالا می چرخد به چپ و راست حرکت می کند. هیچ چیز در درایو SSD حرکت نمی کند و به هر سلول حافظه به همان روش دسترسی پیدا می شود.
یک دیسک SSD از تراشه تشکیل شده است. شایان ذکر است که یکپارچه سازی فایل ها در درایو SSD هیچ مزیتی در افزایش سرعت خواندن و نوشتن داده ها ندارد، اما در واقع می تواند باعث آسیب شود.
یکی از مشکلات اصلی درایو SSD تعداد کم چرخه های نوشتن-بازنویسی است. تعداد کلچرخه ها به طور متوسط 100000 بار برای هر سلول (1 بیت) است که باعث کاهش عمر دستگاه می شود. اگر می خواهید عمر درایو SSD خود را افزایش دهید، یکپارچه سازی باید غیرفعال شود.
برای افزایش طول عمر یک درایو SSD، سازندگان الگوریتم هایی را در کنترلر آن می نویسند تا بار روی حافظه فلش کم و بیش به طور مساوی توزیع شود. شایان ذکر است که تولید کنندگان هر ساله فناوری درایوهای SSD را بهبود می بخشند، عمر سرویس آن را افزایش می دهند و اندازه آن را افزایش می دهند.
برنامه های Defragmenter اعمال شده بر روی هاردهای مغناطیسی دیسکهای سختفایل هایی که اغلب در حال تغییر هستند را در انتهای دیسک منطقی قرار دهید تا بعداً در حین تکه تکه شدن، قطعات فایل تا حد امکان به یکدیگر نزدیک شوند.
هارد SSD را فرمت نکنید.
بسیاری از کاربران می دانند که برای حذف کاملداده ها از یک هارد دیسک مغناطیسی HDD، باید از ابزارهای اضافی استفاده کنید: قالب بندی، استفاده از ابزارهای ویژه DBAN یا ابزار Wiper موجود در CCleaner، که فایل ها را در چندین چرخه فرمت می کند. به عنوان مثال، روش Gutmann از 35 پاس نوشتن-رونویسی برای پاک کردن داده ها استفاده می کند. این برای جلوگیری از مهاجمان Radish که از ابزارهایی مانند Recuva یا Hetman Partition Recovery استفاده می کنند، لازم است تا نتوانند اطلاعات حذف شده شما را از یک دیسک مغناطیسی بازیابی کنند.
این مورد در درایو SSD صدق نمی کند. به طور کلی، مشکل در خود درایو نیست، بلکه در سیستم عامل است. اگر از یک سیستم عامل کم و بیش فعلی استفاده می کنید (ویندوز 7، ویندوز 8، ویندوز 10، Mac OS X 10.6.8 و بالاتر؛ لینوکس با هسته لینوکس 2.6.28 و بالاتر)، پس سیستم حذف نهایی را بر عهده می گیرد. داده ها از درایو این عملیات به طور خودکار با استفاده از عملکرد TRIM انجام می شود.
در پایان، من می خواهم چند نکته دیگر را ارائه دهم.
تعداد زیادی فایل را روی درایو SSD بارگذاری نکنید (تا حد مجاز).
اول از همه، این برای درایو SSD لازم است تا با سرعت کامل کار کند. دیسک باید تقریباً 20٪ فضای خالی کل حجم خود را داشته باشد.
در حالت ایده آل، رایانه شما باید دو دستگاه ذخیره سازی داشته باشد:
SSD باید به عنوان درایو سیستم استفاده شود. سیستم عامل باید روی آن نصب شود، برنامه های کاربردیو برنامه های کاربردی؛
دیسک HDD برای ذخیره فایل های چند رسانه ای و اسناد استفاده می شود. سرعت دیسک مغناطیسی برای پخش فیلم های FullHD کاملاً کافی است.
امیدوارم از این مقاله دانش مورد نیاز خود را برجسته کنید! از SSD برای هدف مورد نظر خود استفاده کنید تا برای همیشه با شما زندگی کند!
کاربران گرامی!
اگر سوالی در مورد دارید این مواد- نظر خود را بگذارید و ما سعی خواهیم کرد به شما کمک کنیم.
با احترام، مدیر سایت