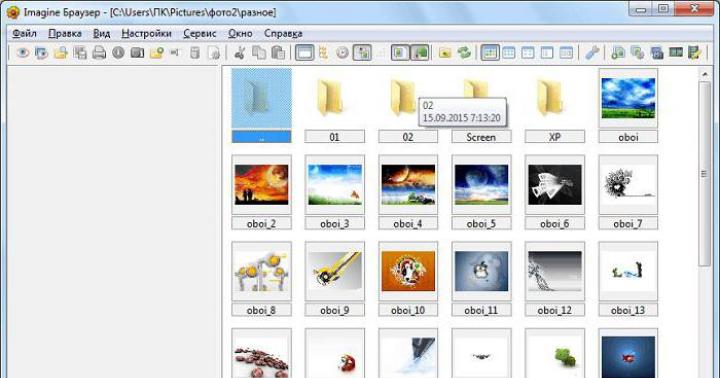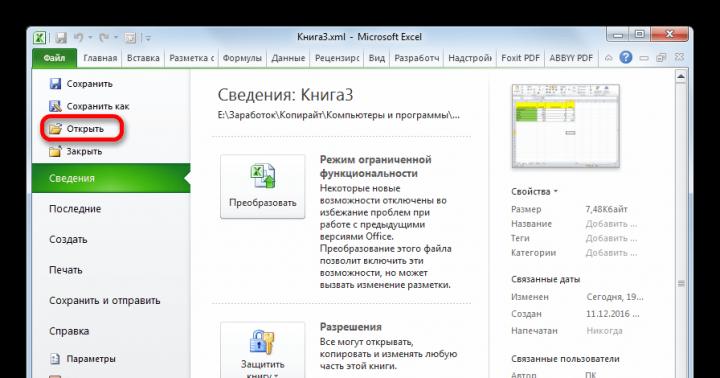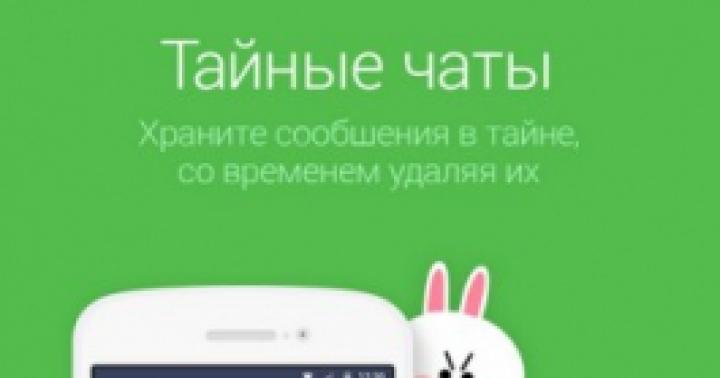این بخش باید اولین جایی باشد که در صورت بروز هرگونه مشکلی از آن بازدید می کنید. می توانید آن را در "کنترل پنل" → "عیب یابی" پیدا کنید.
در اینجا چندین جادوگر گام به گام پیدا خواهید کرد که به شما در حل مشکلات مربوط به اتصال چاپگر، پخش صدا، دسترسی به اینترنت و غیره کمک می کند.
ممکن است مشکل شما چیز پیچیده ای نباشد و بنابراین کاملاً در حد توانایی های این تعمیرکار داخلی باشد.
بهینه سازی دیسک
نوین هارد دیسک هامعمولاً به اندازه دهه های گذشته به تعمیر و نگهداری نیاز ندارند. علاوه بر این، نسخههای جدید یاد گرفتهاند که بهینهسازی دیسک را در زمانبندی و در طول دقایق بیکار انجام دهند. با این حال، اگر متوجه کاهش سرعت کامپیوتر خود شوید یا صداهای عجیبکه از درایو سرچشمه می گیرد، ایده خوبی است که ابزار نگهداری دیسک را اجرا کنید.

ساده ترین راه برای انجام این کار جستجو بر اساس عنوان است. با استفاده از ابزار، می توانید وضعیت درایوها را تجزیه و تحلیل کنید، آنها را بهینه کنید یا برنامه تعمیر و نگهداری خودکار را تغییر دهید.
بازگرداندن سیستم به حالت قبلی
یک ویژگی عالی که بسیاری از کاربران به نوعی آن را فراموش می کنند. اگر پس از نصب برنامه های جدید یا به روز رسانی درایورها با خطا یا خرابی مواجه شدید، ممکن است مفید باشد. با استفاده از بازیابی سیستم، می توانید رایانه خود را به زمانی برگردانید که همه چیز کار می کرد.

گاهی اوقات بازیابی منجر به از دست دادن جزئی اطلاعات کاربر می شود که اخیراً ظاهر شده است. بنابراین، قبل از شروع درمان، بهتر است انجام شود پشتیبان گیری. و با این حال، بازگشت به یک ایست بازرسی قبلی ساده است و راه سریعراه حل های بسیاری از مشکلات
مانیتور پایداری سیستم
برای تعمیر چیزی، باید بفهمید که چه چیزی خراب است. ابزار System Stability Monitor به شما کمک می کند تا پاسخ این سوال را دریافت کنید. پیدا کردن آن چندان آسان نیست، زیرا در اعماق کنترل پنل پنهان است. بنابراین، ساده ترین راه استفاده از جستجو است، که در آن باید عبارت "Reliability log" را وارد کنید.

در اینجا شما یک گزارش مفصل در مورد عملکرد سیستم عامل و نصب شده پیدا خواهید کرد نرم افزارو همچنین شکست های ناشی از آن. گاهی اوقات یک نگاه به لاگ برای تعیین علت مشکل و رفع آن کافی است.
بازگرداندن سیستم
اگر روش های ذکر شده در بالا جواب نداد، می توانید یک درمان رادیکال تر را امتحان کنید. برای این کار باید از موجود استفاده کنید آخرین نسخه هاویندوز به کار خود باز می گردد حالت اصلی. چندین گزینه دارد: ملایم ترین آنها حتی به شما امکان می دهد همه چیز را ذخیره کنید، در حالی که دیگری رایانه را به زمان خرید برمی گرداند.

برای دسترسی به این ویژگی، PC Settings را باز کنید و سپس به Update & Security بروید. در اینجا، تب "بازیابی" را در پانل سمت چپ پیدا کنید. بسته به اینکه چه سیستمی در ابتدا نصب شده است و چه به روز رسانی هایی اعمال شده است، ترکیب موارد ممکن است کمی متفاوت باشد.
تشخیص رم
اغلب مشکلات مربوط به خطا هستند حافظه دسترسی تصادفی. موذی بودن خاص این مورد این است که اشکالات بدون هیچ سیستمی شروع به ایجاد می کنند. بنابراین، اگر با راه اندازی مجدد ناگهانی، صفحه آبی و برنامه هایی که شروع نمی شوند عذاب می دهید، حتما وضعیت رم خود را بررسی کنید.

اینو پیدا کن ابزار مفیدجستجوی "تشخیص حافظه" کمک خواهد کرد. پس از راه اندازی، حالت تست مناسب خود را انتخاب کنید و منتظر نتایج تست باشید.
مانیتور منابع
یکی دیگر از ابزارهای عالی که به شما امکان می دهد بفهمید در زیر کاپوت ویندوز چه می گذرد، Resource Monitor نام دارد. برای شما مفید خواهد بود، برای مثال، اگر فرآیندی شروع به رفتار نامناسب کند، پردازنده را بیش از حد بارگذاری کند یا دائماً چیزی روی دیسک بنویسد. البته این کار باعث کاهش سرعت کامپیوتر می شود، بنابراین مهاجم باید به سرعت پیدا و خنثی شود.

"Resource Monitor" برادر بزرگتر "Task Manager" آشناست. بیشترین را فراهم می کند اطلاعات کاملدر مورد هر فرآیند، سرویس، راننده، اتصالات شبکهو استفاده آنها از پردازنده، حافظه، هارد دیسک.
خوب، آیا همه چیز را امتحان کرده اید، اما ویندوز هنوز درمان نشده است؟ پس واقعاً ارزش این را دارد که تلفن را بردارید و با یک متخصص کامپیوتر که می شناسید تماس بگیرید.
آیا می توانید گزینه دیگری برای ذخیره سیستم پیشنهاد دهید؟ در این مورد، به نظرات خوش آمدید!
به وضوح نشان دهنده نقص در اسکریپت ها، فایل ها یا پلتفرم های خاص پردازش کد است. ممکن است در مرحلهای از دانلود، لینکهای نادرستی ظاهر شوند یا فایلها عمداً خراب شده باشند. گاهی اوقات به دلیل ویروس ها و گاهی اوقات به دلیل وجود این اتفاق می افتد عملکرد نادرستخود کد
یک خطای اسکریپت رخ داد، چه کاری باید انجام دهم؟ – ابتدا باید بدانید که خطا به 3 گروه تقسیم می شود که هر کدام علت و راه حل خاص خود را دارند، بنابراین می توانیم تشخیص دهیم: خطا در مرورگر، ویندوز یا مشکل run.vbs. هر دسته ویژگی های حذف خود را دارد، بنابراین بسته به نوع خطا، ریشه کن کردن بیماری سیستم ضروری است.
اگر یک خطای اسکریپت در این صفحه در اینترنت اکسپلورر وجود داشته باشد، چه کاری باید انجام دهم؟
یک خطای اسکریپت در این صفحه رخ داده است - یکی از رایج ترین خرابی ها، که معمولاً در مرورگر رخ می دهد، به خصوص اغلب در IE، و نسخه آن مهم نیست. علت مشکل یا منبعی است که میخواهید به آن دسترسی پیدا کنید یا نقص در عملکرد کاربر.

ابتدا باید مرورگر خود را مجدداً نصب/بهروزرسانی کنید. گزینه ساده تر این است که به سادگی کش و کوکی ها را پاک کنید، این روش با استفاده از CCleaner انجام می شود. فقط باید اسکنر را اجرا کنید و فایل های موقت را حذف کنید.
خطای اسکریپت اگر مشکل در سمت منبع باشد چگونه برطرف شود؟ – متأسفانه، تأثیرگذاری روی کد نوشته شده غیرممکن است، معمولاً مشکل در جاوا اسکریپت یا VBScript است. تنها گزینه موثر و ساده حذف پنجره خطا است، به این ترتیب اعلان به شما نشان داده نمی شود و صفحه تا حد امکان پردازش می شود. تو باید:
- باز کن اینترنت اکسپلورر;
- روی دکمه منو کلیک کنید و "گزینه های اینترنت" را انتخاب کنید.

- به بخش "پیشرفته" بروید؛
- کادرهای کنار گزینههای «غیرفعال کردن اشکالزدایی اسکریپت» را علامت بزنید.
- کمی جلوتر، اعلان خطا را از حالت انتخاب خارج کنید.

بنابراین، ما متوجه شدیم که چگونه خطای اسکریپت را برطرف کنیم، یا بهتر است بگوییم، به سادگی پنجره پاپ آپ را حذف کنیم. علت خطا به احتمال زیاد در سیستم شما نیست و مشکل باید از طرف دیگر توسط متخصصین سایت حل شود.
خطای اسکریپت ویندوز
یک مشکل کاملاً متفاوت، زیرا خطای برنامه نویسی ویندوز پس از راه اندازی سیستم رخ می دهد و به مرورگر مربوط نمی شود. در عین حال همه چیز نسخه های ویندوزدر منطقه خطر، که احتمال مواجهه با نقص را افزایش می دهد. برای غیرفعال کردن این اعلان، باید سطح دسترسی صحیح را برای رجیستری تنظیم کنید. چگونه خطای اسکریپت را هنگام راه اندازی حذف کنیم؟
- Win + R را فشار دهید و regedit را تایپ کنید.
- RMB در بخش HKEY_LOCAL_MACHINE، ویژگی “Permissions...” را انتخاب کنید.

- مورد «همه» را در میان کاربران انتخاب کنید و پرچم کنار «» را علامت بزنید. دسترسی کامل»;
- روی دکمه "پیشرفته" کلیک کنید؛

- انتخاب را روی موضوع "همه" تنظیم کنید و روی "ویرایش" کلیک کنید.
- دوباره "کنترل کامل" را تنظیم کنید و کامپیوتر را مجددا راه اندازی کنید.
- از میانبر Win + R استفاده کنید و cmd را تایپ کنید سپس خط را Paste کنید
Regsvr32 C:\Windows\System32\Msxml.dll
خطای اسکریپت ویندوز پس از چنین دستکاری باید ناپدید شود و دیگر کاربر را آزار ندهد. اگرچه ممکن است اعلان هیچ تأثیر منفی روی سیستم نداشته باشد، اما همچنان باعث ناراحتی می شود.
اگر هنگام راهاندازی خطای اسکریپت ظاهر شد و سیستم بیشتر بوت نشد، باید ویندوز را از حالت ایمن راهاندازی کرده و به عقب برگردانید، و همچنین باید مراحلی را که قبلا توضیح داده شد دنبال کنید. به عنوان آخرین راه حل، باید از یک ابزار بازیابی از توزیع نصب استفاده کنید.
چگونه خطای اسکریپت run.vbs را برطرف کنیم؟
همراه با سایر خرابیها در اسکریپتها، ممکن است با این سوال مواجه شوید که چگونه خطای اسکریپت run.vbs را برطرف کنید، در حالی که ویندوز یک صفحه سیاه را بدون هیچ عنصر فعال نگه میدارد. خطای اسکریپت ویندوز 7 در این زمینه تنها به دلیل عملکرد ویروس ها رخ می دهد که آنها پارامترهای رجیستری صحیح را با موارد جعلی جایگزین می کنند تا بیشتر آسیب ببینند و سرقت کنند.
هنگامی که یک خطا با run.vbs ظاهر می شود، این نشان می دهد که به احتمال زیاد، ویروس شناسایی و حذف شده است، و عدم وجود دسکتاپ تنها نتیجه نفوذ مخرب است. برای بازسازی سیستم لازم است:
- Alt + Ctrl + Del را فشار دهید.
- در مدیر، روی "File" کلیک کنید؛
- بعدی "وظیفه جدید" است.

- از دستور explorer.exe استفاده کنید.
این عمل فقط یک بار به راه اندازی فرآیند دسکتاپ کمک می کند. برای عادی سازی عملکرد ویندوزلازم است پارامترهایی که آسیب دیده اند جایگزین شوند و آنها در رجیستری قرار دارند:
- Win + R و regedit.
- مسیر HKEY_LOCAL_MACHINE->SOFTWARE->Microsoft->Windows NT->CurrentVersion->Winlogon را دنبال کنید.
- با دوبار کلیک کردن روی گزینه Shell مشخص کنید.
- در خط "Value" explorer.exe را مشخص کنید.

- برای انجام این کار باید یک عمل مشابه در پارامتر دیگر Userinit انجام شود
UserInit = "C:\WINDOWS\system32\userinit.exe" - مقدار در گیومه
به طور کلی، این برای حذف کامل فعالیت ویروس از سیستم کافی است، اما علاوه بر این، می توانید از جستجو برای حذف تمام موارد ذکر شده run.vbs استفاده کنید.
همچنین می توانید از بازیابی سیستم استفاده کنید، به شرطی که نقاط صحیح در دسترس باشد.
یک رویکرد یکپارچه برای از بین بردن خطاهای مربوط به اسکریپت های نادرست به شما امکان می دهد مشکل را کاملاً از بین ببرید - صرف نظر از علت و نوع وقوع آن.
به روز رسانی:اگر همه چیز شکست خورد، این گزینه را امتحان کنید...
شروع -> اجرا -> regsvr32 msxml3.dll سپس regsvr32 dispex.dll
همچنین میتوانید اشکالزدایی اسکریپت را غیرفعال کنید: ابزارهای منوی اینترنت اکسپلورر -> گزینههای اینترنت -> برگه پیشرفته -> کادرها را علامت بزنید: «غیرفعال کردن اشکالزدایی اسکریپت (Internet Explorer)» و «غیرفعال کردن اشکالزدایی اسکریپت (دیگران)»
اگر هنوز در مورد موضوع "چگونه یک خطای اسکریپت را در ویندوز حذف کنیم؟" سؤال دارید، می توانید آنها را در نظرات بپرسید.
هر سیستم عامل مبتنی بر ویندوز پس از مدت طولانی استفاده از کار می افتد. دیسک های سیستم با فایل ها و برنامه های باقیمانده و موقت مسدود می شوند. به هم ریختگی در سیستم منجر به کاهش بهره وری کلی می شود. بارگذاری دستگاه به زمان زیادی نیاز دارد و عملیات را به کندی انجام می دهد. بزرگترین مشکل کاربران، بروز خطاهای ناشی از خرابی در ویندوز 7 است، راه های داخلی و خارجی برای رفع خطا در سیستم وجود دارد. روش های داخلی شامل استفاده از قدرت و منابع ویندوز است.
بررسی دیسک با استفاده از CHKDSK
CHKDSK یک ابزار کاربردی است که در سیستم عامل تعبیه شده است. هدف این ابزار بازیابی است بخش های بدروی هارد دیسک شما همچنین، CHKDSK خطاها را برطرف می کند فایل های سیستمی. این ابزار از خط فرمان در ویندوز 7 راه اندازی می شود. شما می توانید خط فرمان را به چند روش راه اندازی کنید:
- میانبر صفحه کلید Win+R;
- کلید شروع، در نوار جستجوعبارت "cmd" را وارد کنید؛
- کلید شروع، برنامه ها، لوازم جانبی، خط فرمان.
در پنجره مشکی باز شده دستور "chkdsk C: /F" را وارد کنید. معنی دستور:
- Chkdsk - بررسی دیسک؛
- ج: - نام دیسک سیستم، حرف ممکن است متفاوت باشد، دو نقطه مورد نیاز است.
- /F - تعیین عملکرد سیستم به طور خودکار خطاها را بررسی می کند و آنها را از بین می برد.
پس از وارد کردن دستور، دکمه Enter را فشار دهید. دفعه بعد که راه اندازی مجدد می کنید، سیستم خطاها را بررسی و تصحیح می کند.
با دستور sfc scannow چک کنید
این ابزار همچنین می تواند از خط فرمان راه اندازی شود. برای اجرای اسکن، به حقوق Administrator نیاز دارید. که در خط فرمانشما باید "sfc /scannow" را وارد کنید. سیستم به طور خودکار فایلها، از جمله فایلهای بسته را بررسی میکند، خطاها را تصحیح میکند و فایلهای آسیبدیده را از یک نسخه کش بازیابی میکند. 
تشخیص استاندارد برای مشکلات ویندوز
استفاده از خط فرمان برای کاربران پیشرفته مناسب است. برای کسانی که در نحوه کار کامپیوترها به خوبی آشنا نیستند، گزینه پنجره ای برای تشخیص و عیب یابی مشکلات مناسب است. علاوه بر این، کاربران سیستم عامل ویندوز 7 به ابزارهایی برای یافتن راه حل و دانلود دسترسی دارند به روز رسانی های مهمدر مراکز به روز رسانی و پشتیبانی
عیب یابی کنترل پنل
داخلی است برنامه ویندوز، که به شما امکان می دهد سیستم را برای خطاها تشخیص دهید و راه حل هایی برای رفع آنها پیدا کنید. می توانید آن را به روش زیر راه اندازی کنید:

پنجره ای با لیستی از تمام قابلیت های سیستم کامپیوتر باز می شود. در بیشتر موارد، کافی است آیتم "عملکرد" را بررسی کنید. با دوبار کلیک بر روی مورد انتخاب شده، کاربر اسکن را آغاز می کند. برای اطمینان از اینکه سیستم خطاها را فوراً برطرف میکند، باید چک باکس «بهطور خودکار اعمال اصلاحات» را علامت بزنید.
راه حل ها را در مرکز پشتیبانی بیابید
ابزار Action Center وضعیت سیستم عامل را نظارت می کند و گزارش های خطاها و خرابی ها را ذخیره می کند. با استفاده از مرکز می توانید مشکلات پیش آمده را پیدا کرده و آنها را اصلاح کنید.

برای تصحیح خطاهای سیستم، به بخش "تعمیر و نگهداری" مرکز بروید.

بررسی بهروزرسانیها در مرکز بهروزرسانی
ویندوز 7 قبلاً منسوخ شده است. مایکروسافت پشتیبانی فعال از کاربران در این نسخه از سیستم عامل را متوقف کرده است، اما به روز رسانی ها همچنان منتشر می شوند. نصب آنها اختیاری است، اما سیستم خطاها را تصحیح می کند و فایل های آسیب دیده را در طول فرآیند دانلود به روز رسانی بعدی بازیابی می کند.
در یک به تازگی نصب شده است به روز رسانی ویندوزبه صورت خودکار جستجو و دانلود می شوند. اگر این گزینه غیرفعال باشد، کاربر می تواند فرآیند را به صورت دستی شروع کند:
- روی دکمه Start کلیک کنید؛
- وارد بخش کنترل پنل، سیستم و امنیت شوید.
- Windows Update را انتخاب کنید.
- در سمت چپ پنجره، روی "جستجوی به روز رسانی ها" کلیک کنید.
- صبر کنید تا مراحل تکمیل شود.

سیستم پیشنهاد می کند به روز رسانی های یافت شده را نصب کند. پیشنهاد می شود موافقت شود.
برنامه های تصحیح خطا
برای سیستم های عاملویندوز برنامه های زیادی توسعه داده است که می توانند عملکرد را بهبود بخشند، خطاها را برطرف کنند و خطاهای رجیستری را حذف کنند. چنین ابزارهایی سبک وزن هستند و منابع رایانه را اشغال نمی کنند.
مراقبت از سیستم پیشرفته
ابزار به شیوه ای جامع رایانه شما را مرتب می کند. Advanced System Care به صورت رایگان توزیع می شود و می توانید آن را از وب سایت توسعه دهنده دانلود کنید.
مهم!هنگام نصب، باید اطلاعات ارائه شده را به دقت مطالعه کرده و تیک کادرهای نصب ابزارهای تبلیغاتی اضافی را بردارید.
پس از نصب و راه اندازی Advanced System Care، پنجره ای با رابط کاربری ساده در مقابل کاربر ظاهر می شود. 2 حالت کار با ابزار ساده و تخصصی وجود دارد. در هر حالتی، فقط فشار دهید دکمه بزرگ"شروع". ابزار به طور مستقل سیستم را برای موارد زیر بررسی می کند: 
- ویروس ها؛
- ورودی های نادرست در رجیستری؛
- فایل های موقت، باقی مانده، ناخواسته؛
- مشکلات شبکه؛
- برچسب های اشتباه؛
- تهدیدات احتمالی برای حریم خصوصی
به دستور کاربر، تمام تهدیدات یا برخی از آنها حذف خواهند شد.
CCleaner
یکی از بهترین برنامه هابرای تمیز کردن و تعمیر رجیستری برای سیستم عامل های ویندوز. CCleaner به صورت رایگان توزیع می شود. مانند مورد قبلی، توصیه می شود اطلاعات موجود در پنجره های نصب را با دقت مطالعه کنید. می توانید CCleaner را در وب سایت رسمی توسعه دهنده دانلود کنید.
پس از شروع برنامه، 2 منو به کاربر نمایش داده می شود. در سمت چپ توابع اصلی، در سمت راست راه اندازی عملیات خاص هستند. کار با CCleaner در 3 مرحله انجام می شود: 
- برگه "سرویس". در اینجا یک لیست از همه است برنامه های نصب شدهروی کامپیوتر آنها را می توان حذف نصب کرد. همچنین تب هایی برای راه اندازی، جستجوی فایل های تکراری و تجزیه و تحلیل درایوهای سیستم وجود دارد.
- برگه رجیستری توصیه می شود پس از حذف برنامه ها به آن بروید. CCleaner تمام ورودی های اشتباه در سیستم را پیدا می کند و پیشنهاد اصلاح یا حذف آنها را می دهد.
- زبانه تمیز کردن. این ابزار فایل های موقت سیستم و مرورگرها را شناسایی کرده و آنها را حذف می کند. این رویهبه شما امکان می دهد فضای روی دیسک سیستم را پاک کنید.
مراحل فوق عملکرد رایانه شخصی را به میزان قابل توجهی بهبود می بخشد. توصیه می شود به طور منظم با استفاده از ابزار Ccleaner آنالیز و تمیز کنید.
ویندوز 7 منیجر
ابزار Windows 7 Manager به شما امکان می دهد تا تعمیر و نگهداری کامل سیستم عامل را انجام دهید. می توانید نرم افزار را دانلود کنید.
Windows 7 Manager مشابه CCleaner کار می کند، اما به کاربر امکان دسترسی به عملکردهای پیشرفته برای بهینه سازی، تمیز کردن، شبکه و محافظت از رایانه شخصی را می دهد.

برای یافتن و رفع خطاها در ویندوز 7، باید به ترتیب موارد را در منوی سمت چپ انتخاب کنید، سیستم را تجزیه و تحلیل و تمیز کنید.
مایکروسافت آن را برطرف کند
این نرم افزار به طور خاص برای کار با ویندوز طراحی شده است. ابزار Microsoft Fix It به صورت رایگان دانلود و نصب می شود. در پنجره ابزار، لیستی از ابزارهای سیستم به کاربر ارائه می شود که برای هر یک از آنها می توانید یک بررسی خطا و تصحیح بعدی را اجرا کنید.

Fix It توسط مایکروسافت توسعه یافته و یکی از ابزارهای رسمی عیب یابی است.
تنظیم AVG PC
این برنامه توسط توسعه دهندگان معروف ایجاد شده است آنتی ویروس AVG. دانلود و استفاده از برنامه رایگان است. سازندگان AVG PC Tune Up قول می دهند که رایانه ها پس از استفاده از این ابزار سریعتر کار می کنند و مدت طولانی تری خراب نمی شوند.

برای استفاده از قابلیت های AVG PC Tune Up کافیست آن را نصب کرده و مرحله به مرحله شروع به بررسی و رفع خطا کنید.
پاک کننده کسپرسکی
یک ابزار رایگان از شرکتی که نرم افزار آنتی ویروس را ارائه می دهد. استفاده از Kaspersky Cleaner بسیار آسان است. می توانید آن را دانلود کنید.

پس از راهاندازی، از کاربر خواسته میشود که فقط ۱ دکمه را برای جستجو و حل آن فشار دهد مشکلات داخلیسیستم عامل.
لیست خطاهای سیستم برای صفحه آبی
بیشتر کاربران تنها زمانی نگران وضعیت سیستم می شوند صفحه آبی"مرگ". در زیر لیستی از رایج ترین آنها آورده شده است.
| شماره خطا | یعنی چی |
| 0x00000001 | خطاها در فایل سیستم، رانندگان کمبود فضای هارد دیسک/رم |
| 0x0000000A | آدرس درایور دستگاه نامعتبر است |
| 0x0000001E | مشکل درایور یا ویژگی سیستم عامل |
| 0x00000020 | یکی از شمارنده های APC غیرفعال/آسیب دیده است |
| 0x00000023 | خرابی پارتیشن هارد دیسک(چاق) |
| 0x00000024 | خرابی هارد (NTFS) |
| 0x0000002A | غیرفعال کردن IPR در حالی که راننده در حال اجرای یک فرمان است |
| 0x0000002B | درایور کرنل از فضای پشته زیادی استفاده می کند |
| 0x0000002E | خرابی RAM |
| 0x00000031 | خطای اولیه سازی سیستم (مرحله اولیه) |
| 0x00000032 | خطای اولیه سازی سیستم (مرحله آخر) |
| 0x00000035 | هیچ فضای خالی در پشته سیستم عامل برای تعامل با راننده وجود ندارد |
| 0x00000036 | تلاشی برای حذف یک مؤلفه در حال انجام انجام شد |
| 0x0000003E | فرآیندهای سیستم از نظر سطح/تقارن با یکدیگر مطابقت ندارند |
خطاهای ذکر شده را می توان با اجرای اسکن و رفع مشکل، بازگرداندن سیستم یا نصب مجدد ویندوز حل کرد.
بازنشانی تنظیمات در BIOS
این روش در مواردی مناسب است که کاربر تنظیمات نادرستی را بر روی رایانه نصب کرده است، اما نمی داند دقیقاً چه خطایی دارد. وارد کردن BIOS روشن است دستگاه های مختلفدر لحظه روشن شدن انجام می شود. برای شروع منوی بایوسشما باید یکی از کلیدهای داغ را نگه دارید (شما می توانید در وب سایت سازنده اطلاعات بیشتری کسب کنید). اغلب اینها دکمه های F8، F10، Del هستند.
روی انواع قدیمی تنظیم مجدد بایوسبه تنظیمات پیش فرض در انجام شد صفحه نخست. «بارگذاری مورد پیشفرضهای ایمن با شکست».

در رایانههای شخصی و لپتاپهای جدید، این عملکرد در برگه «خروج» سمت راست قرار دارد که معمولاً به آن «بارگذاری پیشفرضهای تنظیم» میگویند.
با استفاده از حالت ایمن
در برخی موارد، سیستم آنقدر آسیب دیده است که در قالب پنجره معمولی شروع به کار نمی کند. شما می توانید بررسی و حذف خطا را در حالت امن از طریق خط فرمان اجرا کنید (به بالا مراجعه کنید).
در اکثر دستگاه ها حالت امنزمانی شروع می شود که دکمه F8 را به طور مکرر هنگام راه اندازی فشار دهید. پدیدار خواهد شد منوی بوت، جایی که باید یک گزینه را انتخاب کنید. اشاره گر با دکمه های بالا و پایین حرکت می کند و انتخاب با کلید Enter انجام می شود.

بازگرداندن سیستم
اگر تصحیح خطا به نتیجه مورد انتظار منجر نشد، باید سعی کنید سیستم را به حالت بهتر بازگردانید شرایط کار. ساده ترین الگوریتم:

کامپیوتر دوباره راه اندازی می شود و به درستی کار می کند.
بازیابی در ویندوز RE
این روش برای مواردی مناسب است که هیچ چیز به هیچ وجه کمک نمی کند. بازیابی در محیط ویندوز RE نه از سیستم عامل، بلکه از زیر BIOS انجام می شود. الگوریتم اقدامات:
- قرار دادن دیسک یا درایو فلش USB قابل بوتبا ویندوز 7 ضبط شده؛
- دستگاه را روشن کنید، وارد BIOS شوید.
- در بخش ویژگی های پیشرفته، راه اندازی رایانه شخصی از دیسک یا دستگاه USB را انتخاب کنید.
- راه اندازی مجدد؛
- در منویی که هنگام بارگذاری باز می شود، یکی از گزینه های بازیابی که مناسب کاربر است را انتخاب کنید.

توصیه می شود برای عیب یابی، بازیابی، "Startup Repair" را انتخاب کنید فایل های آسیب دیده. System Restore عیب یابی جامعی را انجام می دهد. یک خط فرمان نیز در ویندوز RE موجود است که از طریق آن می توانید ابزارهای داخلی را برای بررسی و عیب یابی مشکلات اجرا کنید.
گزارش محتوا
نقض حق چاپ هرزنامه محتوای نادرست لینک های شکسته
روز بخیر، خوانندگان.
کاربران سیستم عامل های مایکروسافت اغلب با موقعیت هایی مواجه می شوند که انواع مختلفی از خطاها رخ می دهد. با گذشت زمان، آنها جمع می شوند، که تنها منجر به خراب شدن دستگاه می شود. برای جلوگیری از این امر، باید برنامه ای داشته باشید که بتواند همه چیز را به طور خودکار برطرف کند. در عین حال، ابزارها به شما کمک میکنند تا با مشکلات رجیستری، ارتباط فایلهای نامتناسب، میانبرهای نادرست و موارد دیگر که در عملکرد صحیح سختافزار شما اختلال ایجاد میکنند، مقابله کنید. بعداً در مقاله به شما خواهم گفت که چگونه خطاها را برطرف کنید کامپیوتر ویندوز 7 از چند جهت. کاربران فقط باید یکی را انتخاب کنند که مناسب آنها باشد.
با وجود نام، این اپلیکیشن نه تنها برای آخرین نسخه سیستم عامل مایکروسافت مناسب است. علاوه بر این، می توان از آن هم برای حداکثر مونتاژ و هم برای استفاده خانگی استفاده کرد.
این برنامه دارای مزایای بسیاری است:
طیف گسترده ای از ابزارها برای رفع خودکار مشکلات رایگان (باز نمی شود" شروع کنید"، میانبرها و برنامه ها راه اندازی نمی شوند، مناطق سیستم مسدود می شوند).
بدون نیاز به نصب؛
تدارک اطلاعات دقیقدر مورد تصحیح دستی هر خطای فردی.
درست است، این برنامه یک رابط روسی ارائه نمی دهد.
پاک کننده کسپرسکی( )
نسبتا اخیراً مشهورترین شرکت روسیکه نرم افزار آنتی ویروس کسپرسکی را ارائه می دهد، ابزار جدیدی را در وب سایت خود قرار داده است.
پاک کنندهرا می توان به صورت رایگان دانلود کرد. دارای طیف گسترده ای از توابع از جمله:

این برنامه مزایای زیادی دارد:
حداکثر سادگی - برنامه حتی برای یک کاربر تازه کار قابل درک خواهد بود.
یک رابط روسی زبان ارائه شده است.
رفع مشکل "هوشمند" که به سیستم کمک نمی کند.
به طور کلی، این برنامه به شما اجازه می دهد تا به سرعت و بدون نصب مجدد سیستم، رایانه خود را به حالت کار بازگردانید.
مایکروسافت آن را برطرف کند( )
توسعه دهندگان محبوب ترین سیستم عامل جهان به خوبی می دانند که گاهی اوقات مشکلاتی در ذهن آنها اتفاق می افتد. بنابراین، آنها ابزاری را ارائه کردند که به شما امکان می دهد به سرعت و آزادانه معروف ترین بیماری های سیستم عامل را برطرف کنید.


این برنامه راه حلی برای یک مشکل خاص پیدا می کند و به طور خودکار همه چیز را برای مقابله با آن انجام می دهد. این ابزار نیز تحت نام توزیع شده است رفع آسان. همچنین می توانید آن را از وب سایت رسمی مایکروسافت دانلود کنید.
استفاده از برنامه در چند مرحله انجام می شود:
باید ناحیه ای را که مشکل به آن مربوط می شود انتخاب کنید.
توضیحات متنی ظاهر می شود.
در صورت لزوم، برنامه ای را برای تصحیح خودکار روی دستگاه خود قرار دهید.
برنامه داخلی( )
معمولا کاربران ویندوزنسخه حرفه ای و هر نسخه دیگری حتی به یک نکته مهم در کنترل پنل توجه نکنید - " عیب یابی..." این راه حل می تواند به مقابله با بسیاری از بیماری های سیستم کمک کند.


فقط برنامه را راه اندازی کنید. مورد را پیدا کنید " مشاهده همه دسته ها" پدیدار خواهد شد لیست کاملتمام اصلاحات وارد شده است حالت خودکارو نیازی به اتصال ندارند برنامه های اضافی. اگرچه نه همیشه، اما اغلب این راه حل ها به مقابله با مشکل کمک می کنند.


در صورت لزوم، گزینه ای برای تعامل وجود دارد دیسک نصب. با این حال، برای انجام این کار، ابتدا باید برنامه را به درستی روی یک دستگاه قابل جابجایی قرار دهید.
Anvisoft PC PLUS( )
برنامه تا حدودی یادآور آن است درستش کن. حقیقت کارایی راحت تری دارد. مزیت اصلی این است که اصلاحات برای آخرین دو نسخه سیستم عامل مایکروسافت نیز کار می کنند.


برای کار به کمی نیاز دارید:
برنامه را نصب و راه اندازی کنید.
سپس باید یک خطای خاص را پیدا کنید و روی " کلیک کنید الان درستش کن" سپس برنامه به طور خودکار هر کاری را که لازم است انجام می دهد.
شایان ذکر است که برای حل اکثر مشکلات، باید به اینترنت متصل باشید تا فایل های سیستمی از دست رفته را دانلود کنید.
با این حال، نرم افزار دارای معایب متعددی است. به عنوان مثال، هیچ رابط روسی در اینجا ارائه نشده است. علاوه بر این، ابزارهای نسبتا کمی ارائه شده است. اما در عین حال تعداد آنها به طور مداوم در حال افزایش است.


برنامه قبلاً می تواند رفع کند:
خطاهای برچسب؛
مشکلات راه اندازی برنامه ها به دلیل از دست رفتن فایل های ورودی *.dll(کتابخانه ها)؛
بیماری های ویرایشگر رجیستری، مدیر وظیفه و موارد دیگر.
خوب، مزیت اصلی، البته، نصب تنها راه حل مورد نیاز است. این برنامه نمی خواهد علاوه بر این، تعداد زیادی برنامه ناخواسته اضافی را روی رایانه قرار دهد.
AVZ( )
این برنامه در ابتدا به عنوان یک نرم افزار ضد ویروس ساخته شد. در عین حال، یک افزودنی کوچک دارد. بازگرداندن سیستم" این به شما امکان می دهد تا بسیاری از خطاهای موجود در سیستم عامل را به طور خودکار تصحیح کنید. برای این کار کافیست چند حرکت انجام دهید:
ما برنامه را روی دستگاه شما قرار می دهیم. فقط به این صورت کار می کند، بنابراین نمی توانید از درایو فلش نصب استفاده کنید.
ما آن را اجرا می کنیم و آنچه را که باید اصلاح شود علامت گذاری می کنیم.


خط فرمان( )
علاوه بر برنامه هایی که در بالا توضیح داده شد، ویندوز ابزاری نیز دارد که به شما امکان می دهد یکپارچگی فایل های سیستم را بررسی کنید و در صورت لزوم آنها را تعمیر کنید. برای انجام این کار باید چندین مرحله را انجام دهید:
بریم به " شروع کنید"و سپس در" سرویس».
روی خط فرمان کلیک راست کرده و آن را به عنوان مدیر اجرا کنید.
یک پنجره جدید با پس زمینه سیاه ظاهر می شود. در خط فرمان می نویسیم " sfc /scannow"و با فشار دادن" تایید کنید وارد" ابزار مربوطه راه اندازی می شود که به طور خودکار همه چیز را بررسی و تصحیح می کند. علاوه بر این، چنین قابلیت هایی در تمام آخرین نسخه های سیستم عامل مایکروسافت، صرف نظر از عمق بیت - 32 یا 64 بیت، در دسترس هستند.
برای تجزیه و تحلیل دقیق موضوع، می توانید ویدیو مربوطه را تماشا کنید:
امیدوارم تمام بیماری هایی که بر عملکرد رایانه شما تأثیر می گذارد را درک کنید. مشترک شوید و به دیگران بگویید.
سیستم عامل ویندوز مجموعه ای بسیار پیچیده از بسیاری از برنامه ها و خدمات است که به طور مداوم با یکدیگر در تعامل هستند، به روز می شوند و تغییر می کنند. اتفاقی که می افتد این است که وقتی یک یا چند مورد از این فرآیندها راه اندازی می شود، یک سری خطاها یا خرابی های سیستم رخ می دهد که باعث آسیب به بخش های مختلف سیستم عامل مانند رجیستری می شود. این مقاله نحوه رفع خطاهای رجیستری و هارد دیسک را توضیح می دهد سیستم ویندوز 7.
شایع ترین علت چنین شرایط اضطراری عفونت است کامپیوتر شخصیویروس ها و اسکریپت های مخرب، حذف و نصب نادرست برنامه ها، خاموش شدن نادرست رایانه شخصی و قطع برق هنگام راه اندازی رایانه شخصی.
بازیابی سیستم (بازگشت)
کاربران می توانند استفاده کنند عملکرد استانداردبازیابی ویندوز - سیستم عامل. برای این کار موارد زیر را انجام دهید:

این روش خطاهای رجیستری را از بین می برد، درایورهای نصب شدهو برنامه هایی که در هنگام راه اندازی نمایش داده می شوند.
خط فرمان
اگر اخیراً نقطه بازگشتی ندارید، می توانید به صورت دستی عیب یابی کنید. برای انجام این کار به یک کنسول ویندوز نیاز دارید. این یک ابزار ویژه بدون رابط گرافیکی، اما با عملکرد بسیار قدرتمند است. با وجود ناراحتی ظاهری و رابط غیر معمول، کار در کنسول بسیار ساده است:

CCleaner
این ابزار دارای عملکردهای بسیار مفیدی برای کاربران است. اولا، با کمک آن می توانید هر برنامه را با اصلاح بعدی رجیستری به درستی حذف کنید. ثانیاً، CCleaner یک ابزار ویژه دارد که هنگام راه اندازی، می تواند به طور خودکار تمام خطاهای ورود رجیستری را شناسایی و حذف کند. 
برای انجام این کار، باید ابزار را راه اندازی کنید و به برگه ای به نام "رجیستری" بروید. کادرهای مربوط به همه موارد موجود را علامت بزنید و روی دکمه «جستجوی مشکلات» کلیک کنید. هنگامی که اسکن کامل شد، برای عیب یابی بر روی "Fix..." کلیک کنید.