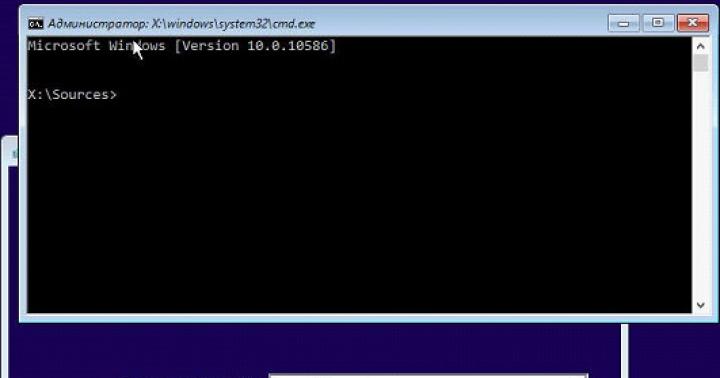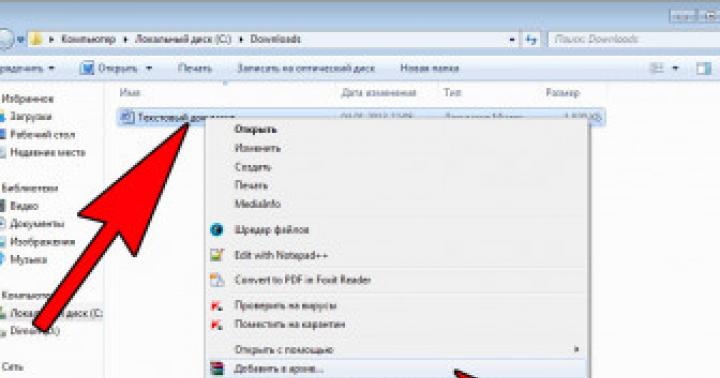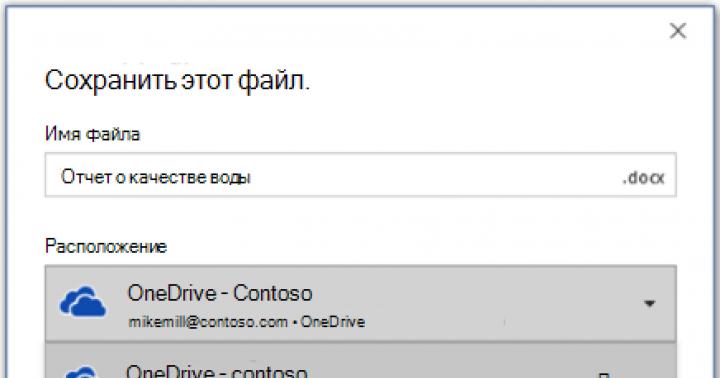Dans cette revue, nous examinerons les moyens d'augmenter les performances et la vitesse des cartes vidéo Nvidia. La configuration se fera à l'aide du logiciel officiel - Pilotes Nvidia... Comment déterminer le modèle de votre carte et où télécharger les pilotes à partir du site officiel du fabricant est écrit dans cet article.
Une carte vidéo moderne est un appareil très complexe, comparable à un seul PC. Il dispose d'un processeur multicœur, d'une mémoire RAM rapide et d'un système de refroidissement puissant. Une carte vidéo peut être overclockée comme un ordinateur, c'est-à-dire augmenter la fréquence du processeur. L'avantage de cette solution est une augmentation de la vitesse de la carte, une augmentation de la fréquence d'images, l'élimination des "ralentissements" dans les jeux et dans les éditeurs 3D. Mais il y a un effet secondaire. Il s'agit d'une augmentation de la température de fonctionnement du processeur, du risque de surchauffe et de panne. Par conséquent, le fabricant ne recommande pas d'overclocker la carte vidéo, cela peut annuler la garantie du produit à l'acheteur et, par conséquent, entraîner une perte de temps et d'argent.
Mais le fabricant a donné au consommateur la possibilité de régler les performances de la carte vidéo dans certaines limites de garantie raisonnables. Cela se fait en utilisant programmes standards- Conducteurs. Dont les dernières versions sont téléchargeables sur le site officiel du constructeur Nvidia

Comment télécharger la dernière version du Panneau de configuration Nvidia.
Sur ce site, afin de trouver les pilotes nécessaires, vous devez connaître le nom de votre carte vidéo. Vous pouvez le définir de la manière suivante.
Comment connaître le modèle de la carte vidéo installée sur un PC Windows.
Pour connaître le modèle de la carte vidéo Nvidia, vous pouvez différentes façons... Considérons plusieurs options.
Via le bureau.
Dans Windows 7, cliquez avec le bouton droit sur l'écran du bureau et sélectionnez Résolution d'écran.
Pousser Options supplémentaires.
Dans la fenêtre qui apparaît, il devrait y avoir toutes les informations sur le périphérique vidéo.
Cliquez sur l'onglet Adaptateur et vous y trouverez le nom de votre carte vidéo.
Par le bouton START.
Le chemin pour ouvrir cet onglet via le bouton START sera le suivant.
pour Windows 7 : Démarrer -> Panneau de configuration -> Écran -> Résolution d'écran.
pour Windows 10 : Démarrer -> Paramètres -> Système -> Paramètres d'affichage avancés -> Propriétés de l'adaptateur graphique.
Montre plus
Via le gestionnaire de périphériques.
Faites un clic droit sur l'icône "Mon ordinateur" et choisissez une équipe Propriétés... Ici, nous sélectionnons l'article Gestionnaire de périphériques.
sous Windows 7 : Démarrer -> Panneau de configuration -> Système.
sur Windows 10 : Démarrer -> Paramètres -> Système -> À propos du système -> Gestionnaire de périphériques.
Utilisation de la ligne de commande.
Tout d'abord, nous appelons le panel ligne de commande... Pour ce faire, appuyez simultanément sur les deux boutons Win + R. Dans la fenêtre qui apparaît, écrivez la commande dxdiag. Une nouvelle fenêtre s'ouvrira avec des informations sur la carte vidéo. Pour Win 10, cliquez sur OK et sélectionnez l'onglet écran.
Pourquoi cette méthode est-elle pratique ? Tout d'abord, vous pouvez appeler le menu très rapidement. Et vous aurez des informations complètes sur le mode vidéo actuel, incl. la quantité de mémoire vidéo installée et la version du pilote de l'accélérateur vidéo.
Vidéo : Comment trouver votre carte vidéo sous Windows 7.
Utilisation du programme Aida.
Des informations encore plus complètes sur le périphérique vidéo installé et tous les périphériques de l'ordinateur peuvent être trouvées à l'aide du programme bien connu Aïda. Ce programme a fait ses preuves au fil des ans. Il possède la base matérielle la plus complète et détermine la configuration de n'importe quel PC sans aucun problème. Vous pouvez télécharger Aida sur le site officiel : www.aida64.com.
Installer une carte graphique Nvidia
Une fois le modèle de la carte vidéo déterminé, le plus dernières versions pilotes, vous pouvez procéder directement au réglage des performances du système vidéo.
S'ouvrir "Panneau de configuration Nvidia". Cela peut être fait via le bureau en cliquant dessus avec le bouton droit et en sélectionnant "Panneau de configuration Nvidia". Vous pouvez également passer par l'icône de la barre d'état Nvidia en double-cliquant dessus.
Après avoir ouvert le programme, cliquez sur "Contrôle des paramètres 3D". Vous devriez voir une fenêtre avec les paramètres suivants.
Filtrage anisotrope, la valeur optimale 16x. Le filtrage anisotrope vous permet de modifier le facteur de filtrage. Les valeurs suivantes sont disponibles : 2x, 4x, 8x, 16x. Plus le nombre est élevé, plus les textures des objets seront claires et naturelles.
Triple mise en mémoire tampon, doit être en position Désactivé La triple mise en mémoire tampon évite ou réduit les artefacts.
Filtrage des textures / optimisation anisotrope par échantillonnage... Ce paramètre vous permet d'économiser des ressources système en les concentrant sur un objet au détriment des autres. Ce paramètre affecte la netteté de l'affichage de l'objet le plus proche par rapport aux autres objets ou à l'arrière-plan du jeu. Ici, vous devez définir la valeur sur la position Contrôlé par l'application, c'est à dire. Contrôle des applications. On donne donc le réglage de ce paramètre au jeu ou à l'application 3D, qui sélectionnera automatiquement mode souhaité filtrage anisotrope dans un certain moment temps. Plus pour chaque application ce paramètre peut être configuré séparément, dans l'onglet Paramètres du programme, qui est décrit à la fin de l'article. En incluant le filtrage des textures via l'optimisation anisotrope, vous pouvez obtenir plus haute qualité, sans aucune perte de performance visible. Le passage en mode de contrôle manuel du filtrage forcé a du sens si le programme 3D ne fonctionne pas correctement.
Filtrage de texture / écart UD négatif, valeur correcte Obligatoire. Ce paramètre rend l'arrière-plan plus contrasté et flou sur les objets en mouvement. Cet élément affecte les performances du système, sans effet notable sur la qualité de l'image. Par conséquent, il est recommandé de choisir des valeurs positives et non négatives pour ce paramètre.
Filtrage de texture / qualité, ici nous mettons le point performance. Cela nous donnera de la vitesse de rendu, au prix d'une perte importante de la qualité des objets.
Filtrage de texture / optimisation trilinéaire, nous mettons la position Désactivé L'activation du filtrage trilinéaire améliore les performances de l'accélérateur vidéo, au prix d'une perte de qualité importante. Cet algorithme calcule la couleur moyenne d'un point sur la base du 8 le plus proche. Par conséquent, il est logique d'inclure cet élément uniquement pour les cartes vidéo très obsolètes ou de faible puissance essayant de produire un jeu moderne.
Montre plus
Filtrage de texture / Optimisation du filtrage anisotrope Position désactivée. Ce filtrage n'affecte pas de manière significative la qualité et les performances du rendu de l'image. Lorsque la position est activée. la productivité augmente, la qualité se détériore. Mais du fait que tout cela n'est pas significatif, nous nous sommes mis en route.
Accélération de plusieurs affichages, ici sans ambiguïté Mode de performance d'affichage unique. Il n'est pas nécessaire de disperser les ressources du système vidéo sur deux moniteurs.
Impulsion de synchronisation verticale, mettre Adaptatif, c'est-à-dire à la discrétion du système. L'impulsion de synchronisation verticale peut être activée de force afin d'atteindre 100 ips, avec un moniteur de prise en charge de 120 GHz. Mais par la pratique, on remarque que Fps_max ne dépasse pas 100, si vous n'activez pas develover "1", et ce paramètre réduit considérablement les performances.
Optimisation de flux, position correcte Incl. L'optimisation du streaming contrôle le nombre de cœurs GPU utilisés dans les jeux et les applications 3D.
PhysX, mettre CPU C'est-à-dire que nous envoyons les calculs avec le module PhysX au processeur principal de l'ordinateur.
Anti-aliasing-transparence, position Désactivé Parce que nous voulons de la performance, pas de l'anticrénelage et de la transparence.
Mode de gestion de l'alimentation, nous définissons ici les performances maximales. Nous dépenserons toute notre énergie en productivité, nous n'économiserons pas.
Nombre maximum de personnel pré-formé, notre valeur est 1 ... Si plus de trames sont créées à l'avance, plus de ressources CPU et mémoire seront nécessaires. En conséquence, le système va ralentir. Nous n'avons pas besoin de ça.
Vidéo : Configuration du panneau de configuration Nvidia pour les jeux, augmentation du FPS.
Il est à noter que les progrès ne s'arrêtent pas et au fil du temps, de nouveaux algorithmes de travail apparaissent. Cartes vidéo NVidia... Cela signifie que les paramètres peuvent changer dans les nouveaux pilotes, être différents, être appelés différemment.
Après avoir exposé paramètres corrects, n'oubliez pas d'appuyer sur le bouton Appliquer.
N'oubliez pas qu'il est possible d'évaluer les performances de l'accélérateur vidéo avant de modifier les paramètres et après les avoir modifiés. Cela peut être fait en utilisant des programmes bien connus qui évaluent les performances du système. Par exemple, en utilisant l'application 3DMark.
Personnalisez les performances de jeux et d'applications 3D spécifiques.
Le panneau de configuration NVidia vous permet d'appliquer les paramètres modifiés pour les performances et la qualité graphique à tous les programmes à la fois ou à un ou plusieurs au choix de l'utilisateur. Afin de personnaliser chaque jeu ou application séparément, vous devez sélectionner le jeu souhaité dans la liste déroulante et effectuer une nouvelle optimisation, modifier l'ensemble des propriétés et des paramètres. Où Réglages généraux pour tous les programmes restera inchangé. Et ce jeu particulier tombera dans les exceptions et fonctionnera sur des paramètres individuels.
Comme vous le savez, la plupart des utilisateurs qui aiment passer le plus clair de leur temps à jouer à des jeux, assis devant un ordinateur, ne connaissent pas le réglage fin de la carte vidéo. Il est important de noter que "tweaking" signifie DSR, shader caching, CUDA, clock, SSAA, FXAA, MFAA.
Vous avez sûrement déjà rencontré de tels paramètres lors de la saisie "Panneau de configuration Nvidia", mais c'est une chose d'en trouver, c'en est une autre de faire des réglages fins qui vous permettront de développer le potentiel d'une carte vidéo dans les jeux. Ainsi, dans l'article d'aujourd'hui, nous examinerons de plus près comment configurer une carte graphique Nvidia pour les jeux.
Configurer une carte graphique Nvidia pour les jeux
Il est à noter que de nouveaux jeux sont annoncés presque tous les mois, seul un utilisateur connaissant les jeux standards peut résister à une telle tentation. Jeux Windows tels que Spider Solitaire, Klondike Solitaire, Démineur, Solitaire, etc. Mais que faire si vous êtes un fan du monde du jeu ? Bien sûr, vous pouvez mettre à jour le matériel de votre ordinateur tous les six mois, et cela coûte beaucoup d'argent.
Ainsi, à moins que vous ne prévoyiez de débourser pour un achat nouvelle carte graphique pour un ordinateur, mais que vous souhaitez en même temps augmenter les performances dans les jeux, suivez les instructions ci-dessous :
- Cliquez avec le bouton droit sur le bureau pour afficher le menu contextuel, puis ouvrez "Panneau de configuration Nvidia".
- Après cela, vous devez sélectionner le paramètre sur le côté gauche de la fenêtre "Gérer les paramètres 3D"... Dans cette étape, nous allons commencer le processus de réglage fin de votre carte graphique Nvidia pour les jeux. Noter! Suivez strictement les instructions.

Fonction "CUDA - Processeurs graphiques"
CUDA (architecture de périphérique unifiée de calcul) Est une architecture logicielle qui peut augmenter considérablement les performances graphiques dans les jeux et les applications.
- Dans les paramètres "CUDA - GPU", l'utilisateur a la possibilité de sélectionner une carte graphique vidéo qui sera utilisée par l'architecture du micrologiciel CUDA.

Fonction "DSR-Smooth" et "DSR-Step"
De nombreux utilisateurs ne le savent pas, mais la fonction "DSR-Lisse" fait partie de la fonction "DSR-Steper".
- Notez que la fonction "DSR-Steper"était en position "Désactivé"... Ci-dessous, nous expliquons pourquoi cette fonction doit être désactivé.

DSR (Super Résolution Dynamique) - technologie qui remplit la fonction de mise à l'échelle des jeux dans haute définition jusqu'à une résolution prise en charge par votre moniteur. Vous avez peut-être remarqué qu'en jouant à un jeu, certains objets, tels que l'herbe, la verdure, les arbres ou d'autres graphiques, étaient affichés avec des scintillements ou des ondulations.
Ce problème réside dans le fait que votre moniteur ne correspond pas à la résolution de ce jeu, et donc qu'il n'y a pas assez de points pour l'échantillonnage, et la technologie DSR vous permet de résoudre ce problème en augmentant artificiellement les points pour l'échantillonnage. Ainsi, si vous exécutez le jeu avec des performances maximales et en même temps qu'il correspond à la résolution, vous devez désactiver la fonction "DSR-Steper", car cette technologie consomme une quantité suffisante de ressources système.
Fonction de filtrage anisotrope
Le filtrage anisotrope est une technologie conçue pour améliorer considérablement la qualité et la clarté des graphiques et des objets affichés dans les jeux. Il est à noter que de tous les paramètres, la fonction "Filtrage anisotrope" est le plus vorace en termes de consommation de mémoire vidéo.
- Les paramètres vous permettent de sélectionner le facteur de filtration "2x", "4x", "8x", "16x"... Dans le meilleur des cas, sélectionnez le paramètre "Désactivé"- cela maximisera les performances de la carte vidéo.

Fonction d'impulsion de synchronisation verticale
Impulsion de synchronisation verticale- Cette fonction vous permet de synchroniser l'image avec le taux de rafraîchissement maximum autorisé par votre moniteur.
Ainsi, en activant la fonction "Impulsion de synchronisation verticale", vous remarquerez que le gameplay des jeux est devenu plus fluide. Cependant, si vous voulez obtenir de votre carte graphique quantité maximale images par seconde (FPS), cette fonction doit être désactivée.

Fonction de métrage VR préfabriqué
Cela n'a aucun sens de considérer cette fonction, puisque l'utilisation de lunettes réalité virtuelle jouer à des jeux sur un ordinateur ou un ordinateur portable n'est pas omniprésent.
- "Désactivé".

Fonction d'ombrage d'arrière-plan
Cette fonction rend les scènes de jeux plus réalistes en ajustant l'intensité de la lumière ambiante. Il est important de noter que cette fonctionnalité consomme également beaucoup de mémoire vidéo !
- Ouvrez le menu déroulant et sélectionnez une option "Désactivé".

Fonction de mise en cache des shaders
Si vous activez cette fonction, alors CPU(CPU) commencera à enregistrer les shaders de jeu dans Disque dur... Ainsi, si ce shader est nécessaire la prochaine fois, alors processeur graphique(GPU) le copiera à partir de disque dur... De ce fait, l'unité centrale (CPU) n'a plus à recompiler ce shader.
- Ouvrez le menu déroulant et sélectionnez une option "Au"... Cela améliorera considérablement les performances de jeu.

Fonction "Nombre maximum de personnel pré-formé"
La fonction est chargée de traiter les trames graphiques par l'unité centrale de traitement (CPU) avant d'être traitées par l'unité de traitement graphique (GPU). Ainsi, ici, vous devez localiser la règle "Le plus gros le meilleur".
- Ouvrez le menu déroulant et sélectionnez le paramètre maximum. Dans notre cas, le nombre maximum de trames est "3".

Fonction anti-aliasing multi-trame (MFAA)
Une technologie qui vous permet de vous débarrasser des bords de l'image dans les jeux de la soi-disant "dentelure". Notez que cette fonctionnalité nécessite une bonne quantité de mémoire vidéo. Par conséquent, cela vaut la peine de l'éteindre.
- Ouvrez le menu déroulant et sélectionnez une option "Désactivé".
Fonction d'optimisation du streaming
Cette fonction est responsable de l'activation des processeurs inactifs dans les jeux et les applications qui ont des exigences élevées. Le moyen le plus simple et le plus pratique de ne pas s'embêter avec cette fonction, il suffit de régler le mode automatique.
- Ouvrez le menu déroulant et sélectionnez une option "Auto".

Fonction de mode de gestion de l'alimentation
Comme vous le savez, le fonctionnement Système Windows fournit deux modes d'alimentation - "Mode adaptatif" et . Il est important de noter qu'en "Mode adaptatif", l'ordinateur fonctionne à la consommation d'énergie la plus faible, donc l'objectif est de maximiser la durée de vie de la batterie de l'ordinateur. Veuillez noter que ce mode n'est pas adapté aux jeux. Si vous êtes d'humeur à jouer à des jeux, assurez-vous de définir le mode "Mode performances maximales".
- Ouvrez le menu déroulant et sélectionnez une option "Mode de performance maximum préféré".

Anti-Aliasing - FXAA, Correction Gamma, Paramètres, Transparence, Mode
La fonction anti-aliasing consomme une énorme quantité de mémoire vidéo. Par conséquent, il est préférable de désactiver toutes les fonctionnalités liées à l'anticrénelage.
- Ouvrez le menu déroulant et sélectionnez une option "Désactivé"... Faites-le avec chaque fonction d'anticrénelage.

Fonction triple tampon
La technologie de triple mise en mémoire tampon élimine la distorsion de l'image et les artefacts dans les jeux, augmentant ainsi les performances graphiques. Mais, le fait est que cette technologie ne fonctionne que lorsque la fonction de synchronisation verticale est activée, ce que nous avons désactivé. Par conséquent, cette technologie est inutile et doit être désactivée.
- Ouvrez le menu déroulant et sélectionnez une option "Désactivé".

Fonction d'accélération GPU multi-écrans / mixte
Si vous utilisez un seul moniteur pour les jeux et les applications, vous devez utiliser la fonction "Mode de performance d'affichage unique"... Dans le cas où deux moniteurs ou plus sont utilisés, la fonction est utilisée. "Le mode de compatibilité"
Filtrage de texture - Optimisation du filtrage anisotrope
L'activation de cette fonctionnalité dégradera légèrement la qualité de l'image dans les jeux, mais elle augmentera les performances et augmentera le nombre d'images par seconde (FPS).
- Ouvrez le menu déroulant et sélectionnez une option "Au".

Filtrage de texture - Qualité
Cette fonction est conçue pour améliorer la qualité de l'anticrénelage des scènes de jeu. Mais, dans notre cas, l'accent est mis sur la performance dans les jeux, il est donc nécessaire de choisir la fonction de performance, pas la qualité.
- Ouvrez le menu déroulant et sélectionnez une option "Haute performance".

Fonction "Filtration des textures - écart négatif du niveau de détail"
Cette fonction augmente le contraste de l'affichage des scènes de jeu, ce qui augmentera les performances graphiques.
- Ouvrez le menu déroulant et sélectionnez une option "Permettre".

Fonction "Filtration des textures - optimisation trilinéaire"
L'activation de cette fonctionnalité permet de réduire l'optimisation trilinéaire, ce qui vous permet à nouveau d'augmenter les performances graphiques dans les jeux.
- Ouvrez le menu déroulant et sélectionnez une option "Au".

Nous avons maintenant terminé de configurer la carte graphique Nvidia pour les jeux. Après les manipulations effectuées, vous remarquerez une augmentation significative des performances dans les jeux.
Les jeux vidéo sont très exigeants sur les paramètres système de l'ordinateur, donc parfois des problèmes, des retards et autres peuvent se produire. Dans de telles situations, beaucoup commencent à se demander comment augmenter les performances de la carte vidéo sans en acheter une nouvelle. Considérons plusieurs façons de le faire.
En fait, il existe de nombreuses façons d'accélérer votre carte graphique. Afin de choisir le bon, vous devez déterminer quel modèle est installé sur ce PC. Lisez à ce sujet dans notre article.
Sur le marché intérieur, il existe deux principaux fabricants de cartes graphiques - nVidia et AMD. Les cartes NVidia diffèrent en ce qu'elles fonctionnent avec différentes technologies rendre le jeu plus réaliste. Le fabricant de cartes AMD propose un meilleur rapport qualité-prix. Bien entendu, toutes ces fonctionnalités sont conditionnelles et chaque modèle a ses propres caractéristiques.
Afin d'accélérer le fonctionnement de la carte vidéo, vous devez déterminer quels indicateurs affectent le plus ses performances.
- Caractéristiques d'un GPU - un processeur graphique, une puce sur une carte vidéo qui est responsable du processus de rendu. L'indicateur principal noyau graphique- la fréquence. Plus ce paramètre est élevé, plus le processus de rendu est rapide.
- Le volume et la largeur de bit du bus de mémoire vidéo. La taille de la mémoire est mesurée en mégaoctets et la largeur du bus en bits.
- La profondeur de bits de la carte est l'une des principales caractéristiques, elle montre combien d'informations peuvent être transférées au processeur graphique et vice versa.
Quant aux paramètres Logiciel, alors l'essentiel est FPS - la fréquence ou le nombre d'images modifiées en 1 seconde. Cette métrique indique la vitesse de rendu.
Mais avant de commencer à modifier des paramètres, vous devez mettre à jour le pilote. Peut-être que la mise à jour elle-même améliorera la situation et vous n'aurez pas à recourir à d'autres méthodes.
Méthode 1 : mettre à jour le pilote
Votre meilleur pari est de trouver le pilote approprié et de le télécharger sur le site Web du fabricant.
Mais il y a manière alternative, avec lequel vous pourrez connaître la pertinence des pilotes installés sur votre ordinateur et obtenir un lien direct pour télécharger la mise à jour.
Pour modifier les paramètres carte graphique AMD a besoin, en faisant un clic droit sur le bureau, d'ouvrir le menu et d'aller dans les paramètres et d'effectuer un certain nombre d'actions simples :

Si vous devez augmenter la vitesse sans réduire la qualité des graphiques, vous pouvez essayer l'une des méthodes d'overclocking.
Overclocker une carte vidéo est un moyen très dangereux. Si elle est mal configurée, la carte vidéo peut griller. L'overclocking ou l'overclocking est une augmentation des fréquences de fonctionnement du cœur et du bus en modifiant le mode de traitement des données. Le fonctionnement à des fréquences plus élevées réduira la durée de vie de la carte et peut entraîner des dommages. De plus, cette méthode annule la garantie de l'appareil, vous devez donc peser soigneusement tous les risques avant de continuer.
Tout d'abord, vous devez bien étudier les caractéristiques matérielles de la carte. Attention particulière doit être accordé à la puissance du système de refroidissement. Si vous commencez à overclocker avec un système de refroidissement faible, il y a un grand risque que la température dépasse le niveau autorisé et que la carte vidéo s'épuise tout simplement. Après cela, il sera impossible de le restaurer. Si vous décidez néanmoins de prendre un risque et d'overclocker l'adaptateur vidéo, les utilitaires ci-dessous vous aideront à le faire correctement.
Un tel ensemble d'utilitaires vous permet d'obtenir des informations sur les adaptateurs vidéo installés et de travailler avec les paramètres de température et de tension non pas via le BIOS, mais dans fenêtres fenêtres... Certains paramètres peuvent être ajoutés au démarrage et non démarrés manuellement.
Méthode 3 : NVIDIA Inspector
L'utilitaire NVIDIA Inspector ne nécessite pas d'installation, il suffit de le télécharger et de l'exécuter

Méthode 4 : postcombustion MSI
Idéal pour overclocker une carte vidéo sur un ordinateur portable, si cette fonction n'est pas bloquée au niveau matériel dans le BIOS. Ce programme prend en charge presque tous les modèles d'adaptateurs vidéo NVIDIA et AMD.

Avant-propos
Permettez-moi de souligner encore une fois que ce guide n'est pas pour tout le monde, mais seulement pour ceux qui ont la faiblesse- processeur et en même temps il le fait pas une panacée, pas une pilule magique qui deviendra bon marché en cher... C'est-à-dire, si dans un cas particulier dépendant du processeur
le jeu son chargement chez vous atteint 100%, alors ces étapes simples peut
améliorer la situation.
Cependant, leur amélioration dépend de la faiblesse du processeur. Il n'est pas nécessaire de se faire des illusions, puis de s'offusquer, de donner une note basse, d'écrire que l'auteur est madak, ce qui n'a pas aidé, si votre processeur est trop faible maintenant et ne fait que ce qu'il étouffe, et pensez qu'après le guide il volera comme un avion. Il y a une différence entre « atteindre 100 % » et « toujours maintenir à 100 % ».
En général, mes amis, évaluons correctement notre matériel.
Soit dit en passant, ce guide a été rédigé dès le début dans le cadre de
, mais j'ai décidé de retirer cette partie comme une partie générale, car théoriquement cela devrait décharger des pourcentages dans d'autres dépendant du processeur jeux à un degré ou à un autre mais je ne l'ai pas personnellement testé. Écrivez dans les commentaires si vous avez remarqué une différence si vous l'avez essayé avec un autre jeu dépendant du processeur.
Si le processeur est le maillon faible dans votre système, et aux moments de sa charge maximale vous observez microgèle le FPS ou d'autres problèmes liés au manque de déduction. Puissance du processeur, il pourrait être possible de résoudre ce problème, ainsi que d'autres méthodes d'optimisation, en définissant seulement quelques paramètres via Panneau de configuration NVidia.
Peut-être qu'AMD a des paramètres similaires, mais je ne suis pas au courant, donc si quelqu'un le sait, veuillez l'écrire dans les commentaires, quelqu'un pourrait être aidé.
Personnellement, c'est la seule façon dont j'ai réussi à me débarrasser des saccades FPS dans GTA V sur mon Intel G4500 bon marché, fonctionnant avec une carte vidéo Palit Super JetStream GTX 980, 8 Go de RAM et un SSD avec Windows 10. En même temps , j'ai eu plus que des FPS jouables et une qualité d'image. Certes, j'ai également appliqué plusieurs ajustements et trouvé un paramètre intéressant dans le jeu, mais à propos de tout cela dans un article séparé.
Jeux dépendants du processeur et un processeur faible
L'exemple de GTA V montre que plus il y a de FPS, plus le plus de chargement processeur. Dans mon cas, la charge Intel G4500 à plus de 50 FPS n'atteint pas seulement 100%, mais se bloque souvent dessus, le processeur "s'étouffe" simplement. Dans le jeu, cela se traduit par l'apparition de micro-gels à partir desquels le jeu devient injouable. Mais si par l'augmentation paramètres graphiques J'essaie de créer une carte vidéo ne dépassant pas 47 FPS, la charge du processeur n'atteint qu'occasionnellement 100% et les blocages ne sont pas observés.
C'est-à-dire qu'en conséquence, il est impossible de jouer au salaire minimum, mais au maximum. paramètres 35-47 FPS avec une belle image. Tout cela à cause du processeur faible. Beaucoup de gens disent qu'avec un tel processeur, il est généralement impossible de jouer à GTA V normalement, mais nous savons maintenant déjà que ce n'est pas vrai.
Bien sûr, je pourrais aussi me débarrasser des micro-freezes avec mon processeur en allumant 50% vert. sync, qui conduira également à 30 FPS (moniteur 60 Hz), mais pourquoi, si vous pouvez jouer à 35-47 FPS avec une meilleure réponse de la souris et du clavier.
Théoriquement, il serait également possible de dégrader les fréquences de la carte vidéo afin d'obtenir un FPS qui ne charge pas le processeur au-delà de ses capacités, mais pourquoi, si vous pouvez le faire en améliorant la qualité de l'image.
Voici les graphiques de la charge CPU à FPS> 50 avec des paramètres graphiques bas et à 35-47 FPS au max. Les paramètres. On voit clairement comment, dans le premier cas, le processeur "s'étouffe" souvent et dans le second cas, il fonctionne presque à son maximum, mais pas plus haut que cela.
Ce graphique montre un peu plus clairement le débordement du processeur à gauche :
Panneau de configuration NVIDIA
- S'ouvrir "Panneau de configuration NVIDIA", aller à la rubrique
Paramètres 3D -> Gérer les paramètres 3D -> Paramètres du logiciel
et sélectionnez le jeu qui vous intéresse dans la liste déroulante. - Définissez les paramètres suivants sur les valeurs spécifiées :
Paramètre
Explication
Mise en cache des shaders
Réduit la probabilité de microgel des FPS, car les shaders sont compilés une fois et enregistrés sur le disque sous cette forme afin qu'ils puissent être chargés à partir de celui-ci à l'avenir au lieu d'être recompilés. Il accélère également le chargement des niveaux et autres, s'il est en train de compiler des shaders.
Nombre maximum de personnel pré-formé
Le paramètre le plus important. Plus la valeur est élevée, plus le processeur est chargé de la préparation des trames pour leur traitement par la carte vidéo. Les images pré-rendues aident la carte graphique à s'alimenter uniformément pour le traitement, ce qui peut atténuer les petites différences dans les temps de rendu. Cependant, une valeur élevée peut provoquer l'apparition d'un décalage d'entrée. Important: si vous définissez la valeur "Utiliser les paramètres de l'application 3D", le jeu peut utiliser une partie de sa propre valeur autre que 1, ou la valeur par défaut acceptée dans le système d'exploitation Windows, c'est-à-dire 3.
- Allez maintenant dans la rubrique
Paramètres 3D -> Contrôle des paramètres 3D -> Paramètres Surround, PhysX
et dans la région Paramètres PhysX juste au cas où, indiquez explicitement votre carte vidéo.C'est en ce qui concerne les paramètres, visant spécifiquement à décharger le CPU... De plus, dans les paramètres du logiciel pour les jeux, les valeurs suivantes sont conseillées :
Pour tous les réglages pour lesquels c'est possible - "Contrôle de l'application / Utiliser le réglage de l'application 3D". Et le réglage est déjà fait dans le jeu lui-même, mais s'il n'y a pas de réglage, alors déjà via le panneau de configuration. N'oubliez pas que si vous définissez une valeur explicite pour un paramètre, c'est-à-dire On, Off. ou, par exemple, x2, x4, etc., vous forcer en utilisant cette valeur, en ignorant les paramètres du jeu. Par exemple, ce n'est que si vous définissez Vertical Sync Pulse sur Utiliser le paramètre d'application 3D que le paramètre de jeu sera respecté. Les réglages via le panneau de commande ont une priorité plus élevée.Il convient également de mentionner qu'il n'est pas conseillé d'utiliser ce type de paramètres dans les paramètres globaux, car pour certains jeux, il est parfois nécessaire de définir d'autres valeurs. Les paramètres spécifiés pour décharger le processeur doivent être utilisés s'il ne fait pas face, c'est-à-dire si le niveau de sa charge atteint souvent 100% dans le jeu.
Désactiver les services et programmes NVIDIA inutiles
Afin que vous puissiez déterminer quel service est nécessaire et lequel ne vous est pas personnellement destiné, je vais donner une brève description de chacun. Je vais faire une réservation tout de suite que le lancement du programme GeForce Experience ne dépend pas des services, mais la fonctionnalité qu'il fournit dépend.
Nom du service
Brève description
Service de pilote d'affichage NVIDIA
S'il est désactivé, il ne sera pas possible d'ouvrir le panneau de configuration NVIDIA, il disparaîtra de menu contextuel bureau. Cependant, tout continuera à fonctionner normalement, comme si le service était toujours en cours d'exécution. Vous pouvez définir le type de démarrage - Manuel, puis le service démarrera lors du premier appel au panneau de commande, mais après cela, il continuera à fonctionner.
Service d'expérience NVIDIA GeForce
Quel que soit le service démarré (y compris désactivé), GeForce Experience démarrera, donc si vous utilisez uniquement ShadowPlay de toutes les fonctionnalités de GeForce Experience, vous pouvez désactiver le service.
Ceci est pour les services NVidia. Vous pouvez toujours trouver des informations sur les autres services, les services système et ceux qui sont installés avec des programmes, sur le réseau pour comprendre si vous en avez besoin, si vous pouvez et devez les désactiver.
Il convient également de prêter attention aux programmes de l'exécution automatique. Par exemple, qui concerne encore NVIDIA :
- Nvidia Backend (NvBackend.exe), responsable des fonctions d'optimisation des jeux selon les paramètres pour eux de GeForce Experience. Peut être supprimé au démarrage si vous n'utilisez pas cette fonction.
- Nvidia Capture Server (nvspcaps64.exe) est nécessaire pour ShadowPlay.
Autres programmes et services
Naturellement, définir ces valeurs dans le panneau de configuration NVidia n'est pas le seul moyen de décharger le processeur dans le jeu, donc si cela ne suffisait pas dans votre cas, je vous recommande de faire attention, en utilisant le gestionnaire de tâches, à quels autres programmes / services utilisent le processeur en parallèle du jeu.
Comment configurer une carte vidéo ?

Chaque utilisateur de PC, en ajustant simplement les caractéristiques d'une carte vidéo, peut améliorer ses performances et la qualité de l'image à l'écran, changer la résolution.
Identification de la carte graphique
Si vous ne comprenez pas quel type de carte vidéo vous utilisez, vous devez clarifier son nom :
- Pour ce faire, ouvrez le "Gestionnaire de périphériques".
- Recherchez l'élément "Adaptateurs d'affichage" et développez la liste en double-cliquant sur le nom de la ligne. Le nom du sous-élément est le nom de la carte vidéo installée sur votre ordinateur personnel.
- Les cartes graphiques Nvidia et Radeon sont de loin les plus courantes.
Installer une carte graphique Nvidia
Si vous décidez de savoir comment configurer une carte vidéo Nvidia, vous devez d'abord cliquer avec le bouton droit sur le bureau, puis sélectionner "Panneau de configuration Nvidia" dans la fenêtre qui s'ouvre. Sélectionnez maintenant Gérer les paramètres 3D. Si vous faites tout correctement, vous verrez une fenêtre dans laquelle vous devez définir les paramètres suivants :
- GPU - tout ;
- filtrage de texture - désactiver ;
- triple mise en mémoire tampon - désactiver ;
- filtrage des textures (qualité) - performances maximales;
- optimisation anisotrope - désactiver ;
- optimisation trilinéaire - désactiver ;
- impulsion de synchronisation verticale - adaptative;
- accélération de divers moniteurs - performances d'affichage unique;
- PhysX - unité centrale de traitement ;
- anti-aliasing-transparency - désactiver.
À l'avenir, vous devrez cliquer sur le bouton « Appliquer ». Ainsi, de nombreux changements pourront prendre effet. Vous devez également faire attention au fait que certains points présentés ci-dessus peuvent manquer (tout dépend de la version de la carte vidéo). Cependant, ne vous inquiétez pas à ce sujet, car les paramètres des différents modèles de cartes vidéo peuvent différer légèrement.
De tels changements garantissent une augmentation de la productivité d'environ 30 à 40 %. De cette façon, vous pouvez travailler plus efficacement avec des graphiques 3D, regarder des films ou jouer à des jeux modernes.
Configuration des graphiques Radeon
Comme Nvidia, les cartes graphiques Radeon peuvent également être modifiées pour améliorer leurs performances globales. C'est assez facile à faire. Pour commencer, ouvrez l'onglet "Propriétés d'affichage", recherchez l'élément "Paramètres" et sélectionnez "Avancé". A l'avenir, une fenêtre s'ouvrira vous permettant de configurer la carte vidéo Radeon :
- Configurez d'abord OpenGL. Ouvrez l'onglet approprié. Cochez la case "Paramètres spéciaux".
- Réglez le paramètre "Filtrage anisotrope" sur 16x. Si vous utilisez une carte vidéo basée sur des puces R3xx, il est également recommandé d'utiliser le mode "Qualité". Il offre la possibilité d'appliquer un filtrage trilinéaire et anisotrope en parallèle.
- Réglez ensuite la technologie d'anticrénelage SmoothVision sur des valeurs qui dépendent de la puissance de votre PC. Avant de peaufiner votre carte graphique Radeon, veuillez noter que ce paramètre a le plus grand impact sur les performances des applications 3D.
- Niveau de netteté et préférences de texture - définissez les valeurs au maximum. Désactivez la synchronisation verticale.
- Ensuite, configurez Direct. Accédez à l'onglet approprié. Cliquez sur Paramètres de compatibilité.
Si vous envisagez d'améliorer les performances des cartes vidéo basées sur Radeon 7 xxx, 9100, 9200, vous devez procéder comme suit :- désactiver la prise en charge de la profondeur 32 bits ;
Pour toutes les autres cartes vidéo :- activer la prise en charge des formats de texture DXT ;
- désactiver le centre de pixel alternatif.
- De plus, pour configurer la carte vidéo, il est recommandé d'ouvrir l'onglet VPU Recover. Cochez la case à côté de Activer la récupération VPU.
Faites attention au fait que pour une configuration de carte vidéo plus efficace, vous pouvez utiliser des applications spécialisées, communément appelées tweakers.
Grâce à eux, vous pouvez augmenter la fréquence de fonctionnement de la mémoire et du cœur de l'adaptateur. De plus, vous pouvez définir des paramètres spéciaux pour que tout cela soit effectué automatiquement au moment où l'ordinateur personnel est allumé.
Cependant, n'oubliez pas qu'il faut augmenter la fréquence petit à petit. Comme le montre la pratique, le pas optimal est une valeur de trois à cinq mégahertz. Afin d'éviter d'endommager la carte vidéo, après chaque changement, il est recommandé de vérifier la stabilité de son fonctionnement dans les programmes et jeux 3D.