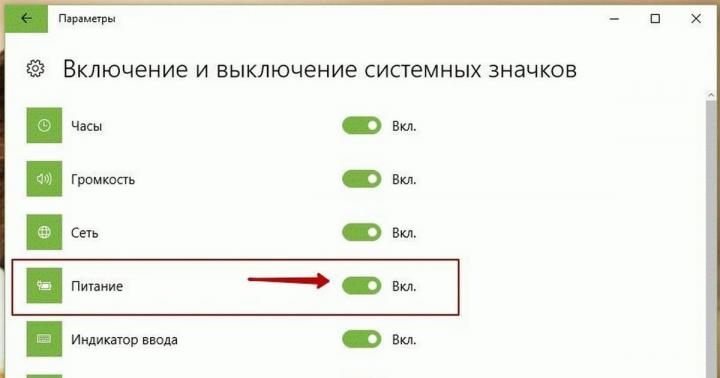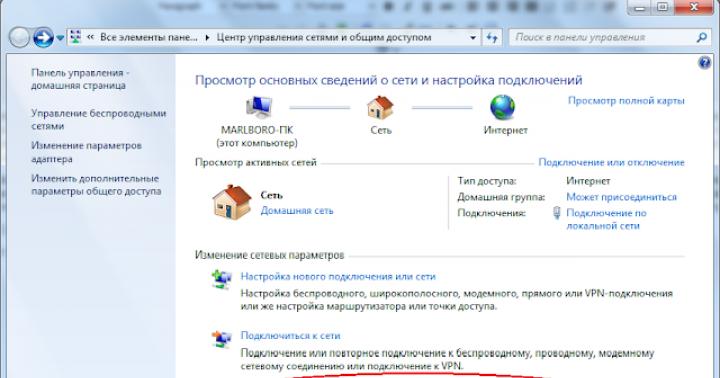Il ripristino delle impostazioni del router viene effettuato tenendo premuto il pulsante Reset sul pannello posteriore del router.
Per accedere all'interfaccia web del router, è necessario aprire il browser Internet e digitare http://192.168.0.1 nella barra degli indirizzi, Nome utente amministratore, campo parola d'ordine lasciarlo vuoto (a condizione che il router abbia impostazioni di fabbrica e il suo IP non è cambiato).

Modifica della password di fabbrica.
Impostazione predefinita: accesso amministratore, password amministratore
I periti del corriere dovranno modificare la password nelle impostazioni con il Numero di Serie indicato sulla scatola (S/N). Durante la riconfigurazione, si consiglia inoltre di utilizzare S/N come password per il router e il Wi-Fi ( numero di serie).
Nell'interfaccia del router, devi andare alla scheda Sistema, menu Password amministratore.
Nel campo Parola d'ordine(Nuova Password) entrare nuova password.
Nel campo Conferma(Conferma password ) ripetere la nuova password.

Quindi fare clic sul pulsante Salva le impostazioni.
Successivamente, il router ti chiederà di inserire nuovamente le sue impostazioni.
Configurazione del Wi-Fi sul router.
Nell'interfaccia del router, devi andare alla scheda Wifi, menù impostazioni di base (Di base impostazioni).
1.SSID il nome della tua rete wireless.

2. Nella scheda Wifi, Selezionare Impostazioni di sicurezza.

3. Nell'elenco a discesa Autenticazioni di rete (Autenticazione di rete): Selezionare
WPA-PSK/WPA2-PSK mistoè il modo più sicuro per proteggere il tuo rete senza fili.
Campo chiave di crittografia PSK .
È necessario inserire qualsiasi serie di numeri lunghezza da 8
Prima 63
. Devono anche essere ricordati in modo da poterli specificare quando ci si connette alla rete. Si consiglia di utilizzare come chiave il numero di serie del dispositivo (indicato sulla scatola, nella forma S/N########). Fare clic sul pulsante "Modifica" per applicare e salvare le impostazioni.
Di recente, uno dei miei amici mi ha portato un nuovo router D-link e mi ha chiesto di recensirlo.
Mi sono così ritrovato tra le mani uno degli ultimi router prodotti da D-Link: il router dual-band DIR-815/AC.
Sul sito D-link è posizionato come “nuovo prodotto”, anche se mi è sembrato somigliasse più al “fratello minore” del Dir-825/AC/G1
Vediamo con cosa lo mangiano.
Descrizione del dispositivo:
Questo router è un router D-link 802.11ac (AC1200) dual-band abbastanza economico
Il suo costo è questo momento circa 2500r.
Il router si basa sul chip Realtec RTL8197DL.
Il Wi-Fi è basato sui chip Realtec RTL8192ER, RTL8812AR.
Il dispositivo ha 64 MB memoria ad accesso casuale Memoria DDR2 e 8MB Flash.
Il router ha a bordo un access point wi-fi dual-band (2,5 GHz e 5 GHz) dello standard 802.11ac, 4 antenne non rimovibili con radiazione omnidirezionale e guadagno di 5 dbi, porta WAN 100 Mbit/s, 4 Porte LAN 100 Mbit/s e interfaccia web D-link “AIR”, adattata per gli utenti russi.
Inoltre, il router dispone di 1 porta USB 2.0, che ne aggiunge molte funzionalità (tramite USB è possibile utilizzare modem 3G e LTE, unità USB e unità esterne tramite USB e utilizzare il router anche come server di stampa).
È vero, la situazione con le stampanti è standard: è supportata solo la stampa tramite una porta di rete.
A mio parere, se non disponi di "connessioni Internet gigabit" (ovvero, la velocità della tua connessione Internet non supera i 100 Mbps), un router di questo tipo sembra essere una scelta interessante per l'appartamento medio.
Le porte Gigabit Wan e Lan aumentano almeno leggermente (e talvolta molto) il costo del dispositivo e talvolta sono semplicemente “inutili” per molti utenti.
Aspetto e attrezzatura
Iniziamo quindi la nostra ispezione dall'aspetto e dall'attrezzatura.
Il dispositivo viene venduto in una scatola realizzata nella gamma standard di D-Link..
Il kit fresa è composto da:
fresatrice DIR-815/AC;
Adattatore di alimentazione 12V 1A;
Cavo Ethernet;
Guide di installazione rapida (QIG);
Certificato di garanzia;

Il router ha un corpo in plastica piatta nera con una caratteristica "striscia" lucida che lo attraversa ed è relativamente leggero (360 g).
Di aspetto grazie alle 4 antenne, assomiglia un po' ad un “riccio”.
Dimensioni complessive del dispositivo: 202x132x28.
Sul retro ci sono:
connettori LAN e WAN,
Interruttore di alimentazione
pulsante di accensione/spegnimento w-fi,
pulsante WPS
Pulsante di reset
Porta USB 2.0.

Il design del router include anche supporti a parete (situati nella parte inferiore del case).

Parte software del dispositivo
Il dispositivo viene fornito con il firmware di fabbrica 2.5.0, che è “dotato” dell'interfaccia web “Air” (nei colori blu e bianco).
Non è necessario "flashare" il dispositivo (purtroppo non ho ancora trovato un firmware più recente di quello di fabbrica).
L'interfaccia WEB si “localizza” all'indirizzo IP 192.168.0.1.
Lo apro e vedo un'offerta per modificare immediatamente la password di fabbrica per l'accesso amministrativo al dispositivo.
NON È possibile impostare la "password predefinita" dell'amministratore.
Devi assolutamente cambiare la password con un'altra e, tieni presente, accedere utilizzando nuovamente quella (la nuova password). Inoltre, se inserisci la password errata più volte di seguito, il router verrà bloccato per diversi minuti.Ecco una funzionalità del genere. Stai attento!
Quindi, abbiamo cambiato la password e abbiamo effettuato l'accesso.
Tutte le informazioni “sintetiche” presenti sul dispositivo appaiono immediatamente ai nostri occhi.
Stato della connessione Internet, indirizzi IP delle porte del dispositivo, nomi (SSID) delle reti wireless in entrambi gli intervalli e altre statistiche.

L'interfaccia ha anche un'interessante funzione per rivedere lo stato generale del router (nel menu si chiama monitoraggio)

Le successive quattro voci di menu della sezione “Come Iniziare” sono dedicate a 4 procedure guidate di configurazione (rete wireless, virtuale, server, procedura guidata IP-TV e procedura guidata di connessione con l'applicazione Click'n'Connect), su cui non ci soffermeremo in seguito. dettaglio, tutto in essi è intuitivo.
Esaminiamo le sezioni del menu e le funzioni supportate del router.
Non li elencheremo tutti, ci concentreremo solo su quelli più basilari (necessari per la configurazione) e su quelli più interessanti (dal mio punto di vista).
Le sezioni principali del menu dell'interfaccia Web del dispositivo:
Nella sezione “Rete-LAN”." è possibile configurare l'indirizzo locale del router e i parametri del server DHCP interno.
Inoltre, sia per il protocollo IPV4 che per il protocollo IPV6.

Sezione “rete -WAN”.
Questa sezione è forse la più importante per l'utente, poiché è in questa sezione che è possibile configurare e visualizzare lo stato della “Connessione Internet”.
Il dispositivo fornisce molti tipi di connessione: connessioni IPoE (IP dinamico), IP statico, PPTP, L2TP, 802.1X.
È possibile modificare le impostazioni WAN fini (clonazione dell'indirizzo MAC, regolazione della MTU, ecc.).
Il tipo di connessione da scegliere per la configurazione è "dettato" dal proprio provider Internet, è consigliabile informarsi sul tipo di connessione e sulle impostazioni WAN quando ci si connette a Internet o si stipula un contratto.
Nelle impostazioni di fabbrica è già stata creata una connessione tipica di molti provider, che riceve i parametri dal server DHCP del provider (noto anche come IPoE o IP dinamico).
Altrimenti (se il tuo tipo di connessione è diverso da IPoE), puoi selezionare “configura WAN manualmente” nel menu del router o utilizzare le istruzioni standard del tuo provider per configurare la connessione.
Ho testato il funzionamento di questo router in varie modalità di porta WAN (nelle connessioni PPTP e L2TP con il provider, nonché IPoE standard).
Per diversi giorni non ho rilevato alcun calo di velocità alla “velocità Internet” di 100 Mbit/s su PPTP e L2TP.

Sezione “Wi-Fi”.
Le impostazioni Wi-Fi sono suddivise in “base”, “impostazioni di sicurezza” e “impostazioni avanzate”.
Poiché il DIR-815/AC è un dispositivo dual-band, il numero di sezioni di impostazione è raddoppiato (ciascuna delle bande da 2,4 GHz e 5 GHz ha le proprie “impostazioni principali”, “aggiuntive” e “di sicurezza”).
Le impostazioni “base” indicano il nome della rete wi-fi (SSID), canale (frequenza), standard wi-fi e importo massimo client (dispositivi) connessi al Wi-Fi.
Prova a scegliere "802.11ac" o "802.11n/ac misto" o entrambe le bande di frequenza per migliorare la qualità Wi-Fi (a meno che tu non abbia dispositivi Wi-Fi vecchi di più di 3-5 anni).

Altrimenti, seleziona la modalità di compatibilità 802.11b/g/n per 2,4 GHz e 802.11a/n per 5 GHz.

Nelle “impostazioni di sicurezza” si specifica il tipo di crittografia del traffico Wi-Fi (algoritmo e sue impostazioni), la chiave di crittografia Wi-Fi.
Le impostazioni Wi-Fi “aggiuntive” si concentrano, ad esempio, su impostazioni come la regolazione della potenza del trasmettitore Wi-Fi (da 0 a 100% con incrementi del 25%), la larghezza del canale di frequenza Wi-Fi, l'accensione e lo spegnimento la formazione del “fascio d'antenna” (beamforming) e molto altro ancora.
Inoltre, in questa sezione puoi vietare la trasmissione del traffico multicast (normalmente utilizzato nell'IPTV) alla parte Wi-Fi del dispositivo (per una o entrambe le bande).

Sezione “Wi-Fi – Elenco dei client Wi-Fi”
Questa sezione del menu ti consente di vedere Indirizzi MAC client connessi tramite wireless, indicando la loro effettiva velocità di connessione, la potenza del segnale, nonché la quantità di informazioni trasmesse e ricevute da ciascun client.
Sezione – “Modem 3G/LTE”
Un elenco dei modem USB compatibili è disponibile sul sito Web D-link qui
Quando la connessione è configurata su un modem USB 3G, è supportato anche il backup automatico della WAN (passaggio a un modem 3G quando il canale cablato principale è “fisicamente” disconnesso).
Questa funzione è configurata nella voce di menu "Rete - ridondanza WAN"

Sezione “Sistema”
Nel capitolo Impostazioni di sistema vengono presentate le sezioni del menu per modificare la password dell'amministratore, lavorare con la configurazione, riavviare, aggiornare il firmware (da un file o tramite Internet), impostare l'ora del sistema e caricare il "registro" dal dispositivo (anche su un'unità USB collegata ).
Sono disponibili utilità di ping e tracciamento (tracert), nonché la possibilità di abilitare l'accesso a Telnet e impostarne un numero di porta.


Sezione Wi-Fi – Distribuzione intelligente dei clienti
Questa voce di menu è relativamente nuova e piuttosto interessante.
I parametri di questa sezione sono descritti in dettaglio nel documento sul sito web del produttore,
Mi limiterò a descrivere l'essenza di questa funzione.
La funzione di distribuzione intelligente è necessaria se hai più di un dispositivo Wi-Fi (router o access point) a casa o in ufficio e devi fornire Wi-Fi senza interruzioni fra loro.
Questa funzione sarà richiesta per stanze grandi o “allungate” che non possono essere “coperte” con un dispositivo w-fi.
In una situazione standard con due dispositivi Wi-Fi i client che si connettono tramite Wi-Fi valutano autonomamente il livello del segnale e decidono quando passare a un altro dispositivo (punto di accesso o router).
Ciò riduce le caratteristiche di velocità dei client Wi-Fi di tale punto di accesso (o router), quindi a volte è necessario supportare un client a bassa velocità in un'area di ricezione del segnale incerta (nonostante il fatto che in area di copertura di un altro punto ne riceverebbe di più Condizioni migliori ricezione.)
Ciò danneggia anche il client Wi-Fi stesso. Potrebbe verificarsi una perdita di connessione a breve termine o un rallentamento significativo del lavoro Wi-Fi a causa del suo desiderio di "aggrapparsi a uno dei punti di accesso per troppo tempo".
La funzione di distribuzione intelligente elimina la necessità per i client Wi-Fi di monitorare da soli la propria "commutazione". I punti lo fanno per lui accesso Wi-Fi(o router).

Sezione - "Memoria USB".
Questa sezione è molto interessante per l'utente medio in quanto consente di accendere un router con una chiavetta USB inserita o USB esterno Disco HDD inserito server FTP, downloader torrent, file server o server di riproduzione per la moderna smart TV (DLNA).
Se il funzionamento simultaneo di più Dispositivi USB a - è possibile utilizzare un hub USB. Tuttavia, tieni presente che in questo caso vale la pena prendersi cura della nutrizione necessaria per ciascuno di essi.
Non dovresti però utilizzare più di due dispositivi USB (probabilmente c'è una limitazione software nel firmware, visto che in pratica non sono riuscito a utilizzare più di due dispositivi).
Il router supporta i file system NTFS, FAT32 e EXT2/3.
Le unità USB possono avere più partizioni.
“Archiviazione USB/Informazioni”.
In questa sezione puoi vedere lo stato e struttura dei file dispositivi di archiviazione USB collegati. Tuttavia, non è possibile intraprendere alcuna azione per lavorare con i dati in questa voce di menu.
Puoi anche disconnettere in sicurezza i dispositivi USB tramite questa sezione del menu.

“Chiavetta USB/Samba”.
Questa voce di menu consente al router di funzionare come file server tramite protocollo SMB (Samba).
Nelle impostazioni è possibile modificare il nome della rete, gruppo di lavoro e descrizioni del server, nonché abilitare la modalità di accesso senza un account.

“Archiviazione USB/FTP”.
Questa voce di menu consente al router di funzionare come file server utilizzando il protocollo FTP.
In questo caso, login e password degli utenti FTP (e quando l'accesso anonimo è disabilitato, tramite samba) vengono impostati nella sezione del menu “ Sistema: utenti USB" Gli utenti sono comuni per entrambi i protocolli (FTP e Samba).


“Archiviazione USB/DLNA”.
Questa voce di menu consente di abilitare e configurare il built-in server DLNA, necessario per trasmettere file multimediali alle moderne smart TV.
Ad esempio, sulla mia smart TV LG il client DLNA è disponibile tramite la voce di menu smartshare (sulle TV di altri produttori ovviamente si chiama diversamente).
Il server DNLA integrato consente di specificare diverse directory per i file scegliendo la loro categoria (musica, video, foto o tutto in una volta).
Il router supporta molti tipi di file moderni (jpeg, mp3, wma, flac, m4a, avi, ts, mkv, mp4, mpg, wmv).
Sezione “Trasmissione/Impostazioni di trasmissione”
Forse la sezione più utile per l'utente moderno del router.
Chi rifiuterebbe un client di rete p2p (downloader torrent)?
La trasmissione è il client torrent integrato interno.
Nelle impostazioni di questa voce di menu è possibile selezionare:
Il nome della cartella in cui verranno scaricati i file e i contenuti torrent;
Porta dell'interfaccia web di controllo della trasmissione (sì, sì, ha una propria interfaccia web separata, che si trova su una pagina web separata);
Numero massimo di file aperti (“scaricati”);
Numero massimo di peer.
Va inoltre notato che non esistono restrizioni formali sulla velocità di download. Tuttavia, in realtà non sono riuscito a ottenere la velocità di download quando utilizzando l'USB supporto con file system NTFS 0,9-1 MB/s.
Molto probabilmente ciò è dovuto ad una limitazione software delle risorse hardware del router che serve il client di trasmissione.
Dopotutto, il router è progettato principalmente per svolgere le sue funzioni principali: fornire l'accesso a Internet e dovrebbe essere "scaricato" in background.
Pertanto, ti consiglio di non fare troppo affidamento sul “download veloce di torrent”, ma di provare a impostare tali attività di download “di notte”.

L'interfaccia web di Transmission (l'indirizzo a cui accedervi è nella pagina principale di configurazione del client) è piuttosto laconica, ma permette di farsi un'idea dello stato di avanzamento del “download” e del suo tempo approssimativo, oltre ad un elenco dei peer e dei loro indirizzi IP, ecc.

Sezione - “Ulteriori”
Sezione - "Altri - Varie". In questa sezione puoi abilitare l'inoltro vari tipi connessioni tramite un router (il cosiddetto Application Layers Gateway (ALG)) nonché i protocolli RTSP e SIP (utilizzati nella telefonia vocale e nello streaming video).
Nella stessa voce di menu è possibile abilitare il servizio proxy UDP-to-HTTP ( UDPXY), necessario per trasmettere flussi IPTV a dispositivi che non supportano il multicast (Multicast).
Il proxy del servizio trasmette i flussi di dati e li invia a ciascun destinatario separatamente (unicast) anziché un flusso per tutti (multicast).
Perché il questo servizioè piuttosto dispendioso in termini di risorse (è necessario inviare una copia del flusso a ciascun abbonato proxy), il router avverte onestamente che quando UDPXY è abilitato, il proxy IGMP sarà disabilitato (ovvero, "multicast" riceve dati attraverso il router ).
Pertanto, se hai bisogno contemporaneamente della trasmissione IPTV "multicast classico" e di un proxy da UDP a HTTP, utilizza le impostazioni della voce di menu per la ricezione di flussi di dati "multicast" /VLAN aggiuntiva“direttamente” (configurare la porta del bridge per il multicast).

Sezione - “Ulteriori /VLAN”. Questa sezione può duplicare la procedura guidata “IPTV” e, di fatto, consente di implementare diversi servizi nel router, separando una o più porte in una connessione separata che non rientra nella generale “traduzione di indirizzi” (NAT).
Ciò consente, ad esempio, di stabilire una connessione diretta dal provider al tuo set-top box IPTV (o più set-top box), come se avessi semplicemente un "interruttore" davanti al router.

Sezione - "Impostazioni avanzate/porta"
Questa voce di menu consente all'utente: in primo luogo, di vedere visivamente quali porte lan e wan sono in uso e, in secondo luogo, di "impostare" le proprie impostazioni (velocità, controllo del flusso, ecc.) se necessario.

Sezione - “Avanzate / Gestione Banda”
Questa voce di menu consente di impostare i limiti di velocità su ciascuna delle porte LAN del router (con una precisione di 1 Mbit/s).
Sfortunatamente non è possibile regolare con precisione la velocità in base al flusso (in combinazione con QoS), è possibile solo impostare un limite di velocità per l'intera porta contemporaneamente.

Tuttavia, anche in questa forma, questa funzione può essere utile per limitare gli utenti domestici “troppo attivi” (ad esempio un bambino) che scaricano di tutto.
Le statistiche per ciascuna porta LAN possono essere visualizzate nella voce di menu "Stato - Statistiche porta"

Sezione - “Avanzate/Routing” e “Avanzate/Routing IPv6”
Consente di "registrare" percorsi su singole reti e sottoreti per i protocolli IPv4 e IPv6.
Queste impostazioni sono talvolta necessarie per utilizzare le risorse interne e i portali dei provider (senza inviare traffico su Internet).

Sezione - "Avanzate / IPsec".
Questo protocollo (IPSEC) consente di stabilire connessioni VPN crittografate trasparenti tra due punti (se più, quindi in coppia).
Ad esempio, hai due negozi o due uffici. Questa funzionalità ti consente di connettere le tue reti (e i tuoi router) su Internet in una rete locale comune.
Se utilizzare o meno questa funzione è una questione personale per ognuno.

Altro:
Il router supporta, tra le altre cose, Yandex DNS, Dyndns, filtro URL, regole firewall e altre funzioni aggiuntive di cui si è parlato più volte in altre recensioni e sulle quali non vale la pena soffermarsi.

Professionisti:
Ricca funzionalità (a volte quasi non inferiore alle “ammiraglie delle linee”);
Funzionamento stabile con qualsiasi tipo di connessione WAN (senza cali di velocità);
Buona ricezione affidabile del segnale Wi-Fi;
Prezzo abbordabile.
Aspetti negativi:
Sono più dalla sezione pignolo:
Mancanza di QoS per impostare la velocità della porta;
Impossibilità di influenzare la priorità del processo di Trasmissione (ad esempio, aumentandone la velocità “durante la notte”);
Mancanza di orari (necessari per attivare e disattivare alcune funzioni utili).
Conclusioni:
Il router mi ha fatto un'ottima impressione.
Le ampie funzionalità del router, le impostazioni avanzate e il prezzo basso rendono possibile consigliarlo come " cavallo di battaglia" - router multifunzione domestico.
La prima cosa a cui sono interessati i proprietari di un router D-Link DIR-300 appena acquistato subito dopo averlo collegato sono i problemi di configurazione di una rete Wi-Fi wireless. Dopotutto, questo è il motivo per cui acquisti il dispositivo. Una rete Wi-Fi è sufficiente per fornire l'accesso a Internet a tutti i gadget dell'appartamento. Se in precedenza i membri della famiglia avevano conflitti sull'accesso a Internet, con l'acquisto di D-Link DIR-300 tutte le loro preoccupazioni svaniranno come fumo. Ma ciò avverrà solo dopo aver configurato correttamente la connessione wireless sul D-Link DIR-300 rete Wi-Fi. Oltre a configurare questo servizio, il router supporta anche altre tecnologie di comunicazione, come la VPN. Il pannello di amministrazione del router ha le opzioni corrispondenti. Ma non toccheremo qui questi temi. A noi interessa solo il wifi!
Come altre impostazioni del router D-Link DIR-300, le impostazioni della rete wireless vengono eseguite tramite l'interfaccia web. È possibile accedervi da un browser sul computer a cui il dispositivo è direttamente collegato. Descriveremo costantemente tutti i passaggi necessari per organizzare il pieno supporto per una rete wireless in uno spazio ristretto della tua casa. Leggi attentamente e ripeti dopo di noi.
Assegnazione di un nome di rete
La nostra prima configurazione Wi-Fi sul router D-Link DIR-300 consisterà nell'assegnare un nome di rete. Per iniziare, procediamo come segue:
- Nel menu a sinistra selezionare “Wi-Fi” -> « Impostazioni generali». .
- Nel pannello a destra, seleziona la casella "Accendere connessione senza fili». .
- Impostare l'opzione "MBSSID" su "Disabilitato". .
Passiamo alla configurazione vera e propria del nome di rete del router. Per questo:
- Vai al menu “Wi-Fi” -> "Impostazioni generali"..
- Nel campo "SSID", inserisci il nome futura rete D-Link DIR-300. Dovrebbe essere digitato con l'alfabeto latino, senza lettere russe! Con questo nome cercherai una rete tra le altre.
- Campo "Canale".- \ assegnare la modalità “Auto”. . Questo parametro viene solitamente regolato quando si verifica un'interferenza nella comunicazione. Se il Wi-Fi non funziona molto bene, prova a giocare con questo valore.
- Impostare il campo “Modalità wireless” su “B/G/N misto”. . Se lavori con un laptop o utilizzi uno smartphone, puoi impostare qui il valore "Solo G": ciò consentirà al sistema di funzionare al limite delle sue capacità.

Assegnazione dei diritti di accesso
Router come D-Link DIR-300 forniscono un segnale non solo all'interno della tua casa, ma anche un po' più lontano. Se vivi in un condominio, il segnale del tuo dispositivo raggiungerà gli appartamenti vicini e forse si diffonderà ulteriormente.
Se tra i tuoi vicini ci sono persone particolarmente astute, possono facilmente rubarti il traffico. In questo caso, la velocità della tua connessione Internet diminuirà tanto quanto aumenterà la velocità del tuo vicino.
Distribuire il traffico ai membri della famiglia è una cosa, ma condividerlo con estranei e persone poco rispettabili è un'altra. Pertanto, la prossima configurazione Wifi sul D-Link DIR-300 che faremo riguarderà la limitazione dell'accesso al router da parte di estranei. Solo chi conosce la password potrà connettersi al sistema.
Eseguiamo in sequenza le seguenti manipolazioni:
- Avviamo il browser sul computer e inseriamo l'indirizzo IP del nostro dispositivo nella barra degli indirizzi: http://192.168.0.1.
- Nel menu a sinistra selezionare “Wi-Fi” -> "Impostazioni di sicurezza"..
- "Autenticazione di rete" impostato su “WPA-PSK/WPA-2-PSK misto”. .
- Immettere la password desiderata nel campo "Chiave di crittografia PSK.". Non assegnare una password troppo primitiva, come "123": tale Wi-Fi può essere facilmente violato.
 Ecco, infatti, tutte le impostazioni minime necessarie per organizzare una rete wireless basata sul router D-Link DIR-300. Se qualcosa non funziona, il motivo è altrove impostazioni di base. Di seguito esamineremo alcuni problemi di questo tipo per il router D-Link DIR-300.
Ecco, infatti, tutte le impostazioni minime necessarie per organizzare una rete wireless basata sul router D-Link DIR-300. Se qualcosa non funziona, il motivo è altrove impostazioni di base. Di seguito esamineremo alcuni problemi di questo tipo per il router D-Link DIR-300.
Il router D-Link DIR-320 è considerato uno di quelli più popolari. Non è raro che una persona compri un router D Link, lo porti a casa e poi chiami il provider Internet e dica: "Ecco, l'ho comprato e non riesco a configurarlo". Diamo un breve sguardo alle caratteristiche tecniche e all'aspetto.
Aspetto e caratteristiche
C'è poco da dire sulle caratteristiche, perché tutti i router sono estremamente simili. Viene utilizzato lo standard di rete wireless 802.1g/b. Sul router Wi-Fi, oltre alle porte LAN, ce ne sono 1 porta USB. Le antenne del modem sono rimovibili. Per essere più precisi, ha una sola antenna. Il dispositivo stesso supporta i protocolli di connessione PPPoE, L2TP, PPTP.
Sulla parte frontale del dispositivo sono presenti vari indicatori e spie luminose che permettono di monitorare lo stato di alcune caratteristiche:
- Innanzitutto c'è l'indicatore di alimentazione standard, che mostra se il router è acceso
- Successivamente ci sono gli indicatori che mostrano lo stato di Internet e della rete wireless Wi-Fi.
- Successivamente ci sono 4 indicatori di porto locale. Mostrano se è presente una connessione al router tramite cavo LAN e, in caso affermativo, tramite quale porta.
- L'ultimo indicatore USB, che mostra se la porta USB è abilitata.
Sul retro del dispositivo sono presenti varie porte e connettori in cui è possibile inserire fili e cavi corretta installazione:
- Innanzitutto c'è un'antenna, che consente alle comunicazioni di arrivare più lontano all'interno della casa o dell'appartamento.
- Poi c'è un connettore USB, ha un contorno verde.
- Poi ci sono 4 porte locali blu, necessarie per la connessione tramite cavo LAN.
- Poi un connettore WAN o INTERNET per connettere Internet al nostro modem.
- Il penultimo connettore è necessario per collegare l'alimentazione.
- L'ultimo pulsante è etichettato "RESET". Serve per ripristinare le impostazioni, serve per reimpostare la password, il pulsante stesso si trova all'interno del foro, che lo protegge da pressioni accidentali, perché dopo aver reimpostato la password è necessario configurare nuovamente il router.

Installazione del router
Prima di configurare qualsiasi cosa, il modem deve essere disimballato e installato in un luogo a noi conveniente. È importante che ci sia una presa nelle vicinanze, che il cavo Internet possa arrivare lì e che ci sia un PC nelle vicinanze.
Non c'è nulla di complicato nell'installazione. Per una corretta installazione, è sufficiente collegare l'elettricità al router, collegare il computer e Internet tramite cavi. Il cavo Internet è fornito dalla società Internet. A questo punto, la configurazione e l'installazione di D Link DNS nella posizione richiesta sono complete.
Configurazione completa del router
Prima di iniziare a configurare Internet e la rete wireless, prima di configurare il router D Link DIR 320, dobbiamo verificare se il computer è collegato correttamente al modem.
Verifica della connessione
Per verificare la connessione di un computer in esecuzione sistema operativo Windows 7, dobbiamo andare su Start, quindi su pannello standard controllo informatico. (È più semplice come nelle istruzioni dello screenshot, ti aiuterà a configurare D Link DIR 320). 
Ora dobbiamo selezionare "Visualizza stato e attività della rete".

Dopo aver selezionato l'elemento richiesto, dobbiamo fare clic su "Modifica impostazioni adattatore".

Ora devi esaminare le proprietà “Connessioni alla rete locale”.

Dobbiamo vedere se le proprietà del protocollo Internet versione 4 sono presenti correttamente.

Qui mettiamo un segno di spunta, se non ce ne sono, tutto è opposto impostazioni automatiche, come nello screenshot. E fare clic su "OK".

Se hai Windows 10 sul tuo PC, segui le altre istruzioni. "Avvia", quindi è necessario fare clic su "Impostazioni".

Cliccare sulla sottovoce “Rete e Internet”.

A sinistra nel menu è necessario fare clic su Ethernet, quindi guardare l'impostazione dei parametri dell'adattatore, come nelle prime istruzioni.

Ora esaminiamo anche le proprietà della rete LAN.

Diamo un'occhiata alle proprietà della quarta versione.

Ancora una volta, installa le configurazioni automatiche e fai clic su "OK".

Ora siamo sicuri che la connessione funzioni correttamente, in caso contrario aggiorniamo il software. E sul router aggiornato ora puoi eseguire alcune azioni.
Configurazione di una connessione Internet
Per eseguire ulteriori azioni, dobbiamo accedere alle impostazioni del router. Questo avviene attraverso il browser, lì andiamo a 192.168.0.1 o 192.168.1.1: questi sono siti. Questa operazione deve essere eseguita su un PC che non dispone di una connessione Internet.
Nella finestra che si apre ci viene richiesto di inserire Login e Password. Secondo lo standard, il nome e la password sono identici: admin.

Ora che siamo entrati nel centro di tutte le configurazioni, dobbiamo cambiare la lingua dell'interfaccia in russo per renderlo più semplice. Sulla destra angolo superiore, dove si trova Lingua, seleziona "Russo".

PPoE
Consideriamo impostazioni standard tramite PPPoE. Quest'ultimo è il tipo di connessione, devi verificarlo con il tuo provider. Tutto Informazioni importanti in base alle impostazioni possono essere nel contratto. Quindi dovresti prima guardare lì.
Nel blocco "Rete", fare clic su WAN. Nella finestra appena aperta è necessario fare clic su "aggiungi". Qui lo facciamo come mostrato nello screenshot.


Il tipo di connessione che devi selezionare è PPPoE, oppure quella specificata dalla compagnia Internet nel tuo contratto.
Quindi indichiamo il nome utente e la password, sono numerati 2 e 3.4. Questi dati sono nel contratto con la società Internet.

Successivamente, fai clic su "Applica". Internet dovrebbe ora apparire sul tuo computer.
PPTP con indirizzo dinamico
Innanzitutto, per eseguire il debug, dobbiamo accedere al collegamento WAN, che si trova nel blocco "Rete". Nella nuova pagina, fai clic su "Aggiungi".
1. Tipo di connessione, come nel nome di questa sottovoce, PPTP con indirizzo dinamico.
3. Quindi dobbiamo fornire un nome utente e una password. Questi dati devono essere forniti dal fornitore.
4. Lo stesso vale per il server VPN. Deve essere fornito dal fornitore.
5. Fare clic su Applica.

PPTP con indirizzo statico
Per configurare collegamento staticoè necessario aggiungere una nuova connessione. Questo deve essere fatto nella finestra WAN, si trova nel blocco "Rete". Selezioniamo il tipo di connessione di cui abbiamo bisogno: PPTP + statica.
1. Successivamente è necessario compilare i campi nella sezione IP. Tutti i campi che devono essere compilati devono essere specificati. Possiamo richiedere dati al fornitore, al servizio di supporto o trovarli nei contratti cartacei.
2. Ora configura la voce VPN. Seleziona immediatamente la casella accanto alle impostazioni automatiche. Successivamente inseriamo tutti i campi selezionati. Questo è un nome utente e una doppia password, devono essere nel contratto. Così come l'indirizzo del server VPN.
3. Fare clic su Applica.

Configurazione di una rete wireless
Configurare il Wi-Fi è ancora più semplice. Per fare ciò, seleziona le impostazioni di base nel blocco Wi-Fi (se non riesci a trovarle, devi prima fare clic su Impostazioni avanzate in fondo alla pagina).

Quindi è necessario selezionare la casella accanto a "abilita connessione wireless". Successivamente indichiamo i dati necessari. SSID è il nome del tuo Wi-Fi. Qui ne scriviamo qualsiasi, solo in lettere inglesi. Fare clic su "Applica".

Ora devi impostare una password per il Wi-Fi. Per impostare una password Wi-Fi, selezionare "Impostazioni di sicurezza".

Nel campo "autenticazione di rete", seleziona WPA2-PSK. La chiave di crittografia, che è la numero 2, è la password WiFi. Dopo aver inserito la nuova password, dobbiamo salvare. Per fare ciò, fai clic su “Salva e ricarica”, questo è il numero 3.

Ora tutte le domande su come è configurato il router D Collegamento dir 320 nru, dovrebbe scomparire. A volte, prima di configurare un router, dobbiamo scoprire come eseguire il flashing di un router D Link Dir 320. Ma di questo, e di come creare uno spazio di archiviazione di rete utilizzando il router D-Link DIR, ne parleremo in un altro articolo.
Video sull'argomento
Buon Internet a te!