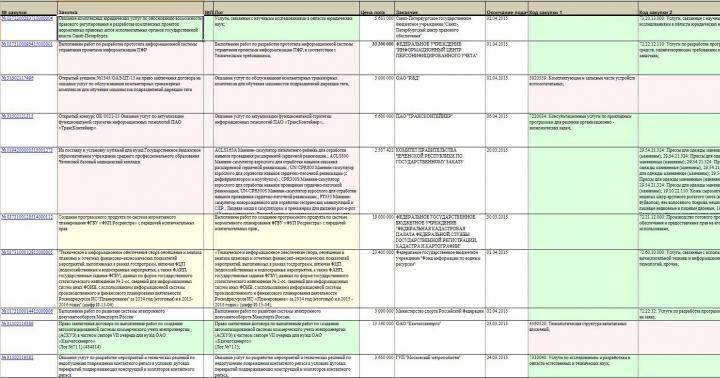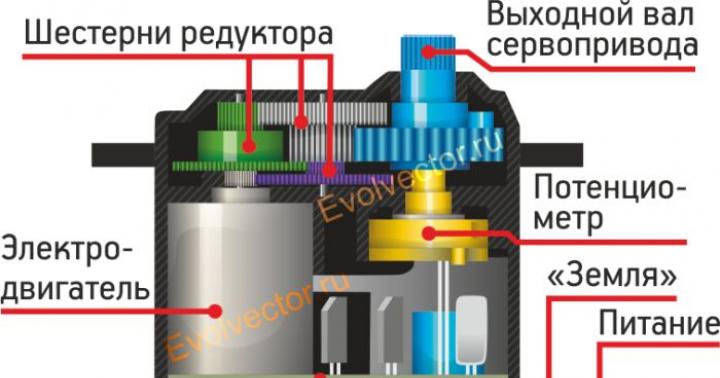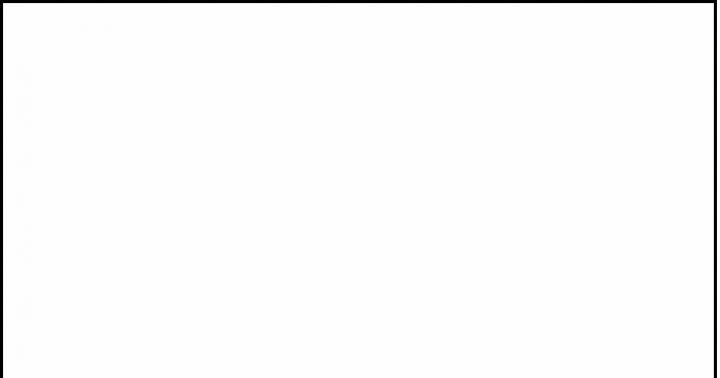Lo scanner multimediale standard su Android non funziona bene: attraversa costantemente le stesse cartelle e controlla gli stessi file. C'è poco da fare: si assicura solo che i file correnti siano sempre nel lettore e nella galleria standard, ma lo fa con errori. Il peggio è quando si imbatte in un file rotto o in errori file system- quindi il carico sul processore e sulla batteria aumenta notevolmente.
L'entusiasmo con cui lo scanner multimediale esegue la scansione delle cartelle del sistema operativo può essere limitato. Se sai con certezza in quali cartelle hai le tue foto, video e musica, non fare nulla con loro e copia un file vuoto chiamato .nomedia su tutti gli altri. La presenza di questo file è un avvertimento per lo scanner multimediale che non è necessario entrare qui, non c'è nulla di interessante qui. In Android 4.3 e 4.4, lo scanner multimediale ha imparato a ignorare il file .nomedia e talvolta li scansiona.
Se lo scanner multimediale è ancora visualizzato tra i leader nel consumo della batteria, dovrai ricorrere a misure più drastiche: spegnerlo. Per fare questo, puoi usare App gratuita Riscansiona ROOT multimediale. Ha bisogno dell'accesso root e modalità attivata debug tramite USB. Se hai tutto questo, avvia l'applicazione e fai clic sul pulsante "Disabilita Media Scanner". Ora è responsabile della scansione e dell'aggiunta di file multimediali alle librerie, il controllo viene eseguito manualmente, non verrà eseguita alcuna scansione in background, che consuma la batteria senza richiesta. Il pulsante Re-Enable Media Scanner disabilita la scansione dei file tramite Rescan Media e restituisce lo scanner multimediale standard.

A volte si verifica un problema quando il lettore smette di vedere alcune tracce e alcune foto sono scomparse dalla galleria. Ciò significa che la scansione sta riscontrando errori o è stata interrotta. Dobbiamo sistemarlo. Apri le impostazioni e vai alla lista di tutti applicazioni installate, cerca Media Storage e cancella la cache e i dati utente lì.

21.06.2009 23:03
Windows 7 e Windows Media Player 12 ci offrono un'interessante e utile opportunità per condividere i nostri file multimediali con gli amici in rete. Questo è possibile grazie a una caratteristica unica di Windows 7 - la tecnologia di streaming multimediale - Remote Media Streaming.
A seguire questo manuale, sarai in grado di configurare lo streaming multimediale sul tuo computer sotto Controllo di Windows 7.
1. Connettiti a Internet, avvia Windows Media Player e fai clic su Passa alla libreria.
2. Ora premi Stream ->

3. Nella finestra che si apre, fare clic su Associa identità online.

4. Se per te account l'identità di rete (ID) non è ancora collegata al computer, quindi prima dovrai scaricare programma speciale-. Per fare ciò, fare clic su Aggiungi provider di identità di rete.

5. Nella finestra del browser che si apre, ti verrà chiesto di selezionare Windows Live il tuo provider di identità online.

6. Dopo aver fatto clic sul logo di Windows Live, verrai indirizzato alla pagina di download dell'Assistente per l'accesso a Windows Live ID. Cadere in picchiata Lingua scegliere inglese.
In questa pagina sono disponibili per il download due pacchetti di installazione per Assistant:
- Per un sistema operativo a 32 bit, scarica e installa wllogin_32 msi. (Questo download è adatto per la maggior parte degli utenti Windows)
- Per un sistema operativo a 64 bit, scarica e installa wllogin_64 msi.

7. Al termine dell'installazione, Windows Live ID viene visualizzato come provider di identità di rete.

Fai clic su Mappa ID connesso e nella finestra di autorizzazione che si apre, inserisci la tua e-mail e la password che hai specificato durante la registrazione di Windows Live ID.

8. Il Windows Live ID è ora associato al tuo account Windows 7.

9. Torna a Windows Media Player e fai clic su Stream -> Consenti accesso Internet alla libreria multimediale domestica ...
10. Nella finestra che appare, conferma l'autorizzazione ad accedere alla tua libreria multimediale domestica.

11. La finestra successiva indica che tutte le operazioni precedenti sono state eseguite correttamente e ora è consentito l'accesso alla libreria multimediale domestica tramite la rete.

12. Ora è il momento di attivare lo streaming stesso. Per fare ciò, riavvia Windows Media Player e fai clic su Stream -> Abilita streaming multimediale(Attivare lo streaming multimediale remoto).
13. Nella finestra che si apre, leggi l'avviso di sicurezza e conferma la tua decisione.

14. Ora devi fare lo stesso su un altro computer con Windows 7 per iniziare a condividere file audio e guardare video in rete. Assicurati di riavviare Windows Media Player su entrambi i computer prima di avviare lo streaming multimediale.
15. Apri Pannello di controllo -> Centro connessioni di rete e condivisione -> Opzioni streaming multimediale e configurare le opzioni di streaming su entrambi i computer.

Microsoft prevede di rilasciare importanti nuove funzionalità nella prossima versione di Windows 10; una delle nuove funzionalità offre agli utenti la possibilità di controllare la riproduzione automatica dei contenuti multimediali su Internet.
Se hai accesso a una build di Windows Insider recente, potresti averlo già notato Microsoft Edge ha molti miglioramenti.
Una delle nuove opzioni è un nuovo controllo per la configurazione delle regole di esecuzione automatica per un ambiente. L'impostazione predefinita è la riproduzione automatica, ma puoi modificarla per bloccare la riproduzione automatica.
La riproduzione automatica può essere utile, ad esempio, quando fai clic su un collegamento video, poiché probabilmente ti aspetti che il video venga riprodotto automaticamente nella pagina collegata. Ma ci sono anche casi in cui l'autoplay può essere fastidioso, come sui siti che lo visualizzano all'interno del contenuto principale o nella barra laterale.
Microsoft non è il primo produttore di browser a introdurre i controlli di riproduzione automatica. Google ha aggiunto opzioni per controllare la riproduzione audio e video (dietro le bandiere) a Chrome nel 2018 e introdurrà il blocco automatico basato su regole per la riproduzione automatica entro la fine dell'anno.
Nel sistema operativo, oltre alle apparecchiature costantemente in funzione, sono sempre presenti dispositivi inutilizzati o utilizzati molto raramente. Come scoprire quale hardware non è applicabile e come rimuovere questi dispositivi e i relativi driver?Come scoprire l'attrezzatura inutilizzata?
Per Gestore dispositivi visualizzato un elenco di apparecchiature non utilizzate, è necessario abilitare questa opzione (è disabilitata per impostazione predefinita).Premi i tasti finestre + Pausa/Pausa.
Si aprirà una finestra Sistema, in cui dovresti fare clic sull'elemento Proprietà aggiuntive sistemi
Apparirà una finestra Proprietà di sistema... Vai alla scheda Inoltre e in fondo fai clic sul pulsante Variabili ambientali…
Nel capitolo Variabili di sistema per creare una nuova variabile usa il pulsante Creare…
In una finestra aggiuntiva che appare Nuova variabile di sistema specificare il nome e il valore della variabile
DEVMGR_SHOW_NONPRESENT_DEVICES = 1
ed ovviamente ok
Puoi assicurarti immediatamente che la variabile richiesta sia stata creata e fare clic sul pulsante ok
Come rimuovo i driver per l'hardware inutilizzato?
Dopo che l'opzione per visualizzare i dispositivi nascosti è stata abilitata, puoi procedere alla loro visualizzazione e alla loro eliminazione.Per questo è necessario.
Nel menu principale di Gestione dispositivi, fare clic su Visualizzazione --> Mostra dispositivi nascosti
Apri qualsiasi elemento, ad esempio "Tastiere".
I dispositivi nascosti e non utilizzati avranno icone ombreggiate (sembrano sbiadite rispetto all'hardware abilitato).
Oppure l'emblema di tale equipaggiamento avrà un punto esclamativo giallo.
Seleziona il superfluo con il mouse dispositivo inutilizzato, clicca clic destro e indicare in menù contestuale paragrafo Elimina
Confermare la cancellazione del dispositivo con il pulsante ok
Hardware rimosso, non è più elencato in Gestione dispositivi
Allo stesso modo, puoi rimuovere tutti i dispositivi non necessari da Gestione dispositivi.
Una delle caratteristiche che distingue alcuni televisori moderni dagli altri è il grado della loro intelligenza. In senso figurato, ovviamente. è sui vantaggi tecnologici della cosiddetta Smart TV. Le TV digitali convenzionali, di regola, possono svolgere il ruolo della TV stessa, lavorando in tandem con il ricevitore, riprodurre contenuti multimediali utilizzando il lettore integrato (ahimè, spesso con un elenco limitato formati leggibili), e funge anche da monitor per un computer, un gioco o un set-top box TV. Considerando che Smart TV, sono anche smart TV, sono in grado di partecipare maggiormente alla catena di riproduzione dei contenuti come partecipanti indipendenti.
1. Informazioni sullo streaming multimediale e sulla tecnologia DLNA
Le Smart TV sono in realtà gli stessi computer, perché hanno le proprie capacità hardware, hanno le proprie Software, può connettersi a cablato e reti wireless... E l'ultimo è l'indipendenza quasi completa dai dispositivi sorgente. I vantaggi dell'accesso diretto alla TV a Internet sono evidenti, ma ce ne sono molti con accesso locale a un computer. Streaming Il supporto da PC a TV è l'accesso diretto del televisore ai file sul PC. Lo streaming elimina il fastidio delle unità flash e dei dischi rigidi esterni. I file vengono trasferiti dal computer al televisore tramite la rete. Senza la partecipazione di un computer, se solo viene semplicemente acceso, senza la partecipazione di uno smartphone, senza la partecipazione di set-top box e altri dispositivi sorgente, utilizzando la TV, è possibile riprodurre tutto il materiale consentito: video, foto, musica, qualsiasi file multimediale riproducibile da un televisore di questo tipo.
La tecnologia DLNA consente ai dispositivi sulla stessa rete di scambiare contenuti multimediali. È supportata da molti dispositivi moderni che possono connettersi alla rete: computer, tablet, smartphone, TV e console di gioco e, naturalmente, Smart TV. Ad esempio, le smart TV di LG che supportano la tecnologia DLNA hanno un proprietario App intelligente Condividi è un guscio di questa tecnologia con interfaccia utente... Le app di altre marche di Smart TV hanno nomi diversi e, di conseguenza, hanno un'interfaccia diversa. In particolare, intelligente Televisori Samsung la shell per la tecnologia DLNA è un'applicazione AllShare standard. e a TV SonyÈ un'applicazione Vaio Media Server.
Come posso configurare lo streaming multimediale da un computer Windows - PC o laptop - alla TV? Esamineremo questo problema in dettaglio di seguito.
2. Di cosa hai bisogno per configurare lo streaming da PC a TV?
Per impostare lo streaming da PC a TV, come detto, è necessario che quest'ultima supporti la rete. A proposito, per lo streaming di file multimediali, lo "stato" di Smart TV per la TV non è richiesto. Il televisore potrebbe non avere superfunzionalità, deve solo supportare la rete e consentire la scelta della sorgente del segnale almeno con funzionalità standard primitive. Tale TV deve avere un modulo Wi-Fi o una porta di rete Ethernet integrata. Di norma, le moderne Smart TV offrono entrambe le opzioni, sia cablate che wireless. connessione di rete.
Entrambi i dispositivi - TV, PC o laptop - devono essere collegati a un unico rete locale... Quando connesso a un router (router), tutti i dispositivi - computer, smartphone, tablet, set-top box, smart TV - vengono automaticamente combinati in uno piccola rete... Naturalmente, se non è disponibile un router, puoi anche cavartela con una connessione diretta della TV al computer tramite la rete. Ciò che è necessario per questo è connettersi cavo di rete alle porte Ethernet dei dispositivi. Ma in questo caso, se il computer ha solo una porta di rete (una Scheda di rete con una porta Ethernet), dovrai ricollegare costantemente il cavo dalla TV e il cavo dal provider Internet. Non è comodo. Un router deve essere in casa se si tratta di sbloccare il potenziale della Smart TV. bene e Router wifi- una cosa semplicemente necessaria se in casa si usano smartphone o tablet.
Il metodo di connessione del televisore alla rete, cablato o wireless, se prevede entrambe le opzioni, non è critico.
La condizione successiva per lo streaming è l'accesso DLNA configurato alle cartelle della libreria sul computer. Su Windows, questo può essere fatto in diversi modi.
3. Configurazione dell'accesso di rete ai file del computer in Windows Media Player
Il modo per configurare l'accesso ai file del computer in Windows senza la necessità di installare software di terze parti è utilizzare lo standard Windows Player Media.
Sul pannello Strumenti di Windows Media Player, fai clic sull'opzione "Stream" e metti un segno di spunta accanto a:
- "Abilita streaming multimediale...".


Dopo l'accensione questo parametro si aprirà una finestra di sistema con i parametri di streaming, in cui è possibile specificare il nome della libreria e configurare in modo flessibile la disponibilità dei contenuti multimediali per dispositivi specifici reti: lascia la risoluzione preimpostata per alcuni e rimuovila per altri.

Le autorizzazioni configurate consentiranno ad altri dispositivi di accedere ai file solo nelle cartelle del profilo utente sulla rete. Queste sono le cartelle "Video", "Musica", "Immagini" che vengono visualizzate in Esplora risorse insieme alle partizioni del disco, alle unità e ai dispositivi rimovibili del computer. Se questo è più che sufficiente, puoi già iniziare a testare la riproduzione dei file sul televisore utilizzando applicazioni locali che funzionano con la tecnologia DLNA.
Ma archiviare i file nelle cartelle del profilo utente su disco di sistema- non è l'idea migliore, sia dal punto di vista della disponibilità di spazio libero sull'unità C, sia dal punto di vista della sicurezza di questi file in caso di guasto critico Windows funziona... Di norma, le librerie multimediali di grandi dimensioni vengono archiviate su partizioni non di sistema del disco del computer. Le cartelle di tali librerie devono essere aggiunte in un passaggio separato alla libreria di Windows Media Player,
Per rendere disponibili i contenuti di altre cartelle del computer per lo streaming sulla TV, nella finestra di Windows Media Player, fare clic sull'opzione "Organizza", selezionare la voce "Gestisci librerie" e in essa - uno dei tipi di contenuto: "Libreria musicale " per file audio, "Video" per file video , "Galleria" per foto e immagini.

Si aprirà una finestra con un elenco di librerie esistenti e per aggiungere la cartella desiderata a questo elenco premi il bottone a lato "Aggiungi". Aggiungi questa cartella nella finestra dell'esploratore che si apre, quindi fai clic su "OK" nella finestra con l'elenco.

Modo alternativo aggiunta di cartelle con contenuto multimediale all'elenco di cartelle di sistema con accesso libero per dispositivi rete di casa- aggiunta alla libreria utilizzando il comando del menu contestuale in Windows Explorer. In qualsiasi momento, puoi aprire l'accesso a qualsiasi cartella sul tuo computer in cui sono archiviati video, musica o foto per la riproduzione dai dispositivi di rete. Per fare ciò, apri questa cartella in Explorer, chiama il menu di scelta rapida e seleziona il comando "Aggiungi alla libreria". La cartella verrà aggiunta alla libreria corrispondente e il suo contenuto sarà disponibile per lo streaming.

L'elenco delle cartelle aperte per lo streaming di file video e audio cambierà anche quando apporti modifiche utilizzando le applicazioni standard di Windows 10 "Film e TV" e "Groove Music". Nella sezione delle impostazioni di entrambe le app, puoi aggiungere e rimuovere cartelle alle tue raccolte video e audio locali. Le raccolte di applicazioni locali funzionano insieme alle librerie di sistema.
4. Configurazione dell'accesso di rete ai file del PC utilizzando LG Smart Share
Alcuni marchi di Smart TV hanno il proprio software desktop. sistemi operativi, attraverso il quale puoi configurare l'accesso ai file multimediali sul tuo computer. Questi programmi possono essere scaricati dal sito Web dei produttori di TV o su Internet. Ad esempio, per consentire alle smart TV Samsung di accedere ai contenuti del computer, è stata creata una società sudcoreana Programma Samsung Tutti condividono. E per i televisori LG, il programma LG Smart Share Windows per PC è disponibile per il download gratuito sul sito Web dell'azienda. Consideriamolo più in dettaglio. Sul sito web di LG, seleziona la versione di Windows e scarica.

L'installazione di LG Smart Share è standard. Dopo aver avviato il programma, è necessario selezionare una delle opzioni di impostazione del contenuto proposte: Film, Foto, Musica.


L'accesso deve essere abilitato nella finestra che appare. Se è disabilitato, impostare l'interruttore in posizione "On".

Passa alla scheda "My file comuni". Qui puoi consentire l'accesso ai file nelle cartelle specificate. Utilizzando il pulsante a forma di cartella con segno più, è necessario aggiungere eventuali altre cartelle con contenuto multimediale oltre alle cartelle esistenti del profilo utente. Dopo aver aggiunto, fai clic sul pulsante "Applica" in basso, quindi - "Ok".

Tutto: ora il contenuto di tutte le cartelle visualizzate nella scheda "Miei file condivisi" del programma sarà disponibile per i dispositivi di rete, in particolare per la TV.
Nella scheda delle impostazioni del programma appena sotto - "Impostazioni del mio dispositivo" - puoi modificare il nome del computer. Usando questo nome, il computer verrà identificato sulla rete per altri dispositivi.

L'utilità LG Smart Share si avvierà automaticamente con Windows per fornire ulteriore accesso ai file multimediali del computer.
Per assicurarti che tutto funzioni come dovrebbe, avvia l'applicazione SmartShare sulla TV.

Vai alla sezione "Dispositivi" e seleziona il nostro server multimediale.

Apri una delle cartelle condivise che contengono file multimediali.

Tentativo di riprodurre il file.

5. Configurazione dell'accesso di rete ai file del computer utilizzando il programma "Home Media Server"
Un altro modo per fornire accesso a TV, set-top box, dispositivi mobili e altri dispositivi che supportano la rete e la tecnologia DLNA al contenuto multimediale di un computer è il programma Windows "Home Media Server (UPnP, DLNA, HTTP)". Il programma funziona con molti televisori popolari: LG, Samsung, Toshiba, Sony, Philips. Con l'aiuto di questo programma, sul computer viene avviato un server DLNA, a cui possono connettersi tutti i dispositivi della rete. Per impostazione predefinita, il programma consente di controllare i file del server dalla TV, in effetti i file del computer.
Il vantaggio dell'utilizzo di Home Media Server rispetto a tutti i metodi sopra indicati per fornire l'accesso per lo streaming è costituito da più funzionalità e più personalizzazione. Il programma prevede la presenza di vari transcodificatori di file video e audio, che consente di convertire i contenuti multimediali, se originariamente presenti su un computer in un formato non supportato dalla TV, nel formato che supporta. È inoltre possibile impostare la trasmissione sulla TV di singoli canali Internet (radio e televisione digitale).
"Home Media Server" può essere scaricato in modo assolutamente gratuito sul sito Web dei creatori.
Scarica il programma, installalo ed eseguilo. All'avvio, apparirà immediatamente una finestra impostazioni iniziali... In esso, puoi lasciare tutto per impostazione predefinita e rifiutarti di scansionare i file multimediali. Andiamo alle impostazioni del programma in un ordine separato.

Nella finestra del programma, fai clic sul pulsante "Impostazioni" nella barra degli strumenti nella parte superiore della finestra.

Nella finestra delle impostazioni che si apre, vedremo le categorie di schede sulla destra. Nella prima scheda "Risorse multimediali", possiamo utilizzare il pulsante "Aggiungi", rispettivamente, per aggiungere eventuali cartelle con contenuti multimediali all'elenco dei programmi per aprirle l'accesso per lo streaming. Accesso generale può essere aperto immediatamente a tutte le partizioni del disco del computer (C, D, E, ecc.), a tutte le unità di rete, a tutte le supporti rimovibili... Per fare ciò, seleziona le caselle nella parte inferiore della finestra accanto alle opzioni necessarie, rispettivamente " Unità locali», « Unità di rete"E" Dispositivi rimovibili ".

La scheda delle impostazioni delle risorse multimediali fornisce molte opzioni per le cartelle aggiunte. Ad esempio, facendo clic sul pulsante "Cambia", saremo in grado di escludere file e directory nascosti, rimuovere determinati tipi di file, impostare un nome di cartella diverso - e tutto questo all'interno del server DLNA, senza modifiche sul computer.
Nella parte inferiore della scheda "Risorse multimediali", ci sono sezioni separate con un'abbondanza di impostazioni diverse. Nella sezione "Scansione", puoi prestare attenzione all'opzione "Usa sempre il nome del file come nome della risorsa multimediale". Senza selezionare questa opzione, i nomi dei file multimediali in russo verranno convertiti in traslitterazione in latino o crocozyabra illeggibile.

Nella scheda delle impostazioni "Dispositivi", vedremo un elenco di tutti i dispositivi di rete rilevati che avranno accesso ai file del server DLNA. Qualsiasi dispositivo nell'elenco può essere disabilitato rimuovendo il pulsante di attività verde.

Nella scheda delle impostazioni "Server", invece del nome del server DLNA predefinito, possiamo impostare il nostro nome, ad esempio, più intuitivo. Accanto al campo del nome del server, vedremo la sua porta - 45397. Può succedere che l'antivirus o il firewall in esecuzione sul computer blocchino il server DLNA. In caso di tale blocco per la porta del server DLNA, è necessario fornire l'autorizzazione per lavorare nelle impostazioni dell'antivirus o del firewall.
Inoltre, nella scheda "Server", dovresti prestare attenzione all'opzione predefinita che impedisce al computer di entrare in modalità di sospensione mentre il server DLNA è in esecuzione. Se diventa necessario mettere un PC o un laptop in modalità di sospensione, il server DLNA dovrà essere arrestato in futuro. Se, al contrario, la casella di controllo sull'opzione "Impedisci al computer di entrare in modalità di sospensione mentre il server è in esecuzione" non è selezionata per qualche motivo, è meglio selezionarla. In caso contrario, la visione di un film in TV verrà interrotta senza tante cerimonie non appena il laptop si addormenta per risparmiare la carica della batteria.

Il programma Home Media Server ha una scelta molto ricca di impostazioni e il suo potenziale può essere sbloccato gradualmente, testando alcune funzionalità man mano che si acquisisce familiarità con esse. Nel frattempo, ci limiteremo alle impostazioni già effettuate e le salveremo. Fai clic su "Ok" in basso e accetta di scansionare i file multimediali nelle cartelle configurate.
Dopo che il programma ha completato il processo di scansione, possiamo avviare il server DLNA. Per fare ciò, premi il pulsante "Esegui" sulla barra degli strumenti nella parte superiore della finestra principale del programma.

"Home Media Server" funziona in sfondo e il programma può essere controllato dalla barra delle applicazioni. Richiamando il menu di scelta rapida sul pulsante del programma nella barra delle applicazioni, è possibile arrestare, avviare e riavviare il server DLNA.

Automatizza questo processo in modo che il server DLNA si avvii automaticamente con Windows in esecuzione, è possibile nelle impostazioni del programma. L'ultima scheda delle impostazioni "Avanzate" fornisce nella colonna "Avvio" le opzioni per il caricamento automatico del programma stesso all'avvio di Windows, l'esecuzione automatica del server DLNA insieme all'avvio del programma e l'installazione del suo servizio in background nel sistema Windows .

Una volta che il server DLNA è attivo e funzionante, tutti i contenuti multimediali disponibili sul computer possono essere riprodotti sul televisore utilizzando l'applicazione di interfaccia della tecnologia DLNA locale. Il server DLNA apparirà come dispositivo di riproduzione connesso nell'app TV. Al suo interno saranno accessibili le cartelle con i contenuti multimediali del computer, configurate nel programma "Home Media Server".
È possibile avviare i contenuti multimediali disponibili per la riproduzione non solo nell'applicazione TV. È inoltre possibile indicare al programma Home Media Server di avviare la riproduzione di file multimediali sul televisore. Per fare ciò, nella finestra principale del programma, seleziona il contenuto appropriato - fai clic sulla barra degli strumenti nella parte superiore del pulsante "Film", "Musica" o "Foto". Nella parte destra della finestra del programma verranno visualizzati i file delle cartelle, a cui era stato precedentemente aperto l'accesso per la trasmissione alla TV. Selezionare il video, il file audio o l'immagine desiderati dall'elenco, richiamare il menu di scelta rapida su questo file e selezionare "Riproduci su" tra i comandi. Nell'elenco dei dispositivi che appare, seleziona la TV. Il film, il brano o la foto selezionati verranno visualizzati sullo schermo del televisore.

6. Funzione "Porta al dispositivo" Windows 8.1 e 10
Tra le funzionalità standard in Versioni di Windows 8.1 e 10. Se Windows è impostato per consentire ai dispositivi di rete di riprodurre file multimediali sul tuo computer in Windows Media Player, come discusso sopra, puoi riprodurre un film, una traccia audio o una foto sul tuo computer e continuare a guardare o ascoltare sul tuo TV. Questa è una cosa utile quando non c'è un particolare desiderio di giocherellare con il telecomando del televisore e cercare, ad esempio, il film desiderato tra un mucchio di altri file multimediali, uccidendo i nervi dal monotono sfogliando file dopo file.
Per avviare un file multimediale su un computer, apri il menu di scelta rapida in Esplora risorse e seleziona il comando "Porta al dispositivo". Questo è il comando per Sistemi Windows 10. In Windows 8.1, questo comando del menu contestuale è chiamato Riproduci su.

Successivamente, vedremo un elenco di dispositivi di rete disponibili per la riproduzione. La scelta di un televisore. File in esecuzione si svolgerà sullo schermo della TV e sullo schermo del computer contempleremo una piccola finestra Lettore Windows Media con una playlist, in cui è possibile aggiungere anche alcuni file.

7. Funzione "Porta sul dispositivo" nell'applicazione "Film e TV" di Windows 10
Disponibile per i file multimediali nel menu contestuale Windows Explorer la funzione "Porta al dispositivo" è implementata in Applicazione Windows 10 "Cinema e televisione". Funziona in base al principio di avviare un file video in un'applicazione su un computer e continuare a visualizzarlo già su un dispositivo di rete, in particolare su uno schermo TV. Apri l'applicazione Cinema e TV, avvia il video e nella modalità di visualizzazione, premi il primo pulsante in basso: il pulsante per la connessione ai dispositivi di riproduzione disponibili. In una piccola finestra apparirà un elenco di tutti i dispositivi di rete definiti per l'output del file video. La scelta di un televisore.

In futuro, puoi continuare a guardare di nuovo il film sul computer, nell'applicazione "Film e TV". Questa è un'ottima idea per una casa digitale collegata in rete. Ad esempio, se inizi a guardare un film sulla TV in soggiorno, puoi continuare a guardare la TV in cucina. E poi puoi tornare in soggiorno con il film. E per questo devi solo interrompere per un paio di semplici azioni sul computer.
8. Conclusione
Come puoi vedere, la scelta dei metodi per configurare la parte del computer della catena di interazione tra un computer e un televisore su una rete è eccezionale. Nonostante il fatto che l'articolo si sia rivelato voluminoso, infatti, non tutti i programmi sul mercato del software sono considerati per l'implementazione dello streaming multimediale da un computer a una TV. Configurare la TV è più semplice.
Come accennato in precedenza, è possibile accedere ai supporti del computer dalle applicazioni smart TV locali. E questi sono i suddetti Smart Share per TV LG, AllShare per Samsung, Vaio Media Server per Sony e altri. Sui televisori convenzionali che supportano una rete, dove il firmware non prevede applicazioni separate, l'accesso ai file del computer può essere configurato scegliendo un server multimediale come sorgente del segnale. In molti casi, il pulsante della sorgente sul telecomando del televisore è denominato "Sorgente".
Vi auguro una buona giornata!