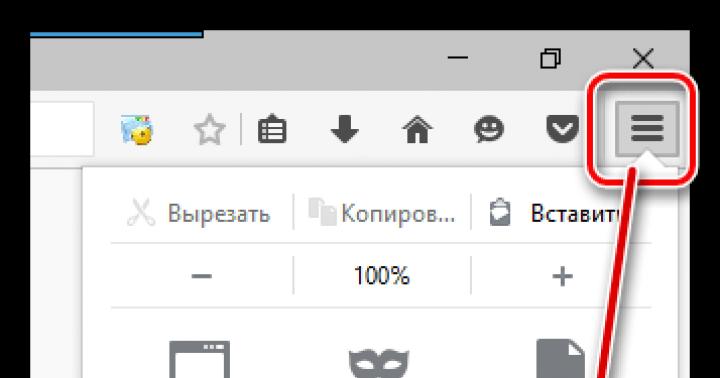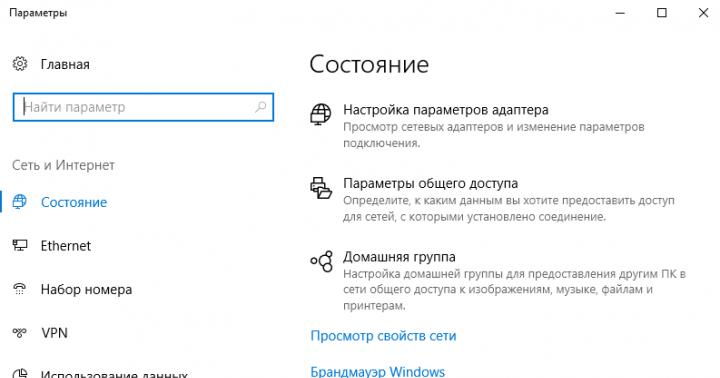Ciao amministratore, questa è una domanda: Come cambiare la lettera dell'unità nella finestra Gestione disco? Ce ne sono due nella mia unità di sistema dischi fissi, ho tolto il secondo duro e l'ho portato ad un amico, avevo bisogno di copiare alcune informazioni. Ho copiato tutto, sono tornato a casa e ho ricollegato il disco rigido unità di sistema, ho acceso il computer e dopo aver avviato il sistema operativo, alcuni programmi hanno smesso di funzionare per me e, soprattutto, la macchina virtuale ha smesso di funzionare, dando un errore che alcune risorse non erano disponibili.
Dopo aver aperto la finestra "Computer", ho notato che la lettera dell'unità sul secondo disco rigido era cambiata, prima era (J:), ma ora è (F:). Ho capito che tutti i miei problemi erano dovuti a questo. Ad esempio, se prendi una macchina virtuale, semplicemente non trova il file del disco rigido virtuale in formato VDI, perché nelle impostazioni macchina virtualeè indicato che il disco rigido virtuale si trova sul disco (J:), ma ora non c'è, si è trasformato in (F:). In breve, la soluzione è questa: devo cambiare l'unità (J:) in (F:) nelle impostazioni di questi programmi. Ma è molto più semplice cambiare la lettera dell'unità (F:) in (J:) nelle impostazioni del sistema operativo, cioè fare tutto com'era, perché questo non peggiorerà le cose e i miei file non verranno eliminati? Dopotutto, non cambio la lettera dell'unità del sistema operativo (C :). Se solo sapessi come farlo. Vadim.
Come cambiare la lettera dell'unità
Sì, è molto semplice e i tuoi file non verranno cancellati in nessun caso, rimarranno sani e salvi! Puoi farlo in un minuto in Gestione disco. Il nostro articolo è adatto ai sistemi operativi Windows XP, Windows 7 e Windows 8.Vai su "Gestione disco". Fare clic con il tasto destro nell'angolo sinistro del desktop e selezionare "Gestione disco".

Come puoi vedere, ci sono tre partizioni sul nostro disco rigido.
La prima partizione ha l'attributo "Nascosto" e non ha una lettera; questa è una partizione di servizio del sistema operativo; non è necessario toccarla.
Seconda sezione con Windows installato sotto la lettera (C:), non può essere rinominato in nessun caso.
Ma nella terza sezione (D:) possiamo facilmente cambiare la lettera dell'unità a chiunque ci piaccia.

Fare clic con il tasto destro sull'unità (D:) e selezionare "Cambia lettera o percorso unità"

"Modifica".

Stiamo ampliando l'elenco delle lettere disponibili, non ti consiglio di scegliere le lettere (A:) e (B:), scegli qualsiasi altra lettera che preferisci, ad esempio il lettore che ci ha scritto una lettera può selezionare la lettera ( J:) e tutti i programmi non funzionanti funzioneranno immediatamente per lui.


Viene visualizzato l'avviso "Alcuni programmi che utilizzano questa lettera di unità potrebbero smettere di funzionare. Vuoi continuare?" Perché alcuni programmi smettono di funzionare dopo aver cambiato la lettera dell'unità e come risolverlo. Vorrei fare un semplice esempio: uno dei miei amici crea video nel programma Adobe Premiere Pro e durante il processo di creazione di un film, il programma salva i risultati intermedi, che a volte occupano più di una dozzina di gigabyte, quindi il mio amico ha configurato il programma in modo da salvare questi risultati intermedi sull'unità (D :), naturalmente, se cambi la lettera dell'unità (D :) con un'altra, Adobe Premiere Pro semplicemente non troverà i suoi file e genererà un errore durante la creazione di un film. Cosa si può fare in questo caso? Sì, basta indicare al programma che i suoi file ora si trovano su un altro disco, tutto qui. Rispondiamo sì.

In questo modo puoi cambiare la lettera dell'unità molto facilmente.
Sistema operativo Windows Modalità automatica assegna a tutti gli esterni e dispositivi interni collegato al PC, una lettera dell'alfabeto dalla A alla Z, disponibile su questo momento. È accettato che i caratteri A e B siano riservati ai floppy disk e C al disco di sistema. Ma tale automatismo non significa che l'utente non possa ridefinire autonomamente le lettere utilizzate per designare dischi e altri dispositivi.
In pratica nominare la lettera del drive non è utile, ma se l'utente volesse personalizzare il sistema secondo le proprie esigenze o qualche programma dipendesse dai percorsi assoluti specificati in fase di inizializzazione, allora si può eseguire un'operazione simile. Sulla base di queste considerazioni, vediamo come modificare la lettera dell'unità.
Metodo 1: Direttore del disco Acronis
Pertanto, se è necessario modificare la lettera di un'unità non di sistema, seguire questi passaggi.

Metodo 3: utilizzare Gestione disco
Il modo più comune per eseguire un'operazione di ridenominazione è utilizzare uno strumento noto "Gestione disco". La procedura stessa è la seguente.

Vale la pena notare che l'operazione di ridenominazione potrebbe far sì che alcuni programmi che utilizzano una lettera di unità utilizzata in precedenza per l'inizializzazione smettano di funzionare. Ma questo problema può essere risolto reinstallando il software o configurandolo.
Metodo 4: "DISKPART"
"PARTEDISCO"è uno strumento con cui puoi gestire volumi, partizioni e dischi tramite Riga di comando. Un'opzione abbastanza conveniente per gli utenti avanzati.
Per utilizzare la funzionalità DISKPART per modificare la lettera dell'unità, è necessario seguire questi passaggi.

Ovviamente, ci sono abbastanza modi per risolvere il problema. Tutto quello che devi fare è scegliere solo quello che ti è piaciuto di più.
Nei sistemi operativi Windows, alle unità logiche vengono assegnate lettere dell'alfabeto latino. Di solito i dischi sono numerati nell'ordine C, D, E, ecc. Ma, in alcuni casi, l’ordine di numerazione è confuso, il che può creare disagi agli utenti.
Se ti trovi di fronte a una situazione del genere, ti suggeriamo di familiarizzare con questo materiale. Qui imparerai come cambiare la lettera di unità in Windows 10.
Per cambiare la lettera dell'unità in Windows 10 avrai bisogno programma standard « ». Questo programma integrato in Windows 10, quindi non è necessario installare nulla. Per avviarlo è sufficiente fare clic con il tasto destro del mouse sul pulsante “Start” (o premere la combinazione Tasti Windows-X) e seleziona “Gestione Disco” nel menu che si apre.
Puoi anche aprire Gestione disco utilizzando il comando "diskmgmt.msc". Per fare ciò, premere la combinazione Tasti Windows-R, immettere il comando "diskmgmt.msc" e premere il tasto Invio.

In un modo o nell'altro, la finestra Gestione disco dovrebbe apparire di fronte a te. In questa finestra vedrai tutte le unità collegate al tuo computer.

Per cambiare la lettera dell'unità, fai clic destro su di essa e seleziona "Cambia lettera o percorso unità" nel menu che si apre.

Di conseguenza, apparirà una piccola finestra per cambiare la lettera dell'unità. Qui è necessario fare clic sul pulsante "Cambia".


Tieni presente che se la lettera che ti serve non è nell'elenco, significa che questa lettera è occupata da un'altra unità. Puoi cambiare la lettera di questa unità per liberare quella lettera. Inoltre, la lettera di cui hai bisogno potrebbe essere occupata da un'unità flash o da un disco rigido esterno. Per liberare tale lettera, è sufficiente scollegare l'unità che la utilizza.
A volte quando si lavora con dischi fissi(partizionamento, fusione, connessione di unità ottiche o unità flash) è necessario cambiare la lettera dell'unità con un'altra. Come farlo sui sistemi operativi della famiglia Microsoft Windows Diamo un'occhiata più approfondita.
Per cambiare la lettera dell'unità sul disco rigido,
Per completare questa attività, basta andare al pannello di controllo del disco. Sull'icona "Risorse del computer" chiamiamo menù contestuale tasto destro del mouse e vai alla voce di menu “Gestione”. In esso, in basso, selezioniamo la sottovoce “Gestione Disco” con la quale effettueremo la sostituzione.
Nella finestra che si apre, indica l'unità di cui abbiamo bisogno, fai clic destro su di essa per richiamare il menu contestuale e seleziona "Cambia lettera unità".

Nella finestra che si apre, è necessario fare clic sul pulsante "Cambia" e nella finestra successiva che si apre, è necessario selezionare la lettera di cui abbiamo bisogno dall'elenco a discesa, quindi fare clic su OK. Il sistema ci avvisa che alcuni programmi potrebbero smettere di funzionare (la procedura per cambiare nome va fatta dopo aver chiuso tutti i programmi non necessari).

Va ricordato che se una lettera viene utilizzata da un altro disco (ad esempio un'unità DVD-RW o un'unità flash), è necessario prima eseguire la procedura per sostituire la lettera per liberare il carattere di cui abbiamo bisogno .
Pertanto, si consiglia di modificare la lettera dell'unità in Windows 7 se si memorizzano semplicemente documenti, film o musica su di essa.
E quindi fare clic su "Start" e fare clic con il tasto destro su "Computer". Dal menu a tendina selezionare “Gestione”:
Come cambiare la lettera dell'unità
Si apre una finestra, nella colonna di sinistra della quale cerchiamo la voce "Gestione disco".
Sul lato destro della finestra cerchiamo quella sezione del nostro disco rigido, sul quale è necessario cambiare la lettera. Fare clic destro su di esso e selezionare "Cambia lettera di unità o percorso..."
Nella finestra successiva, fare clic sul pulsante “Cambia”:
Perché cambiare la lettera dell'unità?
Il primo motivo è la comodità dell'archiviazione dei dati. Se informazioni importanti sono memorizzate sulla stessa unità su cui è installato il sistema stesso (di solito l'unità C), esiste il rischio di perdita di dati a causa di possibili guasti di Windows, cosa che non si verifica molto raramente.
Per salvare i dati, solitamente un disco fisico è diviso in due, C e D. Sul disco C, installa sistema operativo e sull'unità D memorizzano tutto Informazioni importanti. Se diventa necessario reinstallare il sistema, lo si fa sull'unità C e questo processo non può in alcun modo danneggiare le informazioni memorizzate sull'unità D.
La seconda ragione è il desiderio di ordine nel sistema. Succede, ovviamente, che qualcuno abbia semplicemente un tale capriccio: cambiare il nome del disco dalla lettera D alla lettera F, o altro. Tuttavia, questo di solito non viene fatto per capriccio, ma per organizzare i dispositivi nell'elenco.
Durante l'installazione Sistema Windows assegna la lettera C all'unità di sistema, la lettera D all'unità DVD e assegna le lettere a tutte le unità logiche dopo D - E, F, G, ecc. Voglio davvero vedere tutti i dischi elencati in ordine alfabetico e solo allora le unità e tutti gli altri dispositivi. Per fare ciò diventa necessario cambiare la lettera che nomina il dispositivo desiderato.
Il terzo motivo è l'utilizzo di programmi di autenticazione tramite unità flash. Spesso le unità flash non vengono chiamate con una lettera, ma con un nome e vengono anche identificate dal sistema quando sono collegate. Le applicazioni relative all'autenticazione, ad esempio i programmi chiave installati sul computer per il sistema banca-cliente, sono configurate su un'unità flash, designata solo da una determinata lettera.
Se è collegata un'altra unità, l'unità flash con un nome diverso non consente l'attivazione del programma client della banca. Per non modificare le impostazioni del programma di autenticazione, è possibile modificare il nome assegnato all'unità flash con una lettera adatta.
Come cambiare la lettera dell'unità?
È possibile modificare la lettera dell'unità come segue: programmi speciali gestione del disco e utilizzando Windows. È meglio non lasciarsi coinvolgere in questo processo senza comprendere il processo e le capacità amministrative. Ma a volte si verificano circostanze in cui è necessario modificare la lettera dell'unità.
Tuttavia, prima di farlo, dovresti considerare alcune funzionalità di questo processo.
1. Per il nome dischi fissi puoi usare lettere dalla A alla Z, 26 lettere in totale. Usa le lettere dalla C alla Z per nominare i tuoi dischi rigidi. Le lettere fino a C, A e B sono inizialmente riservate alle unità disco, ma se il tuo computer non le dispone, puoi utilizzare le lettere A e B per denominare altre unità e supporti rimovibili.
2. Molti programmi scritti per Windows e MS-DOS fanno riferimento alle lettere classiche più comunemente utilizzate nei nomi delle unità. Ad esempio, di regola, A è l'unità disco, C lo è disco di sistema. L'assegnazione manuale di altre lettere di unità a queste unità potrebbe impedire il corretto funzionamento di questi programmi in futuro.
3. Prima di iniziare il processo di modifica della lettera di unità, assicurarsi che l'unità in questione non sia occupata da processi o programmi. Se il disco è occupato, termina tutti i processi e i programmi ad esso associati e solo successivamente modifica la lettera dell'unità, altrimenti queste applicazioni potrebbero non funzionare correttamente in seguito.
Diamo un'occhiata a come cambiare la lettera di unità da utilizzando Windows. Questo può essere fatto solo con i diritti di amministratore. I passaggi sono gli stessi sia per Windows 7 che per 2000/XP. COSÌ,
Modifica della lettera dell'unità utilizzando Windows:
PASSO 1.
Fare clic su "Start" - "Pannello di controllo" - selezionare (per Win7 la scheda "Sistema e sicurezza"), quindi "Amministrazione", quindi "Gestione computer", quindi aprire la voce "Gestione disco" a sinistra.
PASSO 2.
Selezionare disco richiesto, partizione o unità logica facendo clic con il pulsante destro del mouse su di essa. Dal menu a discesa, seleziona "Cambia lettera di unità o percorso di unità".
PASSO 3.
Fare clic su "Modifica".
PASSO 4.
Seleziona "Assegna una lettera all'unità (A-Z)", se non è già selezionata una lettera, seleziona la lettera a cui vuoi assegnare un nome all'unità dal menu a discesa e conferma la scelta facendo clic su "OK".
PASSO 5.
Conferma nuovamente la tua scelta: "OK".
Dopo la modifica, la lettera dell'unità, del volume o della partizione cambierà e la nuova lettera dell'unità, del volume o della partizione corrispondente verrà visualizzata nel menu Gestione disco. Puoi usarlo!
Dopo Installazioni di Windows A tutte le sezioni vengono assegnati automaticamente i titoli. Per impostazione predefinita, a quella del sistema viene assegnata la lettera C e al resto viene assegnata ulteriormente nell'alfabeto: D, E, ecc. Se colleghi una chiavetta USB, questa verrà assegnata a quella successiva in ordine di priorità. Ad esempio, F.
Collegato duro esterno disk – si chiamerà G. Cosa fare se non ti piace il nome standard? Puoi rinominare la lettera dell'unità come preferisci. Ce ne sono 26 in totale: dalla A alla Z. I primi due - A e B - sono già occupati. Sono "riservati" per le unità floppy. Anche se non li hai (non sono stati installati su PC e laptop moderni da molto tempo), puoi facilmente assegnare una di queste lettere alla partizione locale. Come cambiare la lettera di unità in Windows? Questo viene fatto letteralmente in 5 minuti. O più veloce. Inoltre, il suo cambiamento in versioni diverse Windows funziona in modo quasi identico. Inoltre c'è metodi universali, che funzionano per Windows 10, 8.1, 7 e persino XP.
Come cambiare la lettera dell'unità in Windows 7 8 10 XP?
Alcuni consigli utili Come cambiare la lettera dell'unità in Windows 7? Cominciamo con il buon vecchio "sette". Quindi, per cambiare la lettera dell'unità in Windows 7, procedi come segue: Vai su Start - Pannello di controllo - Strumenti di amministrazione. Trova il collegamento Gestione computer e avvialo. Si aprirà una nuova finestra: nella colonna di sinistra, fai clic su "Gestione disco". La prima fase è completata.
Verrà visualizzato di fronte a te finestra di lavoro, dove la lettera dell'unità viene modificata. Tutte le partizioni disponibili vengono visualizzate qui (ce ne sono 3 nello screenshot), oltre alle unità flash collegate e ai dischi rigidi HDD esterni (se presenti). Selezionane uno qualsiasi, fai clic con il pulsante destro del mouse e fai clic sulla riga "Cambia lettera o percorso di unità". Si aprirà una piccola finestra: fai clic sul pulsante "Cambia". E poi devi solo selezionare una qualsiasi lettera disponibile nell'elenco (tranne quelle già occupate). Successivamente, chiudi la finestra facendo clic su "OK".
Non è consigliabile modificare il nome della partizione di sistema C, poiché di solito si trovano i programmi. E dopo aver rinominato potrebbero smettere di funzionare. Lo stesso vale per le sezioni in cui sono installati i giochi. Come puoi vedere, qui non c'è nulla di complicato. Bastano un paio di clic del mouse, pochi minuti e il gioco è fatto. Andare avanti. Leggi anche: Come visualizzare le caratteristiche di sistema di un computer? Come assegnare una lettera di unità in Windows 8? Anche assegnare una lettera a una sezione nella figura otto è molto semplice. E molto più veloce rispetto alla versione precedente. Per modificare la lettera dell'unità in Windows 8: Apri Start. Scrivi diskmgmt.msc nel campo di ricerca. Premere Invio.
Oppure fai clic su Win+R e copia questo comando su Apri. Successivamente, verrà immediatamente visualizzata la finestra richiesta in cui è possibile riassegnare la lettera dell'unità. Quindi tutto viene fatto allo stesso modo: seleziona la partizione locale desiderata e rinominala. Anche questo è interessante: come scoprire la temperatura della scheda video in Windows 7? Come cambiare la lettera di unità in Windows 10? Anche gli utenti di Tens non dovrebbero avere alcuna difficoltà.
Dopotutto, cambiare la lettera dell'unità in Windows 10 è molto semplice. Tutto quello che devi fare è fare clic con il pulsante destro del mouse sul pulsante "Start" e selezionare "Gestisci" dal menu. Successivamente, si aprirà una finestra familiare in cui potrai assegnare una lettera al tuo disco rigido o unità flash. Questo avviene esattamente come in Windows 7 o 8. Cosa fare se dopo un po' il nuovo nome non ti piace più? Come restituire la lettera di unità? Apri nuovamente questa finestra e ripristina il nome precedente. Leggi anche: Come creare un collegamento per spegnere il computer? Alcuni consigli utili Infine, noterò alcune sfumature che devi conoscere:
I primi due metodi sono universali. Funzionano con tutti i sistemi operativi: Windows 7, 8, 10 e persino XP. Quindi, se devi cambiare la lettera dell'unità in Windows XP, scegli una delle prime due opzioni. Dopo aver rinominato la partizione, verrà visualizzato un messaggio di avviso che indica che alcuni programmi potrebbero non essere più eseguiti. Questo è il motivo per cui è assolutamente sconsigliato toccare l'unità locale C. Dopo aver assegnato una nuova lettera, le scorciatoie che facevano riferimento a quella sezione locale potrebbero non funzionare correttamente.
Pertanto, assicurati di controllare le loro prestazioni. E se succede qualcosa, crea nuove scorciatoie. Di norma, la necessità di modificare il nome della partizione appare solo in un caso: quando si utilizza un'unità HDD esterna collegata permanentemente a un computer o laptop.
Se non ti piace il nome dato, puoi cambiarlo. Passaggi simili possono essere eseguiti per un'unità flash: di solito viene utilizzata solo temporaneamente. Tuttavia, esiste un'altra situazione in cui il nome non viene assegnato a un nuovo dispositivo. Questo di solito si applica alle stesse unità HDD esterne. In questo caso, è necessario impostare manualmente la lettera dell'unità utilizzando il metodo sopra descritto.
In questo articolo ti mostrerò come cambiare la lettera dell'unità senza utilizzare programmi o utilità. Naturalmente esistono metodi software speciali, ma ora ne faremo a meno. Il metodo di cui ti parlerò è adatto a Windows XP, Windows 7 e altri sistemi operativi.
Perché cambiare la lettera dell'unità? Ci possono essere molte ragioni per questo. Forse il sistema ha mancato qualche lettera e non sei contento quando, diciamo, l'unità D viene prima e poi, invece di E, immediatamente F (ad esempio, un tale pasticcio mi rende nervoso). Oppure sarà necessario se il sistema ne ha assegnati due disco diverso la stessa lettera (succede anche questo). Uno di questi non funzionerà correttamente. Ho anche già considerato questo caso come risolvere il problema quando .
Quindi, qualunque sia la tua motivazione, ecco una guida su come cambiare la lettera del tuo disco. Mostrerò utilizzando Windows XP come esempio. Su qualche altro sistema operativo tutto sarà più o meno lo stesso, puoi capirlo dalle mie immagini.
Come cambiare la lettera dell'unità
Per modificare la lettera dell'unità, seguire le istruzioni seguenti.
- Fai clic su "Start" e seleziona "Esegui" (o la scorciatoia da tastiera Win+R).
- Inserisci "diskmgmt.msc" (senza virgolette) nella finestra che si apre e fai clic sul pulsante "OK".
 Avvia "Gestione disco"
Avvia "Gestione disco" - Nella finestra "Gestione disco" che si apre, fai clic con il pulsante destro del mouse sull'unità desiderata e seleziona "Cambia lettera o percorso unità".
 Modifica della lettera dell'unità
Modifica della lettera dell'unità - Ora si è aperta un'altra finestra in cui è necessario fare clic sul pulsante “Cambia” e selezionare la lettera che si desidera assegnare dall'elenco a discesa questo disco. Quindi fare clic sul pulsante "Ok".
 Modifica della lettera dell'unità
Modifica della lettera dell'unità - Apparirà un avviso che la modifica della lettera dell'unità impedirà l'avvio di alcuni programmi. Qui accettiamo e facciamo clic su "Sì" (potrebbero apparire altri avvisi, devi anche accettarli).
 Modifica della lettera dell'unità
Modifica della lettera dell'unità
Ora dovresti vedere che la lettera dell'unità è cambiata.
Prima di cambiare la lettera dell'unità, ricorda due cose: primo, non puoi cambiare la lettera dell'unità su cui è installato Windows (solitamente l'unità C); e in secondo luogo, se sull'unità sono installati alcuni programmi di cui stai modificando la lettera, potrebbero non funzionare o funzionare in modo errato dopo questa operazione (come sei stato avvisato nei messaggi). Questo problema può essere risolto riavviando e, se non funziona, reinstallando il software che non funziona.
Anche tutte le scorciatoie che in precedenza puntavano a questa unità non funzioneranno. Tuttavia, tali problemi si verificano raramente, poiché i programmi e i collegamenti vengono raramente installati su unità non di sistema.
Quanto è utile la pubblicazione?
Clicca su una stella per votare!
Invia valutazione
Voto medio / 5. Numero di voti:
Nessuna valutazione ancora. Puoi essere il primo a votare.