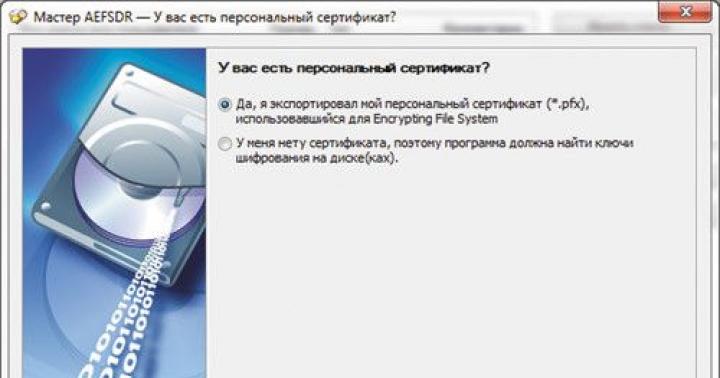Для начала нужно объяснить, что такое Precision Touchpad. Это тачпад и драйвера к нему, разработанные совместно с Microsoft. Зачем они нужны? Они позволяют полноценно работать с жестами тачпада в Windows 10, что будет удобно большинству пользователей.
Но тут есть одно ограничение - тачпад в вашем ноутбуке должен быть от Elan или Synaptics. Чаще всего они встречаются в ноутбуках от Acer, Lenovo, HP и MSI, но можете проверить и на ноутбуках других марок. Проверить производителя тачпада просто - нужно зайти в диспетчер устройств > Мыши и иные указывающие устройства:

Если вам повезло с производителем, то теперь нужно скачать соответствующие драйвера для Synaptics и Elan , распаковать их и подключить мышь (вы же не собираетесь при установке драйверов на тачпад пользоваться только клавиатурой, верно?)
Теперь в диспетчере устройств нажимаем правой кнопкой мыши на ваш тачпад > Обновить драйвер. Теперь нужно нажать на «Выполнить поиск драйверов на этом компьютере» > Выбрать драйвер из списка доступных драйверов > Установить с диска:

В открывшемся окне нужно выбрать Autorun.inf или ETD.inf из директории со скачанным и распакованным драйвером, после чего нужно выбрать Synaptics (или Elan) Pointing Device и нажать «Далее»:

Windows ругнется на драйвер (соглашаемся с установкой), после чего нужно перезагрузить ноутбук и вуаля, в параметрах должна появиться настройка жестов для тачпада:

10, тачпад просто нужно включить.
Включаем тачпад на ноутбуке Windows 10
Для того, чтобы включить тачпад, необходимо нажать на специальную кнопку на клавиатуре ноутбука. Это кнопка Fn. Зажимаем её и, удерживая, жмём клавишу F7 (в других моделях ноутбуков это может быть F4).
Однако, в некоторых случаях, решение данной проблемы осуществляется с помощью настроек сенсорной панели. Для этого жмём «Пуск» и правой кнопкой мыши выбираем «Панель управления».

Из перечня необходимых параметров выбираем «Мышь».

Откроется окно «Свойства: мышь». Переходим во вкладку сенсорной панели «ClicPad».
Снимаем отметку «Отключать внутрен. указ: устройство при подключении внешнего указ. устройства USB » и жмём «Включить». Если эти действия не сработают, кликаем «Восстановление умолчания».

Откроется новое окно. Жмём «Восстановить все настройки по умолчанию».

После перезагружаем ПК.
Обновляем драйвера до тачпада
Для того, чтобы обновить драйвер до тачпада, необходимо открыть «Диспетчер устройств» и перейти к разделу «Мыши и иные указывающие устройства». Далее выбираем тачпад и правой кнопкой мыши кликаем «Обновить драйвер».

В новом окне нажимаем «Автоматический поиск обновлённых драйверов».

Запустится поиск драйверов до тачпада.

Система уведомит вас об установке или о наличии актуальной версии программного обеспечения.

Если с помощью автоматического поиска драйверов решить проблему не удалось. Необходимо перейти на сайт производителя ноутбука и отыскать драйвер для тачпада.

Если в вашем ноутбуке не работает тачпад, то первым делом нужно посмотреть на драйвер и при необходимости скачать и установить.
Универсального драйвера для тачпад нет. Ноутбуки не только разные, но и одинаковые названия могут иметь сотни моделей.
Например, асус, asus eee pc, x101ch, x550c, 5750g, n56v, k56c, x751l, k53s, x53s, r510c, k56cb, x502c, x200m, 751mj, x751l, x55a, k55v, k52jt, f402c, х75а, к73е, n56v, 1015n, 1015b, f83t, s56c, k50ab, f80s.
Acer aspire e15, v3 571g, 5750g, es1, e1 571g, e1 531, v3 q5wv1, e15 511, es1 512, 5560g, e3 112, e5 571g, e1 572g, 5552g, v5 5 series, e5 511.
Hp pavilion g6, dv6, probook, g7, dv7, 17 p003ur, 630, g7 2329sr. lenovo, леново g580, b570e, v580c, g500, g570, g550, g700, g505s, b560, m5400, b570, b50.
Packard bell easynote entf71bm, entg81ba, te69hw. Dell inspiron n5110, м5110, н5050. Toshiba satellite , l300, тошиба, c660, a215 s7437
Samsung np355v5c, np300. Sony vaio vgn ar51mr. Emachines. Msi ge70. Fujitsu и много других.
Более того в нем могут быть установлены разные операционные системы : windows 10 windows 7, виндовс 8, windows 8.1, причем с разной разрядностью - 64 bit или 32 bit.
Поэтому здесь я простым языком опишу универсальные способы скачать драйвер прокрутки сенсорной панели тачпада, который находится под клавиатурой.
Самый качественный вариант скачать драйвер тачпада для ноутбука
Идеальный вариант скачать для ноутбука драйвер тачпада это несомненно официальный сайт производителя – там все бесплатно.
Вот только не все производители добросовестно относятся к поддержке своих продуктов и часто скачать оттуда не представляется возможным.
Тогда желательно для скачивания драйвера воспользоваться официальным сайтом разработчика самого тачпада.
Сразу примите во внимание что он не один – их три. Соответственно и драйвера совсем разные.
Как узнать какой у вас? Для этого и нажмите на раздел «мыши и иные указывающие устройства».
Там вы должны увидеть две ветки. Вам нужна нижняя. Нажмите на нее ПКМ и выберите свойства. Затем в верхней линейке нажмите на ID оборудования.
В моем случае оно - ACPI\VEN_SYN&DEV_0A06. Вас должны интересовать только символы выделенные в этой строке чуть выше красным цветом.
У меня это SYN - это обозначает, что моему ноутбуку нужно скачать драйвер от производителя тачпада SYNAPTIC.
Если увидите PNP – значит у вас тачпад от ALPS, а если ETD, то от ElANTECH. Ниже найдете ссылки на драйвер от этих разработчиков тачпада.
Скачать драйвер тачпада от производителя SYNAPTIC:
Http://www.synaptics.com/en/drivers.php
Скачать драйвер тачпада от производителя ALPS:
Http://www.alps.com/e/index.html
Скачать драйвер тачпада от производителя ElANTECH:
Http://elantech.com
Универсальный вариант скачать драйвер тачпад
Вариант выше, имеет важный недостаток. Сайты производителей не поддерживают русский язык, что архи плохо.
Большинство читателей не смогут там найти, то что им нужно, поэтому предложу упрощенный универсальный вариант.
Он основывается на ID устройства. Этот способ очень простой и им может воспользоваться любой новичок.
Для этого достаточно, и ознакомится с небольшой инструкцией (с картинками).
Если и этот вариант не прокатит, тогда есть еще один вариант. Ниже ссылка на сайт, где можно скачать любой драйвер, для любого ноутбука, включая для тачпад. https://driver.ru/?C=43
А что делать если ни один способ не помог. Решение есть и здесь. Это комментарий с описанием проблемы. Успехов.
Для работы на ноутбуке наличие мыши не является обязательным условием . Все ее функции с легкостью может заменить тачпад. Но для стабильной работы ему необходимо специальное ПО. Кроме того, установленные драйвера помогут вам провести точную настройку тачпада и использовать его потенциал по максимуму. В данном уроке мы расскажем о том, где найти ПО для тачпада ноутбуков ASUS, и как его инсталлировать.
Причин для установки драйверов тачпада может быть несколько. К такому решению вас может подвести появляющаяся ошибка либо просто отсутствие возможности включить или отключить сам тачпад.

Предлагаем вам ознакомиться с вариантами решения подобной проблемы.
Способ 1: Сайт компании ASUS
Как и в случае с любыми драйверами для ноутбуков ASUS, первым делом искать ПО идем на официальный сайт производителя.

На этом процесс установки ПО с сайта ASUS завершен. Убедиться в том, что установка прошла нормально, можно с помощью «Панели управления» или «Диспетчера устройств» .

Для проверки с помощью «Диспетчера устройств» необходимо следующее.
- Нажать указанные выше клавиши «Win» и «R» , а в появившейся строке ввести команду devmgmt.msc
- В «Диспетчере устройств» находим вкладку «Мыши и иные указывающие устройства» и открываем ее.
- Если софт для тачпада был установлен корректно, то вы увидите в этой вкладке устройство «ASUS Touchpad» .

Способ 2: Утилиты для обновления драйверов
О подобных утилитах мы рассказывали практически в каждом нашем уроке, посвященному драйверам. Перечень лучших таких решений приведен в отдельном уроке, ознакомиться с которым вы можете, перейдя по ссылке.
В данном случае мы воспользуемся утилитой. Для инсталляции драйверов тачпада рекомендуем использовать именно ее, так как у других программ были замечены проблемы с поиском подобного оборудования.

Более о том, как устанавливать софт с помощью данной утилиты, вы можете узнать из отдельного материала.
Способ 3: Поиск драйвера по ID
Этому способу мы посвятили отдельный урок. В нем мы рассказывали о том, как узнать идентификатор устройства, и что с ним делать далее. Для того, чтобы не дублировать информацию, мы предлагаем просто ознакомиться со следующей статьей.
Этот способ поможет вам привести в чувство ваш тачпад. Особенно он полезен в тех случаях, когда предыдущие способы не сработали по тем или иным причинам.
Способ 4: Установка ПО посредством «Диспетчера устройств»
Если тачпад наотрез отказывается работать, можно попробовать данный способ.

Один из описанных нами способов обязательно поможет вам пользоваться полным набором функций тачпада. Вы сможете отключать его в случае подключения мыши или задать специальные команды для определенных действий. Если у вас возникли трудности с использованием данных способов, пишите в комментарии. Мы поможем привести в чувство ваш тачпад.
Сегодня рассмотрим, как можно включить тачпад на ноутбуке в Windows 10. Многие пользователи не знают, что делать, если сенсорная панель не реагирует на касания и нажатия пальцами, а всё просто:
- возникли проблемы с дайвером устройства, что не является редкостью после обновления Windows 10 или драйвера в автоматическом режиме;
- тачпад попросту отключен в настройках системы.
Включаем устройство
Одна из функциональных клавиш F1-F12 в большинстве случаев отвечает и за включение/выключение тачпада. Какая именно кнопка это делает, можно понять исходя из обозначения функциональных кнопок (на скриншоте это F7). Чтобы воспользоваться этой функцией, необходимо одновременно с кнопкой зажать и клавишу Fn, расположенную левее от пробела (Space).
Обычно после этого на экране появляется пиктограмма или надпись, информирующая о том, что тачпад работающий (активированный). При повторном нажатии устройство будет отключено вновь.

В большинстве случаев, если не работает прокрутка на тачпаде Windows 10 или он не реагирует на касания, этого будет достаточно, чтобы все вернуть восвояси. В редких случаях потребуется настройка тачпада, особенно когда возникают проблемы с прокруткой. Для этого вызываем окно настроек сенсорной панели.
1. Открываем Панель управления через поиск.

2. В форме «Просмотр» выбираем тип визуализации иконок как «Мелкие значки».

3. Вызываем апплет «Мышь».

4. В свойствах мыши переходим во вкладку «ClicPad», обычно расположенную последней.
Обычно причина того, что не работает тачпад, хотя он и был включен посредством горячих клавиш клавиатуры, находится здесь.
5. Включаем девайс, если он деактивирован в панели управления.
6. Снимаем флажок с опции, отвечающей за отключения тачпада при подключении внешнего USB-устройства для управления (обычно мыши).
7. Возвращаем стандартные настройки (это может решить проблему, когда не функционирует скроллинг).
8. Переходим в дополнительные «Параметры».

Здесь откроются расширенные установки сенсорной панели, хотя там все настроено оптимальным для большинства пользователей образом. В окне можно настроить жесты для тачпада в Windows 10, изменить скорость и другие параметры прокрутки, сконфигурировать реакцию сенсора на щелчки и т. д.

Сначала стоит сбросить настройки на стандартные, а затем можно изменять на собственные. Как настроить тот или иной параметр, рассматривать не будем: сложностей в этом нет, да и процесс для каждого производителя тачпада немного отличается.
Обновление драйверов устройства
Вторая причина, по которой сенсорная панель может не функционировать или работать неправильно, это устаревшие/неправильные драйверы тачпада.
Дело в том, что при автоматическом обновлении Windows 10 выбирает самые подходящие (по ее мнению) драйверы, скачивая их с сайта Microsoft, и игнорируя при этом официальные ресурсы.
Автоматическое обновление
Начнем с более простого варианта – установка драйвера через Диспетчер задач.
В этом случае он будет загружен с сайта Microsoft, хотя разработчик рекомендует переустанавливать драйверы вручную, загружая их официальные версии с сайта поддержки.
1. Вызываем окно через контекстное меню Пуска, называемое Win→X.
2. Разворачиваем пункт «Мыши и другие указывающие устройства».
3. Выбираем пункт обновления драйверов выбранного оборудования.

4. Указываем автоматический тип поиска более новых версий программного обеспечения.

5. Дожидаемся окончания поиска наиболее подходящего файла.

6. Устанавливаем его или закрываем окно, если версия файла является самой последней.

Установка драйвера с сайта разработчика
Если предыдущий вариант не решил проблему или новый драйвер не был обнаружен, его следует загрузить с ресурса поддержки ноутбука.
1. Переходим на соответствующий сайт.
2. Находим свое устройство.
3. Выбираем драйвер для установленной на ПК Windows 10 соответствующей разрядности.
4. Загружаем файл.
5. Запускаем установщик и следуем инструкциям.

Примечание: порой после такого способа обновления драйвера Windows 10 может заменить его на собственный, скачанный с серверов Microsoft, и вызвать неполадки, от которых только что избавились. В подобном случае следует загрузить утилиту Show or Hide Updates и с ее помощью запретить автоматический поиск и загрузку драйверов для тачпада.
Дополнительные сведения
Если функциональная клавиша, которая вместе с Fn должна активировать тачпад, не сработала, следует проверить наличие специализированного программного обеспечения от разработчика ноутбука/нетбука.
Возможно сенсорная панель деактивирована в BIOS/UEFI. Изучите инструкцию к своему портативному устройству, найдите опцию со словом Touchpad, расположенную в разделе периферийных устройств.
Специальная панель на корпусе ноутбука рядом с клавиатурой, представляющая собой компактный аналог мыши. Реагирует на движение по ней пальца, как правило, там же присутствуют две кнопки (как и в мыши), а справа полоса прокрутки. Поскольку ноутбук задуман, как переносной компактный компьютер, то разработчики решили избавить его от лишнего веса и проводов, придумав вот .
Проблема в том, что разработчики операционных систем, особенно Windows, не склонны продумывать детали и различия в оборудовании разных производителей. Плюс в нашей стране популярно использование нелицензионных копий, всякого рода репаков, кряков, модифицированных релизов. Всё это и многие другие факторы приводят к тому, что оборудование ноутбука начинает работать неправильно или просто перестаёт это делать.
Наиболее часто проблемы возникают с сенсорными панелями, поскольку это специфическое устройство характерно только для ноутбуков. При любых неполадках мы в первую очередь обращаемся к Панели управления, где часто обнаруживается, что тачпад не отображается в диспетчере устройств.
Диспетчер устройств
Диспетчер устройств - это раздел панели управления, который отображает всё подключённое оборудование и предлагает возможности по его настройке. В разделе можно сделать следующее:
- просмотреть свойства оборудования и провести его диагностику;
- обновить, откатить или удалить драйверы;
- включать и отключать оборудование;
- просмотреть технические характеристики.
Обращение к диспетчеру устройств является первым шагом при неполадках какого-либо девайса, и сенсорная панель не исключение:

- Если вы нашли оборудование с восклицательным знаком, значит, возникли проблемы с драйвером.
- Если его, вообще, там нет, то, вероятно,тачпад просто отключён.
Такие проблемы обычно возникают при установке на ноутбук новой ОС либо после обновления до последних версий. Бывает так, что производители ноутбука ещё не успели создать драйвер под новую версию ОС, а стандартный Windows работает некорректно. В этом случае у вас всегда есть вариант отката системы. Но помните, что удалятся не только обновления, поставленные на ноутбук, но и все изменения, произошедшие после точки восстановления.
Включение сенсорной панели
Если в Диспетчере нет сенсорной панели, то, возможно, при установке ПО система по какой-то причине просто выключила её. Есть несколько вариантов его простого включения:

Если всё вышеописанное не помогло, можно попробовать включить сенсорную панель через BIOS:
- Перезагрузите ноутбук и до запуска ОС зайдите в BIOS . Возможно, на экране будет подсказка, как это сделать. Если нет, определите это или из руководства к вашему ноутбуку или экспериментальным путём. Это чаще всего клавиша F2 или F1, но может быть и Del, Esc, F10 или какие-то комбинации.
- Когда запуститься Bios, перейдите вправо во вкладку «Advanced», затем вниз до пункта «Internal Pointing Device».
- Нажмите Enter и выберите значение «Enabled».
- Перейдите во вкладку «Save&Exit» и выйдите из BIOS с сохранением изменений.
После этого загрузится Windows и ноутбук должен увидеть тачпад. Если же его по-прежнему нет, значит, возникла проблема с драйвером.
Обновление драйвера
Если после включения тачпад появился в Диспетчере устройств, но с восклицательным знаком и по-прежнему не работает, нужно переустановить драйвер. Для начала попробуйте использовать те, что уже есть в системе:

Проверьте, отображается ли тачпад в Диспетчере правильно. Если нет, то нужно самим скачать драйвер с сайта производителя. Как правило, на таких сайтах происходит автоматическое определение вашей версии Windows, и будет предложен нужный драйвер. В противном случае сами найдите драйвер на ноутбук вашей модели и нужной версии ОС. Заходить лучше на сайт производителя ноутбука, а не самого тачпада, там будет проще найти.
Скачайте установочный пакет к себе на ноутбук, запустите его и выполните инструкции программы по установке. Если вы скачали не установщик, а лишь архив с разными файлами драйверов, то выполните описанные выше шаги по обновлению драйвера, указав местом поиска на компьютере скачанную папку.
Если Диспетчер опять выдаст вам сообщение, что драйверы не нуждаются в обновлении, нажмите в окне «Удалить», а после этого «Установить».
После проведения всех действий не забывайте нажать «Обновить конфигурацию оборудования», если всё это время было открыто окно Диспетчера устройств. Таким образом, проблемы работы тачпада обычно связаны либо с отказом драйверов, либо просто с его выключением системой. Однако, если все способы не помогли, и ноутбук по-прежнему не видит устройство, то причиной могут быть неполадки в самом оборудовании ноутбука и лучше обратиться в сервисный центр.
Сегодня хочу рассказать о своей личной проблеме , с которой я столкнулся после предпоследнего обновления Windows 10 , а также о том, как я решил эту проблему. Дело в том, что в качестве основного компьютера я использую ноутбук , который оснащен тачпадом от производителя Synaptics . Их сенсорные панели для ноутбуков являются наиболее распространенными , так что возможность появления проблемы для меня была крайне неожиданной , но все-таки она появилась, и сейчас я обо все расскажу подробнее.
В чем проблема?
Любые тачпады, используемые в ноутбуках , для полноценной работы и дальнейшей их настройки в процессе использования, оснащаются производителем специальными драйверами , которые не только улучшают работу устройства , но и добавляют в систему программы, содержащие перечень опций для управления сенсорной панелью .
Вкладка Synaptics Touchpad пропала
Компания Synaptics не является исключением и для каждой модели своих тачпадов создает подобный софт , который идеально работает в связке с остальным программным обеспечением , установленным на ноутбук при его первом запуске. Вот только в процессе использования подобного устройства, перечень имеющихся на нем программ время от времени меняется . Что-то устанавливается, что-то удаляется, а что-то обновляется . Обновляется и операционная система , что априори не должно вызывать проблем , а лишь их решать. Однако, чем сложнее становятся технологии, тем сложнее улучшать их, не добавляя новых проблем . С этим я и столкнулся. После предпоследнего обновления Windows 10 , которые было где-то в феврале-марте , у меня пропали все настройки Synaptics Touchpad , которые располагались в специально отведенной вкладке настроек мыши . Их просто не стало, а вместе с этим перестал правильно работать сам touchpad , игнорируя все внесенные мной ранее параметры.
Неудачные способы решения
Первым делом я конечно же попробовал установить драйвер Synaptics Touchpad , который был предназначен для моего ноутбука, считая, что он просто слетел при обновлении . Но тщетно! Установка даже не началась , так как система говорила о том, что уже был установлен драйвер более свежей версии и для продолжения операции требуется удалить ее через "Программы и компоненты" . Но вот в чем загвоздка - драйвера не было в списке установленных программ , а значит удалять было нечего.
Далее я попытался найти решение в интернете , считая что не единственный столкнулся с проблемой. Так и вышло. Проблема возникала у многих , но все сводилось к тому, что Microsoft не при чем и лучше обратиться в техническую поддержку производителя ноутбука . А проблема, к слову, возникала у владельцев ноутбуков абсолютно разных марок .
Типичный ответ службы поддержки Microsoft
Также были советы откатить версию драйвера до предыдущей , в которой данной проблемы не было. И да, я попытался сделать это , вот только здесь возникла другая загвоздка. При попытке откатить драйвер, он сбрасывался до того, что предоставляется корпорацией Microsoft , годного лишь для базового функционирования тачпада . И по идее, поверх него уже можно установить драйвер Synaptics любой желаемой версии, но перед этим требуется перезагрузить компьютер . И на этом все заканчивалось, так как после перезагрузки, в качестве активного, вновь использовался фантомный драйвер от Synaptics самой свежей версии.
Установка майских обновлений Windows 10
Далее, буквально дня три назад, Windows 10 получила новый пакет обновлений , на который я возлагал большие надежды , так как думал, что она исправит досадную ошибку. Но нет, система обновилась, а проблема осталась . И здесь я решил, что стоит вплотную заняться данным вопросом , о чем собственно и пойдет дальше речь.
Как вернуть настройки Synaptics Touchpad?
Как оказалось все очень легко , но при этом не так очевидно , как хотелось бы. В общем, для того, чтобы решить свою проблему с пропажей настроек, я сделал следующее:
Вариант "B"
Если же по какой-то причине описанный выше способ не возвращает вам панель настроек Synaptics Touchpad , то можете воспользоваться вторым вариантом. Однако иметь в наличии, загруженный с официального сайта производителя ноутбука, драйвер все же необходимо.
Далее, если драйвер находится в архиве, то его следует распаковать и в полученной папке найти файл - Setup.exe . Запускаем файл двойным щелчком левой кнопки мыши и ждем появления следующего диалогового окна:
Теперь просто устанавливаем драйвер , как любую другую программу для операционной системы Windows . Если с этим возникли сложности, то можете ознакомиться с подробной инструкцией . Теперь, когда драйвер установлен , можете перезагрузить свое устройство и настроить свой touchpad .
Также стоит упомянуть, что даже успешная установка драйвера Synaptics Touchpad является временным решением , так как после следующего, сколь-нибудь глобального обновления Windows, драйвер будет удален из системы , поэтому его придется устанавливать вновь . Но это уже не проблема.
Заключительные слова
Как видите ничего сложного в этом нет , однако, как и любые действия в Windows , решение проблемы не кажется таким очевидным и понятным как хотелось бы. Благо, что в Microsoft это понимают и с каждым обновлением пытаются сделать систему интуитивно понятной для пользователей любого уровня углубленности и осведомленности. Но пока у вас есть вопросы касательно Windows и любых других операционных систем, вы можете их задавать , а я буду на них отвечать своими статьями .