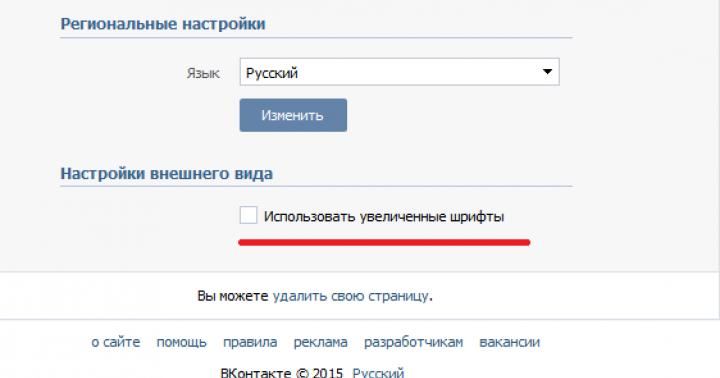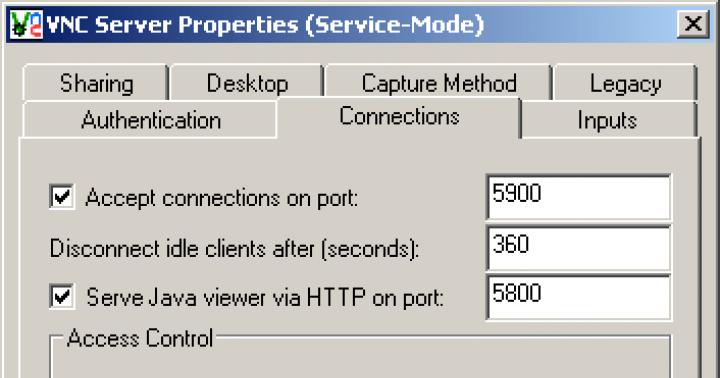Проведите мысленно эксперимент: представьте, что вы потеряли информацию, которую используете в работе: компьютер бухгалтерии, базу данных клиентов, сайт с годами накопленной информацией. Какой примерный экономический ущерб вам может нанести эта потеря?
Из-за чего может произойти потеря данных? Причин достаточно много: вирус шифровальщик зашифровал все данные, произошел технический сбой, отказали жесткие диски или компьютер с информацией был похищен.
Также не стоит думать, что информация, которая находится у вашего хостинг провайдера, полностью защищена. У хостинг провайдера могут быть абсолютно те же проблемы.
Ясно, что если бы у вас была резервная копия, то ущерб был бы существенно меньше. Причем чем новее копия, тем меньше ущерб.
Вывод: резервная копия позволит вам существенно уменьшить экономические потери.
Резервное копирование – это процесс
Важно понимать, что резервное копирование – это прежде всего рабочий процесс, а не технологический. В этом рабочем процессе можно выделить две роли.
1. Создатель резервных копий:
- организует процесс создания и хранения резервных копий;
- создает инструкции по созданию и восстановлению информации из резервных копий;
- создает инструкции по созданию резервных копий;
- отчитывается перед ответственным за хранение резервных копий.
2. Хранитель резервных копий:
- отвечает за сохранность резервных копий (имеет пароли от мест хранения);
- проводит периодическую проверку восстановления из резервных копий;
- периодически лично по инструкции создает резервные копии.
К сожалению, зачастую исполнитель и ответственный за хранение – это один и тот же человек. Это неправильно и повышает риск утраты данных.
Во-первых , столь ответственную работу всегда лучше разделять между несколькими людьми для снижения человеческого фактора – болезнь, отпуск, увольнение, конфликтные ситуации.
Во-вторых , в роли создателя по определению нельзя осуществить проверку процесса, так как она будет частью работ по организации процесса.
Именно поэтому нужна отдельная роль для контроля созданного процесса резервного копирования. Проще говоря, нужен «незамыленный» взгляд стороннего человека, чтобы не допустить ошибок.
Хранителем резервных копий стоит назначать в том числе и руководителей, а не только рядовых сотрудников, так как обычно именно руководитель является наиболее заинтересованным лицом в этом процессе.
Стоит отметить, что создатель резервных копий может совмещать роль хранителя резервных копий при условии, что есть другие хранители.
Где хранить резервные копии
Важно, чтобы хранитель резервного копирования имел доступ и постоянный контроль над местом хранения копий. Также стоит иметь несколько разных мест хранения резервных копий, чтобы «не класть все яйца в одну корзину».
Часто резервные копии хранят там же, где располагаются сами данные, которые необходимо сохранять. Это ненадежный способ хранения, так как данные могут быть утеряны в случае повреждения носителя информации.
Очень хорошо изредка сохранять всю информацию на неперезаписываемых носителях, таких как оптические диски (CD, DVD) или файловые системы без режима удаления и перезаписи. Они, в свою очередь, могут находиться и в облачных хранилищах.
Но это не исключает важность хранения информации на перезаписываемых носителях без постоянного доступа к сети Интернет. Например, на жестких дисках в сейфе.
Кроме того, информацию можно хранить в облачных хранилищах, таких как Dropbox.
О важности шифрования резервных копий
Важно хранить резервные копии в надежном месте в зашифрованном виде. Если не использовать шифрование, то все ваши данные, в особенности базы данных, могут полностью «утечь» в Сеть.
В случае «утечки» базы данных необходимо незамедлительно сменить пароли, так как "утекшие" пароли легко получить из базы данных.
Допустимо хранить данные в зашифрованном виде в облачных хранилищах. Но алгоритм шифрования должен быть достаточно надежным. Если информация представляет большую ценность в течение долгого времени, то от такого способа стоит отказаться в пользу локальных хранилищ в надежных местах. Надо помнить, что утечки информации происходят также и из облачных хранилищ.
Как часто надо делать резервные копии
- раз в полгода, год – делать копии на неперезаписываемые носители и для хранения в сейфе;
- в произвольное время, но чаще, чем раз в полгода, – на ваших ресурсах ответственного за хранение резервных копий;
- раз в день/неделю – непосредственно на самом сервере или в облачном хранилище средствами автоматического создания резервных копий.
Инструкция по восстановлению
Почему важно иметь отработанную инструкцию на случай необходимости восстановления из сбоя? Представьте ситуацию: у вас произошел сбой, а исполнитель, который заведовал резервным копированием, ушел в отпуск и с ним нет связи. Что вы будете делать?
Если у вас отработана инструкция, по которой вы периодически проводите учения, то подобных проблем не должно возникнуть. Также важно периодически устраивать учения по восстановлению данных из резервных копий.
Рассматриваем резервное копирование и создание бекапов с точки зрения организации рабочего процесса
О технических средствах резервного копирования и восстановления информации сказано уже очень много, поэтому в этой статье мы рассмотрим создание бекапов больше с точки зрения организации этого процесса. Эффективные системы резервного копирования информации подразумевают, в первую очередь, грамотную стратегию, организационные решения и политики сохранения данных.
Основными тенденциями на 2017-2019 годы мы видим следующие виды резервного копирования:
- копирование с любых устройств по принципу “подписки” за каждый гигабайт данных с помощью облачных сервисов, которые через предустановленный в систему агент “заливают” копии в облако. Пример тому –
- копирование в облако с помощью Veaam и подобных продуктов (Acronis/Symantec/HP Data Protector). Требует подготовки провайдера, настройки коннектора между облаком провайдера и “наземной” виртуальной средой.
- копирование “инхаус” с помощью софтовых решений от производителей NAS систем или выделенных хранилищ корпоративного сектора
- распределенный бекап с помощью встроенных в ОС Windows Server решений
Задачи резервного копирования в организации
Резервное копирование информации чаще всего преследует две цели:
- сохранить данные для максимально быстрого (disaster recovery), если с ИТ-системой компании произошла авария, ее атаковал вирус и т.д. У таких резервных копий сравнительно небольшой период хранения (чаще всего сутки или двое, потом они перезаписываются более новыми), к данным можно получить доступ очень быстро. Копируются пользовательские и бизнес-данные, а также настройки ОС, прикладного ПО и вся информация, необходимая для восстановления работоспособности системы
- создать долговременный архив сведений о деятельности компании, к которому можно обратиться при необходимости получить данные за прошедшие периоды. Такие архивы хранятся долго (месяцы и годы), скорость доступа к ним не особенно важна – обычно не страшно, если получение данных займет несколько дней. Хранятся только бизнес-данные и данные пользователей, нет необходимости хранить какую-либо системную информацию.
Например, в копии для быстрого восстановления системы вам может быть доступна только последняя, актуальная версия какого-либо документа, а в архиве могут храниться все его прошлые версии.
Эти две цели вполне можно совмещать, вести и долговременный архив, и делать «слепки» системы для аварийного восстановления, особенно если данных немного и компании несложная. Но следует четко разграничивать: что и с какими целями вы делаете, какие используете ресурсы для каждой задачи, где и как долго будут храниться эти резервные копии, исходя из требований бизнеса.
При аварии можно восстанавливать систему на «голое железо», т.е. резервировать и затем поднимать из резервной копии ОС со всем настройками, пользовательские приложения и данные. Однако такие копии сложнее создавать, они требуют больше места для хранения и в некоторых случаях конфигурация аппаратной части должна быть полностью идентична той, с которой снималась копия, иначе такое восстановление не получится. Поэтому иногда целесообразнее переустановить ОС заново и затем уже восстанавливать данные бизнес-приложений. При выборе политик снятия, хранения копий и восстановления данных из них, стоит учитывать особенности работы и доступные ресурсы каждой конкретной компании, универсальных рекомендаций тут не бывает.
Резервное копирование VS Избыточное резервирование
Чтобы оборудование продолжало работать, даже если какой-то отдельный компонент откажет, в него вносится определенная избыточность – «лишние» компоненты или вычислительные ресурсы, которые в обычном рабочем режиме могут показаться ненужными.
Пример избыточного резервирования:
- кластерная архитектура, где при выходе узла из строя его функции берут на себя другие узлы
- RAID-массив, в котором отказ одного из дисков не является критичным для системы в целом, информация сохранится
- «зеркальный» сервер, на который постоянно выполняется репликация данных с основного и на который переключаются сервисы компании, если основной сервер потерял работоспособность.
Такая избыточность повышает надежность системы, однако она не заменяет резервное копирование. Ни , ни кластер никак не обезопасит данные от действия вируса, удаления из-за ошибки пользователя или нарушения файловой системы, так как данные будут затронуты все равно по всей системе, не останется неповрежденной копии для восстановления. К тому же, ни одно из приведенных средств не решит полноценно задачу вести долговременный архив данных компании.
Распорядок резервного копирования
Сам по себе процесс резервного копирования ощутимо нагружает сервер, информация с которого копируется, вплоть до отказа определенных сервисов и недоступности для пользователей. К тому же очень желательно, чтобы в данные не вносились изменения в тот момент, когда они копируются – это может вызвать различные коллизии.
Лучше не копировать данные «на ходу», а создавать резервные копии, когда систему никто не использует или нагрузка минимальна. Для компаний со стандартным рабочим днем имеет смысл делать бэкапы ночью или на выходных, для круглосуточных сервисов стоит выбрать время, когда активность пользователей минимальна.
Виды резервного копирования в организации
Существуют разные технологии резервного копирования, которые отличаются затратами средств и времени:
- полное резервное копирование – выбранные данные копируются целиком. Самый надежный способ, но требует наибольшего количества ресурсов, места для хранения данных и времени копирования, поэтому в чистом виде применяется редко, обычно комбинируется с другими видами (например, первый раз с системы снимается полная копия, а потом резервируются только внесенные изменения). Позволяет восстановить утраченные данные с нуля быстрее всех остальных видов копирования
- инкрементное копирование – записываются только те данные, которые были изменены со времени прошлого бэкапа. Для таких копий требуется значительно меньше памяти, чем при полном копировании, и снимаются они значительно быстрее. Разумеется, при таком подходе необходимо периодически делать и полную резервную копию, при любой аварии систему восстанавливают из такой копии, а затем накатывают на нее все последующие инкрементные копии в хронологическом порядке. Важный момент: инкрементное копирование восстанавливает удаленные файлы и все предыдущие версии файлов, которые изменялись, так что при восстановлении следует предусмотреть дополнительное дисковое пространство на этот случай
- дифференциальное резервное копирование – похоже на инкрементное, т.е. копируются только изменения, сделанные с момента последнего полного копирования. Отличие в том, что в каждую последующую копию сохраняются изменения из предыдущей и добавляются новые. Получается, что для восстановления после аварии понадобится только полная копия и последняя из дифференциальных, что значительно сокращает время восстановления. Минусами, по сравнению с инкрементным копированием, являются большой объем копий (иногда сравнимый с полным копированием) и большее время копирования.
Чтобы выбрать подходящий для каждого конкретного случая вид копирования, следует предварительно оценить, как минимум, сколько места доступно для хранения резервных копий, сколько времени получится выделить на «окно бэкапа» без ущерба для бизнес-процессов.
Топология резервного копирования
По своей топологии схемы резервного копирования также различаются.
- Децентрализованная схема . Её суть в том, что на каждом сервере и рабочей станции может быть собственное ПО для резервного копирования, работающее независимо от других узлов сети. Все данные выгружаются на какой-либо общий сетевой ресурс, откуда потом попадают в архив или восстанавливаются, при необходимости. Достоинства схемы в том, что она чрезвычайно простая, легко реализуется и обычно не требует дополнительного ПО, копирование выполняется штатными средствами операционной системы или СУБД. Есть и недостатки – сложно установить общую политику резервного копирования и защиты информации, общее для всех программ расписание бэкапов, настраивать и мониторить деятельность каждой из программ придется отдельно, что усложняет администрирование. Поэтому децентрализованная схема резервного копирования подойдет либо для небольшой и несложной сети, либо для случаев, когда централизованную схему невозможно организовать в силу каких-либо ограничений
- Централизованная схема – для ее реализации необходимо специализированное клиент-серверное ПО. Серверная часть устанавливается на сервер резервного копирования и централизованно управляет установленными у пользователей программными агентами, которые собирают, копируют информацию о системе или восстанавливают ее из копии. В таком варианте легко настраивать общие политики создания резервных копий, расписание бэкапов, все участники могут работать согласно с общей для компании инструкцией по резервному копированию информации
- Централизованная схема резервного копирования без программ-агентов – упрощенный вариант предыдущей схемы, когда серверная часть использует только существующие службы и сервисы (например, собирает данные из специально назначенных общих папок Windows). Схема не очень надежная, в ней есть известная проблема, когда открытые в текущий момент для редактирования файлы не попадают в резервную копию и при сбое системы могут быть утрачены. Поэтому применять ее стоит только на небольших сетях и при условии высокой пользовательской дисциплины
- Смешанная схема – сочетание централизованной и децентрализованной. Программы-агенты устанавливаются только на некоторых серверах сети, от остальных устройств данные на эти сервера отправляют их локальные программы, каждая своими средствами. А уже с этих серверов накопленную информацию программы-агенты централизованно соберут, обработают и отправят в общее хранилище.
Место хранения резервных копий
Чтобы еще больше обезопасить информацию от возможной потери, желательно физически хранить резервные копии отдельно от основного оборудования, на котором развернута рабочая система. При этом необходимо обеспечить возможность быстро получить эти копии, если действительно возникнет такой случай, когда данные необходимо восстанавливать.
Наиболее популярный метод – хранить резервные копии в облаке в дата-центре (собственном или арендовать у провайдера), отправляя туда данные и получая их обратно по защищенному VPN-туннелю. Скорость передачи данных в таком случае ограничивается пропускной способностью канала, но большие объемы данных можно сжимать, используя алгоритмы сжатия или дедупликацию.
Также можно записывать данные на съемные физические носители, которые будут храниться за пределами офиса или здания компании. Плюсом данного подхода является его простота, минусами – необходимость организовать логистику перемещения физических носителей для перезаписи копий, для восстановления данных из копии, а также безопасное хранение данных (шифрование данных, договора о неразглашении с сотрудниками).
Организационные моменты и человеческий фактор
Кроме сугубо технических моментов, в организации резервного копирования информации важен и организационный аспект. Необходимо разработать положение о резервном копировании информации и добиться его выполнения всеми задействованными сотрудниками. В частности, в таком положении должно быть следующее:
- регулярность копирования, резервное копирование по расписанию и перед важными изменениями в системе
- перепроверка бэкапов – необходимо периодически проверять, действительно ли получается восстановить работоспособную базу или систему из резервной копии
- документирование процедур восстановления, на случай, если восстанавливать систему придется другому администратору. Естественно, доступ к такой документации должен быть ограничен
- определение условий, при которых система считается неработоспособной и необходимо начать процедуру восстановления
- Регулярность. Создание бэкапов должно быть столь же регулярным, как чистка зубов по утрам.
- Проверка. Проверяйте резервную копию, которую только что сделали. Будет очень обидно, если в особо напряжённый момент ваша палочка-выручалочка окажется пустышкой. Откройте несколько файлов из архива и убедитесь в их работоспособности.
- Раздельность. Лучше хранить бэкапы не в одном месте, а как минимум в двух. К примеру, на внешнем жёстком диске и в облаке. Ведь диски иногда выходят из строя, а облачное хранилище может быть недоступно в нужный момент.
- Разграничение. Разделите на несколько чётких категорий то, что вы собираетесь хранить. Данные различной важности требуют и разного подхода к архивированию.
Системные решения
Windows
В Windows есть штатное средство архивации и восстановления, позволяющее сохранять как отдельные файлы, так и образ целиком, из которого можно восстановить систему в случае сбоя.
Windows 7
Перейдите в «Панель управления», щёлкнув левой кнопкой мыши по клавише «Пуск» и выбрав соответствующий пункт. В «Панели управления» выберите «Система и безопасность» → «Архивирование данных компьютера» → «Настроить архивацию».
Далее система попросит указать место для сохранения архива. Обратите внимание: если вы хотите сделать резервную копию данных с диска С, сохранить их там же не удастся. Для этого придётся выбрать другой носитель, например второй физический диск, флешку, DVD или папку в локальной сети. Если вспомнить принципы создания бэкапа, архив необходимо хранить на отдельном носителе, а не на том самом компьютере, с которого делалась копия.
Далее система предложит автоматически или вручную выбрать папки для архивации. Нажмите на «Предоставить мне выбор» и в открывшемся окне флажками отметьте те папки, которые хотите сохранить. Нажмите «Далее» → «Сохранить параметры и выйти».
Теперь в окне «Архивация или восстановление файлов» появилась кнопка «Архивировать». Нажатие на неё запустит процесс архивации ваших данных.

Восстановление происходит по тому же принципу. Для этого следует нажать на пункт «Выбрать другую резервную копию для восстановления файлов» и указать ту, в которую производилась архивация.
Windows 8 и выше
Встроенный инструмент «История файлов» позволяет производить архивацию в режиме реального времени. Для его работы требуется лишь первоначальная настройка.
Перейдите в «Панель управления». Для этого щёлкните по кнопке «Пуск» правой клавишей мыши и в контекстном меню найдите нужную строчку.
В качестве места хранения выберите диск, отличный от системного, флешку или сетевую папку. Нажмите «Включить».
«История файлов» будет автоматически копировать следующие библиотеки: «Документы», «Музыка», «Изображения», «Видео» - и стандартные папки пользователя: Windows, «Рабочий стол», «Избранное».
По умолчанию резервные копии делаются каждый час, но можно изменить это время, к примеру, на 10 минут. Однако это потребует большего объёма дискового пространства. Время хранения каждой копии можно настроить в меню «Дополнительные параметры».
macOS
Time Machine - стандартное решение Apple, предназначенное для создания резервных копий приложений, файлов и папок, документов, видео, музыки.
Для работы с Time Machine потребуется стороннее хранилище данных, например флешка, внешний жёсткий диск или сетевое решение .
При подключении внешнего диска к компьютеру Mac должен появиться запрос: использовать ли его как резервное хранилище? Выберите «Использовать как резервный диск».

Если окно не появилось, резервный диск следует выбрать вручную:
- зайдите в меню и откройте настройки Time Machine;
- нажмите на «Выбрать резервный диск»;
- укажите нужный и нажмите на «Использовать диск».

Резервные копии будут автоматически создаваться один раз в час, копии за прошедший месяц - каждый день, а резервные копии за всё время - каждую неделю. Не бойтесь, что объёма вашего жёсткого диска окажется мало. Time Machine будет сохранять только изменённую информацию, а старые копии автоматически удалятся по мере заполнения дискового пространства.
Android
Android Backup Service
Предназначен для создания резервных копий данных аккаунтов Google. С его помощью получится сохранить:
- данные о сетях Wi-Fi;
- обои рабочего стола;
- настройки Gmail;
- приложения Google Play;
- язык и настройки ввода;
- дату и время;
- настройки ряда сторонних приложений.
Для создания резервной копии требуется:
- открыть настройки устройства;
- перейти в «Личные данные» → «Восстановление и сброс»;
- включить «Резервирование данных».
Для восстановления данных на другом устройстве достаточно войти под своей учётной записью. Чтобы восстановить настройки сохранённых приложений, перейдите в «Личные данные» → «Восстановление и сброс» → «Автовосстановление».
Синхронизация
В Android предусмотрен штатный инструмент синхронизации, который позволяет сохранить пользовательские контакты, установленные из Google Play приложения, календарь, настройки дисплея, языки и способы ввода, данные Google Drive и настройки некоторых сторонних приложений. Инструмент требует обязательного наличия учётной записи Google.
Синхронизация в Android включена по умолчанию. Если же хотите получить самую свежую резервную копию, сделайте следующее:
- откройте настройки телефона;
- в разделе «Аккаунты и синхронизация» выберите Google;
- проставьте необходимые галочки и нажмите «Синхронизировать».


Данные автоматически отправятся в облако хранения Google. Для их восстановления на другом Android-устройстве достаточно подключить на нём свою учётную запись.
Также можно синхронизировать большинство популярных аккаунтов: Skype, Telegram, Viber и «ВКонтакте». Для синхронизации фотографий и изображений в Android предусмотрено встроенное решение Google Photo.
iOS
iTunes
Универсальное приложение Apple для получения и воспроизведения контента. Позволяет локально сохранять данные с устройства, подключённого к компьютеру под управлением Windows или macOS. Это особенно удобно, когда у вас нет выхода в интернет.
Для создания копии при помощи iTunes сделайте следующее:
- подключите устройство к компьютеру;
- перейдите на вкладку «Устройства»;
- нажмите «Синхронизировать».
- фотографии;
- заметки;
- список контактов;
- календарь;
- сообщения SMS/MMS;
- браузер Safari;
- настройки точек доступа;
- данные приложений;
- вид главного экрана.
iCloud
Облачный сервис хранения пользовательских данных. Как и любое облако, имеет два ограничения: необходимость доступа в интернет и относительно небольшой (5 ГБ) объём бесплатного выделенного пространства.
Для сохранения данных при помощи iCloud на устройстве откройте «Настройки» → «iCloud» → «Резервная копия» и запустите процесс создания копии.
В iCloud сохраняется:
- история покупок в App Store;
- фотографии;
- настройки телефона;
- данные приложений;
- вид главного экрана;
- рингтоны;
- голосовая почта.
Программные средства
Windows
Лицензия: коммерческое ПО.
Поддержка русского языка: есть.
Простое решение для создания резервных копий. Позволяет сохранять как отдельные файлы (фотографии, музыку или фильмы), так и почтовые, например из Microsoft Outlook или TheBat.
В главном окне программы нажмите «Создать новую задачу» → «Создать резервную копию». Из дерева каталога выберите те данные, которые хотите сохранить. В нашем случае это будет папка «Музыка» на рабочем столе.


В завершение присвойте задаче имя и нажмите «Готово». Архивирование завершено.
По тому же принципу выполняется восстановление данных. Выберите сохранённую резервную копию, а потом укажите, в какое место её нужно восстановить.
Пробный период использования программы составляет 30 дней. Полную базовую версию разработчики предлагают приобрести за 800 рублей. Существуют и другие версии Handy Backup - Professional и Expert. Их возможности значительно шире и заточены под профессиональные нужды, для наших же целей вполне достаточно версии Standard.
Лицензия: условно-бесплатное ПО.
Поддержка русского языка: нет.
Ещё одно решение для создания резервных копий и восстановления утраченных файлов. Интерфейс настолько прост и понятен, что даже отсутствие русского языка не станет препятствием.
В первую очередь выберите, где сохранять данные. Пусть это будет съёмный диск E.

Следующий шаг - указание данных для сохранения. Программа предлагает как умный выбор, где разом можно отметить файлы рабочего стола, системные папки «Картинки» или «Видео», так и дерево каталогов. Перейдите в него и сохраните уже знакомую папку «Музыка».

После нажатия на галочку откроется окно архивирования. На выбранном диске программа автоматически создаёт папку Genie TineLine, куда и помещает сохранённые файлы.
Функции сохранения и восстановления доступны в базовой версии Genie Timeline Free. Расширенные платные версии Genie Timeline Home и Genie Timeline Pro обладают куда большими возможностями: отправка уведомлений на email, шифрование данных с высокой степенью защиты и настройка расписания. Но для сохранения домашних файлов вполне достаточно и версии Free.
У Genie TineLine существует приложение для iOS, с помощью которого вы можете проверять состояние резервных копий на компьютере.
Лицензия: коммерческое ПО.
Поддержка русского языка: есть.
Мощный инструмент для создания резервных копий и восстановления данных. Хранить бэкапы можно не только на физических дисках, но и на собственном облачном сервисе Acronis. Правда, для этого придётся оформить подписку на год, а объём предоставляемого места будет зависеть от тарифного плана. При стандартной подписке выделяется 50 ГБ, при покупке премиум-версии - от 1 ТБ.
Сразу после установки программа предлагает выбрать, какие данные отправить в копию: со всего компьютера, с дисков и разделов или отдельные папки.

Выберите «Файлы и папки» и укажите нужные. Пусть это опять будет папка «Музыка» на рабочем столе. Нажмите «ОК» и перейдите к выбору хранилища.

Выберите флеш-накопитель Е, снова нажмите «ОК» → «Создать копию». Копия папки «Музыка» создана на флеш-накопителе.
Есть у Acronis и другие полезные функции. К примеру, «Архив» позволяет освободить место на диске, запаковав файлы большого размера, а инструмент «Клонирование диска» создаст полную копию локальных дисков, что при сбое позволит восстановить исходное состояние системы.
Стоимость программы - 2 700 рублей. Стандартная подписка на год обойдётся пользователям в 2 400 рублей, расширенная - в 5 100 рублей. Мобильные приложения работают в связке с десктопной версией и скачиваются бесплатно.
macOS
Carbon Cope Cloner
Лицензия: коммерческое ПО.
Поддержка русского языка: нет.
Утилита для создания дубликата диска. Поддержка русского языка не предусмотрена, но разобраться в интерфейсе не составит труда.
В Source Disk выберите диск, который хотите скопировать. В Target Disk укажите место хранения копии. Запустите процесс кнопкой Clone.

Бесплатный период использования программы составляет 30 дней. После Carbon Cope Cloner будет стоить 2 405,65 рубля.
Android
Лицензия: условно-бесплатное ПО.
Поддержка русского языка: есть.
Удобное решение для создания резервных копий и синхронизации приложений на Android, не требующее root-прав. Однако для полноценной работы придётся установить Helium и на компьютер под управлением Windows, Linux или macOS.
После установки приложения на смартфон вам сразу придёт уведомление о необходимости десктопной версии. Для удобства установки и экономии времени программа предлагает отправить ссылку в удобный для пользователя мессенджер или на email. Перейдите оттуда по ссылке на сайт программы, скачайте и запустите. Установка в стиле «Далее» → «Далее» → «ОК» не вызывает сложностей.
Пока программа устанавливается, мобильное приложение просит подсоединить телефон к компьютеру и включить отладку по USB.


После получения уведомления об успешной синхронизации смартфон можно отключить от компьютера.
Откройте мобильное приложение. Из списка установленных программ выберите нужные и нажмите на кнопку «Резервирование». Укажите, где будет храниться резервная копия, и дождитесь завершения процесса.


Для восстановления из резервной копии перейдите на вкладку «Восстановление и синхронизация», укажите хранилище с копией, выберите нужные приложения и нажмите «Восстановление».
Базовая версия программы бесплатная, стоимость расширенной составляет 149,86 рубля.
Расширенная версия позволяет:
- отключить рекламу;
- установить резервное копирование по расписанию;
- включить синхронизацию между Android-устройствами;
- сохранять данные в облаке.
Приложение не удастся установить владельцам устройств Motorola и некоторых моделей Sony.
Лицензия: условно-бесплатное ПО.
Поддержка русского языка: есть.
Популярнейшее среди пользователей Android средство для резервного копирования приложений. Требует root-доступа к устройству.
Для создания резервной копии одного или нескольких приложений откройте вкладку «Резервные копии», на которой представлен полный список установленного софта. Восклицательный знак около приложения говорит о том, что для него копия ещё не создавалась. Значок телефона означает, что программа хранится на внутренней памяти устройства. Пиктограммой SD-карты отмечены приложения, хранящиеся на карте памяти.
Выберите приложение и в открывшемся меню нажмите «Сохранить».


Резервная копия создана. Теперь, если войти в приложение ещё раз, можно увидеть кнопку «Восстановить».
Titanum Backup поддерживает групповую работу с приложениями и резервными копиями. Для этого нужно перейти в «Меню» → «Пакетные действия».
Данная функция позволяет:
- проверять резервные копии - как недавно созданные, так и все целиком - на наличие ошибок;
- сделать резервные копии всех установленных приложений;
- сделать резервные копии всех системных данных;
- удалить старые резервные копии;
- восстановить все резервные копии;
- восстановить все системные данные;
- очистить кеш приложений;
- удалить системные или пользовательские приложения.
Функциональность Titanium Backup значительно шире, но для наших целей вполне достаточно перечисленных возможностей.
Расширенная версия Titanium Backup стоит 349 рублей. Её основные возможности:
- создание нескольких резервных копий для приложения;
- шифрование резервируемых данных;
- проверка всех архивов;
- пакетная заморозка и разморозка приложений;
- синхронизация резервных копий с облаком.
iOS
iMazing
Лицензия: коммерческое ПО.
Поддержка русского языка: есть.
Совместимость: Microsoft Windows, macOS.
На самом деле это файловый менеджер с предусмотренной возможностью резервного копирования. Во многом похож на iTunes, вот только работать в нём куда проще и приятнее. Передавать данные можно как через кабель, так и посредством Wi-Fi, причём в iMazing нет ограничения на количество подключаемых устройств.
При подключении устройства к компьютеру iMazing автоматически делает его бэкап. Очень полезна функция изменения данных прямо в сохранённой копии: при следующем подключении изменённые данные мгновенно синхронизируются.
Бесплатный период составляет 30 дней, после этого придётся заплатить 39,99 доллара за использование на одном компьютере.
Лицензия: коммерческое ПО.
Поддержка русского языка: нет.
Совместимость: iOS.
Инструмент для резервного копирования устройств с . Позволяет сохранять заметки, контакты, фотографии, сообщения, истории звонков и многое другое.
Для создания бэкапа достаточно выбрать то, что хотите сохранить, и нажать на соответствующую иконку. Копию можно хранить на смартфоне, компьютере, в облаке или отправить на электронную почту.
Чтобы восстановить данные, нажмите на кнопку Restore в меню левой части экрана.


Стоимость BackupAZ - 2,99 доллара.
iLex
Лицензия: свободное ПО.
Поддержка русского языка: есть.
Совместимость: iOS.
И этот программный продукт потребует от вас обязательного наличия джейлбрейка. Бесплатное приложение iLex позволяет сохранять абсолютно любые данные с устройства, к тому же для его работы не нужен компьютер.
Создав резервную копию, сохраните её туда, куда вам удобно, а после перепрошивки девайса или в случае утери скопируйте архив на телефон и восстановите нужную информацию.


Cydia
Лицензия: свободное ПО.
Поддержка русского языка: есть.
Чтобы это сделать, достаточно зайти в Manage Accounts, ввести свою учётную запись и выбрать Installable Purchases. Вот только так получится сделать только для купленных приложений. Информацию о бесплатных Cydia не сохраняет.
Облачные решения
Google Drive
Лицензия: условно-бесплатное ПО.
Поддержка русского языка: есть.
Совместимость:
Позволяет хранить пользовательские данные на серверах Google, разграничивать права доступа к файлам и папкам, открывать доступ и делиться ими с другими пользователями интернета.
Хранилище включает в себя:
- Google Drive - служит для хранения файлов;
- Gmail - сохраняет контакты пользователя и является мощным почтовым клиентом;
- Google Photo - автоматически находит на устройствах изображения и сохраняет их в облако.
Бесплатно предоставляется 15 ГБ. За больший объём придётся заплатить от 2,99 до 299 долларов. Максимальный объём хранилища составляет 30 ТБ, а загружаемого файла - 5 ТБ.
Для бесплатного использования доступно 2 ГБ хранилища. Стоимость 1 ТБ составит 9,99 евро. Неограниченное количество места можно приобрести за 10 евро в месяц.
Яндекс.Диск
Лицензия: условно-бесплатное ПО.
Поддержка русского языка: есть.
Совместимость: браузеры, Microsoft Windows, macOS, Android, iOS.
Облачный сервис российского происхождения, бывший «Яндекс.Народ». Как и предыдущие решения, позволяет сохранять данные в облаке и делиться ими с другими пользователями интернета. Поддерживает синхронизацию между различными устройствами.
Бесплатно пользователям предоставляется 10 ГБ. За дополнительные 10 ГБ «Яндекс» просит доплатить 30 рублей, за 100 ГБ - 80 рублей, стоимость же 1 ТБ составит всего 200 рублей.
Недавно моя подруга попросила объяснить ей, как делать резервное копирование данных. Она гуманитарий, поэтому ей нужны были варианты, в которых ничего настраивать не нужно. Так как она - человек не глупый, который любит сам разбираться в проблеме и принимать решение, я решила собрать для нее основные принципы и описать плюсы и минусы тех или иных вариантов (как я их вижу). Опубликовать здесь я решилась на тот случай, что кому-то из вас пригодится – помочь другу или родственнику. Буду очень рада комментариям о том, как можно было бы сделать текст проще и понятнее.
Основные принципы
1. Регулярность и частота
Backup данных должен быть таким же регулярным, как прием таблеток. Именно за эту дисциплинированность себя можно будет благодарить, если вдруг произошел какой-то крах. Порой потерять даже всего несколько рабочих дней из-за того, что backup не сделан, - может быть очень болезненным. Ответить на вопрос - как часто делать бэкап возможно, поняв, данные за какой промежуток времени тебе было бы наименее болезненно терять. Один из оптимальных вариантов - backup данных раз в неделю по выходным.Раздельность
Желательно, чтобы данные сохранялись на отдельный внешний жесткий диск (или другой носитель), хранились в отдельном месте от основных данных. Принцип вполне очевиден - если произошла проблема, она будет локализована в одном месте. Например, если сломался жесткий диск на компьютере, диск с резервной копией будет функционировать отлично. Тем не менее, здесь стоит соблюдать баланс между легкостью доступа и безопасностью. Жесткий диск, стоящий рядом с компьютером, существенно повышает мотивацию использовать его по назначению. И в то же время, это не самый безопасный вариант для очень важных данных, которые терять нельзя ни в каком случае. Именно поэтому различают резервное копирование и архивацию данных.Перепроверка
Как только сделана первая резервная копия данных, необходимо сразу проверить, что из нее эти данные можно восстановить! Это означает не только то, что файлы становятся видны. Нужно открыть несколько файлов на выбор и проверить, что они не испорчены. Желательно такую проверку потом повторять раз в какой-то период (скажем, раз в год).Различение
Лучшая практика - различать данные по категориям. Категорией может быть их важности для тебя, частота обновления, или просто тематика.Зачастую программы резервного копирования делают так называемые «образы» (image). Они выглядят как один единственный файл. Так вот в каждый такой образ лучше сохранять различные данные.
Для чего это нужно. Данные разной важности требуют разного обращения с собой, это очевидно. Свои важные документы, наверняка, захочется хранить более бережно, чем, скажем, коллекцию фильмов. Разделив данные по частоте обновления можно, к примеру, сэкономить время занимаемое резервным копированием. Тематика - какие данные желательно вместе восстанавливать за один шаг? Яркий пример двух типов backup, которые следует делать раздельно:
Резервное копирование данных
Это документы Word, фотографии, фильмы и т.д. Так же к этому относятся, но часто забываются - закладки в браузере, письма в почтовом ящике, адресная книга, календарь со встречами, конфигурационный файл банковского приложения и т.д.Резервное копирование системы
Речь идет об операционной системе со всеми ее настройками. Такой backup избавляет от необходимости устанавливать операционную систему заново, делать все настройки, устанавливать программы. Однако, это не самый из необходимых типов резервного копирование.Куда делать backup
1. Внешний жесткий диск. Часто можно купить прямо в коробке. Бывают ноутбучные - такие диски маленькие по размеру, но более дорогие. Обычные жесткие диски можно сравнительно дешево купить объемом в 2 Тб - тогда за место на диске долго не придётся беспокоиться.Достаточно надежный (если не ронять и не трясти чрезмерно)
+ Относительно недорогой
Необходимо самому не забывать подключать диск для бэкапа
-Не очень удобно переносить (не относится к ноутбучным дискам)
2. USB-stick - подойдет как дополнительное средство, когда данные хотелось бы переносить с одного компьютера на другой и/или иметь под рукой. Так же если сами данные не хочется хранить на компьютере.
Есть одно большое но - у флешки ограничено число записей, так что если на ней хранить данные приложения, которое будет интенсивно записывать, то флешка (usb stick) довольно быстро прикажет долго жить. К тому же, по моему личному впечатлению, они достаточно часто ломаются. Мой знакомый, покупая самые дорогие флешки, которые позиционировались как «не убиваемые», получал сломанную флешку за месяц-другой. Справедливости ради, надо сказать что у меня до сих пор ни одна флешка не сломалась, некоторые работают уже лет 5. Тем не менее, только на одном только usb-stick`e я бы хранить данные не стала.
Мобильное хранение
+Занимает мало места
+Очень дешево
Непредсказуемая надежность
3. Хранение данных на удаленном сервере (или в облаке).
Есть свои плюсы и минусы:
Данные будут доступны не только дома, но и на работе, во время путешествий.
+Локационная раздельность основных данных и резервных копий (например, если случается, не дай бог, пожар данные выживают)
+Нет нужды подключать жесткий диск для бэкапа, как правило, все делается полностью автоматически.
Желательно шифровать данные, так как неизвестно кто к ним может получить доступ
-Тратится большой объем трафика (если он ограничен, то возникают проблемы)
-Зачастую бесплатно можно хранить только данные до 2 Гб. Так что, такой backup - это дополнительная статья расходов
Список с хорошим описанием сервисов можно найти
Чем делать backup
Приведу список приложений, на которые стоит обратить внимание (по моему мнению), при резервном копировании на жесткий диск.
Из бесплатных пользуются популярностью
1. Genie Backup Manager - очень удобная программа, но немного тормозит при работе
2. Handy Backup - простой интерфейс, работает быстро.
Дополнительно
Часто в настройках программ по backup есть опция - сделать инкрементальный или дифференциальный backup. Практическое различие довольно простое. При дифференциальном резервном копировании можно сэкономить на месте которое он занимает. Зато есть только две возможности восстановления: данные в том состоянии, когда был сделан полный backup + данные на тот момент, когда был сделан дифференциальный.Инкрементальный backup же позволяет откатиться на любой из моментов в прошлом, когда делалось резервное копирование. Однако, особенно если изменения в данных происходили часто, место будет съедаться быстро.
Дорогие друзья, сегодня мы с вами рассмотрим очень важную тему: резервное копирование и восстановление данных. Почему эти два понятия идут вместе и никак не раздельно? В чём их особенности, для чего они нужны? На все эти вопросы мы ответим сейчас, а потом перейдём непосредственно к активным действиям.
Итак, начнём с резервного копирования: оно позволяет нам сохранить все файлы, документы и другую информацию с устройства или программы на внешний носитель информации. Обратите внимание, что в качестве последнего может выступать облачное хранилище в интернете. Но далеко не все данные можно хранить таким образом. Об этом мы поговорим чуть-чуть позже.
Же даёт возможность вернуть всё то, что мы сохранили ранее, с последующей эксплуатацией файлов. Например, если вы сохранили фотографии с вашего летнего отпуска в облачном хранилище, то вы сможете их потом не только посмотреть, но и загрузить обратно на любое поддерживающее устройство. Теперь, когда вы немного пополнили свой багаж двумя этими понятиями, мы можем перейти к активному обсуждению: как сделать резервное копирование данных, какие существуют для этого программы, на каких устройствах это можно делать и так далее. Как видите, наша небольшая дискуссия потихоньку становится обширнее. Чтобы вам было легче работать, то сразу покажем вам блоки, которые будут освещены. Можете сразу выбрать нужный вам и приступать к работе:
- Информация с компьютера
- Информация с планшетов и смартфонов
- Рекомендации пользователю

Стоит отметить, что для создания копии файлов или системы вам потребуется внешний носитель информации , на котором будут храниться ваши данные. Вставьте его в USB-вход на вашем компьютере или ноутбуке. Позаботьтесь о том, чтобы объём доступного пространства на диске или флешке был больше, чем занимают ваши файлы. Также проследите за тем, что во время записи не произошёл какой-нибудь сбой: если кто-то случайно заденет кабель и он отсоединится, то вы можете потерять данные.
Если вы хотите создать копию со смартфона или планшета, то желательно использовать оригинальный кабель для подключения к ПК. Для пользователей облачного хранилища рекомендуется наличие быстрого безлимитного интернет-соединения. Например, если у вас будет ограниченный трафик, а вы его превысите, то вам придётся выложить некоторую сумму, чтобы покрыть образовавшийся долг.
Информация с компьютера
Так как компьютерные данные занимают первую строчку в рейтинге важности среди остальных устройств, с них мы и начнём нашу работу. Прежде всего стоит отметить, что здесь тоже есть небольшое деление резервной копии по типу сохраняемой информации: это может быть полная копия операционной системы, копия вместе с файлами или отдельное хранение файлов. Для удобства рассмотрим пример для Windows 7, 8.1 и 10 .
Windows 7
- Переходим в панель управления компьютера с помощью кнопки Пуск или любых других средств навигации.
- Нажимаем на меню «Система и безопасность».
- Далее, перед вами откроется окно с вкладками, где нужно будет нажать на «Резервное копирование и восстановление данных».
- Итак, в новом окне вы увидите меню с настройками архивации. Нажмите на пункт «Архивация и восстановление».
- Далее, нам понадобится настроить резервное копирование с помощью одноимённой синей кнопки.

Нажимаем на «Настроить резервное копирование»
- Затем перед вами появится диалоговое окно с настройками архивации. Выберите свой жёсткий диск и жмите на кнопку «Далее».

Выбираем расположение архива
- В следующем окне система попросит вас уточнить, что именно следует архивировать. Рекомендуется использовать первый вариант («Предоставить выбор Windows»), так как он сохраняет всё и регулярно обновляет данные. Обратите внимание, что здесь второй вариант даёт пользователю самому выбрать, что именно нужно сохранить. То есть, вы можете поставить свои папки или отдельные директории, если полная резервная копия вместе с файлами операционной системы вам не нужна.

Выбор объектов для архивации самостоятельно
- Далее, мы проверяем установленные параметры. Здесь вы можете установить расписание для автоматического создания копии с помощью кнопки «Изменить расписание».

- Когда всё будет установлено и проверено, нажмите «Сохранить параметры и запустить архивацию».

Процесс выполняется
- Дождитесь окончания процесса, затем проверьте ваш внешний жёсткий диск: записались ли на него ваши данные.
Windows 8.1
- Запустите панель инструментов в правой части экрана. Для этого отведите мышь в правый верхний угол затем нажмите на «Поиск».
- Наберите с клавиатуры словосочетание «История файлов» без кавычек и нажмите Enter. В полученных результатах нажмите на одноимённую папку.
- Вы попадёте в окно, где нужно будет нажать на ссылку «Резервная копия образа системы», которая расположена в левом нижнем углу окна.

- Выбираем место хранения архива (как мы договорились выше, это должен быть внешний жёсткий диск). Жмите «Далее».
- Следующее окно покажет вам объём памяти, который потребуется. Проверьте все данные и нажмите кнопку «Архивировать».
- Подождите, пока система создаст резервную копию Windows на внешнем носителе информации. Этот процесс может занять некоторое время, поэтому не спешите паниковать.
Windows 10
- Запустите «Параметры» с помощью кнопки Пуск на панели задач.
- Теперь откройте вкладку «Обновление и безопасность».
- В левом столбике с параметрами нажмите на пункт «Служба архивации».
- С помощью одноимённой кнопки настройте систему автоматического резервного копирования.
- Обратите внимание, что вы там же без проблем можете легко регулировать папки, копии которых будут создаваться. Это намного облегчит вашу работу.
- Если же вы хотите создать полную резервную копию вместе с операционной системой, а не отдельные библиотеки и директории, то воспользуйтесь инструкцией для Windows.
Для восстановления данных повторите пункты до нахождения настроек архивации. НО теперь просто выберите вкладку или пункт «Восстановление» и просто следуйте инструкциям в диалоговом окне на экране вашего монитора. Ничего сложного в этом нет. Естественно, мы с вами рассмотрели штатные средства ОС Windows от Майкрософта. Существуют и специальные программы для проведения аналогичных операций. Они могут быть удобнее, но в плане безопасности и надёжности могут уступать этим. Поэтому рекомендуется всё же пользоваться стандартными утилитами ОС.
Информация с планшетов и смартфонов
Здесь всё несколько проще, так как тоже используются стандартные программы (например, для iPhone и iPad мы будем работать с iTunes). Для всех гаджетов любой операционной системы процедура выполнения резервной копии будет одна и та же:
- Подключите своё устройство к компьютеру или ноутбуку. Дождитесь установки соответствующих драйверов.
- Запустите программу, которая предназначена для синхронизации с вашим девайсом. То есть, если у вас Айфон, то откройте приложение iTunes на своём ПК.
- Найдите вкладку или пункт «Синхронизация», или «Резервное копирование». Кликните по ней и, следуя подсказкам на экране, создайте копию.

- Для восстановления данных в этом же окне найдите одноимённую кнопку и нажмите на неё.
- Во время выполнения компьютером этих действий ни в коем случае не отсоединяйте устройство от USB. Это может кончиться программной поломкой девайса.
- Обратите внимание, что вы можете просто перенести некоторые файлы со смартфона или планшета на ПК. Особенно это актуально для владельцев гаджетов под управлением операционной системы Android: здесь имеется полный доступ ко всем файлам и папкам.
- Владельцы iOS-девайсов могут хранить только фотографии и видео аналогичным образом: зайдите в «Компьютер» и кликните правой кнопкой мыши по вашему устройству. Нажмите на «Импорт фотографий и видео». Следуя подсказкам на экране, вы можете не только сделать импорт, но и настроить его.
Облачные хранилища
Сегодня этот типа хранения данных достаточно популярен на рынке: не нужны никакие флешки, кабели и другие средства периферии. Нужно лишь активное скоростное подключение к интернету, и все ваши файлы у вас в руках. Их настройку рассматривать мы не будем (для этого есть отдельная тема), а просто скажем о каждом хранилище для определённой ОС:
- OneDrive для Windows
- iCloud и iCloud Drive для iOS и MacOS
- Google диск для Android
Стоит отметить, что есть ещё универсальные, которые ставятся на любое устройство, вне зависимости от установленной ОС:
- Облако Mail
- OneDrive
- Google диск
Как вы заметили, из всех хранилищ, только компания Apple сделала свой продукт доступным лишь для своей системы. Плохо это или хорошо - решать вам.
- При использовании внешнего жёсткого диска или флешки, позаботьтесь о том, чтобы она обладала достаточным объёмом свободного пространства.
- Обратите внимание, что большинство облачных хранилищ имеют ограниченную память для бесплатного доступа. Например, в iCloud Drive вам доступно будет пять гигабайт. Чтобы расширить её вам нужно будет покупать подписку. Если у вас не так много файлов, то покупать ничего не нужно. Можете также пользоваться несколькими облачными хранилищами.
- Проверяйте создание копий: если память на диске или в облаке закончилась, то копия не создастся. Вы рискуете потерять некоторые данные, что будет очень печальным последствием.
- Если вы просто копируете некоторые файлы, то желательно удалить их с копируемого девайса для освобождения памяти на нём.
- Если вы хотите сохранить очень важные документы, то лучше сделать две копии. Например, можете одну сделать на внешнем жёстком диске, а другую с помощью программы облачного хранилища.
Подведём итоги
Дорогие друзья, сегодня мы с вами обсудили очень обширную и важную тему: резервное копирование и восстановление данных. Особый акцент был сделан на компьютерной информации, затем мы рассмотрели общий принцип создания копии смартфонов и планшетов, а также познакомились с облачными хранилищами. В конце мы дали несколько рекомендаций, чтобы ваша работа была максимально продуктивной. Запомните: вовремя сохранённые данные являются залогом сохранения ваших нервов. Если вы потеряете файлы своей дипломной работы, которую вы делали несколько недель или месяцев, то будет не очень весело, не так ли? Расскажите в комментариях, какими службами архивации вы больше всего предпочитаете пользоваться и почему.