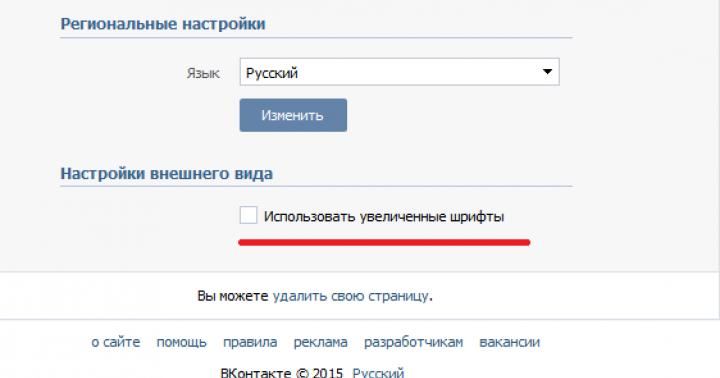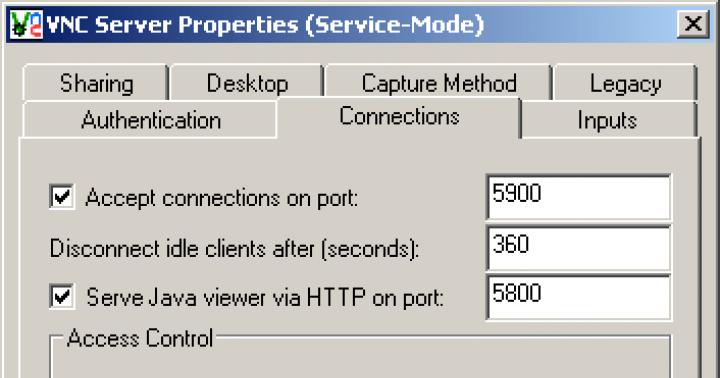Вопрос “Что занимает так много места на моем жестком диске?” иногда способен поставить в тупик. Казалось бы – все увесистые папки с документами, музыкой, фильмами, а также установленные программы нам известны, но… Когда мы кликаем по “Свойствам” жесткого диска и смотрим соотношение полного и занятого объема, то понимаем, что тут явная нестыковка – куда-то запропастились несколько (а может и с десяток-другой) гигабайт нашего драгоценного дискового пространства.
В таких случаях можно провести ревизию содержимого профилей пользователей, проверку скрытых системных файлов и папок, размера файла подкачки (Pagefile.sys), файла гибернации (hiberfil.sys), папки System Volume Information, в которой хранятся контрольные точки восстановления системы, запустить штатную утилиту Windows – “Очистка диска” и так далее. Но не всегда эти манипуляции способны пролить свет на истину.
В этой записи перечислены несколько программ, функцией которых является анализ структуры и объема информации, которая хранится на жестком диске компьютера. Лично для меня важно, чтобы эти программы были бесплатными, понятными в использовании, а главное – предоставляли достоверную информацию. С программами, отвечающими указанным условиям я и предлагаю познакомимся поближе.

SpaceSniffer представляет собой портативную, бесплатную программу, которая поможет вам понять структуру папок и файлов на жестком диске. Схема визуализации SpaceSniffer наглядно продемонстрирует вам, в каких расположениях большие папки и файлы размещены на ваших устройствах. Площадь каждого прямоугольника пропорциональна размеру этого файла. Вы можете дважды щелкнуть по любому сектору, чтобы получить более подробную информацию о нем. Если вы ищете определенные типы файлов, таких как JPG файлы, или файлы старше года, используйте опцию “Фильтр” для выбора заданных вами условий.
Программа имеет много настроек, но ее интерфейс на английском языке. Сведения, которые она выдает, мне показались не очень удобными для визуального восприятия и как следствие тому – для их оценки. Но в принципе, работает она быстро и эффективно. Во-всяком случае попривыкнув, покопавшись в настройках ее вполне можно использовать.

WinDirStat собирает информацию с выбранного диска и представляет его в три видах. Список каталогов, который напоминает деревовидную структуру Windows Explorer, отображается в левом верхнем углу и сортирует файлы и папки по их размеру. Расширенный список, который отображается в верхнем правом углу показывает статистику о разных типах файлов. Карта файлов находится в нижней части окна WinDirStat. Каждый цветной прямоугольник представляет собой файл или каталог. Площадь каждого прямоугольника пропорциональна размеру файлов или поддеревьев.
Программа не портабельная, но зато имеет русскоязычный интерфейс. В ее настройки я сильно не углублялся, но сразу бросился в глаза один нюанс – папка System Volume Information, по мнению программы у меня пустая. На самом деле это не так, Восстановление системы включено и под него в настоящее время используется чуть более 3 Гб. Так что приврала программа.
TreeSize Free

Не портабельная, выбор языков из двух: немецкий и английский. Сертифицирована Microsoft. Позволяет запускать программу обычным способом или из контекстного меню папки или диска. Это очень удобная возможность, на мой взгляд. Программа показывает вам размер выбранной папки, включая вложенные папки. Результаты представлены в виде дерева Windows Explorer, так что вы можете развернуть выбранную папку или диск и перейдите к файлу на каждом уровне. Для анализа скрытых системных папок программа попросила перезагрузку ПК.

Disktective это бесплатная, портативная утилита, которая сообщает реальный размер каталогов и распределение подкаталогов и файлов в них. Выбранная папка или диск анализируется, а результат отображается в виде дерева и диаграммы. Интерфейс английский, сбор информации быстрый.

Интерфейс английский, не портабельная. DiskSavvy – это быстрый и легкий в использовании анализатор дискового пространства, который позволяет мониторить использование дискового пространства на жестких дисках, сетевых дисках и серверах NAS. Главное окно показывает процент дискового пространства, используемого каждым каталогом и файлом. Вы также можете легко просматривать круговые диаграммы, показывающий результаты в графическом формате. Имеет большое количество настроек.
DiskSavvy доступен в виде бесплатной версии, а также полной, Pro-версии, которая предоставляет дополнительные возможности и техническую поддержку. Бесплатная версия позволяет сканировать максимальное количество файлов – 500 000, при максимальной емкости жесткого диска 2 ТБ. Он поддерживает длинные имена файлов, unicode-имена файлов и позволяет копировать, перемещать и удалять файлы непосредственно внутри программы. Прикольная программа, мне понравилась.

Для каждой выбранной папки или диска, GetFoldersize отображает общий размер всех файлов в этой папке или диске, а также число файлов и вложенных в них. Вы можете использовать GetFoldersize для сканирования неограниченного количества файлов и папок на внутренних и внешних жестких дисках, DVD-дисках, а также дисках сетевых ресурсов. Это программа поддерживает длинные имена файлов и папок и unicode-символы и обладает способностью отображать размер файлов в байтах, килобайтах, мегабайтах и гигабайтах. GetFoldersize позволяет напечатать дерево папок и сохранить информацию в текстовый файл.
Версии GetFoldersize доступны как в портабельной версии, так и в инсталлируемой, так что вы можете носить его с собой на флешке или внешнем USB-диске. Однако, если вы установите GetFoldersize, ко всем ее возможностям будет добавлена опция запуска из контекстного меню в Проводнике Windows, что позволит начать сканирование объема папки или диска, щелкнув правой кнопкой по ним. Интерфейс английский, хороший выбор настроек.

RidNacs это быстрый анализатор дискового пространства, который сканирует локальные диски, сетевые диски или отдельные каталоги, отображая результаты в виде дерева и гистограммы в процентах. Вы можете сохранить результаты сканирования в нескольких форматах (.TXT, .CSV, .HTML, или.XML). Файлы можно открывать и удалять непосредственно в RidNacs. Во время установки, вы можете добавить опцию запуска программы в контекстном меню Проводника Windows. При сканировании папки, она добавляется в список избранных дисков. Вы также можете изменить внешний вид гистограммы установив специальные скины (оболочки). Программа не портабельная, имеет 2 языка интерфейса – английский и немецкий. Некоторые папки она не смогла проанализировать, как видно на скриншоте.

Портабельная программа Scanner показывает круговую диаграмму с концентрическими кольцами для отображения использования пространства на жестком диске, внешнем жестком диске, сетевом диске. Перемещение мыши по сегментам на диаграмме позволяет отобразить полный путь в объекту в верхней части окна, а также размер каталогов и число файлов в каталоге. Щелчок правой кнопкой мыши на сегменте предоставляет дополнительные возможности. Есть возможность удаления выбранных каталогов в Корзину прямо из программы. В архиве с программой имеются 2 reg-файла, один из которых служит для добавления сканера в контекстное меню Проводника Windows, а другой для его удаления.

Free Disk Analyzer понравилась мне больше всех остальных программ. В процессе установки предлагается выбор из 5 языков, русский присутствует. Бесплатный анализатор диска отображает диски в левой части окна по подобию Проводника Windows, что позволяет быстро перейти к нужной папке или файлу. В правой части окна отображаются все вложенные папки и файлы в выбранную папку или диск, размер и доля дискового пространства которое папки или файл используют. Вкладки в нижней части окна позволяют быстро выбрать и просмотреть самые большие файлы или папки. Вы можете управлять своими файлами непосредственно в рамках программы точно также, как и в Проводнике Windows. Из дополнительных возможностей стоит отметить запуск средства удаления программ, а также меню настроек, позволяющее фильтровать только определенные файлы:

Если у вас ранее возникали проблемы с "потерей" дискового пространства, расскажите как и с помощью каких программ (либо действий) вы их решали.
Доброго времени суток, дорогие читатели, почитатели и прочие личности. Никогда не замечали, что на пропадает место на Вашего компьютера?
Как правило, это не следствие вируса или вашей безалаберности, а просто служба восстановления системы Windows , неправильно настроенный файл подкачки и прочие . Нередко причиной продающего место так же является высокое значение кэша браузера или же захламленная всяким программным мусором ОС.
Как узнать причину исчезновения места в Windows
Как я уже говорил, есть несколько источников, куда может пропадать место.
Давайте рассмотрим их по порядку.
Во-первых, система восстановления. Дело в том, что Microsoft, позаботившись о своих пользователях, сделала в Windows систему восстановления, которая очень сильно влияет на то, что Ваше место пропадает (хотя на самом деле оно просто "скрыто").
Занимается она тем (если вы не меняли настройки), что с некоторой периодичностью (особенно в случае установки программ\игр\) делает точки восстановления, которыми в случае падения\сбоев системы всегда можно воспользоваться. Вопрос в том, пользуетесь ли Вы этой системой восстановления?
Например, я с трудом вспоминаю последний раз, когда это приходилось делать. Более того, польза от оной весьма сомнительно. В свою очередь эти точки занимают вплоть до 12% места на каждом жестком диске, что, согласитесь, немало (особенно на дисках большого размера). Посему вот как избавиться (или хотя бы перенастроить) количество занимаемого точками восстановления места.
Как вернуть место на диске компьютера
Пуск -> Настройка -> Панель управления -> Система -> Восстановление системы
Для Windows Vista/Windows 7/8/10 :
Пуск -> Настройка -> Панель управления -> Система -> Защита системы
Здесь Вы можете либо полностью отключить восстановление системы, либо распределить на каких дисках и сколько места будет занимать точки.

Я не могу рекомендовать Вам полностью отключать восстановление, т.к. не знаю как часто Вы сталкивайтесь с системными проблемами и прибегаете к восстановлению, но лично у меня оно отключено, т.к. я считаю его сомнительным инструментом занимающим довольно много места, тем более, что всегда можно воспользоваться статьей " " для защиты и восстановления данных.
Для тех, кто хочет его (восстановление системы) оставить, но настроить как можно более грамотно и сделать так, чтобы искать куда пропадает место более неприходилось:
- Желательно, чтобы на диске с операционной системой их вообще не было или они занимали как можно меньше места;
- Вам не нужно более 3 точек восстановления, т.е. не стоит выставлять максимум процентов еще и на нескольких дисках. Достаточно будет 3-6 % на одном-двух дисках и то, по-моему, этого будет много.
К слову, до настройки этих параметров система уже создала некоторое количество точек восстановления, посему было бы неплохо их удалить. Чтобы это сделать откройте "Мой компьютер ", нажмите правой кнопкой мышки на жестком диске место, на котором Вам нужно очистить и из выпадающего списка выберите "Свойства ".
В появившемся окне нажмите на кнопочку “Очистка диска ” – “Дополнительно ” – “Восстановление системы ” – “Очистить ” – “Да ” – “Ок “.
Либо, в случае, если у Вас Windows 7/Vista , Вы можете очистить место, занятое точками восстановления, используя кнопку "Настроить - Удалить ", которая располагается на вкладке "Защита системы " (см.путь выше):

Это, что называется, раз.
Поехали к пункту два.
О файле подкачки и куда пропадает место
Когда операционной системе не хватает , она начинает выгружать программы в файл подкачки, т.е. файл на жестком диске, который служит этакой оперативной памятью, но значительно меньшей по скорости. Соответственно размер файла подкачки может быть разным, в зависимости от количества вашей оперативной памяти.
Стандартно, размер файла подкачки в 2-4 раза больше объема физической оперативной памяти, но этот размер можно менять, правда, зачастую в ущерб производительности (особенно, если мало оперативной памяти). Он так же отвечает на вопрос куда пропадает место, т.к он это самое место и занимает всеми своими силами.
Настроить расположение и размер файла подкачки на жестких дисках тут:
- Пуск -> Настройка -> Панель управления -> Система -> Дополнительно > Быстродействие > Параметры > Дополнительно > Виртуальная память -> Изменить
Отключать файл подкачки целиком я всё-таки не рекомендую, а вот перераспределить, или уменьшить – всегда, пожалуйста. Подробнее о файле подкачки и его настройке я писал в статье , а посему ознакомьтесь с оной, чтобы выставить правильные цифры.
Кеш, мусор и куда пропадает место
В ходе эксплуатации системы, программы, браузеры и прочие разности, постоянно создают, так называемый, кэш, т.е временные вспомогательные файлы, которые (файлы) они переодически забывают за собой удалять. Так же, после удаления различных программ, за ними обычно остаются мусорные следы из файлов, которые тоже, порой, довольно много весят.
Посему, я рекомендую Вам постоянно чистить Tempory Internet Files , кэш браузеров, следы программ и прочий всяческий мусор. Как это сделать я писал в статье " ". Настоятельно рекомендую к ознакомлению, ибо зачастую это освобождает множество места.
Прочая очистка вручную
Для начала включаем отображение скрытых файлов. Для этого переходим по пути “Мой компьютер – Сервис – Свойства папки – Вид – Показывать скрытые файлы и папки – ОК” .
Дальше открываем диск с системой и находим там папку Documents and Settings . Она содержит файлы Вашего профиля и некоторые настройки системы\программ. Вся штука в том, что в том, что большинство программ, особенно, если Вы удаляли их неправильно, т.е. без использования, скажем, оставляют за собой кучу следов и мусора, которые порой не вычищаются даже Ccleaner . Приходится копать руками. Наиболее захламленные папки по моим прикидкам – это:
- C:\ Documents and Settings\имя \Application Data;
- C:\ Documents and Settings\имя \Local Settings\Application Data.
где C:\ - диск, где стоит система, а имя – это Ваше имя в системе.
Внимательно покопайтесь по данным папкам и удалите папки с названиями программ, которых уже давно нет на Вашем компьютере.
Остальные толстые папки Вы можете найти сами, выделяя одну\группу папок в Documents and Settings и проверяя их объем методом нажатия в правую кнопочку мышки и выбора из списка пункта “Свойства “. Как правило, вот так путешествуя, Вы можете найти очень много всяческого хлама, который был забыт (или умышленно оставлен) деинсталляторами программ.
А вообще, чтобы было понятней, что именно у Вас занимает сколько места на каком диске и как это удалить, рекомендую прочитать вот эту мою статью: " ", программа в которой нагляднейшим образом позволит Вам выявить, что отгрызает заветные мегабайты с диска.
Послесловие
Как-то так.
Надеюсь, что статья оказалась для Вас полезной и Вы очистили и спасли кучи ценных мегабайт.
Как и всегда, буду рад Вашим дополнениям, отзывам, вопросам и тп, которые Вы смело можете писать в комментариях к этой записи.
PS: В качестве хорошей альтернативы вышеупомянутому Ccleaner‘у могу предложить Вам воспользоваться –замечательной программой для очистки мусора и всяческой “забытой” разности.
Отсутствующий в ранних версиях Windows и появившийся только в версии Windows 10 штатный инструмент для анализа дискового пространства компьютера , увы, не перенял возможности многочисленного стороннего софта для этих целей. Сколько хороших идей можно было бы позаимствовать у таких сторонних программ-анализаторов дискового пространства, как , WinDirStat , SequoiaView , или Xinorbis . Но Microsoft, видимо, решила, что лучшим примером для наследования будет мини-сводка по хранилищу данных карт памяти в мобильных устройствах. Как работает штатный анализатор дискового пространства в составе Windows 10, можно ли его рассматривать в качестве полноценного инструмента для периодической расчистки места на диске компьютера – в этих вопросах будем разбираться ниже.
Главной задачей программ для анализа дискового пространства компьютера является предоставление пользователю в удобном формате сводки по хранящимся на компьютере файлам. В идеале такая сводка должна включать выборку данных по разделам диска, папкам, категориям и типам файлов, хронологии появления файлов и их весу. Сортировка файлов по всем этим критериям предоставит возможность периодически проводить тщательный анализ содержимого компьютера и избавляться от ненужных данных. Выборка же по весу файлов на том или ином разделе диска позволит при необходимости оперативно освободить дисковое пространство. Отсортировав файлы по их весу, можно избавиться от самых увесистых из них, тем самым освободив место на диске другим, более важным данным.
Функция анализа дискового пространства находится в штатном настроечном Metro-приложении «Параметры ».
В разделе «Система»


Нижняя часть окна «Хранилища» Windows 10 отводится под назначение места сохранения по умолчанию отдельных категорий файлов, а верхняя – это и есть тот самый штатный анализатор дискового пространства компьютера. Выбрав один из разделов диска или подключённый внешний накопитель информации, увидим сводку подобно той, что представлена по данным карт памяти в мобильных устройствах. Вверху окна будет размещаться визуальная шкала заполненности разделов диска и накопителей вместе с данными общего и по факту использованного дискового пространства в гигабайтах. Ниже обнаружим занимаемое место отдельными категориями данных как то: системные файлы, установленные приложения и игры, документы, изображения, видео, музыка, почта, временные и прочие файлы.


Но на этом удобство штатного анализатора дискового пространства, увы, заканчивается. Не получим с его помощью детальной информации по занимаемому месту отдельными папками и файлами, не выстроим перечень, в частности, по критерию размера файлов. Разбираться с такими тонкостями Windows 10 отправляет в системный проводник. Пути папок, отображающиеся в штатном анализаторе, по клику откроются в проводнике Windows, где файлы в отдельных папках можно отсортировать по размеру, выбрав их отображение в виде таблицы.

Но при наличии в папке множества вложенных папок оперативно выстроить данные по их размеру не получится, ведь в системном проводнике размер папок не отображается. Каждую вложенную папку придётся открывать вручную, выстраивать перечень файлов по размеру и уже только тогда просматривать файлы, претендующие на удаление.
С категорией данных на системном разделе диска С «Системные и зарезервированные» ситуация ещё сложнее.

Здесь просто увидим информацию о том, сколько места занимают отдельные системные данные, но не получим даже ссылок их пути открытия в системном проводнике. Так, видимо, система защищена от новичков. Единственная кнопка здесь – это «Управление восстановлением системы», ведущая в раздел свойств системы, где в рамках работы с точками восстановления можно удалить их (кроме последней) с целью высвободить какой-то небольшой объём.

Из толковых возможностей штатного анализатора дискового пространства Windows 10 можно отметить, в принципе, только две – удобный способ очистки временных файлов и удаление приложений. Первая возможность доступна при выборе категории данных «Временные файлы». Нажав кнопку «Удаление временных файлов» , оперативно избавимся от таковых, в частности, хранящихся в папках Temp на системном диске, где порой скапливаются внушительные объёмы ненужных данных.

Другая примечательная возможность освобождения места на диске откроется нам при выборе категории «Приложения и игры» . Здесь в единой сводке обнаружим возможность сортировки всех установленных в системе десктопных программ, игр, Metro-приложений по их размеру. Плюс к этому, эта категория данных обустроена деинсталлятором для оперативного удаления неиспользуемых программ, игр и приложений. Сторонние Metro-приложения, установленные из магазина Windows, не обязательно удалять, их можно просто перенести в другое место на компьютере, если цель стоит расчистить только системный раздел диска.

***
Благодаря простоте и интуитивности организации и интерфейса штатный анализатор дискового пространства Windows 10 мог бы стать неплохим инструментом для новичков, будь он хоть немного продуманней. Он подойдёт для расчистки системного раздела диска, если дело будем иметь с классической ситуацией захламлённости пользовательского профиля («Загрузки», «Видео», «Музыка», «Изображения» и т.д.). Но для генеральной уборки в компьютере – тщательной расчистки всего дискового пространства – больше подойдут всё же сторонние программы, предназначенные конкретно для этих целей. Это, в частности, те программы, что упомянуты в начале статьи, а также отдельные функции в составе программных сборок по комплексному уходу за компьютером (как, например, ) или для работы с жёстким диском (как, например, HDTune ).
HDD Scanner (Scanner) - бесплатная программа, с помощью которой можно получить полезную информацию: узнать размер папок на диске в операционной системе Windows. Приложение показывает в наглядном виде размер содержимого дисков компьютера.
Программа HDD Scanner проводит анализ содержимого жестких дисков, приводов CD/DVD, подключенных к компьютеру внешних носителей (USB флеш накопителей, внешних жестких дисков и т. д.), а затем отображает в виде диаграммы, место занимаемое файлами и папками на данных дисках.
Пользователи, активно работающие на компьютере, перемещают много данных. В процессе работы, постепенно уменьшается свободное место на дисках. Поэтому возникаю вопросы, сколько места занимает какая папка.
Получив ответ на вопрос о размере папок в Windows, можно рационально распределить папки и файлы по разным дискам, удалить ненужные данные с компьютера.
Бесплатная программа HDD Scanner (или просто Scanner) отображает на диаграммах размер места, которое занимают папки и файлы. Диаграмма показывает размер места, занимаемого диском, папкой, вложенными папками и т. д.
Программа Scanner не требует установки на компьютер. Это портативная (переносная) программа, запускаемая из папки. Хотя последняя версия приложения выпущена в 2012 году, программа HDD Scanner без проблем работает в операционных системах Windows 7, Windows 8, Windows 8.1, Windows 10.
Программу HDD Scanner можно скачать с официального сайта разработчика Steffen Gerlach, приложение работает на русском языке.
HDD Scanner скачать
После завершения загрузки приложения, распакуйте архив. В распакованном виде программа Scanner занимает всего 509 Кб дискового пространства.
Программа HDD Scanner - переносная (portable), поэтому папку с приложением можно поместить в любое место на компьютере, или на флешку.
Использование HDD Scanner
Запустите программу HDD Scanner. После запуска начнется процесс сканирования, во время которого программа анализирует дисковое пространство данного компьютера. Процесс сканирования займет некоторое время, которое зависит от количества дисков и размера места, занимаемого данными.
В окне программы отображены все диски, подключенные к компьютеру, на моем компьютере два жестких диска (один жесткий диск разделен на два раздела), один внешний жесткий диск, привод CD/DVD.
Во время первого запуска HDD Scanner сканирует все диски. Последующее сканирование всех дисков пройдет быстрее.
После завершения анализа дисков, в окне приложения появится диаграмма, которая наглядно показывает, сколько места занимают те или иные файлы и папки на дисках компьютера.

Подведите курсор мыши к определенному месту в диаграмме, чтобы посмотреть данные о конкретной папке. В самой верхней части окна «Scanner» (напротив стрелки) вы увидите название папки или файла, занимаемое место в гигабайтах или мегабайтах, количество файлов в данной папке.
В правой верхней части окна программы находятся две кнопки. Верхняя кнопка вызывает функцию «Установка и удаление программ», с помощью нижней кнопки можно очистить Корзину.
В нижней правой части окна программы, расположены кнопки для навигации: перемещения в Родительскую папку, назад, для обновления данных в этой папке.

Как добавить в контекстное меню пункт для запуска HDD Scanner
Для постоянного использования HDD Scanner на компьютере, предусмотрена возможность добавления пункта программы в контекстное меню.
Для этого, сначала нужно переименовать папку с программой «scn2» в папку «Scanner». Далее поместите папку «Scanner» в папку «Program Files», которая расположена на диске «С:». Это место одинаково подойдет для 32 и 64 битных операционных систем Windows.
В папке «Scanner» находятся два файла реестра.

Кликните два раза левой кнопкой мыши по файлу реестра «Add Scanner to Context Menu».
Согласитесь на запуск Редактора реестра. В окне «Редактор реестра» с предупреждением, нажмите на кнопку «Да», для внесения изменений в реестр.

После этого, вы увидите сообщение о том, что содержавшиеся в файле значения успешно внесены в реестр.

После того, как вы наведете курсор мыши к любой папке или диску в Проводнике, в контекстном меню отобразится пункт «Show Usage with Scanner».

После клика по пункту «Show Usage with Scanner», запустится программа Scanner, которая отобразит в своем окне наглядную диаграмму, о том, сколько места занимают данные в конкретной папке или на конкретном диске.
Как удалить пункт программы HDD Scanner из контекстного меню
Для удаления пункта программы Scanner из контекстного меню, войдите в папку «Program Files», затем откройте папку «Scanner». В папке находится файл реестра «Delete Scanner from Context Menu».
Запустите файл «Delete Scanner from Context Menu», согласитесь на изменения реестра. После выполнения этой команды, из контекстного меню будет удален пункт «Show Usage with Scanner».
Выводы статьи
Бесплатная программа HDD Scanner (Scanner) служит для анализа и получения информации о размере занимаемого места папками и файлами на дисках компьютера. Информация подается в виде наглядной диаграммы.
Если вы используете SSD накопитель или жесткий диск небольшого объема, то вы наверняка время от времени сталкиваетесь с нехваткой места на диске. Обычно в таких случаях приходится вручную просматривать папки и изучать их содержимое, для того чтобы определить, что можно удалить для освобождения места. К счастью, этот процесс можно значительно упростить и ускорить. В этом материале мы расскажем о том, как быстро узнать, что занимает место на диске.
Если вам нужно узнать, что занимает место на диске, то проще всего для этого воспользоваться бесплатной программой WinDirStat. Данная программа анализирует содержимое диска и строит визуальную карту, с помощью которой можно легко обнаружить файлы и папки, которые занимают больше всего места на диске. Скачать программу WinDirStat можно .
После запуска программы WinDirStat появится окно, в котором нужно указать, что именно вы хотите проанализировать. Если вы не знаете, где именно на диске находятся файлы, которые занимают много места, то просто выбираем диск и нажимаем на кнопку «ОК».
Если же вы знаете папку, которая занимает много места, то можете выбрать сразу ее. В этом случае программа WinDirStat будет анализировать только файлы в выбранной вами папке.

После выбора диска или папки нужно дождаться пока программа закончит анализ. В заголовке окна можно будет посмотреть сколько процентов осталось.

После завершения анализа можно приступать к работе с программой WinDirStat. В верхней левой части интерфейса программы будет список папок. При этом справа от каждой папки будет указано сколько места занимает эта папка в гигабайтах и процентах. Благодаря этому можно быстро найти папки, которые занимают на диске больше всего места.

В верхней правой части окна программы будет показана статистика по типам файлов. При этом справа будет указано сколько места какие файлы занимают. Также в здесь указывается цвет, которым обозначается данный тип файлов на карте внизу.

Самая полезная информация, которая доступна в программе WinDirStat, находится внизу окна. Здесь находится карта, с помощью которой можно легко найти файлы, которые занимают на диске больше всего места. Кликнув по любому из файлов на карте, вы увидите данный файл в списке папок.

Если вы обнаружите не нужные вам файлы, то их можно удалить прямо из программы WinDirStat. Для этого нужно кликнуть правой кнопкой мышки по файлу в списке каталогов и выбрать пункт «Удалить в корзину» или «Удалить без возможности восстановления».

Нужно отметить, что удаление файлов в корзину позволяет потом восстановить файл, но такой способ удаления не освобождает место на диске. В этом случае место освобождается только после очистки корзины. Для того чтобы сразу освободить занятое файлом место используйте удаление без возможности восстановления.
Если программа WinDirStat по каким-то причинам вам не подошла, то можно попробовать воспользоваться другими похожими программами. Например, можно использовать такие программы как Free Disk Analyzer, Disk Savvy, TreeSize Free или SpaceSniffer.