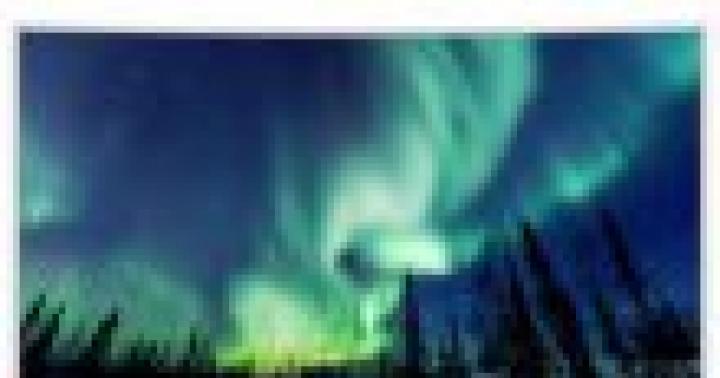Современный человек уже не может представить свою жизнь без компьютера. С каждым днем растет количество информации, которую мы доверяем своему электронному другу.
Однако не стоит забывать, что никто не может стопроцентно гарантировать сохранность имеющихся в компьютере данных. Причин, по которым они могут быть утеряны или испорчены, существует великое множество: беспечность и ошибочные действия пользователей, аппаратные сбои, внезапное отключение электричества, деятельность вредоносных программ, нестабильная работа операционной системы, и т. д.
После утраты данных многие впадают в отчаяние, полагая, что восстановить их нереально. Однако это далеко не так, более того – как показывает практика, в большинстве случаев восстановить потерянную информацию можно. Самое главное – не паниковать: одной из наиболее распространенных ошибок является то, что пользователи, обнаружив потерю или порчу данных, начинают совершать массу необдуманных действий, лишь усугубляя тем самым и без того непростую ситуацию.
Книга:
Одной из наиболее популярных программ, предназначенных для восстановления поврежденных файлов, является BadCopy Pro. Продукт является условно-бесплатным; демо-версию программы можно скачать на сайте разработчика www.jufsoft.com. К скачиванию предлагается rar-архив объемом около 0,9 Мб.
К достоинствам программы можно отнести ее широкую функциональность, а также большое количество поддерживаемых носителей информации: дискеты 3,5– и 5,25-дюймовые, CD– и DVD-диски, жесткие диски и др. К недостаткам – отсутствие русскоязычного интерфейса. Правда, в Интернете можно найти и скачать русификатор к данной программе.
Чтобы установить программу, запустите инсталляционный файл и следуйте указаниям мастера установки. Если вы пожелаете русифицировать BadCopy Pro, то русификатор следует устанавливать в тот же каталог.
5.1.1. Назначение и функциональные возможности BadCopy Pro
Программа BadCopy Pro придумана и разработана специально для восстановления данных с разных носителей. Причем в данном случае неважно, какие это данные: текстовые документы, мультимедийные файлы, архивы или что-то еще: программа в процессе сканирования обнаруживает поврежденные или удаленные объекты и пытается восстановить их, что в большинстве случаев успешно удается.
Интерфейс программы отличается простотой, а инструментарий – удобством, поэтому освоить программу будет нетрудно даже малоопытным пользователям.
Стоит отметить, что программа может поддерживать не всякие носители: в частности, были отмечены проблемы при попытке восстановления данных с жестких дисков ноутбуков. Но в целом продукт отличается неплохой эффективностью, а потому подходит для большинства пользователей.
Характерной особенностью программы является то, что в ней отсутствует механизм настройки. С одной стороны это можно считать преимуществом (не нужно тратить время на настройку малопонятных параметров), с другой – недостатком (программу трудно адаптировать к требованиям конкретного пользователя). Все, что нужно сделать для начала работы – это указать носитель информации и определить диапазон действий (другими словами – сообщить программе, где и что необходимо восстановить).
5.1.2. Выбор источника данных и режима восстановления
Чтобы начать работу, запустите исполняемый файл программы. В результате на экране отобразится ее рабочее окно, которое показано на рис. 5.1.
Рис. 5.1. Программа BadCopy Pro
В левой части данного окна щелчком мыши следует выбрать вид носителя информации (дискета, жесткий диск и т. д.). Если выбран жесткий диск, то в правой части окна из раскрывающегося списка выбирается название конкретного локального диска. Кроме этого, в правой части интерфейса выполняются все остальные действия по восстановлению данных.
После выбора носителя информации нужно из раскрывающегося списка в поле Режимы выбрать способ восстановления:
Восстан. Поврежденных файлов – этот способ предназначен для восстановления файлов, которые видны в окне проводника, но выполнение каких-либо действий над ними невозможно.
– с помощью данного способа выполняется восстановление файлов, которые и недоступны для работы, и не видны.
– этот способ следует использовать в наиболее «тяжелых» случаях. Он использует более сложные алгоритмы, что повышает вероятность удачного исхода.
В некоторых случаях способ восстановления Восстан. Утерянных данных Режим #1 в списке может отсутствовать. Отметим, что если не подходит режим Восстан. Поврежденных файлов , то вначале рекомендуется воспользоваться способом Восстан. Утерянных данных Режим #1 , и только если он не принес желаемого результата – пробовать способ Восстан. Утерянных данных Режим #2 .
Цифровые Медиа CF/SM/MMC , то поле Режимы в правой части окна будет отсутствовать. Вместо него появится флажок Только поиск и восстановление рисунков и видео . Если он установлен, то в процессе поиска и восстановления данных BadCopy Pro будет игнорировать все объекты, кроме рисунков и видеофайлов.
Если в качестве источника информации указано значение Медиа и устройства памяти , то в правой части окна нужно будет выбрать только соответствующее устройство.
После того как выбран источник информации и указан способ восстановления данных, можно переходить к следующему этапу, нажав в правой части окна кнопку Далее .
5.1.3. Восстановление данных с дискеты
Несмотря на то, что дискета как носитель информации уже практически отжила свой век, и многие современные компьютеры даже не имеют дисководов (например, ноутбуки), на ней может оставаться важная информация, которую необходимо перенести на более современный носитель. Если дискета не читается или файлы на ней повреждены – придется их восстанавливать, и BadCopy Pro может в этом помочь.
Чтобы восстановить данные с дискеты, вставьте ее в дисковод, запустите BadCopy Pro и в левой части окна щелчком мыши выберите значок Дискеты 3,5/5 . Дальнейшие действия зависят от выбранного режима восстановления.
Если выбран режим Восстан. Поврежденных файлов , то после нажатия кнопки Далее откроется интерфейс, который показан на рис. 5.2.

Рис. 5.2. Восстановление поврежденных данных на дискете
В данном окне с помощью переключателя Параметры восстановления укажите, как программа должна выполнить восстановление данных: с максимальной скоростью (режим Максимальная скорость ), максимальным количеством восстановленных данных (режим Максимально данных ) или обычным способом (режим Обычный , который предлагается по умолчанию).
Над переключателем показано содержимое дискеты. Файлы, которые должны быть восстановлены, следует выбрать путем установки соответствующих флажков. Отметим, что папку выбрать вы не сможете: ее можно только открыть, и уже в открытой папке нужно флажками обозначить восстанавливаемые файлы.
Процесс восстановления начнется Далее . Если все прошло успешно, то по окончании восстановления на экране отобразится соответствующее информационное сообщение (рис. 5.3).

Рис. 5.3. Сообщение об успешном окончании восстановления
После нажатия в данном окне кнопки ОК интерфейс программы примет вид, как показано на рис. 5.4.

Рис. 5.4. Информация о восстановленных файлах
Здесь представлен перечень восстановленных объектов. Для каждой позиции списка в соответствующих колонках отображается имя файла, его размер, а также состояние после восстановления (если процесс завершился успешно, то отобразится значение Восстановлено ). После нажатия в данном окне кнопки Далее программа перейдет к следующему этапу (рис. 5.5).

Рис. 5.5. Протокол восстановления
В верхней части данного окна в поле Протокол восстановления содержится список восстановленных объектов. Вы можете просмотреть содержимое любого из них. Для этого выделите его в списке щелчком мыши и нажмите расположенную ниже кнопку Предпросмотр . В результате на экране откроется окно встроенного в программу обозревателя, в котором отобразится содержимое восстановленного файла (рис. 5.6).

Рис. 5.6. Просмотр восстановленного файла
Данная возможность позволяет определить, действительно так ли важен восстановленный объект, и нужно ли его сохранять. Если это так, нажмите в данном окне кнопку Закрыть , затем в окне протокола (см. рис. 5.5) нажмите кнопку Обзор и в открывшемся окне укажите путь для сохранения. Отметим, что по умолчанию программа предлагает сохранять восстановленные объекты в папку Recovered , расположенную в каталоге программы.
...
Примечание . В демонстрационной версии программы отключена возможность сохранения восстановленных данных.
Если для восстановления данных был выбран режим , то после нажатия кнопки Далее отобразится окно, которое показано на рис. 5.7.

Рис. 5.7. Сканирование диска
Чтобы программа проверила содержимое дискеты на предмет обнаружения на ней файлов и папок, нажмите кнопку Сканировать , расположенную в правом верхнем углу окна. После этого в поле Дерево папок и файлов отобразится перечень обнаруженных объектов. Чтобы выполнить восстановление, отметьте соответствующими флажками требуемые объекты и нажмите кнопку Восстановить . С помощью кнопки Предпросмотр вы можете предварительно ознакомиться с содержимым файла (перед нажатием кнопки выделите его щелчком мыши). Если в процессе сканирования не удалось обнаружить объекты, программа выдаст соответствующее информационное сообщение (рис. 5.8).

Рис. 5.8. Сообщение о неудачном завершении сканирования
В данном случае придется прибегнуть к режиму . Поскольку этот режим работает так же, как и при восстановлении данных с компакт-дисков, мы познакомимся с ним в следующем разделе.
5.1.4. Восстановление данных с компакт-дисков
Компакт-диск в настоящее время является самым популярным сменным носителем информации. Поэтому повреждение его или хранящихся на нем данных всегда особенно неприятно.
Чтобы восстановить данные с компакт-диска, в левой части стартового окна программы BadCopy Pro нужно щелчком мыши выбрать значок CD-ROM CD-R/DVD . Поскольку режимы Восстан. Поврежденных файлов и Восстан. Утерянных данных – режим #1 функционируют так же, как и при восстановлении данных с дискеты, мы здесь на них останавливаться не будем, и рассмотрим лишь последний из имеющихся режимов – Восстан. Утерянных данных – режим #2 .
После выбора данного режима и нажатия кнопки Далее на экране отобразится окно, изображенное на рис. 5.9.

Рис. 5.9. Подготовка к восстановлению утерянных данных
В данном окне нужно нажать кнопку Запуск , чтобы приступить к сканированию диска (не забудьте предварительно вставить его в CD-привод) на предмет проверки содержимого. При этом на экране отобразится окно настройки параметров сканирования, которое показано на рис. 5.10.

Рис. 5.10. Настройка параметров сканирования, вкладка Диапазон
Как видно на рисунке, данное окно состоит из двух вкладок: Диапазон и Типы файлов . На каждой из них собраны однотипные по назначению и функциональности параметры. Рассмотрим содержимое обеих вкладок.
На вкладке Диапазон (см. рис. 5.10) указывается диапазон сканирования. Если вам необходимо просканировать диск полностью, то установите переключатель в положение Полное Сканирование (это значение предлагается использовать по умолчанию). Чтобы выполнить тонкую настройку диапазона сканирования (это позволяет сэкономить время в случаях, когда вам точно известно, в каком диапазоне на диске находятся интересующие вас данные), установите переключатель в положение Настроить . При этом станут доступными для редактирования Трек № , С сектора и По сектор .
В поле Трек № из раскрывающегося списка можно выбрать номер трека, который программа должна просканировать. Что касается полей С сектора и По сектор , то в них можно указать диапазон секторов, которые нужно проверить. По умолчанию программа предлагает просканировать все сектора диска, но вы можете отредактировать эти значения с клавиатуры.
Содержимое вкладки Типы файлов показано на рис. 5.11.

Рис. 5.11. Выбор типов файлов
На данной вкладке можно указать типы файлов, которые программа должна обнаруживать в процессе сканирования. Если переключатель установлен в положение Поиск всех поддерживаемых файлов (это значение предлагается по умолчанию), то программа будет искать все подряд. При выборе значения Поиск выбранных типов файлов становится доступным расположенное ниже поле, в котором содержится перечень типов файлов, поддерживаемых программой. В данном поле путем установки соответствующих флажков можно указать типы файлов, которые необходимо найти (все остальные типы файлов в процессе сканирования будут игнорироваться). Например, если вас интересуют только файлы Word, то установите флажки DOC и RTF , если надо найти архивы – отметьте позиции ZIP и RAR , и т. д. Режим выборочного сканирования позволяет сэкономить время, особенно если диск содержит много разной информации.
С помощью кнопки Выбрать все вы можете быстро отметить все позиции списка, а кнопка Снять все предназначена для быстрого снятия всех флажков. Чтобы выполнить инвертирование (то есть быстро установить все снятые флажки, и снять – все установленные), нажмите кнопку Инвертировать .
После нажатия в данном окне кнопки ОК программа начнет сканирование компакт-диска. В процессе сканирования на экране постоянно будет отображаться информация о том, как он протекает (рис. 5.12).

Рис. 5.12. Информация о ходе сканирования
Если потребуется прекратить сканирование досрочно (например, вы видите, что интересующие вас объекты уже найдены), то нажмите в данном окне кнопку Стоп . По окончании сканирования и после нажатия кнопки Далее программа перейдет к следующему этапу восстановления (рис. 5.13.).

Рис. 5.13. Протокол восстановления
В данном окне вы можете просмотреть все обнаруженные в процессе сканирования файлы, выделяя их щелчком мыши нажимая кнопку Предпросмотр . С помощью кнопки Обзор можно указать каталог, в который программа поместит восстановленные объекты.
5.1.5. Восстановление данных с жестких дисков и прочих устройств
Как мы уже отмечали ранее, программа BadCopy Pro умеет восстанавливать данные с разных носителей, в том числе с жестких дисков, устройств памяти, и др.
Здравствуйте, друзья. Мы продолжаем серию обзоров лучших программ для реанимации утерянных файлов. На сей раз мы вам поведаем об бесплатной утилите badcopy. Badcopy pro 4.10 - это прекрасная мобильная программа, призванием которого является очень качественное восстановление удаленной информации. Здесь весь полный цикл восстановления файлов проходит в полуавтоматическом режиме. Пользователю нужно всего лишь выполнить пару настроек, далее программа сделает все сама.
Скачать badcopy pro вам необходимо через данную страницу нашего портала. Качайте, устанавливайте badcopy на компьютер и пользуйтесь на здоровье. Наверняка, приятным сюрпризом для вас станет тот факт, что в комплекте с установочником присутствует и файл для русификации программы. Устанавливаем утилиту на ПК, подключаем к нему восстанавливаемый носитель данных и, наконец, запускаем badcopy pro.
Как уже упоминалось ранее, на сегодняшний тест мы взяли версию 4.10 утилиты badcopy pro rus . Меню программы выглядит довольно таки аскетично. Сразу видно, что создателям этого программного обеспечения были более важны его функциональные способности, нежели визуализация. И это очень верный мысли, ведь пользователям по большому счету все равно, как выглядит программный инструмент, главное чтобы он прекрасно работал. В центральном блоке рабочего окна утилиты расположен небольшой план восстановления удаленных файлов. Слева - панель выбора типа восстанавливаемого диска. Из шести вариантов вы обязательно найдете свой. На этот раз нам необходимо проверить работу программы на примере usb флешки, поэтому нажимаем на кнопку "Flash Drive and Zip Disk ".

Тип носителя удаленных данных выбран, теперь нужно сообщить программе том нашего дискового устройства. Это можно сделать в верхнем пункте следующего окна. Если в выпадающем списке вам не удалось найти искомый диск, то мы рекомендуем обновить этот список. В пункте расположенном чуть ниже мы выставляем второй способ восстановления информации (восстановление потерянных файлов). Рабочий диск выбран, теперь предстоит указать программному продукту те опции сканирования, которые лучше всего подходят для нашего случая.
Окно выбора настроек поиска удаленных данных содержит в себе две вкладки. В них пользователь сможет обозначить тип поисковых файлов и диапазон сканирования диска. Мы советуем не изменять диапазон анализа виртуального тома. Чтобы найти максимальное количество удаленных файлов следует во вкладке "Тип файла" выставить самое верхнее значение. Данный способ поиска позволит утилите найти все когда либо удаленные с диска файлы самых различных расширений. Впрочем, можно выбрать поиск отдельных типов удаленных файлов.

На самом деле badcopy pro 4.10 способен вести работу над любым носителем цифровой информации. В этот список входят лазерные диски (CD/DVD), флеш карты различных форматов, usb флеш накопители данных, винчестеры, флоппи диски и многое другое. Программе не важно, по какой причине была потеряна информация. Она сможет восстановить файлы даже после вирусной атаки.
Между тем, мы подошли к финишной прямой. Нам предстоит лишь пройти этап поиска, восстановления и дальнейшего сохранения этих файлов на жесткий диск компьютера. В следующем окне будет отображаться ход процесса восстановления удаленной информации. В верхней его части в режиме реального времени вы можете видеть кое-какую статистику, например, количество найденных файлов или число прочитанных секторов. После завершения сканирования необходимо проследовать на конечный этап восстановления файлов.

Завершающий отрезок включает в себя сохранение найденных программой файлов. Единственным минусом этой утилиты можно считать только отсутствие возможности восстановления удаленных папок. С другой стороны, нам ведь нужны не какие-то папки, директории, нам нужно найти и восстановить конкретно взятые файлы. Нам осталось сохранить данные на винчестер ПК. Уточняем папку для сохранения наших файлов и нажимаем "Далее". Для корректной работы восстановленных файлов вам нужно будет их правильно переименовать.

Поздравляем, работа badcopy pro на этом завершена. Нажатием кнопки, расположенного в центре окна пользователи программы смогут открыть директиву (папку) с сохраненными файлами. Если ОС Windows не распознает формат какого либо файла, то данный файл необходимо переименовать. Узнать расширение можно при помощи подсказки, всплывающей при наведении стрелки мышки на файл. После этого тестирования мы пришли к выводу, что программа badcopy обязательно должна быть у каждого пользователя ПК. Широкий набор системных инструментов позволяет данной утилите быть одной из самых удачных решений для восстановления утерянных файлов.

Удачного восстановления данных!
1) - BadCopy Pro
(rapidgator.net).
Разработчик программы: www.jufsoft.com
BadCopy Pro. Восставшие из пепла
Думаю, не ошибусь, если скажу, что у каждого пользователя на компьютере хранится очень много крайне важной информации. И иногда эта информация по неосторожности пользователя или еще по какой-нибудь причине пропадает. Что делать? Также все, думаю, встречались с ситуацией, когда из-за царапины на компакте вы не смогли посмотреть фильм или, опять же, пропала важная информация. То же и с дискетой: вот еще вчера я работал с ней, диссертацию на нее сохранял, а сегодня все "Cannot read file", после чего следует просьба: "Ай, Андрей, помоги!" (это я из своего опыта). Что тут делать? А вот еще ситуация: фотографировали вы целый день, фотографировали, а потом взяли и по одному понятной вам причине удалили большую часть снятого, хотя никому, и вам в том числе, этого не надо было делать. И что тут делать? Ясно, что не плакать и не сидеть с печальным лицом, ведя философские беседы с самим собой на тему, как я в будущем так поступать не буду. Нужно действовать. Перепробовав много программ для восстановления удаленных или поврежденных файлов, я нашел одну, занявшую почетное место в разделе "Must have". Это программа BadCopy Pro, о которой сегодня и пойдет речь.
Присматриваемся
Сайт программы расположился по адресу www.jufsoft.com , откуда вы и можете ее скачать. Работает она со всеми версиями Windows начиная с 95-й. Весит это чудо меньше одного мегабайта, а по возможностям может поспорить с популярной утилитой из комплекта Norton Utilities Norton Unerase. BadCopy Pro, в отличие от Unerase, неважно, когда были удалены файлы с носителя: до или после установки - главное - чтобы удаленные файлы не были затерты другими. Итак, программа скачана, установлена и зарегистрирована. В незарегистрированной версии программа восстановит файлы, но вам ничего не отдаст, пока вы ее не купите. Для покупки программы есть два пути. Про первый путь, о котором все сейчас, наверное, подумали, я должен сказать следующее: это есть нехороший способ, нарушающий лицензионное соглашение, с которым все согласились, устанавливая программу. Второй способ - заплатить создателям $39,50, и это есть честный и правильный путь.
Так, я вам рассказываю, где скачивать, как покупать - все это хорошо, но нужно же толком объяснить, на что она способна. Не смею вас больше держать в неведении. Программа восстанавливает поврежденные/удаленные файлы на дискете, компакт-диске, винчестере (только поврежденные), картах памяти для фотоаппаратов (поддерживаются MMC, SD, CF, SM и, возможно, другие), а также ZIP-носителях. На картах памяти для фотоаппаратов восстанавливаются только графические и видеофайлы. По-моему, функций больше чем достаточно для хорошей программы, посему перейдем к более близкому знакомству.
Знакомимся
Запускаем программу и видим приятный интуитивно понятный интерфейс. Окно программы разделено на два. В левом находятся иконки с изображением и подписями того, с чего BadCopy Pro будет восстанавливать, в правом - на первом этапе небольшой мануальчик, а по ходу работы там будут появляться управляющие элементы. На панели вверху находятся три кнопки: File (с меню Home и Exit), Recovery (меню дублирует левую часть окна) и Help. Как видите, интерфейс прост до такой степени, что с ним могут разобраться даже дети. Хотя все должны помнить, что маленькие дети должны работать за компьютером под присмотром родителей во избежание электротравматизма, разрушения неустойчивой детской психики и выхода из строя дорогостоящей электронно-вычислительной техники:). Но это так, для справки - вернемся к программе. BadCopy Pro имеет три режима работы. Rescue Corrupted Files пытается вытащить с поврежденных носителей файлы и восстановить их. Работает данный режим, как, впрочем, и два последующих, даже если компакт или дискета не читаются стандартными средствами Windows. Режимы Rescue Lost Files - Mode #1 и Mode #2 - предназначены для восстановления удаленных файлов. В режиме 2 вам дадут выбрать тип файлов, который вы хотели бы восстановить. Как отмечалось выше, для винчестеров данный режим недоступен, что является существенным минусом программы, правда, оставшиеся плюсы его практически скрывают. Вот и все, что можно сказать об интерфейсе и функциях программы. Перейдем к самому вкусному - к тестированию.
Готовимся
Сейчас мы будем восстанавливать удаленные файлы и пытаться "выдрать" информацию с поврежденных носителей. Скажу сразу: поскольку ZIP-носителей у меня нет, а на винчестере, к счастью, все читается (и желаю, чтобы так было долго), то с этими двумя видами носителей тестирование не проводилось. Смотрим первый пункт - Floppy Disk, после чего лезем в закрома родины:) и достаем оттуда две нечитаемых дискеты. Причем одна нечитаема полностью, а вторая при попытке скопировать на нее что-нибудь выдает ошибку при 70% заполнения. Пункт следующий - CD-ROM: взгляд падает на мегаподставку под кружку, которая получилась из нечитаемой CDR"ки путем сдирания верхнего слоя с различными надписями. При жизни на компакте была игрушка, а сейчас он являет собой жалкое зрелище: весь в отпечатках пальцев, ужасно поцарапанный и с каплями чего-то сладкого. После нежного протирания тряпочкой компакт был занесен в список испытуемых. Вторым компактом стал, опять же, CDR-диск с фильмом Terminator. При копировании на диск при 98% Total Commander выдает ошибку - тоже на тест. После прочтения надписи Digital Media взгляд упал на лежащий рядом фотоаппарат. С его помощью был снят семиминутный ролик моей игры в Unreal Tournament, после просмотра ролик был удален. Снимать и удалять фотографии не пришлось - и так много удаленных. Ну что ж, арсенал готов, приступаем к полевым испытаниям.
Пользуемся
Запускаем программу, выбираем режим восстановления данных с дискеты. Тут произошла довольно забавная история. Посмотрев на часы, я решил, что пора бы и спать - все же вставать рано. На следующий день начал тестировать BadCopy Pro, и тут случилось чудо. Дискета, которая вчера выдавала ошибку при семидесяти процентах заполнения, сегодня заработала. Видно, испугалась, ну да ладно, используем ее по-другому. Итак, включаем режим Rescue Lost Files. Для тестирования на дискету был скопирован документ в формате MS Word, фотография (формат jpg), txt-, exe- и html-файл, а также rar-архив. После этого все файлы были удалены. Нажимаем Scan Disk и ждем. Меньше чем через минуту программа выдала результат своих действий. Кроме только что удаленных файлов, были обнаружены файлы "давно минувших дней". Всего было восстановлено 89 файлов. Посмотрим результат. Архив восстановлен с ошибкой, исполняемый файл восстановился и работает как новенький, изображение, равно как и html-файл, восстановилось корректно. Текстовый документ и документ MS Word также восстановились корректно. Из файлов "давно минувших дней" текстовые документы были частично восстановлены, изображения не восстановились. Результат очень даже удовлетворительный. Вторая часть тестирования: на рабочую дискету был скопирован тот же набор файлов, что и в предыдущем случае, после чего в командной строке был отдан "приказ" отформатировать дискету. Этот тест программа "благополучно" провалила, а ведь было обещано, что файлы будут восстановлены - в минус. Переходим к заключительному этапу. Вставляем во флоппик нечитаемую дискету и включаем режим Rescue Corrupted Files. После двух минут раздумий программа выдала сообщение, что дискета повреждена окончательно, и восстановить поврежденные файлы не получится, после чего предложила запустить режим восстановления удаленных файлов. Запускаю. При первом режиме сканирования программа отказалась что-либо восстанавливать, т.к. не видела дискеты. Во втором режиме восстановила 24 doc- и rtf-файла. Время работы составило около 5 минут. 23 файла были восстановлены во всей красе, даже стили форматирования не были утеряны, что есть очень хорошо.
Перейдем к восстановлению данных с компакт-дисков. С моей чудо-подставки программа ничего не восстановила. Приблизительно через 20 минут страданий BadCopy Pro и привода я решил прекратить это безобразие, после чего вернул подставке ее главное предназначение - кружку держать. Вставляем компакт с "Терминатором". Вначале процесс происходил очень резво, но при 98% скорость упала в разы. Весь процесс продолжался в течение часа и десяти минут. Фильм восстановлен - нужно посмотреть. Все отлично, перемотка работает (иногда при попытке перемотать восстановленный файл плейеры выдают ошибку). 10 баллов за быстроту и качество.
Заключительный этап тестирования - восстановление поврежденных файлов с карт памяти цифровых фото- и видеокамер. В моем фотоаппарате находится SD-карта на 64 мегабайта. Подключаем камеру к компьютеру и начинаем восстановление. Программа сообщила, что работать будет во втором режиме восстановления, для восстановления выбраны видео- и графические файлы, что правильно (или, может быть, у вас на фотоаппарате ZIP-архивы хранятся?:)). Через 25 минут BadCopy Pro закончила сканирование и сообщила о 15 графических и одном видеофайле. Восстанавливаем и смотрим, что получилось. Графические файлы восстановились "на ура", а вот от видеофайла осталась одно название.
Подводим итоги
Программа, необходимая в хозяйстве, рекомендую скачать всем, ставить или нет по желанию, но все же программу такого класса лучше всегда держать под рукой. Мало ли что удалится или откажется читаться стандартными способами.
Плюсы:
Быстрота и качество работы.
Большое количество устройств, с которых можно произвести восстановление.
Удобный интерфейс.
Минусы:
Не всегда корректное восстановление видеофайлов.
Нельзя восстанавливать файлы, удаленные с винчестера.
Андрей Радзевич aka VampiR,
Случайного ее форматирования, Вы можете потерять нужные файлы, размещенные на ней. Их можно попытаться восстановить с помощью специальных утилит. Ни одна такая программа не дает абсолютной гарантии восстановления. На результат влияет тип файлов, причина сбоя и др. Но альтернатив таким программам нет, и с их помощью можно попытаться восстановить хотя бы часть данных.
BadCopy Pro — восстановление ошибочно утраченных данных.Badcopy pro
Эта универсальная утилита для восстановления удаленных или потерянных файлов. Работает с различными форматами и распространяется бесплатно при скачивании с официального сайта разработчиков. Однако демо – версия работает частично. Она не сохранит восстановленный файл. Для этого нужно купить или найти в сети ключ для активации утилиты. Можно скачать badcopy , где она нередко представлена уже с ключом, либо «взломанной».
- Восстановление содержимого со сломанных, поврежденных накопителей (флешка, диск, дискета и т.д.);
- Восстановление материалов с винчестеров, ЗИП — носителей.
Приложение имеет простой лаконичный интерфейс и три режима функционирования. Первый режим позволяет пересохранить материалы с нерабочих накопителей (Rescue Corrupted Files). Rescue Lost Files Mode 1 и Rescue Lost Files Mode 2 предназначены дл продвинутых юзеров, имеющих настроенные пользовательские фильтры файлов. Программа в полном функционале доступна и в портативной версии, которая не требует установки.
К несомненным плюсам утилиты относится быстрый процесс восстановления и неплохая эффективность. Совместимость с большим количеством ОС, поддержка множества файлов, типов носителей, с которых можно провести восстановление и наличие портативной версии делает программу оптимальным решением. К минусам относится невозможность запустить процесс восстановления файлов с жесткого диска, если они были самостоятельно удалены. Восстанавливается не все и не всегда. Иногда восстановленные материалы оказываются поврежденными.
Процесс восстановления
рисунок 1Пользоваться badcopy pro после активации не сложно. Интерфейс интуитивно понятен. Главное окно программы представляет собой поле, поделенное на два блока. В правом представлены носители с данными, которые можно восстановить (карта памяти или диск), в левом представлены функции и опции восстановления. Чтобы , которая была повреждена, выполните алгоритм:
- Вставьте в порт карту памяти;
- Запустите программу;
- В меню слева выберите память (карта памяти или другое);
- Нажмите кнопку Next внизу окна;
Появляется предупреждение о восстановлении, с которым нужно согласиться. В нем говорится, что файлы будут иметь стандартные названия Файл 1, 2 и т.д. Нажмите ОК;
Рисунок 2
Открывается окно с выбором типов файлов. Отметьте галочкой, какие данные Вы хотите восстановить;
Рисунок 3
- Нажимайте ОК, затем Старт и процесс начнется.
Откроется окно, показывающее статус процесса. Дождитесь его окончания и проверьте, восстановились ли картинки на флешке.
рисунок 4Зачем нужна утилита?
Программа эффективно и скачать стоит на всякий случай. Она не занимает много места, однако помогает при случайном удалении файлов с носителей. Если Вы случайно удалили файлы с жесткого диска, она Вам не поможет, однако восстановить в случае непредвиденного сбоя может.
Сбой со съемным носителем происходит иногда при небезопасном извлечении устройства из порта. Флешки ломаются и выходят из строя от старости и некоторых других факторов. Иногда адаптер для карт памяти виновен в поломке.
ПОСМОТРЕТЬ ВИДЕО
Таким образом, если у Вас на картах много информации и необходимых данных, то лучше скачать такую программу. Она помогает вернуть флешку в первоначальное состояние, так как восстанавливает то, что было на ней непосредственно до форматирования и те файлы, которые давно удалены. Правда, они иногда восстанавливаются не полностью, так как поверх них записывались новые.