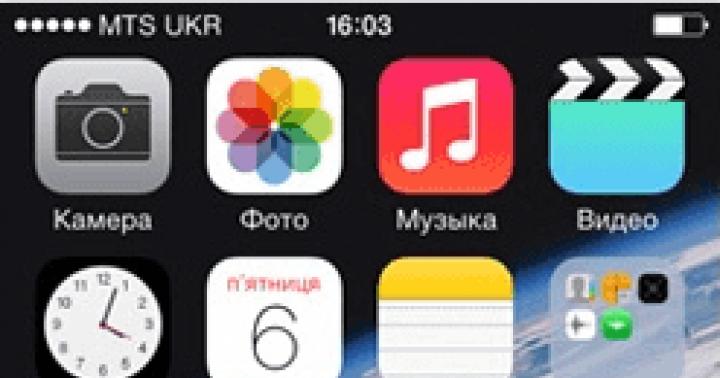در بسیار نمای کلیابعاد گلخانه باید به گونه ای باشد که استفاده از آنها راحت باشد و با منظره مناسب باشد. گاهی اوقات توصیه می شود گلخانه هایی را بزرگتر از حد مورد نیاز خریداری یا بسازید، زیرا اغلب بعداً معلوم می شود که فضای کافی در آنها وجود ندارد. می توانید عاقلانه تر عمل کنید. برای انجام این کار، مساحت سایتی را که قرار است سازه در آن ساخته شود اندازه گیری کنید. اندازه بر اساس نوع کاری که قرار است انجام شود انتخاب می شود: فقط راه رفتن در امتداد مسیرها و شستن پنجره ها، یا حمل یک گاری، یا شاید یک ماشین چمن زنی.چگونه عکس ها، فیلم ها و فایل های موسیقی را از گوشی خود به کامپیوتر منتقل کنیم و بالعکس؟ امروزه سه راه برای حل این مشکل وجود دارد. اینکه از کدام روش استفاده کنید فقط به مدل تلفن همراه شما بستگی دارد.
1. استفاده از کارت حافظه. اگر گوشی شما استفاده می کند
فلش کارت، سپس ساده ترین گزینه این است که آن را از دستگاه خارج کرده و در آن قرار دهید
کارت خوان. برای اینکه بتوانید با فلش کارت مورد استفاده در گوشی خود کار کنید، به یک کارت خوان نیاز دارید.
اگر رایانه شما خواننده داخلی ندارد که با کارت حافظه کار می کند
فرمت کنید، سپس می توانید از یک آداپتور استفاده کنید. به عنوان یک قاعده، این آداپتور همراه دستگاه شما است و همچنین با کارت حافظه تلفن شما همراه است. اگر آداپتور ندارید، شما
می توانید یک خواننده تخصصی بخرید از این نوعکارت کارت2. با کابل: اگر کابل داده ای دارید که به شما امکان اتصال را می دهد
دستگاه با رایانه، سپس از تلفن به رایانه شخصی (یا بالعکس) می توانید تقریباً هر داده را کپی کنید - از دفترچه آدرس گرفته تا عکس ها. در برخی موارد، برای انتقال تصاویر نیاز به نصب ویژه دارید نرم افزار.3. از طریق بلوتوث: این مدرن ترین، اما، متاسفانه، پیچیده ترین روش است.
صحبت مفصل درباره همه اینها در سایت خانه پاسخ فایده ای ندارد.
راه ها. زیرا هر کدام از آنها فضای زیادی را اشغال خواهند کرد. بنابراین من توصیه می کنم
مجله Computer Build را می توانید از این لینک دانلود کنید که در آن اطلاعات دقیق و گام به گام نحوه انجام این کار را خواهید دید.همچنین اطلاعاتی در مورد نحوه ترکیب کامپیوتر و تلفن با با استفاده از بلوتوث، می توانید در لینک زیر بیابید:
درباره نحوه برقراری ارتباط بین تلفن همراه و
کامپیوتر، شما همچنین می توانید در کتاب ویکتور گلتسمن بخوانید
"رایانه + تلفن همراه: تعامل موثر." او را آنلاین پیدا کنید
اینترنت در لینک زیر قابل مشاهده است:این کتاب به تفصیل و به زبانی قابل دسترس چگونگی چگونگی را شرح می دهد
انتقال اطلاعات از کامپیوتر به گوشی و برگشت. متن
همراه با تصاویر توضیحیگاهی اوقات، برای اهدافی که نیاز دارید، ممکن است به برنامه هایی نیاز داشته باشید
همگام سازی دستگاه های تلفن همراه با کامپیوتر بسیاری از آنها را خودتان پیدا کنید
می توانید از لینک زیر استفاده کنید:سوالات مربوط به اتصال تلفن همراه به کامپیوتر در لینک زیر قابل مشاهده است
به طور خاص، در اینجا پیشنهاد شده است که این مشکل با استفاده از برنامه P2kman حل شود.
این موضوع نیز در انجمن مورد بحث قرار گرفت:
با وجود این واقعیت که دستگاه های تلفن همراه در حال حاضر بسیار متنوع هستند،
با این حال، اصل کلی انتقال عکس ها و فایل های دیگر را درک کنید،
به عنوان مثال، موسیقی، با استفاده از مثال توضیح داده شده برای یکی از
تلفن هابیایید نحوه انتقال عکس ها را بررسی کنیم دستگاه موبایل HTC Tattoo از کامپیوتر با استفاده از کابل USB.
شما باید عکس ها و موسیقی را از رایانه خود در کارت حافظه تلفن خود کپی کنید.
تلفن خود را با استفاده از کابل USB موجود به رایانه خود وصل کنید. وقتی کادر محاوره ای Select Default Type ظاهر شد، روی Disk Drive و سپس روی " کلیک کنید آماده". در رایانه، تلفن متصل به عنوان یک دیسک قابل جابجایی شناسایی می شود. به این درایو قابل جابجایی بروید و آن را باز کنید. دو پوشه در پوشه اصلی کارت حافظه ایجاد کنید - یکی برای ذخیره سازی
عکاسی و دیگری برای موسیقی. (در هر پوشه نیز می توانید
پوشه های اضافی برای سازماندهی بیشتر چند رسانه ای ایجاد کنید
فایل ها.)عکس ها و موسیقی را در پوشه هایی که ایجاد کرده اید کپی کنید. پس از کپی کردن فایل های عکس و موسیقی، قابل جابجایی را خاموش کنید
دیسک (یعنی تلفن متصل)، همانطور که در ارائه شده است
سیستم عاملکامپیوتر برای حذف ایمن گوشی شماپنل اعلان را در گوشی خود باز کنید و سپس روی " ضربه بزنید درایو USB را خاموش کنید."وقتی از شما خواسته شد، روی " ضربه بزنید خاموش کن". گوشی خود را از کامپیوتر جدا کنید. اکنون میتوانید با استفاده از برنامههای آلبومها و موسیقی، عکسهای کپی شده را مشاهده کنید و به موسیقی در گوشی خود گوش دهید.
سوال نحوه کپی کردن عکس ها از کامپیوتر به موبایل
دستگاه مورد توجه بسیاری از افراد است. توصیه می کنم پاسخ ها را بخوانید
افرادی درست مثل شما، داده های منابع مختلف اینترنتی.
به عنوان مثال، در یک منبع محبوب در RuNet در پیوند زیر:علاوه بر این، احتمالاً به یک مدل خاص علاقه دارید
دستگاه تلفن همراه و تمام مسائل مربوط به آن. من آن را به شما توصیه می کنم
فقط از جستجو در هر موتور جستجویی که برای شما آشناست استفاده کنید.
به عنوان مثال، به Yandex بروید و موارد مورد نیاز خود را در نوار جستجو وارد کنید
کلمات، به عنوان مثال: "عکس ها را از کامپیوتر به اپل آیفون کپی کنید
3G". در کل فقط مدل گوشیتون رو جایگزین کنید و
همه. موتور جستجو اطلاعات مورد نیاز را در اختیار شما قرار می دهد. گاهی اوقات، البته، به طوری که همه چیز
درست شد، شما باید سرهم بندی کنید. اما برای شما آرزوی موفقیت و سربلندی دارم
راه حل های مشکل!
گوشی های هوشمند اندرویدی مدرن جایگزین تعداد زیادی گوشی دیگر شده اند دستگاه های دیجیتالاز جمله دوربین حال برای گرفتن یک عکس باکیفیت فقط یک دکمه کافی است. هنگامی که تعداد زیادی عکس جمع می شود و شما فقط می خواهید تصاویر را مشاهده یا چاپ کنید، صاحبان تلفن های هوشمند و تبلت ها اغلب این سوال را دارند که چگونه به سرعت عکس ها را از Android به رایانه از طریق USB یا USB منتقل کنند. خدمات ابری. چندین روش برای این کار ابداع شده است که در ادامه به بررسی هر یک از آنها خواهیم پرداخت.
انتقال عکس ها از اندروید به کامپیوتر از طریق USB
برای انتقال عکسها از Android به رایانه، میتوانید از کابل USB استفاده کنید:
- دستگاه را با استفاده از کابل به کامپیوتر وصل کنید.
- اگر برای اولین بار از USB استفاده می کنید، صبر کنید تا درایورها نصب شوند. ابزار باید به عنوان درایو فلش شناخته شود.
- به «رایانه من» بروید و گوشی هوشمند خود را باز کنید و آن را در میان دستگاه های متصل پیدا کنید.
اکنون همه چیز برای انتقال یا کپی آماده است. اگر پوشههای خاصی برای عکسها در دستگاه خود ایجاد نکردهاید، آنها در بخش Camera/DCIM قرار دارند. برای انتقال تصویر، از هر کدام استفاده کنید به روشی مناسب(کپی، برش و چسباندن، جابجایی عکس).
انتقال با استفاده از فضای ذخیره سازی ابری
محبوب ترین خدمات:
- درایو گوگل؛
- Yandex.Disk؛
- دراپ باکس؛
- Copy.com
برای استفاده از این روش، برنامه را در گجت خود دانلود کرده و سپس نسخه ویندوز را بر روی کامپیوتر خود نصب کنید. پس از ثبت نام و ایجاد حساب کاربری، می توانید فایل ها را در آن آپلود کنید فضای ذخیره ابری. استفاده از فرصت نسخه کامپیوتری، فقط تصاویر مورد نیاز را دانلود کنید و در پوشه مشخص شده باقی می مانند.
عکسها را با استفاده از +Google منتقل کنید

- تغییر مسیر خودکار تصاویر بلافاصله پس از گرفتن آنها؛
- ارسال عکس های قبلی
به طوری که همه عکس ها در حالت خودکاربه حساب +Google شما ارسال می شود، باید برنامه Photos را در تلفن هوشمند یا رایانه لوحی Android خود فعال کنید. سپس عملکرد پشتیبان گیری خودکار را در تنظیمات فعال کنید.
عملیات پشتیبانگیری از همه، همه تصاویر موجود در دستگاه تلفن همراه شما را به نمایه +Google شما منتقل میکند. برای دسترسی به آنها از رایانه خود، از رایانه شخصی خود وارد نمایه خود شوید و فایل ها را در آن دانلود کنید HDD.
انتقال عکس با استفاده از Wi-Fi

تصاویر متحرک در اطراف فناوری Wi-Fiکمتر ساده و کاربردی در نظر گرفته می شود. تنها نکته این است که باید برنامه ای به نام Software Data Cable را روی گوشی هوشمند خود نصب کنید. پس از نصب، مراحل زیر را دنبال کنید:
- Wi-Fi را روی ابزار و رایانه شخصی خود راه اندازی کنید.
- برنامه Software Data Cable را در گوشی هوشمند خود باز کنید.
- تب "کابل" را در منو پیدا کنید - نوار آدرس روی صفحه نمایش ظاهر می شود.
- My Computer را در رایانه شخصی خود باز کنید.
- هر مرورگری را در رایانه خود راه اندازی کنید و وارد شوید نوار جستجوکتیبه از صفحه نمایش دستگاه
اگر تمام مراحل به درستی انجام شود، پنجره ای روی صفحه نمایش ظاهر می شود که پوشه ها و فایل های مختلف موجود در دستگاه تلفن همراه را نمایش می دهد. به همین ترتیب، شما نه تنها می توانید یک تصویر را از اندروید به رایانه انتقال دهید، بلکه می توانید موسیقی، فیلم و غیره را نیز انتقال دهید.
انتقال عکس با استفاده از برنامه اندروید

انتقال تصاویر از اندروید به کامپیوتر و بالعکس نیز با استفاده از آن امکان پذیر است برنامه های کاربردی خاص. پس از دانلود و نصب آنها، دیگر نیازی به اتصال به اینترنت نخواهید داشت. برنامه های محبوب:
- لینک را به اشتراک بگذارید؛
- AirDroid.
لینک را به اشتراک بگذارید
Share Link به شما امکان می دهد فایل های رسانه ای را در چندین دستگاه به اشتراک بگذارید. برای انتقال تصویر از رایانه به اندروید یا بالعکس، باید نصب کنید نسخه های مناسببرنامه های موجود در دستگاه و رایانه شخصی شما با این برنامه می توانید انواع داده های زیر را انتقال دهید:
- تصاویر؛
- ویدئو؛
- ضبط های صوتی؛
- برنامه های کاربردی؛
- فایل های متنی
نحوه استفاده از برنامه:
- آن را روی گوشی هوشمند و رایانه شخصی خود راه اندازی کنید.
- در دستگاه خود، عملکرد "ارسال فایل" را انتخاب کنید.
- نوع فایلی را که می خواهید انتقال دهید (در مورد ما تصاویر) مشخص کنید.
- یک، چند یا همه عکسهایی را که میخواهید انتقال دهید به طور همزمان انتخاب کنید.
- صبر کنید تا سیستم دستگاه دیگری (رایانه) را شناسایی کند.
- انتقال را فعال کنید و در رایانه خود روی دکمه «پذیرش» کلیک کنید.
با استفاده از این برنامه می توانید عکس ها، موسیقی و فایل های دیگر را به دستگاه های موبایل دیگر انتقال دهید.
AirDroid

اگر برنامه قبلی صرفاً برای تبادل داده در نظر گرفته شده است، پس AirDroid یک برنامه چند منظوره تر با طیف وسیع تری از قابلیت ها است.
جالب ترین ویژگی ها:
- انتقال فایل.
- پیامها، اعلانها، تماسها را از ابزارک روی صفحه رایانه نمایش دهید.
- URL (آدرس) وارد شده در سیستم اندروید در مرورگر کامپیوتر باز می شود که به صورت پیش فرض نصب شده است.
- مشاهده از طریق دوربین های دستگاه (جلو، اصلی).
- پخش موزیک و ویدئو و کنترل آنها از طریق کامپیوتر.
- صادرات/وارد کردن فایلهای apk. (برنامهها).
انتقال عکس با استفاده از بلوتوث
اگر سعی کردید فایل ها را با استفاده از بلوتوث بین دو دستگاه اندرویدی منتقل کنید، تبادل داده با رایانه شخصی بر اساس همان اصل عمل می کند. برای شروع انتقال تصاویر، بلوتوث را هم در رایانه و هم در دستگاه اندرویدی خود فعال کنید. در این مرحله اقدامات بعدیبستگی به این دارد که آیا تلفن هوشمند قبلاً با رایانه شخصی جفت شده است یا خیر. اگر نه، مطمئن شوید که تنظیمات دید ابزار را در تنظیمات بلوتوث تنظیم کنید. در غیر این صورت، کامپیوتر به سادگی قادر به "دیدن" دستگاه شما نخواهد بود. اگر دستگاهها با موفقیت یافت شدند، فقط فایلهای مورد نظر را برای انتقال انتخاب کنید، روی دکمه «ارسال» کلیک کنید و تصاویر را در رایانه خود دریافت کنید.
نتیجه
همانطور که می بینید، راه های زیادی برای انتقال عکس ها و فایل های دیگر از گجت اندرویدی به کامپیوتر شما وجود دارد. نکته اصلی این است که بسته به شرایطی که در آن قرار دارید می توانید راه حل مناسب را انتخاب کنید. بدون اینترنت؟ بر کمک خواهد آمد USB یا بلوتوث. آیا اینترنت دارید، اما کابل لازم را در دست ندارید؟ فضای ذخیره سازی ابری روز را نجات خواهد داد.
قبل از اینکه یاد بگیرید چگونه عکسها را از تلفن خود به رایانه منتقل کنید، باید در مورد نحوه اتصال ابزار تلفن همراه خود تصمیم بگیرید.
فهرست:
دستورالعمل برای اندروید
اگر صاحب یک گوشی هوشمند با سیستم عامل اندروید هستید، می توانید این کار را به یکی از روش های زیر انجام دهید:
- از طریق بلوتوث؛
- وای فای؛
- اتصال به کامپیوتر از طریق USB (روش سیمی).
اتصال از طریق بلوتوث
استفاده از این نوع اتصال به شما این امکان را می دهد که هر فایلی را بدون هیچ بخش اضافی مانند روتر یا .
لطفا در هنگام انتقال توجه داشته باشید مقدار زیادتصاویر در یک زمان، ممکن است اتصال قطع شود.
قبل از انتقال داده، رایانه شخصی را روشن کرده و فعال کنید، به یاد داشته باشید که دید را روشن کنید.
در گوشی هوشمند خود، این مراحل را دنبال کنید:
- به تنظیمات بروید و برگه را باز کنید "شبکه بی سیم";
- فعال کنید عملکرد بلوتوثبا کلیک بر روی نوار لغزنده مربوطه؛

- حالا در همان تب "شبکه بی سیم"روی "بیشتر" کلیک کنید و در پنجره ای که ظاهر می شود، "نقطه داغ" را انتخاب کنید (نام دیگر "نقطه دسترسی" است).

راه اندازی بلوتوث در اندروید
- در پنجره ای که ظاهر می شود، حالت نقطه دسترسی را فعال کنید. یک نام دستگاه ایجاد کنید و یک رمز عبور تعیین کنید. حالت دید را روشن کنید تا رایانه بتواند ابزار را تشخیص دهد.

اکنون در رایانه شخصی خود، به تنظیمات بلوتوث بروید ("سیستم" - "گزینه ها" - "بلوتوث").
شروع به اسکن برای اتصالات جدید کنید و منتظر بمانید تا پنجره عنصری با نام نقطه اتصال تلفن همراه را نمایش دهد. ارتباط را برقرار کنید. پیام زیر ظاهر می شود: "Paired":

اتصال به گوشی از طریق بلوتوث
در پنجره جدید، روش انتقال - "Bluetooth" را انتخاب کنید.

در پنجره "انتخاب دستگاه"روی نام رایانه شخصی خود کلیک کنید. در همان زمان، در تنظیمات، بر روی فیلد کلیک کنید "ارسال یا دریافت فایل".

در پنجره تنظیمات برای ارسال/دریافت داده، روی مورد «دریافت» کلیک کنید و منتظر بمانید تا اتصال برقرار شود. سپس از شما خواسته می شود فهرستی را انتخاب کنید که تمام داده ها در آن ذخیره شوند.

ما از شبکه وای فای استفاده می کنیم
اتصال گجت به رایانه از طریق شبکه امکان انتقال سریعتر فایل به صورت بی سیم را فراهم می کند.
این گزینه اتصال بسیار پایدارتر از نقطه دسترسی بلوتوث است.
برای سازماندهی انتقال تصاویر، به یک کامپیوتر متصل به همان روتر نیز نیاز دارید.

برنامه من را دانلود کنید سرور FTP. بررسی کنید که آیا گوشی شما به روتر متصل است یا خیر. آن را اجرا کنید و در تب "پیکربندی" یک نام کاربری و رمز عبور ایجاد کنید.
خطوط باقیمانده را بدون تغییر رها کنید.

با کلیک بر روی آیکون فلاپی دیسک در تغییرات خود را ذخیره کنید گوشه بالاصفحه نمایش اکنون به پنجره اصلی برنامه بروید و روی دکمه Start Server کلیک کنید.
وضعیت اتصال را بررسی کنید، تصویر مربوطه باید سبز باشد.
پوشه My Computer را باز کنید. کلیک کلیک راستروی یک فضای خالی در پوشه قرار دهید و از منوی زمینه انتخاب کنید "اضافه کردن یک عنصر به محیط شبکه".
کامپیوتر باید به وای فای متصل باشد.

در پنجره ای که باز می شود، پیکربندی عنصر شبکه را شروع کنید. برای انجام این کار، روی مورد کلیک کنید "انتخاب مکان دیگری"و Next را بزنید.
در تب بعدی وارد شوید آدرس شبکه، که در پنجره اصلی برنامه نشان داده شده است.
سپس نام کاربری را که قبلاً هنگام راهاندازی ابزار موبایل به دست آوردهاید، وارد کنید.

پس از ایجاد شیء، یک عنصر شبکه در پنجره "رایانه من" ظاهر می شود - این پوشه با همه است.
هنگام باز کردن دایرکتوری برای اولین بار، ممکن است به کلمه کدی که قبلاً در برنامه My FTP Server ایجاد کرده اید نیاز داشته باشید.

به این ترتیب می توانید هر فایلی را به کامپیوتر خود منتقل کنید و بالعکس. فرقی نمی کند آنها را در یک دستگاه تلفن همراه ذخیره کنید یا در کارت حافظه.
همه آنها در صورت فعال شدن در رایانه شخصی ظاهر می شوند.
برای پایان دادن به اتصال، به سادگی سرور را غیرفعال کنید برنامه موبایلیا یکی از دستگاه ها را از روتر جدا کنید.
اطلاعات مفید:
برای کار با بسیاری از دستگاه هایی که بلوتوث دارند، توصیه می کنیم از این برنامه استفاده کنید. این یک ابزار حرفه ای برای جفت کردن کامپیوتر یا لپ تاپ با موبایل و دستگاه های جانبی از طریق رابط بلوتوث است. همه چیز را پشتیبانی می کند نسخه های ویندوز، اکثر گوشی های هوشمند، میکروفون، چاپگر، تلویزیون.
اتصال با سیم
راه دیگر برای انتقال عکس ها به کامپیوتر، اتصال سیمی با استفاده از کابل microUSB-USB است. در بسته بندی موجود است و در هر فروشگاه سخت افزاری فروخته می شود:

مهم! قبل از تنظیم این نوع اتصال، تمام تصاویری را که می خواهید به رایانه شخصی خود منتقل کنید، از حافظه داخلی گوشی به کارت SD منتقل کنید.
گوشی خود را با استفاده از کابل وصل کنید. پیامی در مورد اتصال جدید در پنجره اعلان ابزار شما ظاهر می شود. روی این پیام کلیک کنید تا به پنجره تنظیمات آن بروید.
سپس حالت حافظه USB را فعال کنید. با این کار یک پوشه با داده های ذخیره شده در آن باز می شود و می توانید تمام فایل های لازم را در رایانه خود دانلود کنید.

اکنون پنجره «رایانه من» را در رایانه شخصی خود باز کرده و در لیست درایوهای قابل جابجایی، مال خود را بیابید. پوشه را باز کنید و تصاویر مورد نظر خود را جابجا کنید.
همچنین می توانید فایل های جدید را در گوشی خود دانلود کنید، پوشه ها و محتویات آنها را ایجاد و حذف کنید.
دستورالعمل برای iOS
اگر کاربر سایر دستگاههای iOS هستید، میتوانید عکسها را به یکی از دو روش سریع به رایانه خود انتقال دهید:
- استفاده از ذخیره سازی iCloud؛
- از طریق کتابخانه رسانه
کتابخانه عکس iCloud
iCloud- این برای کاربران است تکنولوژی اپل. این امکان را به شما می دهد تا فایل های شخصی، مخاطبین، تنظیمات و پشتیبان گیریسیستم عامل.
حساب iCloud شما به طور پیش فرض به حساب شما مرتبط است (اطلاعات ورود به سیستم یکسان است).
به تنظیمات ابزار تلفن همراه خود بروید و روی مورد "iCloud" کلیک کنید. روی Photos کلیک کنید و نوار لغزنده قسمت My Photo Stream را فعال کنید.
کل کتابخانه رسانه به طور خودکار در ابر آپلود می شود (اتصال به اینترنت لازم است).

برای ارسال عکسها به رایانهتان با استفاده از، باید برنامهای را برای نمایش فایلهای ذخیرهسازی دانلود کنید یا به icloud.com وارد شوید.
به نمایه خود بروید و در پوشه "Photos"، تمام تصاویری را که به لطف عملکرد "My Photo Stream" به ابر منتقل شده اند، پیدا کنید. شما می توانید تمام فایل ها را در کامپیوتر خود دانلود کنید.

وارد کردن از طریق iTunes
برای انتقال عکس ها از تلفن هوشمند به رایانه با استفاده از روش سیمی، باید ابزار را به رایانه شخصی متصل کرده و برنامه را باز کنید. با پیوند دادن آن به برنامه، وارد حساب کاربری خود شوید.
سپس برنامه به طور خودکار نوع و مدل دستگاه را تشخیص می دهد.
روی نام گوشی خود در تب «دستگاهها» کلیک کنید. یک کتابخانه رسانه ای از همه فایل ها باز می شود. از آن می توانید هر عکس، ویدیو یا آهنگ موسیقی را جابجا کنید.

روش جهانی: استفاده از فضای ذخیره سازی ابری
فضای ذخیرهسازی ابری (یا «ابر») سرویسی است که به شما امکان میدهد فایلها و پوشهها را در سرور راه دور یک ارائهدهنده خدمات ذخیره کنید.
محبوب ترین و آسان ترین سرویس ها هستند
مزیت اصلی استفاده از ابر این است که برای انتقال سریع عکس ها نیازی به اتصال گجت به رایانه و انتقال دستی فایل ها نخواهید داشت.
هر سرویس دارای سیستم عامل موبایل مخصوص به خود است.
کاربران می توانند همگام سازی همه فایل ها را با فضای ذخیره سازی ابری تنظیم کنند. این بدان معنی است که همه تصاویر به طور خودکار نه در حافظه تلفن، بلکه در فضای ابری ذخیره می شوند.
سپس می توانید آنها را با استفاده از یک ابزار رایانه شخصی در رایانه خود باز کنید. این روش به شما این امکان را می دهد که در زمان و حافظه تلفن همراه خود صرفه جویی زیادی کنید.
علاوه بر عکسها، میتوانید همگامسازی انواع دادههای زیر را تنظیم کنید:
- موسیقی و لیست پخش؛
- فایل های ویدئویی؛
- یادداشت؛
- داده های برنامه های نصب شده؛
- تنظیمات سیستم عامل
برای و iPad نمی توانید دانلود کنید خدمات اضافی، اما از iCloud استاندارد استفاده کنید. این برنامه از قبل روی گوشی شما نصب شده است و همگام سازی آن با iTunes دسکتاپ به صورت پیش فرض پیکربندی شده است.
بیایید نگاهی بیندازیم به مثال سادهنحوه راه اندازی با استفاده از فضای ذخیره سازی ابری:
- برنامه های سازمان خود را دانلود کنید فضای ذخیره ابریداده ها از . به عنوان مثال، One Drive (لینک)؛

- باز کن برنامه نصب شدهو ثبت نام کنید یا وارد شوید. اگر از یک رایانه ویندوزی استفاده می کنید، توصیه می کنیم به همان حسابی که در رایانه شخصی خود وارد شده است وارد شوید.

- هنگامی که برای اولین بار وارد برنامه می شوید، پنجره ای با یک پیشنهاد ظاهر می شود ارسال خودکارعکس به ابر روی "تأیید" کلیک کنید؛
- لازم نیست منتظر بمانید تا پنجره اعلان ظاهر شود و خودتان با کلیک بر روی دکمه "گزینه ها" همگام سازی را فعال کنید. در ستون "گزینه ها"، روی آن کلیک کنید.

برای انتقال فایلها، برای انتقال سریع دادهها، به روتر یا اتصال 3G متصل شوید. هنگامی که همگام سازی کامل شد، می توانید آنها را در رایانه شخصی خود باز کنید.
ویندوز 8/10 از قبل این برنامه را از قبل نصب کرده است. به پنجره My Computer بروید و دایرکتوری سمت چپ را باز کنید.
پس از به روز رسانی داده ها (برای انجام این کار، کامپیوتر خود را به اینترنت متصل کنید)، عکس های اخیراً منتقل شده در پوشه ظاهر می شوند.
به طور مشابه، می توانید از هر ابر دیگری برای همگام سازی تصاویر و سایر فایل ها بین گوشی هوشمند و رایانه خود استفاده کنید.
ویدئوهای موضوعی:
عکاسی بسیار قابل دسترس شده است. اکنون این نه تنها یک حرفه و نه فقط یک سرگرمی است - هر کسی با گوشی هوشمند می تواند عکس بگیرد. کسانی که انعطاف بیشتری می خواهند می توانند دوربین بخرند، کیفیت آنها نسبت به قیمت دائما در حال افزایش است. با تشکر از این همه چیز مردم بیشتریعکاسی را کشف می کند و با مسائل فنی کاملاً ابتدایی و ساده، اما در عین حال مهم روبرو می شود. به عنوان مثال نحوه انتقال عکس ها از دوربین به کامپیوتر.
وقتی عکسها گرفته میشوند، طبیعی است که بخواهیم ببینیم چگونه به نظر میرسند صفحه نمایش بزرگنظارت کنید. البته یک پیش نمایش روی دوربین یا نمایشگر گوشی وجود دارد، اما اندازه صفحه نمایش معمولا برای دیدن واقعی همه چیز بسیار کوچک است. هنگام نزدیک شدن به این سوال که چگونه فایل ها را از یک دستگاه عکس به رایانه منتقل کنید، باید بدانید که این کار به چندین روش قابل انجام است. راه های مختلف. بهینه خواهد بود، البته، انتخاب ساده ترین و گزینه سریع، و این را می توان با ارزیابی وضعیت انجام داد.
برای شروع، لازم به ذکر است که اکثر دستگاه های مدرناعم از دوربین عکاسی یا فیلمبرداری، برای ضبط اطلاعات روی حافظه خارجی طراحی شده اند. به همین دلیل است که درایوهای فلش برای دوربین ها خریداری می شوند، زیرا حافظه داخلی روی دستگاه ها وجود ندارد یا مقدار بسیار کمی و رسمی از آن وجود دارد. تلفن های هوشمند موضوع متفاوتی هستند؛ آنها معمولاً با مقدار کافی حافظه "در داخل" عرضه می شوند، اما حتی در اینجا توصیه می شود که یک فلش مموری اضافی بگیرید و عکس ها را در آن ذخیره کنید. به این ترتیب، عکسها ظرف چند روز تمام حافظه رایگان شما را پر نمیکنند و برای نصب یک برنامه جدید نیازی به حذف فوری چیزی نخواهید داشت.
در اینجاست که ممکن است روشهای انتقال عکس از دوربین و گوشی به رایانه متفاوت باشد. همه چیز به این بستگی دارد که عکس ها در چه حافظه ای ذخیره می شوند - داخلی یا خارجی.
اگر عکسها در حافظه فلش ذخیره میشوند، سادهترین راه این است که حافظه را از دستگاه جدا کنید، آن را به کارتخوان متصل کنید و کارتخوان را به رایانه متصل کنید. این روش جهانی، خوب است زیرا بین فایل های ضبط شده و رایانه چیزی به جز کارت خوان - یک دستگاه ساده وجود ندارد.
اگر دوربین یا گوشی هوشمند را از طریق کابل USB وصل کنید، سیستم عامل دوربین یا تلفن بین رایانه و فایلها قرار میگیرد که ممکن است عوارض بیشتری ایجاد کند. بیایید این روش ها را با جزئیات بیشتری در نظر بگیریم.
انتقال عکس از دوربین به کامپیوتر
با استفاده از کابل usb همراه
اگر کل فرآیند انتقال عکس ها از دوربین به کامپیوتر را به صورت گام به گام تجزیه کنیم، اولین قدم پیدا کردن کابل همراه دوربین خواهد بود. معمولاً همان کابل به کانکتور USB متصل می شود شارژربرای شارژ باتری دستگاه مهم نیست کانکتور به چه شکلی به بدنه دوربین وصل شده است. اما درک این نکته مهم است که اگر کابل غیر استاندارد است، بهتر است آن را گم نکنید.
مرحله دوم اتصال دوربین به کامپیوتر از طریق کابل USB است. انجام این کار دشوار نیست، رابط استاندارد usb، هر رایانه ای حداقل چند ورودی برای اتصال دستگاه ها با استفاده از این استاندارد دارد. در مورد مخلوط کردن سوکت ها زیاد نگران نباشید؛ وصل کردن کابل USB به جای نامناسب چندان آسان نیست. نکته اصلی این است که تلاش زیادی نکنید.
بعد، باید دوربین را روشن کنید. بدون فعال کردن دستگاه، هیچ تبادل داده ای انجام نمی شود. ممکن است سیستم عامل برای دانلود درایور دوربین نیاز به دسترسی به اینترنت داشته باشد. شایان ذکر است که اخیراً دیسک های درایور به دوربین ها اضافه نشده است، با این فرض که اکنون همه اینترنت دارند و هیچ مشکلی در اتصال وجود نخواهد داشت. اگر به دلایلی دستگاه شناسایی نشد، باید به روش شماره دو در این مقاله بروید و با استفاده از کارت حافظه و کارتخوان عکس ها را به رایانه خود منتقل کنید.
ارزش آن را دارد که هنگام روشن شدن صفحه نمایش روی صفحه نمایش دوربین، آن را بررسی کنید. هنگامی که به رایانه متصل می شود، می تواند روی صفحه نمایش کوچک خود نمایش داده شود اطلاعات تکمیلیدر مورد اتصال یا ارائه گزینه هایی برای اتصال به رایانه. اگر این اتفاق افتاد، باید دستورالعمل های روی صفحه دوربین را دنبال کنید.
هنگامی که دوربین شناسایی شد، می توانید آن را در زیر لیست پیدا کنید دیسکهای سختدر پنجره Explorer یا My Computer. معمولاً دستگاه با توجه به مدل آن نامگذاری می شود. هنگامی که به عکسهای خود دسترسی پیدا کردید، میتوانید آنها را به روش معمولی مانند درایو فلش یا موارد دیگر کپی کنید درایو خارجی. اگر با کلیک کردن بر روی دستگاه خود به عکس ها دسترسی فوری ندارید، باید به دنبال دایرکتوری DCIM در دستگاه بگردید. این نام رایج برای تولید کنندگان مختلفو سیستمهایی برای فهرست ذخیرهسازی عکس فوری استاندارد.
استفاده از کارت حافظه و کارت خوان.
سریع ترین و روش موثرعکس ها را به رایانه خود انتقال دهید - از کارت خوان (کارت خوان، کارت خوان، کارت خوان) استفاده کنید. این دستگاه معمولاً در لپتاپها تعبیه میشود؛ برای رایانه شخصی میتوانید آن را از هر فروشگاه رایانه خریداری کنید. یک کارت خوان قابل حمل مانند یک فلش مموری است که سوراخ های زیادی برای کارت ها در بدنه آن وجود دارد.
مزیت استفاده از کارت خوان سرعت انتقال فایل، امکان دسترسی به تمامی فایل های روی رسانه و عدم وابستگی به دوربین است. این اتفاق میافتد که دوربین میتواند همزمان فقط در یکی از حالتها باشد - حالت شارژ باتری یا انتقال داده؛ برای دوربین باید به دنبال مکانی در کنار لپتاپ بگردید، در سیمها گره بخورید و غیره. معمولاً بیرون آوردن کارت همراه با تصاویر و رها کردن دوربین برای شارژ بی سر و صدا در قفسه در حالی که تصاویر را مستقیماً از کارت مرتب می کنید، بسیار ساده تر است.
این روش برای کسانی که عکس های زیادی می گیرند نیز مناسب است. سپس در حین تصویربرداری باید کارت حافظه کامل را با یک کارت جدید تعویض کنید، زیرا همیشه بهتر است چندین کارت با اندازه متوسط داشته باشید تا یک کارت بسیار بزرگ. در چنین شرایطی، قرار دادن کارت در دوربین فقط برای گرفتن عکس، خیلی دردسر به نظر می رسد.
به هر حال، هنگام انتخاب این روش، ابتدا باید کارت حافظه را از دوربین خارج کنید. سپس آن را در کارت خوان قرار دهید و کارت خوان را به لپ تاپ یا کامپیوتر خود وصل کنید. به محض شناسایی درایو فلش، می توانید از Explorer برای دسترسی به دیسک جدید استفاده کنید و با یافتن دایرکتوری DCIM، شروع به انتقال و تجزیه تصاویر کنید. نیازی به روشن یا فعال کردن خاصی روی کارت خوان نیست، کل دستگاه با کارت حافظه متصل مانند یک درایو فلش معمولی عمل می کند.
انتقال عکس از گوشی به کامپیوتر
دستورالعمل نحوه انتقال عکس ها از تلفن خود به رایانه به صورت گام به گام، در صورت ذخیره شدن عکس ها کارت خارجیحافظه تفاوتی با دستورالعمل های داده شده در بالا برای دوربین ها ندارد. فقط باید کارت را از گوشی خود بیرون بیاورید، آن را در کارتخوان قرار دهید و به رایانه خود وصل کنید. دایرکتوری با عکس ها در این مورد DCIM نامیده می شود، تفاوت در این است که در یک درایو فلش معمولاً دایرکتوری های مختلف بیشتری نسبت به دوربین وجود دارد. در دایرکتوری DCIM، زیرشاخه ای که تصاویر دوربین را در خود دارد معمولاً Camera نامیده می شود.
اگر تصاویر ذخیره می شوند حافظه داخلیتلفن، یا نمیخواهید کارت حافظه را خارج کنید، میتوانید با استفاده از شارژر همراه گوشی را به رایانه متصل کنید. کابل یو اس بی. پس از اتصال، تلفن به احتمال زیاد پیامی را نشان می دهد که از شما می خواهد به یکی از حالت های زیر بروید:
- فقط شارژ کردن
- انتقال عکس
- انتقال فایل.
بهتر است انتقال فایل را انتخاب کنید، به خصوص اگر برخی از عکس ها در حافظه داخلی و برخی دیگر در حافظه خارجی ذخیره شوند.
پس از تغییر حالت اتصال، سیستم مشخص می کند که کدام تلفن متصل است و آن را به لیست دستگاه های متصل اضافه می کند. شما می توانید فایل ها را از طریق Explorer مشاهده کنید. آنجا در لیست، در کنار محلی دیسکهای سختمی توانید یک شماره تلفن را با نام پیدا کنید. با کلیک بر روی تصویر آن می توانید پنجره ای با زیر شاخه های داخلی و باز کنید حافظه خارجیتلفن. طبق معمول، باید به دنبال دایرکتوری با نام DCIM بگردید. اگر عملکرد autorun در رایانه شما فعال باشد، همه چیز حتی ساده تر خواهد شد - سیستم بلافاصله پیشنهاد می کند فایل های دستگاه جدید را باز کند.
چند گزینه دیگر وجود دارد که قابل ذکر است. اگر گوشی شما اندروید است، می توانید پیکربندی کنید دانلود خودکارتصاویر را در فضای ذخیره سازی ابری قرار دهید، پس اصلاً نیازی به برداشتن چیزی از تلفن خود نخواهید داشت، فقط به گوشی خود بروید حسابگوگل کنید و به «عکسها» بروید.
همچنین گوشی های مدرن و دوربین های خوبپشتیبانی از انتقال بی سیم فایل از طریق Wi-Fi یا بلوتوث. با این حال، تفاوت های ظریف در اینجا وجود دارد. اولاً رایانه باید گیرنده مناسب داشته باشد، در غیر این صورت هیچ انتقالی وجود نخواهد داشت. ثانیاً، سرعت انتقال چنین گزینههایی معمولاً کمتر از سرعت از طریق کابل/از طریق کارتخوان است، مکانیسمهای استفاده هنوز کامل نشدهاند و باتری خیلی سریع تخلیه میشود. تا کنون، بدون احتساب آپلود در اینترنت، انتقال بی سیمفایلها از دوربین به کامپیوتر بیشتر یک نوآوری مد روز است تا یک ابزار کار.
دستورالعمل ها
پوشه مورد نظر را باز کنید و عکس هایی را که می خواهید به حافظه کامپیوتر خود منتقل کنید انتخاب کنید. این کار را می توان با استفاده از دکمه سمت چپ ماوس در حالی که کلید Ctrl را نگه دارید انجام داد. بدون رها کردن دکمه، اشیاء را به منبع ایجاد شده بکشید.
اگر کابل USB وجود ندارد، از کارتخوان استفاده کنید. این شامل کانکتورهایی برای کارت های حافظه مختلف است؛ مطمئناً یکی برای کارت شما مناسب است. رسانه را در دستگاه قرار دهید. صبر کنید تا چراغ سبز یا زرد روشن شود و درایو قابل جابجایی در پوشه My Computer ظاهر شود. ترتیب بعدی اقدامات مانند هنگام استفاده از سیم انتقال است.
به دنبال آداپتور فلش درایو باشید. آنها معمولاً همراه با تلفن فروخته می شوند. کارت را داخل آن قرار دهید. درایو فلش را داخل آن قرار دهید ورودی مورد نیازدر جلو یا پانل های عقب واحد سیستم. صبر کنید تا چراغ روشن شود. محتویات درایو قابل جابجایی باید در بخش "رایانه من" ظاهر شود. تصاویر را به پوشه ایجاد شده قبلی منتقل کنید.
عکس های زیادی را روی کارت حافظه گوشی خود ذخیره نکنید، آنها را به موقع به رایانه خود منتقل کنید. پوشه پر از تلفن همراه شما می تواند منجر به اشکال در عملکرددستگاه
منابع:
- نحوه انتقال عکس از گوشی
برای انتقال اطلاعات از تلفن همراه به کامپیوتر می توان از روش های مختلفی استفاده کرد. خیلی به قابلیت های گوشی و در دسترس بودن دستگاه ها و لوازم جانبی خاص بستگی دارد.

شما نیاز خواهید داشت
- - کابل یو اس بی؛
- - کارت خوان؛
- - آداپتور بلوتوث
دستورالعمل ها
اگر موبایل شما فلش کارت دارد، آن را بردارید و به کامپیوتر وصل کنید. معمولاً برای این کار از کارتخوان استفاده می شود. این دستگاه در لپ تاپ ها و کیس های مدرن تعبیه شده است کامپیوترهای رومیزی. دستگاه های خارجی نیز به آن متصل هستند پورت های USB. حرکت فایل های لازماز حافظه گوشی تا کارت حافظه پس از این کار فلش کارت را به کامپیوتر وصل کنید.
فایل های لازم را در هارد دیسک خود کپی کنید، اجرا کنید حذف ایمندرایو کنید و آن را به گوشی خود وصل کنید. اگر کابلی از این مدل گوشی دارید، از آن برای اتصال دستگاه تلفن همراه خود به رایانه خود استفاده کنید. حالت عملکرد تلفن "فلش کارت" را انتخاب کنید و منتظر بمانید تا دستگاه جدید شناسایی شود. فایل های لازم را کپی کنید و گوشی را خاموش کنید.
گاهی اوقات می توانید از فناوری بی سیم بلوتوث برای انتقال داده ها از تلفن خود به رایانه خود استفاده کنید. در این مورد، لازم است یک آداپتور مخصوص به آن متصل شود پورت USB. درایورهای آداپتور بلوتوث را نصب کنید و مطمئن شوید که دستگاه به درستی کار می کند.
کار را فعال کنید شبکه بی سیمتلفن همراه. منوی Start را باز کرده و Devices and Printers را انتخاب کنید. در منوی باز شده، روی دکمه «افزودن دستگاه» کلیک کنید. صبر کنید تا جستجوی دستگاه های موجود به پایان برسد. مال خودت را انتخاب کن تلفن همراهو روی دکمه "اتصال" کلیک کنید.
پس از نصب همگام سازی، «مشاهده محتوا» را انتخاب کنید. فایل های مورد نیاز خود را پیدا کنید و آنها را در هارد دیسک کامپیوتر خود کپی کنید. گاهی اوقات برای کار در این حالت به برنامه خاصی نیاز دارید. اینها ممکن است ابزارهای PC Suite از سازندگان مختلف یا مشابه آنها باشند.
مشاوره مفید
هنگام انتقال فایل های حجیم بهتر است از کابل یا کارت خوان استفاده کنید.
منابع:
- نحوه انتقال مخاطبین از تلفن به رایانه
نکته 11: نحوه انتقال تصاویر از تلفن خود به رایانه
برخی از دارندگان تلفن های همراه حتی بیشتر از هدف مورد نظر از آنها به عنوان دوربین استفاده می کنند. اما فضای حافظه دستگاه محدود است، بنابراین دیر یا زود این سوال در مورد انتقال تصاویر گرفته شده به کامپیوتر.

دستورالعمل ها
راحتترین آنها کارتهای حافظه قابل جابجایی هستند. در فروشگاه خرید کنید لوازم جانبی رایانهکارتخوان سازگار با کارت نصب شده در دستگاه. در دستورالعملها دریابید که آیا لازم است قبل از برداشتن کارت از آن، مراحلی را انجام دهید. اقدامات اضافی(همه برنامه ها را ببندید، یک مورد خاص را در منو انتخاب کنید، خودتان آن را خاموش کنید). در صورت لزوم این مراحل را انجام دهید و سپس کارت را بردارید. آن را در کارتخوان قرار دهید (بسته به طراحی دومی، مستقیم یا از طریق آداپتور). کارت خوان را به رایانه خود وصل کنید و (صرف نظر از سیستم عامل) به عنوان یک کارت خوان معمولی شناخته می شود. پوشه حاوی عکسهای روی کارت (معمولاً به نام Images) را پیدا کنید و آنها را به همان روشی که میخواهید از آن منتقل میکنید به هارد دیسک رایانه خود منتقل کنید. در مرحله بعد، کارت خوان را با استفاده از سیستم عامل غیرفعال کنید (همچنین شبیه به درایو فلش)، آن را به صورت فیزیکی جدا کنید، کارت را از آن جدا کنید و دوباره آن را در گوشی نصب کنید. اگر آخرین مورد خاموش بود، آن را روشن کنید.
گوشی با کارت حافظه غیر قابل جابجایی باید مستقیماً به خودرو متصل شود. آن را با خود به فروشگاه ببرید و کابل مناسب را بخواهید. در خانه، آن را با این کابل به کامپیوتر خود وصل کنید. شاید بلافاصله پس از این، یک منو با چندین گزینه اتصال روی صفحه تلفن همراه ظاهر شود ("Modem"، "Storage"، PictBridge و غیره). حالتی به نام "ذخیره سازی" را انتخاب کنید (در برخی از دستگاه ها - " درایو قابل جابجایی"). پس از این، به عنوان یک درایو فلش شناخته می شود و همانطور که در بالا نشان داده شد، امکان انتقال فایل ها از آن به هارد دیسک رایانه وجود خواهد داشت.
تلفن هایی وجود دارند که می توانند به رایانه متصل شوند، اما نمی توانند در حالت شبیه سازی درایو فلش کار کنند. دو راه برای کار با آنها وجود دارد. اولین مورد این است که یک دستگاه بلوتوث را به ماشین متصل کنید (یک لپ تاپ معمولاً یک دستگاه دارد). در فایل منیجر گوشی، تصویری را که می خواهید انتقال دهید انتخاب کنید و سپس رایانه خود را به عنوان دستگاه دریافت کننده انتخاب کنید. وقتی دومی فایل را قبول کرد، مشخص کنید که در کدام پوشه باید ذخیره شود. روش دوم شامل نصب آن بر روی ماشین است بسته نرم افزاری، از وب سایت سازنده گوشی دانلود شده است. لطفا توجه داشته باشید که این بسته به احتمال زیاد روی لینوکس کار نخواهد کرد.
تلفن های دوربین دار بسیار ارزان ممکن است کارت حافظه، کانکتور برای اتصال به کامپیوتر یا بلوتوث نداشته باشند. تنها راه استخراج تصاویر از آنها استفاده از MMS است. با اپراتور خود تماس بگیرید تا دریابید که آیا خدمات ارسال نامحدود آنها در منطقه شما موجود است یا خیر. به طور معمول به شما اجازه می دهد تا حداکثر 300 پیام در روز ارسال کنید. هزینه اشتراکحدود 60 روبل در ماه. لطفاً توجه داشته باشید که اگر یک پیام MMS معمولی می تواند تا 300 کیلوبایت حجم داشته باشد، آنگاه پیام ارسالی به عنوان بخشی از این سرویس اغلب بیش از 150 نیست. چندین عکس در پیام قرار دهید که حجم کل آنها از مقدار مشخص شده تجاوز نمی کند. اندازه. به جای شماره فرستنده، آدرس ایمیل خود را وارد کنید. یک MMS ارسال کنید، تا چند دقیقه دیگر عکسهایی (به احتمال زیاد به شکل کاهشیافته) در ایمیل خود پیدا کنید صندوق پستی. به همین ترتیب، اگر موافقت کنید که گیرنده شماره تلفن شما را بداند، می توانید تصاویر را به آدرس دیگری ارسال کنید.
ویدیو در مورد موضوع
نکته 12: چگونه عکس ها را از تلفن خود به رایانه منتقل کنید
آیا تعدادی عکس در تلفن همراه خود دارید که می خواهید به رایانه خود ارسال کنید؟ در تئوری، این می تواند به روش های مختلفی انجام شود. اینکه کدام یک در عمل برای شما مناسب است بستگی به مدل و پیکربندی تلفن شما و تجهیزات فنی رایانه شما دارد.

شما نیاز خواهید داشت
- - کابل داده؛
- - آداپتور بلوتوث؛
- - آداپتور و اسلات برای خواندن کارت حافظه؛
- - توسط.
دستورالعمل ها
از طریق بلوتوث عکس ها را از گوشی خود به رایانه منتقل کنید. اگر رایانه شما آداپتور بلوتوث داخلی ندارد، یک آداپتور خارجی بخرید. پس از اتصال دستگاه به رایانه، درایورها را نصب کنید - تمام فایل های لازم باید با آداپتور ارائه شوند.
آداپتورهای بلوتوث گوشی و کامپیوتر خود را فعال کنید. در هر یک از دستگاه های خود جستجو کنید. مثلا روی تلفن. کامپیوتر خود را در لیست حاصل پیدا کنید. برای تأیید اتصال، باید یک کد ارائه دهید. بسته به تجهیزات شما، این کد توسط سیستم به شما پیشنهاد می شود (در صفحه نمایش یکی از دستگاه ها ظاهر می شود و باید آن را در دستگاه دوم وارد کنید) یا باید خودتان آن را تنظیم کنید (که در آن در صورتی که باید این کد را خودتان در هر دو دستگاه وارد کنید).
عکسهایی را که میخواهید از تلفن خود دانلود کنید انتخاب کنید و با استفاده از منوی زمینه تلفن خود، آنها را به رایانه متصل خود منتقل کنید. اگر مشکلی دارید، راهنمای کاربر خود را بررسی کنید. یا از کامپیوتر خود وارد شوید سیستم فایلتلفن متصل، عکس های مورد نظر خود را انتخاب کرده و با استفاده از ابزارهای معمولی سیستم عامل کپی کنید.
تلفن خود را با استفاده از کابل داده به رایانه خود وصل کنید - باید همراه تلفن شما باشد. در صورت لزوم، یک حالت را انتخاب کنید اتصالات USB"انتقال فایل" و غیره - به دنبال اطلاعات در دفترچه راهنمای تلفن خود باشید. صبر کنید تا سیستم عامل دستگاه متصل را شناسایی کند. اگر تلفن شما دارای دیسک درایور است، آنها را نصب کنید.
اطمینان حاصل کنید که رایانه شخصی تلفن متصل شده از طریق کابل را تشخیص می دهد و عکس های مورد نظر را با استفاده از آن انتقال دهید به معنی استانداردکپی کردن سیستم عامل یا یک برنامه ویژه برای همگام سازی تلفن خود با رایانه خود نصب کنید - باید با تلفن همراه باشد یا به صورت رایگان در وب سایت سازنده تلفن توزیع شود.
لطفاً توجه داشته باشید که اگر عکس ها روی کارت حافظه تلفن ذخیره می شوند، رایانه شما دارای یک اسلات کارت خوان (Memory Stick و غیره) است و یک آداپتور مناسب دارید (معمولاً این کارت ها با کارت های تلفن مینیاتوری ارائه می شوند)، می توانید فقط تلفن خود را وارد کنید. کارت را به رایانه خود وارد کنید و عکس ها را از طریق آن انتقال دهید Windows Explorer.
اگر کابل داده و آداپتور بلوتوث در دست ندارید، ناامید نشوید. اگر رایانه و تلفن شما هر دو مجهز به اتصال اینترنت هستند، می توانید فایل ها را از طریق آن انتقال دهید پست الکترونیک. اگر جایگزین آدرس ایمیلاگر یکی ندارید و نمیخواهید یکی بسازید، میتوانید با استفاده از یک MMS معمولی عکسها را به ایمیل خود ارسال کنید و سپس آنها را از نامه دریافتی در هارد دیسک رایانه خود دانلود کنید.

دستورالعمل ها
اگر نیاز به دانلود سریع عکس دارید، اما کامپیوتری در دست ندارید، از آن استفاده کنید اینترنت تلفن همراه. با داشتن یک حساب ایمیل در تلفن همراه خود، به راحتی می توانید عکس ها را از طریق پست از تلفن همراه خود به ایمیل رایانه شخصی خود ارسال کنید. البته این روش معایبی هم دارد، مثلاً هزینه خدمات و کندی فرآیند. اما شرایطی وجود دارد که شما در تعطیلات هستید و می خواهید عکسی برای دوست خود بفرستید، البته این گزینه به سادگی غیر قابل تعویض است.
از عملکرد بلوتوث استفاده کنید. امکان تبادل اطلاعات بین دستگاه هایی مانند کامپیوترهای شخصی, تلفن های همراه، چاپگرها، لپ تاپ ها، دوربین های دیجیتال و غیره بلوتوث به آنها اجازه می دهد تا زمانی که در شعاع 100 متری از یکدیگر قرار دارند با یکدیگر ارتباط برقرار کنند. بنابراین، نیاز به یک مناسب وجود دارد دستگاه USB(کانکتوری که برای انتقال داده بین رایانه شخصی و تلفن همراه استفاده می شود) برای اتصال به رایانه شما. با این روش، تبادل عکس و فایل های دیگر از کامپیوتر نیز بسیار ساده است.
اتصال از طریق عملکرد بلوتوثبه روش زیر. یک دستگاه را با نام شبکه انتخاب کنید، کد ارتباطی را وارد کنید، پس از آن اتصال برقرار می شود. اکنون می توانید تبادل اطلاعات کنید.
گوشی خود را به کامپیوتر وصل کنید با از طریق USBطناب. هر مدل موبایلی برنامه خاصی برای کار از طریق چنین سیمی دارد. در صورت نبودن عکس مورد نظر را به فلش گوشی خود انتقال دهید. کامپیوتر بدون آن را تشخیص خواهد داد پیش نصب برنامه ویژه. تنها کاری که باید انجام دهید انتقال داده است. استفاده كردن این روش، می توانید خیلی سریع عکس ها را به رایانه خود منتقل کنید.
شما به سادگی می توانید تصویر را به گوشی دیگری ارسال کنید. گیرنده ای را در لیست مخاطبین خود مشخص کنید که عکس را برای او فوروارد می کنید. اکنون تنها کاری که باید انجام دهید این است که دکمه "انجام شد" را فشار دهید و پیام به مشترک مورد نظر ارسال می شود. اگر این روش برای انتقال فایل ها مناسب شما نیست، گزینه دیگری را امتحان کنید.
از خدمات میزبانی فایل استفاده کنید. این منابع فضایی را برای فایل های مختلف و دسترسی عمومی به آنها در شبکه در اختیار کاربران قرار می دهد. خدمات مشابه زیادی وجود دارد، اما شما یکی را انتخاب می کنید که بیشتر دوست دارید و استفاده از آن آسان است. برای انجام این کار، باید عکس را در تلفن خود باز کنید و روی دکمه "دانلود" در یک صفحه منبع خاص کلیک کنید. پس از دانلود، لینکی برای دانلود فایل دریافت می کنید.
نکته 14: نحوه انتقال فایل ها از کامپیوتر به گوشی سامسونگ
گوشی های مدرنسامسونگ بهعنوان دستگاههای چندرسانهای تمام عیار است که از انواع محتوا مانند صدا، عکس و ویدیو پشتیبانی میکند. برای آپلود فایل ها از یکی از آنها استفاده کنید راه های ساده.

دستورالعمل ها
رایج ترین روش همگام سازی با استفاده از کابل داده است. کابل داده و درایورها و همچنین نرم افزار همگام سازی را می توان در بسته تلفن یافت. در صورتی که در بسته وجود نداشت، درایورها را از وب سایت رسمی samsung.com یا از هر یک از سایت های طرفداران این شرکت دانلود کنید و یک کابل داده را در فروشگاه خریداری کنید. ارتباطات سلولی، یا به صورت آنلاین سفارش دهید.
نرم افزار و درایورها را نصب کنید و سپس گوشی را به کامپیوتر متصل کنید. این مراحل را دقیقا به همین ترتیب انجام دهید. نرم افزار را اجرا کنید و فایل ها را در گوشی خود دانلود کنید.
بسیاری از لپتاپهای مدرن معمولاً به ماژول بلوتوث مجهز هستند. اگر رایانه شما یکی از آنهاست یا ماژول فوق را در اختیار دارید و در گوشی شما نیز موجود است، آن را در موبایل خود فعال کرده و حالت را روی «قابل دسترس برای همه» قرار دهید.
پس از آن، لانچر دستگاه را از رایانه خود اجرا کنید و گوشی خود را پیدا کنید. فایل ها را با تایید دریافت در تلفن همراه خود ارسال کنید. پس از این، صبر کنید تا انتقال کامل شود و رابط بلوتوث تلفن همراه خود را خاموش کنید.
اگر گوشی شما دارای اسلات کارت حافظه است، آن را از تلفن همراه خود خارج کنید. کارت خوان را به رایانه خود وصل کرده و کارت را در آن قرار دهید. صبر کنید تا به عنوان یک هارد دیسک قابل جابجایی نشان داده شود. پس از نصب درایورها که باید به صورت خودکار اتفاق بیفتد، فایل های در نظر گرفته شده برای ارسال به گوشی را روی آن کپی کنید. صفحه کلید را با خیال راحت از رایانه جدا کرده و دوباره داخل گوشی قرار دهید.
همچنین می توانید از خدمات مبدل های wap رایگان استفاده کنید. بیایید این روش را با استفاده از http://www.amobile.ru/ به عنوان مثال در نظر بگیریم. پیوند http://www.amobile.ru/wapload را دنبال کنید، سپس نام مستعار و شماره تأیید خود را وارد کنید. " " را از لیست سازندگان گوشی انتخاب کنید، سپس فایل مورد نظر را پیدا کرده و دانلود کنید. پس از اتمام دانلود، به صفحه ای هدایت می شوید که در آن لینک دانلود را مشاهده خواهید کرد. لینک را از تلفن همراه خود دنبال کنید و فایل را دانلود کنید.
ویدیو در مورد موضوع
مدل های مدرن تلفن همراه به شما این امکان را می دهند که نه تنها تماس برقرار کنید و ارسال یا دریافت کنید پیام های متنی، بلکه عکس هایی با کیفیت نسبتا خوب بگیرید. و دیر یا زود نیاز به کپی کردن عکس ها از تلفن همراه در هارد دیسک رایانه شما ایجاد می شود. و این را می توان به روش های مختلف انجام داد.

شما نیاز خواهید داشت
- کابل داده یا آداپتورهای بلوتوث
دستورالعمل ها
از طریق کابل داده تلفن و رایانه خود را با استفاده از کابل داده وصل کنید. باید با موبایل شما استاندارد باشد. حالت اتصال را روی "انتقال فایل" تنظیم کنید ("انتقال داده" و غیره - نام دقیق حالت اتصال به مدل تلفن همراه شما بستگی دارد). در صورت لزوم، درایور/نرم افزار را نصب کنید. آنها باید همراه با تلفن همراه باشند یا به صورت رایگان در وب سایت سازنده توزیع شوند. اگر مشکلی دارید، راهنمای کاربر را بخوانید.